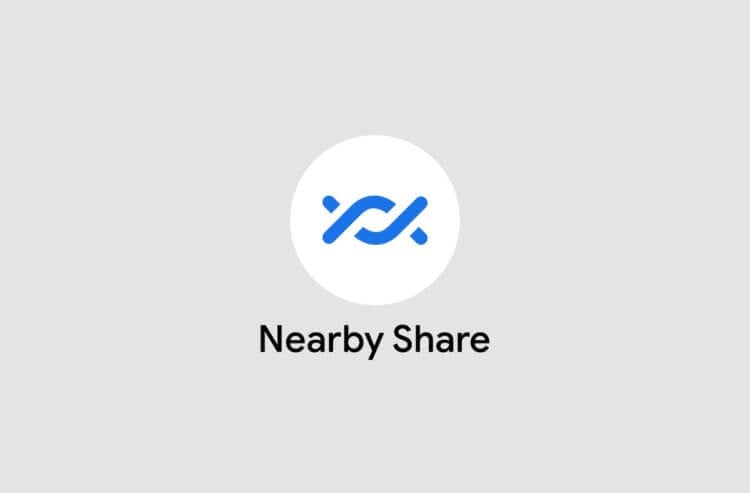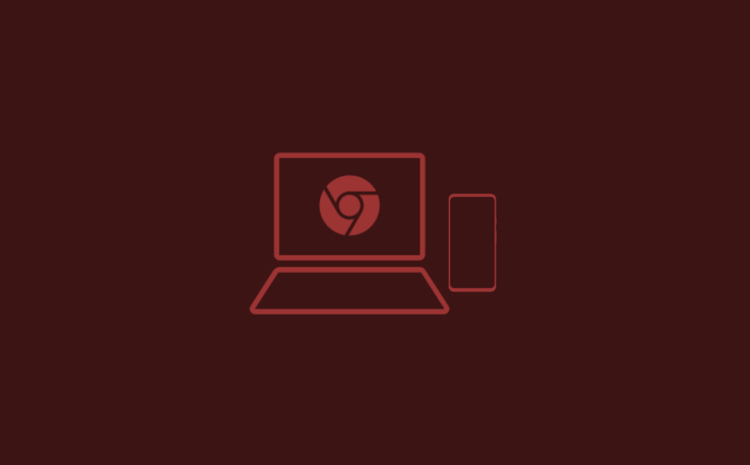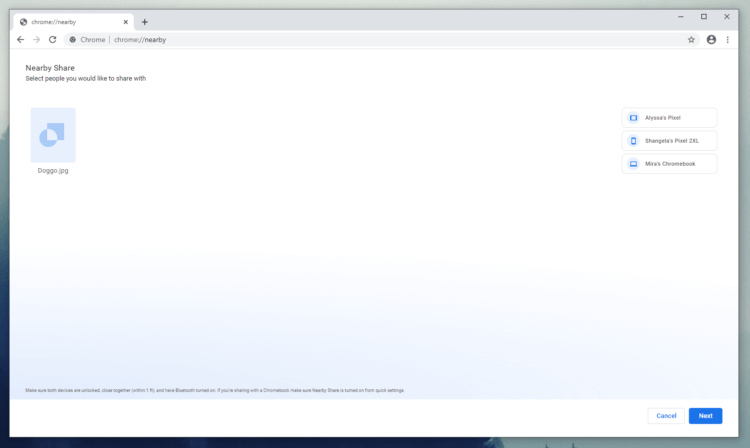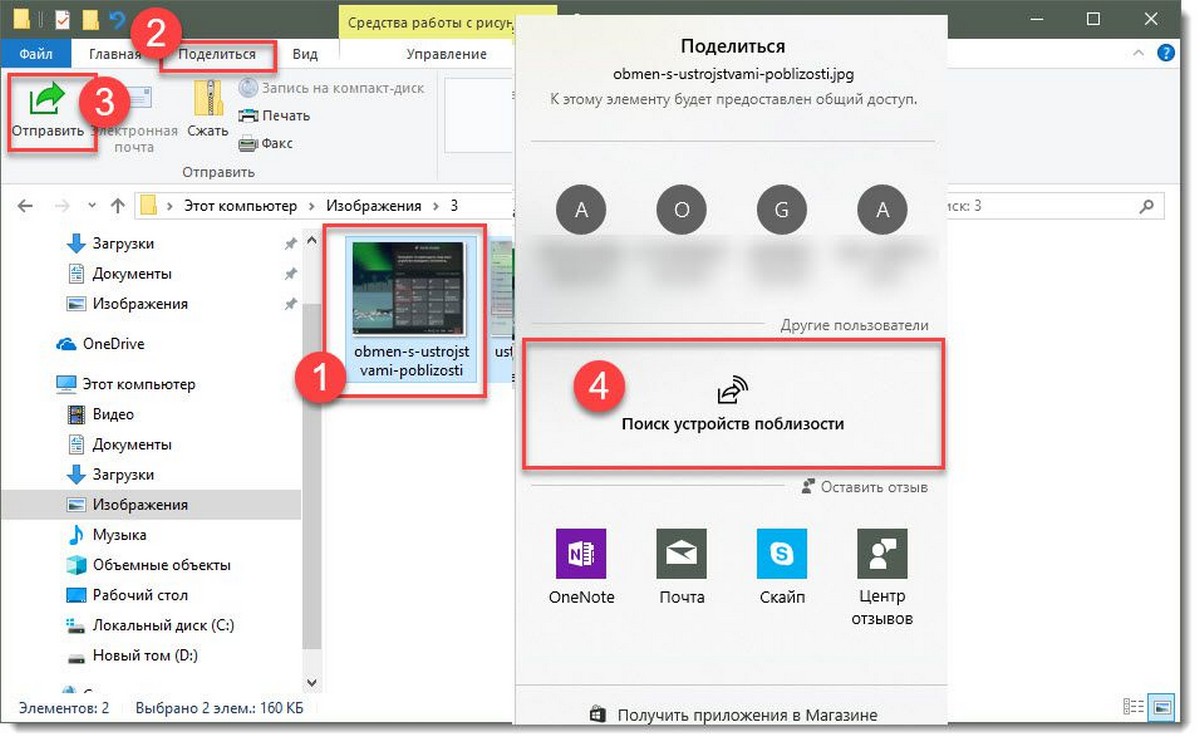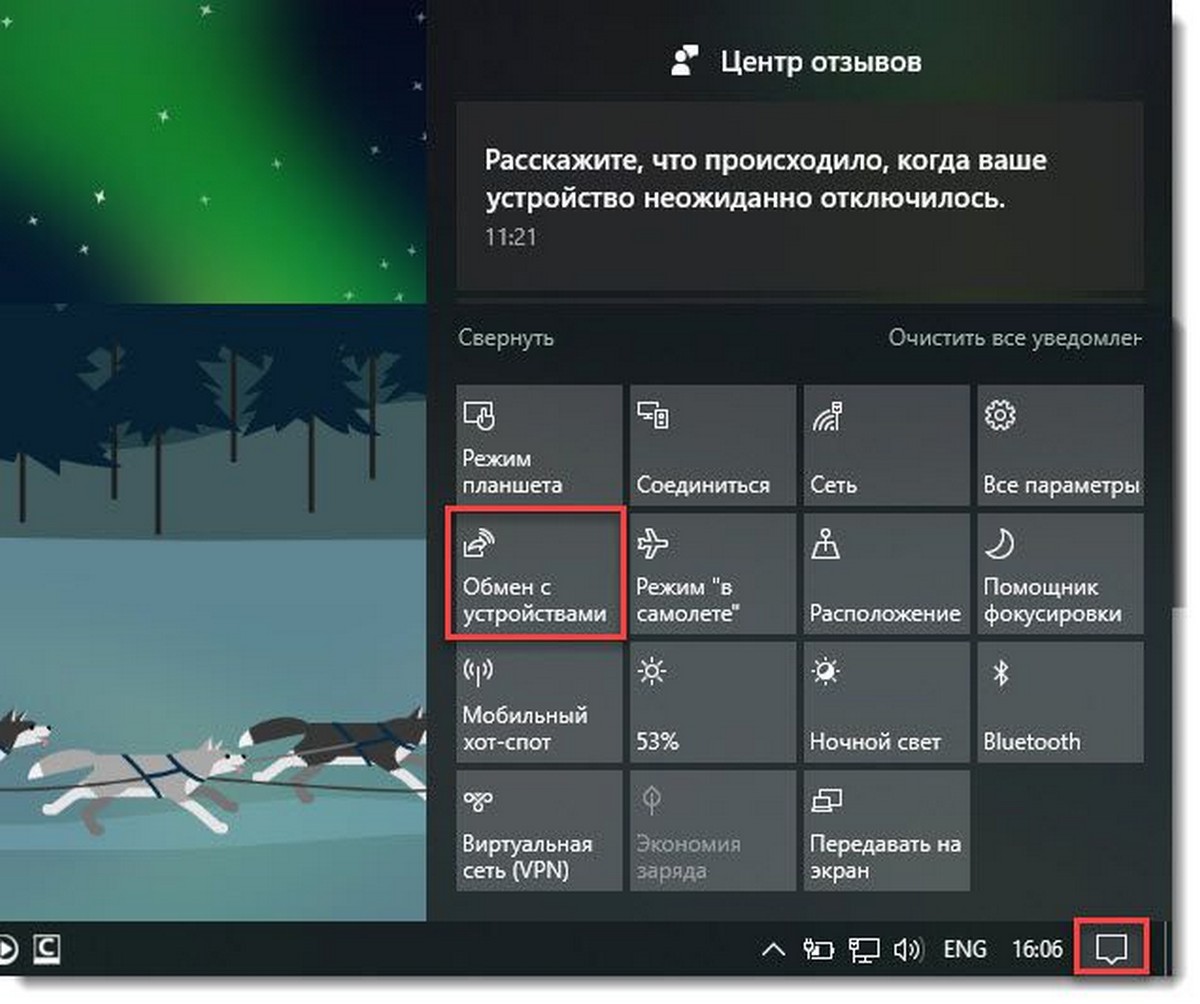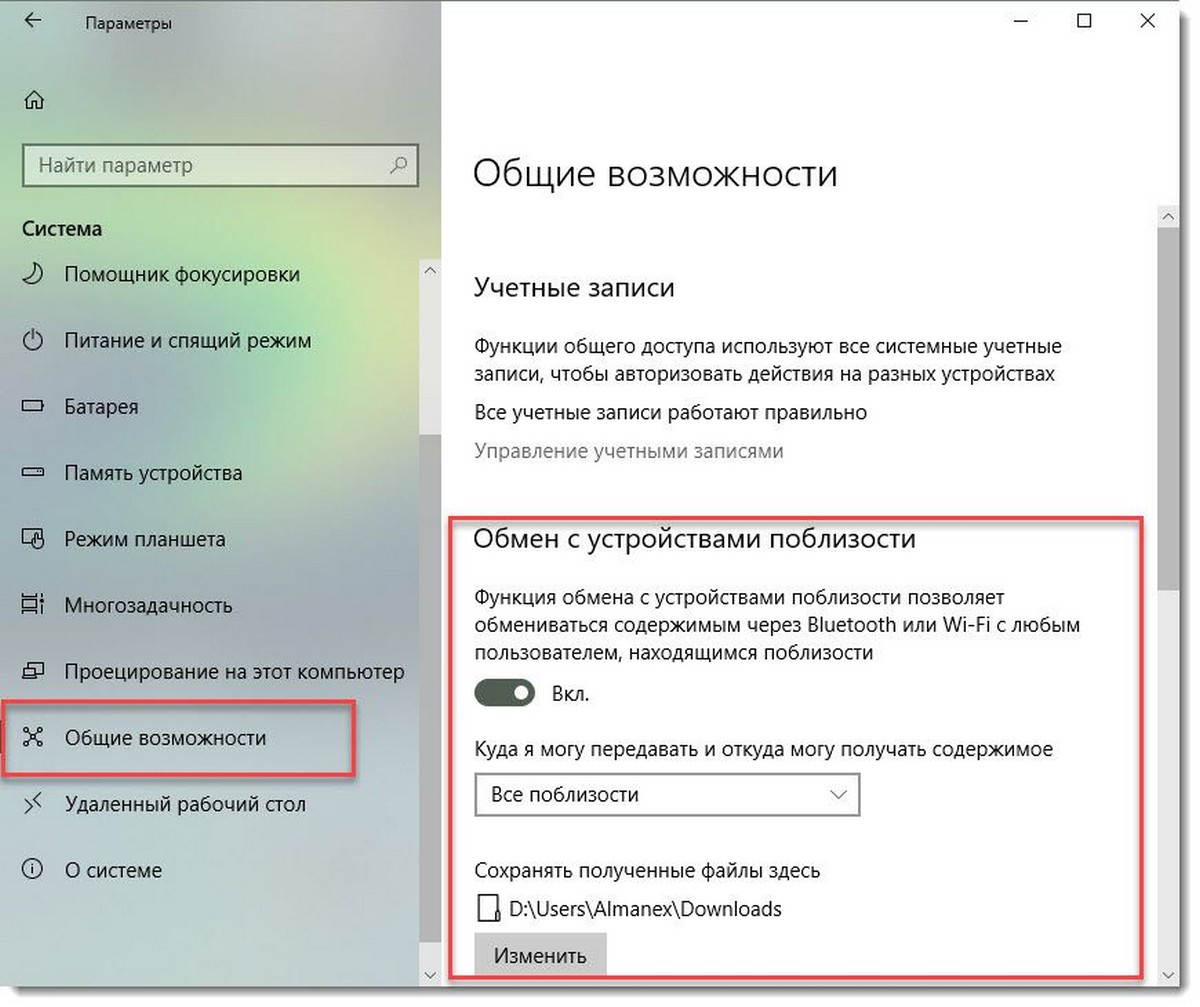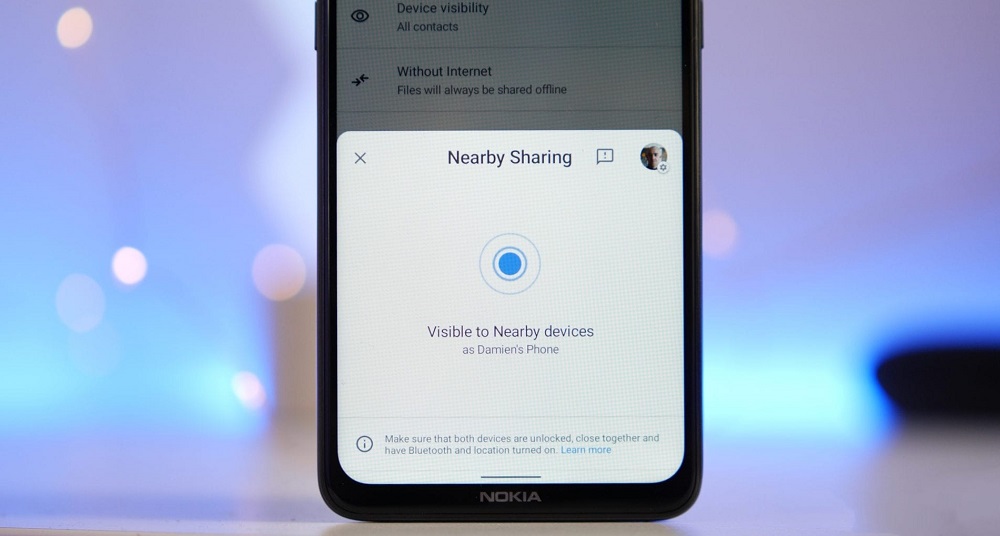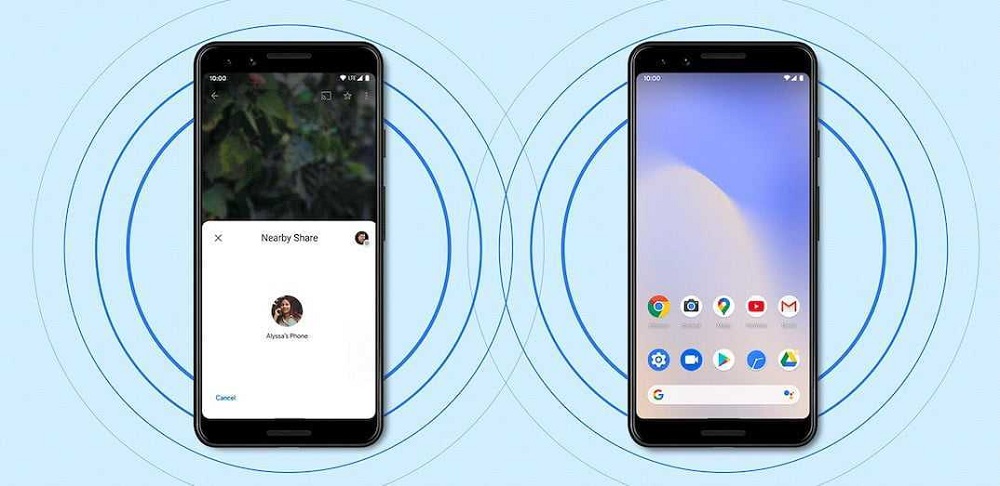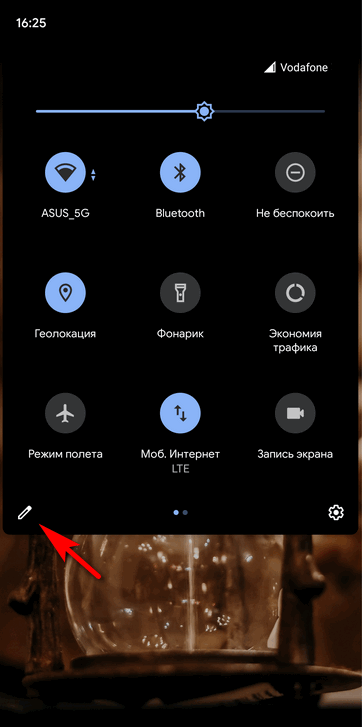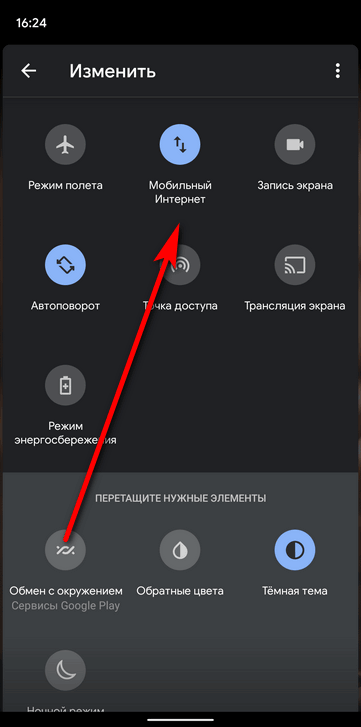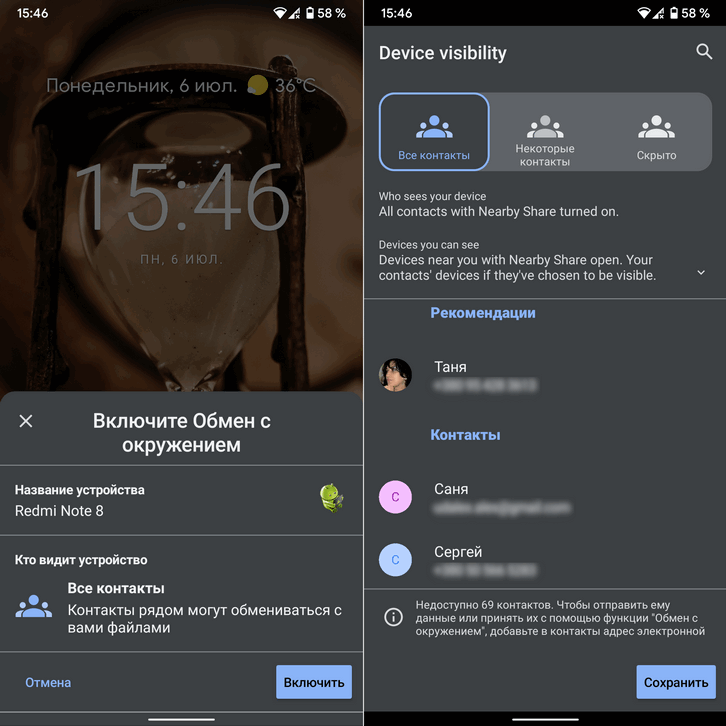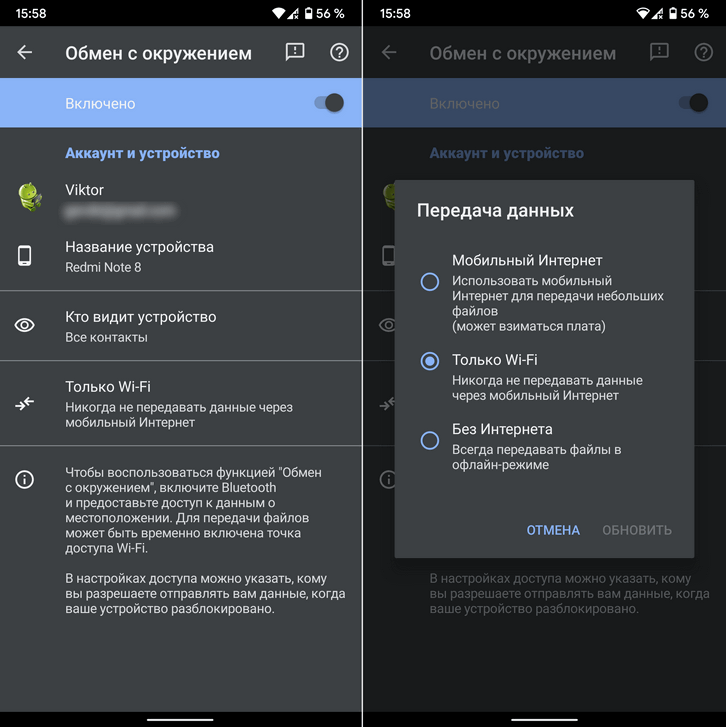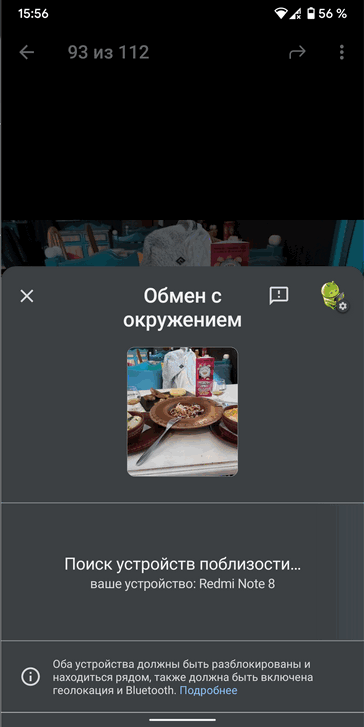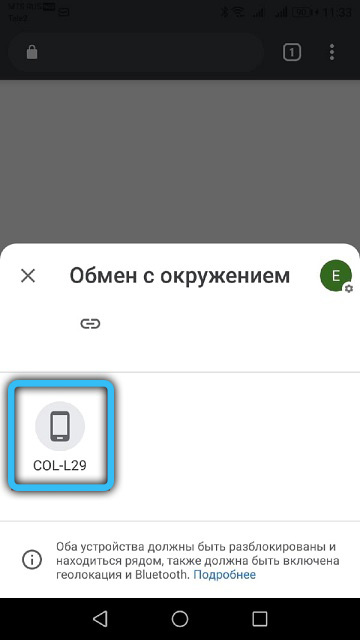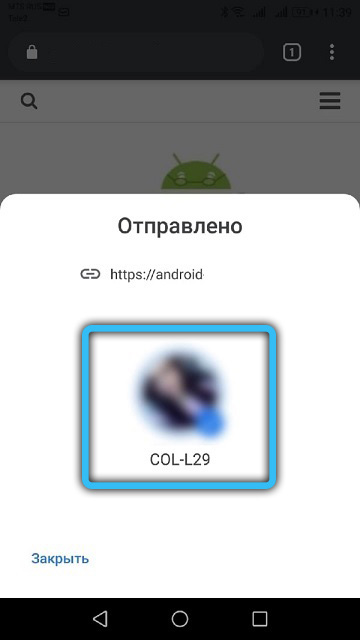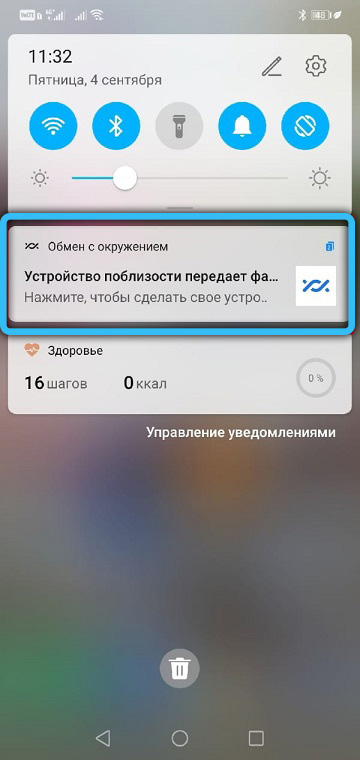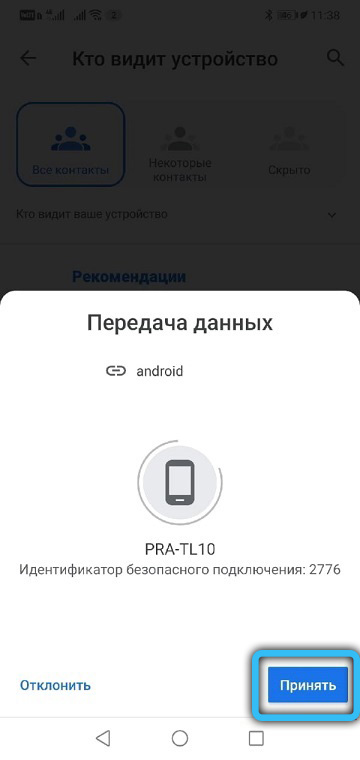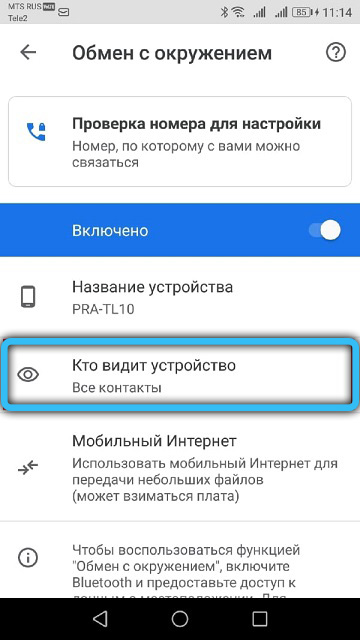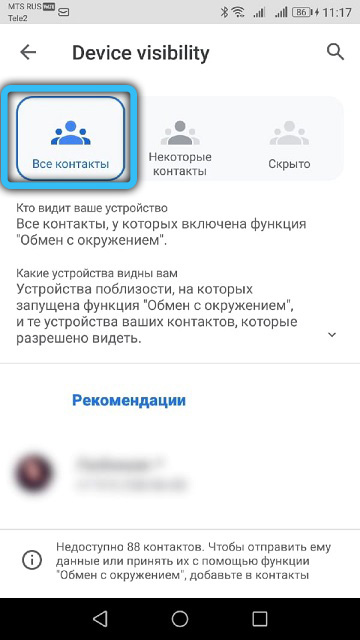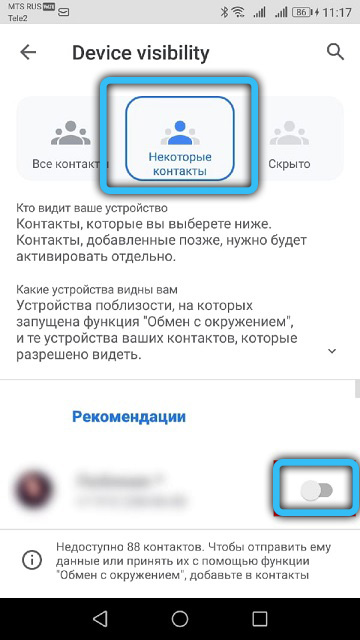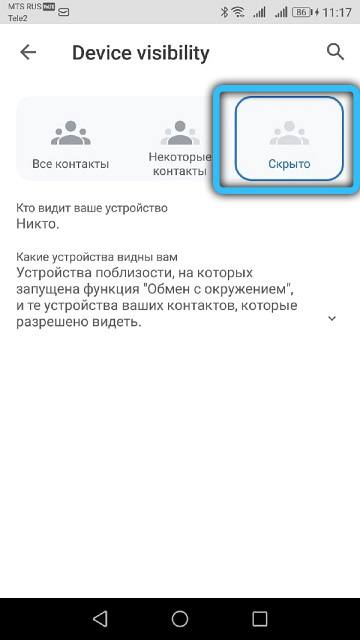Возможность совместного использования в Windows позволяет делиться документами, фотографиями, ссылками на веб-сайты и т. д. с устройствами, расположенными рядом, с помощью Bluetooth или Wi-Fi. Вы можете совместно использовать файлы между компьютерами, работающими Windows 10 или Windows 11.
Примечания:
-
Если на компьютере, на котором вы используете общий доступ, установлена последняя версия Windows 11, вы можете предоставлять общий доступ через Wi-Fi, если компьютер Windows 10/11, к котором вы используете общий доступ, подключен к той же частной Wi-Fi сети. В противном случае вы можете предоставлять общий доступ через Bluetooth.
-
Для совместного использования файлов с компьютером, на котором Windows 10, он должен работать Windows 10 версии 1803 или более поздней. Чтобы узнать версию Windows на вашем компьютере, см. раздел Как узнать свою версию операционной системы Windows?
-
На компьютере, на который вы используете общий доступ, нажмите кнопку «Пуск«, а затем выберите «Параметры > системный >«. Укажите, хотите ли вы предоставлять общий доступ к файлам и получать их всем пользователям или только на своих устройствах (где вы вошли с помощью учетной записи Майкрософт). Сделайте то же самое на компьютере, с которым собираетесь поделиться.
-
На компьютере с документом, которым вы хотите поделиться, выберите «Поиск«, введите проводник в поле поиска, а затем выберите документ, к которому вы хотите предоставить общий доступ.
-
В проводник выберите файл, к которому вы хотите предоставить общий доступ, а затем выберите «Общий доступ» на панели инструментов в верхней части страницы.
Совет: Существует еще один способ предоставить общий доступ: щелкните правой кнопкой мыши (или выберите и удерживайте) файл, которым вы хотите поделиться, а затем выберите «Поделиться» в контекстном меню.
-
Выберите имя устройства, которым вы хотите предоставить общий доступ.
-
На устройстве, с которое вы используете общий доступ, нажмите кнопку «Сохранить & открыть» или «Сохранить», когда появится уведомление.
-
На компьютере, на который вы используете общий доступ, нажмите кнопку «Пуск«, а затем выберите «Параметры > системный >«. Укажите, хотите ли вы предоставлять общий доступ к файлам и получать их всем пользователям или только на своих устройствах (где вы вошли с помощью учетной записи Майкрософт). Сделайте то же самое на компьютере, с которым собираетесь поделиться.
-
На компьютере, с которого вы хотите поделиться, откройте Microsoft Edge , а затем перейдите на веб-страницу, к которой вы хотите предоставить общий доступ.
-
В Microsoft Edge выберите параметры и > общий доступ > параметров общего доступа Windows, а затем выберите имя устройства, с которым вы хотите поделиться.
-
На устройстве, с которое вы используете общий доступ, нажмите кнопку » Открыть», когда появится уведомление, чтобы открыть ссылку в веб-браузере.
-
На компьютере, на который вы используете общий доступ, нажмите кнопку «Пуск«, а затем выберите «Параметры > системный >«. Укажите, хотите ли вы предоставлять общий доступ к файлам и получать их всем пользователям или только на своих устройствах (где вы вошли с помощью учетной записи Майкрософт). Сделайте то же самое на компьютере, с которым собираетесь поделиться.
-
На компьютере с фотографией, к которой вы хотите предоставить общий доступ, откройте приложение «Фотографии», выберите фотографию, к которой хотите предоставить общий доступ, нажмите кнопку «Просмотреть > Поделиться«, а затем выберите имя устройства, которому вы хотите предоставить общий доступ.
-
На устройстве, на которое вы делите фотографию, нажмите кнопку «Сохранить & открыть» или «Сохранить» при появлении уведомления.
-
Нажмите кнопку «Пуск», а затем выберите «Параметры > system >«.
-
В разделе «Ближайший общий доступ» выберите устройства, с которых вы хотите предоставлять общий доступ к содержимому или получать его.
Примечание: Если вы выберете «Все рядом», MAC-адрес Bluetooth и имя компьютера будут доступны другим устройствам рядом, чтобы вы могли делиться ими с другими компьютерами поблизости. Эта информация может использоваться для связывания вашего компьютера с вашим устройством.
-
Чтобы изменить место хранения получаемых файлов, в разделе Сохранять полученные файлы здесь нажмите кнопку Изменить, выберите новое расположение, а затем нажмите кнопку Выбрать папку.
Статьи по теме: Устранение проблем при обмене с устройствами поблизости
Возможность совместного использования в Windows позволяет делиться документами, фотографиями, ссылками на веб-сайты и т. д. с устройствами, расположенными рядом, с помощью Bluetooth или Wi-Fi. Вы можете совместно использовать файлы между компьютерами, работающими Windows 10 или Windows 11.
Примечание: Чтобы использовать ближайший общий доступ на Windows 10 компьютере, он должен работать Windows 10 версии 1803 или более поздней. Чтобы узнать версию Windows на вашем компьютере, см. раздел Как узнать свою версию операционной системы Windows?
-
На компьютере, с который вы используете общий доступ, в правой части панели задач выберите центр уведомлений > расположенного поблизости общего доступа и убедитесь, что он включен. Сделайте то же самое на компьютере, с которым собираетесь поделиться.
-
На компьютере с документом, которым вы хотите поделиться, откройте проводник и найдите нужный документ.
-
В проводник выберите файл, к которому вы хотите предоставить общий доступ, а затем выберите «Поделиться» на панели инструментов вверху.
Примечание: Вы также можете выбрать общий доступ, щелкнув правой кнопкой мыши файл, к которому хотите предоставить общий доступ, или нажав его правой кнопкой мыши, и выбрав его в контекстном меню.
-
Выберите имя устройства, которым вы хотите предоставить общий доступ.
-
На устройстве, с которое вы используете общий доступ, нажмите кнопку «Сохранить & открыть» или «Сохранить», когда появится уведомление.
-
На компьютере, с который вы используете общий доступ, в правой части панели задач выберите центр уведомлений > расположенного поблизости общего доступа и убедитесь, что он включен. Сделайте то же самое на компьютере, с которым собираетесь поделиться.
-
На компьютере, с которого вы хотите поделиться, откройте Microsoft Edge , а затем перейдите на веб-страницу, к которой вы хотите предоставить общий доступ.
-
В Microsoft Edge выберите » Параметры» и >» , а затем выберите имя устройства, с которым вы хотите поделиться.
-
На устройстве, с которое вы используете общий доступ, нажмите кнопку » Открыть», когда появится уведомление, чтобы открыть ссылку в веб-браузере.
-
На компьютере, с который вы используете общий доступ, в правой части панели задач выберите центр уведомлений > расположенного поблизости общего доступа и убедитесь, что он включен. Сделайте то же самое на компьютере, с которым собираетесь поделиться.
-
На компьютере с фотографией, которой вы хотите поделиться, откройте приложение «Фотографии», выберите фотографию, которой хотите поделиться, выберите «Поделиться«, а затем выберите имя устройства, которым вы хотите поделиться.
-
На устройстве, на которое вы делите фотографию, нажмите кнопку «Сохранить & открыть» или «Сохранить» при появлении уведомления.
-
Нажмите кнопку » Пуск» , а затем выберите параметры > системных > общих интерфейсов.
-
Для параметра Куда я могу передавать и откуда могу получать содержимое выберите устройства, с которыми вы хотите обмениваться содержимым.
Примечание: Если вы выберете «Все рядом», MAC-адрес Bluetooth и имя компьютера будут доступны другим устройствам рядом, чтобы вы могли делиться ими с другими компьютерами поблизости. Эта информация может использоваться для связывания вашего компьютера с вашим устройством.
-
Чтобы изменить место хранения получаемых файлов, в разделе Сохранять полученные файлы здесь нажмите кнопку Изменить, выберите новое расположение, а затем нажмите кнопку Выбрать папку.
Статьи по теме: Устранение проблем при обмене с устройствами поблизости
Нужна дополнительная помощь?
Есть много разных способов, с помощь которых можно обмениваться файлами между компьютерами. Через интернет, по локальной сети, Bluetooth, Wi-Fi, через разные сторонние программы и т. д. Но во всем этом нужно долго разбираться, настраивать и это не очень удобно. В Windows 11 и Windows 10 для этих задач есть отдельный инструмент, который называется «Обмен с устройствами поблизости». С помощью этой функции можно быстро отправить файл, или несколько файлов с одного компьютера на другой. Достаточно открыть свойства файла и выбрать «Отправить» в контекстном меню, после чего просто принять файл на другом ноутбуке или ПК.
Обмен с устройствами поблизости в Windows 11 и Windows 10 можно использовать для обмена разными файлами: документами, фото, видео, музыкой, архивами и т. д. А так же ссылками в браузере Edge. Обмен файлами происходит достаточно быстро. Скорость передачи зависит от способа соединения между двумя компьютерами. Об этом я расскажу более подробно. Если вам эта информация не нужна, то можете сразу переходить к настройке этой функции и обмена файлами.
Как работает «Обмен с устройствами поблизости» в Windows 11/10?
Эта функция работает на компьютерах и ноутбука с установленными Windows 11 или Windows 10. С 10>11 и наоборот так же можно обмениваться файлами. Для передачи файлов система использует Bluetooth (версии 4.0 и выше с поддержкой LE) и Wi-Fi. Соединение происходит по Bluetooth, и если есть возможность, передача идет по Wi-Fi для более высокой скорости. Что касается скорости передачи:
- Если используется только Bluetooth, то скорость очень низкая. Для передачи документов или нескольких фотографий ее хватит, но если обмениваться большими файлами, то придется долго ждать.
- Если система может использовать Wi-Fi для передачи, то скорость высокая. Идет передача через роутер. В таком случае скорость зависит от версии Wi-Fi на обеих компьютерах, от роутера, настроек сети, уровня сигнала и т. д. Чтобы Windows 11 или Windows 10 могли обменяться файлами по Wi-Fi, необходимо, чтобы оба компьютера были подключены к одной Wi-Fi сети, и чтобы в свойствах этой сети на каждом компьютере был выбран тип «Частная» (подробнее об этом в конце этой статьи).
Разумеется, что на обеих ноутбуках или ПК должен быть Bluetooth и Wi-Fi. В противном случае эта функция работать не будет. Так же отправить файл можно только с компьютера на компьютер. С компьютера на телефон или наоборот отправить этим способом не получится.
Как передать файлы с компьютера на компьютер в Windows 11?
Нужно просто включить данную функцию, выполнить передачу файла и принять его на другом компьютере. Настроек там не много. Можно только сменить имя компьютера и папку, в которую по умолчанию будут сохраняться принятые файлы.
Включаем «Обмен с устройствами поблизости» на обеих устройствах
Это можно сделать в Параметрах. Нажмите правой кнопкой мыши на меню Пуск и выберите «Параметры». Перейдите в раздел «Система» – «Обмен с устройствами поблизости». Установите в настройках «Все поблизости».
В этом же окне, если необходимо, можно изменить папку, в которую будут сохраняться полученные файлы. Так же можно изменить имя компьютера (как он будет отображаться на других устройствах).
Так же можно быстро включать и выключать обмен с устройствами поблизости с помощью кнопки на панели с быстрыми настройками. Но сначала ее туда нужно добавить. Для этого нажмите на иконку подключения к интернету, затем на кнопку в виде карандаша (Изменить быстрые настройки), выберите там «Обмен с устройствами поблизости» и нажмите «Готово».
Теперь кнопка всегда будет под рукой.
Как поделиться файлом в Windows 11?
- Нажмите правой кнопкой мыши на нужный файл (можно зажать кнопку Ctrl и выделить несколько файлов) и выберите пункт «Отправить».
- В разделе «Обмен с устройствами поблизости» должен появиться компьютер, на который вы хотите отправить файл. На нем должна быть включена эта функция.
- На втором компьютере появится уведомление. Нужно принять файл. Можно выбрать вариант «Сохранить и открыть», просто «Сохранить», или «Отклонить».
Я отправлял файл с Windows 11 на Windows 10. Передача в обратном порядке работает точно так же.
- На компьютере с которого мы передаем файл будет отображаться статус передачи.
Нужно только дождаться завершения передачи файла между компьютерами. Напомню, что по умолчанию файлы сохраняются в папку «Загрузки».
Все очень просто и максимально быстро.
Обмен файлами между компьютерами в Windows 10
В Windows 10 эти настройки находятся в Параметрах, в разделе «Система» – «Общие возможности». Возле «Передача содержимого на устройства поблизости через Bluetooth и Wi-Fi» переключатель нужно поставить в положение «Вкл.». А в меню ниже выбрать пункт «Все поблизости». Там же можно изменить папку для сохранения файлов.
Так же можно добавить кнопку на панель быстрого доступа. Сделать это не сложно.
Напоминаю, что функция обмена файлами должна быть включена на обеих компьютерах.
Для передачи файла нужно сделать следующее:
- Нажать правой кнопкой мыши на файл и выбрать «Отправить».
- В окне «Поделиться» выбрать компьютер, на который вы хотите отправить файл.
- Подтвердить получение файла на втором компьютере.
- Дождаться завершения передачи файла.
Можно открыть файл, или открыть папку куда был сохранен файл.
Возможные проблемы и решения
Лично я столкнулся только с одной проблемой – низкая скорость передачи. Но быстро ее решил. Ниже я расскажу, что нужно сделать в этой ситуации, а так же рассмотрим другие возможные проблемы и ошибки.
Почему файл передается очень медленно?
Скорее всего передача идет по Bluetooth, а скорость там очень низкая. Чтобы была хорошая скорость передачи, необходимо передавать по Wi-Fi. Система сама будет использовать Wi-Fi, нужно только сделать следующее:
- Подключить оба компьютера к одной Wi-Fi сети (к одному роутеру).
- В свойствах Wi-Fi сети установить тип сети – частная. В Windows 11 это делается так:
Как это сделать в Windows 10 я писал здесь.
После этих настроек скорость стала очень приличная (к сожалению, она не отображается при обмене файлами).
Почему компьютер не видит другой компьютер?
Ну здесь вариантов не много – на втором компьютере не включена функция обмена с устройствами поблизости для «Все поблизости». Как это проверить я подробно показывал выше в статье. Проверяйте.
Так же обязательно попробуйте отключить антивирус (встроенный в нем файрвол) и брандмауэр Windows.
Почему нет функции «Обмен с устройствами поблизости»?
Если нет этих настроек в Параметрах, нет кнопки для включения, или вы видите сообщение, что эта функция не может работать на этом компьютере, то скорее всего дело в отсутствии Bluetooth. Без Wi-Fi эта функция работает, а без Bluetooth – нет.
Откройте диспетчер устройств и посмотрите, есть ли там раздел Bluetooth и сам адаптер. Нет ли возле него ошибок. Если у вас стационарный компьютер, то возможно вам понадобится внешний Bluetooth адаптер. В ноутбуках он как правило всегда встроенный. Но не забывайте, что версия Bluetooth должна быть не ниже 4.0. Если адаптер есть но функция не работает – обновите драйвер.
На самом деле, очень удобная функция. Я пока писал статью, делал скриншоты на двух ноутбуках. Раньше я скидывал скриншоты через флешку. Копировал на одном ноутбуке, затем на другом. А так буквально в несколько кликов мышкой скриншоты перемещаются на другой компьютер. Между Windows 10 и Windows 11. Да и большие файлы без проблем можно передавать, только при условии соединения по Wi-Fi. Скорость будет точно не ниже чем с помощью флешки или внешнего жесткого диска. Особенно, если соединение через роутер на частоте 5 ГГц.
Читайте как отправить или получить файл или документ с одного компьютера с Windows 10 на другой. Как связаться с нужным компьютером через «Bluetooth», и осуществляет передачу или прием данных по беспроводной сети «Wi-Fi».В последней версии операционной системы «Windows 10» корпорация «Microsoft» применила весь накопленный опыт, полученный при разработке и отладке предыдущих версий операционных систем. Выпустив первую версию достаточно давно, разработчики каждый раз работали над улучшением характеристик системы, добавлением новых опций и функций, усовершенствованием существующих приложений и созданием новых.
Эволюция функции в Windows
С самой первой версии в операционной системе «Windows» присутствовала функция обратной связи, которая активировалась при возникновении непредвиденных ошибок или сбоев системы. Все отчеты об обнаруженных неполадках передавались на сервера корпорации «Microsoft» для дальнейшего исследования и исправления.
С развитием компьютерных технологий появился новый вид угроз для безопасного функционирования системы – это вредоносное программное обеспечение. Ответом корпорации «Microsoft» стал запуск программы по обнаружению ошибок «Windows Bug Bounty». Компьютерные специалисты и обычные пользователи проверяют операционную систему «Windows» на наличие уязвимостей и ответственно сообщают о найденных ошибках в корпорацию «Microsoft» за соответствующее вознаграждение. Благодаря такому подходу удается быстро исправить существующие уязвимости или найти новые после выпуска обновленных версий операционной системы.
Одним из инструментов обратной связи с разработчиками «Microsoft» является новая программа «Windows 10 Insider Preview», доступная для пользователей операционной системы «Windows 10». В ней разработчики предлагают обычным пользователям протестировать новые возможности операционной системы до официального выпуска обновления. Добавляются новые опции системы, усовершенствуются существующие приложения, изменяется интерфейс операционной системы, появляются новые возможности коммуникации и т.д. – все это и многое другое проходит предварительную проверку на работоспособность и устойчивость к возникновению ошибок. Все новые функции операционной системы «Windows 10» предоставляются бесплатно, взамен на полноценные отзывы об ошибках, при их возникновении. Хорошо зарекомендовавшие себя изменения операционной системы выходят в виде новых обновлений системы для остальных пользователей, не являющихся участниками данного проекта, но позже по времени.
Как видите, работа по усовершенствованию операционной системы «Windows 10» продолжается, добавляются новые функции и изменения. В этой статье мы расскажем об одной такой функции «Обмен с устройствами поблизости» (в английской версии операционной системы «Windows» «Near Share»), которая еще проходит тестирование. В данный момент она доступна только в том случае, если вы являетесь участником программы «Windows 10 Insider Preview». Благодаря ей, персональные компьютеры на базе «Windows 10» теперь могут отправлять файлы, ссылки, фотографии и многое другое на соседние компьютеры, используя беспроводную сеть «Bluetooth» или «Wi-Fi». Функция обмена файлов работает по тому же принципу, что и технология «AirDrop» от «Apple», и должна быть представлена в обновлении «Spring Creators Update» в апреле месяце.
Что представляет собой функция «Обмен с устройствами поблизости»
Нередко возникает ситуация, когда вам необходимо отправить или получить какой-нибудь рабочий документ, или просто дружескую фотографию или ссылку. В этом случае вы можете воспользоваться разными способами: по электронной почте, при помощи любого мессенджера, загрузкой информации в облачное хранилище и т.д.
Однако если получатель или отправитель находится рядом с вами, то такой способ несколько сложен и неудобен. В этом случае вам поможет функция «Обмен с устройствами поблизости». Она предоставляет вам возможность передачи и обмена файлами между устройствами, находящимися поблизости, которые работают под управлением операционной системы «Windows 10». Главным достоинством этой функции является ее простота использования с возможностью быстрого доступа к ней. Функция осуществляет поиск компьютеров, в которых обмен с устройствами активирован, связывается с нужным из них через «Bluetooth», и осуществляет передачу или прием данных по беспроводной сети «Wi-Fi».
Как включить совместный доступ
На данный момент функция «Обмен с устройствами поблизости» работает только между двумя компьютерами на базе операционной системы «Windows 10». Вы пока не можете использовать функцию обмена с мобильными или другими операционными системами. Для начала вы должны включить функцию на своем компьютере. Это возможно сделать несколькими способами: в приложении «Параметры», напрямую в диалоговом окне функции «Обмен с устройствами поблизости», в приложении «Центр уведомлений» на «Панели задач».
Откройте приложение «Параметры», используя любой вариант, который вам больше всего подходит. Таких вариантов существует достаточно много, ниже мы опишем только некоторые из них:
Нажмите вместе сочетание клавиш «Windows + X» или щелкните правой кнопкой мыши на кнопке «Пуск», расположенной в левом нижнем углу рабочего стола на «Панели задач». В открывшемся меню доступных приложений выберите раздел «Параметры».
В открывшемся окне в левой панели опустите бегунок полосы прокрутки вниз и выберите раздел «Общие возможности». В правой панели окна в разделе «Обмен с устройствами поблизости» установите переключатель в положение «Вкл.» и включите функцию обмена информацией с устройствами.
Файлы, которые вы получаете посредством функции обмена с устройствами, по умолчанию сохраняются в личной папке пользователя «Загрузки»(«Downloads»), но вы можете заменить ее другой, в зависимости от ваших предпочтений. Для этого нажмите кнопку «Изменить» и укажите новую папку для сохранения полученных файлов. Вы также можете выбрать, кто из пользователей может делиться с вами содержимым. По умолчанию указана опция «Все поблизости», означающая, что каждый соседний компьютер с операционной системой «Windows 10» с включенной функцией обмена может передавать вам или получать от вас любые файлы. Если в раскрывающемся меню вы выберете опцию «Только мои устройства», то функция обмена будет работать только между компьютерами, на которых вы вошли с одинаковой учетной записью «Microsoft».
Способ 2: Чтобы включить функцию «Обмен с устройствами поблизости» необходимо нажать кнопку «Поделиться» в любом месте операционной системы «Windows 10», где она присутствует. Например, нажмите кнопку «Поделиться» на панели инструментов веб-браузера «Microsoft Edge» или щёлкните правой кнопкой мыши любой файл и во всплывающем меню выберите из списка доступных действий раздел «Отправить». Затем в меню раздела «Поделиться» нажмите параметр «Коснитесь, чтобы включить обмен с устройствами поблизости».
Способ 3: В правом нижнем углу рабочего стола на «Панели задач» нажмите значок «Центра уведомлений Windows 10». Из правого края вашего дисплея выйдет всплывающая панель, в нижней части которой вы увидите кнопки быстрого действия. Нажмите на кнопку «Обмен с устройствами» и функция обмена будет включена.
Примечание: Если на панели «Центра уведомлений» не отображается кнопка быстрого действия «Обмен с устройствами», то вам необходимо будет активировать ее в приложении «Параметры», разделе «Система», вкладке «Уведомления и действия». Более подробно вы можете прочитать о способе настройки кнопок быстрого действия в «Центре уведомлений» в нашей ранней статье «Как использовать и настраивать Центр уведомлений Windows 10».
Как поделиться файлом
После включения функции «Обмен с устройствами поблизости» вы можете использовать ее для отправки файлов между соседними персональными компьютерами по беспроводной сети. Для этого откройте «Проводник файлов», щелкните правой кнопкой мыши файлу, которым вы планируете поделиться, и выберите команду «Отправить».
Или отметьте файл (щелкнув по нему один раз левой кнопкой мыши), а затем в ленте главного меню проводника файлов выберите вкладку «Поделиться» и нажмите кнопку «Отправить».
Появится диалоговое окно «Поделиться» и будет выполнен поиск ближайших доступных устройств. Если устройства не отображаются, то убедитесь, что другой компьютер, с которым вы хотите поделиться файлом, работает и на нем включена функция «Обмен с устройствами поблизости». Когда вы увидите имя нужного компьютера, то нажмите или коснитесь его.
В этом диалоговом окне, если захотите, вы также можете изменить имя компьютера на любое другое имя, более персонализированное или лучше запоминающееся.
Вы увидите всплывающее уведомление об обмене с выбранным компьютером, ожидая его ответа на ваш запрос об общем доступе. Такое же уведомление появляется и на другом компьютере рядом с панелью задач и будет продублировано в «Центре уведомлений». Чтобы открыть Центр уведомлений, щелкните значок уведомления на «Панели задач» или нажмите вместе сочетание клавиш «Windows + A» на клавиатуре.
На принимающем компьютере выберите желаемое действие и сохраните файл. Будет запущен процесс отправки файла, который может занять некоторое время, в зависимости от размера файла и скорости беспроводного соединения.
Как отправить ссылку, фотографию или любой другой файл
Этот же процесс обмена работает и с другими видами информации. Он доступен везде, где присутствует кнопка «Поделиться».
Например, вы можете поделиться ссылкой в «Microsoft Edge» с другим компьютером. Просто откройте веб-браузер, перейдите на страницу, которую вы хотите передать, а затем нажмите или коснитесь кнопки «Поделиться» на панели инструментов. В диалоговом окне выберите имя компьютера, с которым вы хотите поделиться ссылкой.
На другом компьютере появится уведомление и он сможет открыть общую ссылку или отклонить ее, если захочет.
Приложение «Фотографии» в «Windows 10» также имеет кнопку «Поделиться». Поэтому вы можете открыть одну или несколько фотографий в приложении и использовать функцию «Обмен с устройствами поблизости» для отправки фотографий на другой компьютер аналогичным способом.
В настоящее время нет мобильного приложения для «iPhone», «iPad» или «Android», поэтому вы не можете использовать функцию «Обмен с устройствами поблизости» для совместного обмена данными с такими устройствами. Однако вы можете использовать функцию «Ваш телефон» для отправки ссылок веб-страниц с вашего телефона или планшета на компьютер с операционной системой «Windows 10».
На сегодняшний день функция «Обмен с устройствами поблизости» только находится на завершающей стадии тестирования, но она имеет большой потенциал для упрощенного обмена данными между компьютерами на базе операционной системы «Windows 10». Мы уверены, что эта функция получит широкое применение у пользователей после ее официального выпуска за счет своей простоты и удобства.
Полную версию статьи со всеми дополнительными видео уроками читайте в нашем блоге…
Данный материал является частной записью члена сообщества Club.CNews.
Редакция CNews не несет ответственности за его содержание.
Важно! Некоторые из этих действий можно выполнить только на устройствах с Android 6.0 и более поздними версиями ОС. Подробнее о том, как узнать версию Android…
Функция «Обмен с окружением» позволяет мгновенно обмениваться файлами с устройствами, находящимися поблизости.
Как включить или отключить функцию обмена контентом
Как получить контент с другого устройства
- Если кто-то поблизости делится контентом, на вашем экране появится уведомление.
- Нажмите на него, чтобы разрешить обнаружение вашего устройства.
- Если вам будет предложено включить функцию «Обмен с окружением», Bluetooth или геолокацию, выберите Включить.
- Если вы не получили уведомление или ваше устройство не обнаруживается, попробуйте выполнить эти действия.
- Чтобы получить контент, нажмите Принять.
Важно! Если вы передаете контент между своими устройствами, где выполнен вход в один и тот же аккаунт Google, процесс будет выполнен автоматически, даже если на принимающем устройстве отключен экран.
- Проведите вниз от верхнего края экрана.
- Выберите «Обмен с окружением»
.
- Выберите нужный вариант.
- Доступно для устройств поблизости. Устройство может быть обнаружено, только если включен этот параметр.
- Все. Если экран включен и разблокирован, устройство могут обнаружить все люди поблизости.
- Контакты. Если экран включен и разблокирован, устройство могут обнаружить контакты, находящиеся поблизости (по вашему выбору – все или некоторые).
- Ваши устройства. Устройство могут обнаружить только те устройства, на которых выполнен вход в тот же аккаунт Google.
Как устранить неполадки при передаче контента
Если передать или получить контент не удалось, попробуйте выполнить следующие действия:
- Удостоверьтесь, что разрешен поиск принимающего телефона. Для этого проведите по экрану сверху вниз и на панели быстрых настроек нажмите «Обмен с окружением»
.
- Убедитесь, что функция Bluetooth включена на обоих телефонах. Подробнее…
- Убедитесь, что геолокация включена на обоих телефонах. Подробнее о том, как включить геолокацию…
- Поднесите свой телефон к другому устройству на расстояние не более 30 см.
- Попробуйте включить и отключить режим полета.
- Выключите и снова включите телефон.
- Если кто-то ещё передает контент на другой телефон, дождитесь, пока передача закончится.
Ресурсы по теме
- Как взаимодействовать с приложениями и людьми поблизости
- Как находить и настраивать устройства поблизости
Эта информация оказалась полезной?
Как можно улучшить эту статью?
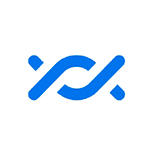
В этой короткой инструкции о том, что представляет собой «Обмен с окружением» на Android, как пользоваться функцией и дополнительная информация, которая может быть полезной.
Используем Обмен с окружением для передачи файлов между Android устройствами
Обмен с окружением — новая функция Android, позволяющая передавать данные (файлы, фото, видео и другие) между устройствами по беспроводным интерфейсам. Могут использоваться Wi-Fi, Bluetooth или NFC, есть возможность передачи и по мобильной сети. Обычно данные передаются по прямому Wi-Fi подключению между устройствами (Wi-Fi Direct). Функция очень похожа на Apple AirDrop на iPhone и на «Быстрая отправка» — аналог на устройствах Samsung Galaxy.
Для того, чтобы использовать функцию «Обмен с окружением» или Nearby Share на Android в общем случае потребуется выполнить следующие шаги:
- На обоих устройствах должны быть включены Wi-Fi (подключение к сети не обязательно), Bluetooth и геолокация, также должен быть разблокирован экран на обоих устройствах. Также стоит предварительно включить саму функцию: это можно сделать с помощью соответствующей кнопки в области уведомлений или в разделе Настройки — Google — Подключения устройства — Обмен с окружением.
- На Android устройстве, с которого передаются данные, в файловом менеджере, стороннем приложении или где-то еще нажмите кнопку «Поделиться» и выберите пункт «Обмен с окружением».
- Начнется поиск доступных устройств. Удаленное устройство может сразу отобразиться в списке доступных (если телефон есть в списке контактов), как на изображении ниже. Тогда достаточно выбрать его и отправить файл (на удаленном устройстве потребуется подтвердить получение файла).
- Возможен вариант, когда прежде, чем удаленное устройство появится в списке, на нем потребуется включить видимость, нажав по уведомлению «Устройство поблизости передает файлы».
- Переданные файлы сохраняются в папку «Загрузки» (Downloads) на удаленном устройстве.
Как правило, разобраться в использовании функции не составляет труда. Некоторые дополнительные моменты, которые могут пригодиться:
- Если вы не уверены, есть ли на вашем смартфоне функция «Обмен с окружением» загляните в панель быстрого доступа (кнопки в области уведомлений) и посмотрите, есть ли там соответствующая кнопка. Если нет, попробуйте заглянуть в список отключенных кнопок (кнопка меню — «Порядок кнопок» или нажатие по кнопке с изображением карандаша).
- Вы можете изменить параметры конфиденциальности и используемых типов подключения при передаче файлов (например, включить отправку и по мобильной сети, или полностью отключить использование Интернета для передачи) с помощью «Обмен с окружением», зайдя в «Настройки» — «Google» — «Подключения устройства» — «Обмен с окружением». В том же разделе настроек вы можете и полностью отключить эту функцию.
В моем тесте всё работает отлично, функцией можно пользоваться: передавал базу оффлайн Википедии на 20 с лишним Гб между смартфоном и планшетом — времени ушло много, но вполне приемлемо для такого объема данных, не исключено, что по USB с использованием компьютера в качестве промежуточного звена оказалось бы дольше.
Когда Google представила Nearby Sharing – технологию беспроводной передачи данных между устройствами, — все сразу же поспешили окрестить её урезанным клоном AirDrop. Клоном – потому что работает технология ровно по тому же принципу, а урезанным – потому что поддерживала на старте только смартфоны под управлением Android, в то время как AirDrop обеспечивает беспроводной обмен данными с устройствами самого разного толка – от iPod и Apple TV до Mac и HomePod. Понятное дело, что Google такой расклад устроить не мог, и она решила расширить охват аудитории.
Nearby Sharing добрался и до компьютеров, правда, весьма необычным образом
Как в Chrome на Android сделать ссылку QR-кодом
На этой неделе Nearby Sharing, помимо Android-аппаратов, появилась и в десктопной версии Chrome. Сейчас нововведение доступно только в тестовой версии браузера, но оно уже работает, обеспечивая беспроводной обмен данными между смартфонами и компьютерами. Очевидно, Google пошла на внедрение технологии в Chrome с целью расширения её влияния, поскольку таким образом она автоматически интегрирует Nearby Sharing в колоссальное количество деск- и лэптопов, не договариваясь с их производителями.
Как передать файлы на компьютер со смартфона
Передать файлы с компьютера на смарфон и обратно стало возможно благодаря Nearby Sharing
Несмотря на то что Nearby Sharing является составной частью браузера, а не отдельной программой на компьютере, это совершенно не мешает ему обмениваться файлами со смартфонами под управлением Android. Напротив, учитывая, что Google Chrome используется и на Windows, и на Mac, и на Linux, охват аудитории обещает быть по-настоящему широким. Ведь если раньше возможность отправлять данные со смартфона на компьютер и обратно могли только пользователи устройств Apple и Huawei, то теперь это смогут делать владельцы гаджетов любых брендов.
Google рассказала, как делает Chrome для Android быстрее и экономичнее
Чтобы включить Nearby Sharing, вам потребуется одна из двух тестовых версий Chrome: Chrome Canary или Chrome Dev. Они принципиально ничем не отличаются друг от друга – во всяком случае, рядовой пользователь разницы точно не заметит. Однако нужно учитывать, что они не отличаются стабильностью релизной сборки, а потому в процессе использования в их работе могут проявиться те или иные проблемы. Если вас это не пугает, следуйте инструкции ниже и тестируйте Nearby Sharing, держа в памяти, что все действия вы производите на свой страх и риск.
Как включить Nearby Sharing в Chrome
- Скачайте Chrome Canary себе на компьютер;
- Установите его и авторизуйтесь с учёткой Google;
Так выглядит меню Nearby Sharing в Chrome
- В адресной строке впишите chrome://flags;
- Найдите и включите параметр Nearby Sharing.
Однако на этом ещё не все. Чтобы обменяться файлами с компьютером, он должен поддерживать Bluetooth, а на вашем смартфоне уже должна быть установлена совместимая сборка сервисов Google Play, которая включает поддержку Nearby Sharing. Где её взять, я рассказывал в отдельном материале. Будем считать, что вы его уже прочли и знаете, как всё работает. После этого вам потребуется включить технологию по адресу chrome://nearby и инициировать передачу файла со смартфона. Там же будут храниться все данные, которые вы получили посредством Nearby Sharing.
Наконец-то! Google сделала удобным автозаполнение банковских карт в Chrome
Будьте внимательны: Nearby Sharing в Chrome пока находится на ранней стадии тестирования и может не заработать на вашем компьютере, даже если вы всё сделали правильно. Более того, соответствующего пункта может вообще не оказаться в меню флагов, и вы не сможете его включить. Поэтому лучше всего будет просто дождаться выхода релизной версии браузера с поддержкой Nearby Sharing. Учитывая, что Google добавила её в тестовую, это произойдёт ещё до конца лета. Поэтому просто наберитесь терпения и ждите.
Функция Airdrop на iPhone оказалась полезной для быстрого обмена файлами с другими устройствами iPhone, iPad и Mac. Чтобы упростить обмен информацией, Google представила Nearby Share — функцию, похожую на AirDrop, которая предлагает пользователям возможность мгновенно обмениваться файлами, изображениями, видео и ссылками с другими устройствами Android, не полагаясь на приложение для обмена сообщениями.
Если вы впервые сталкиваетесь с функцией «Обмен с окружением» или не использовали эту функцию в полной мере, следующий пост должен помочь вам понять, что такое «Обмен с окружением», как оно работает, каким контентом вы можете делиться и получать на разных устройствах и как начать использовать его на своем телефоне Android.
Разработанный Google для Android, Nearby Share представляет собой обмен файлами, похожий на Airdrop, который настроен для работы на множестве устройств Android. Вы можете поделиться чем-то с друзьями или семьей, которые находятся рядом с вами, без необходимости открывать приложение для обмена сообщениями или файлами и искать устройство, на которое вы хотите отправить файлы.
Nearby Share использует различные протоколы, такие как Bluetooth, BLE (Bluetooth с низким энергопотреблением), WebRTC или одноранговый Wi-Fi через сеть Wi-Fi или точку доступа Wi-Fi. Передача файла начнется, когда вы выберете устройство, связанное с контактом из вашего окружения, и получатель примет передачу файла на своем телефоне.
Чтобы защитить вашу конфиденциальность при использовании этой функции, Google позволяет вам изменить видимость «Обмен с окружением» между всеми вашими контактами и выбранными контактами или скрыть ее для всех. Таким образом, вы можете запретить анонимным пользователям вокруг вас просматривать имя вашего устройства или отправлять вам неприемлемый контент.
Благодаря функции «Обмен с окружением» пользователи могут обмениваться контентом из любого приложения на своем устройстве Android при условии, что в приложении предусмотрена функция «Общий доступ». Вы можете использовать функцию «Обмен с окружением» для передачи следующего контента на другие устройства Android и Chrome OS:
- Документы и файлы из приложения «Файлы»
- Фотографии и видео из Google Фото
- Приложения, установленные на вашем телефоне Android
- Ссылки, которыми можно поделиться из веб-браузеров и приложений
- Заметки, которые вы сохранили в Google Keep
- Пароли к беспроводным сетям, которые вы сохранили на своем телефоне
- Контакты сохранены на вашем телефоне
- Любой текст, который можно выделить и скопировать из приложения
Когда в 2020 году была представлена функция Nearby Share, Google сначала сделала ее доступной на всех своих устройствах Pixel, а также на некоторых устройствах Samsung. С тех пор эта функция была добавлена во все телефоны Android под управлением Android 6 или новее. Это означает, что вы сможете без проблем отправлять и получать сообщения с функцией «Обмен с окружением» на своих старых телефонах Android.
Возможность делиться контентом с устройствами вокруг вас запекается непосредственно на экране быстрых настроек Android, а также на собственной странице настроек устройства. Google также предоставляет альтернативный способ использования функции «Обмен с окружением», который можно сделать в приложении Files by Google на Android.
Если вы хотите использовать Nearby Share для отправки приложений с одного телефона Android на другой, вам необходимо позаботиться о следующих вещах:
- Два устройства под управлением Android или Chrome OS: вы можете обмениваться файлами и контентом или получать их между двумя устройствами Android или Chrome OS. Если контент передается между двумя телефонами Android, то оба они должны работать под управлением Android 6 или более поздней версии.
- Убедитесь, что функция «Обмен с окружением» доступна как на устройствах отправителя, так и на устройствах получателя. Если эта функция не встроена в приложение «Настройки» или раздел «Быстрые настройки», убедитесь, что вы установили последнюю версию приложения Files by Google из Play Store.
- Bluetooth включен на обоих устройствах.
- Убедитесь, что вы включили определение местоположения на Android или Chrome OS.
- Содержимое , которое вы хотите переместить с одного устройства на другое , может быть передано с вашего телефона Android. Чтобы проверить, можете ли вы передавать контент с помощью функции «Обмен с окружением», попробуйте получить доступ к кнопке или параметру «Поделиться» в приложении, из которого вы хотите что-то переместить.
После того, как вы убедитесь, что у вас есть все необходимое для использования функции «Обмен с окружением» на вашем телефоне, следующим шагом будет включение функции на вашем телефоне, которая позволит вам делиться контентом с кем-либо или делать его видимым для окружающих. Есть два способа включить функцию «Обмен с окружением» на Android: один — путем доступа к экрану быстрых настроек телефона Android, а другой — в приложении «Настройки» на Android.
Способ 1: из быстрых настроек
Самый простой способ включить функцию «Обмен с окружением» на вашем устройстве Android — с экрана быстрых настроек. Для этого разблокируйте Android-устройство и проведите пальцем вниз по главному экрану. В зависимости от вашего устройства вам может потребоваться провести по нему вниз один или два раза, чтобы увидеть экран быстрых настроек в полноэкранном режиме.
Когда появится экран быстрых настроек, вы увидите различные плитки на экране, чтобы мгновенно активировать определенные функции на вашем устройстве. Среди этих плиток вы должны увидеть плитку «Обмен с окружением» в качестве одного из параметров на экране «Быстрые настройки». Если вы не можете найти плитку «Обмен с окружением» на текущем экране «Быстрые настройки», проведите по экрану справа налево, чтобы просмотреть дополнительные плитки в разделе «Быстрые настройки».
Если вы его нашли, коснитесь плитки «Обмен с окружением» в быстрых настройках.
Если вы все еще не можете найти плитку, коснитесь значка карандаша в левом нижнем углу экрана быстрых настроек.
Когда появится экран «Редактировать», прокрутите вниз, и теперь вы должны увидеть плитку «Обмен с окружением» в разделе «Удерживайте и перетащите, чтобы добавить файлы». Чтобы добавить эту плитку на экран «Быстрые настройки», нажмите и удерживайте плитку «Обмен с окружением» и начните перетаскивать ее вверх.
Вы можете перетащить его в нужное место на экране редактирования, и как только вы его перетащите, плитка теперь будет доступна непосредственно на экране быстрых настроек. Положение плитки «Общий доступ поблизости» на экране «Быстрые настройки» зависит от того, насколько выше вы поместили ее на экране редактирования.
После добавления плитки «Обмен с окружением» на экран «Быстрые настройки» она должна выглядеть примерно так. Чтобы включить эту функцию, нажмите на эту плитку.
Когда вы это сделаете, вы должны увидеть всплывающее меню «Включить обмен с окружением» на экране. Чтобы включить эту функцию, нажмите «Включить» внизу.
На следующем экране вам может быть предложено включить Wi-Fi, Bluetooth и определение местоположения устройства на вашем телефоне. Для этого нажмите «Настройки» в правом нижнем углу экрана и включите все необходимые функции в приложении «Настройки». Вы можете пропустить этот шаг, включив эти функции перед включением функции «Обмен с окружением» на своем устройстве.
После того, как вы включили необходимые параметры, вы можете снова получить доступ к плитке «Обмен с окружением» с экрана «Быстрые настройки». Теперь вы должны увидеть меню «Обмен с окружением» на экране. В этом меню вы можете либо отправлять файлы из приложения «Файлы от Google», либо изменить видимость вашего устройства для «Обмен с окружением».
Способ 2: с помощью приложения «Настройки»
Если вы не находите экран быстрых настроек удобным, вы можете включить функцию «Обмен с окружением» в настройках своего устройства Android. Для этого откройте приложение «Настройки» на Android.
В настройках нажмите «Подключенные устройства».
На следующем экране выберите «Настройки подключения».
На экране настроек подключения прокрутите вниз и нажмите «Обмен с окружением».
Когда появится экран «Обмен с окружением», включите переключатель «Обмен с окружением» вверху, чтобы включить эту функцию.
Теперь эта функция будет включена на вашем устройстве Android; так что вы можете отправлять и получать файлы на разных устройствах.
Nearby Share позволяет вам обмениваться файлами с вашего устройства, как только вы включите эту опцию на Android, но для получения контента с другого устройства вам нужно будет изменить настройки видимости вашего устройства, чтобы отправитель мог найти ваше устройство среди устройств в своем окружении..
Способ 1: из быстрых настроек
Самый простой способ изменить видимость вашего устройства для функции «Обмен с окружением» — открыть экран «Быстрые настройки» на вашем телефоне. Для этого дважды проведите вниз по домашнему экрану Android, чтобы просмотреть расширенный экран быстрых настроек.
В быстрых настройках коснитесь плитки «Обмен с окружением».
Это откроет меню «Обмен с окружением» на экране. В этом меню включите переключатель видимости устройства.
Когда вы включите его, вам будет предложено три различных варианта на выбор в зависимости от того, от кого вы хотите получать контент.
Все: это сделает ваш телефон видимым для всех, кто использует функцию «Обмен с окружением» рядом с вами. Ваше устройство будет видно, пока оно разблокировано и экран включен. Это предпочтительнее, когда вам нужно обмениваться файлами или получать их от кого-то, чей номер вы не сохранили в качестве контакта на своем телефоне.
Контакты. Это позволит вашему устройству оставаться видимым только для людей, которых вы добавили в список контактов на своем телефоне. Ваш телефон будет виден вашим контактам, пока вы находитесь рядом с ними с разблокированным устройством и включенным экраном. Это наиболее предпочтительный и безопасный вариант из трех вариантов, так как вы не будете получать подсказки о совместном использовании от неизвестных людей на свой телефон.
Ваши устройства: при выборе этого параметра ваш телефон будет виден только тем устройствам, на которых вы вошли с той же учетной записью Google, что и на вашем телефоне. Этот параметр полезен только в том случае, если вы хотите передавать контент между своими устройствами, а не делиться им с кем-то еще.
Вы можете выбрать любой из этих трех вариантов, а затем нажать «Готово» в правом нижнем углу, чтобы настроить видимость.
Способ 2: с помощью приложения «Настройки»
Аналогично тому, как вы включаете функцию «Обмен с окружением», вы можете изменить видимость вашего устройства в настройках вашего устройства. Для этого откройте приложение «Настройки» на своем телефоне Android.
В настройках нажмите «Подключенные устройства».
На следующем экране выберите «Настройки подключения».
На экране настроек подключения прокрутите вниз и нажмите «Обмен с окружением».
Когда появится экран «Обмен с окружением», включите переключатель видимости устройства.
После включения вы можете нажать на видимость устройства, чтобы настроить его по своему вкусу.
На появившемся экране видимости устройства вы можете выбрать один из трех различных вариантов в зависимости от того, от кого вы хотите получать контент.
Все: это сделает ваш телефон видимым для всех, кто использует функцию «Обмен с окружением» рядом с вами. Ваше устройство будет видно, пока оно разблокировано и экран включен. Это предпочтительнее, когда вам нужно обмениваться файлами или получать их от кого-то, чей номер вы не сохранили в качестве контакта на своем телефоне.
Когда вы выбираете «Все», вы можете выбрать «Использовать режим для всех временно» или «Держать режим для всех постоянно».
Первый вариант временно сделает ваше устройство видимым для всех при получении файлов и переключит вашу видимость на прежние настройки после передачи. Второй вариант сделает ваше устройство видимым для всех вокруг вас в течение неопределенного времени.
Контакты. Это позволит вашему устройству оставаться видимым только для людей, которых вы добавили в список контактов на своем телефоне. Ваш телефон будет виден вашим контактам, пока вы находитесь в непосредственной близости от них с разблокированным устройством и включенным экраном. Это наиболее предпочтительный и безопасный вариант из трех вариантов, так как вы не будете получать подсказки о совместном использовании от неизвестных людей на свой телефон.
Когда вы выбираете Контакты, все ваши контакты смогут найти ваше устройство, когда они находятся рядом с вами. Если вы хотите, чтобы ваше устройство было видно только определенным контактам, отключите переключатель «Видимо для всех контактов» внизу.
Затем вы можете выбрать контакты, для которых вы хотите быть видимыми, включив переключатели рядом с их именами.
Ваши устройства: при выборе этого параметра ваш телефон будет виден только тем устройствам, на которых вы вошли с той же учетной записью Google, что и на вашем телефоне. Этот параметр полезен только в том случае, если вы хотите передавать контент между своими устройствами, а не делиться им с кем-то еще.
После того, как вы включили функцию «Обмен с окружением» на своем устройстве Android, вы можете начать обмениваться контентом со своего телефона на другое устройство из любого приложения. В зависимости от контента, которым вы хотите поделиться, вам нужно будет открыть соответствующее приложение, из которого вы хотите отправить элемент на другие устройства.
Если вы хотите поделиться элементами из своих Google Фото с другим устройством Android или Chrome OS, откройте приложение Google Фото на своем телефоне.
В Google Фото найдите изображение или видео, которыми хотите поделиться с другими. Когда вы найдете элементы, которыми хотите поделиться, нажмите и удерживайте любой из нужных элементов.
Затем этот элемент будет выбран на экране и отмечен галочкой в верхнем левом углу его миниатюры. Теперь вы можете нажимать на другие элементы, которые хотите выбрать на экране. Когда вы сделали свой выбор, нажмите «Поделиться» в левом нижнем углу экрана.
Это откроет встроенное меню общего доступа приложения. Отсюда нажмите «Обмен с окружением» в разделе «Поделиться с приложениями». Если вы не можете найти эту опцию, нажмите «Еще» и выберите «Обмен с окружением» в следующем меню.
Когда вы это сделаете, вы должны увидеть меню «Обмен с окружением» на экране. Теперь ваш телефон будет искать устройства вокруг вас, чтобы поделиться с ними.
Если на устройстве получателя включена функция «Обмен с окружением» с необходимой видимостью, вы увидите, что его устройство отображается в нижней части этого экрана. Чтобы начать обмен, коснитесь устройства получателя.
Когда вы выберете устройство, с которым хотите поделиться, под именем устройства появится PIN-код. Получатель может подтвердить этот PIN-код на своем устройстве, нажав «Принять».
Как только они примут ваш запрос на передачу, выбранные элементы с вашего устройства теперь будут доступны на телефоне получателя. Когда файлы передаются, вы должны увидеть кружок прогресса на значке принимающего устройства.
Когда эта передача будет завершена, вы должны увидеть зеленый кружок вокруг значка устройства-получателя и знак галочки, указывающий, что элементы были успешно отправлены. Затем вы можете нажать «Готово» в левом нижнем углу, чтобы выйти из меню «Обмен с окружением».
Так же, как фотографии и видео на вашем Android, вы можете обмениваться документами и файлами, которые хранятся на вашем устройстве, с помощью Nearby Share. Поскольку эта функция встроена в приложение Files by Google, вам нужно будет использовать ее, чтобы поделиться любым файлом с вашего устройства Android на другом. Теперь есть два способа обмена файлами с помощью функции «Обмен с окружением»: один с помощью меню «Обмен с окружением» в быстрых настройках, а другой — с помощью приложения «Файлы от Google» вручную.
Вы можете получить доступ к файлам, которыми хотите поделиться, со своего устройства, открыв плитку «Обмен с окружением» на экране «Быстрые настройки». Для этого проведите вниз по домашнему экрану Android один или два раза, чтобы открыть экран быстрых настроек.
В быстрых настройках найдите и коснитесь плитки «Обмен с окружением».
Когда откроется меню «Обмен с окружением», нажмите «Отправить» вверху.
Откроется экран «Выбрать файлы для отправки» в приложении «Файлы от Google». Отсюда выберите вкладку в верхней части экрана, чтобы выбрать папку или тип файла, который вы хотите передать. В этом случае мы выбрали вкладку «Загрузки».
Отсюда нажмите на файлы, которые вы хотите отправить через Nearby Share, чтобы выбрать их. Вы можете легко выбрать несколько файлов на разных вкладках. После того, как вы выбрали файлы, которые хотите отправить, нажмите «Далее» в нижней части экрана.
Когда вы это сделаете, вы должны увидеть меню «Обмен с окружением» на экране. Теперь ваш телефон будет искать устройства вокруг вас, чтобы поделиться с ними.
Если на устройстве получателя включена функция «Обмен с окружением» с необходимой видимостью, вы увидите, что его устройство отображается в нижней части этого экрана. Чтобы начать обмен, коснитесь устройства получателя.
Когда вы выберете устройство, с которым хотите поделиться, под именем устройства появится PIN-код. Получатель может подтвердить этот PIN-код на своем устройстве, нажав «Принять».
Как только они примут ваш запрос на передачу, выбранные элементы с вашего устройства теперь будут доступны на телефоне получателя. Когда файлы передаются, вы должны увидеть кружок прогресса на значке принимающего устройства.
Когда эта передача будет завершена, вы должны увидеть зеленый кружок вокруг значка устройства-получателя и знак галочки, указывающий, что элементы были успешно отправлены. Затем вы можете нажать «Готово» в левом нижнем углу, чтобы выйти из меню «Обмен с окружением».
С помощью приложения «Файлы от Google»
Вы также можете обмениваться файлами на своем устройстве Android с помощью функции «Обмен с окружением», открыв приложение Files by Google на своем телефоне.
В Inside Files by Google коснитесь вкладки «Обмен с окружением» или «Общий доступ» в правом нижнем углу.
На этом экране нажмите «Отправить».
Откроется экран «Выбрать файлы для отправки» в приложении «Файлы от Google». Отсюда выберите вкладку в верхней части экрана, чтобы выбрать папку или тип файла, который вы хотите передать. В этом случае мы выбрали вкладку «Загрузки».
Отсюда нажмите на файлы, которые вы хотите отправить через Nearby Share, чтобы выбрать их. Вы можете легко выбрать несколько файлов на разных вкладках. После того, как вы выбрали файлы, которые хотите отправить, нажмите «Далее» в нижней части экрана.
Когда вы это сделаете, вы должны увидеть меню «Обмен с окружением» на экране. Теперь ваш телефон будет искать устройства вокруг вас, чтобы поделиться с ними.
Если на устройстве получателя включена функция «Обмен с окружением» с необходимой видимостью, вы увидите, что его устройство отображается в нижней части этого экрана. Чтобы начать обмен, коснитесь устройства получателя.
Когда вы выберете устройство, с которым хотите поделиться, под именем устройства появится PIN-код. Получатель может подтвердить этот PIN-код на своем устройстве, нажав «Принять».
Как только они примут ваш запрос на передачу, выбранные элементы с вашего устройства теперь будут доступны на телефоне получателя. Когда файлы передаются, вы должны увидеть кружок прогресса на значке принимающего устройства.
Когда эта передача будет завершена, вы должны увидеть зеленый кружок вокруг значка устройства-получателя и знак галочки, указывающий, что элементы были успешно отправлены. Затем вы можете нажать «Готово» в левом нижнем углу, чтобы выйти из меню «Обмен с окружением».
Вы также можете отправлять приложения Android с одного устройства на другое с помощью функции «Обмен с окружением», и для этого вам необходимо убедиться, что Google Play Store доступен на обоих устройствах. Для начала откройте Google Play Store на своем телефоне Android.
В приложении коснитесь изображения своей учетной записи в правом верхнем углу.
В появившемся дополнительном меню выберите «Управление приложениями и устройством».
Теперь вы увидите экран «Управление приложениями и устройством». Здесь найдите раздел «Поделиться приложениями» и нажмите «Отправить».
Android теперь предложит вам спросить, хотите ли вы, чтобы приложение Google Play получало доступ к вашим ближайшим устройствам. Чтобы продолжить, нажмите «Разрешить» в этом приглашении.
На появившемся экране «Отправить приложения» выберите приложения, которые вы хотите отправить через «Обмен с окружением», установив флажки справа от нужных приложений. Когда вы закончите выбирать приложения, которыми хотите поделиться, нажмите кнопку «Отправить» в правом верхнем углу.
Теперь ваше Android-устройство начнет поиск телефона для отправки приложений. Когда ближайшее устройство видно, вы должны увидеть его в меню «Выбрать прием». Чтобы отправить выбранные приложения из Google Play, коснитесь устройства получателя, чтобы начать обмен.
Код сопряжения появится на вашем устройстве, и он же должен появиться на принимающем устройстве. Вам нужно будет подтвердить запрос на принимающем устройстве, чтобы установить соединение между двумя телефонами Android, и только после этого начнется процесс передачи.
Когда передача начнется, вам будет показан ее ход на экране.
Как только выбранные приложения будут опубликованы, вы сможете увидеть их с пометкой «Отправлено» на том же экране.
Теперь вы можете отключить два устройства, нажав «Отключить» в правом верхнем углу.
Функция «Обмен с окружением» также может использоваться для обмена паролями к беспроводным сетям, к которым вы подключены на своем телефоне. Чтобы поделиться сетевым паролем Wi-Fi, откройте приложение «Настройки» на своем устройстве Android.
В настройках выберите «Сеть и Интернет».
На следующем экране нажмите на Интернет.
Теперь вы увидите список беспроводных сетей, доступных вокруг вас. Если вы в настоящее время подключены к сети, паролем которой хотите поделиться, коснитесь сети Wi-Fi, помеченной как «Подключено».
Если вы хотите поделиться паролем с сетью, к которой вы в данный момент не подключены, прокрутите экран Интернета вниз и нажмите «Сохраненные сети» внизу.
В разделе «Сохраненные сети» коснитесь сети Wi-Fi, паролем которой вы хотите поделиться.
Когда загрузится информационный экран выбранной сети, нажмите «Поделиться».
Вам будет предложено пройти проверку с помощью разблокировки лица или отпечатка пальца для доступа к сетевому паролю.
Как только вы это сделаете, вы должны увидеть экран «Поделиться Wi-Fi», показывающий QR-код для подключенной сети вместе с ее паролем. Чтобы поделиться паролем с кем-то еще, нажмите «Рядом» внизу.
Когда вы это сделаете, вы должны увидеть меню «Обмен с окружением» на экране. Теперь ваш телефон будет искать устройства вокруг вас, чтобы поделиться с ними.
Если на устройстве получателя включена функция «Обмен с окружением» с необходимой видимостью, вы увидите, что его устройство отображается в нижней части этого экрана. Чтобы начать обмен, коснитесь устройства получателя.
Когда вы выберете устройство, с которым хотите поделиться, под именем устройства появится PIN-код. Получатель может подтвердить этот PIN-код на своем устройстве, нажав «Принять».
Как только они примут ваш запрос на передачу, пароль Wi-Fi с вашего устройства будет передан на телефон получателя.
Готово
Помимо изображений и файлов, Nearby Share также позволяет обмениваться ссылками между устройствами Android. Чтобы поделиться ссылкой с помощью функции «Обмен с окружением», откройте веб-сайт, ссылкой на который вы хотите поделиться, в Google Chrome или любом другом веб-браузере. В этом случае мы будем использовать Google Chrome. Когда сайт загрузится, нажмите на адресную строку вверху.
Теперь нажмите значок «Поделиться» справа от адреса веб-страницы, чтобы открыть меню «Поделиться».
Chrome теперь будет отображать на экране свое меню общего доступа в приложении. В этом меню нажмите «Обмен с окружением». Если этот параметр недоступен, нажмите «Еще» и выберите «Рядом» в следующем меню.
Когда вы это сделаете, вы должны увидеть меню «Обмен с окружением» на экране. Теперь ваш телефон будет искать устройства вокруг вас, чтобы поделиться с ними.
Если на устройстве получателя включена функция «Обмен с окружением» с необходимой видимостью, вы увидите, что его устройство отображается в нижней части этого экрана. Чтобы начать обмен, коснитесь устройства получателя.
Когда вы выберете устройство, с которым хотите поделиться, под именем устройства появится PIN-код. Получатель может подтвердить этот PIN-код на своем устройстве, нажав «Принять».
Как только они примут ваш запрос на передачу, выбранная ссылка с вашего устройства теперь будет доступна на телефоне получателя.
Когда эта передача будет завершена, вы должны увидеть зеленый кружок вокруг значка устройства-получателя и знак галочки, указывающий, что ссылка была успешно отправлена. Затем вы можете нажать «Готово» в левом нижнем углу, чтобы выйти из меню «Обмен с окружением».
Вы также можете делиться ссылками из небраузерных приложений на своем устройстве Android, если в приложении есть кнопка или опция «Поделиться», откуда вы хотите скопировать ссылки. Например, вы можете поделиться ссылкой на исполнителя или плейлист в Spotify, выбрав значок с тремя точками > «Поделиться».
Оттуда вы можете выполнить вышеупомянутые шаги, чтобы поделиться ссылкой, созданной из приложения.
Вы можете использовать функцию «Обмен с окружением», чтобы отправлять контакты с вашего устройства на другое. Контакты, которыми вы делитесь со своего телефона, будут отправлены в формате VCF, который будет легко доступен на любом устройстве Android. Чтобы поделиться контактами, сохраненными на вашем телефоне, откройте приложение «Контакты» на Android.
Внутри контактов нажмите и удерживайте контакт, которым хотите поделиться.
Когда выбранный контакт выделен галочкой, вы можете выбрать другие контакты для обмена, нажав на них. Сделав свой выбор, нажмите значок «Поделиться» в правом верхнем углу.
В появившемся меню «Поделиться» нажмите «Рядом».
Когда вы это сделаете, вы должны увидеть меню «Обмен с окружением» на экране. Теперь ваш телефон будет искать устройства вокруг вас, чтобы поделиться с ними.
Если на устройстве получателя включена функция «Обмен с окружением» с необходимой видимостью, вы увидите, что его устройство отображается в нижней части этого экрана. Чтобы начать обмен, коснитесь устройства получателя.
Когда вы выберете устройство, с которым хотите поделиться, под именем устройства появится PIN-код. Получатель может подтвердить этот PIN-код на своем устройстве, нажав «Принять».
Как только они примут ваш запрос на передачу, выбранные контакты с вашего устройства теперь будут доступны на телефоне получателя. Когда контакты передаются, вы должны увидеть кружок прогресса на значке принимающего устройства.
Готово
Как и в случае с файлами, изображениями и ссылками, функцию «Обмен с окружением» можно использовать для отправки текста в любой форме из приложения на вашем телефоне при условии, что их можно выбрать или отправить. Если вы хотите поделиться текстами из приложения, например полученным сообщением, вы можете сделать это, открыв приложение «Сообщения» на Android.
Внутри сообщений найдите и откройте беседу, из которой вы хотите скопировать текст.
Когда разговор откроется, найдите сообщение, текст которого вы хотите скопировать, и нажмите и удерживайте его. Это выделит сообщение, которое вы выбрали в беседе. Теперь нажмите на значок с тремя точками в правом верхнем углу.
Примечание. В отличие от файлов, вы не можете одновременно выбрать несколько сообщений для копирования с помощью приложения «Сообщения».
В появившемся дополнительном меню выберите «Поделиться».
Теперь вы увидите меню общего доступа Android на экране. В этом меню нажмите «Рядом».
Когда вы это сделаете, вы должны увидеть меню «Обмен с окружением» на экране. Теперь ваш телефон будет искать устройства вокруг вас, чтобы поделиться с ними.
Если на устройстве получателя включена функция «Обмен с окружением» с необходимой видимостью, вы увидите, что его устройство отображается в нижней части этого экрана. Чтобы начать обмен, коснитесь устройства получателя.
Когда вы выберете устройство, с которым хотите поделиться, под именем устройства появится PIN-код. Получатель может подтвердить этот PIN-код на своем устройстве, нажав «Принять».
Как только они примут ваш запрос на передачу, выбранный текст с вашего устройства теперь будет передан на телефон получателя.
Когда эта передача будет завершена, вы должны увидеть зеленый кружок вокруг значка устройства-получателя и знак галочки, указывающий, что скопированный текст был успешно передан. Затем вы можете нажать «Готово» в левом нижнем углу, чтобы выйти из меню «Обмен с окружением».
Вышеуказанные шаги также можно использовать в других приложениях, где вы можете копировать тексты. Чтобы поделиться текстом с другими приложениями, откройте приложение (в данном случае «Сохранить заметки») и перейдите к содержимому, откуда вы хотите скопировать тексты. Когда вы дойдете до экрана, где появляется текст, нажмите и удерживайте слово и начните перетаскивать палец, чтобы выбрать соседние тексты. Выбрав текст, вы можете нажать «Поделиться» в появившемся меню.
Теперь вы сможете поделиться выделенным текстом из приложения с другими, выбрав «Обмен с окружением» в меню «Поделиться».
Если вы хотите получить содержимое с чьего-либо устройства, вам необходимо подготовить свое устройство, прежде чем вы сможете получить что-либо с телефона отправителя. Вы должны убедиться, что у вас есть следующие требования, отсортированные, чтобы иметь возможность получать контент через Nearby Share:
- Убедитесь, что функция «Обмен с окружением» включена.
- На вашем устройстве Android должны быть включены Wi-Fi, Bluetooth и доступ к местоположению, чтобы получить запрос на обмен.
- Для параметра «Обмен с окружением» установлено значение «Все» или «Контакты», если вы получаете что-то от кого-то еще. Если вы делитесь чем-то со своих устройств, выберите «Ваши устройства» в разделе «Видимость устройства».
- Убедитесь, что ваш телефон получает уведомления, когда кто-то рядом делится. Для этого включите переключатель «Показать уведомление» в меню «Настройки» > «Подключенные устройства» > «Настройки подключения» > «Обмен с окружением».
- Экран вашего телефона включен, а ваше устройство разблокировано, чтобы ваше устройство оставалось видимым для других.
После того, как вы отсортировали эти требования, вы можете перейти к следующему разделу.
Получайте фотографии, файлы, пароли Wi-Fi и другой контент
Когда кто-то начнет делиться контентом со своего устройства Android с помощью функции «Обмен с окружением», вы получите уведомление «Устройство поблизости обменивается» на вашем телефоне. Чтобы получать файлы и другой контент с этого устройства, коснитесь этого уведомления на экране уведомлений.
Теперь вы должны увидеть на экране меню «Обмен с окружением» с сообщением «Готово к приему».
Когда отправитель выбирает ваше устройство на своем экране, вы должны увидеть имя его устройства вместе с PIN-кодом. Убедитесь, что это тот же PIN-код, который также виден на устройстве отправителя, чтобы вы знали, что получаете контент только от него, а не от кого-то еще. Подтвердив PIN-код, нажмите «Принять» в правом нижнем углу.
Теперь вы начнете получать контент, которым поделился отправитель, вместе с кругом прогресса.
Когда передача будет завершена, в меню «Обмен с окружением» вверху появится сообщение «Получено» вместе с предварительным просмотром файлов, которые вы получили. Чтобы просмотреть все файлы, которые вы получили от них, нажмите «Просмотр загрузок» внизу.
Чтобы получать приложения на свой телефон Android с помощью функции «Обмен с окружением», откройте приложение Google Play Store.
В Google Play Store нажмите на изображение своей учетной записи в правом верхнем углу.
В появившемся дополнительном меню выберите «Управление приложениями и устройством».
Теперь вы увидите экран «Управление приложениями и устройством». Здесь найдите раздел «Поделиться приложениями» и нажмите «Получить».
На следующем экране «Получить приложения» нажмите «Продолжить».
Теперь ваше устройство Android начнет поиск телефона, с которого оно может получать приложения.
Когда вы выбираете это принимающее устройство на телефоне, с которого вы делитесь приложениями, вы увидите код сопряжения на обоих устройствах. Если код сопряжения совпадает, нажмите «Получить» в правом нижнем углу.
Теперь вы сможете увидеть ход передачи приложения на следующем экране. Вы можете установить совместно используемое приложение на принимающем устройстве, нажав «Установить» рядом со списком приложений.
После завершения передачи приложения вы можете нажать «Отключить» в правом верхнем углу.
Когда вы закончите использовать функцию «Обмен с окружением» для отправки контента на другое устройство Android или Chrome OS, вы можете отключить эту функцию до следующего раза. Таким образом, вы можете сделать свое устройство невидимым, а также предотвратить разрядку аккумулятора. Чтобы отключить функцию «Обмен с окружением», откройте приложение «Настройки» на своем телефоне Android.
В настройках нажмите «Подключенные устройства».
На следующем экране выберите «Настройки подключения».
На экране настроек подключения прокрутите вниз и нажмите «Обмен с окружением».
Когда появится экран «Обмен с окружением», отключите переключатель «Обмен с окружением» вверху, чтобы отключить эту функцию.
Кроме того, вы можете сделать так, чтобы ваше устройство не было видно окружающим, отключив переключатель видимости устройства на том же экране.
Обмен с окружением теперь отключен, поэтому вы не сможете никому отправлять или получать файлы и другой контент, пока не включите его снова.
Nearby Share можно использовать для отправки и получения файлов и другого контента на большинстве устройств Android, и эта функция должна работать без проблем независимо от того, какое устройство у вас есть в настоящее время, если оно работает на Android 6 или выше.
Это все, что вам нужно знать об использовании функции «Обмен с окружением» на Android.
В Android 11 разработчики обещали добавить аналог AirDrop и его действительно добавили, но не в Android 11. Вот как его включить прямо сейчас на Android 10.
В Android местный аналог AirDrop называется Обмен с окружением или Nearby Share в английской версии.
Как включить Обмен с окружением
Для того, что включить эту возможность нужно иметь максимально последнюю версию Сервисов Google Play. В моём случае в версии 20 Обмен с окружением уже доступен.
Самый простой способ включить и проверить наличие Nearby Share через шторку уведомлений. Откройте шторку и нажмите на иконку редактирования списка тайлов.
Найдите элемент Обмен с окружением и добавьте его в активные. Затем просто тапните по новой иконке. После чего появится запрос на включения новой функции.
Теперь элемент можно удалить. Обмен при этом продолжит работать.
25 приложений для передачи файлов между устройствами по Wi-Fi
В этом посте я собрал 25 аналогов AirDrop для всех операционных систем. Некоторые приложения даже не потребуют установки. Передавайте файлы между устройствами без использования сети и ограничений.
Константин Докучаев
Как поделиться данными через обмен с окружением
Чтобы поделиться файлом, ссылкой или чем-то ещё с устройствами поблизости не нужно делать ничего особенного. Делитесь как обычно. При этом среди пунктов появится новый: Моё окружение.
При нажатии, на который начнётся поиск устройств поблизости для отправки информации на них.
Windows 10 получает новую, абсолютно потрясающую функцию совместного доступа. Она называется «Обмен с устройствами по близости» в оригинале — (Near Share). Эта функция позволяет вам быстро обмениваться файлами и ссылками с компьютером поблизости. Устройство по близости — это компьютер, которому вы доверяете, и он находится в той же сети, что и ваш компьютер. Эта функция доступна в Windows 10 Build 17083. Для отправки ссылок и передачи файлов требуется Bluetooth или Wi Fi.
Microsoft разработала собственный аналог системы обмена файлами для устройств с Windows 10.
Стоит ли говорить, о необходимости быстро переслать файл другу или коллеге возникает довольно часто. Если это касается больших расстояний, то тут легко справится электронная почта, OneDrive, Skype.
Чтобы другой ПК мог отображался в списке устройств поблизости и мог — отправлять и получать документы, изображения, архивы, видео и другие файлы, необходимо:
- Включить Bluetooth.
- Включить функцию «Обмен с устройствами» в Центре действий или в приложении «Параметры».
- Операционная система Windows 10 сборка 17083 или выше.
Включение функции «Обмен с устройствами поблизости».
Включить функцию «Обмен с устройствами» можно в «Центре действий» или в приложении «Параметры».
Нажмите мышкой на значок «Центра действий», здесь вы увидите кнопку «Обмен с устройствами», которая позволяет включить или отключить функцию передачи файлов. Нажмите на нее, чтобы включить функцию «Обмен с устройствами».
Или:
Откройте «Параметры» → «Система» → «Общие возможности», найдите раздел — «Обмен с устройствами поблизости» и передвиньте ползунок в положение «Вкл.».
После включения, другие ПК в вашей сети, работающие под управлением Windows 10, смогут увидеть ваш компьютер в списке устройств поблизости.
Данные нельзя просто передать на другие ПК. Когда кто-то пытается отправить вам файл или поделиться ссылкой, вы получите, уведомление предупреждающее вас об этом. Затем вы можете принять или отклонить получение файла.
Эта функция, будет доступна для всех пользователей Windows 10 со следующим обновлением в первой половине 2018 года. По слухам, именно в марте выйдет очередное крупное обновление операционной системы Windows 10 под кодовым названием Redstone 4.
Близится время, когда смартфоны оснастят железом, которое практически не будет уступать таковому на компьютерах, а по некоторым параметрам (например, размеру оперативной памяти) они уже сравнялись. Тем удивительнее тот факт, что операционная система Android, несмотря на малый объём ядра, на порядок стабильнее любой версии Windows – вы можете активно использовать смартфон месяцами без перезагрузки. А попробуйте проделать такой фокус с ПК – и уже через день он начнёт так тормозить, что вы просто не сможете на нём работать.
При этом функционал Android постоянно расширяется, делая жизнь пользователей ещё комфортнее.
Именно для этих целей с недавних пор в составе этой мобильной ОС появился новый инструмент – Nearby Sharing. Что же это за зверь, для чего нужен и как им пользоваться? Давайте разбираться.
Что умеет функция «Обмен с окружением»
Строго говоря, она не относится к функционалу собственно Android – это разработка Google, но поскольку этот сервис интегрирован в операционную систему и обновляется самостоятельно (если автоматическое обновление включено), то обновлять систему не нужно, Nearby Sharing появится в ней автоматически. Другое дело, что он часто остаётся незамеченным или проигнорированным, и ведь действительно, поди догадайся, что скрывается за этим названием… Хотя в локализованных версиях функция имеет русскоязычное название – «Обмен с окружением».
Но что такое этот пресловутый «Обмен с окружением»? Основное предназначение функции – обмен данными (на самом деле файлами) между различными устройствами, и не только мобильными.
Аналогичный функционал имеется у iPhone (там функция называется Apple AirDrop), а с недавних пор аналог «Обмена окружением» появился и на телефонах Samsung Galaxy (функция Quick Share, или «быстрый обмен»), где её поддерживает ограниченное число моделей. На телефоне с Android модель не имеет значения – вы сможете использовать функцию и на бюджетном Honor, и на флагманских смартфонах.
Вы скажете, что передавать файлы можно и по Bluetooth, и используя Wi-Fi Direct. Всё так, но пользоваться «Обменом с окружением» намного проще, да и в скорости передачи данных этот способ выигрывает, поскольку здесь используется и Wi-Fi, и Bluetooth, а даже NFC, в зависимости от обстоятельств. Понятно, что NFC заметно проигрывает первым двум технологиям по скорости передачи файлов, но если необходимо обменяться небольшим текстом, то NFC может сработать даже быстрее.
Так или иначе, но основное преимущество Nearby Sharing – это возможность обмена данными без необходимости нахождения в зоне действия сети Wi-Fi. Используя эту функцию, можно быть уверенным в том, что скорость передачи файлов будет оптимальной и высокой. Фотографии объёмом до 4 МБ копируются практически мгновенно, а передача видео порядка 1 ГБ займёт около минуты.
Считается, что прототипом новой функции является AirDrop, но, в отличие от iPhone и Samsung, здесь обмен с окружением работает только на малых расстояниях, не более 30 см.
С одной стороны, это недостаток, с другой, не так уж плохо – по крайней мере, вы будете надёжно защищены от цифрового террора со стороны окружающих. И ещё раз напомним: Nearby Sharing не требует подключения к сети Wi-Fi и не расходует трафик. Беспокоиться стоит только о заряде аккумулятора.
Как включить/отключить функцию «Обмен с окружением»
Как только ваш Google-сервис обновится и на телефоне появится новая функция, она сразу активируется. То есть по умолчанию Nearby Sharing будет включенным. Если возникнет потребность отключить обмен, и соответствующая плитка не находится в шторке быстрых настроек Android, то есть вы даже не знаете, где искать функцию, отключить обмен с окружением можно следующим образом:
Как видите, ничего сложного. Точно таким же образом можно включить функцию. На этой же странице можно произвести несколько предварительных настроек, касающихся работы функции.
Но можно поступить и проще: пиктограмма с изображением двух перекрещенных дуг, которая отвечает за активацию/деактивацию «обмена с окружением», уже должна находиться в списке дополнительных значков шторки быстрых настроек. Чтобы попасть туда, необходимо открыть шторку и внизу нажать на карандаш.
После этого пиктограмму можно перетащить в верхнюю шторку, чтобы получить к ней быстрый доступ.
Независимо от того, каким способом вы включили функцию, если это было сделано впервые, вы попадёте на страницу настроек, где можно будет выбрать, кому дозволено видеть ваш смартфон для обмена файлами: всем контактам, только избранным контактам или никому.
Здесь же можно выбрать аккаунт, дать имя телефону, каким оно будет выглядеть на других устройствах – желательно, чтобы это было не название модели телефона, а способ понять, с кем будет происходить обмен данными.
Наконец, здесь можно включить передачу данных с использованием мобильной сети, хотя лучше этого не делать, если у вас лимитированный по трафику тариф.
Как передать файл на другое устройство
А теперь рассмотрим, как пользоваться «Обменом с окружением».
Допустим, вы сняли видео вашей выигранной партии в бильярд и хотите передать его своему партнёру по игре.
Действуем стандартным образом:
Если функция выключена, вам потребуется её активировать. Затем располагаете оба смартфона рядом (на расстоянии не более 30 сантиметров), запустится поиск устройств, и если телефон друга обнаружится, выбираем его. Останется нажать кнопку «Отправка» и дождаться окончания обмена данными.
Отметим, что передача начнётся только в том случае, если функция активирована на обоих смартфонах, и владелец второго лично дал согласие на обмен.
Как получить файл с другого смартфона
А теперь посмотрим, как работает «Обмен окружением» в обратном направлении. Здесь важен следующий нюанс: в настройках функции должна быть включена отсылка оповещений от других пользователей. В этом случае на экране мобильника появится уведомление, что вам хотят передать данные. Кликните по нему, чтобы согласиться на приём.
Если функция Nearby Sharing деактивирована, вам будет предложено включить её. Соглашаемся, ожидаем окончания передачи данных.
О выборе контактов, которые смогут отправлять вам файлы
Остановимся подробнее на том, как работает схема отправки данных в контексте выбора контрагентов.
Итак, если вы выбираете «Все контакты» в разделе настроек функции «Обмен с окружением», ваш смартфон станет видимым для всех ваших контактов, находящихся в непосредственной близости. Важное условие, о соблюдении которого настаивают разработчики: ваше устройство должно быть разблокировано.
При выборе пункта «Избранные контакты» обнаружить ваш телефон смогут только доверенные лица, список которых можно править в этих же настройках.
Наконец, при выборе пункта «Скрыто» возможность отправлять вам данные другие пользователи получат только в том случае, когда вы разрешите своего смартфона.
Устранение неполадок при работе функции
Сеанс обмена данными, особенно если он выполняется впервые, часто заканчивается неудачно. Причины могут быть разными. Рассмотрим основные из них и способы их устранения:
- чаще всего на телефоне запрещён его поиск другими пользователями. Чтобы удостовериться в этом, найдите в панели быстрых настроек пиктограмму «Обмена с окружением», сдвинув шторку вниз и, если нужно, нажав на карандаш. Если обмен выключен, включите его;
- убедитесь также в том, что у вас и у того, с кем вы планируете обмен данными, включён Bluetooth. Поскольку его настройки в большинстве случаев находятся на верхней панели, функция часто выключается случайным нажатием;
- то же самое можно сказать о геолокации, так что обязательно проверьте и этот пунктик;
- помните, что радиус действия функции невелик и ограничивается 30 сантиметрами, так что другое устройство должно находиться в непосредственной близости от вашего;
- иногда всё сделано вроде правильно, а передача стопорится. Попробуйте включить (или отключить, если был включен) режим полёта. Иногда это срабатывает;
- если ничего не помогает, попробуйте выполнить перезагрузку смартфона.
Итог
Функция «Обмен с окружением» — это, безусловно, полезная вещь. Особенно если возникла необходимость срочно передать контент на другое устройство, расположенное рядом. Если вы не хотите, чтобы новая функция понапрасну расходовала ресурсы вашего телефона, то не спешите её отключать, и вот почему:
- существуют несколько каналов передачи данных, среди которых и Wi-Fi, и мобильный интернет. Но вы можете выбрать офлайн-режим, и тогда можно будет не бояться за перерасход трафика;
- если вы не хотите получать нежелательный контент, просто выберите скрытый режим использования функции. Но вы сможете отправлять файлы в любой момент, когда в этом возникнет необходимость;
- если вы хотите сохранить анонимность во время сеанса обмена контентом, выберите другой аккаунт Google, при условии, что вы предусмотрительно его создали.





 Я отправлял файл с Windows 11 на Windows 10. Передача в обратном порядке работает точно так же.
Я отправлял файл с Windows 11 на Windows 10. Передача в обратном порядке работает точно так же. Нужно только дождаться завершения передачи файла между компьютерами. Напомню, что по умолчанию файлы сохраняются в папку «Загрузки».
Нужно только дождаться завершения передачи файла между компьютерами. Напомню, что по умолчанию файлы сохраняются в папку «Загрузки».




 Можно открыть файл, или открыть папку куда был сохранен файл.
Можно открыть файл, или открыть папку куда был сохранен файл. Как это сделать в Windows 10 я писал здесь.
Как это сделать в Windows 10 я писал здесь.