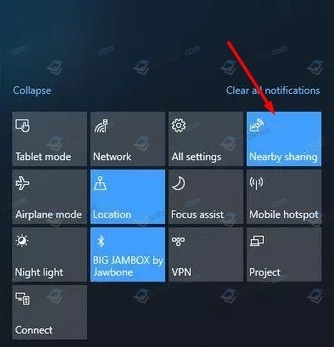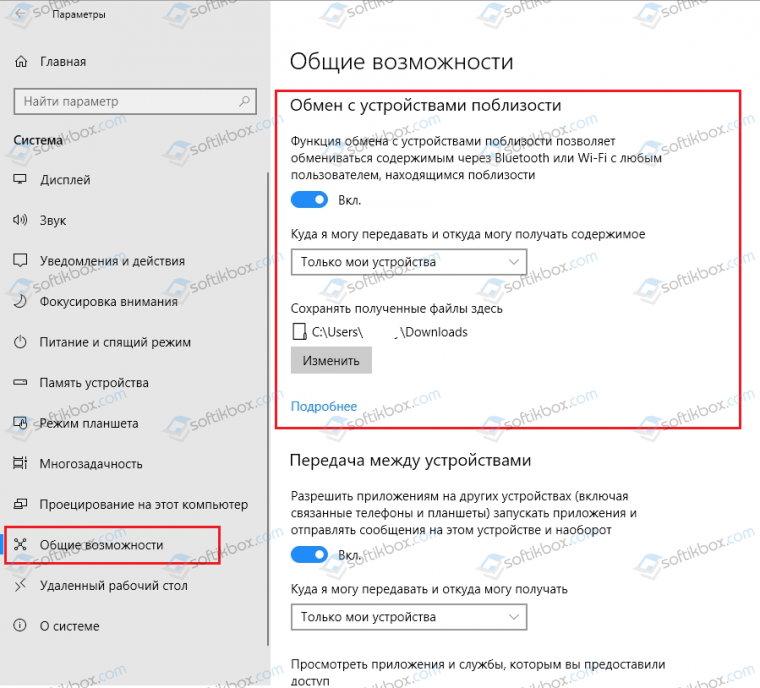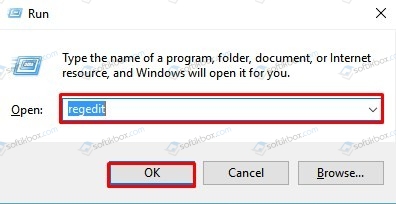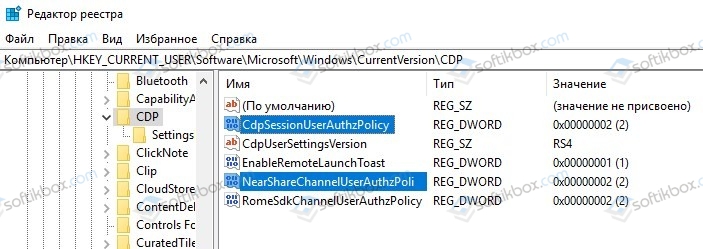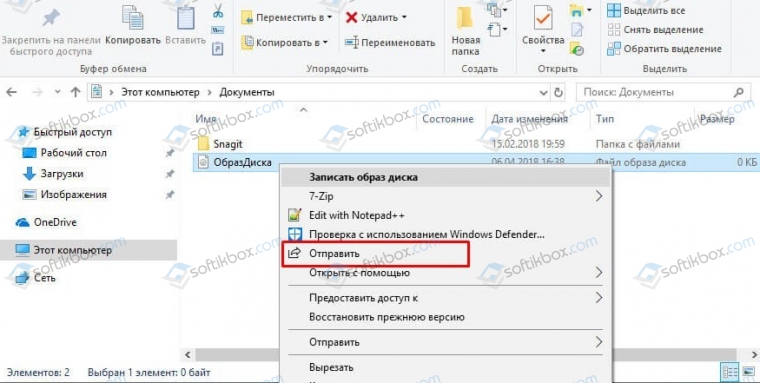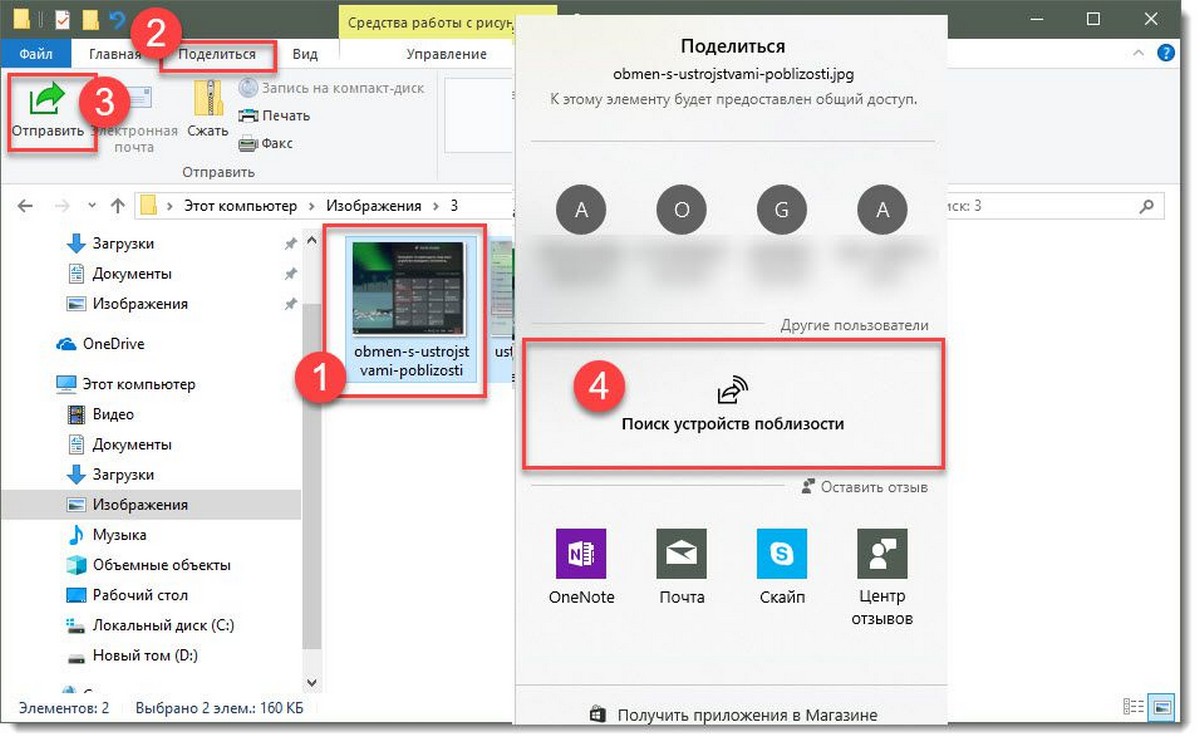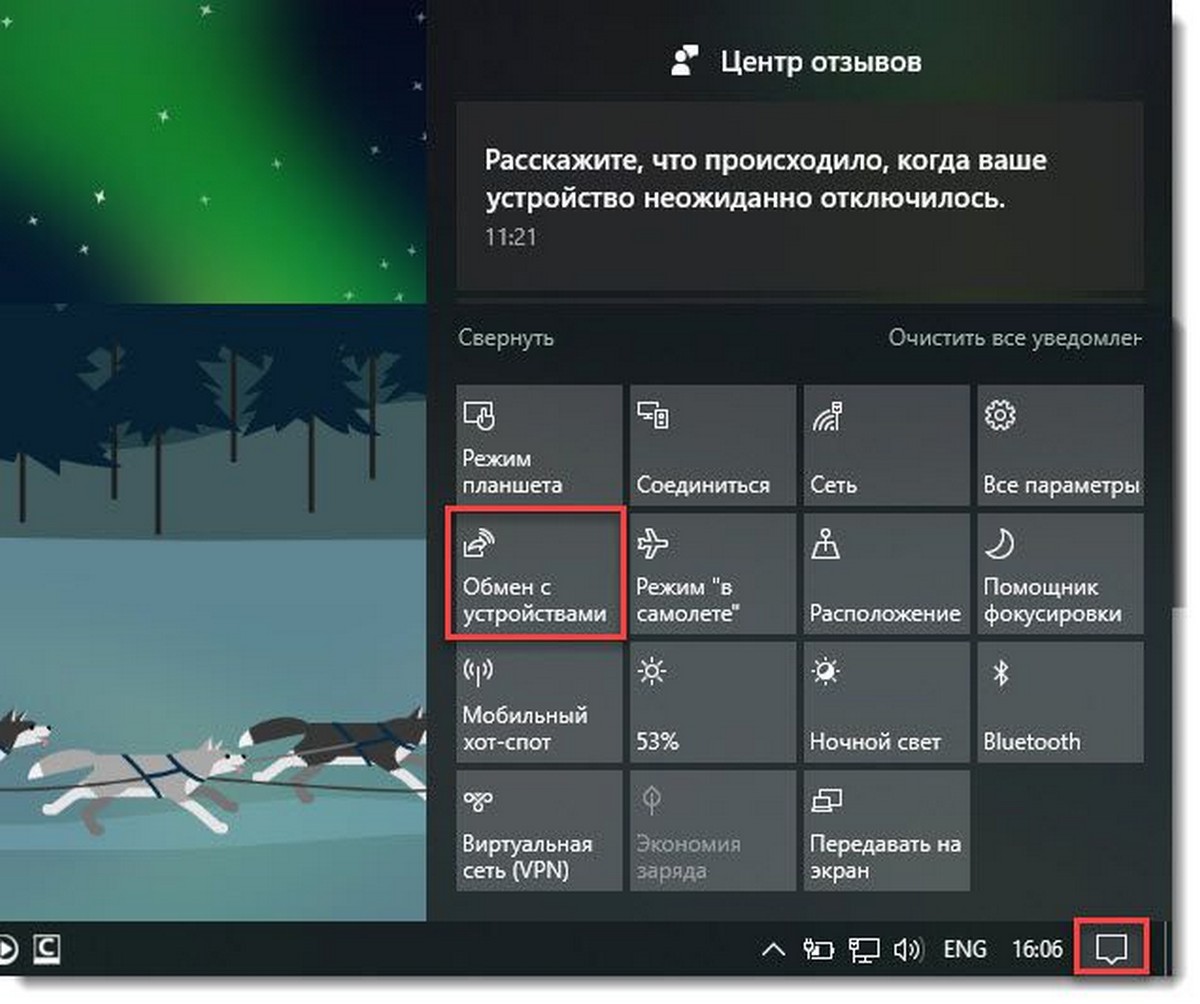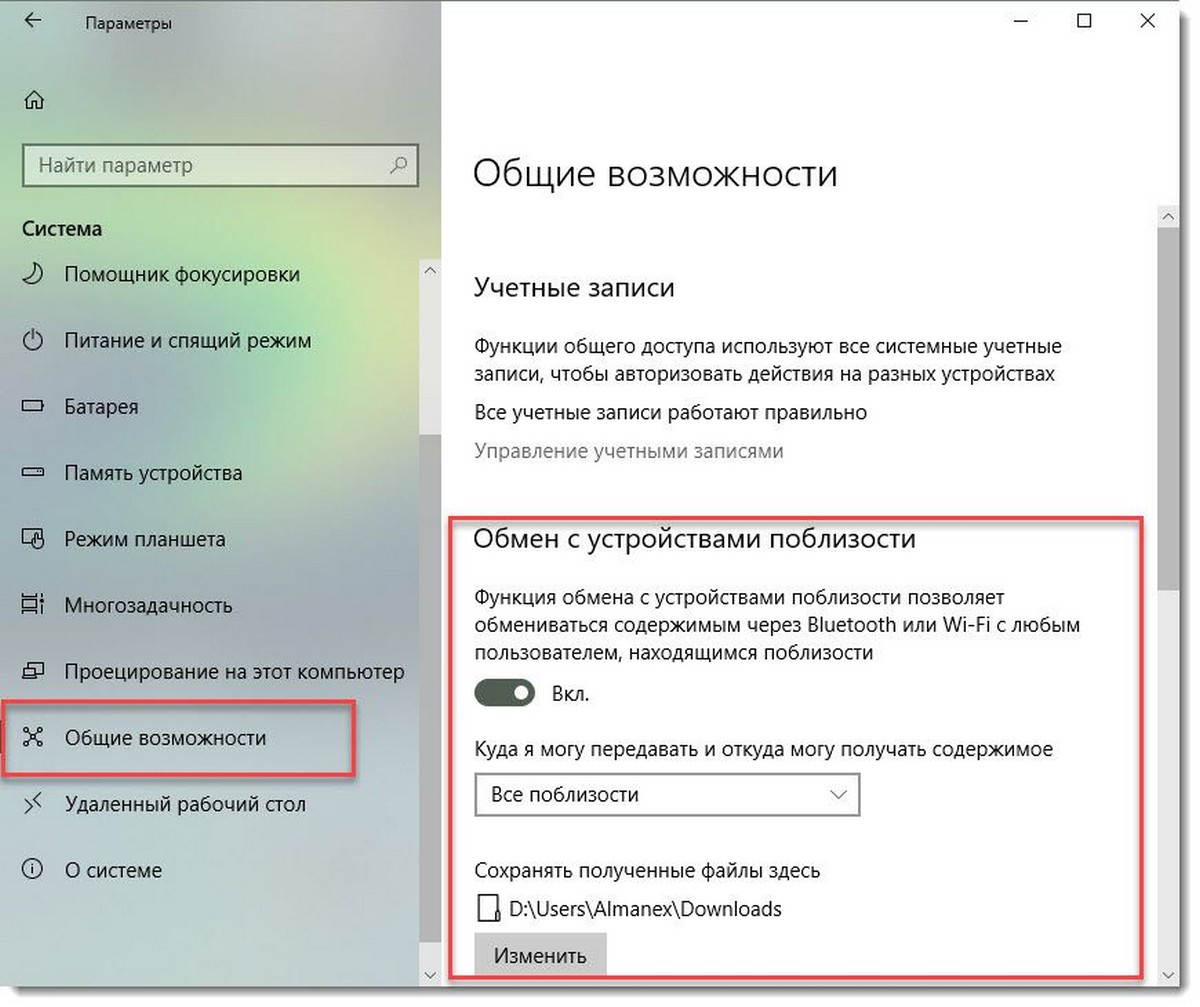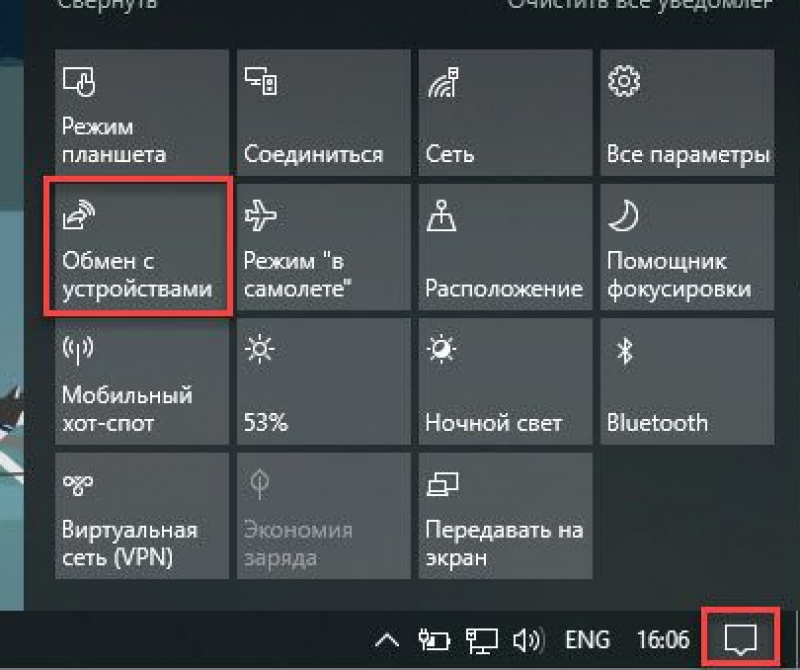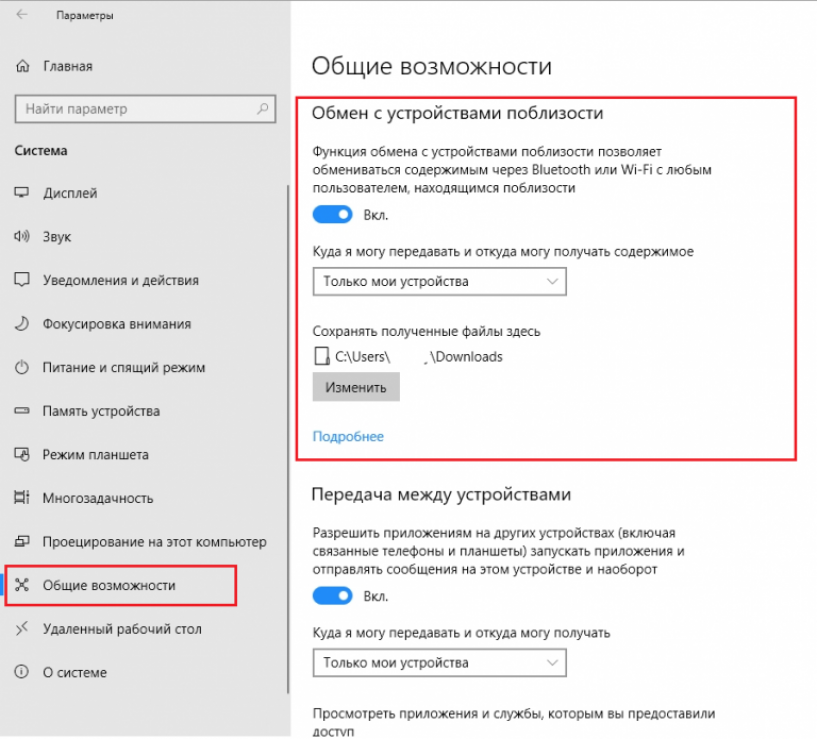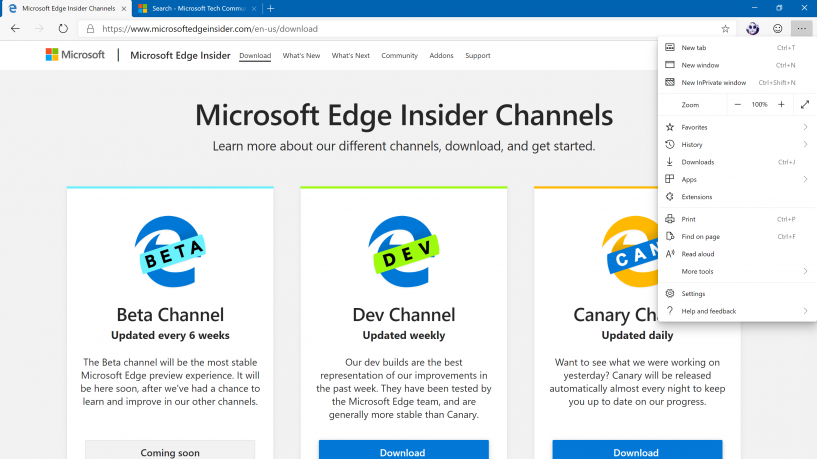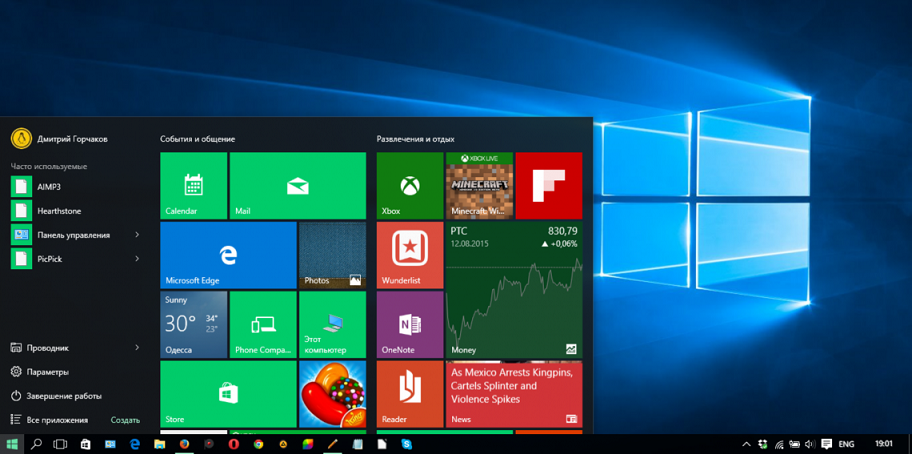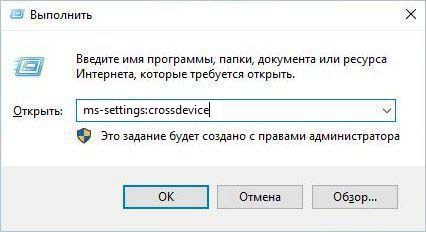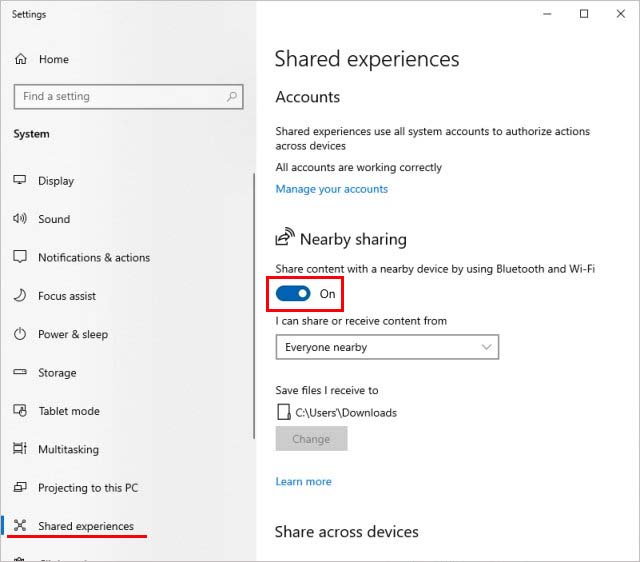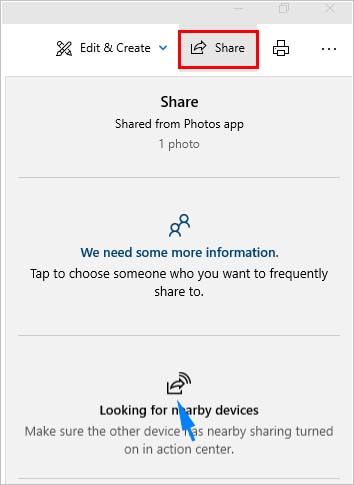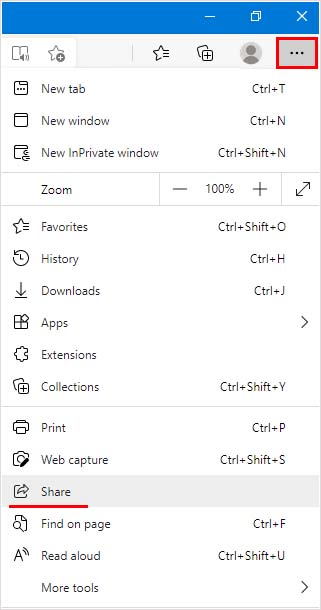Возможность совместного использования в Windows позволяет делиться документами, фотографиями, ссылками на веб-сайты и т. д. с устройствами, расположенными рядом, с помощью Bluetooth или Wi-Fi. Вы можете совместно использовать файлы между компьютерами, работающими Windows 10 или Windows 11.
Примечания:
-
Если на компьютере, на котором вы используете общий доступ, установлена последняя версия Windows 11, вы можете предоставлять общий доступ через Wi-Fi, если компьютер Windows 10/11, к котором вы используете общий доступ, подключен к той же частной Wi-Fi сети. В противном случае вы можете предоставлять общий доступ через Bluetooth.
-
Для совместного использования файлов с компьютером, на котором Windows 10, он должен работать Windows 10 версии 1803 или более поздней. Чтобы узнать версию Windows на вашем компьютере, см. раздел Как узнать свою версию операционной системы Windows?
-
На компьютере, на который вы используете общий доступ, нажмите кнопку «Пуск«, а затем выберите «Параметры > системный >«. Укажите, хотите ли вы предоставлять общий доступ к файлам и получать их всем пользователям или только на своих устройствах (где вы вошли с помощью учетной записи Майкрософт). Сделайте то же самое на компьютере, с которым собираетесь поделиться.
-
На компьютере с документом, которым вы хотите поделиться, выберите «Поиск«, введите проводник в поле поиска, а затем выберите документ, к которому вы хотите предоставить общий доступ.
-
В проводник выберите файл, к которому вы хотите предоставить общий доступ, а затем выберите «Общий доступ» на панели инструментов в верхней части страницы.
Совет: Существует еще один способ предоставить общий доступ: щелкните правой кнопкой мыши (или выберите и удерживайте) файл, которым вы хотите поделиться, а затем выберите «Поделиться» в контекстном меню.
-
Выберите имя устройства, которым вы хотите предоставить общий доступ.
-
На устройстве, с которое вы используете общий доступ, нажмите кнопку «Сохранить & открыть» или «Сохранить», когда появится уведомление.
-
На компьютере, на который вы используете общий доступ, нажмите кнопку «Пуск«, а затем выберите «Параметры > системный >«. Укажите, хотите ли вы предоставлять общий доступ к файлам и получать их всем пользователям или только на своих устройствах (где вы вошли с помощью учетной записи Майкрософт). Сделайте то же самое на компьютере, с которым собираетесь поделиться.
-
На компьютере, с которого вы хотите поделиться, откройте Microsoft Edge , а затем перейдите на веб-страницу, к которой вы хотите предоставить общий доступ.
-
В Microsoft Edge выберите параметры и > общий доступ > параметров общего доступа Windows, а затем выберите имя устройства, с которым вы хотите поделиться.
-
На устройстве, с которое вы используете общий доступ, нажмите кнопку » Открыть», когда появится уведомление, чтобы открыть ссылку в веб-браузере.
-
На компьютере, на который вы используете общий доступ, нажмите кнопку «Пуск«, а затем выберите «Параметры > системный >«. Укажите, хотите ли вы предоставлять общий доступ к файлам и получать их всем пользователям или только на своих устройствах (где вы вошли с помощью учетной записи Майкрософт). Сделайте то же самое на компьютере, с которым собираетесь поделиться.
-
На компьютере с фотографией, к которой вы хотите предоставить общий доступ, откройте приложение «Фотографии», выберите фотографию, к которой хотите предоставить общий доступ, нажмите кнопку «Просмотреть > Поделиться«, а затем выберите имя устройства, которому вы хотите предоставить общий доступ.
-
На устройстве, на которое вы делите фотографию, нажмите кнопку «Сохранить & открыть» или «Сохранить» при появлении уведомления.
-
Нажмите кнопку «Пуск», а затем выберите «Параметры > system >«.
-
В разделе «Ближайший общий доступ» выберите устройства, с которых вы хотите предоставлять общий доступ к содержимому или получать его.
Примечание: Если вы выберете «Все рядом», MAC-адрес Bluetooth и имя компьютера будут доступны другим устройствам рядом, чтобы вы могли делиться ими с другими компьютерами поблизости. Эта информация может использоваться для связывания вашего компьютера с вашим устройством.
-
Чтобы изменить место хранения получаемых файлов, в разделе Сохранять полученные файлы здесь нажмите кнопку Изменить, выберите новое расположение, а затем нажмите кнопку Выбрать папку.
Статьи по теме: Устранение проблем при обмене с устройствами поблизости
Возможность совместного использования в Windows позволяет делиться документами, фотографиями, ссылками на веб-сайты и т. д. с устройствами, расположенными рядом, с помощью Bluetooth или Wi-Fi. Вы можете совместно использовать файлы между компьютерами, работающими Windows 10 или Windows 11.
Примечание: Чтобы использовать ближайший общий доступ на Windows 10 компьютере, он должен работать Windows 10 версии 1803 или более поздней. Чтобы узнать версию Windows на вашем компьютере, см. раздел Как узнать свою версию операционной системы Windows?
-
На компьютере, с который вы используете общий доступ, в правой части панели задач выберите центр уведомлений > расположенного поблизости общего доступа и убедитесь, что он включен. Сделайте то же самое на компьютере, с которым собираетесь поделиться.
-
На компьютере с документом, которым вы хотите поделиться, откройте проводник и найдите нужный документ.
-
В проводник выберите файл, к которому вы хотите предоставить общий доступ, а затем выберите «Поделиться» на панели инструментов вверху.
Примечание: Вы также можете выбрать общий доступ, щелкнув правой кнопкой мыши файл, к которому хотите предоставить общий доступ, или нажав его правой кнопкой мыши, и выбрав его в контекстном меню.
-
Выберите имя устройства, которым вы хотите предоставить общий доступ.
-
На устройстве, с которое вы используете общий доступ, нажмите кнопку «Сохранить & открыть» или «Сохранить», когда появится уведомление.
-
На компьютере, с который вы используете общий доступ, в правой части панели задач выберите центр уведомлений > расположенного поблизости общего доступа и убедитесь, что он включен. Сделайте то же самое на компьютере, с которым собираетесь поделиться.
-
На компьютере, с которого вы хотите поделиться, откройте Microsoft Edge , а затем перейдите на веб-страницу, к которой вы хотите предоставить общий доступ.
-
В Microsoft Edge выберите » Параметры» и >» , а затем выберите имя устройства, с которым вы хотите поделиться.
-
На устройстве, с которое вы используете общий доступ, нажмите кнопку » Открыть», когда появится уведомление, чтобы открыть ссылку в веб-браузере.
-
На компьютере, с который вы используете общий доступ, в правой части панели задач выберите центр уведомлений > расположенного поблизости общего доступа и убедитесь, что он включен. Сделайте то же самое на компьютере, с которым собираетесь поделиться.
-
На компьютере с фотографией, которой вы хотите поделиться, откройте приложение «Фотографии», выберите фотографию, которой хотите поделиться, выберите «Поделиться«, а затем выберите имя устройства, которым вы хотите поделиться.
-
На устройстве, на которое вы делите фотографию, нажмите кнопку «Сохранить & открыть» или «Сохранить» при появлении уведомления.
-
Нажмите кнопку » Пуск» , а затем выберите параметры > системных > общих интерфейсов.
-
Для параметра Куда я могу передавать и откуда могу получать содержимое выберите устройства, с которыми вы хотите обмениваться содержимым.
Примечание: Если вы выберете «Все рядом», MAC-адрес Bluetooth и имя компьютера будут доступны другим устройствам рядом, чтобы вы могли делиться ими с другими компьютерами поблизости. Эта информация может использоваться для связывания вашего компьютера с вашим устройством.
-
Чтобы изменить место хранения получаемых файлов, в разделе Сохранять полученные файлы здесь нажмите кнопку Изменить, выберите новое расположение, а затем нажмите кнопку Выбрать папку.
Статьи по теме: Устранение проблем при обмене с устройствами поблизости
Нужна дополнительная помощь?
Читайте как отправить или получить файл или документ с одного компьютера с Windows 10 на другой. Как связаться с нужным компьютером через «Bluetooth», и осуществляет передачу или прием данных по беспроводной сети «Wi-Fi».В последней версии операционной системы «Windows 10» корпорация «Microsoft» применила весь накопленный опыт, полученный при разработке и отладке предыдущих версий операционных систем. Выпустив первую версию достаточно давно, разработчики каждый раз работали над улучшением характеристик системы, добавлением новых опций и функций, усовершенствованием существующих приложений и созданием новых.
Эволюция функции в Windows
С самой первой версии в операционной системе «Windows» присутствовала функция обратной связи, которая активировалась при возникновении непредвиденных ошибок или сбоев системы. Все отчеты об обнаруженных неполадках передавались на сервера корпорации «Microsoft» для дальнейшего исследования и исправления.
С развитием компьютерных технологий появился новый вид угроз для безопасного функционирования системы – это вредоносное программное обеспечение. Ответом корпорации «Microsoft» стал запуск программы по обнаружению ошибок «Windows Bug Bounty». Компьютерные специалисты и обычные пользователи проверяют операционную систему «Windows» на наличие уязвимостей и ответственно сообщают о найденных ошибках в корпорацию «Microsoft» за соответствующее вознаграждение. Благодаря такому подходу удается быстро исправить существующие уязвимости или найти новые после выпуска обновленных версий операционной системы.
Одним из инструментов обратной связи с разработчиками «Microsoft» является новая программа «Windows 10 Insider Preview», доступная для пользователей операционной системы «Windows 10». В ней разработчики предлагают обычным пользователям протестировать новые возможности операционной системы до официального выпуска обновления. Добавляются новые опции системы, усовершенствуются существующие приложения, изменяется интерфейс операционной системы, появляются новые возможности коммуникации и т.д. – все это и многое другое проходит предварительную проверку на работоспособность и устойчивость к возникновению ошибок. Все новые функции операционной системы «Windows 10» предоставляются бесплатно, взамен на полноценные отзывы об ошибках, при их возникновении. Хорошо зарекомендовавшие себя изменения операционной системы выходят в виде новых обновлений системы для остальных пользователей, не являющихся участниками данного проекта, но позже по времени.
Как видите, работа по усовершенствованию операционной системы «Windows 10» продолжается, добавляются новые функции и изменения. В этой статье мы расскажем об одной такой функции «Обмен с устройствами поблизости» (в английской версии операционной системы «Windows» «Near Share»), которая еще проходит тестирование. В данный момент она доступна только в том случае, если вы являетесь участником программы «Windows 10 Insider Preview». Благодаря ей, персональные компьютеры на базе «Windows 10» теперь могут отправлять файлы, ссылки, фотографии и многое другое на соседние компьютеры, используя беспроводную сеть «Bluetooth» или «Wi-Fi». Функция обмена файлов работает по тому же принципу, что и технология «AirDrop» от «Apple», и должна быть представлена в обновлении «Spring Creators Update» в апреле месяце.
Что представляет собой функция «Обмен с устройствами поблизости»
Нередко возникает ситуация, когда вам необходимо отправить или получить какой-нибудь рабочий документ, или просто дружескую фотографию или ссылку. В этом случае вы можете воспользоваться разными способами: по электронной почте, при помощи любого мессенджера, загрузкой информации в облачное хранилище и т.д.
Однако если получатель или отправитель находится рядом с вами, то такой способ несколько сложен и неудобен. В этом случае вам поможет функция «Обмен с устройствами поблизости». Она предоставляет вам возможность передачи и обмена файлами между устройствами, находящимися поблизости, которые работают под управлением операционной системы «Windows 10». Главным достоинством этой функции является ее простота использования с возможностью быстрого доступа к ней. Функция осуществляет поиск компьютеров, в которых обмен с устройствами активирован, связывается с нужным из них через «Bluetooth», и осуществляет передачу или прием данных по беспроводной сети «Wi-Fi».
Как включить совместный доступ
На данный момент функция «Обмен с устройствами поблизости» работает только между двумя компьютерами на базе операционной системы «Windows 10». Вы пока не можете использовать функцию обмена с мобильными или другими операционными системами. Для начала вы должны включить функцию на своем компьютере. Это возможно сделать несколькими способами: в приложении «Параметры», напрямую в диалоговом окне функции «Обмен с устройствами поблизости», в приложении «Центр уведомлений» на «Панели задач».
Откройте приложение «Параметры», используя любой вариант, который вам больше всего подходит. Таких вариантов существует достаточно много, ниже мы опишем только некоторые из них:
Нажмите вместе сочетание клавиш «Windows + X» или щелкните правой кнопкой мыши на кнопке «Пуск», расположенной в левом нижнем углу рабочего стола на «Панели задач». В открывшемся меню доступных приложений выберите раздел «Параметры».
В открывшемся окне в левой панели опустите бегунок полосы прокрутки вниз и выберите раздел «Общие возможности». В правой панели окна в разделе «Обмен с устройствами поблизости» установите переключатель в положение «Вкл.» и включите функцию обмена информацией с устройствами.
Файлы, которые вы получаете посредством функции обмена с устройствами, по умолчанию сохраняются в личной папке пользователя «Загрузки»(«Downloads»), но вы можете заменить ее другой, в зависимости от ваших предпочтений. Для этого нажмите кнопку «Изменить» и укажите новую папку для сохранения полученных файлов. Вы также можете выбрать, кто из пользователей может делиться с вами содержимым. По умолчанию указана опция «Все поблизости», означающая, что каждый соседний компьютер с операционной системой «Windows 10» с включенной функцией обмена может передавать вам или получать от вас любые файлы. Если в раскрывающемся меню вы выберете опцию «Только мои устройства», то функция обмена будет работать только между компьютерами, на которых вы вошли с одинаковой учетной записью «Microsoft».
Способ 2: Чтобы включить функцию «Обмен с устройствами поблизости» необходимо нажать кнопку «Поделиться» в любом месте операционной системы «Windows 10», где она присутствует. Например, нажмите кнопку «Поделиться» на панели инструментов веб-браузера «Microsoft Edge» или щёлкните правой кнопкой мыши любой файл и во всплывающем меню выберите из списка доступных действий раздел «Отправить». Затем в меню раздела «Поделиться» нажмите параметр «Коснитесь, чтобы включить обмен с устройствами поблизости».
Способ 3: В правом нижнем углу рабочего стола на «Панели задач» нажмите значок «Центра уведомлений Windows 10». Из правого края вашего дисплея выйдет всплывающая панель, в нижней части которой вы увидите кнопки быстрого действия. Нажмите на кнопку «Обмен с устройствами» и функция обмена будет включена.
Примечание: Если на панели «Центра уведомлений» не отображается кнопка быстрого действия «Обмен с устройствами», то вам необходимо будет активировать ее в приложении «Параметры», разделе «Система», вкладке «Уведомления и действия». Более подробно вы можете прочитать о способе настройки кнопок быстрого действия в «Центре уведомлений» в нашей ранней статье «Как использовать и настраивать Центр уведомлений Windows 10».
Как поделиться файлом
После включения функции «Обмен с устройствами поблизости» вы можете использовать ее для отправки файлов между соседними персональными компьютерами по беспроводной сети. Для этого откройте «Проводник файлов», щелкните правой кнопкой мыши файлу, которым вы планируете поделиться, и выберите команду «Отправить».
Или отметьте файл (щелкнув по нему один раз левой кнопкой мыши), а затем в ленте главного меню проводника файлов выберите вкладку «Поделиться» и нажмите кнопку «Отправить».
Появится диалоговое окно «Поделиться» и будет выполнен поиск ближайших доступных устройств. Если устройства не отображаются, то убедитесь, что другой компьютер, с которым вы хотите поделиться файлом, работает и на нем включена функция «Обмен с устройствами поблизости». Когда вы увидите имя нужного компьютера, то нажмите или коснитесь его.
В этом диалоговом окне, если захотите, вы также можете изменить имя компьютера на любое другое имя, более персонализированное или лучше запоминающееся.
Вы увидите всплывающее уведомление об обмене с выбранным компьютером, ожидая его ответа на ваш запрос об общем доступе. Такое же уведомление появляется и на другом компьютере рядом с панелью задач и будет продублировано в «Центре уведомлений». Чтобы открыть Центр уведомлений, щелкните значок уведомления на «Панели задач» или нажмите вместе сочетание клавиш «Windows + A» на клавиатуре.
На принимающем компьютере выберите желаемое действие и сохраните файл. Будет запущен процесс отправки файла, который может занять некоторое время, в зависимости от размера файла и скорости беспроводного соединения.
Как отправить ссылку, фотографию или любой другой файл
Этот же процесс обмена работает и с другими видами информации. Он доступен везде, где присутствует кнопка «Поделиться».
Например, вы можете поделиться ссылкой в «Microsoft Edge» с другим компьютером. Просто откройте веб-браузер, перейдите на страницу, которую вы хотите передать, а затем нажмите или коснитесь кнопки «Поделиться» на панели инструментов. В диалоговом окне выберите имя компьютера, с которым вы хотите поделиться ссылкой.
На другом компьютере появится уведомление и он сможет открыть общую ссылку или отклонить ее, если захочет.
Приложение «Фотографии» в «Windows 10» также имеет кнопку «Поделиться». Поэтому вы можете открыть одну или несколько фотографий в приложении и использовать функцию «Обмен с устройствами поблизости» для отправки фотографий на другой компьютер аналогичным способом.
В настоящее время нет мобильного приложения для «iPhone», «iPad» или «Android», поэтому вы не можете использовать функцию «Обмен с устройствами поблизости» для совместного обмена данными с такими устройствами. Однако вы можете использовать функцию «Ваш телефон» для отправки ссылок веб-страниц с вашего телефона или планшета на компьютер с операционной системой «Windows 10».
На сегодняшний день функция «Обмен с устройствами поблизости» только находится на завершающей стадии тестирования, но она имеет большой потенциал для упрощенного обмена данными между компьютерами на базе операционной системы «Windows 10». Мы уверены, что эта функция получит широкое применение у пользователей после ее официального выпуска за счет своей простоты и удобства.
Полную версию статьи со всеми дополнительными видео уроками читайте в нашем блоге…
Данный материал является частной записью члена сообщества Club.CNews.
Редакция CNews не несет ответственности за его содержание.
Есть много разных способов, с помощь которых можно обмениваться файлами между компьютерами. Через интернет, по локальной сети, Bluetooth, Wi-Fi, через разные сторонние программы и т. д. Но во всем этом нужно долго разбираться, настраивать и это не очень удобно. В Windows 11 и Windows 10 для этих задач есть отдельный инструмент, который называется «Обмен с устройствами поблизости». С помощью этой функции можно быстро отправить файл, или несколько файлов с одного компьютера на другой. Достаточно открыть свойства файла и выбрать «Отправить» в контекстном меню, после чего просто принять файл на другом ноутбуке или ПК.
Обмен с устройствами поблизости в Windows 11 и Windows 10 можно использовать для обмена разными файлами: документами, фото, видео, музыкой, архивами и т. д. А так же ссылками в браузере Edge. Обмен файлами происходит достаточно быстро. Скорость передачи зависит от способа соединения между двумя компьютерами. Об этом я расскажу более подробно. Если вам эта информация не нужна, то можете сразу переходить к настройке этой функции и обмена файлами.
Как работает «Обмен с устройствами поблизости» в Windows 11/10?
Эта функция работает на компьютерах и ноутбука с установленными Windows 11 или Windows 10. С 10>11 и наоборот так же можно обмениваться файлами. Для передачи файлов система использует Bluetooth (версии 4.0 и выше с поддержкой LE) и Wi-Fi. Соединение происходит по Bluetooth, и если есть возможность, передача идет по Wi-Fi для более высокой скорости. Что касается скорости передачи:
- Если используется только Bluetooth, то скорость очень низкая. Для передачи документов или нескольких фотографий ее хватит, но если обмениваться большими файлами, то придется долго ждать.
- Если система может использовать Wi-Fi для передачи, то скорость высокая. Идет передача через роутер. В таком случае скорость зависит от версии Wi-Fi на обеих компьютерах, от роутера, настроек сети, уровня сигнала и т. д. Чтобы Windows 11 или Windows 10 могли обменяться файлами по Wi-Fi, необходимо, чтобы оба компьютера были подключены к одной Wi-Fi сети, и чтобы в свойствах этой сети на каждом компьютере был выбран тип «Частная» (подробнее об этом в конце этой статьи).
Разумеется, что на обеих ноутбуках или ПК должен быть Bluetooth и Wi-Fi. В противном случае эта функция работать не будет. Так же отправить файл можно только с компьютера на компьютер. С компьютера на телефон или наоборот отправить этим способом не получится.
Как передать файлы с компьютера на компьютер в Windows 11?
Нужно просто включить данную функцию, выполнить передачу файла и принять его на другом компьютере. Настроек там не много. Можно только сменить имя компьютера и папку, в которую по умолчанию будут сохраняться принятые файлы.
Включаем «Обмен с устройствами поблизости» на обеих устройствах
Это можно сделать в Параметрах. Нажмите правой кнопкой мыши на меню Пуск и выберите «Параметры». Перейдите в раздел «Система» – «Обмен с устройствами поблизости». Установите в настройках «Все поблизости».
В этом же окне, если необходимо, можно изменить папку, в которую будут сохраняться полученные файлы. Так же можно изменить имя компьютера (как он будет отображаться на других устройствах).
Так же можно быстро включать и выключать обмен с устройствами поблизости с помощью кнопки на панели с быстрыми настройками. Но сначала ее туда нужно добавить. Для этого нажмите на иконку подключения к интернету, затем на кнопку в виде карандаша (Изменить быстрые настройки), выберите там «Обмен с устройствами поблизости» и нажмите «Готово».
Теперь кнопка всегда будет под рукой.
Как поделиться файлом в Windows 11?
- Нажмите правой кнопкой мыши на нужный файл (можно зажать кнопку Ctrl и выделить несколько файлов) и выберите пункт «Отправить».
- В разделе «Обмен с устройствами поблизости» должен появиться компьютер, на который вы хотите отправить файл. На нем должна быть включена эта функция.
- На втором компьютере появится уведомление. Нужно принять файл. Можно выбрать вариант «Сохранить и открыть», просто «Сохранить», или «Отклонить».
Я отправлял файл с Windows 11 на Windows 10. Передача в обратном порядке работает точно так же.
- На компьютере с которого мы передаем файл будет отображаться статус передачи.
Нужно только дождаться завершения передачи файла между компьютерами. Напомню, что по умолчанию файлы сохраняются в папку «Загрузки».
Все очень просто и максимально быстро.
Обмен файлами между компьютерами в Windows 10
В Windows 10 эти настройки находятся в Параметрах, в разделе «Система» – «Общие возможности». Возле «Передача содержимого на устройства поблизости через Bluetooth и Wi-Fi» переключатель нужно поставить в положение «Вкл.». А в меню ниже выбрать пункт «Все поблизости». Там же можно изменить папку для сохранения файлов.
Так же можно добавить кнопку на панель быстрого доступа. Сделать это не сложно.
Напоминаю, что функция обмена файлами должна быть включена на обеих компьютерах.
Для передачи файла нужно сделать следующее:
- Нажать правой кнопкой мыши на файл и выбрать «Отправить».
- В окне «Поделиться» выбрать компьютер, на который вы хотите отправить файл.
- Подтвердить получение файла на втором компьютере.
- Дождаться завершения передачи файла.
Можно открыть файл, или открыть папку куда был сохранен файл.
Возможные проблемы и решения
Лично я столкнулся только с одной проблемой – низкая скорость передачи. Но быстро ее решил. Ниже я расскажу, что нужно сделать в этой ситуации, а так же рассмотрим другие возможные проблемы и ошибки.
Почему файл передается очень медленно?
Скорее всего передача идет по Bluetooth, а скорость там очень низкая. Чтобы была хорошая скорость передачи, необходимо передавать по Wi-Fi. Система сама будет использовать Wi-Fi, нужно только сделать следующее:
- Подключить оба компьютера к одной Wi-Fi сети (к одному роутеру).
- В свойствах Wi-Fi сети установить тип сети – частная. В Windows 11 это делается так:
Как это сделать в Windows 10 я писал здесь.
После этих настроек скорость стала очень приличная (к сожалению, она не отображается при обмене файлами).
Почему компьютер не видит другой компьютер?
Ну здесь вариантов не много – на втором компьютере не включена функция обмена с устройствами поблизости для «Все поблизости». Как это проверить я подробно показывал выше в статье. Проверяйте.
Так же обязательно попробуйте отключить антивирус (встроенный в нем файрвол) и брандмауэр Windows.
Почему нет функции «Обмен с устройствами поблизости»?
Если нет этих настроек в Параметрах, нет кнопки для включения, или вы видите сообщение, что эта функция не может работать на этом компьютере, то скорее всего дело в отсутствии Bluetooth. Без Wi-Fi эта функция работает, а без Bluetooth – нет.
Откройте диспетчер устройств и посмотрите, есть ли там раздел Bluetooth и сам адаптер. Нет ли возле него ошибок. Если у вас стационарный компьютер, то возможно вам понадобится внешний Bluetooth адаптер. В ноутбуках он как правило всегда встроенный. Но не забывайте, что версия Bluetooth должна быть не ниже 4.0. Если адаптер есть но функция не работает – обновите драйвер.
На самом деле, очень удобная функция. Я пока писал статью, делал скриншоты на двух ноутбуках. Раньше я скидывал скриншоты через флешку. Копировал на одном ноутбуке, затем на другом. А так буквально в несколько кликов мышкой скриншоты перемещаются на другой компьютер. Между Windows 10 и Windows 11. Да и большие файлы без проблем можно передавать, только при условии соединения по Wi-Fi. Скорость будет точно не ниже чем с помощью флешки или внешнего жесткого диска. Особенно, если соединение через роутер на частоте 5 ГГц.
24.09.2018
Просмотров: 5461
В Windows 7 и 8 передавать файлы между ПК и принтерами можно посредством организации домашней локальной сети. В последнем обновлении Windows 10 1803 April Update компания Microsoft решила отказаться от функционала «Домашней группы», заменив его новым способом обмена данными под названием «Nearby sharing» или «Обмен с устройствами поблизости».
Новый Nearby sharing позволяет осуществлять обмен файлами с устройствами поблизости посредством Wi-Fi или Bluetooth. Microsoft специально сделала этот способ передачи файлов максимально простым и удобным, так как большинство современных гаджетов имеют предустановленные модули Wi-Fi и Bluetooth, а производители материнских плат продолжают совершенствовать свои продукты, устанавливая более качественные компоненты.
Содержание:
- Как включить режим Обмена с устройствами поблизости в Windows 10?
- Как передать файл на другой ПК через опцию Обмена с устройствами поблизости?
- Что делать, если режим Обмена с устройствами поблизости не работает?
Как включить режим Обмена с устройствами поблизости в Windows 10?
Перед тем, как включать данный режим на ПК с Windows 10, нужно чтобы на обоих устройствах были включены Wi-Fi или Bluetooth.
- Далее нажимаем на «Центр действий». Появятся плитки. Находим и нажимаем на иконке «Обмен с устройствами» (Nearby Sharing).
- Включаем функцию.
Также включить данную опцию можно через раздел Параметров Windows 10. Для этого выполняем следующее:
- Жмем «Параметры» и выбираем «Система». В меню слева кликаем «Общие возможности». Находим «Обмен с устройствами поблизости». Перетаскиваем ползунок в положение «Включено».
- Режим активирован.
В случае, если активировать обмен с устройствами поблизости не удаётся стандартным способом, то его можно включить в реестре. Для этого следуем инструкции.
- Жмём «Win+R» и вводим «regedit».
- Откроется редактор реестра. Переходим по ветке «HKCUSoftwareMicrosoftWindowsCurrentVersionCDP». Находим в этой ветке два параметра REG_DWORD:
- CdpSessionUserAuthzPolicy;
- NearShareChannelUserAuthzPolicy.
Чтобы активировать Nearby sharing, нужно изменить их значение с «1» на «0». При этом стоит учесть, что при значении «1» – разрешен обмен данными только с авторизованными устройствами, значение «2» – разрешен обмен со всеми соседними устройствами.
Для того, чтобы изменения вступили в силу, нужно перезагрузить ПК. Далее переходим в Параметры и включаем опцию.
Как передать файл на другой ПК через опцию Обмена с устройствами поблизости?
Для того, чтобы отправить файл на другой ПК, нужно нажать на нем правой кнопкой мыши и выбирать «Отправить» (тот, что со значком стрелочки).
В открывшемся окне «Поделиться» будет запущен поиск доступных устройств. Если нужного ПК или принтера нет в списке, нужно убедиться в том, что нам нем включен режим «Обмена с устройствами поблизости» и активен Wi-Fi или Bluetooth адаптер.
Далее нужно выбрать имя устройства и передать файл. Пользователь второго устройства может принять или отклонить файл.
Что делать, если режим Обмена с устройствами поблизости не работает?
Если режим Обмена файлами между устройствами поблизости не работает, то на это может быть несколько причин.
- На обоих ПК установлены различные версии Windows 10. На обеих должен быть Windows 10 1803 или выше;
- На обоих устройствах должен быть включен режим или устройства добавлены в аккаунт Microsoft, или в друзья;
- Для обмена данными нужен адаптер Bluetooth 4.0 (LMP 6.x) или выше с поддержкой режиме Low Energy (LE). Этот параметр можно проверить в свойствах драйвера. Для этого нужно войти в Диспетчер устройств, выбрать Bluetooth, нажать на нем правой кнопкой мыши и выбрать «Свойства», а далее во вкладке «Детали» смотрим «Bluetooth radio supports Low Energy Central Role = True».
- Для передачи данных по беспроводной сети устройства должны находиться в одной сети. Это сделано для того, чтобы злоумышленники не могли переслать вирус на чужой ПК через Wi-Fi.
- Также, чтобы воспользоваться обменом данных с устройствами по близости, нужно изменить профиль сети с «Publi»c на «Private» на обоих устройствах. Для этого нужно нажать «Settings», «Network and Internet», «Status Change connection properties», «Private».
Важно отметить, что функция обмена данными является еще новой, поэтому проблемы могут крыться в самой технологии передачи данных. Поэтому, если вышеуказанные способы не помогают решить проблему, стоит обновить систему или подождать, пока будут выпущены исправления от Microsoft.
Windows 10 получает новую, абсолютно потрясающую функцию совместного доступа. Она называется «Обмен с устройствами по близости» в оригинале — (Near Share). Эта функция позволяет вам быстро обмениваться файлами и ссылками с компьютером поблизости. Устройство по близости — это компьютер, которому вы доверяете, и он находится в той же сети, что и ваш компьютер. Эта функция доступна в Windows 10 Build 17083. Для отправки ссылок и передачи файлов требуется Bluetooth или Wi Fi.
Microsoft разработала собственный аналог системы обмена файлами для устройств с Windows 10.
Стоит ли говорить, о необходимости быстро переслать файл другу или коллеге возникает довольно часто. Если это касается больших расстояний, то тут легко справится электронная почта, OneDrive, Skype.
Чтобы другой ПК мог отображался в списке устройств поблизости и мог — отправлять и получать документы, изображения, архивы, видео и другие файлы, необходимо:
- Включить Bluetooth.
- Включить функцию «Обмен с устройствами» в Центре действий или в приложении «Параметры».
- Операционная система Windows 10 сборка 17083 или выше.
Включение функции «Обмен с устройствами поблизости».
Включить функцию «Обмен с устройствами» можно в «Центре действий» или в приложении «Параметры».
Нажмите мышкой на значок «Центра действий», здесь вы увидите кнопку «Обмен с устройствами», которая позволяет включить или отключить функцию передачи файлов. Нажмите на нее, чтобы включить функцию «Обмен с устройствами».
Или:
Откройте «Параметры» → «Система» → «Общие возможности», найдите раздел — «Обмен с устройствами поблизости» и передвиньте ползунок в положение «Вкл.».
После включения, другие ПК в вашей сети, работающие под управлением Windows 10, смогут увидеть ваш компьютер в списке устройств поблизости.
Данные нельзя просто передать на другие ПК. Когда кто-то пытается отправить вам файл или поделиться ссылкой, вы получите, уведомление предупреждающее вас об этом. Затем вы можете принять или отклонить получение файла.
Эта функция, будет доступна для всех пользователей Windows 10 со следующим обновлением в первой половине 2018 года. По слухам, именно в марте выйдет очередное крупное обновление операционной системы Windows 10 под кодовым названием Redstone 4.
Как вы возможно уже знаете, в последнем обновлении Windows 10 1803 April Update Microsoft решила отказаться от функционала «Домашней группы» (HomeGroup), позволяющего организовать простой общий доступ к файлам и принтерам в домашней локальной сети. Вместо использования «Домашней группы» в Windows 10 1803 предлагается новый способ обмена файлов между соседними устройствами под названием Обмен с устройствами поблизости (Nearby sharing). Данный способ передачи файлов похож на режим передачи AirDrop в уставах Aplle.
Как и AirDrop, Nearby sharing может использоваться для передачи файлов с соседними устройствами по Wi-Fi или Bluetooth. Microsoft специально сделала этот способ передачи файлов максимально простым и эффективным в использовании и практически не требующим настройки. Таким образом любой пользователь должен легко передать или получить нужный файл, документ, изображение, видео, ссылку или другой контент на соседний компьютер в своей домашней сети.
Содержание:
- Как включить режим Обмена с устройствами поблизости в Windows 10
- Как передать файл на соседний компьютер с помощью Nearby sharing
- Не работает режим Обмен с устройствами поблизости (Nearby sharing) в Windows 10
Как включить режим Обмена с устройствами поблизости в Windows 10
Для передачи файлов между устройствами с помощью данной функции, на обоих устройствах должен быть включен адаптер Bluetooth или Wi-Fi. Включить режим Обмен с устройствами поблизости можно через Центр действий / Action Center (плитка Обмен с устройствами / Nearby Sharing).
Настроить режим работы обмена данных с устройствами можно а приложении Параметры -> Система -> Общие возможности (Settings -> System -> Shared experiences). Найдите секцию «Обмен с устройствами поблизости» (Nearby sharing).
Функция обмена с устройствами поблизости позволяет обмениваться содержимым через Bluetooth или Wi-Fi с любым пользователем, находящимся поблизости.
Переведите переключатель в положение Вкл. Чуть ниже в параметре «Куда я могу передавать и откуда получать содержимое» выберите хотите ли вы обмениваться файлами только со своими устройствами (My devices only) или всеми устройствами поблизости (Everyone nearby). Также можете указать папку, куда Windows 10 будет сохранять полученные с других устройств файлы (по умолчанию это папка Загрузки / Downloads в профиле пользователя).
Также можно включить режим Nearby sharing через реестр. Для этого запустите regedit.exe и перейдите в раздел HKCUSoftwareMicrosoftWindowsCurrentVersionCDP. Найдите в этой ветке два REG_DWORD параметра:
- CdpSessionUserAuthzPolicy
- NearShareChannelUserAuthzPolicy
Чтобы отключить Nearby sharing измените их значение на 0, при значении 1 – разрешен обмен данными только с авторизованными устройствами, значение 2 – разрешен обмен со всеми соседними устройствами. Для применения настроек компьютер нужно перезагрузить.
Как передать файл на соседний компьютер с помощью Nearby sharing
После того, как вы включили режим «Обмен с устройствами поблизости», вы можете отправить любой файл на соседний компьютер через беспроводную сеть. В проводнике щелкните правой кнопкой но нужному файлу и в меню выберите пункт Отправить.
В открывшемся окне «Поделиться» будет выполнен поиск доступных через беспроводную сеть устройств (Поиск устройств поблизости). Если нужного устройства нет в списке, убедитесь, что нам нем включен режим «Обмена с устройствами поблизости» и активен Wi-Fi / Bluetooth адаптер.
Выберите имя компьютера, на который вы хотите отправить файл. На втором компьютере появится уведомление о том, что вы хотите поделится файлом. Он может принять или отклонить передачу файла.
Естественно, передача файлов через Bluetooth выполняется намного медленнее, чем через WiFi сеть.
В большинстве приложений магазина Windows Store доступна кнопка Поделиться (например в Edge, приложении Фотографии и т.д.). Таким образом вы можете передать ссылку, фото или другой файл прямо из окна приложения.
Не работает режим Обмен с устройствами поблизости (Nearby sharing) в Windows 10
Если при нажатии кнопки «Поделиться» компьютер не обнаруживает другое устройство, необходимо проверить следующие условия:
- На обоих устройствах установлена Windows 10 1803 или выше, и режим Nearby sharing включен.
- Должен быть включен режим обмена со всеми соседними устройствами, либо устройства добавлены в аккаунт Microsoft или в друзья.
- Wi-Fi или Bluetooth адаптеры активны. Необходим адаптер Bluetooth 4.0 (LMP 6.x) или выше с поддержкой режиме Low Energy (LE). Это можно проверить в свойствах драйвера адаптера в разделе Bluetooth radio supports Low Energy Central Role = True.
- Компьютеры находятся в одной Wi-Fi сети (вы можете использовать свой компьютер с Windows 10 как виртуальную точку доступа Wi-Fi).
- При передаче файлов через Bluetooth устройства нужно держать ближе друг к другу.
- Измените профиль сети на с Public на Private на обоих устройствах (Settings -> Network and Internet -> Status Change connection properties -> Private).
Microsoft анонсировала, что в ближайшем времени приложение для поддержки Nearby sharing появится для устройств с Android и iOS. Таким образом со своего компьютер с Windows 10 вы сможете легко передать файл на свой смартфон и планшет.
Windows 10 : Как обменяться данными с устройствами поблизости
Компания Microsoft в последнем обновлении Windows 10 1803 April Update решила отказаться от функционала «Домашней группы», заменив его новым способом обмена данными под названием «Nearby sharing» или «Обмен с устройствами поблизости».
Для использования функции на компьютерах отправителя и получателя должен быть включен адаптер Bluetooth или Wi-Fi. После того, как вы включили режим «Обмен с устройствами поблизости», вы можете отправить любой файл на соседний компьютер через беспроводную сеть. Функция позволяет обмениваться документами, фотографиями, ссылками на веб-сайты и другими данными.
Обмен документами
Для обмена документами с устройствами поблизости вам необходимо предпринять следующие действия:
- На компьютере, с которого происходит обмен, в правой части панели задач выберите Центр уведомлений и включите функцию Обмен с устройствами поблизости. Сделайте то же самое на компьютере, на который будет отправлен документ
- На компьютере, где хранится документ, которым вы собираетесь поделиться, откройте проводник и найдите соответствующий документ
- В проводнике выберите вкладку «Общиe возможности», кликните на «Поделиться», а затем выберите имя устройства, с которым вы хотите поделиться файлом.
- При появлении уведомления на устройстве, с которым происходит обмен, нажмите на «Сохранить и открыть» или «Сохранить».
Функцию Nearby sharing также можно включить через Реестр. Для этого запустите regedit.exe и перейдите в раздел HKCUSoftwareMicrosoftWindowsCurrentVersionCDP. Найдите в этой ветке REG_DWORD параметры CdpSessionUserAuthzPolicy и NearShareChannelUserAuthzPolicy.
Чтобы отключить Nearby sharing измените их значение на 0, при значении 1 – разрешен обмен данными только с авторизованными устройствами, значение 2 – разрешен обмен со всеми соседними устройствами. После этих действий перезагрузите компьютер.
Обмен ссылкой на веб-сайт
- На компьютере, с которого происходит обмен, в правой части панели задач выберите Центр уведомлений и включите функцию Обмен с устройствами поблизости. Сделайте то же самое на компьютере, на который будет отправлена ссылка
- На компьютере, с которого происходит обмен, откройте Microsoft Edge и перейдите на веб-страницу, которой вы хотите поделиться
- В Microsoft Edge выберите Поделиться , а затем выберите имя устройства, с которым вы хотите поделиться.
- При появлении уведомления на устройстве, с которым происходит обмен, выберите Открыть, чтобы открыть ссылку в веб- браузере.
Обмен изображением
- На компьютере, с которого происходит обмен, в правой части панели задач выберите «Центр уведомлений» и включите функцию «Обмен с устройствами поблизости». Сделайте то же самое на компьютере, на который будет отправлено изображение
- На компьютере, где хранится фото, которым вы хотите поделиться, откройте приложение «Фотографии», выберите изображение, которым хотите поделиться, нажмите Поделиться и выберите имя устройства, с которым хотите поделиться
- При появлении уведомления на устройстве, с которым происходит обмен изображением, выберите «Сохранить и открыть» или «Сохранить».
Вы можете также изменить функции обмена с устройствами поблизости. Для этого нужно следовать данному руководству:
- Нажмите кнопку «Пуск» и выберите «Параметры» > «Система» > «Общие возможности»
- Для параметра «Куда я могу передавать и откуда могу получать содержимое» выберите устройства, с которыми вы хотите обмениваться содержимым
При выборе пункта Все поблизости MAC-адрес Bluetooth и имя компьютера становятся доступны другим устройствам, находящимся поблизости, чтобы вы могли передать файлы на компьютеры, находящиеся поблизости. Эта информация может использоваться для связывания вашего компьютера с вашим устройством - Чтобы изменить место хранения получаемых файлов, в разделе «Сохранять» полученные файлы здесь нажмите кнопку «Изменить», выберите новое расположение, а затем нажмите кнопку «Выбрать папку».
Понравилась статья? Лайкни и поделись!
Share
Поделиться
Tweet
Send
Share
Send
Send
Share
Читайте также
Microsoft добавила функцию Nearby Sharing в Windows 10, которая позволяет обмениваться файлами между устройствами, находящимися поблизости. Передача происходит по беспроводной сети Wi-Fi или Bluetooth, что облегчает обмен данными во время путешествий.
Содержание
- 1 Требования к использованию функции Nearby Sharing
- 2 Включение функции Nearby Sharing
- 3 Общий доступ к файлу через Проводник
- 4 Общий доступ к изображению из приложения «Фотографии»
- 5 Общий доступ к странице из Microsoft Edge
- 6 Советы и рекомендации
Чтобы воспользоваться функцией, требуется выполнения следующих условий:
- На устройствах должна быть установлена версия Windows 10 1803 и выше.
- Активировано свойство Bluetooth с низким энергопотреблением. Чтобы включить эту функцию, откройте Диспетчер устройств командой devmgmt.msc из окна Win + R. Разверните вкладку Bluetooth, щелкните правой кнопкой мыши на адаптере и выберите Свойства. На вкладке Сведения щелкните на выпадающий список «Свойств» и выберите «Bluetooth radio supports Low Energy Central Role». Убедитесь, что установлено значение «true». Это означает, что поддерживается Bluetooth с низким энергопотреблением.
Включение функции Nearby Sharing
Откройте диалоговое окно Win + R, введите команду ms-settings:crossdevice и нажмите на Enter.
Откроется окно Параметры – Система — Shared experiences. В правой части окна включите опцию Nearby Sharing.
Общий доступ к файлу через Проводник
Теперь узнаем, как поделится файлами, например, документами, изображениями и прочими.
Откройте Проводник Windows совместным нажатием на клавиши Win + E. Перейдите в папку с файлом, который хотите передать. Выберите пункт Поделиться в верхнем меню. Выберите файлы для отправки и нажмите на опцию Поделиться.
Во всплывающем окне выберите имя устройства, на которое хотите отправить файлы. На этом устройстве появится уведомление о получении файлов. Щелкните по нему, чтобы получить доступ к данным.
Общий доступ к изображению из приложения «Фотографии»
Откройте изображение, которое хотите передать в приложение «Фотографии».
Нажмите на кнопку Поделиться в правом верхнем углу окна. Затем выберите устройство, на которое хотите передать файл.
На устройстве, получающем изображение, появится уведомление. Щелкните на него, чтобы получить доступ к изображениям.
Общий доступ к странице из Microsoft Edge
Можно поделиться определенной страницей с устройствами Neary. В браузере перейдите на страницу для передачи ее на другое устройство. Нажмите на значок с тремя точками в правом верхнем углу браузера и выберите пункт Поделиться.
Во всплывающем окне укажите устройство, на которое хотите отправить страницу.
На принимающем устройстве при получении страницы отобразится уведомление. Нажмите на него, чтобы получить доступ к странице.
Советы и рекомендации
- Если устройство обнаружено, но файлы не отправляются, попробуйте сократить расстояние и повторите попытку.
- Если не отображается уведомление на принимающем устройстве, нажмите Win + A, чтобы открыть Центр действий и проверить область уведомлений.
Содержание
- Как включить функцию «Обмен с устройствами поблизости» в Windows 10.
- Включение функции «Обмен с устройствами поблизости».
- Делитесь информацией с устройствами поблизости в Windows
- Как отключить или включить взаимодействие между устройствами (общие возможности) в Windows 10
- Как отключить (включить) взаимодействие между устройствами используя редактор локальной групповой политики
- Как отключить или включить взаимодействие между устройствами используя файл реестра (reg-файл)
- Функция Windows 10 «Обмен с устройствами поблизости», как использовать?
- Эволюция функции в Windows
- Что представляет собой функция «Обмен с устройствами поблизости»
- Как включить совместный доступ
- Как поделиться файлом
- Как отправить ссылку, фотографию или любой другой файл
- Как настроить локальную сеть в Windows 10? Параметры общего доступа и общий доступ к папке в Windows 10
- Подготовка к настройке локальной сети в Windows 10
- Настройка параметров общего доступа в Windows 10
- Доступ к общим папкам с другого компьютера в локальной сети
- Как открыть общий доступ к папке в Windows 10?
- Как отключить общий доступ к папке или файлу в Windows 10?
- Как посмотреть все папки и файлы, к которым открыт общий доступ на компьютере?
- Послесловие
Как включить функцию «Обмен с устройствами поблизости» в Windows 10.
Публикация: 30 January 2018 Обновлено: 15 May 2018
Windows 10 получает новую, абсолютно потрясающую функцию совместного доступа. Она называется «Обмен с устройствами по близости» в оригинале — (Near Share). Эта функция позволяет вам быстро обмениваться файлами и ссылками с компьютером поблизости. Устройство по близости — это компьютер, которому вы доверяете, и он находится в той же сети, что и ваш компьютер. Эта функция доступна в Windows 10 Build 17083. Для отправки ссылок и передачи файлов требуется Bluetooth или Wi Fi.
Microsoft разработала собственный аналог системы обмена файлами для устройств с Windows 10.
Стоит ли говорить, о необходимости быстро переслать файл другу или коллеге возникает довольно часто. Если это касается больших расстояний, то тут легко справится электронная почта, OneDrive, Skype.
Чтобы другой ПК мог отображался в списке устройств поблизости и мог — отправлять и получать документы, изображения, архивы, видео и другие файлы, необходимо:
Включение функции «Обмен с устройствами поблизости».
Включить функцию «Обмен с устройствами» можно в «Центре действий» или в приложении «Параметры».
Нажмите мышкой на значок «Центра действий», здесь вы увидите кнопку «Обмен с устройствами», которая позволяет включить или отключить функцию передачи файлов. Нажмите на нее, чтобы включить функцию «Обмен с устройствами».
Откройте «Параметры» → «Система» → «Общие возможности», найдите раздел — «Обмен с устройствами поблизости» и передвиньте ползунок в положение «Вкл.».
После включения, другие ПК в вашей сети, работающие под управлением Windows 10, смогут увидеть ваш компьютер в списке устройств поблизости.
Данные нельзя просто передать на другие ПК. Когда кто-то пытается отправить вам файл или поделиться ссылкой, вы получите, уведомление предупреждающее вас об этом. Затем вы можете принять или отклонить получение файла.
Эта функция, будет доступна для всех пользователей Windows 10 со следующим обновлением в первой половине 2018 года. По слухам, именно в марте выйдет очередное крупное обновление операционной системы Windows 10 под кодовым названием Redstone 4.
Источник
Делитесь информацией с устройствами поблизости в Windows
Обмен в Windows позволяет делиться документами, фотографиями, ссылками на веб-сайты и другими данными с помощью Bluetooth или Wi-Fi.
Чтобы использовать совместный доступ поблизости, оба ПК (с одного из них и те, на которые вы делим общий доступ) должны иметь Bluetooth и должны работать в Windows 11 или Windows 10 (версия 1803 или более поздней). Чтобы узнать версию Windows на вашем компьютере, см. раздел Как узнать свою версию операционной системы Windows?
В проводникевыберите Поделиться на панели инструментов в верхней части, а затем щелкните правой кнопкой мыши документ, к который нужно поделиться. Затем выберите имя устройства, с помощью которого вы хотите поделиться.
На устройстве, с которое вы делите файл, выберите сохранить & открыть или Сохранить, когда появится уведомление.
На компьютере, с которого происходит обмен, откройте Microsoft Edge и перейдите на веб-страницу, которой хотите поделиться.
В Microsoft Edge выберите Параметры и другие > поделиться, а затем выберите имя устройства, с помощью которого вы хотите поделиться.
При появлении уведомления на устройстве, с которым происходит обмен, выберите Открыть, чтобы открыть ссылку в веб-браузере.
На устройстве, на которое вы хотите поделиться фотографией, выберите Сохранить & открыть или Сохранить, когда появится уведомление.
Выберите Начните, а затем выберите Параметры > система > рядом с совместным доступом.
В разделе Совместный доступрядом выберите устройства, с которые вы хотите обмениваться содержимым или получать его.
Чтобы изменить место хранения получаемых файлов, в разделе Сохранять полученные файлы здесь нажмите кнопку Изменить, выберите новое расположение, а затем нажмите кнопку Выбрать папку.
На компьютере, с которого происходит обмен, в правой части панели задач выберите Центр уведомлений и включите функцию Обмен с устройствами поблизости. Сделайте то же самое на компьютере, с которым собираетесь поделиться.
На компьютере с документом, который вы хотите открыть, откройте проводник и найдите нужный документ.
На устройстве, с которое вы делите файл, выберите сохранить & открыть или Сохранить, когда появится уведомление.
На компьютере, с которого происходит обмен, в правой части панели задач выберите Центр уведомлений и включите функцию Обмен с устройствами поблизости. Сделайте то же самое на компьютере, с которым собираетесь поделиться.
При появлении уведомления на устройстве, с которым происходит обмен, выберите Открыть, чтобы открыть ссылку в веб-браузере.
На компьютере, с которого происходит обмен, в правой части панели задач выберите Центр уведомлений и включите функцию Обмен с устройствами поблизости. Сделайте то же самое на компьютере, с которым собираетесь поделиться.
На устройстве, на которое вы хотите поделиться фотографией, выберите Сохранить & открыть или Сохранить, когда появится уведомление.
Нажмите кнопку Пуск и выберите Параметры > Система > Общие возможности.
Для параметра Куда я могу передавать и откуда могу получать содержимое выберите устройства, с которыми вы хотите обмениваться содержимым.
Чтобы изменить место хранения получаемых файлов, в разделе Сохранять полученные файлы здесь нажмите кнопку Изменить, выберите новое расположение, а затем нажмите кнопку Выбрать папку.
Источник
Как отключить или включить взаимодействие между устройствами (общие возможности) в Windows 10
В этой статье показаны действия, с помощью которых можно отключить или включить взаимодействие между устройствами (общие возможности) в Windows 10.
Хотя это довольно удобные функции, но если вы являетесь администратором сети, работающим в среде где необходимо запретить пользователям участвовать во взаимодействии между устройствами, или Вы не хотите чтобы ваше устройство было обнаружено другими устройствами, то можно отключить взаимодействие между устройствами (общие возможности) с помощью групповой политики или реестра.
Также, если опции «Передача между устройствами» и «Добавить телефон» не активны, то при необходимости можно их включить.
Как отключить (включить) взаимодействие между устройствами используя редактор локальной групповой политики
Если Вы используете Windows 10 Pro (или Корпоративная), то самый простой способ отключить (включить) взаимодействие между устройствами, это использовать редактор локальных групповых политик.
Откройте редактор локальной групповой политики, для этого нажмите сочетание клавиш 
В окне редактора локальной групповой политики разверните следующие элементы списка:
Конфигурация компьютера ➯ Административные шаблоны ➯ Система ➯ Групповая политика
Далее, в правой части окна дважды щелкните левой кнопкой мыши по параметру политики с названием Продолжить работу на этом устройстве
Изменения вступают в силу сразу и теперь в настройках общих возможностей вы увидите предупреждение о том, что Некоторыми параметрами управляет ваш системный администратор. и опция Передача между устройствами будет не активна и отключена, и пользователи не смогут возобновить работу с других устройств и ваш компьютер не будет обнаружен другими устройствами в сети.
Также в настройках телефона вы увидите предупреждение о том, что *Некоторые параметры скрыты или управляются вашей организацией. и опция Добавить телефон будет не активна
Как отключить или включить взаимодействие между устройствами используя файл реестра (reg-файл)
Если вы используете Windows 10 Домашняя (Home), то у вас не будет доступа к редактору локальной групповой политики, но в качестве альтернативы, чтобы отключить или включить взаимодействие между устройствами, можно внести изменения в системный реестр посредством файла реестра.
Прежде чем вносить какие-либо изменения в реестр, настоятельно рекомендуется создать точку восстановления системы
Здесь не будет расписана пошаговая инструкция создания раздела и параметра в редакторе реестра, потому как все изменения производимые в реестре отображены в листингах файлов реестра.
Чтобы отключить функции общих возможностей и тем самым запретить всем пользователям участвовать во взаимодействии между устройствами, создайте и примените файл реестра следующего содержания:
Windows Registry Editor Version 5.00
После применения файла реестра, изменения вступают в силу сразу.
Чтобы включить функции общих возможностей и тем самым разрешить всем пользователям участвовать во взаимодействии между устройствами, создайте и примените файл реестра следующего содержания:
Windows Registry Editor Version 5.00
После применения файла реестра изменения вступают в силу сразу.
Теперь, применив любой из представленных выше способов, можно отключить или включить (если параметры неактивны) взаимодействие между устройствами.
Источник
Функция Windows 10 «Обмен с устройствами поблизости», как использовать?
Читайте как отправить или получить файл или документ с одного компьютера с Windows 10 на другой. Как связаться с нужным компьютером через «Bluetooth», и осуществляет передачу или прием данных по беспроводной сети «Wi-Fi».В последней версии операционной системы «Windows 10» корпорация «Microsoft» применила весь накопленный опыт, полученный при разработке и отладке предыдущих версий операционных систем. Выпустив первую версию достаточно давно, разработчики каждый раз работали над улучшением характеристик системы, добавлением новых опций и функций, усовершенствованием существующих приложений и созданием новых.
Эволюция функции в Windows
С самой первой версии в операционной системе «Windows» присутствовала функция обратной связи, которая активировалась при возникновении непредвиденных ошибок или сбоев системы. Все отчеты об обнаруженных неполадках передавались на сервера корпорации «Microsoft» для дальнейшего исследования и исправления.
С развитием компьютерных технологий появился новый вид угроз для безопасного функционирования системы – это вредоносное программное обеспечение. Ответом корпорации «Microsoft» стал запуск программы по обнаружению ошибок «Windows Bug Bounty». Компьютерные специалисты и обычные пользователи проверяют операционную систему «Windows» на наличие уязвимостей и ответственно сообщают о найденных ошибках в корпорацию «Microsoft» за соответствующее вознаграждение. Благодаря такому подходу удается быстро исправить существующие уязвимости или найти новые после выпуска обновленных версий операционной системы.
Одним из инструментов обратной связи с разработчиками «Microsoft» является новая программа «Windows 10 Insider Preview», доступная для пользователей операционной системы «Windows 10». В ней разработчики предлагают обычным пользователям протестировать новые возможности операционной системы до официального выпуска обновления. Добавляются новые опции системы, усовершенствуются существующие приложения, изменяется интерфейс операционной системы, появляются новые возможности коммуникации и т.д. – все это и многое другое проходит предварительную проверку на работоспособность и устойчивость к возникновению ошибок. Все новые функции операционной системы «Windows 10» предоставляются бесплатно, взамен на полноценные отзывы об ошибках, при их возникновении. Хорошо зарекомендовавшие себя изменения операционной системы выходят в виде новых обновлений системы для остальных пользователей, не являющихся участниками данного проекта, но позже по времени.
Как видите, работа по усовершенствованию операционной системы «Windows 10» продолжается, добавляются новые функции и изменения. В этой статье мы расскажем об одной такой функции «Обмен с устройствами поблизости» (в английской версии операционной системы «Windows» «Near Share»), которая еще проходит тестирование. В данный момент она доступна только в том случае, если вы являетесь участником программы «Windows 10 Insider Preview». Благодаря ей, персональные компьютеры на базе «Windows 10» теперь могут отправлять файлы, ссылки, фотографии и многое другое на соседние компьютеры, используя беспроводную сеть «Bluetooth» или «Wi-Fi». Функция обмена файлов работает по тому же принципу, что и технология «AirDrop» от «Apple», и должна быть представлена в обновлении «Spring Creators Update» в апреле месяце.
Что представляет собой функция «Обмен с устройствами поблизости»
Нередко возникает ситуация, когда вам необходимо отправить или получить какой-нибудь рабочий документ, или просто дружескую фотографию или ссылку. В этом случае вы можете воспользоваться разными способами: по электронной почте, при помощи любого мессенджера, загрузкой информации в облачное хранилище и т.д.
Однако если получатель или отправитель находится рядом с вами, то такой способ несколько сложен и неудобен. В этом случае вам поможет функция «Обмен с устройствами поблизости». Она предоставляет вам возможность передачи и обмена файлами между устройствами, находящимися поблизости, которые работают под управлением операционной системы «Windows 10». Главным достоинством этой функции является ее простота использования с возможностью быстрого доступа к ней. Функция осуществляет поиск компьютеров, в которых обмен с устройствами активирован, связывается с нужным из них через «Bluetooth», и осуществляет передачу или прием данных по беспроводной сети «Wi-Fi».
Как включить совместный доступ
На данный момент функция «Обмен с устройствами поблизости» работает только между двумя компьютерами на базе операционной системы «Windows 10». Вы пока не можете использовать функцию обмена с мобильными или другими операционными системами. Для начала вы должны включить функцию на своем компьютере. Это возможно сделать несколькими способами: в приложении «Параметры», напрямую в диалоговом окне функции «Обмен с устройствами поблизости», в приложении «Центр уведомлений» на «Панели задач».
Откройте приложение «Параметры», используя любой вариант, который вам больше всего подходит. Таких вариантов существует достаточно много, ниже мы опишем только некоторые из них:
Нажмите вместе сочетание клавиш «Windows + X» или щелкните правой кнопкой мыши на кнопке «Пуск», расположенной в левом нижнем углу рабочего стола на «Панели задач». В открывшемся меню доступных приложений выберите раздел «Параметры».
В открывшемся окне в левой панели опустите бегунок полосы прокрутки вниз и выберите раздел «Общие возможности». В правой панели окна в разделе «Обмен с устройствами поблизости» установите переключатель в положение «Вкл.» и включите функцию обмена информацией с устройствами.
Файлы, которые вы получаете посредством функции обмена с устройствами, по умолчанию сохраняются в личной папке пользователя «Загрузки»(«Downloads»), но вы можете заменить ее другой, в зависимости от ваших предпочтений. Для этого нажмите кнопку «Изменить» и укажите новую папку для сохранения полученных файлов. Вы также можете выбрать, кто из пользователей может делиться с вами содержимым. По умолчанию указана опция «Все поблизости», означающая, что каждый соседний компьютер с операционной системой «Windows 10» с включенной функцией обмена может передавать вам или получать от вас любые файлы. Если в раскрывающемся меню вы выберете опцию «Только мои устройства», то функция обмена будет работать только между компьютерами, на которых вы вошли с одинаковой учетной записью «Microsoft».
Способ 2: Чтобы включить функцию «Обмен с устройствами поблизости» необходимо нажать кнопку «Поделиться» в любом месте операционной системы «Windows 10», где она присутствует. Например, нажмите кнопку «Поделиться» на панели инструментов веб-браузера «Microsoft Edge» или щёлкните правой кнопкой мыши любой файл и во всплывающем меню выберите из списка доступных действий раздел «Отправить». Затем в меню раздела «Поделиться» нажмите параметр «Коснитесь, чтобы включить обмен с устройствами поблизости».
Способ 3: В правом нижнем углу рабочего стола на «Панели задач» нажмите значок «Центра уведомлений Windows 10». Из правого края вашего дисплея выйдет всплывающая панель, в нижней части которой вы увидите кнопки быстрого действия. Нажмите на кнопку «Обмен с устройствами» и функция обмена будет включена.
Примечание: Если на панели «Центра уведомлений» не отображается кнопка быстрого действия «Обмен с устройствами», то вам необходимо будет активировать ее в приложении «Параметры», разделе «Система», вкладке «Уведомления и действия». Более подробно вы можете прочитать о способе настройки кнопок быстрого действия в «Центре уведомлений» в нашей ранней статье «Как использовать и настраивать Центр уведомлений Windows 10».
Как поделиться файлом
После включения функции «Обмен с устройствами поблизости» вы можете использовать ее для отправки файлов между соседними персональными компьютерами по беспроводной сети. Для этого откройте «Проводник файлов», щелкните правой кнопкой мыши файлу, которым вы планируете поделиться, и выберите команду «Отправить».
Или отметьте файл (щелкнув по нему один раз левой кнопкой мыши), а затем в ленте главного меню проводника файлов выберите вкладку «Поделиться» и нажмите кнопку «Отправить».
Появится диалоговое окно «Поделиться» и будет выполнен поиск ближайших доступных устройств. Если устройства не отображаются, то убедитесь, что другой компьютер, с которым вы хотите поделиться файлом, работает и на нем включена функция «Обмен с устройствами поблизости». Когда вы увидите имя нужного компьютера, то нажмите или коснитесь его.
В этом диалоговом окне, если захотите, вы также можете изменить имя компьютера на любое другое имя, более персонализированное или лучше запоминающееся.
Вы увидите всплывающее уведомление об обмене с выбранным компьютером, ожидая его ответа на ваш запрос об общем доступе. Такое же уведомление появляется и на другом компьютере рядом с панелью задач и будет продублировано в «Центре уведомлений». Чтобы открыть Центр уведомлений, щелкните значок уведомления на «Панели задач» или нажмите вместе сочетание клавиш «Windows + A» на клавиатуре.
На принимающем компьютере выберите желаемое действие и сохраните файл. Будет запущен процесс отправки файла, который может занять некоторое время, в зависимости от размера файла и скорости беспроводного соединения.
Как отправить ссылку, фотографию или любой другой файл
Этот же процесс обмена работает и с другими видами информации. Он доступен везде, где присутствует кнопка «Поделиться».
Например, вы можете поделиться ссылкой в «Microsoft Edge» с другим компьютером. Просто откройте веб-браузер, перейдите на страницу, которую вы хотите передать, а затем нажмите или коснитесь кнопки «Поделиться» на панели инструментов. В диалоговом окне выберите имя компьютера, с которым вы хотите поделиться ссылкой.
На другом компьютере появится уведомление и он сможет открыть общую ссылку или отклонить ее, если захочет.
Приложение «Фотографии» в «Windows 10» также имеет кнопку «Поделиться». Поэтому вы можете открыть одну или несколько фотографий в приложении и использовать функцию «Обмен с устройствами поблизости» для отправки фотографий на другой компьютер аналогичным способом.
В настоящее время нет мобильного приложения для «iPhone», «iPad» или «Android», поэтому вы не можете использовать функцию «Обмен с устройствами поблизости» для совместного обмена данными с такими устройствами. Однако вы можете использовать функцию «Ваш телефон» для отправки ссылок веб-страниц с вашего телефона или планшета на компьютер с операционной системой «Windows 10».
На сегодняшний день функция «Обмен с устройствами поблизости» только находится на завершающей стадии тестирования, но она имеет большой потенциал для упрощенного обмена данными между компьютерами на базе операционной системы «Windows 10». Мы уверены, что эта функция получит широкое применение у пользователей после ее официального выпуска за счет своей простоты и удобства.
Полную версию статьи со всеми дополнительными видео уроками читайте в нашем блоге.
Источник
Как настроить локальную сеть в Windows 10? Параметры общего доступа и общий доступ к папке в Windows 10
Раньше я уже публиковал подробную инструкцию по настройке локальной сети в Windows 10. Но для настройки использовал домашнюю группу, которую из Windows 10 (в версии 1803 и выше) удалили. А это значит, что старая инструкция больше не актуальная, так как домашней группы в Windows 10 1803 больше нет. Но весь функционал конечно же сохранился, и в десятке по прежнему можно предоставить общий доступ к папкам и принтерам, открыть общий доступ к определенной папке, получить сетевой доступ к другим компьютерам и т. д. Так даже проще и лучше, убрали ненужные настройки. Домашняя группа использовалась для упрощения настройки локальной сети и предоставления общего доступа к файлам и принтерам. Но по факту, она только усложняла процесс настройки локальной сети своими запутанными настройками. Проще вручную открыть общий доступ и расшарить папку по сети, чем возиться с настройкой домашней группы.
Подготовка к настройке локальной сети в Windows 10
Сделать это не сложно. В свойствах Ethernet подключения:
В свойствах Wi-Fi сети:
Необходимый сетевой профиль подключению присвоили, можно переходить к настройке локальной сети.
Настройка параметров общего доступа в Windows 10
Нам нужно открыть окно «Дополнительные параметры общего доступа». Это можно сделать через «Центр управления сетями и общим доступом», или в параметрах, в разделе «Сеть и Интернет» – «Параметры общего доступа».
Для профиля «Частная (текущий профиль)» нам нужно установить такие настройки:
Так же меняем следующие настройки для профиля «Все сети»:
Обязательно нажимаем на кнопку «Сохранить изменения»!
Все! Настройка локальной сети в Windows 10 завершена.
Доступ к общим папкам с другого компьютера в локальной сети
Можно сразу перейти в проводник, на вкладку «Сеть». Если сетевое обнаружение на этом компьютере отключено, то вы увидите сообщение: «Сетевое обнаружение отключено. Сетевые компьютеры и устройства не видны».
Нажимаем «OK» и сверху появится желтая полоска, где можно «Включить сетевое обнаружение и общий доступ к файлам».
А если сети, к которой вы подключены присвоен статус «Общедоступные», то появится еще одно окно. Выберите следующий пункт: «Нет, сделать сеть, к которой подключен этот компьютер, частной».
После этого на вкладке «Сеть» в проводнике сразу появляться «Компьютеры». Наш компьютер так же будет отображаться вместе с другими компьютерами из локальной сети.
Как открыть общий доступ к папке в Windows 10?
В Windows 10 предоставить общий доступ к файлу или папке (расшарить папку) можно буквально за несколько секунд. Еще я покажу, как закрыть общий доступ к папке/файлу и посмотреть, к каким папкам предоставлен общий доступ.
Просто нажимаем правой кнопкой мыши на любую папку или файл, наводим курсор на меню «Предоставить доступ к» и выбираем «Отдельные люди».
Для пользователя «Все», (или нового пользователя) можно изменить права доступа к файлу или папке в Windows 10. По умолчанию папка/файл доступен только для чтения. Можно установить «Чтение и запись». Тогда другие пользователи по сети смогут менять/удалять файлы в папке, записывать новые, редактировать файлы.
Чтобы зайти в папку, к которой мы открыли общий доступ не обязательно использовать адрес. На другом компьютере можно просто перейти в раздел «Сеть» в проводнике Windows. Открываем нужный компьютер из нашей локальной сети и переходим в общую папку, к которой мы только что открыли доступ.
Так как я установил для этой папки права на чтение и запись, то без проблем могу редактировать, удалять и создавать новые файлы в этой папке. Права применяются ко всем файлам в расшаренной папке.
Как отключить общий доступ к папке или файлу в Windows 10?
Просто нажимаем на папку или файл правой кнопкой мыши, выбираем «Предоставить доступ к» и нажимаем на «Сделать недоступными».
Вот так просто в Windows 10 можно закрыть общий доступ к папке/файлу.
Как посмотреть все папки и файлы, к которым открыт общий доступ на компьютере?
Для этого нужно в проводнике перейти по адресу \localhost
Откроется папка, в которой будут отражаться другие папки и файлы, к которым на данном компьютере открыт общий доступ.
Послесловие
Для меня, как и наверное для многих, локальная сеть, это всегда было что-то сложное и непонятное. Вроде понимаешь для чего она нужна и как ею можно пользоваться, но не совсем понятно, как она работает и как ее настроить. Какие-то непонятные и запутанные параметры, общий доступ, права, учетные записи и т. д., но если во всем разобраться, а еще лучше самостоятельно настроить, то сразу понимаешь, что в этом нет ничего сложного. Даже без этой домашней группы, которую убрали в Windows 10 1803 все можно без проблем настроить и использовать общий доступ к файлам, папкам и принтерам в локальной сети.
Оставляйте свои комментарии, вопросы и дополнения. Если я что-то забыл, или написал не так – поделитесь полезной информацией в комментариях! С удовольствием отредактирую и дополню статью.
Источник














 Я отправлял файл с Windows 11 на Windows 10. Передача в обратном порядке работает точно так же.
Я отправлял файл с Windows 11 на Windows 10. Передача в обратном порядке работает точно так же. Нужно только дождаться завершения передачи файла между компьютерами. Напомню, что по умолчанию файлы сохраняются в папку «Загрузки».
Нужно только дождаться завершения передачи файла между компьютерами. Напомню, что по умолчанию файлы сохраняются в папку «Загрузки».




 Можно открыть файл, или открыть папку куда был сохранен файл.
Можно открыть файл, или открыть папку куда был сохранен файл. Как это сделать в Windows 10 я писал здесь.
Как это сделать в Windows 10 я писал здесь.