Не мало разных ошибок можно увидеть в Windows. И сегодня я расскажу о решении ошибки «Обнаружен конфликт IP-адресов Windows», которую можно часто увидеть при подключении к интернету. В том числе через роутер. В Windows 10, Windows 8 и Windows 7, в окне с ошибкой можно прочитать простое и понятное описание: «В этой сети уже есть компьютер с таким-же IP-адресом».
А вот само окно с ошибкой:
И ошибка в старой, доброй Windows XP:
Такая ошибка чаще всего появляется при подключении к маршрутизатору (к локальной сети). Дома, или где-то на работе. Появление ошибки означает, что ваш компьютер пытается получить IP-адрес, который уже занят другим устройством в сети. Поэтому и возникает конфликт IP-адресов. Ошибка на самом деле редкая, так как по умолчанию роутер автоматически раздает IP-адреса. И конфликта быть не может. Но, даже если маршрутизатор раздает IP автоматически (за это отвечает DHCP сервер), а вы на компьютере по какой-то причине прописали статический IP-адрес, который уже занят другим устройством, то появится ошибка «Обнаружен конфликт IP-адресов Windows».
Важный момент! Если вы столкнулись с этой проблемой не у себя дома, а где-то на работе, то не советую менять какие-то настройки самостоятельно. Лучше обратится к тому, кто отвечает за работу этой сети.
Ну и несколько советов, прежде всем перейти к настройкам:
- Сначала нужно просто перезагрузить маршрутизатор и компьютер.
- Если интернет подключен напрямую к компьютеру (без роутера), то можете попробовать отключить сетевой кабель и подключить обратно. Если это не поможет, то обратитесь в поддержку своего провайдера. Скорее всего конфликт IP-адресов возник по их вине.
- В окне «Сетевые адаптеры» можно попробовать отключить адаптер «Сетевое подключение». В Windows 10 он называется «Ethernet». И включить его обратно.
Если все это не помогает, нужно проверить настройки IP для сетевого адаптера. Там есть два варианта: выставить автоматическое получение адресов, и если это не поможет, то прописать статические адреса.
Как исправить ошибку с конфликтом IP-адресов в Windows 10, 8, 7, XP
Зайдите в «Центр управления сетями и общим доступом» и перейдите в «Изменение адаптеров адаптера».
Дальше нажмите правой кнопкой мыши на адаптер «Сетевое подключение», или «Ethernet» и откройте «Свойства».
Нажмите на пункт «IP версии 4 (TCP/IPv4)», затем нажмите на кнопку «Свойства». Если у вас там выставлены какие-то параметры, то установите автоматическое получение IP и DNS. Вот так:
Перезагрузите компьютер. Если после этого интернет не заработал, или у вас там было изначально выставлено автоматическое получение, то можно попробовать задать необходимые параметры вручную.
Статические IP-адреса: как вариант решения конфликта
Лично я против статических IP-адресов. Лучше на всех устройствах выставить автоматическое получение. А то рано или поздно, ошибка вылезет снова. Но если вам нужно срочно решить эту проблему, то вариант со статическими адресами может пригодится.
Открываем настройки как я показывал выше. Только вместо автоматических настроек ставим переключатель возле «Использовать следующий IP-адрес». И дальше нам нужно прописать сам IP-адрес, маску подсети и основной шлюз.
- IP-адрес — здесь нужно указать адрес, который наш компьютер получит у роутера. Нужно сначала узнать IP-адрес роутера. Скорее всего, это 192.168.1.1, или 192.168.0.1. Затем, сменить последнюю цифру. Желательно прописать выше 100. Например: если у моего роутера IP-адрес 192.168.1.1, то я прописываю 192.168.1.110.
- Маска подсети – пропишется автоматически.
- Основной шлюз – IP-адрес маршрутизатора. В моем случае это 192.168.1.1.
- DNS-адреса можете прописать: 8.8.8.8 / 8.8.4.4
Вот так:
Думаю, эти действия помогли вам избавится от ошибки, и интернет на вашем компьютере все таки заработал. Пишите в комментариях, задавайте вопросы!
Обновлено 04.03.2022

Что такое конфликт ip адресов?
И так представим у вас в организации, работают два человека с полностью идентичными ФИО. Вы задаете вопрос на собрании, кто тут Иванов Иван Иванович, и тут у вас поднимается два человека. Вот в локальной сети, так же появляются два компьютера с одинаковыми адресами, это и называется ситуация, при которой обнаружен конфликт ip адресов. Это хорошо будет, если это два клиентских компьютера, проблема будет минимальна, а что будет, если одним из участников будет сервер, который выполняет важную функцию в организации, например, сервер 1С, поверьте за это вас по головке не погладят.
Причины появления конфликта ip адресов Windows
Выше я вам показал, что из себя представляет ситуация, с одинаковыми ip адресами в операционной системе Windows. Давайте я вам расскажу, о причинах ее появления:
- Первая причина, это когда у вас в локальной сети, все сетевые адреса на компьютерах, назначаются в ручную (статические ip адреса). Обычно такие настройки делают для серверов, чтобы у них сохранялись всегда одни и те же параметры, но в данном методе есть уязвимое место, это необходимость вести реестр этих адресов, в разном виде и всегда его актуализировать. В противном случае вы можете получать проблемы с одинаковыми адресами. Я такое часто видел в маленьких офисах, где есть так называемый админчик, который так делает, и вот приходит новый компьютер или ноутбук, и для него так же вбивают ip, в итоге в локальной сети обнаружен конфликт ip адресов, как говориться за ошибки нужно платить.
- Второй вариант, это когда у вас есть проблемы с DHCP сервером, на котором у вас либо не настроена функция отслеживания дублирования адресов, либо у вас DHCP сервер кому-то назначил ip, а кто-то другой взял и настроил себе статический, вот и произошла ошибка конфликта ip адреса. Из своей практики я видел такое шапито, когда у одного админа был Kerio Control, на котором была функция DHCP сервера, там адреса назначались с большим резервированием и порой с привязкой. В один из прекрасных, московских дней, случилась ситуация, что у части людей перестал работать интернет. В настройках сети, светился APIPA адрес, этот админ вместо того, чтобы зайти в DHCP сервер и увидеть, что у него кончились адреса в пуле, стал массово перезагружать компьютеры и назначать на них статические айпишники, в итоге тем самым, он создал огромное количество ip конфликтов в сети, он просто не понимал принцип работы службы.
Столько уже написал, о причинах, а так еще и не показал, как выглядит сообщение, об ошибке.
обнаружен конфликт ip адресов Windows. В этой сети уже есть компьютер с таким же IP-адресом. Обратитесь к системному администратору для решения проблемы
Если вы зайдете в настройки сетевого интерфейса, то обнаружите, что в данной ситуации у вас основным адресом, будет IP из APIPA диапазона (169.254.x.x). Это означает, что конфликтный адрес у вас будет не доступен, и вы в локальной сети не сможете общаться практически ни с кем.
Так же если посмотреть логи операционной системы Windows, то вы там обнаружите вот такое уведомление, код события 4199:
В системе обнаружен конфликт IP-адреса 192.168.31.1 с системой, имеющей адрес сетевого устройства 00-0C-29-19-92-76. В результате могут быть нарушены сетевые операции на этих системах.
DHCP-сервер 192.168.31.1 отказал в аренде IP-адреса 192.168.59.131 сетевой карте с сетевым адресом 0x000C293758F2 (DHCP-сервер отправил сообщение DHCPNACK).
Из-за чего у вас может быть обнаружен конфликт ip адресов Windows, я вам рассказал, переходим теперь к алгоритму решения данной ситуации.
Как исправить конфликт ip адресов?
Давайте с вами рассмотрим какие есть варианты того, чтобы избежать ситуации с пересечением или дублированием адресов на ваших компьютерах в локальной сети.
- Во первых если у вас обычный маленький офис и по каким-то причинам, все локальные адреса назначаются, исключительно в ручном режиме, то обязательно ведите реестр выданных адресов, и к этому вопросу вам необходимо подойти ответственно. В серверном сегменте статика приветствуется, еще как один из гандикапов проверки используйте DNS сервер, в зоне которого регистрируются ваши компьютеры и сервера. Для ведения таблиц, кстати есть удобный программный продукт racktables, он абсолютно бесплатный.
Чтобы в таком случае убрать конфликт ip адресов Windows, попробуйте выполнить:
- Если вы получаете ip-адрес, через какое либо устройство, будь то роутер или маршрутизатор, то попробуйте на него зайти и посмотреть в чем дело, в любом таком устройстве есть меню, где идет выдача адресов (Например, DHCP Clients List). Попробуйте увеличить диапазон раздаваемых адресов, в примере это от 100 до 199, поставьте от 20 до 250. В крайнем случае перезагрузите его.
Во
- Если перезагрузка не помогла, то открываем окно выполнить (Сочетание клавиш Win и R) и вводим команду ncpa.cpl. У вас откроется «Панель управленияВсе элементы панели управленияЦентр управления сетями и общим доступом». Перейдите в левом, верхнем углу в пункт «Изменение параметров адаптера», щелкните правым кликом по вашему сетевому интерфейсу и попробуйте его выключить и включить.
- Если отключение интерфейса не помогло, то зайдите в свойства вашего сетевого адаптера, в интерфейс ipv4. И так, если у вас конфликт ip адреса в сети, происходит из-за того, что у вас на сбойном компьютере установлен не правильный ip адрес, то измените его на нужный, или поставьте получение IP-адреса автоматически. Если у вас уже стоит получение IP-адреса автоматически, то наоборот настройте статический адрес отличный от конфликтного. Все сетевые настройки, в лучшем случае нужно узнать у сетевого админа, но если их нет, то чаще всего в качестве DNS-серверов выступает ip-адрес основного шлюза, он же ваш роутер (коробочка, что дает интернет и WIFI), прописываем его, а вот, маска в 99% случаев 255.255.255.0, а вот основной адрес придется по подбирать, чтобы проверить не занят ли он кем то, без DHCP сервера, выполните до него команду Ping, она все вам ответит.
Еще можно сбросить текущий ip адрес, при условии его автоматического получения, через окно командной стройки, где нужно выполнить ipconfig /release и затем ipconfig /renew. У вас будет обнулен текущий адрес и запрошен новый.
- Если у вас нормальная организация и количество компьютеров исчисляется десятками или более, то вам просто необходим DHCP сервер, который автоматически будет раздавать ip адреса и следить за их использованием. Вы всегда сможете понять кому и какой адрес у вас назначен. Например, у Cisco оборудования, зашито поведение при конфликте ip адресов.
Если мы говорим, о Windows DHCP, то там есть функция защиты от конфликта IP адресов. Открываем оснастку DHCP и выделяем пул IPv4. Щелкаем по нему правым кликом мыши и выбираем из контекстного меню, пункт «Свойства».
Переходим на вкладку «Дополнительно» и находим пункт «Число попыток определения конфликтов (Conflict detection attempts)», по умолчанию там выставлено значение 0, означающее что служба не будет вначале проверять ip адрес на предмет доступности перед его выдачей. Выставляем значение от 1 до 5. Данная функция позволит исключить конфликт ip адреса с другой системой.
Те же настройки «Число попыток определения конфликтов» можно изменить и через powershell, открыв его от имени администратора и введя командлеты:
Get-DhcpServerSetting — получить текущее значение
Как видите, у меня нужный параметр уже имеет значение 5, а не ноль.
Чтобы изменить значение «Число попыток определения конфликтов (Conflict detection attempts)», введите вот такую команду.
Set-DhcpServerSetting -ConflictDetectionAttempts 4
Как видите я задал новое значение 4, проверяем что все изменилось. Как видите PowerShell рулит.
Уверен, что вы теперь знаете, что нужно делать, чтобы у вас не был конфликт ip адреса в сети, и вы сможете это предупредить. С вами был Семин Иван, автор и создатель, компьютерного блога Pyatilistnik.org.
Ваш маршрутизатор является шлюзом между вашей домашней сетью и общедоступным Интернетом. Когда он получает информацию из внешней сети, он передает сообщение на определенное устройство в вашей локальной сети.
Для этого он учитывает локальный IP-адрес устройства. В противном случае он не сможет отличить ваш принтер, например, от вашего смартфона или очистителя воздуха.
Из этого мы делаем вывод, что каждое устройство с доступом в Интернет должно иметь уникальный частный IP-адрес, включая компьютеры Windows.
Если вы получаете сообщение Windows обнаружила ошибку конфликта IP-адресов на компьютере, это означает, что другое устройство в вашей локальной сети уже использует этот локальный IP-адрес.
Вот как это выглядит:
Что это означает, когда Windows обнаружила ошибку конфликта IP-адресов?
Это сообщение об ошибке указывает на то, что несколько устройств в вашей сети используют один и тот же IP-адрес.
Очевидно, что этого не должно происходить. Ваш маршрутизатор предназначен для автоматического назначения уникальных IP-адресов всем подключенным устройствам.
К счастью, по большей части проблема вызвана незначительными нарушениями в конфигурации вашей сети. Возможно, из-за каких-то ошибок ваш роутер использовал один и тот же IP-адрес для двух или более устройств.
Это происходит, когда вы давно не перезагружали роутер. Некоторые пользователи также сообщают, что это происходит, когда они подключают старые устройства, которые давно не использовались.
Некоторый атрибут Windows обнаружил конфликт IP-адресов с хакерской атакой. Это может случиться, но очень редко. Трудно получить доступ к сети или подключенному устройству без учетной записи и пароля.
Проверить все подключенные устройства можно с помощью сетевого монитора. Если есть неопознанное устройство, немедленно измените свои учетные данные.
Как исправить ошибку «Windows обнаружила конфликт IP-адресов в сети»?
1. Перезагрузите маршрутизатор.
- Возьмите маршрутизатор и найдите кнопку питания на задней панели.
- Нажмите кнопку питания, чтобы отключить доступ в Интернет в вашем доме.
- Подождите пару минут
- Включите маршрутизатор снова
В большинстве случаев Windows обнаружила, что сообщение о конфликте IP-адресов появляется из-за определенных сбоев в работе вашего маршрутизатора.
Присоединяйтесь к нашему Центру устранения неполадок маршрутизатора, чтобы решить любые проблемы, связанные с маршрутизатором.
2. Сбросьте свой IP-адрес с помощью CMD
- Запустите командную строку: нажмите Win+ R, введите cmd, нажмите Enter
- Введите ipconfig/release и нажмите Enter, чтобы освободить текущий IP-адрес.
- Введите ipconfig/renew , чтобы сбросить свой IP.
Хороший способ исправить сетевые ошибки Windows — освободить и обновить свой IP-адрес.
Не беспокойтесь, если у вас не будет доступа в Интернет после использования файла ipconfig/release. Вы вернетесь в сеть после ввода ipconfig/renew, который отправляет запрос на новый IP-адрес с вашего DHCP-сервера.
3. Обновите настройки сети
- Запустите командную строку от имени администратора
- Скопируйте и вставьте следующие строки (нажмите Enter между каждой строкой)
ipconfig /flushdns
ipconfig /registerdns
NETSH winsock reset catalog
NETSH int ipv4 reset reset.log
NETSH int ipv6 reset reset.log
exitПосле выхода из CMD обязательно перезагрузите компьютер.
Сетевые конфликты часто можно разрешить, очистив ваши DNS-серверы и сбросив Winsock, который отвечает за вашу конфигурацию TCP/IP. Это IP-эквивалент выключения и повторного включения Интернета.
4. Отключите или снова подключитесь к VPN
Если вы используете встроенную в Windows 10 службу VPN для создания безопасного туннеля в общедоступный Интернет, это может вызвать сетевые ошибки.
Например, у вашего VPN могут возникнуть проблемы с повторным подключением к сети, когда ваш компьютер выходит из режима гибернации.
Чтобы решить эту проблему, отключите или снова подключитесь к службе VPN вручную. Однако, если вы ищете долгосрочное решение, рассмотрите возможность использования VPN премиум-класса вместо ручного VPN-подключения.
Выделенные провайдеры VPN имеют более широкий набор функций, чем встроенная VPN, например, раздельное туннелирование, аварийный выключатель и встроенные блокировщики рекламы.
Лучшие VPN для Windows 10 имеют шифрование высшего уровня, большое количество серверов по всему миру, а также поддержку нескольких устройств и операционных систем.
5. Используйте динамический IP-адрес
- В Windows 10 щелкните правой кнопкой мыши кнопку «Пуск» и перейдите в «Сетевые подключения».
- Щелкните Изменить параметры адаптера.
- Щелкните правой кнопкой мыши свое подключение к Интернету и выберите «Свойства».
- Дважды щелкните Интернет-протокол версии 4 (TCP/IPv4).
- На вкладке «Общие» выберите «Получить IP-адрес автоматически».
- Нажмите ОК
Если у вас есть подключение IPv6, дважды щелкните Интернет-протокол версии 6 (TCP/IPv6) и выберите «Получить IP-адрес автоматически».
Статический IP-адрес может быть причиной того, что вы продолжаете видеть, что Windows обнаружила сообщение о конфликте IP-адресов.
Но вы можете решить эту проблему, заставив свой компьютер автоматически получать динамический IP-адрес от вашего интернет-провайдера.
Private Internet Access (PIA) поддерживает как статические, так и динамические IP-адреса.
6. Отключить подключение IPv6
- Перейдите в «Сетевые подключения» и нажмите «Изменить параметры адаптера».
- Щелкните правой кнопкой мыши свое подключение к Интернету и перейдите в «Свойства».
- Отмените выбор Интернет-протокола версии 6 (TCP/IPv6)
- Нажмите ОК
Если ваш интернет-провайдер не назначил IPv6-адрес в вашей домашней сети, нет смысла оставлять его включенным. Фактически, он может конфликтовать с IPv4 и вызывать сетевые ошибки из-за неправильных назначений IP.
Описанные выше шаги применимы только к вашему компьютеру с Windows. Если вы хотите сделать это тщательно, вам следует отключить подключение IPv6 в панели администратора вашего маршрутизатора.
7. Переустановите сетевые адаптеры и обновите драйверы.
- В Windows 10 щелкните правой кнопкой мыши кнопку «Пуск» и перейдите в «Диспетчер устройств».
- Разверните меню сетевых адаптеров.
- Щелкните правой кнопкой мыши сетевой адаптер и выберите «Удалить устройство».
- Если вы используете VPN, сделайте то же самое для всех записей TAP и Miniport.
- Откройте меню «Действие» и выберите «Сканировать на наличие изменений оборудования».
Чтобы избавиться от сообщения Windows об обнаружении конфликта IP-адресов, рекомендуется переустановить сетевые адаптеры.
И, если это тоже не решит проблему, обязательно обновите сетевые драйверы до последней версии. Вы можете сделать это вручную или с помощью инструмента обновления драйверов.
8. Измените свои DNS-серверы
- Перейдите в «Сетевые подключения» > «Изменить параметры адаптера».
- Щелкните правой кнопкой мыши свое подключение к Интернету и выберите «Свойства».
- Дважды щелкните Интернет-протокол версии 4 (TCP/IPv4).
- Выберите Использовать следующие адреса DNS-серверов.
- Установите предпочитаемый DNS-сервер на 8.8.8.8.
- Установите Альтернативный DNS-сервер на 8.8.4.4.
- Нажмите ОК
Если ваш преобразователь DNS неисправен, это может вызвать различные сетевые ошибки, включая конфликты IP-адресов в вашей локальной сети. Но вы можете решить эту проблему, изменив адреса DNS-серверов.
В нашем примере выше мы перечислили бесплатные и общедоступные адреса DNS-серверов, предоставленные Google Public DNS.
Однако, если вы используете VPN-сервис премиум-класса, такой как Private Internet Access, вам не нужно беспокоиться о проблемах с DNS.
Оставаясь подключенным к VPN, PIA перенаправляет ваш сетевой трафик через свои частные DNS-серверы, чтобы ускорить ваше подключение к Интернету и защитить вас от перехвата DNS.
Вывод
Подводя итог, вы можете исправить сетевые ошибки ПК, например, Windows обнаружила сообщение о конфликте IP-адресов, перезапустив маршрутизатор, сбросив свой IP-адрес через командную строку и обновив настройки сети.
Но вы также можете отключить или повторно подключиться к VPN, использовать динамический IP-адрес вместо статического, отключить подключение IPv6, если вы его не используете, изменить DNS-серверы, а также переустановить сетевые адаптеры и обновить сетевые драйверы.
Как вам удалось исправить ошибку сети? Вы использовали решение, не указанное в этой статье? Дайте нам знать в разделе комментариев ниже.
Когда-то давно, я работал системным администратором в небольшом офисе и с данной проблемой сталкивался с регулярной частотой. С ней также сталкиваются и обычные пользователи у себя дома. И так вы включили компьютер и сразу видите вот такое окошко: «Обнаружен конфликт IP адресов Windows». На 7, 10 сообщение о сетевой ошибке будет одинаковым, а на ХР сообщение будет находиться в правом нижнем углу в трее сетевого подключения.
Давайте я постараюсь объяснить, что это такое. Такая ошибка возникает, когда IP адрес у компьютера или ноутбука уже где-то используется в сети. Если говорить про домашнюю сеть, то такое может возникнуть, когда, например на ноутбуке используется 192.168.0.14. Компьютер был выключен, а маршрутизатор каким-то образом забыл, что это адрес уже используется и автоматом дал этот же адрес ноутбуку.
Теперь после включения компьютера, на котором и был адрес 192.168.0.14 возникает ошибка конфликта адресов. Потому что маршрутизатору приходит сообщение с тем же адресом. Если говорить проще, то эта проблема возникает, когда два устройства использует один и тот же IP, а роутер не может понять куда именно слать пакеты данных и начинает игнорировать второе подключение.
Не важно какая у вас «винда»: семерка, восьмерка или десятка – инструкции подходят под любую ОС. Также не имеет значение, когда возникает эта ошибка: при подключении по Wi-Fi или кабелю – решения одинаковые
ПОМОЩЬ! Если в процессе возникнут новые проблемы или мои рекомендации не помогут вам – то пишите об этом в комментариях и я постараюсь вам помочь. С уважением, Бородач!
Содержание
- Первые действия
- Если нет роутера
- Автоматическое определение
- Статические настройки
- Задать вопрос автору статьи
Первые действия
ВНИМАНИЕ! Если эта проблема появилась у вас на рабочем месте, то самостоятельно ничего делать не нужно и вызовите системного администратора или работника, который обслуживает сеть. Также можно позвонить по телефону для дальнейших инструкций.
Сразу возникает вопрос: а что делать если обнаружен конфликт IP адресов Windows – как это исправить? В первую очередь давайте перезагрузим роутер и компьютер. Иногда маршрутизатор повисает и одновременно может отослать одинаковые конфликтные айпи адреса. При перезагрузке двух аппаратов, маршрутизатор должен скинуть таблицу маршрутов и повторно присвоить ИП компьютеру, ноутбуку или другим устройствам.
Для перезагрузки маршрутизатора найдите сзади кнопку включения и отключения. Она обычно подписана как «ВКЛ/ВЫКЛ» или «ON/OFF». Но можете просто выдернуть блок питания из розетки и через минуту вставить обратно.
Если после этого ничего не помогло, то скорее всего у вас неправильно выставлены настройки IP адресов или их нужно установить вручную. Об этом я напишу ниже.
Если нет роутера
Если у вас подключение интернета от провайдера идёт напрямую извне к компу или ноуту, то в таком случаи вы ничего не сделайте. Возможно, проблема на линии или коммутатор, который стоит в подъезде просто повис. Нужно срочно звонить провайдеру в техническую поддержку. Номера телефонов можно найти в договоре.
Автоматическое определение
Как исправить сетевой конфликт IP адресов? Возможно, у вас на компьютере прописаны статические настройки. То есть выставлен IP адрес, который используется в другом месте. Мы поставим настройку таким образом, чтобы маршрутизатор сам выдал нам свободный адрес.
- Нажмите одновременно клавишу и английскую клавишу R.
- Прописываем волшебную команду ncpa.cpl и нажимаем «ОК».
- Смотрите далее вы должны увидеть все ваши подключения. Нужно выбрать именно то, по которому вы подключаетесь. Если вы используете Wi-Fi то выберите беспроводное подключение. Нажимаем правой кнопкой и заходим в свойства.
- Ищём пункт с цифрой 4 и один раз нажимаем по нему. Загорается кнопка «Свойства» – переходим туда. Теперь выбираем точки как на картинке выше, чтобы IP и DNS адреса комп получал от вашего роутера.
- Жмём «ОК».
Статические настройки
Если прошлый способ не сильно помог, то проблема в DHCP вашего роутера. Служба или не правильно работает или вовсе отключена. Но можно выставить настройки вручную.
И так для начала нам надо узнать IP адрес вашего роутера:
- + R и прописываем «cmd».
- ipconfig и Enter.
- Смотрите в строку «Основной шлюз» или «IPv4». Нам нужны первые 3 цифры. В моём случаи это 192.168.1.
- Заходим в свойства сетевого подключения. Как это сделать – вы уже знаете из прошлой главы.
- И так, в качестве айпи я ставлю 192.168.1.(здесь можно поставить любую цифру от 100 до 254). Я поставил 192.168.1.145. Далее ставим курсор в строку маски, и она автоматически заполнится. Основной шлюз ставим как 3 цифры, который вы узнали и в конце ставим 1. У меня это – 192.168.1.1. Будьте внимательны с третьей цифрой, если у вас 0, то ставьте 0, если 1 как у меня – то ставьте 1.
- В качестве ДНС ставим те значения, который вы видите на картинке выше.
- В самом конце нажимаем «ОК».
После этого проблема должна решиться сама собой. Но если она появится вновь, то лучше установите получения IP адресов в автономном режиме, как в прошлой главе. Если после этого проблема появится вновь, то надо смотреть настройки DHCP на роутере. Об этом я писал в этой статье.
Содержание
- Способы решения проблемы
- Способ 1: Включение автоматической генерации IP
- Способ 2: Указание статического IP
- Вопросы и ответы
При одновременном подключении нескольких устройств к одному источнику интернета возможна ошибка в работе, связанная с конфликтом IP-адресов. Давайте разберемся, как устранить указанную неисправность на ПК под управлением Windows 7.
Читайте также: Как настроить интернет после переустановки Windows 7
Способы решения проблемы
Ошибка, о которой говорится в данной статье, выражается в появлении на экране уведомления, сообщающего о конфликте IP-адресов, и обрыве связи с интернетом. Причиной изучаемой проблемы является то, что два разных устройства получают полностью идентичный IP. Чаще всего она случается при подключении через роутер или корпоративную сеть.
Само собой напрашивается и решение данной неисправности, а заключается оно в смене IP на уникальный вариант. Но прежде чем приступать к сложным маневрам, попробуйте просто перезагрузить роутер и/или ПК. В подавляющем большинстве случаев эти действия помогут избавиться от ошибки. Если же после их выполнения положительный результат не был достигнут, произведите описанные ниже манипуляции.
Способ 1: Включение автоматической генерации IP
Прежде всего, необходимо попробовать активировать автоматическое получение IP. Это поможет произвести генерацию уникального адреса.
- Щелкните «Пуск» и откройте «Панель управления».
- Зайдите в «Сеть и интернет».
- Кликните по пункту «Центр управления…».
- Далее в левой области окна кликните по пункту «Изменение параметров…».
- В открывшейся оболочке отыщите наименование активного соединения, через которое должна осуществляться связь со всемирной паутиной, и щелкните по нему.
- В появившемся окошке состояния щелкните по элементу «Свойства».
- Отыщите компонент, который носит наименование «Протокол Интернета версии 4», и выделите его. Затем жмите элемент «Свойства».
- В открывшемся окне активируйте радиокнопки напротив позиций «Получить IP-адрес…» и «Получить адрес DNS-сервера…». После этого щелкните «OK».
- Вернувшись в предыдущее окно, жмите кнопку «Закрыть». После этого ошибка с конфликтом IP-адресов должна пропасть.
Способ 2: Указание статического IP
Если указанный выше способ не помог или сеть не поддерживает автоматическую выдачу IP, то в этом случае есть резон попробовать совершить обратную процедуру – присвоить компьютеру уникальный статический адрес, чтобы не было конфликта с другими устройствами.
- Чтобы понять, какой именно статический адрес можно прописать, нужно знать информацию о пуле всех доступных IP-адресов. Этот диапазон, как правило, указывается в настройках роутера. Для минимизации вероятности совпадения IP, его нужно максимально расширить, увеличив таким образом количество уникальных адресов. Но даже если вы не знаете этот пул и не имеете доступа к роутеру, можно попробовать подобрать IP. Щелкните «Пуск» и произведите клик по элементу «Все программы».
- Откройте директорию «Стандартные».
- Произведите щелчок правой кнопкой мыши по пункту «Командная строка». В открывшемся списке действий выберите вариант, который предусматривает процедуру запуска с административными полномочиями.
Урок: Как включить «Командную строку» в Windows 7
- После открытия «Командной строки» введите в неё выражение:
IpconfigНажмите кнопку Enter.
- Откроются данные сети. Отыщите информацию с адресами. Конкретно вам нужно будет записать следующие параметры:
- IPv4-адрес;
- Маска подсети;
- Основной шлюз.
- Затем перейдите в свойства протокола интернета версии 4. Алгоритм перехода подробно описан в предыдущем способе по пункт 7 включительно. Переключите обе радиокнопки в нижнее положение.
- Далее в поле «IP-адрес» введите те данные, которые отображались напротив параметра «IPv4-адрес» в «Командной строке», но замените числовое значение после последней точки на любое другое. Рекомендуется использовать трехзначные числа, чтобы минимизировать возможность совпадения адресов. В поля «Маска подсети» и «Основной шлюз» проставьте точно те же цифры, которые отображались напротив аналогичных параметров в «Командной строке». В поля альтернативного и предпочитаемого DNS-сервера можно вбить соответственно значения 8.8.4.4 и 8.8.8.8. После ввода всех данных щелкайте «OK».
- Вернувшись в окно свойств соединения, тоже жмите «OK». После этого ПК получит статический IP и конфликт будет устранен. Если же у вас все равно ошибка осталась или возникли другие проблемы с подключением, то попробуйте заменить цифры после последней точки в поле «IP адрес» в свойствах протокола интернета. Следует помнить, что даже в случае успеха при установке статического адреса ошибка со временем может возникнуть снова, когда другое устройство получит точно такой же IP. Но вы уже будете знать, как бороться с этой проблемой и быстро исправите ситуацию.
Конфликт адресов в Windows 7 может возникнуть по причине совпадения IP с другими устройствами. Данная проблема решается путем присвоения уникального IP. Предпочтительно это сделать автоматическим методом, но если такой вариант невозможен из-за ограничений сети, то можно присвоить статический адрес вручную.
Еще статьи по данной теме:
Помогла ли Вам статья?
подставка для ноутбука
Сегодня у нас на рассмотрении будет очень редкая проблема, которая сможет заблокировать вам доступ в Интернет — Обнаружен конфликт IP-адресов. Итак, при каких же условиях возникает данная проблема? На самом деле все очень просто — при попытке подключения пользователя к Интернету.
В сообщении данной ошибки, которое можно увидеть появляющимся в правом нижнем углу Области уведомления Пуска, указана следующая информация:
Контроллер скорости для вентиляторов
Обнаружен конфликт IP-адресов Windows
В этой сети уже есть компьютер с таким же IP-адресом. Обратитесь к системному администратору для разрешения этой проблемы. Дополнительные сведения см. в системном журнале Windows.
Наиболее часто этой ошибкой страдают пользователи, компьютеры которых напрямую подключены к маршрутизатору. Также напоминаем, что подобного рода проблематика не зависит от версии вашей операционной системы.
Ошибка «Обнаружен конфликт IP-адресов в Windows» может возникать на любой версии системы, даже уже на не поддерживаемой Windows XP, но там сообщение для данной ошибки немного отличается:
нештатные колонки для ноутбука
Windows — Системная ошибка
Конфликт IP-адреса с другой системой в сети.
Подсказка: в сообщении ошибки уже кроется небольшой намек на причину возникновения данной проблемы.
Ок, давайте об этом поподробней. Проблема ошибки «Обнаружен конфликт IP-адресов в Windows» заключается в том, что в вашей сети уже присутствует устройство с точно таким же IP-адресом, которое было дано компьютеру, т.е. один и тот же IP-адрес дался двум устройствам.
Почему же произошел такой сбой? Ну, когда вы создаете беспроводную точку подключения, то ваш роутер начинает автоматически присваивать различным устройствам с сети определенные IP-адреса с помощью DHCP-протокола. Так что за появлением сбоя может стоять ваш маршрутизатор, который, по какой-то причине, дал один и тот же IP-адрес двух устройствам в сети.
Второй причиной может выступать уже сам пользователь, который вследствие каких-то событий решил выставить для своего компьютера статический IP-адрес, что делать, конечно, можно, но все не рекомендуется. Проще говоря, вы могли выставить в качестве статического IP адрес, который уже занят.
внешний диск
Несмотря на все вышесказанное, конфликт IP-адреса в сети не является в большинстве случаев серьезной проблемой и ее можно разрешить довольно быстро и безболезненно для пользователя. В этой статье мы собрали несколько методов по решению ошибки «Обнаружен конфликт IP-адресов в Windows», выполнение которых не должно составить для вас никакого труда.
Исправляем ошибку «Обнаружен конфликт IP-адресов в Windows»
Кресло компьютерное
Наш путь по методам не будет тернист, так как состоит он преимущественно из двух главных методов и нескольких мелких решений, имеющих возможность исправить проблему сразу же.
Итак, для начала давайте просто попробуем выполнить с вами перезагрузку вашего компьютера, так как ошибки и сбои с операционной системой ни для кого не новость. Возможно, ошибка «Обнаружен конфликт IP-адресов в Windows» является просто небольшой неурядицей. Ну как, помогло? Если нет, то двигаемся дальше.
Далее вы можете попробовать выполнить перезапуск своего маршрутизатора. Возможно, тот дал вашему компьютеру уже выданные IP-адрес по ошибке. Простой перезапуск устройства может решить проблему. Для перезапуска роутера вам нужно отключить питание от него примерно где-то на полминуты, а затем снова включить его. Сделать это можно с помощью специальной кнопки на корпусе или же через отключения кабеля питания из специального разъема на задней части того же корпуса.
Если вам не помог ни перезапуск компьютера, ни перезапуск роутера, то пора переходить к чему-то более сложному, а именно изменению некоторых настроек в вашем сетевом подключении. Не переживайте, так как все будет просто и понятно.
моноблок
Выставление автоматического получения IP-адреса адреса DNS-сервера
В попытке исправить ошибку «Обнаружен конфликт IP-адресов в Windows», мы можем попробовать выставить в настройках вашего сетевого подключения опции по автоматическому получению IP-адреса и адреса DNS-сервера. Если вы недавно пытались выставить статический IP-адрес, то уже наверняка знаете куда мы сейчас направимся.
Нажмите правой кнопкой мыши на иконке вашего сетевого подключения в Области уведомления Пуска и перейдите в «Центр управления сетями и общим доступом». Попав в указанное окно, нажмите на ссылку «Изменение параметров адаптера», находящееся в левой части окна.
Далее найдите свое сетевое подключение. Нажмите на него правой кнопкой мыши и выберите пункт «Свойства».
Подогреватель для кружки
Заметка: Теперь вам нужно найти тот протокол Интернета, которые используется вашим Интернет-провайдером. В большинстве случаев используется устаревший Интернет протокол 4 версии. Однако, ваш провайдер может использовать и шестую версию. В показательных целях, мы будем использовать четвертую версию Интернет-протокола.
Кликните один раз на компонент под именем «Протокол Интернета версии 4 (TCP/IPv4)», а затем кликните на кнопку «Свойства», которая будет находиться ниже. Теперь вам нужно перейти во вкладку «Общие». Далее самое главное — поставьте галочки напротив опций по получению IP-адреса и адреса DNS-сервера в автоматическом режиме. И наконец, подтвердите изменения настроек своего сетевого подключения, нажав на кнопку «Ок».
Как только вы закончите с настройкой вашего сетевого подключения, перезагрузите свой компьютер(очень важно!), а затем снова попытайтесь получить доступ к Интернету. Опять тот же вопрос — ошибка «Обнаружен конфликт IP-адресов в Windows» была устранена?
Если нет, то у нас остался еще один способ, который пойдет от обратного по сравнению с предыдущим — выставление статического IP-адреса для подключения, но только корректно.
Гарнитура для ноутбука
Выставление статического IP-адреса для сетевого подключения
Итак, если установив автоматическую установку IP-адреса так ничего и не решилось, то можно пойти по противоположному пути — установить статические значения. Этот шаг довольно прост, но все же требует к себе некоторых знаний. Итак, снова пройдите в настройки своего сетевого подключения и зайдите в свойства нужного вам Интернет-протокола.
Поставьте галочку напротив опции, которая позволит вам вручную вводить данные, относящиеся к IP-адресу. Поставив галочку, вам нужно ввести в поля следующую информацию:
Беспроводной USB-модем
- IP-адрес — сюда вы должны ввести IP-адрес своего роутера, но только немного изменив. Например, возьмем самый распространенный IP-адрес для роутера — 192.168.1.1. Вам нужно взять этот адрес и превратить его, к примеру, в 192.168.1.2. или 192.168.1.4. Можете проявить фантазию и добавить в конец значение вплоть до сотен.
- Маска подсети — сюда вам не нужно вписывать ничего — это значение будет выставлено автоматически.
- Основной шлюз — а вот сюда вам нужно ввести IP-адрес именно вашего роутера. То есть, опять-таки, это может быть 192.168.1.1 или любой другой. Найти этот адрес можно либо на корпусе самого маршрутизатора, либо на его коробке.
Заметка: пока вы находитесь в настройках своего сетевого подключения, то вы также можете попробовать выставить для себя статические адреса DNS-серверов. Особенно, если у вас ранее наблюдались какие-то проблемы с выполнением входа на различные веб-ресурсы. Поставьте галочку напротив опции, позволяющей выставлять статические адреса для DNS, а затем пропишите 8.8.8.8. для предпочтительного и 8.8.4.4. для альтернативного сервера.
Сохраните все изменения, которые вы произвели в настройках своего сетевого подключения, а затем убедитесь, что ошибка с сообщением «Обнаружен конфликт IP-адресов в Windows» была исправлена.
Внешний дисковод DVD
Как вам статья?
Нашли опечатку? Выделите текст и нажмите Ctrl + Enter

В этой пошаговой инструкции подробно о способах исправить конфликт IP-адресов Windows, о том, чем может быть вызвана проблема и дополнительная информация, которая может оказаться полезной в контексте рассматриваемой темы.
Простые способы исправить конфликт IP-адресов
Проблема «Обнаружен конфликт IP-адресов» чаще возникает в компьютерных сетях организаций, где используются статические IP-адреса в случае, если на нескольких устройствах устанавливается одинаковый адрес, но ситуация возможна и в домашних сетях, например, при подключении к роутеру.
Причина — та же самая: одинаковые IP на нескольких устройствах, причем это могут быть не только компьютеры и ноутбуки, но и смартфоны, ТВ, консоли и другие устройства, подключающиеся к Wi-Fi или по кабелю.
Быстрые способы попробовать исправить проблему, если ранее конфликт IP-адресов не наблюдался, а какие-либо изменения параметров сети не производились:
- Отключитесь от сети, а затем заново к ней подключитесь. Также можно отключить Wi-Fi или Ethernet адаптер, а затем снова его включить. Для этого нажмите клавиши Win+R на клавиатуре, введите ncpa.cpl и нажмите Enter, нажмите правой кнопкой мыши по используемому подключению, выберите «Отключить». Потом аналогичным образом включите его через пару минут.
- Перезагрузите ваш Wi-Fi роутер — выключите его из сети, и снова включите.
- Попробуйте запустить командную строку от имени администратора и по порядку выполнить следующие две команды
ipconfig /release ipconfig /renew
Обратите внимание: если ошибка возникает на компьютере или ноутбуке, который подключен с помощью кабеля без использования роутера (маршрутизатора), есть вероятность, что проблема вызвана проблемами на стороне оборудования провайдера.
Отключение использования статического IP-адреса
Если описанные выше простые решения не помогли, проверьте свойства подключения и попробуйте отключить использование статического IP-адреса:
- Нажмите клавиши Win+R на клавиатуре, введите ncpa.cpl и нажмите Enter.
- Нажмите правой кнопкой мыши по значку проблемного подключения и откройте его свойства.
- В списке компонентов подключения выберите пункт «IP версии 4» и нажмите кнопку «Свойства».
- Внимание: если в вашем случае используются какие-то особенные настройки сети и установлен статический IP-адрес, перед следующим действием параметры лучше где-то сохранить, чтобы их можно было легко восстановить. Установите отметку «Получить IP-адрес автоматически» и нажмите Ок для сохранения настроек.
- В следующем окне (свойства сети) также нажмите Ок, выполненные настройки будут применены автоматически.
Обратите внимание, что для работы этого метода требуется, чтобы на роутере был включен DHCP-сервер, по умолчанию это почти на всех моделях Wi-Fi роутеров. Но на всякий случай зайдите в настройки вашего роутера и проверьте настройки DHCP.
Дополнительные способы исправить проблему
Если ранее ошибка «Обнаружен конфликт IP-адресов Windows» на этом компьютере не возникала, а предыдущие методы решения проблемы не помогли, вы можете попробовать:
- Использовать встроенные системные средства для устранения неполадок в работе сети: Устранение неполадок Windows 11, Устранение неполадок Windows 10
- Сбросить параметры сети и сетевых адаптеров. Об этом в инструкциях Как сбросить сетевые настройки Windows 11, Сброс сетевых настроек Windows 10
- Попробовать использовать точки восстановления системы на дату, когда проблема не наблюдалась: Точки восстановления Windows 11, Точки восстановления Windows 10
- При наличии других устройств в той же сети посмотреть текущие параметры IP, маски подсети и основного шлюза на них, а затем ввести те же параметры в свойствах IPv4 подключения на компьютере с проблемой, изменив последний разряд в IP-адресе.
На чтение 11 мин. Просмотров 821 Опубликовано 03.09.2019
Интернет является важной частью нашей жизни, и большинство из нас использует его каждый день. К сожалению, могут возникнуть проблемы, которые могут помешать вам получить доступ к Интернету.
Многие пользователи сообщали, что Windows обнаружила сообщение IP add ress конфликта , и сегодня мы собираемся показать вам, как решить эту проблему в Windows 10.
Содержание
- Что делать, если Windows обнаружила конфликт IP-адресов:
- Решение 1. Перезагрузите маршрутизатор
- Решение 2. Используйте команды netsh и ipconfig
- Решение 3. Убедитесь, что вы не используете статический IP-адрес
- Решение 4 – Отключить IPv6
- Решение 5 – Закрыть VZAccess Manager
- Решение 6. Отключите кабель Ethernet или отключите беспроводной адаптер
- Решение 7 – Измените шифрование вашего маршрутизатора
- Решение 8. Повторно подключитесь к вашему VPN-сервису
- Решение 9. Измените диапазон DHCP и установите свой IP-адрес вручную
- Решение 10. Измените IP-адрес вашего беспроводного маршрутизатора
- Решение 11. Отключите все сетевые устройства от сети и перезапустите маршрутизатор.
- Решение 12. Измените аренду DHCP
- Частный случай – Windows обнаружила конфликт IP-адресов через мостовое соединение
Что делать, если Windows обнаружила конфликт IP-адресов:
- Перезагрузите роутер
- Используйте команды netsh и ipconfig
- Убедитесь, что вы не используете статический IP-адрес
- Отключить IPv6
- Закрыть VZAccess Manager
- Отключите кабель Ethernet или отключите беспроводной адаптер
- Измените шифрование вашего роутера
- Повторно подключитесь к вашему VPN-сервису
- Измените диапазон DHCP и установите свой IP-адрес вручную
- Измените IP-адрес вашего беспроводного маршрутизатора
- Отключите все сетевые устройства от сети и перезапустите маршрутизатор
- Измените аренду DHCP
- Частный случай – Windows обнаружила конфликт IP-адресов через мостовое соединение
Решение 1. Перезагрузите маршрутизатор
В большинстве случаев Windows обнаружила конфликт IP-адресов. появляется из-за определенных сбоев в конфигурации вашей сети.
По словам пользователей, вы можете решить эту проблему, просто перезапустив маршрутизатор. Для этого просто нажмите кнопку питания на маршрутизаторе, чтобы выключить его.
Подождите около 30 секунд и снова включите маршрутизатор. Дождитесь полного включения маршрутизатора и проверьте, устранена ли проблема.
Это может быть только временное решение, но оно должно помочь вам решить проблему. Имейте в виду, что проблема может появиться снова, поэтому вам придется повторить это решение.
- ЧИТАЙТЕ ТАКЖЕ: Лучшее программное обеспечение для маршрутизаторов Windows 10, с которым можно настроить маршрутизаторы
Решение 2. Используйте команды netsh и ipconfig
По словам пользователей, вы можете решить проблему, просто используя командную строку. Чтобы решить эту проблему, вам нужно сделать следующее:
-
Нажмите Windows Key + X , чтобы открыть меню Win + X. Выберите в меню Командная строка (Администратор) .
-
При запуске Командная строка введите следующие строки:
- netsh int ip reset
- ipconfig/release
- ipconfig/renew
- После выполнения всех команд закройте Командную строку и проверьте, устранена ли проблема.
Некоторые пользователи также рекомендуют использовать другой набор команд для решения этой проблемы. По их словам, они использовали следующий набор команд для решения этой проблемы:
- netsh каталог сброса winsock
- netsh int ipv4 reset
- netsh int ipv6 reset
- ЧИТАЙТЕ ТАКЖЕ: Исправлено: невозможно изменить статический IP-адрес и DNS-сервер в Windows 10
Решение 3. Убедитесь, что вы не используете статический IP-адрес
Некоторые пользователи предпочитают использовать статический IP-адрес для своих устройств. Это облегчает им поиск определенного устройства в их сети.
Однако, если вы установите статический адрес, может случиться так, что другое устройство имеет тот же IP-адрес, что приведет к конфликту IP-адресов. Чтобы исправить сообщение Windows обнаружило конфликт IP-адресов , необходимо убедиться, что ваше устройство использует динамический IP-адрес.
Для этого выполните следующие действия:
-
Нажмите Ключ Windows + X и выберите в меню Сетевые подключения .
-
Найдите свое соединение в списке, нажмите его правой кнопкой мыши и выберите в меню Свойства .
-
Выберите Протокол Интернета версии 4 (TCP/IPv4) и нажмите кнопку Свойства .
-
Установите флажки Получить IP-адрес автоматически и Получить адрес DNS-сервера автоматически . Нажмите кнопку ОК , чтобы сохранить изменения.
- После внесения этих изменений перезагрузите компьютер и проверьте, устранена ли проблема.
Решение 4 – Отключить IPv6
Существует два типа IP-адресов: IPv4 и IPv6. По словам пользователей, некоторые устройства несовместимы с IPv6, и это может привести к появлению этой ошибки.
Если вы получаете сообщение Windows обнаружило конфликт IP-адресов , вы можете попробовать отключить IPv6 на своем ПК.Для этого выполните следующие действия:
- Откройте окно Сетевые подключения , найдите свое подключение, щелкните его правой кнопкой мыши и выберите Свойства .
-
Список вариантов появится. Найдите Интернет-протокол версии 6 (TCP/IPv6) и снимите его. Теперь нажмите ОК , чтобы сохранить изменения.
После отключения IPv6 проверьте, решена ли проблема. Если вы опытный пользователь, вы можете отключить IPv6 для всех сетевых адаптеров. Для этого вам нужно изменить реестр, выполнив следующие действия:
-
Нажмите Windows Key + R и введите regedit . Нажмите Enter или нажмите ОК .
- Когда откроется Редактор реестра , на левой панели перейдите к ключу HKEY_LOCAL_MACHINESYSTEMCurrentControlSetServicesTcpip6Parameters .
-
На правой панели найдите DisableComponent DWORD. Если этот DWORD недоступен, вам нужно его создать. Для этого щелкните правой кнопкой мыши пустое место на правой панели и выберите Создать> Значение DWORD (32-разрядное) . Введите DisableComponent в качестве имени нового DWORD.
-
Дважды щелкните новый DisableComponent DWORD, чтобы открыть его свойства. Измените Значение данных на 0ffffffff и нажмите ОК , чтобы сохранить изменения.
- Закройте Редактор реестра и перезагрузите компьютер, чтобы применить изменения.
Как видите, это решение довольно простое, и если вы хотите отключить IPv6 для определенного адаптера, просто следуйте инструкциям в начале решения. Если вы хотите отключить IPv6 для всех адаптеров, вам придется отключить IPv6, изменив реестр.
- ЧИТАЙТЕ ТАКЖЕ: Исправлено: error Ошибка выполнения расширенного IP-сканера ’
Решение 5 – Закрыть VZAccess Manager
По словам пользователей, Windows обнаружила конфликт IP-адресов , которое появляется после отключения от VZAccess Manager. В отчетах говорится, что эта ошибка возникает, если они отключаются от VZAccess Manager без последующего закрытия приложения. Это приведет к тому, что сообщение об ошибке появится снова после повторного подключения.
Чтобы решить эту проблему, пользователи советуют отключиться от VZAccess Manager и полностью закрыть приложение. После этого попробуйте снова подключиться и проверьте, появляется ли сообщение об ошибке.
Решение 6. Отключите кабель Ethernet или отключите беспроводной адаптер
Немногие пользователи сообщили, что столкнулись с той же проблемой при попытке получить новый IP-адрес. Если вы часто получаете сообщение Windows обнаружило конфликт IP-адресов , вы можете попробовать отключить кабель Ethernet. После этого подождите несколько минут и снова подключите кабель.
Если вы не используете соединение Ethernet, вы можете решить эту проблему, отключив беспроводной адаптер. Вы можете сделать это, выполнив следующие действия:
-
Нажмите Windows Key + X и выберите Диспетчер устройств из списка.
-
Перейдите в раздел Сетевые адаптеры и найдите свой адаптер Wi-Fi. Нажмите правой кнопкой мыши и выберите в меню Отключить .
- После отключения сетевого адаптера подождите несколько минут. Теперь снова щелкните правой кнопкой адаптер и выберите в меню Включить .
После этого проверьте, разрешена ли проблема с IP-адресами.
Решение 7 – Измените шифрование вашего маршрутизатора
По мнению нескольких пользователей, вы можете решить эту проблему, просто изменив тип шифрования на вашем маршрутизаторе. Для этого вам нужно открыть страницу конфигурации вашего роутера и войти под своим логином. Теперь перейдите в раздел Wireless , и вы должны увидеть доступное поле шифрования.
Изменение шифрования с WEP на WPA2-PSK [AES] устранило проблему для них, поэтому обязательно попробуйте это. Кроме того, вам, возможно, придется экспериментировать с различными методами шифрования, пока вы не найдете тот, который работает для вас.
Мы должны отметить, что не все методы шифрования безопасны, и некоторые предлагают лучшую защиту, чем другие.
После изменения типа шифрования вам придется повторно подключиться к сети на всех беспроводных устройствах в вашем доме.
- ЧИТАЙТЕ ТАКЖЕ: ИСПРАВЛЕНИЕ: адаптер Wi-Fi не подключается к маршрутизатору
Решение 8. Повторно подключитесь к вашему VPN-сервису
Чтобы защитить вашу конфиденциальность в Интернете, вы можете использовать VPN. Хотя инструменты VPN чрезвычайно полезны, они могут иногда вызывать сообщение Windows обнаружило конфликт IP-адресов .По словам пользователей, эта проблема возникает, когда их компьютер выходит из спящего режима.
Похоже, что VPN отключается, когда пользователи активируют спящий режим, в результате чего появляется это сообщение. Чтобы устранить проблему, вам необходимо перезагрузить компьютер и подключиться к VPN-сервису. После этого проблема должна быть полностью решена.
Мы рекомендуем использовать высоконадежный VPN, который не отвлекает вас от ошибок. Получите сейчас CyberGhost (77% флэш-продаж), лидер на рынке VPN, которому доверяют 15 миллионов пользователей конфиденциальной, безопасной и высокоскоростной сети.
- ЧИТАЙТЕ ТАКЖЕ: Исправлено: невозможно получить доступ к свойствам TCP/IPv4 для VPN-подключения PPTP в Windows 10
Решение 9. Измените диапазон DHCP и установите свой IP-адрес вручную
Если вы продолжаете получать сообщение Windows обнаружило конфликт IP-адресов на вашем ПК, вы можете исправить это, установив статический IP-адрес для вашего ПК. Прежде чем сделать это, вам нужно изменить настройки DHCP на вашем роутере. DHCP отвечает за назначение IP-адресов всем устройствам, подключенным к вашему маршрутизатору.
Чтобы изменить работу DHCP, вам необходимо получить доступ к странице конфигурации вашего маршрутизатора. После этого откройте раздел DHCP и установите диапазон адресов от 192.168.1.5 до 192.168.1.50. После этого все устройства, подключенные к вашему маршрутизатору, будут иметь IP-адрес между этими двумя значениями.
Теперь вам нужно установить статический IP-адрес, выполнив следующие действия:
- Откройте окно Сетевые подключения . Щелкните правой кнопкой мыши свое подключение и выберите в меню Свойства .
- Выберите Протокол Интернета версии 4 (TCP/IPv4) и нажмите кнопку Свойства .
-
Теперь выберите Использовать следующий IP-адрес и заполните все поля. Не забудьте также ввести информацию DNS. Что касается IP-адреса, используйте 192.168.1.51 или любое другое значение, выходящее за пределы диапазона DHCP.
- После этого нажмите ОК , чтобы сохранить изменения.
Если вы не знаете, какие значения вводить, вы можете увидеть адрес шлюза, DNS и маски подсети, просто проверив состояние вашего текущего соединения. Для этого сделайте следующее:
-
Откройте окно Сетевые подключения . Найдите свое подключение, нажмите его правой кнопкой мыши и выберите в меню Статус . Кроме того, вы можете просто дважды щелкнуть соединение, чтобы открыть окно Status .
-
Когда откроется окно Статус , нажмите кнопку Подробности .
Оттуда вы сможете найти необходимую информацию.
После установки статического IP-адреса, выходящего за пределы диапазона DHCP, вы убедитесь, что ваш адрес уникален в вашей сети, что устранит причину этой проблемы.
Решение 10. Измените IP-адрес вашего беспроводного маршрутизатора
Если у вас есть и модем, и беспроводной маршрутизатор, иногда из-за конфигурации вашей сети Windows обнаружила сообщение о конфликте IP-адресов .
Чтобы решить эту проблему, мы рекомендуем изменить IP-адрес вашего беспроводного маршрутизатора. По словам пользователей, изменение адреса беспроводного маршрутизатора на 198.168.2.1 решило проблему для них, поэтому обязательно попробуйте это решение.
- ЧИТАЙТЕ ТАКЖЕ: исправлено: свойства IPv4 не работают в Windows 10
Решение 11. Отключите все сетевые устройства от сети и перезапустите маршрутизатор.
Эта ошибка обычно возникает, если есть какие-либо проблемы с любым из ваших сетевых устройств. Иногда два устройства могут иметь один и тот же IP-адрес, что может привести к конфликтам в сети.
Чтобы решить эту проблему, мы предлагаем перезагрузить маршрутизатор. Однако иногда перезапуск маршрутизатора не решает проблему, поэтому вам придется отключить все устройства от сети.
Сначала выключите роутер. Теперь отключите все устройства от вашей сети. Это касается ноутбуков, смартфонов и любых других сетевых устройств. Если ваш компьютер или любое другое устройство подключено через кабель Ethernet, обязательно отключите его.
Теперь включите маршрутизатор и дождитесь его полного запуска. Включите и подключите сетевые устройства одно за другим к маршрутизатору. Тем самым вы убедитесь, что всем устройствам присвоен уникальный адрес.
После подключения устройств по одному к маршрутизатору проблема должна быть решена. Это решение может работать только до тех пор, пока вы не выключите маршрутизатор, поэтому в случае сбоя питания вам придется повторить это решение.
Решение 12. Измените аренду DHCP
Иногда Windows обнаружила конфликт IP-адресов из-за аренды DHCP.Аренда DHCP – это значение, выраженное в секундах, которое указывает, как долго будут действительны назначенные IP-адреса. По истечении времени аренды ваши устройства получат новый IP-адрес.
По словам пользователей, похоже, что эта проблема возникает из-за слишком короткого времени аренды. Чтобы изменить время аренды, откройте страницу конфигурации вашего маршрутизатора и перейдите в раздел DHCP. Теперь найдите время аренды и измените его на 86400 секунд.
Сохраните изменения и проверьте, устраняет ли это проблему.
Частный случай – Windows обнаружила конфликт IP-адресов через мостовое соединение
Решение – использовать общий доступ к подключению к Интернету
Вы можете решить эту проблему, просто отключив мостовое соединение. Пользователи сообщали, что Windows обнаружила сообщение о конфликте IP-адресов при использовании мостового соединения, но вы легко можете избежать этой проблемы. Все, что вам нужно сделать, это использовать общий доступ к подключению к Интернету, и проблема будет решена.
Windows обнаружила конфликт IP-адресов . Это может вызвать проблемы и лишить вас доступа в Интернет. Если у вас есть эта проблема на вашем ПК, мы советуем вам попробовать некоторые из наших решений.
Не стесняйтесь поделиться своим опытом в разделе комментариев ниже и расскажите нам, что сработало для вас или любого другого решения, которое вы нашли.











 Во
Во

















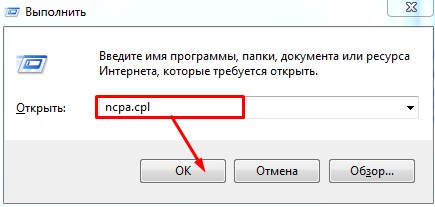
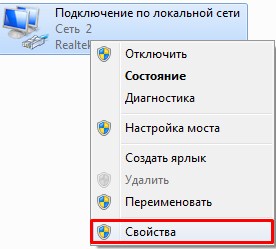
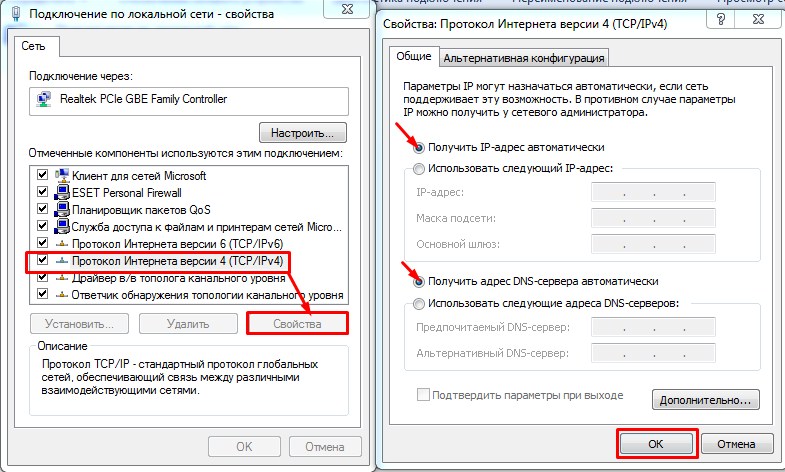
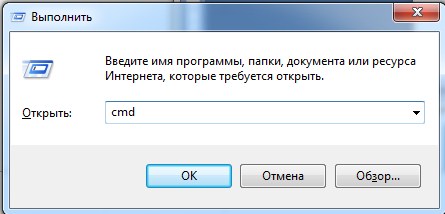


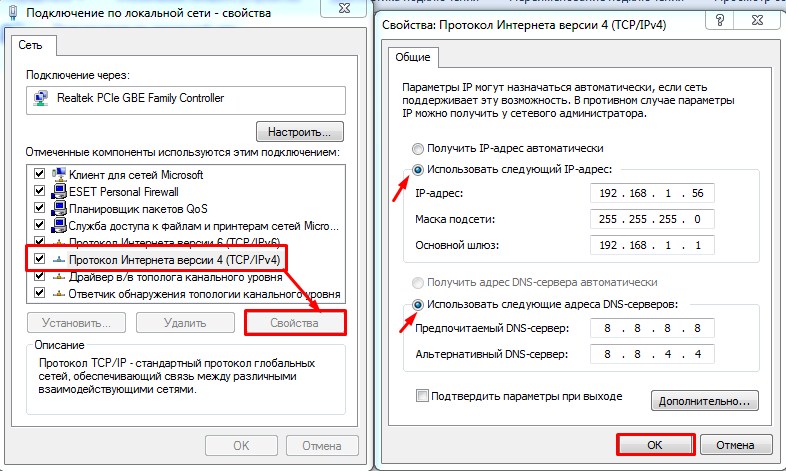







































 Оттуда вы сможете найти необходимую информацию.
Оттуда вы сможете найти необходимую информацию. 