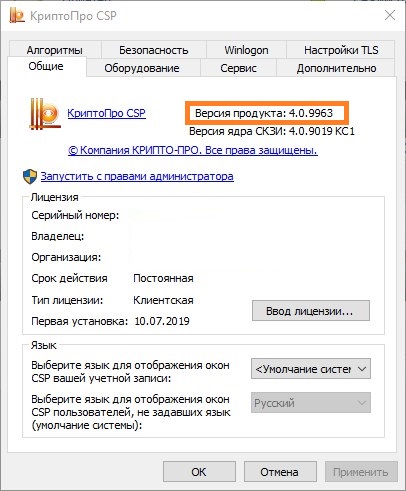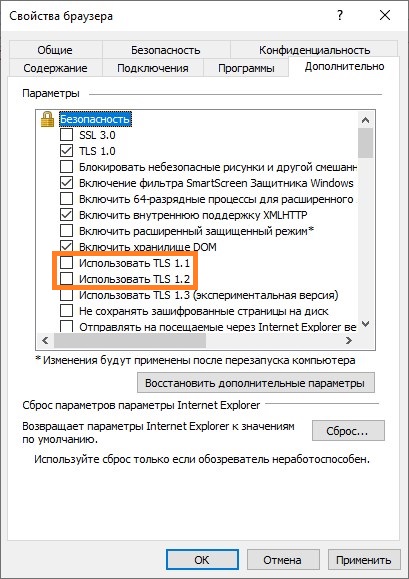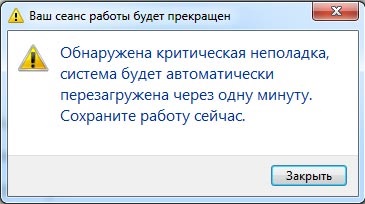Обнаружена критическая неполадка система будет автоматически перезагружена через одну минуту
После очередного обновления ОС (обычно это Виндовс 7) или установки в систему какой-либо программы пользователь может столкнуться с сообщением «Обнаружена критическая неполадка система будет автоматически перезагружена через одну минуту. Сохраните работу сейчас». Обычно это сигнализирует о наличии на компьютере пользователя вирусных зловредов, вызывающих сбои в работе ОС и необходимость её перезагрузки. Разберём, что вызывает критическую неполадку вашей системы, и как это исправить.
Содержание
- Причины дисфункции «Ваш сеанс работы будет прекращён»
- Удалите вирусы с компьютера
- Удалите недавно установленный софт
- Отключите автоматическую перезагрузку
- Измените системный реестр
- Выполните откат системы
- Заключение
Причины дисфункции «Ваш сеанс работы будет прекращён»
После появления сообщения об обнаружении критической неполадки пользователю даётся примерно 1-2 минуты на сохранение своих данных. Обычно выделенного времени бывает недостаточно, потому бежать копировать с ПК какие-то важные файлы нет никакого смысла.
В большинстве случаев проблему вызывает какой-либо вирус, попавший на ПК пользователя через Интернет. Также в ряде случае причиной проблемы является какой-либо недавно установленный на ПК пользователя софт (например, популярный «Discord»), работающий нестабильно и вызывающий необходимость системы в перезагрузке.
Попытки же пользователя отключить запланированную перезагрузку с помощью известной команды shutdown –a никак не мешают запланированному перезапуску ПК.
Давайте разберём способы решения ошибки «Обнаружена критическая неполадка система будет автоматически перезагружена через одну минуту» на вашем PC.
Рекомендую: Онлайн проверка компьютера на вирусы: 7 лучших антивирусов.
Удалите вирусы с компьютера
Поскольку в абсолютном большинстве случаев причиной ошибки «Обнаружена критическая неполадка» является вирус, то необходимо использовать проверенные антивирусные программы для удаления зловредов с ПК. Хорошую эффективность показали такие программы как «Доктор Веб Кюрейт» и «AdwCleaner», которые необходимо скачать на ПК и проверить ими вашу систему.
Наибольшую эффективность показал запуск данных утилит в безопасном режиме.
- Для этого загрузите «AdwCleaner» (или Кюрейт) с сети, скопируйте его на флешку.
- Перезагрузите ПК в безопасном режиме (для активации последнего быстро жмите на F8 при старте ПК), а затем запустите ваш антивирус.
- Удалите с его помощью все найденные вируса, после чего перезагрузите компьютер в стандартном формате.
Удалите недавно установленный софт
Если ошибка начала появляться недавно, то просмотрите, какие программы вы недавно устанавливали на ваш ПК, а затем удалите их с системы. Причиной критической ошибки часто становится программа «Дискорд», потому рекомендую временно удалить её с вашей машины.
Отключите автоматическую перезагрузку
В некоторых редких случаях можно отключить запланированную перезагрузку вашей системы.
- Для этого нажмите на клавиши Win+Pause.
- В открывшемся окне выберите слева «Дополнительные параметры системы».
- После чего в разделе «Загрузка и восстановление» кликните на «Параметры».
- Снимите галочку с активной опции «Выполнить автоматическую перезагрузку».
- Нажмите на «Ок», и перезагрузите ваш PC.
Измените системный реестр
Нажмите на Win+R, наберите regedit и нажмите ввод. Перейдите по пути:
Создайте справа параметр с названием:
типа REG_DWORD, и присвойте ему значение 23 в десятичной системе исчисления.
Выполните откат системы
Нажмите на Win+R, там введите rstrui, выберите в перечне стабильную раннюю точку восстановление, после чего произведите откат системы на выбранное вами состояние.
Заключение
В подавляющем количестве известных случаев причиной ошибки является вирусный зловред, вызывающие критические сбои в работе системы. Рекомендуется использовать заслуживающие доверия антивирусные инструменты для удаления вирусов, после чего ошибка «Обнаружена критическая неполадка система будет автоматически перезагружена через одну минуту» будет устранена.
Опубликовано 11.07.2018 Обновлено 27.04.2021
Содержание
- Не перезагружать компьютер после критической ошибки
- Обнаружена критическая неполадка система будет автоматически перезагружена через одну минуту
- Причины дисфункции «Ваш сеанс работы будет прекращён»
- Удалите вирусы с компьютера
- Удалите недавно установленный софт
- Отключите автоматическую перезагрузку
- Измените системный реестр
- Выполните откат системы
- Заключение
- Как отключить автоматический перезапуск при сбое системы в Windows 10
- Отключить автоматическую перезагрузку при отказе системы
- 1. Использование параметров запуска и восстановления
- 2. Использование командной строки с правами администратора
- 3: Использование редактора реестра
- 4. Использование расширенных параметров запуска
- Отключение автоматической перезагрузки Windows при отказе системы
- Графический интерфейс
- Через реестр
- Командная строка
- При загрузке системы (циклическая перезагрузка)
- Windows 8 и более поздние
- Windows 7 и более ранние системы
- Дополнительно
- 1. Отключение в БИОСе
- 2. Компьютер перезагружается каждый час
- 3. Перезагрузки после обновления
- 4. После установки драйвера
- Синий экран в Windows 10: «На вашем ПК возникла проблема. » (а за ним перезагрузка компьютера)
- Из-за чего появляется синий экран, и что можно сделать
- При очевидной причине (установка сбойного драйвера, обновления ОС и пр.)
- Как восстановить систему
- Как откатиться к старому драйверу
- При не очевидной причине: ошибка возникла внезапно
- Если синий экран не дает загрузить Windows
- Если ошибка появляется в игре
- Диагностика: что проверить
- Температуры ЦП, видеокарты
- Стресс-тест (как себя ведет оборудование под нагрузкой)
- Тестирование планок ОЗУ
- Сбросить настройки BIOS
Не перезагружать компьютер после критической ошибки
Требования.
Для выполнения указанных в этой статье действий, необходимо на компьютере иметь права локального администратора.
Статья применима для Windows 7.
Информация.
При возникновении критической ошибки в работе операционной системы, компьютер автоматически перезагружается, такое поведение заложено по умолчанию. Это невсегда полезно, ведь компьютер не показывает никакой информации об ошибке, а она может быть вполне полезной в устранении проблемы с Windows 7.
Если отключить автоматическую перезагрузку, то при возникновении критической ошибки на экране мы увидим так называемый «синий экран смерти». Компьютер выведет различную информацию, правда не всем понятную, но все же будет от чего отталкиваться в решении проблемы.
Отключение автоматической перезагрузки при критических ошибках в Windows 7.
1. Откройте меню «Пуск» и щелкните правой кнопкой мыши на пункте меню «Компьютер«;
2. В появившемся контекстом меню выберите пункт «Свойства«;
3. Откроете окно «Система», в левой его части щелкните по пункту «Дополнительные параметры системы«;
4. В окне «Свойства системы», перейдите на вкладку «Дополнительно» и в графе «Загрузка и восстановление», нажмите кнопку «Параметры«;
5. В окне «Загрузка и восстановление», в графе «Отказ системы«, уберите галочку «Выполнить автоматическую перезагрузку«;
6. Нажмите кнопку «ОК» и закройте все окна;
Источник
Обнаружена критическая неполадка система будет автоматически перезагружена через одну минуту
После очередного обновления ОС (обычно это Виндовс 7) или установки в систему какой-либо программы пользователь может столкнуться с сообщением «Обнаружена критическая неполадка система будет автоматически перезагружена через одну минуту. Сохраните работу сейчас». Обычно это сигнализирует о наличии на компьютере пользователя вирусных зловредов, вызывающих сбои в работе ОС и необходимость её перезагрузки. Разберём, что вызывает критическую неполадку вашей системы, и как это исправить.
Причины дисфункции «Ваш сеанс работы будет прекращён»
После появления сообщения об обнаружении критической неполадки пользователю даётся примерно 1-2 минуты на сохранение своих данных. Обычно выделенного времени бывает недостаточно, потому бежать копировать с ПК какие-то важные файлы нет никакого смысла.
В большинстве случаев проблему вызывает какой-либо вирус, попавший на ПК пользователя через Интернет. Также в ряде случае причиной проблемы является какой-либо недавно установленный на ПК пользователя софт (например, популярный «Discord»), работающий нестабильно и вызывающий необходимость системы в перезагрузке.
Попытки же пользователя отключить запланированную перезагрузку с помощью известной команды shutdown –a никак не мешают запланированному перезапуску ПК.
Давайте разберём способы решения ошибки «Обнаружена критическая неполадка система будет автоматически перезагружена через одну минуту» на вашем PC.
Удалите вирусы с компьютера
Поскольку в абсолютном большинстве случаев причиной ошибки «Обнаружена критическая неполадка» является вирус, то необходимо использовать проверенные антивирусные программы для удаления зловредов с ПК. Хорошую эффективность показали такие программы как «Доктор Веб Кюрейт» и «AdwCleaner», которые необходимо скачать на ПК и проверить ими вашу систему.
Наибольшую эффективность показал запуск данных утилит в безопасном режиме.
Удалите недавно установленный софт
Если ошибка начала появляться недавно, то просмотрите, какие программы вы недавно устанавливали на ваш ПК, а затем удалите их с системы. Причиной критической ошибки часто становится программа «Дискорд», потому рекомендую временно удалить её с вашей машины.
Отключите автоматическую перезагрузку
В некоторых редких случаях можно отключить запланированную перезагрузку вашей системы.
Измените системный реестр
Нажмите на Win+R, наберите regedit и нажмите ввод. Перейдите по пути:
Создайте справа параметр с названием:
типа REG_DWORD, и присвойте ему значение 23 в десятичной системе исчисления.
Выполните откат системы
Нажмите на Win+R, там введите rstrui, выберите в перечне стабильную раннюю точку восстановление, после чего произведите откат системы на выбранное вами состояние.
Заключение
В подавляющем количестве известных случаев причиной ошибки является вирусный зловред, вызывающие критические сбои в работе системы. Рекомендуется использовать заслуживающие доверия антивирусные инструменты для удаления вирусов, после чего ошибка «Обнаружена критическая неполадка система будет автоматически перезагружена через одну минуту» будет устранена.
Источник
Как отключить автоматический перезапуск при сбое системы в Windows 10
Когда в операционной системе Windows возникает критическая ошибка, система выдает «синий экран смерти» (BSOD). Этот синий экран смерти затем добавляет код ошибки в левом нижнем углу, а затем перезагружает компьютер. Эта ошибка в основном вызвана тем, что некоторые внутренние системные процессы или файлы перестали работать должным образом. Иногда файлы DLL или Dynamic Link Library работали со сбоями, или любой критический процесс внутри системы возвращал ошибку. Что ж, в этом случае много раз задача, которую в данный момент выполняет пользователь, принудительно закрывается и закрывается системой. Это подразумевает большую потерю несохраненной работы пользователем на своем компьютере. Следовательно, чтобы это исправить, нам нужно отключить автоматический перезапуск.
Отключить автоматическую перезагрузку при отказе системы
Прежде всего, мы рекомендуем вам создать точку восстановления системы. Потому что мы будем играть с файлами реестра и изменять некоторые действительно важные настройки Windows. Сделав это, мы продолжим наше стремление отключить автоматический перезапуск при сбое системы в Windows 10.
1. Использование параметров запуска и восстановления
Откроется новое всплывающее окно. В разделе Системный сбой снимите флажок с отметки Автоматический перезапуск.
Перезагрузите компьютер, чтобы изменения вступили в силу.
2. Использование командной строки с правами администратора
Теперь введите следующую команду, чтобы отключить автоматический перезапуск при сбое системы:
Или вы можете ввести следующую команду, чтобы включить автоматический перезапуск при сбое системы:
Введите команду exit и нажмите Enter, чтобы выйти из командной строки.
Перезагрузите компьютер, чтобы изменения вступили в силу.
3: Использование редактора реестра
Теперь введите regedit и нажмите Enter.
Или вы можете найти Редактор реестра в поле поиска Cortana и выбрать соответствующий параметр.
Теперь перейдите к следующему ключевому месту внутри редактора реестра,
HKEY_LOCAL_MACHINE SYSTEM CurrentControlSet Control CrashControl
Выберите CrashControl на левой панели, а затем дважды щелкните Автозагрузка на правой панели.
Теперь появится новое мини-окно. В поле «Значение» введите значение как (НОЛЬ). Нажмите ОК.
Перезагрузите компьютер, чтобы изменения вступили в силу.
4. Использование расширенных параметров запуска
Начните с загрузки в Дополнительные параметры запуска. Подробнее о загрузке можно узнать в разделе Дополнительные параметры запуска здесь, в этой статье.
Теперь, после загрузки в расширенных параметрах запуска, нажмите Устранение неполадок.
Затем из трех доступных вариантов нажмите Дополнительные параметры.
После этого нажмите Параметры запуска. Затем нажмите кнопку с надписью Перезагрузить.
Источник
Отключение автоматической перезагрузки Windows при отказе системы
Автоматическая перезагрузка Windows происходит при возникновении стоп ошибки операционной системы, также называемой синий экран смерти. Однако, если мы заходим проанализировать проблему, не изучая файлы дампов, а посмотрев на саму ошибку и ее код, можно отключить данную автоматическую перезагрузку.
Графический интерфейс
В левом меню кликаем по Дополнительные параметры системы:
На вкладке Дополнительно в разделе «Загрузка и восстановление» кликаем по Параметры:
В открывшемся окне в разделе «Отказ системы» снимаем галочку Выполнить автоматическую перезагрузку:
Нажимаем OK.
Через реестр
Открываем редактор реестра (команда regedit) и переходим в ветку HKEY_LOCAL_MACHINESYSTEMCurrentControlSetControlCrashControl. Находим ключ AutoReboot и меняем его значение на «0»:
Командная строка
С помощью команды нужно поменять значение ключа в реестре. Делается это так:
reg add «HKEY_LOCAL_MACHINESYSTEMCurrentControlSetControlCrashControl» /v AutoReboot /t REG_DWORD /d 0 /f
Это универсальный метод, который подойдет для любой версии операционной системы Windows.
При загрузке системы (циклическая перезагрузка)
Если система бесконечно перезагружается и не позволяет внести изменения в свои настройки, необходимо отключить автоматическую перезагрузку при запуске.
Windows 8 и более поздние
После нескольких неудачных попыток загрузить систему, мы увидим «Подготовка автоматического восстановления»:
Затем «Диагностика компьютера»:
В открывшемся окне нажимаем по Дополнительные параметры:
Вместо перезагрузки мы увидим окно «Выбор действия» — нажимаем по Поиск и устранение неисправностей (Windows 10):
или Диагностика (Windows 8):
Затем по Дополнительные параметры:
И Параметры загрузки:
В открывшемся окне просто нажимаем по кнопке Перезагрузить:
Компьютер перезагрузится и откроется окно «Параметры загрузки». Выбираем Отключить автоматический перезапуск после сбоя (цифра 9):
Windows 7 и более ранние системы
Дополнительно
Относительно автоматической перезагрузки необходимо знать следующие нюансы.
1. Отключение в БИОСе
Довольно часто, данную настройку пытаются найти в БИОС. На самом деле, автоматическая перезагрузка — функция операционной системы и отключить ее в БИОСе нельзя.
2. Компьютер перезагружается каждый час
Как правило, проблема связана с нарушением лицензионного соглашения. Необходимо активировать Windows.
3. Перезагрузки после обновления
При неудачном обновлении система может перестать работать. Необходимо попробовать запуститься в безопасном режиме или загрузиться с установочного диска и попробовать восстановить систему с использованием точки восстановления.
4. После установки драйвера
Установка или обновление драйвера также может стать причиной критической ошибки. Если компьютер начал постоянно перезагружаться после установки драйвера, необходимо загрузиться в безопасном режиме и откатить драйвер.
Источник
Синий экран в Windows 10: «На вашем ПК возникла проблема. » (а за ним перезагрузка компьютера)

Не могу не отметить, что подобная ошибка «коварная», т.к. не всегда просто найти ее причину (к тому же, она может возникнуть на этапе загрузки ОС и не позволить исправить ее).
Как бы там ни было, в этой заметке представлю несколько наиболее типичных причин появления синего экрана, а также способы их устранения. Заметка рассчитана на начинающих пользователей.
И так, ближе к теме.
На вашем ПК возникла проблема и его необходимо перезагрузить / Пример подобной ошибки
Из-за чего появляется синий экран, и что можно сделать
При очевидной причине (установка сбойного драйвера, обновления ОС и пр.)
Под очевидной я понимаю ту причину, которая привела к ошибке сразу же после вашего действия (и вы это заметили). Например, установили новую программу — появился синий экран ⇒ причина понятна. 👌 Кстати, в более половине случаев так и бывает (просто не все обращают на это внимание).
Стоит отметить, что наиболее часто синий экран возникает после подключения нового оборудования и установки драйвера на него. Сюда же можно отнести и обычное обновление драйверов, и ОС Windows.
Поэтому, если после установки какой-то программы/драйвера началась подобная проблема — просто удалите это ПО, или замените его на более старую версию (откатитесь к старому драйверу). Кстати, чаще всего (по моим наблюдениям) проблема возникает при обновлении драйвера видеокарты, и при установки драйвера без цифровой подписи.
Как восстановить систему
Самый надежный вариант восстановить работу ОС после установки сбойного ПО — это воспользоваться точкой восстановления (создаются они автоматически, правда, в разных версиях ОС эта опция может быть как включена, так и выключена).
Для запуска восстановления (универсальный способ):
В общем-то, если точки восстановления есть — просто откатите систему к одной из них, и проблема в большинстве случаев на этом и разрешается.
Выбор точки восстановления
Что делать, если точки восстановления нет:
Как откатиться к старому драйверу
1) Сначала необходимо открыть диспетчер устройств.
При не очевидной причине: ошибка возникла внезапно
Когда синий экран появился внезапно и нет какой-то явно-очевидной причины — разобраться с этим не всегда так просто.
Для начала я рекомендую сфотографировать (или записать) код ошибки, проблемный файл и т.д. (см. мои примеры ниже). Этот код ошибки (или конкретный проблемный файл) — могут очень существенно сузить круг проблем (а иногда и прямо указать на нее).
VIDEO TDR FAILURE (фото экрана с ошибкой)
Если вы не успели заснять ошибку, то есть спец. утилита BlueScreenView, позволяющая просмотреть дамп в Windows и найти все последние ошибки, связанные с синим экраном.
Далее, зная код ошибки, попробуйте воспользоваться специализированными сайтами и найти по нему причину проблемы:
Обратите внимание, что на том же bsodstop.ru можно получить не только вероятную причину, но и ее решение. По крайней мере, начать разбираться с проблемой рекомендую именно с этого.
Если код ошибки ничего не дал, попробуйте провести несколько шагов диагностики.
Если синий экран не дает загрузить Windows
Примечание : т.е. он появляется сразу же во время начала загрузки ОС Windows (до появления рабочего стола).
Этот вариант синего экрана наиболее коварен, т.к. у неподготовленного пользователя складывается ощущение, что «система мертва» и уже ничего нельзя поделать. 👀
Что можно посоветовать:
1) После 2-3-х неудачных загрузок с появлением критических ошибок — в большинстве случаев появляется окно с предложением восстановить работу устройства. Если причина ошибок связана с каким-нибудь недавно установленным ПО — рекомендую загрузиться в безопасном режиме и удалить его.
Также отсюда можно попробовать запустить восстановление системы (актуально, если у вас есть точка восстановления, об этом ниже).
2) Если окно восстановление не появляется, можно загрузить ПК/ноутбук с помощью установочной флешки (как ее сделать). Разумеется, идеально, если она уже у вас есть (либо есть второй ПК, на котором ее можно быстро создать).
Восстановление системы / Windows 10
После должен запуститься мастер, который поможет вам откатить систему к предыдущему работоспособному состоянию (при наличии точек восстановления).
Возможно, вам также понадобиться восстановить загрузочные записи ОС (ссылка ниже в помощь).

4) Попробуйте установить еще одну ОС Windows на диск (либо переустановить старую).
5) Если предыдущее не помогло, возможно проблема в железе. Попробуйте отключить от ПК/ноутбука всё (до минимума): принтеры, сканеры, USB-переходники, доп. мониторы и т.д.
Рекомендую также обратить внимание на ОЗУ, попробуйте оставить только одну планку (если у вас их 2/3), поочередно установите и проверьте ее работу в разных слотах (не лишним было бы протестировать ее с помощью спец. утилиты).
Если ошибка появляется в игре
1) Переустановите драйвера (в особенности на видеокарту). Загрузите их с официального сайта производителя вашего устройства.
Если есть возможность, попробуйте использовать другую ОС с более старой/новой версией видеодрайвера.
2) Проверьте файлы игры антивирусом, попробуйте ее переустановить. Измените графические настройки (отключите туман, мелкие частицы, вертикальную синхронизацию, различные фильтры и т.д.).
3) Проведите стресс-тест видеокарты, просмотрите ее температуры, проверьте не перегревается ли она.
4) Отключите (удалите) различные утилиты для ускорения игр, просмотра за FPS и т.д.
Диагностика: что проверить
Температуры ЦП, видеокарты
В играх, редакторах (и др. ресурсоемких программах) температура ЦП и видеокарты может существенно повышаться. Разумеется, если температура выходит за определенные пределы — это может приводить к различным ошибкам (в т.ч. и синему экрану).
Для просмотра температуры чаще всего используют спец. утилиты (например, AIDA 64). Разумеется, смотреть за температурой нужно в динамике: т.е. запустите утилиту сразу же после загрузки Windows, а потом приступите к своей обычной работе за ПК (время от времени поглядывая за датчиками, особенно, когда слышите нарастающий гул кулеров).
Примечание : у AIDA 64 датчики температур можно вывести в трей (рядом с часами) Windows. Таким образом вам не придется каждый раз сворачивать/разворачивать окно утилиты.
Вообще, конечно, более эффективно проверить состояние железа компьютера позволяет стресс-тест (это когда спец. программа «искусственно» создает высокую нагрузку). Об этом ниже.

Температура процессора Intel: как ее узнать; какую считать нормальной, а какую перегревом — https://ocomp.info/temperatura-protsessora-intel.html
Стресс-тест (как себя ведет оборудование под нагрузкой)
Стресс-тест позволяет узнать реальную частоту работы ЦП и видеокарты, их температуры, проверить стабильность системы, узнать обо всех слабых местах ПК/ноутбука. Нередко, стресс-тест — является единственным способом, позволяющим докопаться до причины нестабильной работы устройства.
Как выполнить стресс-тест процессора и системы в целом, держит ли он частоты, нет ли перегрева (AIDA 64) — https://ocomp.info/kak-vyipolnit-stress-test-videokartyi-noutbuka-v-aida-64.html
Частота работы ЦП / AIDA 64
Результаты теста в реальном времени / утилита OCCT

Тестирование планок ОЗУ
С памятью есть проблемы / утилита Memtest 86+
Кстати, также порекомендовал бы почистить контакты планок с помощью резинки и кисточки (разъемы на материнской плате не лишним было бы продуть). Если у вас используется несколько планок — попробуйте запустить компьютер с одной (возможно, что из-за одной из планок (или слота) и выскакивает синий экран. ).
Чистка контактов памяти резинкой и кисточкой
Сбросить настройки BIOS
В BIOS есть ряд настроек, при изменении которых компьютер может перестать стабильно работать. Например, один из вариантов — это смена режима работы накопителя (AHCI, IDE) или изменение приоритета загрузки.
Стоит отметить, что подобные параметры не всегда меняются вручную — смена может произойти из-за севшей батареи или скачка в цепях электропитания (в этом случае прошивка BIOS может «сгинуть» (вы это сразу поймете, т.к. устройство перестанет включаться вовсе!) и восстановить ее можно будет только в сервисе на программаторе).

Дополнения по теме приветствуются.
Источник
Содержание
- Причины дисфункции «Ваш сеанс работы будет прекращён»
- Удалите вирусы с компьютера
- Удалите недавно установленный софт
- Отключите автоматическую перезагрузку
- Измените системный реестр
- Выполните откат системы
- Заключение
- Уютный бложик Джикса
- Во всем виноват КриптоПро
- Разгребая говны.
При входе в личный кабинет ЕИС (zakupki.gov.ru) выходит ошибка, а потом компьютер через минуту сам перезагружается.
Все дело в плагине и в настройках браузера.
Обнаружена критическая неполадка, система будет автоматически перезагружена через одну минуту.
Сохраните работу сейчас.
Лечится это в 2 шага.
Первым делом ставим плагин cadesplugin
Потом убираем галочки в настройках браузера Internet Explorer
Сервис — Свойства браузера — Дополнительно
Использовать TLS 1.1
Использовать TLS 1.2
После этих манипуляций перезагружаемся и заходим по сертификату в ЛК закупок.
Правда на одном компьютере возникла ошибка:
Включите SSL 3.0, TLS 1.0, TLS 1.1 и TLS 1.2 в разделе «Дополнительные параметры» и снова попробуйте подключиться к веб-странице https://zakupki.gov.ru .
Незнаю, с чем это было связяно, но она ушла после перезапуска браузера.
После очередного обновления ОС (обычно это Виндовс 7) или установки в систему какой-либо программы пользователь может столкнуться с сообщением «Обнаружена критическая неполадка система будет автоматически перезагружена через одну минуту. Сохраните работу сейчас». Обычно это сигнализирует о наличии на компьютере пользователя вирусных зловредов, вызывающих сбои в работе ОС и необходимость её перезагрузки. Разберём, что вызывает критическую неполадку вашей системы, и как это исправить.

Причины дисфункции «Ваш сеанс работы будет прекращён»
После появления сообщения об обнаружении критической неполадки пользователю даётся примерно 1-2 минуты на сохранение своих данных. Обычно выделенного времени бывает недостаточно, потому бежать копировать с ПК какие-то важные файлы нет никакого смысла.
В большинстве случаев проблему вызывает какой-либо вирус, попавший на ПК пользователя через Интернет. Также в ряде случае причиной проблемы является какой-либо недавно установленный на ПК пользователя софт (например, популярный «Discord»), работающий нестабильно и вызывающий необходимость системы в перезагрузке.
Попытки же пользователя отключить запланированную перезагрузку с помощью известной команды shutdown –a никак не мешают запланированному перезапуску ПК.
Давайте разберём способы решения ошибки «Обнаружена критическая неполадка система будет автоматически перезагружена через одну минуту» на вашем PC.
Удалите вирусы с компьютера
Поскольку в абсолютном большинстве случаев причиной ошибки «Обнаружена критическая неполадка» является вирус, то необходимо использовать проверенные антивирусные программы для удаления зловредов с ПК. Хорошую эффективность показали такие программы как «Доктор Веб Кюрейт» и «AdwCleaner», которые необходимо скачать на ПК и проверить ими вашу систему.
Наибольшую эффективность показал запуск данных утилит в безопасном режиме.
- Для этого загрузите «AdwCleaner» (или Кюрейт) с сети, скопируйте его на флешку.
- Перезагрузите ПК в безопасном режиме (для активации последнего быстро жмите на F8 при старте ПК), а затем запустите ваш антивирус.
- Удалите с его помощью все найденные вируса, после чего перезагрузите компьютер в стандартном формате.

Удалите недавно установленный софт
Если ошибка начала появляться недавно, то просмотрите, какие программы вы недавно устанавливали на ваш ПК, а затем удалите их с системы. Причиной критической ошибки часто становится программа «Дискорд», потому рекомендую временно удалить её с вашей машины.
Отключите автоматическую перезагрузку
В некоторых редких случаях можно отключить запланированную перезагрузку вашей системы.
- Для этого нажмите на клавиши Win+Pause.
- В открывшемся окне выберите слева «Дополнительные параметры системы».
- После чего в разделе «Загрузка и восстановление» кликните на «Параметры».
- Снимите галочку с активной опции «Выполнить автоматическую перезагрузку».
- Нажмите на «Ок», и перезагрузите ваш PC.

Измените системный реестр
Нажмите на Win+R, наберите regedit и нажмите ввод. Перейдите по пути:
Создайте справа параметр с названием:
типа REG_DWORD, и присвойте ему значение 23 в десятичной системе исчисления.
Выполните откат системы
Нажмите на Win+R, там введите rstrui, выберите в перечне стабильную раннюю точку восстановление, после чего произведите откат системы на выбранное вами состояние.

Заключение
В подавляющем количестве известных случаев причиной ошибки является вирусный зловред, вызывающие критические сбои в работе системы. Рекомендуется использовать заслуживающие доверия антивирусные инструменты для удаления вирусов, после чего ошибка «Обнаружена критическая неполадка система будет автоматически перезагружена через одну минуту» будет устранена.
Уютный бложик Джикса
В связи с переходом чебуркрипты и сертификатов на Гост 2012 года, по всем около гос-сайтам начались проблемы. Об этом нас предупреждали давно, но все тянули как всегда до последнего. Итак, не объявляя войны Межведомственный портал по управлению государственной собственностью или Росимущество, что по адресу http://www.rosim.ru/about/systems/mvpt, заявил что не хотит работать больше с плагином который только по Госту 2001 года и надо бы его переустановить. В моем правда случае начали происходить проблемы с подписанием документов. Вообще чудом удалось найти новость про этот самый плагин, а я только начал отходить от плясок с электронным бюджетом. Естественно никто не предупредил нас, что это начало очередного увлекательного приключения — заставь нормально работать гос сайт. Ты готов? Открывайся сезам

На rosim.ru какой-то свой плагин подписания с енигмой и геями, не криптопро эцп browser plug-in, не sign.cab который на zakupki.gov.ru. Его надо обновить, для этого надо удалить старый плагин. Если вы только начали, немного о настройке IE тут, про Фокс врут, там вообще не работает. Плагин удаляется в установке и удалении программ. Дальше при попытке подписать документы, вам предложат скачать новый. Но он не будет работать с Криптопро ниже 4 версии. Его тоже надо переставить, у меня была Крипто про CSP 4.0.9842 (это важно).
Во всем виноват КриптоПро
И вот тут начинается самое веселье. На windows 7 в 11 exporer меня смогли поразить до глубины души. При попытке зайти в личный кабинет http://www.rosim.ru/about/systems/mvpt експлорер выдает —
Ваш сеанс работы будет прекращён. Обнаружена критическая неполадка система будет автоматически перезагружена через одну минуту. Сохраните работу сейчас. Отмечу что слыхал про такую же проблему при входе на zakupki.gov.ru.
В первую очередь не паникуйте с тупых советников в интернете о том что это у вас вирусы, на самом деле у вас как и у всей страны Крипто Про. Где-то там по пути употребления кокса, горами валяющегося у разработчиков после празднования столь удачно лобированных ими интересов, они облажались. И в версию 4.0.9842 вкралась ошибка которая и вызывает в експлорере жажду угнетать вас. Быстро выкатили обновление 4.0.9944, но у многих от казначейства старая версия.
Разгребая говны.
Вообще настоятельно рекомендую воспользоваться инструкциями с Закупок там настройки весьма похожи плюс есть Крипто про нормальный. Ключ активации криптопро подходит от четвертого, обязательно проверьте активацию, а то внезапно слетит через три месяца. Поверх 3.6 не ставиться Криптопро 4.0.9944, выдает какую-то идиотскую ошибку типа не найден файл. Обязательно обновляем
криптопро эцп browser plug-in. В документации с закупок узнаем, что надо отключить:
Сервис — Свойства браузера — Дополнительно
Использовать TLS 1.1
Использовать TLS 1.2. Не надо отключать TLS 1.0, тогда версия Криптопро 4.0.9842 не будет выключать компьютер. В случае с версией 4.0.9944 верните галочки как было, может оно где еще понадобится (там же в инструкциях упоминается в Крипто-Про
включить режим усиленного контроля использования ключей, у меня все и без него завелось).

Но и это еще не все. Мы только зашли, подписать возможно не выйдет. Версия 4.0.9842 выдаст ошибку при подписании документов типа — ошибка обращения к контейнеру закрытого ключа (заборол только обновлением до исправленной версии). И наконец rosim.ru с Криптопро 4.0.9944 уже даже призывно манит выбором сертификата пользователя при подписании, но выдает ошибку — ошибка при вызове криптоплагина. signhash error. Это результат того что у вас подпись еще по Гост 2001, на сколько понял с 4го Крипто с таким не особо работает. Решение с zakupki.gov.ru рабочее. Если у вас все подписи по Гост 2012, возможно все норм и ничего делать не надо.
На этом у меня все заработало. Заодно и Закупки пересадились на новый гост и я пошатываясь ушел в закат.
Программное обеспечение
- 19.05.2020
- 5 983
- 1
- 18.08.2021
- 4
- 4
- 0
- Содержание статьи
- Способ 1: Обновление версии КриптоПро CSP
- Способ 2: Изменение настроек Internet Explorer
- Комментарии к статье ( 1 шт )
- Добавить комментарий
Работая на различных правительственных сайтах:
- nalog.ru
- ssl.budgetplan.minfin.ru
- zakupki.gov.ru
- и другие.
можно столкнуться с тем, что при заходе на них выскакивает ошибка следующего содержания:
Обнаружена критическая неполадка, система будет перезагружена через одну минуту. Сохраните работу сейчас.
Исправить эту ошибку можно одним из двух способов ниже.
Способ 1: Обновление версии КриптоПро CSP
Насколько известно, такая ошибка может возникать из-за использования «ранних» версий КриптоПро CSP 4. Рекомендуется обновить КриптоПро CSP до последней версии, взять её можно на сайте разработчика — cryptopro.ru (требуется регистрация).
Посмотреть текущую версию КриптоПро CSP можно открыв главное окно программы — и там найти строчку «Версия продукта».
Способ 2: Изменение настроек Internet Explorer
Если первый способ по каким-то причинам не подходит или не сработал, можно попробовать отключить использование протоколов TLS 1.1 и TLS 1.2 в Internet Explorer’e, что должно исправить перезагрузку компьютера. Стоит отметить, что такой способ менее предпочтителен, по скольку для работы некоторых сайтов могут потребоваться протоколы TLS 1.1 и TLS 1.2.
Для этого, открываем свойства обозревателя, переходим на вкладку «Дополнительно», и там снимаем галочки у пунктов «Использовать TLS 1.1» и «Использовать TLS 1.2». Нажимаем кнопку «ОК».
После данных манипуляций, появление ошибки и последующая перезагрузка компьютера, должны прекратиться.
Если вы видите на своем компьютере сообщение об ошибке, в котором говорится: «Ваш компьютер автоматически перезагрузится через одну минуту, Windows столкнулась с проблемой и нуждается в перезагрузке. Вы должны закрыть это сообщение сейчас и сохранить свою работу», нет необходимости волноваться. Иногда это сообщение отображается пользователям для завершения обычного процесса обновления Windows (поскольку для завершения процесса обновления требуется перезагрузка компьютера). Но если это сообщение отображается вам неоднократно, и ваш компьютер постоянно перезагружается в течение одной минуты, то вам следует беспокоиться об этой проблеме. Попробуйте эти решения на своем компьютере, и ваша проблема будет решена в кратчайшие сроки. Но прежде чем перейти к основным решениям, мы предлагаем вам пройти через эти обходные пути, чтобы попробовать более простые решения вашей проблемы.
Обходные пути–
РЕКЛАМА
1. Перезагрузите компьютер вручную. Если проблема была вызвана какими-либо временными файлами, проблема должна быть решена простой перезагрузкой.
2. Временно отключите антивирус и брандмауэр на вашем компьютере. Перезагрузите компьютер и после перезагрузки проверьте, перезагружается ли компьютер по-прежнему в течение одной минуты.
Если какое-либо из этих обходных решений не сработало для вас, воспользуйтесь следующими решениями:
Fix-1 Чистая загрузка вашего компьютера-
1. Нажмите клавишу Windows + R, чтобы запустить «Выполнить». Введите «msconfig» в Бегать и нажмите «ОК». Конфигурация системы окно будет открыто.
2. Теперь в Конфигурация системы окно, перейдите на вкладку «Общие» и снимите флажок рядом с «Загрузить элементы автозагрузки». Убедитесь, что опция «Загрузить системные службы» отмечена.
3. Теперь перейдите на вкладку «Услуги». Затем установите флажок «Скрыть все службы Microsoft». Нажмите «Отключить все». Теперь нажмите «Применить» и «ОК», чтобы сохранить изменения на вашем компьютере.
4. Перезагрузите компьютер, он загрузится в чистом режиме.
В чистом режиме ваша проблема должна быть решена. В противном случае перейдите к следующему решению.
Fix-2 Проверить наличие Центра обновления Windows-
1. Нажмите клавишу Windows+I, чтобы открыть Настройки. Теперь прокрутите вниз и нажмите «Обновление и безопасность».
2. Теперь под Обновление и безопасность настройки, щелкните «Центр обновления Windows» на левой панели. Теперь проверьте статус процедуры обновления.
а. Если вы видите Центр обновления Windowss загружаются — позвольте Windows загрузить обновления и установить их на ваше устройство.
б. Если вы видите, что обновления установлены — есть вероятность, что вы выбрали «Перезапустить в нерабочее время». Перезагрузите компьютер и завершите процесс обновления.
в. Если вы видите, что обновления не загружаются, нажмите «Проверить наличие обновлений» в правой части окна «Настройки».
После обновления проверьте, не сталкиваетесь ли вы с проблемой перезагрузки через одну минуту на вашем устройстве.
Fix-3 Запустите средство проверки системных файлов и средство DISM –
1. Нажмите клавишу Windows + R, чтобы запустить Бегать, затем введите «cmd» и нажмите Ctrl+Shift+Enter. Теперь нажмите «Да», чтобы предоставить доступ к Контроль учетных записей пользователей (UAC). Командная строка окно откроется с правами администратора.
2. Теперь скопируйте и вставьте эту команду в Командная строка окно, а затем нажмите Enter, чтобы выполнить его.
Sfc /scannow
Теперь, если приведенная выше команда вызывает какую-либо ошибку на вашем компьютере, скопируйте и вставьте эту команду и нажмите Enter, чтобы выполнить ее.
sfc /scannow /offbootdir=c: /offwindir=c:windows
Подождите некоторое время, так как сканирование SFC может занять некоторое время.
После завершения процесса перезагрузите компьютер.
3. Теперь снова нажмите клавишу Windows + R, чтобы запустить Бегать, затем введите «cmd» и нажмите Ctrl+Shift+Enter. Теперь нажмите «Да», чтобы предоставить доступ к Контроль учетных записей пользователей (UAC) открыть Командная строка окно с правами администратора.
4. Теперь в Командная строка окно, скопируйте и вставьте эти команды одну за другой в Командная строка а затем нажмите Enter после каждого из них, чтобы выполнить их.
Dism /Online /Cleanup-Image /CheckHealth Dism /Online /Cleanup-Image /ScanHealth Dism /Online /Cleanup-Image /RestoreHealth
Подождите некоторое время, так как процесс DISM может занять некоторое время.
Перезагрузите компьютер, чтобы завершить процесс. После перезагрузки ваша проблема с перезапуском в одноминутном цикле должна быть решена.
Fix-4 Очистите папку распространения программного обеспечения-
Распространение программного обеспечения Папка обычно содержит файлы, необходимые для обновления Windows 10. Если некоторые файлы в Распространение программного обеспечения папка повреждена или повреждена, вы можете столкнуться с проблемой «одноминутного цикла перезапуска» на вашем устройстве. Опорожнение может решить вашу проблему-
1. Нажмите клавишу Windows + R, чтобы запустить «Выполнить», введите «cmd» и нажмите Ctrl + Shift + Enter. Нажмите «Да», если вас попросит контроль учетных записей. Командная строка окно откроется с правами администратора.
2. Теперь скопируйте и вставьте эти команды одну за другой в Командная строка окна и нажимайте Enter после каждой команды, чтобы выполнить их. Это временно остановит необходимые компоненты Центр обновления Windows оказание услуг. Свести к минимуму Командная строка окно.
net stop wuauserv net stop cryptSvc net stop bits net stop msiserver
3. Нажмите клавишу Windows + R, чтобы запустить «Выполнить», а затем скопируйте и вставьте эту строку и нажмите Enter. Скачать папка будет открыта в Проводник окно.
C:WindowsSoftwareDistributionDownload
Примечание. Замените «C:» на букву вашего установочного диска Windows.
4. Теперь нажмите Ctrl+A, чтобы выбрать все папки, и нажмите «Удалить», чтобы очистить папку. SoftwareDistribution папка. Закрывать Проводник окно.
5. Максимизируйте Командная строка окно. Теперь нужно запустить необходимые Центр обновления Windows услуги снова. Для этого скопируйте и вставьте следующие команды одну за другой в Командная строка окно и нажмите Enter после каждой команды, чтобы выполнить их-
net start wuauserv net start cryptSvc net start bits net start msiserver
Теперь перезагрузите компьютер. После перезагрузки ваша проблема должна быть решена.
Исправить- 5 Запустить восстановление системы-
Бег Восстановление системы из прежней точки восстановления может решить эту проблему для вас.
ПРИМЕЧАНИЕ-
Бег Восстановление системы на вашем компьютере вернет вашему устройству старую дату. Проще говоря, некоторые файлы/папки, настройки, которые вы могли недавно изменить, будут отсутствовать на вашем устройстве после восстановления системы. Итак, сделайте резервную копию важных вещей и сохраните ее на внешнем диске. После процесса восстановления вы можете просто скопировать и вставить их обратно в исходное место.
1. Нажмите клавишу Windows + R, введите «sysdm.cpl» и нажмите Enter.
2. Перейдите на вкладку «Защита системы» и нажмите «Восстановление системы». Затем нажмите «Выбрать другую точку восстановления». Теперь нажмите «Далее».
3. В Восстановление системы нажмите на точку восстановления системы по вашему выбору (выберите самую последнюю). Теперь нажмите на опцию «Далее».
6. Теперь нажмите «Готово», чтобы начать процесс восстановления.
Теперь ваша система будет перезагружена, и начнется процесс восстановления. Возможно, вам придется немного подождать, так как этот процесс займет некоторое время. Когда ваша система перезагрузится, проверьте, перезагружается ли компьютер в одноминутном цикле.
Fix-6 Попытка автоматического восстановления-
Чтобы попробовать это исправление на вашем устройстве, вам понадобится загрузочный установочный носитель (или исходный DVD-диск Windows 10, с которого вы установили Windows 10 на свое устройство). Если у вас его нет, вам необходимо создать загрузочный установочный носитель. После того, как вы создали загрузочный установочный носитель для своего устройства, воспользуйтесь этим исправлением:
1. Теперь вставьте созданный вами установочный носитель (или установочный DVD-диск Windows 10). Теперь перезагрузите компьютер.
2. Теперь, когда вам будет предложено «Нажмите любую клавишу для загрузки с CD или DVD», просто нажмите клавишу, чтобы перезагрузить компьютер с DVD/установочного носителя.
3. Установите языковые настройки и нажмите «Далее».
4. Теперь нажмите «Восстановить компьютер» в левом нижнем углу экрана. Окна Среда восстановления (RE) будет запущен.
5. В винде Восстановление Окружающая среда, нажмите «Устранение неполадок», чтобы начать процесс устранения неполадок.
6. В Устранение неполадок окно, нажмите «Дополнительные параметры».
7. Теперь в Расширенные опции нажмите «Автоматическое восстановление», чтобы запустить Автоматический ремонт обработать.
Перезагрузите компьютер, и ваша проблема должна быть решена.
Если вы столкнулись с какой-либо проблемой, утверждающей, что «Автоматическому восстановлению не удалось восстановить ваш компьютер», следуйте этому руководству, чтобы решить свою проблему.
Fix-7 Сбросьте или обновите компьютер с помощью Windows RE-
Сброс или обновление компьютера — это последний вариант, который определенно решит вашу проблему.
Запустите Windows Среда восстановления после шагов с 1 по 4 из предыдущего исправления (Fix-6).
1. В винде Восстановление Окружающая среда, нажмите «Устранение неполадок», чтобы начать процесс устранения неполадок.
1. Нажмите «Устранение неполадок» и нажмите «Сбросить этот компьютер».
2. Теперь у вас будет два варианта:
а. Обновите свой компьютер. Обновление вашего компьютера гарантирует, что все личные файлы на вашем компьютере будут в безопасности.
б. Перезагрузите компьютер. Сброс вашего компьютера полностью удалит все ваши файлы и настройки вашего компьютера.
Выберите любой из этих вариантов по вашему выбору.
3. Следуйте инструкциям на экране, чтобы завершить процесс обновления или перезагрузки компьютера.
Ваш компьютер будет перезагружен/обновлен, и после перезагрузки ваша проблема должна быть решена.
Fix-8 Перезагрузите компьютер без Windows RE-
ПРИМЕЧАНИЕ-
Вы должны создать резервную копию установочного диска Windows 10. Сброс этого диска удалит все файлы с этого диска. Поэтому создайте резервную копию важных файлов и сохраните ее в другом месте.
1. Нажмите клавишу Windows+I, чтобы открыть Настройки. Теперь прокрутите вниз и нажмите «Обновление и безопасность».
2. Теперь под Обновление и безопасность настройки, нажмите «Восстановление» на левой панели. На правой панели под Восстановление вариант, в «Сбросить этот компьютер», нажмите «Начать».
3. В Остановить этот компьютер окно, выберите опцию «Сохранить мои файлы».
4. Вставьте установочный диск Windows 10.
5. Теперь в следующем окне выберите «Только диск, на котором установлена Windows», а затем нажмите «Просто удалить мои файлы» в следующем окне.
6. Нажмите «Сброс», чтобы начать процесс сброса. Следуйте инструкциям на экране, чтобы перезагрузить устройство.
Если вы получили , ваш компьютер автоматически перезагрузится через одну минуту, Windows столкнулась с проблемой и нуждается в перезагрузке. Вы должны закрыть это сообщение сейчас и сохранить свое рабочее сообщение на компьютере под управлением Windows 10 или Windows 8, тогда этот пост объясняет, почему это происходит и что вы можете с этим поделать.
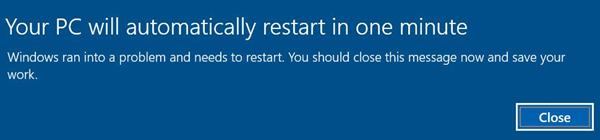
Это может произойти по нескольким причинам. Проблема может любая! Это может произойти из-за перегрева, сбоя некоторых компонентов оборудования, проблем с Центром обновления Windows или ошибки Stop. Вот несколько вещей, которые вы можете попробовать и посмотреть, поможет ли это решить вашу проблему.
Ваш компьютер автоматически перезагрузится через одну минуту
Если это одноразовое сообщение, это нормально. При перезагрузке ваш компьютер должен быть исправлен. Но если ваш компьютер зацикливается, у вас есть проблема.
1] Единственное, что вы можете сделать, это когда компьютер загружается, нажимая клавишу F8 на клавиатуре, пока не появится экран «Дополнительные параметры загрузки». Идея состоит в том, чтобы отсюда, наконец, загрузить Windows 10 в безопасном режиме.
Теперь перейдите в папку C: Windows SoftwareDistribution Download и удалите ее содержимое. Перезагрузите компьютер и посмотрите, исчезнет ли проблема.
2] Если ваш компьютер находится в бесконечном цикле перезагрузки, попробуйте перейти в безопасный режим или получить доступ к дополнительным параметрам загрузки. Здесь вы можете открыть окно командной строки или восстановить систему или выполнить автоматическое восстановление.
3] Сбой оборудования или нестабильность системы могут привести к автоматической перезагрузке компьютера. Проблема может быть в ОЗУ, жестком диске, блоке питания, графической карте или внешних устройствах: – или это может быть перегрев или проблема с BIOS. Этот пост поможет вам, если ваш компьютер зависает или перезагружается из-за аппаратных проблем.
4] Если вы недавно обновили драйверы устройств и обнаружили, что Windows 10 перезагружается без предупреждения, возможно, вы захотите устранить неполадки с драйвером или откатить драйвер до более ранней версии. Этот пост покажет вам, как удалить, отключить, откат, обновить драйверы устройств.
5] Возможно, вы также захотите взглянуть на этот пост под названием «Перезагрузка компьютера Windows без предупреждения». Это дает вам дополнительные идеи для устранения таких проблем, вызванных Windows Update, вредоносными программами и т. Д.
Надеюсь, что-нибудь поможет.
Читать . Остановить ошибки Windows или синие экраны смерти.

Синим экраном пользователи прозвали ошибку ядра ОС, которая внезапно возникает (без предупреждения и не давая сохранить документы) и вынуждает компьютер уйти на перезагрузку. Причем, возникать она может как на настольных ПК, так и на ноутбуках (и ОС Windows 10/11 тоже не исключение, хотя системы стали гораздо стабильнее в этом плане). Пример ошибки см. на фото ниже. 👇
Не могу не отметить, что подобная ошибка «коварная», т.к. не всегда просто найти ее причину (к тому же, она может возникнуть на этапе загрузки ОС и не позволить исправить ее).
Как бы там ни было, в этой заметке представлю несколько наиболее типичных причин появления синего экрана, а также способы их устранения. Заметка рассчитана на начинающих пользователей.
Итак, ближе к теме…
На вашем ПК возникла проблема и его необходимо перезагрузить / Пример подобной ошибки
*
Содержание статьи
- 1 Из-за чего появляется синий экран, и что можно сделать
- 1.1 При очевидной причине (установка сбойного драйвера, обновления ОС и пр.)
- 1.1.1 📌 Как восстановить систему
- 1.1.2 📌 Как откатиться к старому драйверу
- 1.2 При не очевидной причине: ошибка возникла внезапно
- 1.3 Если синий экран не дает загрузить Windows
- 1.4 Если ошибка появляется в игре
- 1.5 Диагностика: что проверить
- 1.5.1 Температуры ЦП, видеокарты
- 1.5.2 Стресс-тест (как себя ведет оборудование под нагрузкой)
- 1.5.3 Тестирование планок ОЗУ
- 1.5.4 Сбросить настройки BIOS
- 1.1 При очевидной причине (установка сбойного драйвера, обновления ОС и пр.)
→ Задать вопрос | дополнить
Из-за чего появляется синий экран, и что можно сделать
❶
При очевидной причине (установка сбойного драйвера, обновления ОС и пр.)
Под очевидной я понимаю ту причину, которая привела к ошибке сразу же после вашего действия (и вы это заметили). Например, установили новую программу — появился синий экран ⇒ причина понятна…👌 Кстати, в более половине случаев так и бывает (просто не все обращают на это внимание).
Стоит отметить, что наиболее часто синий экран возникает после подключения нового оборудования и установки драйвера на него. Сюда же можно отнести и обычное обновление драйверов, и ОС Windows.
Поэтому, если после установки какой-то программы/драйвера началась подобная проблема — просто удалите это ПО, или замените его на более старую версию (откатитесь к старому драйверу). Кстати, чаще всего (по моим наблюдениям) проблема возникает при обновлении драйвера видеокарты, и при установки 📌драйвера без цифровой подписи.
*
📌 Как восстановить систему
Самый надежный вариант восстановить работу ОС после установки сбойного ПО — это воспользоваться точкой восстановления (создаются они автоматически, правда, в разных версиях ОС эта опция может быть как включена, так и выключена).
Для запуска восстановления (универсальный способ):
- нажмите сочетание Win+R;
- введите в появившееся окно команду rstrui и нажмите OK.
rstrui — запуск восстановления
Далее должна запуститься функция восстановления системы и перед вами появится окно с точками восстановления (обратите внимание на даты, когда они были созданы и после установки каких программ). В моем случае есть три точки восстановления (см. скрин ниже).
В общем-то, если точки восстановления есть — просто откатите систему к одной из них, и проблема в большинстве случаев на этом и разрешается…
Выбор точки восстановления
Что делать, если точки восстановления нет:
- попробовать вручную удалить ПО, которое недавно было установлено;
- если в обычном режиме это не получается — загрузите систему в безопасном режиме и повторите операцию;
- воспользуйтесь рекомендациями инструкции по восстановлению Windows 10 (Windows 11).
*
📌 Как откатиться к старому драйверу
1) Сначала необходимо открыть 👉диспетчер устройств.
2) Далее найти то устройство, для которого нужно откатить драйвер (в моем примере я выбрал видеоадаптер), и открыть его свойства.
Свойства видеоадаптера
3) После перейти во вкладку «Драйвер» и нажать по кнопке «Откатить».
Откатить
❷
При не очевидной причине: ошибка возникла внезапно
Когда синий экран появился внезапно и нет какой-то явно-очевидной причины — разобраться с этим не всегда так просто…
Для начала я рекомендую сфотографировать (или записать) код ошибки, проблемный файл и т.д. (см. мои примеры ниже). Этот код ошибки (или конкретный проблемный файл) — могут очень существенно сузить круг проблем (а иногда и прямо указать на нее).
Пример ошибки
VIDEO TDR FAILURE (фото экрана с ошибкой)
Если вы не успели заснять ошибку, то есть спец. утилита 📌 BlueScreenView, позволяющая просмотреть дамп в Windows и найти все последние ошибки, связанные с синим экраном.
BlueScreenView — скрин окна утилиты
Далее, зная код ошибки, попробуйте воспользоваться специализированными сайтами и найти по нему причину проблемы:
- bsodstop.ru/kod-bsod
- allerrorcodes.ru
Обратите внимание, что на том же bsodstop.ru можно получить не только вероятную причину, но и ее решение. По крайней мере, начать разбираться с проблемой рекомендую именно с этого…
Причина, решение
Если код ошибки ничего не дал, попробуйте провести несколько шагов диагностики.
❸
Если синий экран не дает загрузить Windows
Примечание: т.е. он появляется сразу же во время начала загрузки ОС Windows (до появления рабочего стола).
Этот вариант синего экрана наиболее коварен, т.к. у неподготовленного пользователя складывается ощущение, что «система мертва» и уже ничего нельзя поделать…👀
Что можно посоветовать:
1) После 2-3-х неудачных загрузок с появлением критических ошибок — в большинстве случаев появляется окно с предложением восстановить работу устройства. Если причина ошибок связана с каким-нибудь недавно установленным ПО — рекомендую загрузиться в безопасном режиме и удалить его.
Также отсюда можно попробовать запустить восстановление системы (актуально, если у вас есть точка восстановления, об этом ниже).
Безопасный режим
*
📌 В помощь!
Как зайти в безопасный режим || Windows 7÷11 — https://ocomp.info/kak-zayti-v-bez-rezh-windows.html
*
2) Если окно восстановление не появляется, можно загрузить ПК/ноутбук с помощью установочной флешки (как ее сделать). Разумеется, идеально, если она уже у вас есть (либо есть второй ПК, на котором ее можно быстро создать).
Примечание: для загрузки ПК/ноутбука с флешки — вам необходимо воспользоваться загрузочным меню (Boot Menu)…
Далее, когда появится первое окно с предложением установки — просто кликните в углу экрана по ссылке «Восстановление системы».
Windows 10 — начало установки
Далее перейдите в меню: «Диагностика / Доп. параметры / Восстановление системы».
Восстановление системы / Windows 10
После должен запуститься мастер, который поможет вам откатить систему к предыдущему работоспособному состоянию (при наличии точек восстановления).
Начало восстановления
Возможно, вам также понадобиться восстановить загрузочные записи ОС (ссылка ниже в помощь).
📌 Инструкция!
Восстановление загрузочных записей Windows — https://ocomp.info/vosstanovlenie-windows-10.html#i-4
*
3) Попробуйте сбросить настройки BIOS.
4) Попробуйте установить еще одну ОС Windows на диск (либо переустановить старую).
5) Если предыдущее не помогло, возможно проблема в железе. Попробуйте отключить от ПК/ноутбука всё (до минимума): принтеры, сканеры, USB-переходники, доп. мониторы и т.д.
Рекомендую также обратить внимание на ОЗУ, попробуйте оставить только одну планку (если у вас их 2/3), поочередно установите и проверьте ее работу в разных слотах (не лишним было бы протестировать ее с помощью спец. утилиты).
❹
Если ошибка появляется в игре
1) Переустановите драйвера (в особенности на видеокарту). Загрузите их с официального сайта производителя вашего устройства.
Если есть возможность, попробуйте использовать другую ОС с более старой/новой версией видеодрайвера.
📌 В помощь!
1) Как установить вторую Windows на диск без потери данных — https://ocomp.info/kak-ustanovit-vtoruyu-windows.html
2) Как правильно переустановить драйвер на видеокарту — https://ocomp.info/kak-obnovit-drayver-na-videokartu.html
*
2) Проверьте файлы игры антивирусом, попробуйте ее переустановить. Измените графические настройки (отключите туман, мелкие частицы, вертикальную синхронизацию, различные фильтры и т.д.).
📌 В помощь!
Проверка файлов и системы на вирусы — https://ocomp.info/esli-antivirus-ne-vidit-virusov.html
*
3) Проведите стресс-тест видеокарты, просмотрите ее температуры, проверьте не перегревается ли она.
*
4) Отключите (удалите) различные утилиты для ускорения игр, просмотра за FPS и т.д.
❺
Диагностика: что проверить
Температуры ЦП, видеокарты
В играх, редакторах (и др. ресурсоемких программах) температура ЦП и видеокарты может существенно повышаться. Разумеется, если температура выходит за определенные пределы — это может приводить к различным ошибкам (в т.ч. и синему экрану).
Примечание: у ЦП есть определенный порог температуры, дойдя до которого — компьютер просто выключиться/перезагрузится (сработает защита от выхода из строя).
*
Для просмотра температуры чаще всего используют спец. утилиты (например, AIDA 64). Разумеется, смотреть за температурой нужно в динамике: т.е. запустите утилиту сразу же после загрузки Windows, а потом приступите к своей обычной работе за ПК (время от времени поглядывая за датчиками, особенно, когда слышите нарастающий гул кулеров).
AIDA64 — просмотр температуры (вкладка датчики)
*
Примечание: у AIDA 64 датчики температур можно вывести в трей (рядом с часами) Windows. Таким образом вам не придется каждый раз сворачивать/разворачивать окно утилиты.
Если температура выйдет за границы оптимальной* — попробуйте выполнить ряд мер: почистить устройство от пыли, настроить параметры электропитания, заменить термопасту, и т.д.
Вообще, конечно, более эффективно проверить состояние железа компьютера позволяет стресс-тест (это когда спец. программа «искусственно» создает высокую нагрузку). Об этом ниже…
📌 В помощь!
Температура процессора Intel: как ее узнать; какую считать нормальной, а какую перегревом — https://ocomp.info/temperatura-protsessora-intel.html
*
Стресс-тест (как себя ведет оборудование под нагрузкой)
Стресс-тест позволяет узнать реальную частоту работы ЦП и видеокарты, их температуры, проверить стабильность системы, узнать обо всех слабых местах ПК/ноутбука. Нередко, стресс-тест — является единственным способом, позволяющим докопаться до причины нестабильной работы устройства.
Выполнить стресс-тест можно в различных программах и утилитах (в зависимости от того, что тестируете). У меня на блоге есть инструкция, как выполнить подобный тест в AIDA 64 — рекомендую!
📌 Инструкция!
Как выполнить стресс-тест процессора и системы в целом, держит ли он частоты, нет ли перегрева (AIDA 64) — [см. инструкцию]
Частота работы ЦП / AIDA 64
Что касается непосредственно видеокарты — то для ее тестирования в дополнение к AIDA 64 можно порекомендовать утилиты OCCT и FurMark (они, кстати, также помогут оценить ее реальную производительность). О том, как с ними работать — см. инструкцию, ссылка на которую ниже.
Результаты теста в реальном времени / утилита OCCT
*
📌 В помощь!
Стресс-тест видеокарты: проверка на надежность и стабильность — https://ocomp.info/stress-test-videokartyi.html
*
Тестирование планок ОЗУ
Если синий экран возникает спонтанно, в не зависимости от запущенных и установленных программ, каких-то действий за ПК — возможно, что причиной этому планки ОЗУ. И при не ясной причине критических ошибок — рекомендуется подвергнуть их тестированию…
Сделать это можно как с помощью средства Windows (нажмите Win+R, и используйте команду mdsched), так и независимой утилиты (Memtest 86+). Разумеется, я бы порекомендовал использовать второй вариант…
📌 Инструкция!
Тест ОЗУ (RAM): проверка оперативной памяти на ошибки — https://ocomp.info/testirovanie-operativnoy-pamyati-test-ozu-ram.html
С памятью есть проблемы / утилита Memtest 86+
Кстати, также порекомендовал бы почистить контакты планок с помощью резинки и кисточки (разъемы на материнской плате не лишним было бы продуть). Если у вас используется несколько планок — попробуйте запустить компьютер с одной (возможно, что из-за одной из планок (или слота) и выскакивает синий экран…).
Чистка контактов памяти резинкой и кисточкой
*
Сбросить настройки BIOS
В BIOS есть ряд настроек, при изменении которых компьютер может перестать стабильно работать. Например, один из вариантов — это смена режима работы накопителя (AHCI, IDE) или изменение приоритета загрузки.
Стоит отметить, что подобные параметры не всегда меняются вручную — смена может произойти из-за севшей батареи или скачка в цепях электропитания (в этом случае прошивка BIOS может «сгинуть» (вы это сразу поймете, т.к. устройство перестанет включаться вовсе!) и восстановить ее можно будет только в сервисе на программаторе).
📌 В помощь!
Как сбросить настройки БИОС — https://ocomp.info/kak-sbrosit-nastroyki-bios.html
*
Дополнения по теме приветствуются…
Удачи!
👋
Первая публикация: 05.08.2019
Корректировка: 15.02.2022


Полезный софт:
-
- Видео-Монтаж
Отличное ПО для создания своих первых видеороликов (все действия идут по шагам!).
Видео сделает даже новичок!
-
- Ускоритель компьютера
Программа для очистки Windows от «мусора» (удаляет временные файлы, ускоряет систему, оптимизирует реестр).
Ошибка в браузере IE: “Обнаружена критическая неполадка, система будет автоматически перезагружена через одну минуту”
Ошибка на сайте налоговой: “Ваш сеанс работы будет прекращен. Обнаружена критическая неполадка, система будет автоматически перезагружена через одну минуту. Сохраните работу сейчас”.
Возникла следующая проблема: на сайте федеральной налоговой службы в момент проверки выполнения условий доступа к личному кабинету юридического лица – в браузере Internet Explorer появилось окошко с сообщением: “Ваш сеанс работы будет прекращен. Обнаружена критическая неполадка, система будет автоматически перезагружена через одну минуту. Сохраните работу сейчас”. И спустя минуту компьютер действительно самостоятельно перезагрузился!
Чтобы решить данную проблему – необходимо обновить на компьютере версию программы КриптоПро CSP. Мне помогло обновление КриптоПро до версии 4.0.9963 (можно версию выше).
Скачать дистрибутив программы можно бесплатно на официальном сайте КриптоПро. Правда предварительно на нем нужно будет зарегистрироваться. После установки программы необходимо перезагрузить компьютер.
Если данная ошибка: “Обнаружена критическая неполадка, система будет автоматически перезагружена через одну минуту” возникает у вас не на сайте ФНС, а на каком-то другом, то можно использовать следующее решение:
В браузере Internet Explorer зайдите в строке меню во вкладку “Сервис” – “Свойства браузера” – перейдите во вкладку “Дополнительно” и там снимите галки с двух строчек Использовать TLS 1.1 и Использовать TLS 1.2.
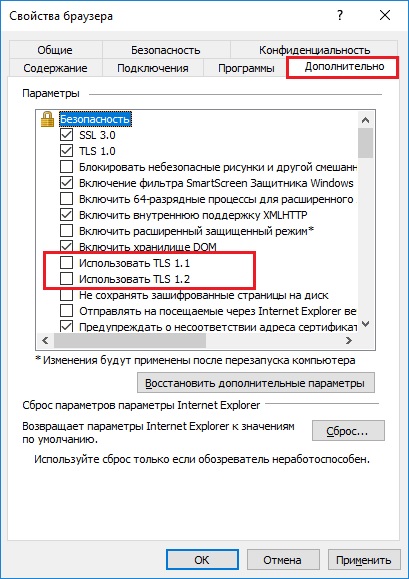
Метки: Internet Explorer, сайты, ЭЦП