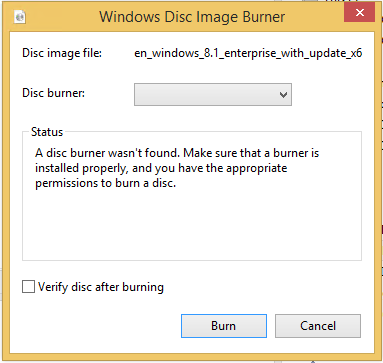Содержание
- Ошибка устройства записи дисков в Windows 10
- Устройство записи дисков не найдено
- 1]Убедитесь, что диск доступен для записи
- 2]Перезапустите проводник от имени администратора.
- 3]Управление драйвером DVD / CD
- Для устаревшего драйвера
- Для поврежденного водителя
- 4]Используйте стороннее приложение
- CD-ROM не работает в Windows 10 [решено]
- Как я могу исправить проблемы с дисководом компакт-дисков в Windows 10?
- Исправить проблемы с CD Burning Software
- Fix A Disc Burner not found Ошибка при записи образа
- Используйте средство устранения неполадок оборудования и устройств
- Убедитесь, что диск доступен для записи
- Обновите настройки редактора реестра
- Используйте Windows Media Player
- Кнопка Запись на компакт-диск не работает.
- Кнопка Запись на компакт-диск не работает: исправляем.
- [FIX] «Запись диска не найдена» при записи изображения
- Убедитесь, что диск имеет возможность записи
- Запуск средства устранения неполадок оборудования и устройств (только для Windows 10)
- Перезапуск Explorer.exe
- Переустановка драйвера видеорегистратора
- Использование стороннего аналога
Ошибка устройства записи дисков в Windows 10
Может быть время, когда вы видите сообщение об ошибке Устройство записи дисков не найдено ошибка при попытке записать диск в Windows 10. Если вы столкнулись с этой проблемой, то эту проблему можно легко решить с помощью некоторых решений.
Устройство записи дисков не найдено
Устройство записи дисков не найдено. Убедитесь, что записывающее устройство установлено правильно, и что у вас есть соответствующее разрешение на запись диска.
Эта проблема может возникнуть при записи файла ISO. Однако это незначительное препятствие, и его можно устранить с помощью следующих решений. Если проблема все еще возникает, попробуйте следующие исправления: —
Давайте прочитаем о них подробнее.
1]Убедитесь, что диск доступен для записи
Первое, что нам нужно проверить, это возможность записи на диск. Вы должны знать, что если диск недоступен для записи, ни одно из решений, упомянутых ниже, не будет работать.
Чтобы проверить, доступен ли диск для записи, откройте Этот ПК и проверьте название вашего DVD в правой части окна. Если в названии есть «RW» что является аббревиатурой от Читай пиши то это означает, что диск Возможность записи.
Однако, если ваш диск доступен для записи и вы столкнулись с этой ошибкой в Windows 10, вам следует попробовать более поздние решения.
2]Перезапустите проводник от имени администратора.
Если вы знаете, что привод доступен для записи, но записывающее устройство для дисков по-прежнему не обнаружено, вам необходимо перезапустить проводник Windows. Это простая задача, позволяющая перезапустить весь процесс обнаружения диска.
Для этого запустите Диспетчер задач, щелкнув правой кнопкой мыши на панели задач и выбрав «Диспетчер задач». Перейдите к Проводник Виндоус, щелкните его правой кнопкой мыши и выберите Завершить задачу. Таким образом ваш проводник закроется.
Теперь перейдите на вкладку Файл, выберите Создать новую задачу. Откроется окно «Выполнить».
Введите следующую команду, выберите Создайте эту задачу с правами администратора и ударил Войти.
Мы перезапустим проводник Windows в качестве администратора.
После этого вы можете перейти к файлу и записать его. Надеюсь, это поможет.
3]Управление драйвером DVD / CD
Проверьте свой драйвер. Есть несколько причин, которые могут вызвать проблему: устаревший драйвер и поврежденный драйвер.
Чтобы исправить их оба, вам нужно запустить Диспетчер устройств либо Win + X> Диспетчер устройств или же Win + S> тип «Диспетчер устройств »> ОК.
Для устаревшего драйвера
У этой проблемы есть простое решение, просто обновите драйвер. Для этого разверните Приводы DVD / CD-ROM, щелкните правой кнопкой мыши записывающее устройство DVD и выберите Обновить драйвер.
Выбирать «Автоматический поиск обновленного программного обеспечения драйвера» если вы хотите, чтобы ваш компьютер выполнял поиск в Интернете или «Найдите на моем компьютере драйверы» если вы скачали обновление вручную.
Для поврежденного водителя
Чтобы решить эту проблему, мы переустановим драйвер. Для этого разверните Приводы DVD / CD-ROM, щелкните правой кнопкой мыши записывающее устройство DVD и выберите Удалите устройство. Нажмите Удалить чтобы подтвердить процесс.
Чтобы переустановить его, щелкните правой кнопкой мыши на Приводы DVD / CD-ROM, и выберите Сканирование на предмет изменений оборудования.
4]Используйте стороннее приложение
Если какое-либо из решений не сработало, вам следует искать стороннее приложение. Есть довольно много приложений, таких как Rufus, ImageBurn и т. Д.
В этой статье мы собираемся использовать Rufus для решения проблемы. Для этого скачать Руфус со своей официальной страницы. После установки приложения вам необходимо выбрать несколько драйверов.
Нажмите Выбирать а затем перейдите и выберите файл ISO. После настройки нажмите Начинать записать диск.
Источник
CD-ROM не работает в Windows 10 [решено]
Хотя традиционные CD и DVD-диски отстают от флэш-накопителей USB, многие пользователи все еще используют этот тип носителя. Но после обновления до Windows 10 некоторые из них сообщили о различных проблемах, связанных с их CD-ридерами.
Итак, я нашел несколько решений для этих проблем, и я надеюсь, что они будут полезны.
Как я могу исправить проблемы с дисководом компакт-дисков в Windows 10?
Некоторые люди говорят, что после того, как они обновили свои компьютеры до Windows 10, их приводы CD просто исчезли.
Эта проблема может быть вызвана некоторой программной компиляцией, которая связана с Windows 10, но если дисковод исчезнет через некоторое время использования Windows 10, проблема может быть связана с аппаратным обеспечением.
Во всяком случае, я подготовил решения для обоих случаев, поэтому проверьте их ниже.
Чтобы проверить, распознается ли ваш дисковод компакт-дисков в BIOS, выполните следующие действия:
Если вы не можете найти свой дисковод в разделе «Конфигурация устройства», возможно, ваша проблема связана с аппаратным обеспечением, поэтому вам следует обратиться в службу технической поддержки или рассмотреть вопрос о приобретении нового привода CD/DVD.
Но если ваш диск обнаружен BIOS, то проблема связана с программным обеспечением, поэтому проверьте некоторые из следующих решений.
Доступ к BIOS кажется слишком сложной задачей? Давайте поможем вам с помощью этого удивительного руководства!
Решение 2. Используйте Диспетчер устройств для решения проблемы
После того, как вы определили, что ваш дисковод присутствует в BIOS и проблема, вероятно, не связана с аппаратным обеспечением, но ваш дисковод по-прежнему не распознает диски или не отображается в проводнике, выполните несколько действий в Диспетчер устройств, и, возможно, вы решите проблему:
Windows не может автоматически найти и загрузить новые драйверы? Не волнуйтесь, у нас есть правильное решение для вас.
Знаете ли вы, что большинство пользователей Windows 10 имеют устаревшие драйверы? Будьте на шаг впереди, используя это руководство.
Теперь держите окно диспетчера устройств открытым и проверьте, появился ли значок CD/DVD-привода в проводнике. Если значок все еще отсутствует, в диспетчере устройств есть еще несколько вещей, которые вы можете попробовать, чтобы решить эту проблему.
Снова раскройте раздел DVD/CD-ROM и следуйте инструкциям, в зависимости от того, что показано:
Если вы хотите узнать, как очистить реестр, ознакомьтесь с этим полезным руководством и узнайте, как это легко сделать.
Решение 3. Сброс настроек BIOS
Сброс настроек BIOS может решить множество проблем, и, надеюсь, это также решит проблему с дисководом. Вот именно то, что вам нужно сделать, чтобы сбросить BIOS
Теперь ваши настройки BIOS будут сброшены к значениям по умолчанию, и вы можете попытаться снова запустить диск и посмотреть, есть ли какие-либо улучшения.
Windows пропускает BIOS? Не волнуйтесь, мы подготовили подробное руководство, которое поможет вам справиться с этой проблемой.
Решение 4. Сбросьте питание компьютера
При некоторых условиях дисковод может потерять связь с Windows даже после перезагрузки компьютера.
Эта проблема часто вызывает проблемы с дисководом, и решение состоит в том, чтобы сбросить питание компьютера. Вот именно то, что вам нужно сделать для сброса питания компьютера:
Поскольку речь идет о питании, вы можете снова выключить компьютер и проверить, все ли кабели вашего привода CD/DVD подключены к материнской плате.
Но, если вы не уверены, как это сделать, спросите кого-нибудь, кто это делает, или просто попросите службу помощи.
Исправить проблемы с CD Burning Software
Помимо «обычных» проблем с приводом компакт-дисков, некоторые пользователи также сообщают, что они могут запускать компакт-диски, но не могут записать их с помощью определенного программного обеспечения для записи.
Вероятно, лучшим решением для этого является очистка верхнего и нижнего файлов реестра в редакторе реестра. Вы можете найти подробное объяснение о том, как очистить верхний и нижний файлы реестра в нашей статье о проблемах с CD-ROM в Windows 10.
Кроме того, вы можете рассмотреть возможность использования встроенного в Windows 10 инструмента записи, поскольку он очень прост в использовании, и вы можете перемещать файлы на компакт-диск так же, как вы переносите их на USB-накопитель.
Нужны альтернативы? Вот пять инструментов для записи, доступных прямо сейчас!
Вот и все, я надеюсь, что по крайней мере одно из этих решений помогло вам решить проблемы с компакт-дисками в Windows 10. Если у вас есть какие-либо комментарии, вопросы или предложения, просто обратитесь к разделу комментариев ниже.
Примечание. Довольно часто эти проблемы вызваны самим оборудованием, поэтому мы можем порекомендовать вам попробовать взглянуть на этот список внешних компакт-дисков, которые могут решить вашу проблему.
Но если вам не нравится эта идея, и вы настаиваете на том, чтобы иметь внутреннюю, проверьте этот выбор, а также.
Источник
Fix A Disc Burner not found Ошибка при записи образа
Обновление: Перестаньте получать сообщения об ошибках и замедляйте работу своей системы с помощью нашего инструмента оптимизации. Получите это сейчас на эту ссылку
Некоторые пользователи Windows видят ошибку «Устройство записи дисков не найдено» при попытке записать образ на жесткий диск с помощью собственного клиента Image Burner (isoburn.exe).
После изучения этой конкретной проблемы выясняется, что есть несколько потенциальных виновников, которые могут вызывать эту конкретную проблему:
Используйте средство устранения неполадок оборудования и устройств
Мы рекомендуем вам запустить средство устранения неполадок оборудования и периферийных устройств, чтобы выявить проблему.
Выполните следующие действия по устранению неполадок:
Убедитесь, что диск доступен для записи
Прежде чем пробовать какие-либо другие исправления, рекомендуется начать устранение неполадок с определения того, есть ли у записывающего устройства CD или DVD возможности записи. Обратите внимание, что если вы запись CD или DVD со стандартным ROM-приводом ни одно из следующих возможных исправлений не сработает.
Чтобы узнать, может ли ваш текущий оптический привод записывать компакт-диски и DVD, просто откройте проводник, перейдите на этот компьютер и посмотрите на название предполагаемого DVD-привода в правой части экрана.
Если в названии оптического дисковода присутствует сокращение RW (чтение-запись), он должен иметь возможность записи на жесткие диски с помощью встроенной утилиты записи (isoburn.exe).
Обновите настройки редактора реестра
Мы рекомендуем вам использовать Windows Media Player для записи изображений. Пожалуйста, следуйте инструкциям ниже:
Заметка. При необходимости нажмите кнопку «Очистить список», чтобы удалить все элементы из предыдущего списка записей.
CCNA, веб-разработчик, ПК для устранения неполадок
Я компьютерный энтузиаст и практикующий ИТ-специалист. У меня за плечами многолетний опыт работы в области компьютерного программирования, устранения неисправностей и ремонта оборудования. Я специализируюсь на веб-разработке и дизайне баз данных. У меня также есть сертификат CCNA для проектирования сетей и устранения неполадок.
Источник
Кнопка Запись на компакт-диск не работает.
Запись на компакт-диск не работает.
Приветствую на страницах блога решения проблем с Windows, и сегодня попробуем решить проблему, из-за которой не получается записать что-нибудь на DVD диск. Да, те канули в лету — это можно заявлять уже уверенно — но носители и привода будут жить ещё, видимо, долго. И вот один из пользователей обратился с характерной проблемой. При привычной уже попытке перенести пару очередных фильмов на компакт-диск с помощью встроенной в Windows 10 функции записи, дисковод не открылся. А сама интерактивная кнопка в Проводнике оказалась неактивна:
Да, кнопка Запись на компакт-диск не работает, и что тому послужило причиной уже не вспомнить. А причин может быть сразу несколько. От потёртой поверхности самой болванки до проблем с состоянием записываемого на неё файла. Но капризная система может отреагировать на проблему своеобразно — просто отключить дисковод для записи.
Кнопка Запись на компакт-диск не работает: исправляем.
Будут свидетельствовать о том, что Windows на что-то среагировала, предотвратив работу дисковода.
Для применения изменений перезайдите в собственную учётную запись Выходом без перезагрузки компьютера. Не забудьте закрыть все документы, страницы браузера и программы.
Проверьте. Должно заработать. Тем, кто является обладателем Windows 10 Pro и выше, есть смысл проверить настройки редактора групповой политики. В строке поиска набираем
Конфигурация пользователя > Административные шаблоны > Компоненты Windows > Проводник
состояние политики Удалить возможности записи компакт-дисков. Она должна быть в конечном итоге в «положении» Не задано:
правильное значение политики
Сменить его значение можно дважды щёлкнув по параметру и выбрав нужное. Обновите политики из консоли cmd от имени администратора командой
Или, как и в предыдущем абзаце, перезаходом в собственную учётную запись.
Источник
[FIX] «Запись диска не найдена» при записи изображения
Некоторые пользователи Windows видят ошибку «Дисковод не найден» при попытке записать образ на диск с помощью собственного клиента Image Burner (isoburn.exe).
После изучения этой конкретной проблемы выясняется, что есть несколько различных потенциальных виновников, которые могут в конечном итоге вызвать эту конкретную проблему:
Убедитесь, что диск имеет возможность записи
Прежде чем вы попробуете какие-либо другие исправления, вы должны начать попытки устранения неполадок, определив, есть ли у ваших записывающих устройств CD или DVD возможности записи. Имейте в виду, что если вы пытаетесь записать CD или DVD с обычным приводом только для ПЗУ, ни одно из возможных исправлений, приведенных ниже, не сработает.
Чтобы выяснить, способен ли ваш текущий оптический дисковод записывать компакт-диски и DVD-диски, просто откройте проводник, перейдите к этому компьютеру и посмотрите на название предполагаемого DVD-дисковода в правой части экрана.
Если имя оптического привода содержит аббревиатуру RW (чтение-запись), он должен быть способен записывать диски с помощью собственной утилиты записи (isoburn.exe).

Если только что проведенные вами исследования показали, что вы действительно используете DVD-привод с возможностями записи, перейдите к следующему потенциальному исправлению ниже.
Запуск средства устранения неполадок оборудования и устройств (только для Windows 10)
Оказывается, вы можете ожидать появления этой проблемы из-за сбоя, который влияет на Windows 10. Как сообщают некоторые затронутые пользователи, ваша ОС может «забыть», что оптический привод имеет возможности записи после того, как вы вернете его из режима гибернации.
В этом случае вы можете перезагрузить компьютер, чтобы устранить проблему, или запустить средство устранения неполадок с оборудованием и устройством и применить рекомендованное исправление, чтобы устранить несоответствие, заставляющее вашу систему полагать, что у вашего оптического блока нет возможности записи.
Чтобы запустить средство устранения неполадок оборудования и устройств, следуйте приведенным ниже инструкциям, чтобы запустить утилиту на вкладке «Устранение неполадок»:
Если вы все еще видите ту же ошибку «Дисковод не найден», перейдите к следующему потенциальному исправлению ниже.
Перезапуск Explorer.exe
Если указанное выше исправление не сработало, и вы ранее подтвердили, что на оптическом устройстве есть возможности записи, следующим шагом должно быть закрытие каждого экземпляра проводника Windows (File Explorer), а затем повторное открытие его из командной строки с повышенными привилегиями и запуск собственного Writer (Burn Disk Image) через контекстное меню.
Эта операция была подтверждена для работы некоторыми уязвимыми пользователями, которые ранее сталкивались с ошибкой «Устройство для записи дисков не найдено».
Вот краткое руководство о том, как перезапустить Explorer.exe в попытке исправить ошибку с помощью собственного приложения для записи дисков:
Если та же проблема все еще возникает, даже после того, как вы попробовали это исправление, перейдите к следующему способу ниже.
Переустановка драйвера видеорегистратора
Как выясняется, эта проблема также может быть основной причиной какого-либо несоответствия с драйвером устройства записи DVD. Если этот сценарий применим, вы сможете исправить проблему, удалив текущий драйвер, который используется через диспетчер устройств, чтобы заставить Windows переустанавливать общий эквивалент при следующем запуске системы.
Если вам нужны пошаговые инструкции, следуйте приведенным ниже инструкциям, чтобы узнать, как заставить компьютер Windows переустановить драйвер устройства записи DVD:
Примечание. Эти шаги универсальны и должны работать в Windows 7, Windows 8.1 и Windows 10.
Если та же самая ошибка «Disk Burner Not Found» все еще происходит, перейдите к следующему потенциальному исправлению ниже.
Использование стороннего аналога
Помните, что вы не можете использовать isoburn.exe для записи образа диска (ISO) на USB-накопитель. При сборке встроенной утилиты механизм записи будет ожидать дисков, а не флэш-накопитель USB. Поэтому, даже если вы планируете «записать» iso в цифровом виде на флэш-накопитель, встроенная утилита не позволит вам сделать это.
Если этот сценарий применим, единственный вариант, который позволит вам записать файл на флэш-диск, — это использовать сторонний аналог, такой как Руфус, ImageBurn, или похожие.
Если вам нужны инструкции для этого, мы создали пошаговое руководство, которое покажет вам, как «записать» файлы ISO (или другие типы изображений) на флэш-накопитель с помощью Rufus:
Источник
«Обнаружена проблема при записи оптического диска». Как реанимировать DVD-RW привод в ноутбуке?
Ошибка, за которую не нужно платить
Ingredients
Directions
0. Меняем привод
Самый радикальный способ решить проблему — купить новый привод. Для этого, естественно, нужно убедиться, что старый пришел в негодность. Работающий привод всегда слышно, шпиндель раскручивает диск с умеренным, но хорошо слышимым шумом. Так как устройство электромеханическое, то со временем у многих изнашиваются подшипники двигателя или сбивается калибровка лазера . Подобрать новый привод можно в компании Zeto — у них огромный выбор приводом для самых разнообразных моделей ноутбуков.
Кстати, в каталоге оперативной памяти по адресу https://zeto.ua/category/operativnaya-pamyat.html мы тоже подобрали себе нужную планку, т.к. старая приказала долго жить.
Конкретно нужен был модуль с тактовой частотой 1333 МГц DDR3 (благо на сайте есть поиск по частоте и типу памяти) для ноутбука Sony Vaio (sve1513e1rw). И мы нашли отличный вариант по умеренной цене: Toshiba Tecra Z50-A всего за 99 Грн (
1. Проверяем шлейф
Здесь придётся немного повозиться с разборкой ноутбука. Но большинство производителей, к счастью, крепит привод на единственном винте, что весьма облегчает его демонтаж. Некоторые даже специально подписывают его. Но чтобы достать шлейф вам всё равно придётся снять всю заднюю крышку.
После того, как вы вытащите привод, визуально проверьте шлейф на излом, а так же почистите сам интерфейс от грязи и пыли
2. Чистим лазер
Первым делом необходимо убедиться, что головка лазера кристально чистая. Пыль или другие мелкие артефакты могут послужить причиной постоянных сбоев при записи. Почистить головку очень просто — обычной ватной палочкой. Лучше не наносить никакие чистящие средства, тупфер должен быть сухим . Для редакционного ноутбука именно очистка помогла избавиться от проблем с записью CD-RW-болванки
3. Перезагружаемся
Как бы банально не звучал этот совет — многие им пренебрегают, поминая привод и производителей эпитетами, каких свет не видывал. Как минимум, это перезапустит его драйвер, что уже неплохо. Единственное — дождись полной загрузки ПК перед записью . Кстати, проверить корректную работу драйвера можно через «Диспетчер устройств»
4. Устанавливаем ПО для записи
Не секрет, что стандартная программа для записи в Windows, мягко говоря работает не очень стабильно. Поэтому лучшим вариантом будет использование стороннего ПО для записи. Особо ностальгирующие могут, конечно, установить Nero, но мы рекомендуем что-нибудь попроще. Например, бесплатную утилиту BurnAware Free (версию 13.3 можно скачать с нашего Яндекс.Диска)
В настройках можно принудительно выставить самую низкую скорость записи и активировать функцию защиты буфера
У нас был конкретный пример, когда BurnAware записал
300 мбайт данных на очень сильно поцарапанный диск, тогда как стандартная программа Windows пасовала на первой минуте прожига
6. Альтернативный вариант
Если уж очень нужно часто записывать болванки, то твой выход — купить внешний привод, благо на рынке их навалом, да и цены в электронных дискаунтерах или интенет-магазинах вовсе не кусаются. Вот, к примеру DEXP BlackBurn можно купить всего за
1900 рублей . Подключается к USB-порту ноутбука и записывает все диски, кроме DVD-RAM (а они тебе нужны?)
Источник
Исправляем ошибки в UltraISO
Во время работы с утилитой Ультра ИСО иногда имеются небольшие недочеты. Ошибка в UltraISO является явлением редким, но очень досаждающим. Некоторые из них могут быть с тем, что не работают некоторые клавиши, другие из-за ошибки при чтении устройства. О том, как устраняется ошибка в UltraISO, будет рассказываться по ходу данной статьи. Алгоритмы, представленные ниже, подойдут и для Windows 7, и для Windows 10.
Не найден виртуальный привод в Ультра Исо
Когда происходит данная неисправность, появляется окошко с текстом «Виртуальный привод не найден». Это происходит из-за того, что вы только что загрузили приложение, еще не создав виртуальный привод.
Для решения вопроса, требуется сделать следующее:
- Выполните запуск от имени администратора.
- Как только оно откроется, зайдите в настройки, расположенные в разделе «Опции».
- Зайдите в одноименную вкладку, чтобы указать количество приводов. Оно должно быть не менее одного. Не забудьте сохранить настройки, нажав «Ок». Приятного использования!
При записи на устройство ошибка 121
Если возникла ошибка 121 при записи на устройство, то это говорит о том, что произошла проблема в Виндусе. Это связано с наличием нескольких файловых систем. Так, FAT32 не может хранить данные весом более 4 Гб.
Данная неисправность является следствием из недостатка системы. Скорее всего, вы хотите поместить на устройство файл, превышающий максимальный объем. Решение лежит на поверхности:
- Смените систему файлов на носителе. Для того чтобы это сделать, требуется провести форматирование. Для этого требуется посетить «Мой компьютер», где в устройстве выбрать «Форматировать».
- Затем поставьте новую систему – NTFS, после чего нажмите «Начать». После этого все материалы будут удалены.
Обратите внимание, что если пишет «Устройство занято», пожалуйста, закройте все запущенные программы, использующие носитель. И помните о том, что нужные материалы придется сохранить заранее, чтобы не потерять их навсегда.
Вопросов больше не возникает, поэтому можно спокойно продолжать записывать образ на флешку, не боясь возникновения сложностей. Если потребуется изменить систему на FAT32, то следует проделать все точно так же.
Дискобраз переполнен
Если случилось так, что диск образа переполнен, то эта проблема является самой распространенной среди пользователей. Распространенные основания возникновения ошибки 2 при доступе к устройству:
- Носитель переполнен, что означает, что файл, используемый для записи слишком большой.
- Носитель поврежден, следовательно, осуществить на него запись никогда не удастся.
Первая причина
Когда диск просто переполнен, то это решается путем разбиения файла на отдельные фрагменты. Если это невозможно осуществить, то стоит использовать носитель большего объема.
А если объем флешки позволяет, но запись все равно не идет, стоит попробовать выполнить форматирование, после чего сменить файловую систему.
Если пользуетесь диском, то стоит записать вторую часть образа на другой диск, ведь здесь сменить систему файлов не выйдет.
Вторая причина
В этом случае будет несколько сложнее избавиться от трудностей. Если проблема возникла с диском, то стоит просто приобрести новый. Если пытаетесь осуществить запись на флешку, то можно попробовать осуществить полное форматирование. Для этого нужно снять галочку с пункта «Быстрое». Если появилась надпись «Error formatting NTFS volume», то лучше просто сменить носитель.
Ошибка в UltraISO: Неизвестный формат образа
При возникновении сообщения, гласящего что это «неизвестный формат образа», может наблюдаться несколько причин.
Первая причина
Она заключается в том, что происходит открытие ошибочного файла или файла ни с тем форматом. Для того чтобы познакомиться со всем перечнем форматов, стоит нажать на клавишу «Файлы образа».
Для исправления проблемы, стоит следовать алгоритму:
- Проверьте, что за файл пытаетесь открыть. Иногда бывает, что файлы путаются из-за похожих названий. Так же убедитесь, что формат поддерживается утилитой.
- Проверьте, что образ содержится не в архиве. В противном случае выньте его оттуда, после чего повторите процесс.
Вторая причина
Часто случается, что эта ошибка в UltraISO возникает из-за сбоя. Это практически невозможно заметить сразу, поэтому могут возникать такие трудности. Если первую причину удалось исключить, то для исправления понадобится создание нового образа.
Обратите внимание, что способы актуальны на момент выхода статьи. Возможно, будет придумано что-то более действенное и быстрое, но позже. Более распространенной среди пользователей является первая причина.
Вам необходимо иметь права администратора
Если возникло окошко с надписью: «you must be administrator to access this device» или «Вам необходимо иметь права администратора», то прочитайте этот раздел до конца.
Причины появления ошибки
Для решения проблемы понадобится установить причину ее возникновения. Практически все операционные системы предоставляют пользователям разные права. Одной из групп, имеющей более расширенные права, является «Администратор».
Недостаточность прав возникает не только, кодла решите работать с данной утилитой. Причем запускать приложения от имени администратора стоит и в самой учетной записи администратора. Благодаря этому, Виндус обеспечивает себе безопасность.
Подобная сложность может возникнуть, если пытаетесь осуществить запись на носитель. Данная проблема может сохраняться и при попытке сохранения материала в защищенном месте. Поэтому лучше сразу запускать все утилиты от имени администратора.
Решение проблемы с правами доступа
Для устранения неполадок просто воспользуйтесь инструкцией:
- С помощью правой кнопки мыши выберите на файле вкладку «Запуск от имени администратора».
- После этого появится уведомление, где требуется согласиться на внесение изменений. Нажмите «Да», если сидите не с администраторской учетной записи, введите специальный пароль.
Поздравляем, можете выполнять все необходимые действия в ОС.
Надеемся, что наша статья помогла разобраться вам в причине данной неполадке, а также в способах решения. Главное, если находитесь в другой записи, правильно ввести пароль, чтобы операционная система пропустила вас глубже.
Не видит флешку для записи
Если обнаружили, что произошла ошибка в UltraISO, гласящая что «Не видит флешку для записи».
Причины возникновения проблемы
Рассмотрим основные причины, приводящие к неполадке:
- Самая часто встречающая причина заключается в неточностях самого пользователя. Например, если вы пропустили некоторые пункты в управлении программой.
- Еще одной причиной служит неисправность носителя. Попробуйте проверить флешку и порт, чтобы исключить, что проблема возникла из-за них.
Способы решения проблемы
Следующие методы решения помогают только тогда, когда флешка прекрасно видна в «Проводнике», а программа не может ее обнаружить.
Способ 1: выбор нужного раздела для работы с флешкой
Если не показывается носитель в ИСО по вашей вине, то в проводнике все будет нормально отображаться. Поэтому рекомендуем убедиться в этом заранее.
UltraISO имеет самостоятельные инструменты, предназначенные для работы с разными видами носителей. Здесь можно отыскать инструмент для эксплуатации виртуальных приводов или реальных дисководов.
Чаще всего происходит попытка просто «нарезать» образ обычным путем, но сталкиваетесь с невидимостью. Для правильной работы требуется выбрать опцию для HDD, находящуюся в разделе «Самозагрузка».
Если нажмете «Записать образ жесткого диска», вместо СД, то увидите, что носитель отображается полноценно.
Способ 2: форматирование в FAT32
Если первый метод не помог, то придется отформатировать устройство. Для этого зайдите в «Мой компьютер», после чего перейдите в раздел форматирования. Требуется поставить файловую систему ФАТ32.
Если на носителе имеются важные данные, стоит их предварительно скопировать. В противном случае они могут быть утеряны.
Для начала форматирования требуется на носителе нажать правой кнопкой мыши, чтобы зайти в раздел «Форматировать». После этого укажите в разделе системы файлов ФАТ32. Как только это будет сделано, уберите отметку с «Быстрого» форматирования, чтобы полностью избавиться от внутренних материалов. Начните процесс.


Подождите, пока компьютер проведет работу по форматированию, после чего продолжайте использование. Данный процесс в несколько раз длительнее, чем быстрое форматирование, поэтому зависит от забитости флешки.
Если возникло сообщение «power calibration area error», стоит сменить носитель.
Способ 3: запуск от имени администратора
Для осуществления некоторых целей, применяемых для ЮСБ-накопителя, требуются специальные права. Сейчас будет представлена подробная инструкция, рассказывающая о том, как выполнить запуск программы от имени администратора:
- Нажмите на ярлык приложения «Ультра ИСО» ПК мышки. Как только появится всплывающее меню, нажмите на пункт «Запустить от имени администратора».
- Если пользуетесь учетной записью администратора, то просто согласитесь на изменения. Если у вас нет такой возможности, то Виндовс попросит ввести специальный административный пароль. Как только правильные данные будут введены, то программа мгновенно запустится.
Обратите внимание, что данный метод способен решить практически все возникающие во время эксплуатации проблемы.
Способ 4: форматирование в NTFS
НТФС – популярная система файлов, способная хранить большие объемы материалов. Она считается наиболее используемой в современных накопителях. Если возникла ошибка проверки свободных блоков на носителе, попробуйте выполнить форматирование:
- Зайдите в проводник Виндовс, а в разделе «Компьютер», а затем правой клавишей мышки по флешке. Когда выскочит контекстное меню, нажмите «Форматировать».
- В разделе файловой системы выберите пункт «НТФС», а затем снимите галочку с пункта «Быстрое». Запустите процесс, после чего дождитесь окончания.
- Все успешно работает и готово к эксплуатации.
Способ 5: переустановка UltraISO
Если подобная проблема наблюдается только в рассматриваемом программном обеспечении, то стоит задуматься, не возникли ли неполадке в работе самого ПО. Лучшим решением станет переустановка утилиты. Не забудьте предварительно удалить ее полностью. Лучше всего воспользоваться деинсталляторами, чтобы не осталось остаточных данных.
Это все рекомендации, известные на данный момент, способные помочь избавиться от рассматриваемых проблем. Пользователи отмечают, что изредка сама операционная система может вызывать недоразумения. Если никакой из выше описанных методов не помог, стоит задуматься над переустановкой Виндовс.
Ошибка в UltraISO: Error setting write mode page
Эта неточность может появиться во время процесс нарезки СД/ДВД дисков через рассматриваемое программное обеспечение.
Причиной «class name tfrmusbwrite error» может показаться нечто сложное, но решение находится буквально на поверхности. Она возникает из-за проблем с AHCI режимом, то есть у вас устарели драйвера или произошлао недоразумение в AHCI-контроллере.
Для устранения недоразумения требуется скачать драйвера с официального сайта производителя. Это можно сделать самостоятельно или через специальные программы.
Другие ошибки в Ультра Исо
- Ошибка 5. Она возникает из-за конфликта в разных программных обеспечениях. Для этого требуется закрыть утилиту, после чего попробовать переустановить.
- Ошибка 55. Возникает из-за того, что запустили софт не от имени администратора.
- Ошибка 1450. Возникает при записи на устройство. Устраняется предоставлением администраторских прав.
- Ошибка 998 устраняется перезапуском утилиты.
Заключение
Иногда даже в самом стабильном ПО возникают неточности, поэтому всегда важно предварительно ознакомиться с их решением. Надеемся, что наша статья помогла вам избавиться от всех вопросы. Приятного использования!
Источник
Если у вас возникли проблемы при записи некоторых файлов на CD / DVD в ОС Windows 10, этот пост может вам помочь. Возможно, вы получаете сообщение об ошибке При записи этого диска возникла проблема. Это может произойти по разным причинам, например, устаревшие драйверы CD / DVD, функции записи CD / DVD отключены и т. Д. Вы можете попробовать несколько простых исправлений для решения такой проблемы, описанной в этом посте.
При записи этого диска возникла проблема
Вот исправления:
- Проверьте, может ли ваш CD / DVD читать или записывать данные
- Убедитесь, что сеанс первого копирования еще не завершен
- Уменьшите скорость записи диска
- Обновите приводы DVD / CD-ROM с помощью диспетчера устройств
- Использование редактора групповой политики или редактора реестра
- Попробуйте другое устройство для записи дисков.
1]Проверьте, может ли ваш CD / DVD читать или записывать данные.
Этот основной шаг также может помочь вам решить эту проблему. Если ваш диск уже заполнен, вы также можете столкнуться с проблемой, что вы не можете добавить данные на этот диск. Если диск можно перезаписывать и на нем больше места, попробуйте добавить больше данных. Или же очистите существующие данные, если диск заполнен, а затем попробуйте записать диск. Вы можете получить доступ к свойствам CD / DVD, который вы пытаетесь записать, или воспользоваться помощью записывающего устройства CD / DVD, которое вы используете, чтобы проверить доступное пространство или другие вещи.
В другом случае, если диск поврежден, его нельзя использовать для добавления данных или доступа к ним. Вы можете просто проверить, можете ли вы получить доступ к содержимому, имеющемуся на диске. В противном случае диск не читается и бесполезен.
2]Убедитесь, что сеанс первого копирования еще не завершен.
Это наиболее вероятная причина того, что когда вы пытаетесь записать какой-либо диск, вы получаете сообщение об ошибке, что вы не можете записать этот конкретный диск. Возможно, у вас есть файлы, ожидающие записи на диск. В таком случае вы должны сначала завершить сеанс первого копирования, а затем попытаться добавить больше данных для записи того же диска (если поддерживается).
3]Уменьшите скорость записи диска.
Возможно, вы не можете записать диск, потому что скорость записи по умолчанию слишком высокая или выше для этого конкретного диска. В таком случае попробуйте снизить скорость записи с помощью инструмента, который вы используете для записи дисков. Найдите параметр скорости записи, доступный в инструменте, и уменьшите скорость. Это может сработать. Уменьшение скорости записи определенно замедлит процесс записи диска, но процесс записи завершится успешно.
4]Обновите приводы DVD / CD-ROM с помощью диспетчера устройств.
Устаревшие драйверы для привода CD / DVD также могут вызвать проблему, связанную с невозможностью записать вставленный диск. В таком случае вам следует обновить драйверы DVD / CD-ROM с помощью диспетчера устройств. Шаги следующие:
- Открыть диспетчер устройств
- Разверните меню дисководов DVD / CD-ROM
- Щелкните правой кнопкой мыши свой привод CD / DVD.
- Выбирать Обновите драйверы.
Откроется отдельное окно. Вы увидите два варианта: Автоматический поиск драйверов и Найдите на моем компьютере драйверы.
Используя первый вариант, Windows автоматически найдет лучшие драйверы и установит их автоматически. А, используя второй вариант, вы можете выбрать драйверы по вашему выбору (если они есть) и установить их.
Используйте любой вариант и обновите свой CD / DVD привод. Это должно решить проблему.
5]Использование редактора групповой политики или редактора реестра
Возможно, вам не удастся записать диск из-за того, что системные настройки отключены или полностью отключены. В таком случае пользователи видят, что опция записи на диск неактивна, что делает просто невозможным записать какой-либо диск или создать или изменить любой перезаписываемый CD / DVD-диск. Если это так, то вы можете легко решить эту проблему с помощью редактора реестра или редактора групповой политики. Возможно, вам потребуется связаться с вашим системным администратором.
6]Попробуйте другой рекордер дисков
Возможно, ваш диск в порядке, но у используемого вами инструмента есть некоторые проблемы, из-за которых вы не можете записать диск. В этом случае вы можете попробовать другой инструмент для записи дисков и посмотреть, поможет ли он. Существует множество бесплатных инструментов для записи дисков, таких как ImgBurn, BurnAware и т. Д., Которые можно использовать для записи дисков.
Надеюсь, эти исправления будут полезны.
Если ваш компьютер не может записывать диски, попробуйте удалить привод CD / DVD. Выполните следующие действия, чтобы удалить диск из Диспетчера устройств: В Windows найдите и откройте Диспетчер устройств. Дважды щелкните приводы DVD / CD-ROM, чтобы развернуть категорию.
Выполните следующие действия, чтобы убедиться, что изменение настроек решило проблему: Вставьте чистый записываемый диск в привод DVD / CD вашего компьютера. В WMP выберите «Записать» в верхней части экрана, чтобы переключиться в режим записи дисков. Щелкните стрелку вниз под вкладкой «Запись» и выберите «Аудио компакт-диск».
Windows 10 не поддерживает запись DVD. Вам необходимо использовать стороннее программное обеспечение. Использование стороннего программного обеспечения, включая драйверы оборудования, может вызвать серьезные проблемы, которые могут помешать правильной загрузке вашего компьютера.
Как включить устройство записи компакт-дисков в Windows 10?
Включение или отключение записи компакт-дисков в Windows 10
- Удерживая клавишу Windows, нажмите «R», чтобы открыть диалоговое окно «Выполнить».
- Введите «regedit» и нажмите «Enter». …
- Перейдите к следующему разделу реестра:…
- Найдите ключ под названием «NoCDBurning». …
- Дважды щелкните «NoCDBurning», и вы можете установить значение «1», чтобы отключить запись компакт-дисков, или «0», чтобы включить его.
Почему мой компьютер не распознает чистые компакт-диски?
Компьютерные приводы CD-R используются для записи файлов на чистый компакт-диск. Если ваш компьютер не распознает пустые компакт-диски, скорее всего, на приводе компакт-дисков установлен устаревший драйвер или в системе установлен неправильный драйвер. Обновить этот драйвер не очень сложно.
Есть ли в Windows 10 программа для записи компакт-дисков?
Есть ли в Windows 10 встроенный инструмент для записи дисков? Да, как и другие версии операционной системы Windows, Windows 10 также включает в себя инструмент для записи дисков. Вы можете использовать встроенную функцию записи дисков проводника, но если вы хотите, например, создавать аудио компакт-диски, вы можете использовать Windows Media Player.
Почему я не могу записать компакт-диск?
Если ваш компьютер не может записывать диски, попробуйте использовать другой тип диска. Тип диска, который вы используете для записи, должен быть совместим с типом дисковода вашего компьютера; то есть вы не можете записать диск DVD-R в приводе, не поддерживающем технологию DVD-R.
В чем разница между копированием и записью компакт-диска?
Таким образом, «копирование файлов на диск» означает именно это. … Вы можете технически сказать, что это копирование файлов на диск, но это редкость. «Запись» диска — это особый термин, относящийся к записи компакт-дисков или DVD-дисков. Вы используете лазер для записи контента на диск для хранения (или фильмов, или для обмена с людьми).
Какое программное обеспечение для записи компакт-дисков лучше всего подходит для Windows 10?
Список лучших программ для записи компакт-дисков
- CDBurner XP.
- Ashampoo Burning Studio Бесплатно.
- Программное обеспечение для записи дисков NCH Software Express Burn.
- Wondershare UniConverter.
- BurnAware Бесплатно.
- DeepBurner Бесплатно.
- ИнфраРекордер.
- DVDStyler.
3 дня рождения
Почему мой компакт-диск пустой?
Если у вас есть проблемы со всеми дисками, проверьте следующее: Попробуйте это — Панель управления — Диспетчер устройств — CD / DVD — дважды щелкните устройство — Вкладка драйверов — щелкните Обновить драйверы (скорее всего, это ничего не даст) — затем ЩЕЛКНИТЕ ПРАВОЙ кнопкой мыши — УДАЛИТЬ — REBOOT обновит стек драйверов по умолчанию.
Как включить CD-ROM?
Включение или отключение CDROM и USB-порта
- Нажмите кнопку Пуск, выберите пункт Выполнить, а затем.
- В поле Открыть введите regedit и нажмите кнопку ОК.
- Найдите и щелкните следующий раздел реестра:…
- На правой панели дважды щелкните Пуск.
- В поле «Значение» введите 3 для включения и 4 для отключения, нажмите «Шестнадцатеричный» (если он еще не выбран), а затем нажмите «ОК».
Как мне записать компакт-диск без привода компакт-дисков?
Да … Но вам все равно нужен оптический привод. Самый простой способ воспроизводить или записывать CD / DVD диски — это купить внешний оптический привод. Большинство периферийных устройств с оптическим приводом подключаются через USB и работают по принципу plug-and-play. Это означает, что вы можете просто подключить привод и использовать его так же, как внутренний CD / DVD-плеер.
Вам нужно форматировать CD R перед записью?
Обычно, если вы хотите записать данные на CD или DVD, сначала вам нужно отформатировать диск. Если на CD или DVD есть данные, вы должны стереть данные, уже находящиеся на диске, а затем отформатировать их для повторного использования.
Когда я вставляю диск в свой компьютер, ничего не происходит?
Скорее всего, произошло то, что функция «автозапуска» была отключена — либо в вашей системе, либо на этом конкретном диске. Это означает, что по определению, когда вы вставляете диск, ничего не происходит.
Как исправить, что мой привод DVD RW не читает?
Убедитесь, что диск указан в диспетчере устройств, а затем переустановите устройство, чтобы устранить любые состояния ошибки.
- Выньте любой диск из привода.
- В Windows найдите и откройте Диспетчер устройств.
- Дважды щелкните приводы DVD / CD-ROM, чтобы развернуть категорию. …
- Щелкните имя диска правой кнопкой мыши и выберите «Удалить устройство» или «Удалить».
На чтение 8 мин. Просмотров 1.6k. Опубликовано 11.04.2021
Некоторые пользователи Windows видят ошибку « Программа записи на диск не найдена » при попытке записать образ на диск с помощью собственного клиента Image Burner ( isoburn.exe ).
После исследования этой конкретной проблемы выяснилось, что существует несколько различных потенциальных виновников, которые могут в конечном итоге вызвать эту конкретную проблему:
- DVD-ROM не имеет возможности записи . Если вы видите это сообщение при попытке «записать» ISO-образ на флэш-накопитель, утилита выдает ошибку, потому что ее сборка ожидает физическая запись DVD. Из-за этого важно начать эту попытку устранения неполадок, убедившись, что ваш DVD-привод действительно имеет возможности чтения-записи (RW) или нет.
- Ошибка Windows 10 – Если вы видите эту проблему в Windows 10 и видите, что это происходит только после существующего режима гибернации, возможно, вы имеете дело с менее известным сбой в Windows 10. В этом случае вы сможете решить проблему, перезагрузив компьютер или запустив средство устранения неполадок оборудования и устройств и применив рекомендованное исправление.
- Explorer.exe застрял в состояние “неопределенность” . При определенных обстоятельствах эта ошибка может быть вызвана несогласованностью, связанной с explorer.exe. В этом случае вы сможете исправить проблема заключается в закрытии explorer.exe через диспетчер задач перед повторным открытием из окна CMD с повышенными привилегиями.
- Несогласованный/поврежденный драйвер DVD-RW – еще одна возможность с потенциальным Причиной этой проблемы является несовместимый или поврежденный драйвер записи DVD. Если этот сценарий применим, удалите драйвер через диспетчер устройств, чтобы заставить вашу ОС установить общий эквивалент при следующей последовательности запуска.
- IsoBurn.exe ожидает пустой диск – Если вы хотите скопировать смонтированный ISO-образ на флэш-накопитель, вы не сможете сделать это с помощью встроенной утилиты записи (isoburn.exe). В этом случае вам нужно будет использовать сторонний инструмент, такой как Rufus или ImageBurn, чтобы выполнить эту работу.
Содержание
- Убедитесь, что на диске есть возможность записи
- Запуск средства устранения неполадок оборудования и устройств (только для Windows 10)
- Перезапуск Explorer.exe
- Переустановка DVR писатель Driver
- Использование стороннего эквивалента
Убедитесь, что на диске есть возможность записи
Перед тем, как попробовать какие-либо другие исправления, вы должны начать попытки устранения неполадок, определив, что ваши записывающие устройства CD или DVD имеют возможности записи. Имейте в виду, что если вы пытаетесь записать CD или DVD с обычным приводом только для ПЗУ, ни одно из возможных исправлений ниже не сработает.
Чтобы узнать, поддерживает ли ваш текущий оптический привод записи компакт-дисков и DVD-дисков, просто откройте проводник, перейдите на этот компьютер и посмотрите на имя предполагаемого DVD-привода в правой части экрана.
Если имя оптический привод содержит аббревиатуру RW (чтение-запись) , он должен иметь возможность записывать диски с помощью встроенной утилиты записи (isoburn.exe).
Если только что проведенное вами расследование показало, что вы действительно используете DVD-привод с возможности записи, перейдите к следующему потенциальному исправлению ниже.
Запуск средства устранения неполадок оборудования и устройств (только для Windows 10)
Оказывается, вы могли ожидать увидеть эта проблема связана с ошибкой, которая влияет на Windows 10. Как сообщают некоторые затронутые пользователи, ваша ОС может «забыть», что оптический привод имеет возможность записи после того, как вы вернете его из режима гибернации.
В этом случае В этом случае вы можете перезагрузить компьютер, чтобы устранить проблему, или запустить средство устранения неполадок оборудования и устройств и применить рекомендованное исправление, чтобы устранить несоответствие, из-за которого ваша система считает, что ваш оптический блок не имеет возможности записи.
Чтобы запустить средство устранения неполадок оборудования и устройств , следуйте приведенным ниже инструкциям, чтобы запустить служебную программу с вкладки Устранение неполадок :
- Откройте диалоговое окно Выполнить , нажав клавишу Windows + R . Затем введите « ms-settings: Troubleshoot ‘ и нажмите Enter , чтобы открыть вкладку Устранение неполадок в Настройки .
- Как только вы окажетесь внутри Вкладка Устранение неполадок , прокрутите вниз до раздела с названием Найти и исправить другие проблемы , затем нажмите Оборудование и устройства.
- В контекстном меню, связанном с Оборудование и устройства , нажмите Запустить средство устранения неполадок.
- После успешного открытия Инструмент устранения неполадок оборудования и устройств , терпеливо дождитесь завершения первоначального сканирования.
- Если определена жизнеспособная стратегия восстановления, нажмите Применить это исправление , чтобы применить стратегию восстановления.
- После успешного применения исправления перезагрузите компьютер и посмотрите если проблема будет устранена после завершения следующего запуска путем попытки записать компакт-диск или DVD-диск с помощью той же собственной утилиты (isoburn.exe).
Если вы все еще видите та же ошибка “ Устройство записи дисков не найдено “, перейдите к следующему потенциальному исправлению ниже.
Перезапуск Explorer.exe
Если указанное выше исправление не сработало, и вы Если вы подтвердили, что ваше оптическое устройство имеет возможности записи, следующим шагом должно быть закрытие всех экземпляров Windows Explorer (проводника), а затем его повторное открытие из командной строки с повышенными привилегиями и запуск встроенного средства записи (записи образа диска) через контекстное меню.
Работа этой операции была подтверждена некоторыми затронутыми пользователями, которые ранее сталкивались с ошибкой « Устройство записи дисков не найдено ».
Вот краткое руководство о том, как перезапустить Explorer.exe, чтобы попытаться исправить ошибку с помощью собственного приложения для записи:
- Прежде всего, нажмите Ctrl + Shift + Enter , чтобы открыть диспетчер задач.
- Внутри диспетчера задач выберите вкладку Процессы , затем прокрутите список активных процессов вниз и найдите explorer.exe (проводник) в разделе Проводник Windows. Когда вы его увидите, щелкните его правой кнопкой мыши и выберите Завершить задачу в появившемся контекстном меню.
- Теперь, когда explorer.exe полностью закрыт, нажмите Windows + R , чтобы открыть Run диалоговое окно. Затем введите ‘cmd’ внутри текстового поля, затем нажмите Ctrl + Shift + Enter , чтобы открыть запрос CMD с повышенными правами. Когда вам будет предложено UAC (Контроль учетных записей) , нажмите Да , чтобы предоставить права администратора.
- Как только вы попадете в командную строку CMD с повышенными привилегиями, введите следующую команду и нажмите Enter , чтобы открыть файл Explorer с правами администратора:
explorer.exe
- После открытия проводника файлов перейдите к расположению файла .ISO, который вы пытаетесь записать, щелкните его правой кнопкой мыши и выберите Записать образ диска из появившегося контекстного меню.
- Настройте утилиту, запустите ее и посмотрите, появляется ли по-прежнему та же ошибка« A Disk Burner was not found ».
В случае, если та же проблема все еще возникает даже после того, как вы попробовали это исправление, перейдите к следующему способу ниже.
Переустановка DVR писатель Driver
Как оказалось, это пр Проблема также может быть основной причиной некоторого несоответствия с драйвером записи DVD. Если этот сценарий применим, вы сможете решить проблему, удалив текущий драйвер, который используется через диспетчер устройств, чтобы заставить Windows переустановить общий эквивалент при следующем запуске системы.
Если вы ищете пошаговые инструкции, следуйте приведенному ниже руководству, чтобы узнать, как заставить компьютер с Windows переустановить драйвер записи DVD:
Примечание: Эти действия универсальны и должны работать в Windows 7, Windows 8.1 и Windows 10.
- Нажмите Windows key + R , чтобы открыть диалоговое окно Выполнить . Затем введите ‘devmgmt.msc’ и нажмите Enter , чтобы открыть Диспетчер устройств .. Когда вам будет предложено UAC (Контроль учетных записей) , нажмите Да , чтобы предоставить права администратора.
- Как только вы попадете в Диспетчер устройств , разверните раскрывающееся меню, связанное с DVD. /CD-ROM , затем щелкните правой кнопкой мыши записывающее устройство DVD, с которым у вас возникли проблемы, и выберите Удалить в контекстном меню.
- В запросе подтверждения нажмите Да, затем дождитесь завершения процесса удаления перед перезапуском ваш компьютер.
- При следующем запуске ваша операционная система будет вынуждена установить общий драйвер, эквивалентный замене экземпляра, который вы только что удалили.
- При следующем запуске завершено, попробуйте записать файл ISO еще раз и посмотреть, устранена ли проблема.
В случае того же ‘A Disk Burner Wa sn’t Found ‘ все еще возникает, перейдите к следующему потенциальному исправлению ниже.
Использование стороннего эквивалента
Имейте в виду, что вы не можете использовать isoburn.exe для записи образа диска (ISO) на USB-накопитель. Как и при сборке родной утилиты, движок записи ожидает диски, а не флэш-накопитель USB. Так что даже если вы планируете «записать» iso в цифровом виде на флешку, встроенная утилита не позволит вам этого сделать.
Если этот сценарий применим, единственный выбор вам иметь, который позволит вам записать файл на флеш-накопитель, – это использовать сторонний эквивалент, такой как Rufus, ImageBurn или аналогичный.
Если вам нужны инструкции по выполнению этого, мы создали пошаговое руководство, которое покажет вам, как «записать» файлы ISO (или других типов изображений) на флэш-накопитель с помощью Rufus:
- Откройте браузер по умолчанию и откройте официальную страницу загрузки Rufus .
- Как только вы попадете в нужное место, прокрутите вниз до раздела загрузки и нажмите последнюю версию Rufus, чтобы начать установка.
- Затем откройте только что загруженный исполняемый файл и нажмите Да в UAC (Контроль учетных записей пользователей) , чтобы предоставить установщику права администратора.
- Когда вы перейдете на главный экран Rufus, выберите флешку, на которой вы хотите «записать» файл, с помощью раскрывающегося меню Устройство .
- Затем выберите диск или образ ISO в разделе Выбор загрузки , затем нажмите кнопку Выбрать . Затем перейдите к месту, где вы в настоящее время храните файл ISO. Когда вы найдете его, щелкните по нему один раз, чтобы выбрать его, затем нажмите Открыть , чтобы загрузить его в Rufus.
- После того, как Rufus будет правильно настроен и готов к работе, просто нажмите Пуск и дождитесь завершения операции.
На чтение 7 мин. Просмотров 12k. Опубликовано 03.09.2019
Хотя традиционные CD и DVD-диски отстают от флэш-накопителей USB, многие пользователи все еще используют этот тип носителя. Но после обновления до Windows 10 некоторые из них сообщили о различных проблемах, связанных с их CD-ридерами.
Итак, я нашел несколько решений для этих проблем, и я надеюсь, что они будут полезны.
Как я могу исправить проблемы с дисководом компакт-дисков в Windows 10?
Содержание .
- Посмотрите, распознается ли дисковод компакт-дисков в BIOS
- Используйте диспетчер устройств для решения проблемы
- Сброс настроек BIOS
- Сброс питания компьютера
- Используйте аппаратное средство устранения неполадок
- Исправить проблемы с CD Burning Software
Некоторые люди говорят, что после того, как они обновили свои компьютеры до Windows 10, их приводы CD просто исчезли.
Эта проблема может быть вызвана некоторой программной компиляцией, которая связана с Windows 10, но если дисковод исчезнет через некоторое время использования Windows 10, проблема может быть связана с аппаратным обеспечением.
Во всяком случае, я подготовил решения для обоих случаев, поэтому проверьте их ниже.
Решение 1. Проверьте, распознается ли дисковод компакт-дисков BIOS .
Чтобы проверить, распознается ли ваш дисковод компакт-дисков в BIOS, выполните следующие действия:
- Перезагрузите компьютер
- При запуске введите BIOS, нажав соответствующую клавишу (обычно это DEL или F10)
- Когда вы входите в BIOS, перейдите на вкладку «Хранилище», затем перейдите в «Конфигурация устройства» и нажмите Enter.
- Найдите свой привод CD/DVD на подэкране «Конфигурация устройства».
Если вы не можете найти свой дисковод в разделе «Конфигурация устройства», возможно, ваша проблема связана с аппаратным обеспечением, поэтому вам следует обратиться в службу технической поддержки или рассмотреть вопрос о приобретении нового привода CD/DVD.
Но если ваш диск обнаружен BIOS, то проблема связана с программным обеспечением, поэтому проверьте некоторые из следующих решений.
Доступ к BIOS кажется слишком сложной задачей? Давайте поможем вам с помощью этого удивительного руководства!
Решение 2. Используйте Диспетчер устройств для решения проблемы
После того, как вы определили, что ваш дисковод присутствует в BIOS и проблема, вероятно, не связана с аппаратным обеспечением, но ваш дисковод по-прежнему не распознает диски или не отображается в проводнике, выполните несколько действий в Диспетчер устройств, и, возможно, вы решите проблему:
- Зайдите в Поиск, введите devicemanager и откройте Диспетчер устройств
-
Найдите раздел DVD/CD-ROM и раскройте его
- Первое, что мы собираемся сделать, это обновить драйверы дисководов, для этого проверьте второе решение из этой статьи.
-
Если драйверы обновлены, то мы попробуем переустановить дисковод. Чтобы удалить дисковод DVD/CD, щелкните по нему правой кнопкой мыши и выберите «Удалить».
-
При удалении устройства перейдите к пункту «Действие», а затем в «Сканировать» на наличие изменений оборудования
- После завершения процесса ваш дисковод должен снова появиться в диспетчере устройств
Windows не может автоматически найти и загрузить новые драйверы? Не волнуйтесь, у нас есть правильное решение для вас.
Знаете ли вы, что большинство пользователей Windows 10 имеют устаревшие драйверы? Будьте на шаг впереди, используя это руководство.
Теперь держите окно диспетчера устройств открытым и проверьте, появился ли значок CD/DVD-привода в проводнике. Если значок все еще отсутствует, в диспетчере устройств есть еще несколько вещей, которые вы можете попробовать, чтобы решить эту проблему.
Снова раскройте раздел DVD/CD-ROM и следуйте инструкциям, в зависимости от того, что показано:
- Если имя привода CD/DVD по-прежнему отсутствует, привод не распознается компьютером, поэтому пропустите шаги, описанные выше, и попробуйте одно из приведенных ниже решений.
-
Если имя диска отображается со значком предупреждения (желтый знак с черным восклицательным знаком), дважды щелкните диск, чтобы получить дополнительную информацию. На основании информации о шоу выполните одно из следующих действий:
- Если в «Состояние устройства» отображается код ошибки 10, 19, 31, 32, 39 или 41 , возникает проблема с интеграцией предыдущего программного обеспечения для записи компакт-дисков. Очистка некоторых файлов реестра полностью решит проблему, просто следуйте инструкциям из нашей предыдущей статьи о ремонте DVD-привода в Windows 10, и все должно работать
- При возникновении любой другой ошибки найдите решение в Интернете или вставьте его в комментарии, и мы постараемся помочь вам в дальнейшем.
- Если имя диска отображается с отключенным значком, диск отключен, поэтому щелкните правой кнопкой мыши на нем и выберите «Включить» (если диск не может быть включен, попробуйте сбросить настройки BIOS, вы можете найти инструкции для этого ниже)
Если вы хотите узнать, как очистить реестр, ознакомьтесь с этим полезным руководством и узнайте, как это легко сделать.
Решение 3. Сброс настроек BIOS
Сброс настроек BIOS может решить множество проблем, и, надеюсь, это также решит проблему с дисководом. Вот именно то, что вам нужно сделать, чтобы сбросить BIOS
- Войдите в BIOS, как показано в решении 1
-
Перейдите на вкладку «Выход» и выберите «Оптимальные значения по умолчанию».
- нажмите Ввод
- Теперь нажмите F10, чтобы сохранить изменения и снова запустить компьютер
Теперь ваши настройки BIOS будут сброшены к значениям по умолчанию, и вы можете попытаться снова запустить диск и посмотреть, есть ли какие-либо улучшения.
Windows пропускает BIOS? Не волнуйтесь, мы подготовили подробное руководство, которое поможет вам справиться с этой проблемой.
Решение 4. Сбросьте питание компьютера
При некоторых условиях дисковод может потерять связь с Windows даже после перезагрузки компьютера.
Эта проблема часто вызывает проблемы с дисководом, и решение состоит в том, чтобы сбросить питание компьютера. Вот именно то, что вам нужно сделать для сброса питания компьютера:
- Нажмите и удерживайте кнопку питания в течение 5 секунд, чтобы полностью выключить компьютер.
- Подождите, пока компьютер полностью не выключится, затем отсоедините кабель питания от компьютера.
- Подождите 10 секунд и снова подключите питание к компьютеру.
- Теперь снова включите компьютер и дождитесь запуска Windows. Если вы получаете какие-либо сообщения о том, что Windows устанавливает новое оборудование, подождите, пока процесс не будет завершен, и проверьте, доступен ли сейчас дисковод CD/DVD.
Поскольку речь идет о питании, вы можете снова выключить компьютер и проверить, все ли кабели вашего привода CD/DVD подключены к материнской плате.
Но, если вы не уверены, как это сделать, спросите кого-нибудь, кто это делает, или просто попросите службу помощи.
Исправить проблемы с CD Burning Software
Помимо «обычных» проблем с приводом компакт-дисков, некоторые пользователи также сообщают, что они могут запускать компакт-диски, но не могут записать их с помощью определенного программного обеспечения для записи.
Вероятно, лучшим решением для этого является очистка верхнего и нижнего файлов реестра в редакторе реестра. Вы можете найти подробное объяснение о том, как очистить верхний и нижний файлы реестра в нашей статье о проблемах с CD-ROM в Windows 10.
Кроме того, вы можете рассмотреть возможность использования встроенного в Windows 10 инструмента записи, поскольку он очень прост в использовании, и вы можете перемещать файлы на компакт-диск так же, как вы переносите их на USB-накопитель.
Нужны альтернативы? Вот пять инструментов для записи, доступных прямо сейчас!
Вот и все, я надеюсь, что по крайней мере одно из этих решений помогло вам решить проблемы с компакт-дисками в Windows 10. Если у вас есть какие-либо комментарии, вопросы или предложения, просто обратитесь к разделу комментариев ниже.
Примечание. Довольно часто эти проблемы вызваны самим оборудованием, поэтому мы можем порекомендовать вам попробовать взглянуть на этот список внешних компакт-дисков, которые могут решить вашу проблему.
Но если вам не нравится эта идея, и вы настаиваете на том, чтобы иметь внутреннюю, проверьте этот выбор, а также.
- Remove From My Forums

Невозможно записать чистый диск. Что случилось?
-
Вопрос
-
Мне нужно было записать информацию на абсолютно чистый диск.
Захожу в Nero -> Записать диск данных, и вдруг выскакивает такая ерунда: «Если ПО для записи дисков Nero запущено при использовании удаленного входа в систему Windows, возможно, Вы не сможете получить доступ к приводам для осуществления записи. Данные ограничения налагаются системой безопасности Windows».
Я удивилась, т.к. не сталкивалась с таким.
Решила попробовать записать диск просто через Винду. Диск не открывается вообще, не реагирует ни на какие попытки записать что-то на него. Если пробовать извлечь — пишет, что диск используется.Откуда вдруг подключился удалённый вход, ума не приложу. Пользователей кроме меня нет. Галочку «разрешить помощь удалённого помощника» убрала, ещё поотключала в Службах «Удалённый реестр». Проблема не уходит. Переустановка Nero ни к чему не привела. Ещё пробовала отключать привод -> перезагрузка -> подключать… тоже не помогло. На предмет вирусов — молчание, антивирь говорит, что всё чисто.
Что забавно, записать аудио диск через Проигрыватель Win Media можно, и даже потом через то же Nero туда дозаписываются файлы (но первоначально записанные становятся невидимыми для проводника). Как только очищаю диск от всего — опять та же проблема удалённого входа и т.д.
Надеюсь на вашу помощь. Подскажите, пожалуйста, что можно сделать?