Некоторые пользователи Windows сообщают, что после запуска средства диагностики памяти Windows утилита приходит к выводу, что существует основная проблема, влияющая на аппаратный компонент ( Проблемы с оборудованием были обнаружены ). Этот тип ошибки сообщается в каждой последней версии Windows и часто сопровождается случайными перезагрузками и зависанием компьютера.
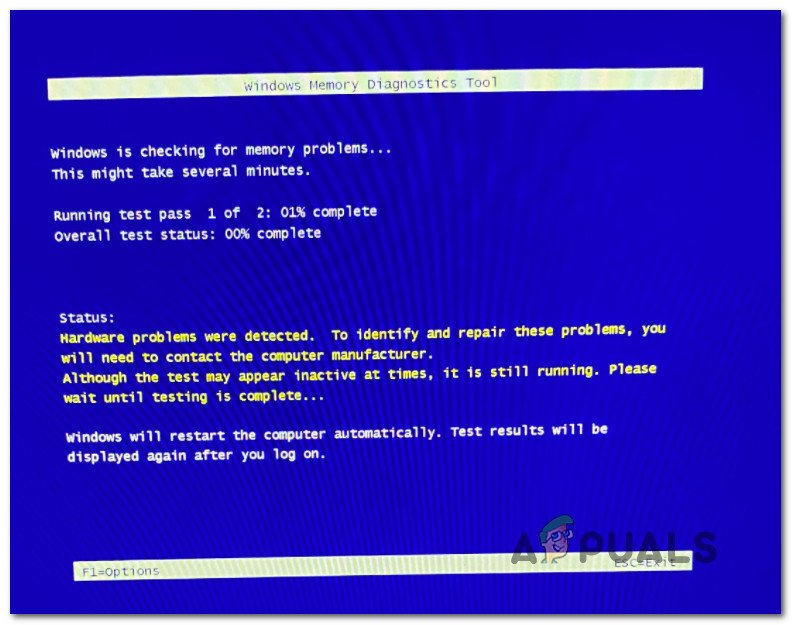
После тщательного изучения этой проблемы выяснилось, что существует несколько различных основных сценариев, которые могут вызывать ее. конкретный код ошибки. Вот краткий список потенциальных виновников, которые могут нести ответственность за эту проблему:
Распространенная проблема с драйвером оборудования . Если вы видите это сообщение об ошибке, потому что несущественный компонент оборудования вынужден работать с частично несовместимого драйвера, вы сможете решить эту проблему, запустив средство устранения неполадок оборудования и устройств и применив рекомендованное исправление. Разгон делает систему нестабильной -если вы недавно разогнали частоты и напряжения некоторых из ваши компоненты, имейте в виду, что средство диагностики памяти Windows может уловить это и вызвать ошибку, чтобы предупредить вас, что ваши компоненты подвержены риску перегрева. Попробуйте вернуться к частотам и напряжениям по умолчанию (или, по крайней мере, уменьшите их) и посмотрите, исчезнет ли ошибка. Повреждение системного файла . повреждение системного файла, влияющее на управление памятью. Если проблема связана с программным обеспечением, вы сможете решить ее, выполнив процедуру восстановления или чистой установки в вашей установке Windows. Ошибка RAM-накопителя . Если карта памяти выходит из строя, это сообщение об ошибке обычно является первым признаком того, что вам нужно искать замену. Но прежде чем заказывать один, найдите время, чтобы развернуть сканирование Memtest и контролировать температуру с помощью HWMonitor, чтобы подтвердить свои подозрения (надеюсь, что нет). Отказ различных аппаратных компонентов . не единственный аппаратный компонент, который может вызвать этот тип ошибки с помощью средства диагностики памяти Windows. Проблема также может быть связана с вашей материнской платой или даже с вашим блоком питания. По этой причине лучший способ действий на данном этапе-передать ваш компьютер сертифицированному специалисту для углубленного исследования.
Теперь, когда мы рассмотрели все потенциальные сценарии, которые могут вызвать сообщение” Обнаружены проблемы с оборудованием ‘, вот краткий список исправлений, которые другие затронутые пользователи успешно использовали, чтобы разобраться в этой проблеме.
Запустите средство устранения неполадок оборудования и устройств
Прежде чем пытаться любое другое исправление, приведенное ниже, вам следует начать с проверки того, не способна ли ваша установка Windows определить и устранить проблему сама по себе. Если сообщение об ошибке вызвано второстепенным компонентом, запуск средства устранения неполадок оборудования и устройств может позволить вам определить, какой компонент отвечает за это.
Примечание. Средство устранения неполадок оборудования и устройств. содержит набор автоматических исправлений, которые можно автоматически применить в случае обнаружения знакомого сценария. Большинство этих исправлений устраняют проблемы, связанные с повреждением файлов и плохими драйверами. Очевидно, что они не будут эффективны в ситуации, когда с вашим оборудованием что-то физически не в порядке.
Если вы еще не пробовали запустить средство устранения неполадок оборудования и устройств Windows, следуйте приведенным ниже инструкциям для получения пошаговых инструкций. о том, как это сделать:
Нажмите Windows + R , чтобы открыть диалоговое окно Выполнить . В только что появившемся текстовом поле введите ‘ms-settings: Troubleshoot’ и нажмите Enter , чтобы открыть средство устранения неполадок оборудования и устройств.
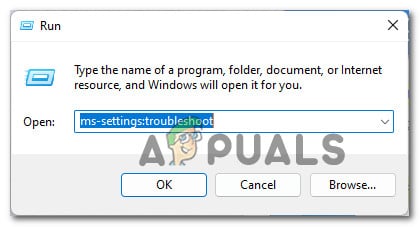
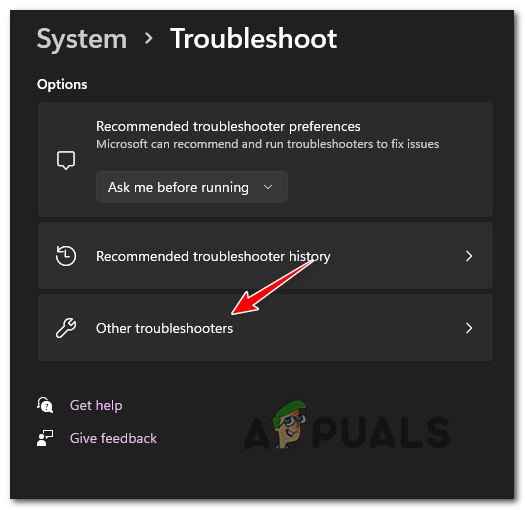
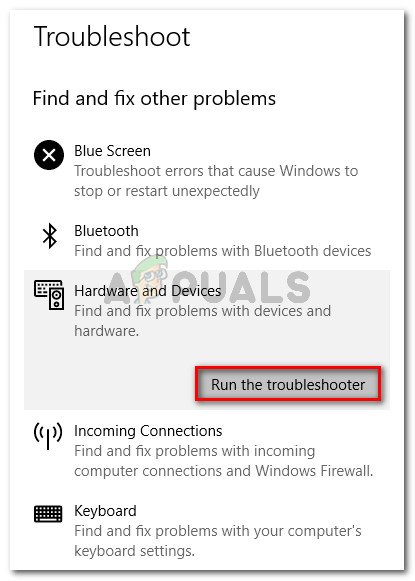
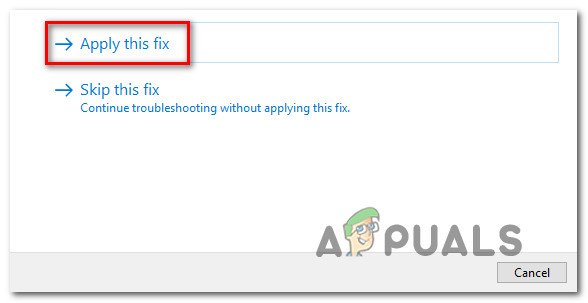
Если проблема не устранена, перейдите к следующему потенциальному исправлению ниже.
Отключить разгонные частоты
Другая потенциальная причина это может вызвать эту проблему, и о которой часто забывают,-это ситуация, когда вы ранее разгоняли частоты графического процессора, процессора или оперативной памяти и настраивали напряжения таким образом, чтобы ваш компьютер работал нестабильно.
Если вы в настоящее время используете разогнанные частоты выше, чем то, что ваша система считает безопасным, вы можете ожидать, что инструмент диагностики памяти Windows запустит Hardware pro были обнаружены дефекты .
Даже если разогнанные компоненты не повреждены, ваша система выдаст эту ошибку, чтобы предупредить вас о перегреве компонентов.
Вы можете проверить, если это является источником сообщения об ошибке из-за временного отключения (или, по крайней мере, уменьшения) разогнанных частот и напряжений. Для достижения наилучших результатов верните каждую разогнанную частоту и напряжение к их значениям по умолчанию.
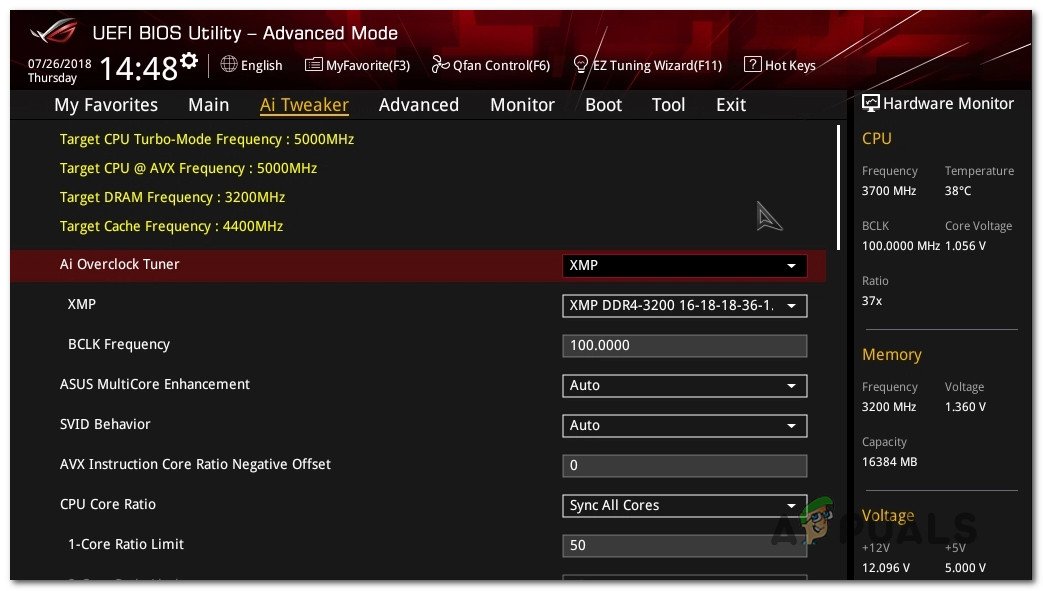
После того, как вы вернулись к настройкам BIOS/UEFI и вернули разогнанные частоты к их значениям по умолчанию, перезагрузитесь в обычном режиме и запустите инструмент диагностики памяти Windows один раз. еще раз, чтобы увидеть, устранена ли проблема.
Если проблема того же типа все еще возникает или этот сценарий неприменим (ни один компонент не разогнан), перейдите к следующему потенциальному исправлению ниже.
Проверка сбоев ОЗУ с помощью MemTest86
Это конкретное сообщение об ошибке часто связано с ошибкой памяти. Если ни один из вышеперечисленных методов не привел вас к потенциальным виновникам, вам также следует потратить время на то, чтобы проверить свои RAM-карты и посмотреть, есть ли с ними проблема, которая заставляет инструмент диагностики памяти Windows запускать’ Оборудование были обнаружены проблемы ».
Если вы используете двухканальную установку ОЗУ, начните устранение неполадок, вынув только одну палку, и посмотрите, перестанет ли возникать ошибка.
Кроме того, вы должны использовать такую утилиту, как Memtest , чтобы проверить целостность вашего Накопитель ОЗУ/с.
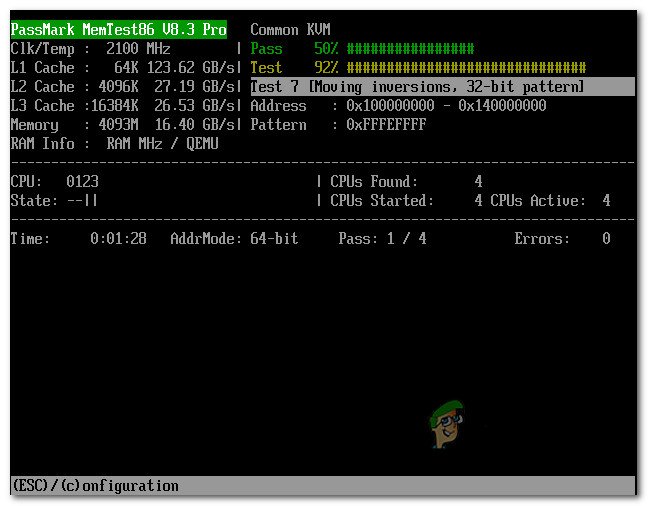
Важно : если ваша оперативная память в настоящее время разогнана, мы рекомендуем вернуть любую разогнанную частоту напряжения и использовать такую утилиту, как HWMonitor , чтобы следить за своей температурой во время стресс-теста.
В случае, если выполнение задания Memtest в вашей оперативной памяти выявило основную проблему с вашей памятью, вам больше нечего делать, кроме как искать замена.
Если в ходе расследования вы просто не обнаружили основную проблему с вашей оперативной памятью, перейдите к следующему потенциальному исправлению ниже.
Выполните чистую установку или восстановительную установку
Как оказалось, эта конкретная проблема также может быть вызвана каким-либо типом повреждения системного файла, которое влияет на средство диагностики памяти Windows или связанную с ним зависимость ядра.
Для этого конкретного случая ( где проблема на самом деле вызвана поврежденной зависимостью), лучший способ действий-заменить каждый компонент системного файла на исправный эквивалент.
Вы можете сделать это, установив чистую операционную систему, или вы можете перейти к операции ремонтной установки (ремонта на месте).
Основным преимуществом операции ремонтной установки является то, что вы будете избавлены от необходимости переустанавливать все-эта процедура коснется только компонентов системы, что позволит вам сохранить личные файлы, данные и даже приложения, которые в настоящее время хранятся на диске ОС.
Но имейте в виду, что процедура установка восстановления будет немного отличаться в зависимости от того, какую версию Windows вы используете в данный момент:
Отнесите компьютер к сертифицированному специалисту
Если ни один из вышеперечисленных методов не оказался эффективным в В вашем конкретном случае единственное, что вы можете сделать на этом этапе,-это отнести его к сертифицированному специалисту по ПК, чтобы он мог выполнить некоторые расширенные проверки и определить аппаратный компонент, вызывающий ошибку.
На самом деле, существует множество других сценариев, которые могут привести к тому, что инструмент диагностики памяти Windows выдаст ошибку «Обнаружены проблемы с оборудованием».
Нередко можно увидеть эту ошибку, когда используемый блок питания недостаточно силен для питания электричество к каждому компоненту, или вы можете иметь дело с какой-то материнской платой д.
Эти типы тестов могут быть выполнены только в специализированном магазине.
На этом компьютере обнаружена неполадка с памятью
На чтение 4 мин Просмотров 4.3к. Опубликовано 07.03.2019

Содержание
- Метод исключения
- Программные методы
- Стандартное средство Windows
- Memtest86+
- Видеоинструкция
- Заключение
Метод исключения
Этот способ нужно применять, если система отказывается запускаться. Большинство современных компьютеров имеют в своём арсенале от 2 до 4 модулей ОЗУ.
Это означает, что определить неисправный модуль можно методом исключения – поочерёдно вынимая по одной планке и проверяя, исчезла ли проблема.
Ситуация омрачается, если в материнскую плату установлен всего один модуль. В таком случае нужно извлечь его и прочистить контакты. Если есть запасной модуль, то стоит попробовать запустить компьютер с ним.
Программные методы
Выполнить проверку можно как при помощи стандартных инструментов, так и с использованием сторонних приложений.
Стандартное средство Windows
Если система загружается без каких-либо проблем, но в процессе работы зависает и сбоит, то стоит опробовать встроенную в Windows тестирующую утилиту.
Нужно:
- Открыть «Панель управления» и перейти в «Система и безопасность».
- Переместиться к пункту «Администрирование» и кликнуть по кнопке «Средство проверки памяти».
- Кликнуть по варианту «Выполнить перезагрузку и проверку».
Когда система перезапустится, вместо стартового экрана загрузки системы откроется средство диагностики ОЗУ. Процесс выглядит так:
- Сначала инструмент проведёт проверку в стандартном режиме. В нём применяются все базовые методы анализа, а также несколько дополнительных.
- При желании можно нажать на [knopka]F1[/knopka] для перехода в меню «Параметры». Там можно выбрать как «Базовый» режим, при котором проведут только минимальный набор тестов, так и «Широкий» — включает в себя все доступные для использования тесты.
- Чтобы обеспечить максимальную достоверность и полноту тестирования, нужно нажать на [knopka]Tab[/knopka] и отключить кэш.
- Чтобы применить изменённые параметры и заново начать проверку, нужно нажать на [knopka]F10[/knopka].
Тестирование проведено, компьютер перезагружен. Остаётся лишь получить и интерпретировать данные. Для этого:
- Кликаем по иконке поиска рядом с меню «Пуск» и выполняем поиск по запросу «eventvwr.exe». Открываем единственный результат.
- Раскрываем раздел «Журналы Windows», нажимаем правой кнопкой на пункте «Система» и переходим к «Найти».
- Вводим в строку команду «MemoryDiagnostics-Results» и нажимаем на «Найти далее».
- Закрываем окно поиска и дважды кликаем по появившейся строке «MemoryDiagnostics-Results». Если во всплывшем уведомлении показано, то ошибок не обнаружено, значит оперативная память полностью исправна.
Если в результатах будут отображены ошибки, модуль памяти придётся менять. Часто средство тестирования показывает, какой конкретно модуль неисправен.
Мнение эксперта
Василий
Руководитель проекта, эксперт по модерированию комментариев.
Задать вопрос
Если результаты общие, а планок ОЗУ несколько, то придётся проводить тестирование с каждой по отдельности.
Memtest86+
Эту утилиту нужно применять тогда, когда из-за проблем с ОЗУ система отказывается запускаться.
Принцип работы таков:
- Скачиваем (с другого ПК) образ утилиты и записываем его на флешку.
- Оставляем в слотах только одну планку ОЗУ, поскольку результаты будут общими, а не для каждой планки по отдельности. Если оставить все, то не получится определить проблемный модуль.
- Перезагружаем ПК, и вызываем Boot Menu во время загрузки. Ответственную кнопку можно увидеть на начальном экране или узнать в интернете по модели материнской платы.
- Выставляем загрузку с флешки.
Программа memtest86+ будет запущена автоматически. Тестирование начнётся сразу же, ничего изменять не нужно. Ошибки будут подсвечены красным цветом.
Если они есть, то модуль нуждается в замене. Предварительно нужно переставить планку в другой слот и вновь прогнать тест. Если ошибки исчезнут, значит проблема в разъёме.
Видеоинструкция
В этой инструкции показано, как работать с разобранными в статье методами тестирования.
Заключение
Наличие ошибок говорит о том, что совсем скоро модуль ОЗУ может перестать работать. Оперативная память редко поддаётся ремонту – в большинстве случаев замена планки обойдётся дешевле.

В этой инструкции подробно о способах запустить средство проверки памяти средствами Windows, причём даже в тех случаях, когда вход в систему невозможен, а также о возможных вариантах действий в случае, если в результате теста средство диагностики памяти сообщает о том, что были обнаружены проблемы оборудования. На схожую тему: Устранение неполадок Windows 10.
- Способы запуска средства проверки памяти
- Использование средства и просмотр результатов
- Обнаружены проблемы оборудования в средстве диагностики памяти
- Видео инструкция
Как запустить средство проверки памяти в Windows 10 и предыдущих версиях системы
В случае, если операционная система запускается, вход в неё и работа возможны, вы можете использовать один из следующих вариантов запуска средства проверки памяти:
- Найти нужный пункт в разделе «Средства администрирования Windows» меню «Пуск».
- Нажать клавиши Win+R на клавиатуре, ввести mdsched.exe и нажать Enter.
- Открыть панель управления, выбрать пункт «Администрирование» и запустить «Средство проверки памяти Windows».
- Использовать поиск в панели задач Windows 10, начав вводить «Средство проверки памяти». Или встроенные средства поиска в предыдущих версиях ОС.
- Вручную запустить файл C:WindowsSystem32MdSched.exe
Если же ситуация осложняется тем, что Windows не запускается, вход в неё невозможен, либо сразу после него происходят сбои, можно использовать следующие способы запуска средства диагностики оперативной памяти:
- Загрузить компьютер или ноутбук с загрузочной флешки с Windows 10 или другой версией Windows, можно и с загрузочного диска. На экране программы установки нажать клавиши Shift+F10 (Shift+Fn+F10 на некоторых ноутбуках), ввести mdsexe в открывшейся командной строке и нажать Enter. После выбора в утилите проверки пункта «Выполнить перезагрузку и проверку», загружайте компьютер не с флешки, а с обычного загрузочного HDD или SSD.
- Средство проверки памяти можно запустить из среды восстановления Windows 10 — нажав кнопку «Дополнительные параметры» на синем экране с ошибкой или, находясь на экране блокировки Windows 10 (с выбором имени пользователя) нажать по изображенной справа внизу кнопке «Питания», а затем, удерживая Shift, нажать «Перезагрузка». В среде восстановления выбираем «Поиск и устранение неисправностей» — «Дополнительные параметры» — «Командная строка». А в ней, как и в предыдущем случае используем команду mdsched.exe.
- Если у вас есть подготовленный диск восстановления Windows, запуск можно осуществить, загрузившись с него.
Использование средства проверки памяти Windows и просмотр результатов
После запуска средства проверки памяти вам будет предложено перезагрузить компьютер, после согласия, процесс будет выглядеть следующим образом:
- Начнётся проверка оперативной памяти, которая может занять продолжительное время. Может показаться, что средство диагностики зависло: на всякий случай подождите в такой ситуации 5-10 минут. Если же действительно произошло зависание, не исключено что есть проблемы с оборудованием, вероятно — с оперативной памятью, но не обязательно.
- Если в ходе проверки нажать клавишу F1 (или Fn+F1, если F1 не срабатывает), вы попадёте в настройки средства диагностики памяти Windows. Здесь можно выбрать набор тестов (по умолчанию — обычный), использование кэша, и число проходов. Переключение между разделами настроек выполняется клавишей Tab, изменение параметров — стрелками и вводом цифр (для числа проходов), применение параметров — клавишей F10. После изменения настроек тест перезапускается.
- В ходе проверки вы будете видеть информацию вида «Неполадки пока не обнаружены» или «Были обнаружены проблемы оборудования».
После завершения проверки компьютер будет автоматически перезагружен. Дальнейшие шаги — просмотр результатов.
- После перезагрузки в случае Windows 10 вы можете увидеть уведомление в области уведомлений, сообщающее о результате проверки памяти. Но оно отображается не всегда.
- Можно зайти в просмотр событий, для этого нажимаем Win+R, вводим eventvwr.msc и нажимаем Enter. Там открываем раздел «Журналы Windows» — «Система», находим пункты, где в столбце «Источник» указано MemoryDiagnostics-Results и просматриваем результаты.
Учитывайте, что ошибки, «вылеты», синие экраны и зависания не всегда связаны с проблемами оперативной памяти: если средство диагностики показывает, что всё в порядке, есть и иные возможные причины: отключенный файл подкачки, проблемы с HDD или SSD (или с их подключением, например — неисправный кабель), сторонние антивирусы или, наоборот, вредоносные программы, неправильная работа драйверов оборудования.
Что делать, если были обнаружены проблемы оборудования в средстве диагностики памяти
К сожалению, средство диагностики не сообщает о том, какие именно проблемы были обнаружены в ходе проверки, а лишь рекомендует обратиться к производителю оборудования. Что можно сделать:
- Отключить любые опции ускорения памяти (изменение частоты, таймингов и другие) при наличии соответствующих опций в БИОС или ПО производителя материнской платы или ноутбука.
- Попробовать проверить планки памяти по одной, в других слотах на материнской плате для того, чтобы выяснить, появляются ли проблемы только с одним конкретным модулем памяти или в одном конкретном разъеме.
- Использовать другие утилиты для проверки оперативной памяти при необходимости.
- Прочитать документацию к материнской плате ПК — возможно, это какая-то несовместимость с памятью с конкретными характеристиками (если вы недавно добавили новые модули памяти или только что самостоятельно собрали компьютер).
- Иногда может помочь обновление БИОС.
Видео инструкция
Если вы разобрались, чем была вызвана именно ваша проблема, буду благодарен комментарию к статье: возможно, для кого-то он окажется полезным.
Если при запуске средства диагностики памяти Windows в Windows 11/10 вы получаете сообщение об ошибке «Обнаружены проблемы с оборудованием», то этот пост поможет вам. Эта ошибка в основном указывает на наличие некоторых проблем с аппаратным компонентом.
Несколько затронутых пользователей отметили, что при попытке перезагрузить компьютер зависает система. Они попытались запустить средство диагностики памяти Windows, и оно вернуло эту ошибку.
Что может вызвать ошибку оборудования, обнаруженную при диагностике памяти Windows?
Прежде чем говорить о решениях, давайте обсудим сценарии, которые могут вызвать проблемы. Вот общие причины этой ошибки при запуске средства диагностики памяти Windows:
- Если на вашем компьютере есть поврежденные драйверы и связанные файлы, вы можете получить их ошибку. Однако это можно решить с помощью средства устранения неполадок оборудования и устройств.
- Другой причиной того же может быть неисправный или неисправный накопитель RAM. Но для этого вам нужно будет заменить флешку RAM.
- Еще одной причиной этой ошибки может быть разгон. Это может сделать вашу систему нестабильной, и вы можете получить эту ошибку как предупреждающий знак о перегреве компонента. Если вы ранее разгоняли частоты для компонентов, попробуйте сбросить частоты до значений по умолчанию, чтобы решить проблему.
- Повреждение системного файла также может привести к этой ошибке.
- Если есть какие-то неисправные аппаратные компоненты, связанные с материнской платой или блоком питания, вы можете столкнуться с этой ошибкой. В этом случае вам придется обратиться к опытному специалисту, чтобы исправить это.
Это некоторые причины соответствующей ошибки. Давайте теперь посмотрим на некоторые исправления.
Вот методы, которые вы можете попробовать исправить Обнаружены проблемы с оборудованием ошибка средства диагностики памяти Windows в Windows 11/10:
- Используйте средство устранения неполадок оборудования и устройств.
- Отключите разгонные частоты.
- Проверьте наличие плохой оперативной памяти с помощью MemTest86.
- Чистая установка или ремонтная установка Windows.
- Обратитесь к сертифицированному специалисту.
Давайте сейчас подробнее рассмотрим вышеперечисленные решения!
Вам нужно будет загрузить компьютер в обычном режиме. Если вы не можете нормально загрузить Windows на рабочий стол, вам, возможно, придется попробовать загрузиться в безопасном режиме или на экране дополнительных параметров запуска, чтобы иметь возможность внести исправления. Вам нужно будет использовать командную строку. По какой-то странной причине, если вы можете загрузиться в безопасном режиме, но не можете получить доступ к экрану дополнительных параметров запуска, в безопасном режиме вы можете использовать командную строку для загрузки Windows 10 непосредственно на экран дополнительных параметров запуска.
1]Используйте средство устранения неполадок оборудования и устройств
Сначала попробуйте использовать средство устранения неполадок оборудования и устройств, чтобы решить эту проблему. Если есть какие-то общие проблемы, которые вызывают эту проблему, Windows должна быть в состоянии обнаружить и исправить такие проблемы. Он будет эффективен при повреждении драйверов и файлов. Однако в случае физического повреждения это не поможет.
Чтобы запустить средство устранения неполадок оборудования и устройств на вашем ПК, вы можете выполнить следующие действия:
Во-первых, откройте командную строку на своем ПК.
Теперь введите следующую команду в CMD:
msdt.exe -id DeviceDiagnostic
Затем нажмите кнопку Enter, и откроется окно «Оборудование и устройства».
После этого в открывшемся окне нажмите кнопку «Далее».
Позвольте Windows полностью проанализировать и обнаружить аппаратные проблемы. Если он обнаружит какую-либо ошибку и исправит или исправит ее, он попросит вас применить исправление. Просто нажмите на Применить это исправление Кнопка, позволяющая автоматически исправлять аппаратные ошибки.
Теперь вы можете попробовать перезагрузить компьютер, запустить средство диагностики памяти Windows и посмотреть, устранена ли проблема.
Связанное чтение: Средство диагностики памяти Windows застряло.
2]Отключить разгонные частоты
Разогнанные частоты также могут привести к этой ошибке и сделать ваш компьютер нестабильным. Если вы ранее разгоняли частоты графического процессора, процессора или оперативной памяти, вы можете столкнуться с ошибкой. Не рекомендуется использовать частоту разгона выше значения, которое ваша система считает безопасным. Windows также может выдать вам эту ошибку, чтобы предупредить вас о перегреве компонентов.
Итак, попробуйте отключить разогнанные частоты и напряжения или уменьшить их, чтобы проверить, сохраняется ли ошибка или нет. Вы также можете сбросить их до исходных значений. После сброса разогнанных частот попробуйте перезагрузить компьютер в обычном режиме и проверьте, не Обнаружены проблемы с оборудованием исправлена ошибка диагностики памяти Windows. Если ошибка исправлена, возможно, проблема возникла из-за разгона частот. В противном случае вам придется попробовать другой метод, чтобы решить проблему.
3]Проверьте наличие плохой оперативной памяти с помощью MemTest86
Могут быть некоторые проблемы с вашими флешками RAM, и это вызывает ошибку. Чтобы проверить и проверить целостность RAM-накопителей, вы можете использовать это бесплатное стороннее программное обеспечение с открытым исходным кодом под названием Memtest86 +. Это усовершенствованный инструмент диагностики памяти, который может обнаруживать плохую RAM.
Диагностика памяти, которую вы проходите, может длиться довольно долго, так что наберитесь терпения. Если этот инструмент обнаруживает некоторые основные проблемы с вашей оперативной памятью, вам может потребоваться заменить ее, чтобы решить проблему. Если с вашей оперативной памятью проблем не обнаружено, попробуйте другое исправление из этого руководства.
Вы также можете попробовать удалить одну карту памяти RAM, если вы используете двухканальную установку RAM.
См .: Исправить В вашей системе не хватает виртуальной памяти в Windows
4]Чистая установка или восстановление Установить Windows
Эта ошибка может быть результатом поврежденных системных файлов, влияющих на средство диагностики памяти Windows, или связанной с ним зависимости ядра. Итак, в этом случае вам необходимо заменить поврежденные системные файлы и восстановить работоспособные файлы. Для этого вы можете выполнить чистую установку Windows. Или вы также можете попробовать восстановить свой компьютер с Windows, чтобы не переустанавливать все заново. Вот несколько руководств, которые могут вам в этом помочь:
Проверьте, устранена ли проблема после чистой установки операционной системы Windows.
ПРИМЕЧАНИЕ. Вы можете просмотреть этот пост, если из-за этой ошибки Windows переходит в цикл перезагрузки,
5]Свяжитесь с сертифицированным специалистом
Если вы попробовали все вышеперечисленные методы и ничего не помогло, возможно, возникнут некоторые проблемы, которые вы не сможете исправить со своей стороны. На этом этапе вы можете связаться с опытным и сертифицированным специалистом и отнести ему свой компьютер. Они могут проверить компонент, который вызывает эту ошибку, а затем попытаться восстановить ваш компьютер за вас.
Надеюсь, эта статья поможет!
Как запустить диагностику, чтобы проверить наличие проблем с системной памятью?
Вы можете использовать средство диагностики памяти Windows для обнаружения проблем с памятью. Или вы можете использовать это бесплатное программное обеспечение с открытым исходным кодом под названием Memtest86 +, чтобы проверить наличие проблем с системной памятью.
Как исправить проблемы с памятью на вашем компьютере?
Чтобы устранить проблему с памятью на вашем компьютере, вы можете проверить наличие обновлений драйверов или запустить средство проверки драйверов. Помимо этого, вы также можете попробовать проверить ОЗУ физически или запустить средство диагностики памяти в режиме чистой загрузки или безопасном режиме. Если ничего не работает, попробуйте связаться с производителем, чтобы решить проблему. Мы подробно обсудили эту проблему и способы ее решения.
Надеюсь это поможет!
.
Иногда полезно запустить диагностическое сканирование, чтобы увидеть, не кроются ли проблемы на вашем компьютере с Windows. Чтобы помочь вам проверить, есть ли проблемы с оперативной памятью на вашем ПК с Windows 10/11, вы можете запустить средство диагностики памяти Windows.
Однако что произойдет дальше, если вы получите сообщение об ошибке BSOD со статусом,
«Аппаратных проблем не обнаружено. Чтобы выявить и устранить эти проблемы, вам нужно будет связаться с производителем компьютера. Хотя иногда тест может казаться неактивным, он все еще выполняется. Пожалуйста, дождитесь завершения тестирования ».
Когда вы видите это сообщение об ошибке после запуска средства диагностики памяти Windows, это означает, что есть проблемы с оборудованием вашего компьютера. Это может произойти на портативном или настольном компьютере, даже на компьютерах известных производителей, таких как Dell и HP.
Существуют различные возможные причины проблем с оборудованием, обнаруженных на вашем ПК с Windows 10/11. К счастью, вы всегда можете решить эту проблему с помощью нескольких исправлений, которые мы указали ниже.
Решение №1 — Запустите средство устранения неполадок Windows.
- Щелкните кнопку Пуск.
- Перейти к настройкам.
- Выберите Обновление и безопасность.
- Щелкните Устранение неполадок.
- Выберите Оборудование и устройства.
- Нажмите кнопку «Запустить средство устранения неполадок».
- После завершения процесса сканирования нажмите Применить это исправление.
- Перезагрузите компьютер.
Решение № 2 — Очистите CMOS, используя метод батареи.

Есть разные способы очистить CMOS на вашем ПК с Windows 10/11. Очистка CMOS приведет к сбросу вашего BIOS до заводских настроек. Хотя он удалит определенные конфигурации или настройки на вашем компьютере, очистка CMOS также поможет исправить проблемы с оборудованием.
- Выключите компьютер.
- Если возможно, отключите компьютер от розетки.
- Вы можете нажать кнопку питания несколько раз. Это поможет очистить от конденсаторов.
- Теперь переверните компьютер и откройте корпус или панель батареи, где вы можете найти CMOS.
- Найдите свою батарею CMOS.
- Осторожно извлеките аккумулятор. Если вы нашли зажим, не погните его.
- Вынув аккумулятор, подождите несколько минут.
- Теперь верните батарею CMOS на место.
- Перезагрузите компьютер.
Решение №3 — отмените настройки разгона в BIOS.
Если вы пытались разогнать некоторые частоты в настройках BIOS, это может быть причиной того, что средство диагностики памяти Windows обнаруживает проблемы с оборудованием.
Что вы можете сделать, так это перейти к настройкам CMOS и BIOS. Ищите частоты с более высокими настройками напряжения, чем рекомендовано вашей системой. Вы можете вернуть им нормальные и безопасные настройки по умолчанию.
После сброса частот в BIOS попробуйте еще раз выполнить сканирование с помощью средства диагностики памяти Windows.
Есть ли у вас другие решения, которые могут помочь решить проблемы с оборудованием на ПК с Windows 10/11? Мы хотели бы узнать больше методов, которые будут работать, чтобы другие пользователи также могли извлечь из этого пользу. Вы можете поделиться ими с нами в разделе комментариев ниже.
Содержание
- Как выявить неисправность оперативной памяти на компьютере с Windows 10
- Как диагностировать проблемы с памятью в Windows 10
- Анализ результатов сканирования
- Memory management в Windows 10 (и синий экран). Как можно попытаться исправить проблему
- Что можно предпринять для исправления проблемы
- ШАГ 1
- ШАГ 2
- ШАГ 3
- ШАГ 4
- ШАГ 5
- ШАГ 6
- Windows 7, 8, 10 не видит всю ОЗУ — что с этим делать?
- Содержание
- Содержание
- Проблемы с разъемом или ОЗУ
- Лимит объема памяти поддерживаемой процессором и платой
- Разрядность и версия операционной системы
- Резервирование памяти
- BIOS и драйвера
- Программное ограничение
- Как проверить оперативную память на ошибки
- Содержание
- Содержание
- Диагностика средствами Windows
- Диагностика MemTest86
- Диагностика программой TestMem5 (tm5)
- Какой программой пользоваться?
- Как найти неисправный модуль?
- Что делать, если нашли неисправный модуль памяти?
Как выявить неисправность оперативной памяти на компьютере с Windows 10
Несмотря на то, что в Интернете доступные сторонние инструменты для диагностики памяти, Windows 10 включает собственное средство проверки памяти для выявления потенциальных проблем с ОЗУ.
В этом руководстве приведены шаги по использованию Средства проверки памяти Windows для обнаружения неисправного модуля памяти.
Как диагностировать проблемы с памятью в Windows 10
Вы можете использовать режим “Обычный” для тестирования памяти компьютера, а можете нажать клавишу F1 в любое время, чтобы открыть страницу “Параметры” для изменения настроек сканера.
На странице “Параметры” вы можете выбрать режим “Базовый”, который включает только тесты MATS+, INVC и SCHCKR (с включенным кэшем).
Также можно выбрать режим “Широкий”, который включает все доступные тесты режима “Обычный”, а также MATS+ (с отключенным кэшем), Stride38, WSCHCKR, WStride-6, CHCKR4, WCHCKR3, ERAND, Stride6 (с отключенным кэшем) и CHCKR8.
При необходимости вы можете перемещаться по различным параметрам с помощью клавиши TAB для изменения настроек кэша. Если вы отключите кэш, инструмент будет обращаться напрямую к данным в ОЗУ, что обеспечивает полноту теста. Кроме того, вы можете также установить число проходов сканера.
После того, как вы закончите выбирать свои параметры, просто нажмите клавишу F10, чтобы вернуться на главную страницу, и сканирование запустится автоматически.
Анализ результатов сканирования
Если результат показывает одну или несколько ошибок, вы можете попробовать запустить тест памяти “Широкий” и перепроверить результаты. Если вы по-прежнему видите хотя бы одну ошибку на одном из модулей ОЗУ, вероятно планку памяти придется заменить.
Иногда, когда тест завершается сбоем, инструмент может указать, какой из модулей имеет проблему с результатами. Однако, если он не может предоставить эту информацию, вам может потребоваться вручную отключить и протестировать каждый модуль памяти, пока не выясните, какой модуль неисправен.
Хотя это руководство предназначено для пользователей Windows 10, средство проверки памяти Windows доступно для использования также в Windows 8.1 и Windows 7.
Источник
Memory management в Windows 10 (и синий экран). Как можно попытаться исправить проблему

Можно ли самому себе (со скуки) быстро «насоздавать» лишних проблем с ПК. 👀 Легко! Один мой знакомый в попытках ускорить систему, почти «убил» ее стабильность — начала появляться ошибка со стоп-кодом «Memory management» при попытке включить ПК и загрузить ОС Windows (пример на фото ниже 👇).
Собственно, мне пришлось ему немного помочь (само собой, так и появилась эта заметка).
Вообще, этот стоп-код переводится на русский как «Управление памятью» (но не всегда проблема напрямую связана с ОЗУ). Как бы там ни было, здесь (ниже) я приведу несколько рекомендаций, которые в ряде случаев (не всегда!) помогают устранить сию проблему.
Синий экрана со стоп-кодом Memory management // фото с проблемного ПК
Что можно предпринять для исправления проблемы
ШАГ 1
Для начала 👉 обратите внимание после чего стала появляться эта ошибка, не подключали ли вы накануне новое оборудование, не устанавливали ли драйвера, программы и т.д. и т.п.?
Совет банален : отключите это новое оборудование (удалите программу, установленную накануне). Установите «старый» драйвер, при котором система работала стабильно.
Выбор точки для отката системы
ШАГ 2
Далее посоветовал бы 👉 проверить плашки ОЗУ ( прим. : оперативную память). Причем, желательно перед этим выключить ПК и вынуть все плашки из слотов, кроме одной из них (и именно с ней провести тест). Затем, подобный тест провести с другой плашкой (возможно, что есть неисправность конкретно с одной из них).
Тест ОЗУ (RAM): проверка оперативной памяти на ошибки — см. пошаговую инструкцию
Средство проверки памяти Windows
Пример проверки плашки
ШАГ 3
Этот шаг больше актуален для ПК, где в BIOS можно задавать соотв. настройки.
Далее я бы посоветовал приглядеться 👉 к частоте, на которой работает память (2400 / 2666 / 3200 Mhz и пр.). В Windows 10, кстати, частоту (на которой работает память) можно посмотреть в диспетчере задач (Ctrl+Alt+Del). 👇
Я бы вообще, порекомендовал 👉 зайти в BIOS и 👉 сбросить настройки в оптимальные (после ничего не менять, кроме раздела BOOT, если того требует загрузка ОС).
ASRock UEFI — загружаем XMP профиль
👉 Важно!
В некоторых случаях (это редко, но бывает) возможно есть проблема «несовместимости»* ОЗУ и мат. платы (*официально совместимы, но на практике постоянно сбои. ).
Мотив : по возможности, попробуйте заменить все свои плашки памяти на одну от другого производителя. Будет ли появл. синий экран.
ШАГ 4
В Windows 8/10 драйверы для большинства оборудования 👉 устанавливаются автоматически (с одной стороны — это хорошо; но с другой — часто драйвера ставятся не самые «подходящие». В результате получаем ошибки и «вылеты» синих экранов).
Что я бы посоветовал:
Кстати, как вариант, можно воспользоваться спец. утилитами для поиска и обновления драйверов. Например, 👉 Driver Booster, помимо всего прочего, может помочь найти и установить недостающие пакеты Net FrameWork, Visual C++ и пр.
ШАГ 5
Следующее, что посоветовал бы — это проверить работу ПК 👉 с помощью LiveCD-флешки. Это позволит нам хотя бы понять, не связана ли проблема с текущей ОС (с ее системными ошибками, сбоями, конфликтами драйверов и пр.).
Кроме этого, на LiveCD-флешке есть программа OCCT (на том LiveCD, который порекомендовал я). И с помощью нее можно запустить довольно «жесткий тест», который поможет 👉 проверить стабильность работы БП, ЦП, видеокарты и пр.
OCCT (программа для тестирования ПК) — вкладка с напряжениями
Если, загрузившись с LiveCD, синие экраны «пропали» и компьютер работает стабильно, на мой взгляд можно попробовать:
Конфигурация системы — отключение служб
ШАГ 6
Синий экран в Windows 10: «На вашем ПК возникла проблема. » (а за ним перезагрузка компьютера).
Всё же (я настаиваю 😉) в первую очередь при появл. стоп-кода Memory management — нужно перепроверять ОЗУ (в т.ч. с заменой плашек), драйвера (на мат. плату, чипсет, видеокарту, сетевые карты), настройки и версию BIOS (возможно стоит произвести обновление). В подавляющем большинстве случаев — причина в «этом». ☝
Если вы решили проблему иначе — дайте знать в комментариях!
Источник
Windows 7, 8, 10 не видит всю ОЗУ — что с этим делать?
Содержание
Содержание
Небольшое количество оперативной памяти может серьезно сказываться на быстродействии компьютера. Приложения открываются медленнее или вовсе не запускаются. Стандартное решение — добавление или смена на более объемный комплект памяти. Но что делать, если компьютер отображает лишь часть памяти? Разбираемся в этом материале.
Проблемы с разъемом или ОЗУ
Зачастую причина «невидимости» ОЗУ лежит буквально на поверхности — банальная невнимательность при установке модулей. В зависимости от материнской платы память может фиксироваться в разъеме двумя способами: двухсторонней защелкой или защелкой с одной стороны. Вне зависимости от способа, фиксация происходит со звонким щелчком, который характеризует плотную посадку в разъем.
Не стоит сбрасывать со счетов и брак в изделиях. Разъем может быть заведомо нерабочим, как и планка памяти. Выявление дефектной планки потребует несколько простых шагов. Для начала стоит почистить контакты ластиком и продуть от пыли разъем, а также сбросить разгон модулей и поменять их местами. Следующий шаг — тестирование по отдельности каждого модуля в заведомо рабочем разъеме. Для этих целей можно воспользоваться популярной программой TestMem5, которая проверяет память на наличие ошибок. Процесс этот не быстрый, особенно в случае наличия двух и более модулей, но действенный.
Довольно редкий, но заслуживающий упоминания случай — несовместимость конкретной платы и модуля памяти, при том, что по отдельности они полностью рабочие. Казалось бы, выход прост — покупка памяти из рекомендуемого QVL листа платы, но и тут есть нюанс. Производитель включает в список лишь ту память, которую успел протестировать, так как модулей на рынке огромное количество и протестировать их все с каждой конкретной платой практически невозможно.
Поэтому, если ваших модулей нет в списке, но они подходят по основным критериям, то препятствий к установке нет. И, конечно, не стоит забывать о правильной последовательности использования разъемов. Она индивидуальна для каждой конкретной платы и указана в мануале устройства.
Лимит объема памяти поддерживаемой процессором и платой
Материнская плата и процессор имеют вполне конкретные ограничения по объему устанавливаемой оперативной памяти. В связи с этим, для рабочих задач, где требуется большой объем ОЗУ, стоит более тщательно подходить к выбору основных комплектующих.
Что же касаемо массового бытового сегмента, то современные бюджетные решения поддерживают минимум 32 Гб ОЗУ, не говоря про более продвинутые модели, что хватит с запасом для домашнего/игрового ПК.
Как же узнать лимит конкретного устройства? Достаточно просто. Нужно зайти на сайт производителя процессора/платы и найти спецификацию конкретной модели.
Разрядность и версия операционной системы
Еще один возможный ограничитель — система Windows. Как и в рассмотренном ранее случае, в Windows имеется свой «потолок» по объему памяти. 32-разрядные системы способны увидеть максимум 4 Гб памяти, в то время как 64-разрядные поддерживают намного больше памяти.
Версия ОС также имеет немаловажное значение. Казалось бы, Windows 10 Home и Windows 10 Pro имеют минимум различий. Но на деле версия с приставкой Pro позволяет использовать 512 Гб оперативной памяти, вместо 128 Гб у младшей версии ОС.
Резервирование памяти
Самой распространенной ситуацией является резервирование ОЗУ под нужды встроенного в процессор видеоядра, так как без памяти работать оно не сможет. Если при установке процессора никаких настроек не производилось, то система автоматически выделяет необходимый объем памяти. Чтобы проверить размер выделенной памяти, достаточно зайти в диспетчер задач комбинацией клавиш «Ctrl+Shift+Esc». В графе «Графический процессор» найти пункт «Выделенная память». В примере ниже в систему установлена одна планка памяти объемом 8 Гб, из которой 2 Гб отданы на нужды видеоядра.
Чтобы изменить размер выделяемой памяти, потребуется зайти в BIOS платы. Название нужного пункта в BIOS может различаться, но в большинстве случаев это «Share Memory» или «Graphic Mode». Подробную информацию можно найти в мануале платы. Можно задать желаемый объем выделяемой памяти или вовсе отключить видеоядро, естественно, при наличии дискретной видеокарты. Возможны ситуации, когда часть оперативной памяти направляется для нужд дискретной видеокарты. Данный нюанс наблюдается при больших нагрузках на видеокарту, когда собственной памяти устройства не хватает. Еще один вариант, свойственный некоторым ноутбукам — при наличии и видеоядра, и дискретной видеокарты задействуется ОЗУ. Происходит это при минимальных нагрузках, когда дискретная видеокарта не нужна и задействуется видеоядро, попутно забирая часть ОЗУ под свои нужды.
BIOS и драйвера
Старые версии BIOS и драйверов чипсета могут влиять на корректное отображение объема памяти. Обновить BIOS платы и драйвера чипсета можно через сайт производителя, скачав файлы или через фирменное ПО.
Разные планки памяти, как и внезапные отключения питания, могут приводить к тому, что BIOS некорректно идентифицирует информацию. В этом случае стоит сбросить настройки — отключите питание ПК и извлеките батарейки из платы на несколько минут. Затем верните плату на место и запустите ПК.
Еще одна возможная причина — некорректные настройки в BIOS. В зависимости от производителя материнской платы название нужного пункта может отличаться, но должно соответствовать одному из перечисленных: Memory Remap Feature, DRAM Over 4G Remapping, H/W DRAM Over 4GB Remapping, H/W Memory Hole, Hardware Memory Hole, Memory Remapping, Memory Hole Remapping. Найдя искомый пункт, нужно установить его атрибут в значение «On» или «Enabled».
Программное ограничение
«Преграды» на размер объема ОЗУ могут быть выставлены внутри ОС. Проверить это можно, перейдя на вкладку системы следующим путем: «Поиск->msconfig->Конфигурация системы->Загрузка->Дополнительные параметры».
Атрибут «Максимум памяти» должен быть не активен, в ином случае нужно просто снять с него галочку.
Источник
Как проверить оперативную память на ошибки
Содержание
Содержание
Во время работы компьютера в оперативной памяти содержатся данные ОС, запущенных программ, а также входные, выходные и промежуточные данные, обрабатываемые процессором. Если с оперативной памятью проблемы — плохо работать будет все. Как понять, что оперативную память пора лечить или менять и проблемы именно в ней? Разбираемся.
Причин ошибок в работе оперативной памяти очень много — от неправильно заданных параметров материнской платой (настройки по умолчанию не панацея) до брака, механических дефектов памяти и разъема материнской платы, а также проблем с контроллером памяти процессора.
Одним из первых признаков неполадок в работе оперативной памяти являются синие экраны смерти (BSOD) и сопутствующие симптомы: подтормаживание, зависание, вылеты приложений с различными ошибками и просто так.
Перечисленные неполадки в работе компьютера относят в основном к симптомам общего характера. При появлении таких неявных признаков неисправности лучше всего начать диагностику компьютера именно с оперативной памяти.
Для диагностики оперативной памяти есть специальные программные средства, о которых и будет дальше идти речь.
Диагностика средствами Windows
Чтобы запустить средство диагностики памяти Windows, откройте меню «Пуск», введите «Диагностика памяти Windows» и нажмите клавишу Enter.
Вы также можете воспользоваться комбинацией клавиш Windows + R и в появившемся диалоговом окне ввести команду mdsched.exe и нажать клавишу Enter.
На выбор есть два варианта: сейчас перезагрузить компьютер и начать проверку или выполнить проверку во время следующего включения компьютера.
Как только компьютер перезагрузится, появится экран средства диагностики памяти Windows.
Ничего трогать не нужно — по завершении теста компьютер еще раз перезагрузится сам и включится в обычном режиме. Сидеть и следить за ходом проверки тоже не стоит — всю информацию с результатами проверки можно будет потом посмотреть в журнале событий операционной системы.
Результат проверки должен появиться при включении компьютера, но это происходит далеко не всегда.
Чтобы узнать результаты проверки через журнал событий. В меню поиск забиваем «просмотр событий» или можно снова воспользоваться комбинацией клавиш Windows + R и ввести команду eventvwr.msc и Enter.
Открываем журналы «Windows – Система – найти – Диагностика памяти».
Диагностика MemTest86
Данный способ несколько сложнее, так как нужно создать загрузочную флешку, но у него есть и свои положительные стороны. Он выполняет более широкий набор тестов и может найти проблемы, которые не обнаружил встроенный тест Windows.
По началу процесс создания загрузочной флешки может напугать неопытного пользователя, но здесь нет ничего сложно. Скачиваем архив, извлекаем содержимое, вставляем флешку в компьютер и запускаем файл imageUSB.exe.
Выбираем наш USB-накопитель и нажимаем Write, процесс занимает считанные минуты. Все, образ готов.
Чтобы загрузиться с созданного ранее флеш-накопителя, необходимо настроить приоритет загрузки устройств в BIOS материнской платы или, что значительно проще, воспользоваться функцией Boot Menu.
В зависимости от производителя материнской платы, клавиша для вызова функции Boot Menu может меняться, обычно это F2, Del, Esc, F12.
Соответствующую клавишу нужно нажимать сразу после включения компьютера или в момент перезагрузки компьютера, как только потух монитор (нажимать можно несколько раз, чтобы не пропустить нужный момент).
Проверка запустится автоматически, ничего трогать не нужно.
Процедура проверки будет выполняться циклически (Pass) до тех пор, пока вы не решите остановить его. Информация об ошибках будет отображаться в нижней части экрана. Когда решите закончите, нужно просто нажать клавишу Esc, чтобы выйти и перезагрузить компьютер. По-хорошему, нужно пройти минимум 5–10 циклов проверки — чем больше, чем лучше.
Диагностика программой TestMem5 (tm5)
TestMem5 — программа тестирования оперативной памяти, абсолютно бесплатная, скачать можно по ссылке.
Эта программа построена по несколько другому принципу, чем предыдущие. А именно — она настраиваемая. Сами тесты имеют довольно гибкую структуру с большим количеством настроек.
Настройкой собственной конфигурации для тестирования заниматься необязательно, есть уже несколько готовых конфигураций настроек от разных авторов. Наибольшей популярностью пользуются конфигурации от 1usmus v3 и anta777 (Экстрим – Тяжелый – Суперлайт). Процесс установки конфигураций очень прост: скачиваете нужный и помещаете в папку с программой или можно добавить через «Настроить и выйти».
Важно : Запускать tm5.exe нужно в режиме администратора ( с правами администратора).
Какой программой пользоваться?
У каждой из программа есть свои сильные и слабые стороны.
Диагностика средствами Windows — это наиболее простой способ, который уже встроен в операционную систему, его остается только запустить. Не способен найти сложные ошибки, тест короткий.
MemTest86 — старая и авторитетная программа, есть небольшие сложности с запуском. Можно использовать без установленной операционной системы.
TestMem5 — прост в использовании, проверка происходит в среде Windows, что наиболее приближено к реальным условиям использования, а не в среде DOS как Memtest86. А наличие различных конфигураций по интенсивности и времени проверки делает ее наилучшим решением для тестирования оперативной памяти как по дефолту, так и во время разгона.
Как найти неисправный модуль?
Принцип поиска неисправного модуля довольно прост:
1) Проверить правильность установки разъемов при наличии двух модулей.
2) Продуть от пыли разъемы и протереть контакты.
3) Сбросить все настройки Bios на дефолтные.
4) Проверить планки памяти вместе и по отдельности, меняя разъемы.
5) Проверить планки памяти на другой материнской плате у друга.
Что делать, если нашли неисправный модуль памяти?
Если все перечисленное не помогает избавиться от ошибок, стоит обратиться в гарантийный отдел, если товар еще на гарантии. Платный ремонт оперативной памяти обычно нецелесообразен ввиду не очень высокой цены продукта. Проще пойти и купить новый модуль на гарантии, чем заниматься восстановлением неисправного.
Сама по себе оперативная память сейчас очень редко выходит из строя и с легкостью переживает смену остальных компонентов системы. Чаще всего все ошибки, связанные с работой оперативной памяти, возникают по вине самого пользователя и из-за некорректных настроек в Bios материнской платы, а также при использовании совершенно разных планок памяти и во время разгона.
Источник
Как проверить оперативную память компьютера или ноутбука

В этой инструкции будут рассмотрены основные симптомы того, что память сбоит, и по шагам будет описано, как проверить оперативную память с целью точно узнать, в ней ли дело с помощью встроенной утилиты проверки памяти Windows 10, 8 и Windows 7, а также с помощью сторонней бесплатной программы memtest86+.
Симптомы ошибок оперативной памяти
Существует значительное число индикаторов сбоев RAM, среди наиболее часто встречающихся признаком можно выделить следующие
- Частое появление BSOD — синего экрана смерти Windows. Не всегда связано с оперативной памятью (чаще — с работой драйверов устройств), но ее ошибки могут быть одной из причин.
- Вылеты во время интенсивного использования RAM — в играх, 3D приложениях, видеомонтаже и работе с графикой, архивации и распаковке архивов (например, ошибка unarc.dll часто бывает из-за проблемной памяти).
- Искаженное изображение на мониторе — чаще является признаком проблем видеокарты, но в некоторых случаях вызвано ошибками RAM.
- Компьютер не загружается и бесконечно пищит. Можно найти таблицы звуковых сигналов для вашей материнской платы и узнать, соответствует ли слышимый писк сбоям памяти, см. Компьютер пищит при включении.
Еще раз отмечу: наличие любого из этих симптомов не означает, что дело именно в RAM компьютера, но проверить ее стоит. Негласным стандартом для выполнения этой задачи является небольшая утилита memtest86+ для проверки оперативной памяти, но есть и встроенная утилита Windows Memory Diagnistics Tool, которая позволяет выполнит проверку RAM без сторонних программ. Далее будут рассмотрены оба варианта.
Средство диагностики памяти Windows 10, 8 и Windows 7
Средство проверки (диагностики) памяти — встроенная утилита Windows, позволяющая проверить RAM на ошибки. Для её запуска, вы можете нажать клавиши Win+R на клавиатуре, ввести mdsched и нажать Enter (либо использовать поиск Windows 10 и 8, начав вводить слово «проверка»).
После запуска утилиты вам будет предложено перезагрузить компьютер для выполнения проверки памяти на ошибки.
Соглашаемся и ждем, когда после перезагрузки (которая в данном случае занимает больше времени чем обычно) начнется выполнение сканирования.
В процессе сканирования вы можете нажать клавишу F1 для изменения параметров проверки, в частности можно изменить следующие настройки:
- Тип проверки — базовый, обычный или широкий.
- Использование кэша (вкл, выкл)
- Количество проходов теста
По завершении процесса проверки, компьютер перезагрузится, а после входа в систему — отобразит результаты проверки.
Однако есть один нюанс — в моем тесте (Windows 10) результат появился спустя несколько минут в виде короткого уведомления, также сообщают, что иногда он вообще может не появляться. В этой ситуации вы можете использовать утилиту «Просмотр событий» Windows (используйте поиск для ее запуска).
В Просмотре событий выберите «Журналы Windows» — «Система» и найдите сведения о результатах проверки памяти — MemoryDiagnostics-Results (в окне сведений по двойному клику или внизу окна вы увидите результат, например, «Память компьютера проверена с помощью средства проверки памяти Windows; ошибок не обнаружено».
Проверка оперативной памяти в memtest86+
Скачать бесплатно memtest вы можете с официального сайта http://www.memtest.org/ (ссылки на загрузку находятся внизу главной страницы). Лучше всего загрузить ISO файл в ZIP архиве. Здесь будет использован именно этот вариант.
Примечание: в Интернете по запросу memtest находятся два сайта — с программой memtest86+ и Passmark Memtest86. На самом деле, это одно и то же (кроме того, что на втором сайте кроме бесплатной программы есть и платный продукт), но я рекомендую использовать сайт memtest.org в качестве источника.
Варианты загрузки программы memtest86
- Следующий шаг — записать образ ISO с memtest (предварительно распаковав его из ZIP архива) на диск (см. Как сделать загрузочный диск). Если вы хотите сделать загрузочную флешку с memtest, то на сайте имеется набор для автоматического создания такой флешки.
- Лучше всего, если проверять память вы будете по одному модулю. То есть, открываем компьютер, извлекаем все модули оперативной памяти, кроме одного, выполняем его проверку. После окончания — следующий и так далее. Таким образом можно будет точно выявить сбойный модуль.
- После того, как загрузочный накопитель готов, вставьте его в привод для чтения дисков в BIOS установите загрузку с диска (флешки) и, после сохранения настроек, загрузится утилита memtest.
- Каких-то действий с вашей стороны не потребуется, проверка начнется автоматически.
- После того, как проверка памяти завершится, вы сможете увидеть, какие ошибки памяти RAM были найдены. При необходимости, запишите их, чтобы потом найти в Интернете, что это такое и что с этим делать. Прервать проверку вы можете в любой момент, нажав клавишу Esc.
Проверка оперативной памяти в memtest
В случае, если ошибки нашлись, это будет выглядеть как на картинке ниже.
Ошибки оперативной памяти, выявленные в результате теста
Что делать если memtest обнаружила ошибки оперативной памяти? — Если сбои серьезно мешают работе, то самый дешевый способ — это заменить проблемный модуль RAM, к тому же из цена сегодня не так высока. Хотя иногда помогает и простая очистка контактов памяти (описывалось в статье Компьютер не включается), а иногда проблема в работе оперативной памяти может быть вызвана неисправностями разъема или компонентов материнской платы.
Насколько надежен этот тест? — достаточно надежен для проверки оперативной памяти на большинстве компьютеров, однако, как и в случае с любым другим тестом, в правильности результата нельзя быть уверенным на все 100%.
А вдруг и это будет интересно:
Почему бы не подписаться?
Рассылка новых, иногда интересных и полезных, материалов сайта remontka.pro. Никакой рекламы и бесплатная компьютерная помощь подписчикам от автора. Другие способы подписки (ВК, Одноклассники, Телеграм, Facebook, Twitter, Youtube, Яндекс.Дзен)
У меня в компе стоит две памяти по 4 гб. Мемтест 86 выдает ошибку когда ставлена обе памяти, но по отдельности все в порядке, самое интересное частота одинаковые обе по 1600мгц. в чем может быть причина?
Проблема с одним из слотов? Не так вставлены — т.е. например производитель материнской платы в инструкции рекомендует другой порядок установки нескольких модулей, а вы установили по-своему.
Ну и разгон в биос если какой-то присутствует может влиять.
А как на счёт GoldMemory, она же всегда была лучше тех что в статье?
перестали работать 3-4 планки. По 2 работают. (по инструкции проверял- все рабочие — в режиме 1,2- 1,3- 1,4-2,4-3,4 (все работает- а в месте -нет)). Грешу на мать (как вариант). Не подскажете, что делать?
А есть соображения после чего так случилось? БИОС не пробовали обновить и сбросить параметры?
Источник
На этом компьютере обнаружена неполадка с памятью
Огромное количество системных ошибок может быть связано с неисправностью оперативной памяти. Проблемы с ОЗУ могут привести к самопроизвольным перезагрузкам, частым зависаниям, различным ошибкам, синим «экранам смерти» и замедлению работы. В этой статье мы рассмотрим, какими методами можно проверить состояние ОЗУ, если система выдаёт уведомление «на этом компьютере обнаружена неполадка с памятью».
Метод исключения
Этот способ нужно применять, если система отказывается запускаться. Большинство современных компьютеров имеют в своём арсенале от 2 до 4 модулей ОЗУ.
Это означает, что определить неисправный модуль можно методом исключения – поочерёдно вынимая по одной планке и проверяя, исчезла ли проблема.
Ситуация омрачается, если в материнскую плату установлен всего один модуль. В таком случае нужно извлечь его и прочистить контакты. Если есть запасной модуль, то стоит попробовать запустить компьютер с ним.
Программные методы
Выполнить проверку можно как при помощи стандартных инструментов, так и с использованием сторонних приложений.
Стандартное средство Windows
Если система загружается без каких-либо проблем, но в процессе работы зависает и сбоит, то стоит опробовать встроенную в Windows тестирующую утилиту.
- Открыть «Панель управления» и перейти в «Система и безопасность».
- Переместиться к пункту «Администрирование» и кликнуть по кнопке «Средство проверки памяти».
- Кликнуть по варианту «Выполнить перезагрузку и проверку».
Когда система перезапустится, вместо стартового экрана загрузки системы откроется средство диагностики ОЗУ. Процесс выглядит так:
- Сначала инструмент проведёт проверку в стандартном режиме. В нём применяются все базовые методы анализа, а также несколько дополнительных.
- При желании можно нажать на F1 для перехода в меню «Параметры». Там можно выбрать как «Базовый» режим, при котором проведут только минимальный набор тестов, так и «Широкий» — включает в себя все доступные для использования тесты.
- Чтобы обеспечить максимальную достоверность и полноту тестирования, нужно нажать на Tab и отключить кэш.
- Чтобы применить изменённые параметры и заново начать проверку, нужно нажать на F10 .
Тестирование проведено, компьютер перезагружен. Остаётся лишь получить и интерпретировать данные. Для этого:
- Кликаем по иконке поиска рядом с меню «Пуск» и выполняем поиск по запросу «eventvwr.exe». Открываем единственный результат.
- Раскрываем раздел «Журналы Windows», нажимаем правой кнопкой на пункте «Система» и переходим к «Найти».
- Вводим в строку команду «MemoryDiagnostics-Results» и нажимаем на «Найти далее».
- Закрываем окно поиска и дважды кликаем по появившейся строке «MemoryDiagnostics-Results». Если во всплывшем уведомлении показано, то ошибок не обнаружено, значит оперативная память полностью исправна.
Если в результатах будут отображены ошибки, модуль памяти придётся менять. Часто средство тестирования показывает, какой конкретно модуль неисправен.
Источник
Средство диагностики памяти windows обнаружены проблемы оборудования
ДЛЯ ПРОСМОТРА САЙТА РЕКОМЕНДУЕТСЯ ИСПОЛЬЗОВАТЬ: Uran — браузер от uCoz на базе проекта Chromium. | Google Chrome | Opera | Firefox
—>
|
|
Если Средство диагностики памяти Windows выдает ошибку, говоря На вашем компьютере проблема с памятью, вот несколько советов по устранению проблемы. Хотя это не обычная проблема, которая часто возникает на каждом компьютере, она может возникнуть, когда с вашей оперативной памятью есть проблемы.
Во всем сообщении об ошибке говорится следующее:
На вашем компьютере проблема с памятью
Проблемы с памятью могут привести к тому, что ваш компьютер потеряет информацию или перестанет работать. Чтобы определить и устранить проблему, обратитесь к производителю компьютера.
Прежде чем выбрать окончательное решение (связаться с производителем), лучше попробовать эти исправления.
Чтобы решить эту проблему с памятью в Windows 10, следуйте этим советам:
- Проверьте наличие обновлений драйверов с помощью дополнительных обновлений
- Запустить средство проверки драйверов
- Проверить ОЗУ физически
- Запустите средство диагностики памяти при чистой загрузке или в безопасном режиме
- Связаться с производителем
Давайте подробно рассмотрим эти шаги, чтобы узнать больше.
1]Проверьте наличие обновлений драйверов с помощью дополнительных обновлений
Иногда драйвер может вызывать проблему на компьютерах с Windows 10. Если проблема начала появляться после установки нового драйвера, лучше проверить наличие ожидающего обновления. Если производитель оборудования уже обнаружил проблему, возможно, он выпустил обновление.
Для этого нажмите Win + I , чтобы открыть настройки Windows на вашем компьютере и перейти в Обновление и безопасность> Центр обновления Windows> Просмотр дополнительных обновлений.
Отсюда выберите обновление, которое хотите установить, и нажмите на Загрузить и установить кнопка.
2]Запустите средство проверки драйверов
Диспетчер проверки драйверов включен в Windows 10, что позволяет пользователям обнаруживать неисправный драйвер. Если вы недавно установили неподписанный драйвер, лучше запустить этот инструмент, чтобы узнать, является ли драйвер виновником или это что-то еще.
3]Проверить ОЗУ физически
Средство диагностики памяти Windows обнаруживает проблемы с ОЗУ. Если вы недавно установили новую оперативную память или даже если у вас старая оперативная память, лучше проверить ее физически. Иногда такую проблему может создать оперативная память. Если вы не знаете, как проверить ОЗУ физически, лучше обратиться за помощью к профессионалу.
4]Запустите средство диагностики памяти в режиме чистой загрузки или в безопасном режиме.
Чистая загрузка и безопасный режим — это два состояния, при которых загружены не все компоненты операционной системы. Следовательно, загрузка в них и запуск инструментов помогают. Так что, оказавшись здесь, запустите средство диагностики памяти и посмотрите.
5]Свяжитесь с производителем
Вероятно, это последнее, что вы хотите сделать. Однако, если ничего не решает вашу проблему, лучше обратиться к производителю, чтобы запросить гарантию (если таковая имеется) и соответствующим образом устранить проблему.
Вот и все! Надеюсь, что эти решения сработают.
Связанная ошибка: MEMORY_MANAGEMENT 0x0000001 Ошибка в Windows 10.
- Теги: Память, Устранение неполадок
Содержание
- Memory management в Windows 10 (и синий экран). Как можно попытаться исправить проблему
- Что можно предпринять для исправления проблемы
- ШАГ 1
- ШАГ 2
- ШАГ 3
- ШАГ 4
- ШАГ 5
- ШАГ 6
- Windows 7, 8, 10 не видит всю ОЗУ — что с этим делать?
- Содержание
- Содержание
- Проблемы с разъемом или ОЗУ
- Лимит объема памяти поддерживаемой процессором и платой
- Разрядность и версия операционной системы
- Резервирование памяти
- BIOS и драйвера
- Программное ограничение
- Как проверить оперативную память на ошибки
- Содержание
- Содержание
- Диагностика средствами Windows
- Диагностика MemTest86
- Диагностика программой TestMem5 (tm5)
- Какой программой пользоваться?
- Как найти неисправный модуль?
- Что делать, если нашли неисправный модуль памяти?
Memory management в Windows 10 (и синий экран). Как можно попытаться исправить проблему

Можно ли самому себе (со скуки) быстро «насоздавать» лишних проблем с ПК. 👀 Легко! Один мой знакомый в попытках ускорить систему, почти «убил» ее стабильность — начала появляться ошибка со стоп-кодом «Memory management» при попытке включить ПК и загрузить ОС Windows (пример на фото ниже 👇).
Собственно, мне пришлось ему немного помочь (само собой, так и появилась эта заметка).
Вообще, этот стоп-код переводится на русский как «Управление памятью» (но не всегда проблема напрямую связана с ОЗУ). Как бы там ни было, здесь (ниже) я приведу несколько рекомендаций, которые в ряде случаев (не всегда!) помогают устранить сию проблему.
Синий экрана со стоп-кодом Memory management // фото с проблемного ПК
Что можно предпринять для исправления проблемы
ШАГ 1
Для начала 👉 обратите внимание после чего стала появляться эта ошибка, не подключали ли вы накануне новое оборудование, не устанавливали ли драйвера, программы и т.д. и т.п.?
Совет банален : отключите это новое оборудование (удалите программу, установленную накануне). Установите «старый» драйвер, при котором система работала стабильно.
Выбор точки для отката системы
ШАГ 2
Далее посоветовал бы 👉 проверить плашки ОЗУ ( прим. : оперативную память). Причем, желательно перед этим выключить ПК и вынуть все плашки из слотов, кроме одной из них (и именно с ней провести тест). Затем, подобный тест провести с другой плашкой (возможно, что есть неисправность конкретно с одной из них).
Тест ОЗУ (RAM): проверка оперативной памяти на ошибки — см. пошаговую инструкцию
Средство проверки памяти Windows
Пример проверки плашки
ШАГ 3
Этот шаг больше актуален для ПК, где в BIOS можно задавать соотв. настройки.
Далее я бы посоветовал приглядеться 👉 к частоте, на которой работает память (2400 / 2666 / 3200 Mhz и пр.). В Windows 10, кстати, частоту (на которой работает память) можно посмотреть в диспетчере задач (Ctrl+Alt+Del). 👇
Я бы вообще, порекомендовал 👉 зайти в BIOS и 👉 сбросить настройки в оптимальные (после ничего не менять, кроме раздела BOOT, если того требует загрузка ОС).
ASRock UEFI — загружаем XMP профиль
👉 Важно!
В некоторых случаях (это редко, но бывает) возможно есть проблема «несовместимости»* ОЗУ и мат. платы (*официально совместимы, но на практике постоянно сбои. ).
Мотив : по возможности, попробуйте заменить все свои плашки памяти на одну от другого производителя. Будет ли появл. синий экран.
ШАГ 4
В Windows 8/10 драйверы для большинства оборудования 👉 устанавливаются автоматически (с одной стороны — это хорошо; но с другой — часто драйвера ставятся не самые «подходящие». В результате получаем ошибки и «вылеты» синих экранов).
Что я бы посоветовал:
Кстати, как вариант, можно воспользоваться спец. утилитами для поиска и обновления драйверов. Например, 👉 Driver Booster, помимо всего прочего, может помочь найти и установить недостающие пакеты Net FrameWork, Visual C++ и пр.
ШАГ 5
Следующее, что посоветовал бы — это проверить работу ПК 👉 с помощью LiveCD-флешки. Это позволит нам хотя бы понять, не связана ли проблема с текущей ОС (с ее системными ошибками, сбоями, конфликтами драйверов и пр.).
Кроме этого, на LiveCD-флешке есть программа OCCT (на том LiveCD, который порекомендовал я). И с помощью нее можно запустить довольно «жесткий тест», который поможет 👉 проверить стабильность работы БП, ЦП, видеокарты и пр.
OCCT (программа для тестирования ПК) — вкладка с напряжениями
Если, загрузившись с LiveCD, синие экраны «пропали» и компьютер работает стабильно, на мой взгляд можно попробовать:
Конфигурация системы — отключение служб
ШАГ 6
Синий экран в Windows 10: «На вашем ПК возникла проблема. » (а за ним перезагрузка компьютера).
Всё же (я настаиваю 😉) в первую очередь при появл. стоп-кода Memory management — нужно перепроверять ОЗУ (в т.ч. с заменой плашек), драйвера (на мат. плату, чипсет, видеокарту, сетевые карты), настройки и версию BIOS (возможно стоит произвести обновление). В подавляющем большинстве случаев — причина в «этом». ☝
Если вы решили проблему иначе — дайте знать в комментариях!
Источник
Windows 7, 8, 10 не видит всю ОЗУ — что с этим делать?
Содержание
Содержание
Небольшое количество оперативной памяти может серьезно сказываться на быстродействии компьютера. Приложения открываются медленнее или вовсе не запускаются. Стандартное решение — добавление или смена на более объемный комплект памяти. Но что делать, если компьютер отображает лишь часть памяти? Разбираемся в этом материале.
Проблемы с разъемом или ОЗУ
Зачастую причина «невидимости» ОЗУ лежит буквально на поверхности — банальная невнимательность при установке модулей. В зависимости от материнской платы память может фиксироваться в разъеме двумя способами: двухсторонней защелкой или защелкой с одной стороны. Вне зависимости от способа, фиксация происходит со звонким щелчком, который характеризует плотную посадку в разъем.
Не стоит сбрасывать со счетов и брак в изделиях. Разъем может быть заведомо нерабочим, как и планка памяти. Выявление дефектной планки потребует несколько простых шагов. Для начала стоит почистить контакты ластиком и продуть от пыли разъем, а также сбросить разгон модулей и поменять их местами. Следующий шаг — тестирование по отдельности каждого модуля в заведомо рабочем разъеме. Для этих целей можно воспользоваться популярной программой TestMem5, которая проверяет память на наличие ошибок. Процесс этот не быстрый, особенно в случае наличия двух и более модулей, но действенный.
Довольно редкий, но заслуживающий упоминания случай — несовместимость конкретной платы и модуля памяти, при том, что по отдельности они полностью рабочие. Казалось бы, выход прост — покупка памяти из рекомендуемого QVL листа платы, но и тут есть нюанс. Производитель включает в список лишь ту память, которую успел протестировать, так как модулей на рынке огромное количество и протестировать их все с каждой конкретной платой практически невозможно.
Поэтому, если ваших модулей нет в списке, но они подходят по основным критериям, то препятствий к установке нет. И, конечно, не стоит забывать о правильной последовательности использования разъемов. Она индивидуальна для каждой конкретной платы и указана в мануале устройства.
Лимит объема памяти поддерживаемой процессором и платой
Материнская плата и процессор имеют вполне конкретные ограничения по объему устанавливаемой оперативной памяти. В связи с этим, для рабочих задач, где требуется большой объем ОЗУ, стоит более тщательно подходить к выбору основных комплектующих.
Что же касаемо массового бытового сегмента, то современные бюджетные решения поддерживают минимум 32 Гб ОЗУ, не говоря про более продвинутые модели, что хватит с запасом для домашнего/игрового ПК.
Как же узнать лимит конкретного устройства? Достаточно просто. Нужно зайти на сайт производителя процессора/платы и найти спецификацию конкретной модели.
Разрядность и версия операционной системы
Еще один возможный ограничитель — система Windows. Как и в рассмотренном ранее случае, в Windows имеется свой «потолок» по объему памяти. 32-разрядные системы способны увидеть максимум 4 Гб памяти, в то время как 64-разрядные поддерживают намного больше памяти.
Версия ОС также имеет немаловажное значение. Казалось бы, Windows 10 Home и Windows 10 Pro имеют минимум различий. Но на деле версия с приставкой Pro позволяет использовать 512 Гб оперативной памяти, вместо 128 Гб у младшей версии ОС.
Резервирование памяти
Самой распространенной ситуацией является резервирование ОЗУ под нужды встроенного в процессор видеоядра, так как без памяти работать оно не сможет. Если при установке процессора никаких настроек не производилось, то система автоматически выделяет необходимый объем памяти. Чтобы проверить размер выделенной памяти, достаточно зайти в диспетчер задач комбинацией клавиш «Ctrl+Shift+Esc». В графе «Графический процессор» найти пункт «Выделенная память». В примере ниже в систему установлена одна планка памяти объемом 8 Гб, из которой 2 Гб отданы на нужды видеоядра.
Чтобы изменить размер выделяемой памяти, потребуется зайти в BIOS платы. Название нужного пункта в BIOS может различаться, но в большинстве случаев это «Share Memory» или «Graphic Mode». Подробную информацию можно найти в мануале платы. Можно задать желаемый объем выделяемой памяти или вовсе отключить видеоядро, естественно, при наличии дискретной видеокарты. Возможны ситуации, когда часть оперативной памяти направляется для нужд дискретной видеокарты. Данный нюанс наблюдается при больших нагрузках на видеокарту, когда собственной памяти устройства не хватает. Еще один вариант, свойственный некоторым ноутбукам — при наличии и видеоядра, и дискретной видеокарты задействуется ОЗУ. Происходит это при минимальных нагрузках, когда дискретная видеокарта не нужна и задействуется видеоядро, попутно забирая часть ОЗУ под свои нужды.
BIOS и драйвера
Старые версии BIOS и драйверов чипсета могут влиять на корректное отображение объема памяти. Обновить BIOS платы и драйвера чипсета можно через сайт производителя, скачав файлы или через фирменное ПО.
Разные планки памяти, как и внезапные отключения питания, могут приводить к тому, что BIOS некорректно идентифицирует информацию. В этом случае стоит сбросить настройки — отключите питание ПК и извлеките батарейки из платы на несколько минут. Затем верните плату на место и запустите ПК.
Еще одна возможная причина — некорректные настройки в BIOS. В зависимости от производителя материнской платы название нужного пункта может отличаться, но должно соответствовать одному из перечисленных: Memory Remap Feature, DRAM Over 4G Remapping, H/W DRAM Over 4GB Remapping, H/W Memory Hole, Hardware Memory Hole, Memory Remapping, Memory Hole Remapping. Найдя искомый пункт, нужно установить его атрибут в значение «On» или «Enabled».
Программное ограничение
«Преграды» на размер объема ОЗУ могут быть выставлены внутри ОС. Проверить это можно, перейдя на вкладку системы следующим путем: «Поиск->msconfig->Конфигурация системы->Загрузка->Дополнительные параметры».
Атрибут «Максимум памяти» должен быть не активен, в ином случае нужно просто снять с него галочку.
Источник
Как проверить оперативную память на ошибки
Содержание
Содержание
Во время работы компьютера в оперативной памяти содержатся данные ОС, запущенных программ, а также входные, выходные и промежуточные данные, обрабатываемые процессором. Если с оперативной памятью проблемы — плохо работать будет все. Как понять, что оперативную память пора лечить или менять и проблемы именно в ней? Разбираемся.
Причин ошибок в работе оперативной памяти очень много — от неправильно заданных параметров материнской платой (настройки по умолчанию не панацея) до брака, механических дефектов памяти и разъема материнской платы, а также проблем с контроллером памяти процессора.
Одним из первых признаков неполадок в работе оперативной памяти являются синие экраны смерти (BSOD) и сопутствующие симптомы: подтормаживание, зависание, вылеты приложений с различными ошибками и просто так.
Перечисленные неполадки в работе компьютера относят в основном к симптомам общего характера. При появлении таких неявных признаков неисправности лучше всего начать диагностику компьютера именно с оперативной памяти.
Для диагностики оперативной памяти есть специальные программные средства, о которых и будет дальше идти речь.
Диагностика средствами Windows
Чтобы запустить средство диагностики памяти Windows, откройте меню «Пуск», введите «Диагностика памяти Windows» и нажмите клавишу Enter.
Вы также можете воспользоваться комбинацией клавиш Windows + R и в появившемся диалоговом окне ввести команду mdsched.exe и нажать клавишу Enter.
На выбор есть два варианта: сейчас перезагрузить компьютер и начать проверку или выполнить проверку во время следующего включения компьютера.
Как только компьютер перезагрузится, появится экран средства диагностики памяти Windows.
Ничего трогать не нужно — по завершении теста компьютер еще раз перезагрузится сам и включится в обычном режиме. Сидеть и следить за ходом проверки тоже не стоит — всю информацию с результатами проверки можно будет потом посмотреть в журнале событий операционной системы.
Результат проверки должен появиться при включении компьютера, но это происходит далеко не всегда.
Чтобы узнать результаты проверки через журнал событий. В меню поиск забиваем «просмотр событий» или можно снова воспользоваться комбинацией клавиш Windows + R и ввести команду eventvwr.msc и Enter.
Открываем журналы «Windows – Система – найти – Диагностика памяти».
Диагностика MemTest86
Данный способ несколько сложнее, так как нужно создать загрузочную флешку, но у него есть и свои положительные стороны. Он выполняет более широкий набор тестов и может найти проблемы, которые не обнаружил встроенный тест Windows.
По началу процесс создания загрузочной флешки может напугать неопытного пользователя, но здесь нет ничего сложно. Скачиваем архив, извлекаем содержимое, вставляем флешку в компьютер и запускаем файл imageUSB.exe.
Выбираем наш USB-накопитель и нажимаем Write, процесс занимает считанные минуты. Все, образ готов.
Чтобы загрузиться с созданного ранее флеш-накопителя, необходимо настроить приоритет загрузки устройств в BIOS материнской платы или, что значительно проще, воспользоваться функцией Boot Menu.
В зависимости от производителя материнской платы, клавиша для вызова функции Boot Menu может меняться, обычно это F2, Del, Esc, F12.
Соответствующую клавишу нужно нажимать сразу после включения компьютера или в момент перезагрузки компьютера, как только потух монитор (нажимать можно несколько раз, чтобы не пропустить нужный момент).
Проверка запустится автоматически, ничего трогать не нужно.
Процедура проверки будет выполняться циклически (Pass) до тех пор, пока вы не решите остановить его. Информация об ошибках будет отображаться в нижней части экрана. Когда решите закончите, нужно просто нажать клавишу Esc, чтобы выйти и перезагрузить компьютер. По-хорошему, нужно пройти минимум 5–10 циклов проверки — чем больше, чем лучше.
Диагностика программой TestMem5 (tm5)
TestMem5 — программа тестирования оперативной памяти, абсолютно бесплатная, скачать можно по ссылке.
Эта программа построена по несколько другому принципу, чем предыдущие. А именно — она настраиваемая. Сами тесты имеют довольно гибкую структуру с большим количеством настроек.
Настройкой собственной конфигурации для тестирования заниматься необязательно, есть уже несколько готовых конфигураций настроек от разных авторов. Наибольшей популярностью пользуются конфигурации от 1usmus v3 и anta777 (Экстрим – Тяжелый – Суперлайт). Процесс установки конфигураций очень прост: скачиваете нужный и помещаете в папку с программой или можно добавить через «Настроить и выйти».
Важно : Запускать tm5.exe нужно в режиме администратора ( с правами администратора).
Какой программой пользоваться?
У каждой из программа есть свои сильные и слабые стороны.
Диагностика средствами Windows — это наиболее простой способ, который уже встроен в операционную систему, его остается только запустить. Не способен найти сложные ошибки, тест короткий.
MemTest86 — старая и авторитетная программа, есть небольшие сложности с запуском. Можно использовать без установленной операционной системы.
TestMem5 — прост в использовании, проверка происходит в среде Windows, что наиболее приближено к реальным условиям использования, а не в среде DOS как Memtest86. А наличие различных конфигураций по интенсивности и времени проверки делает ее наилучшим решением для тестирования оперативной памяти как по дефолту, так и во время разгона.
Как найти неисправный модуль?
Принцип поиска неисправного модуля довольно прост:
1) Проверить правильность установки разъемов при наличии двух модулей.
2) Продуть от пыли разъемы и протереть контакты.
3) Сбросить все настройки Bios на дефолтные.
4) Проверить планки памяти вместе и по отдельности, меняя разъемы.
5) Проверить планки памяти на другой материнской плате у друга.
Что делать, если нашли неисправный модуль памяти?
Если все перечисленное не помогает избавиться от ошибок, стоит обратиться в гарантийный отдел, если товар еще на гарантии. Платный ремонт оперативной памяти обычно нецелесообразен ввиду не очень высокой цены продукта. Проще пойти и купить новый модуль на гарантии, чем заниматься восстановлением неисправного.
Сама по себе оперативная память сейчас очень редко выходит из строя и с легкостью переживает смену остальных компонентов системы. Чаще всего все ошибки, связанные с работой оперативной памяти, возникают по вине самого пользователя и из-за некорректных настроек в Bios материнской платы, а также при использовании совершенно разных планок памяти и во время разгона.
Встроенную в винду софтину вообще категорически не рекомендую.
Для выявления брака MemTest86 на загрузочной флешке наше все.
как ни странно набор тестов и там и там одинаковый, но вот то что виндовый находит только откровенный брак эт прям мистика
Сейчас рулит MemTest 86+, я его во все дистрибутивы ставлю в стартовое меню. Ну у меня не виндоуз. А во времена DOS и 386 рулил qmt, Qualitas Memory Test, и когда у меня было 32Мб. на SIMM 30, то он не в Fast Test а в Full Test гонял единички инули по кажлой ячейке а потом ещё заполнял от 0H до FH, в общем то 32Мб. тестились часа три- четыре на 386DX40 🙂 Зато надёжный в доску 🙂 В коллекции есть.
С сайта memtest86+:
«После долгого перерыва без обновлений и после многочисленных запросов я начал компилировать множество ветвей кода, чтобы снова выпускать публичные сборки!
Вот Memtest86 + 5.31b, со многими исправлениями ошибок в основных функциях. Эта сборка еще не готова к производству, так как ей не хватает некоторых отзывов от бета-тестеров. Дополнительные функции и обновленный код обнаружения последуют в ближайшее время, как только у меня появится доступ к моей лаборатории со всеми эталонными тестовыми платформами. В настоящее время он недоступен из-за локдауна COVID19.»
Прикладываю скриншот теста на компьютере, который больше 10 лет стабильно работает.
Другие тесты ошибок не видят, в том числе memtest и memtest86+ без SMT-режима.
Источник




































































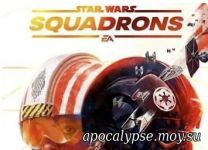

















 Парней 1057
Парней 1057  Девушек 246
Девушек 246 










