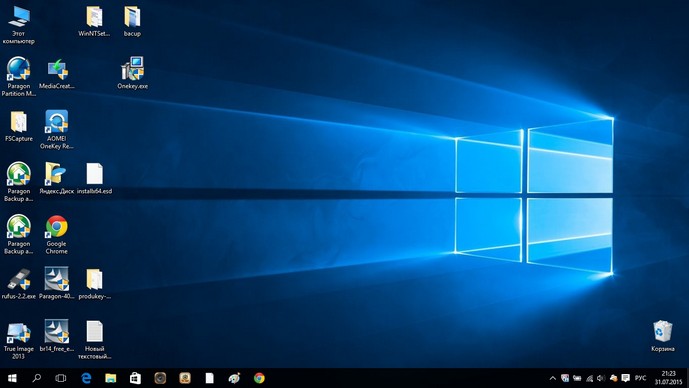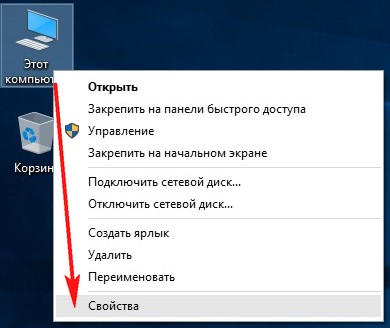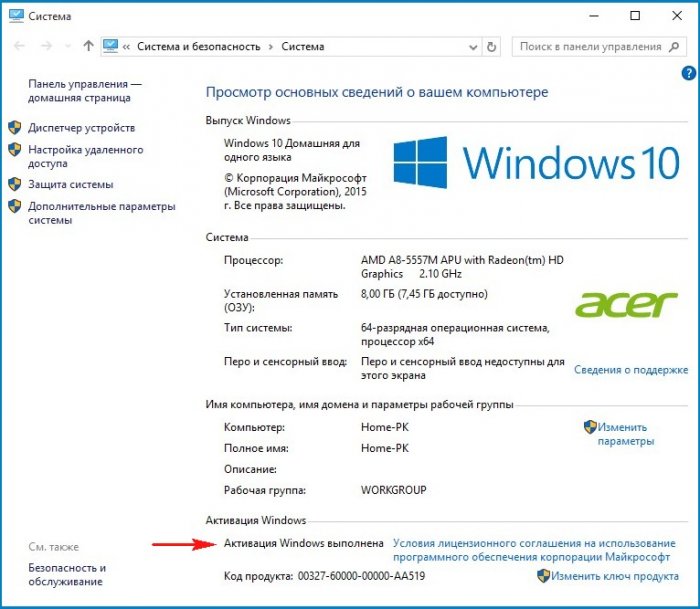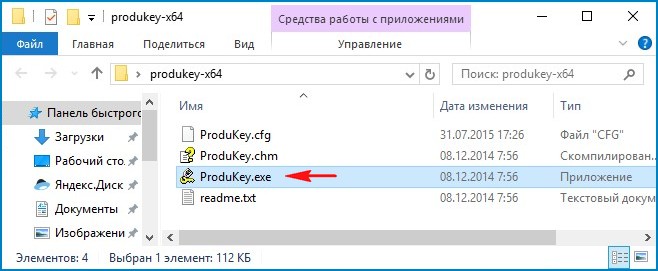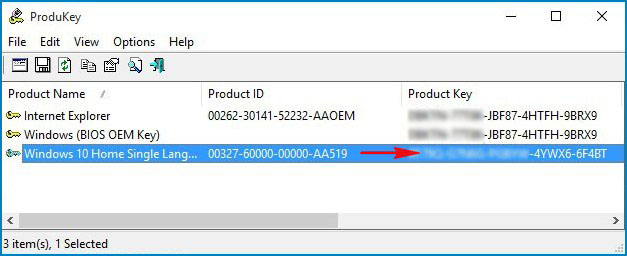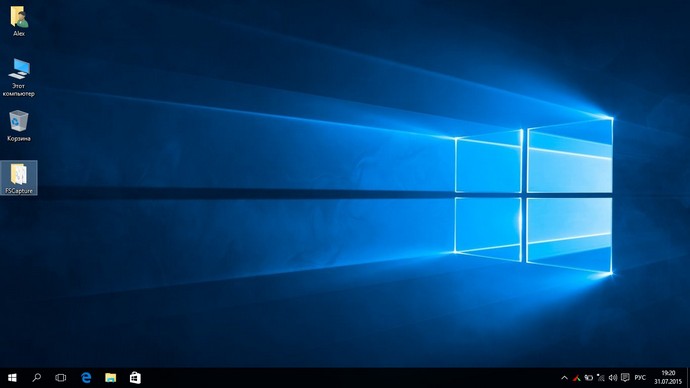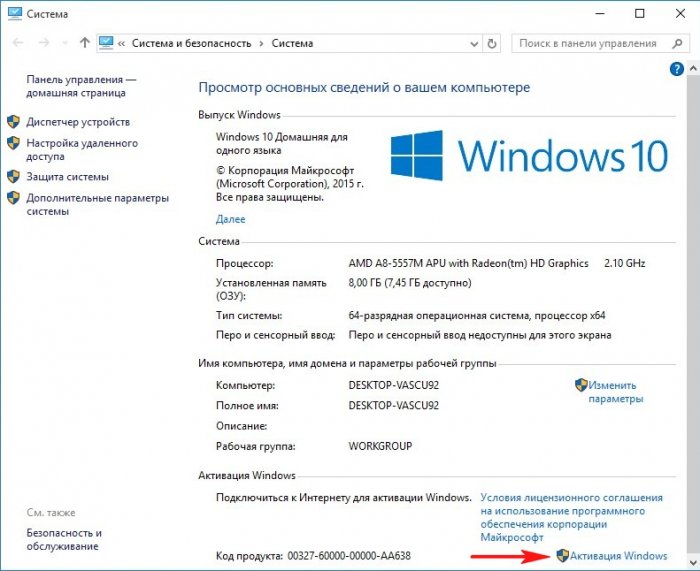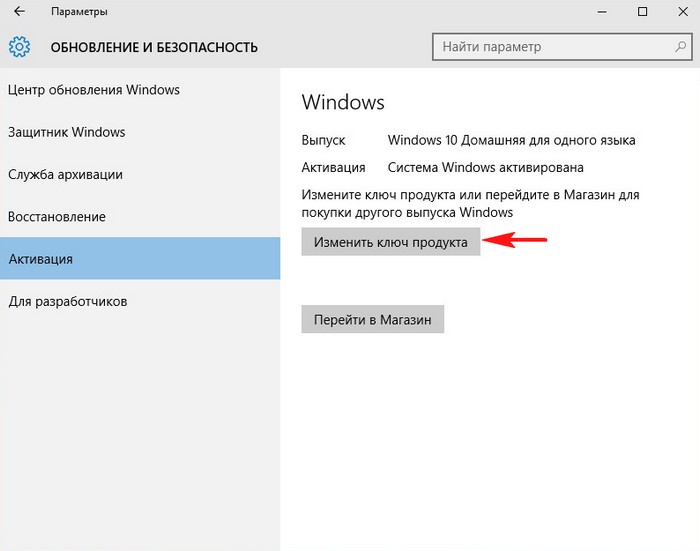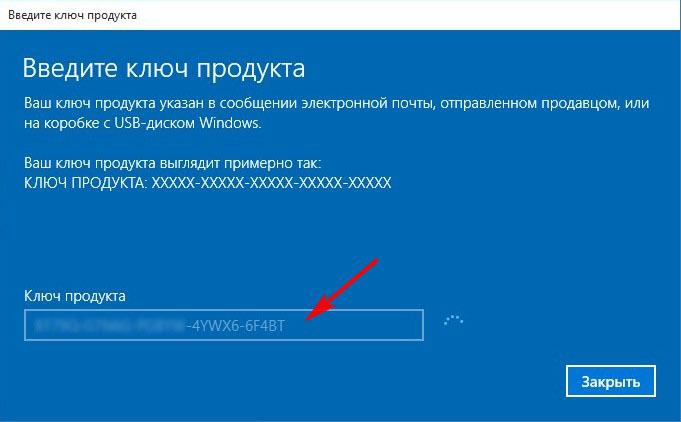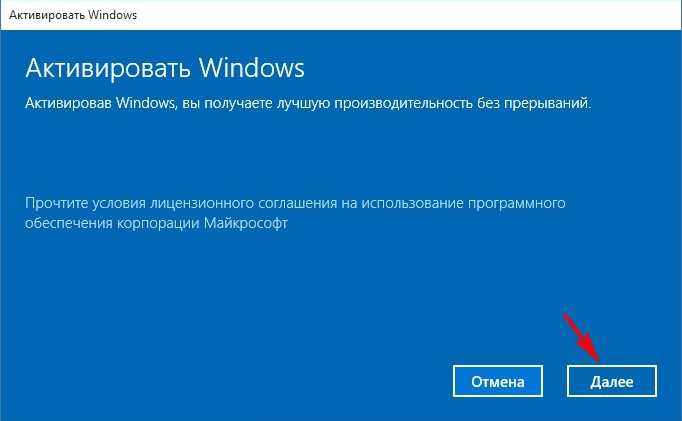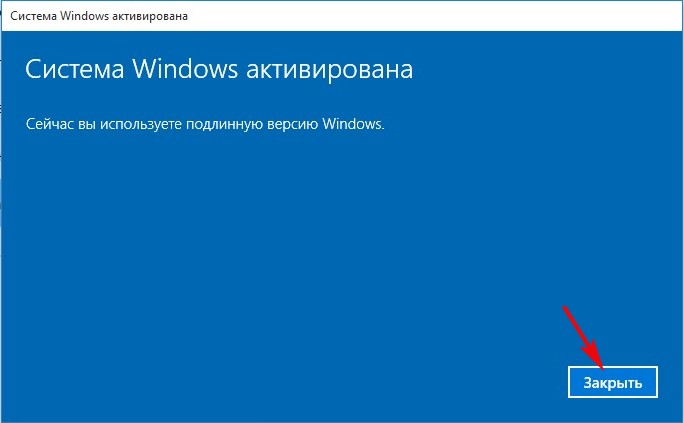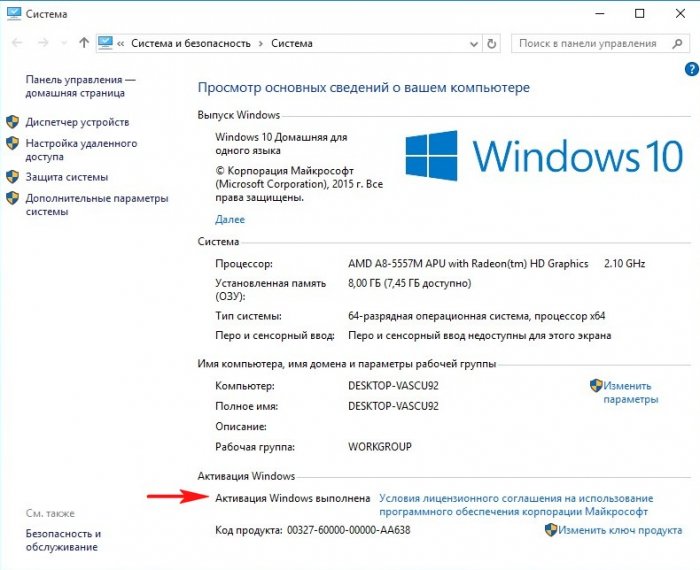После обновления компьютер переходит с предыдущей версии Windows, такой как Windows 7 или Windows 8.1, на Windows 10. Обновления могут выполняться на имеющихся устройствах, однако корпорация Майкрософт рекомендует использовать Windows 10 на новом компьютере, чтобы воспользоваться преимуществами новейших функций и улучшений в сфере безопасности. Этот документ предназначен для ответа на вопросы об обновлении до Windows 10.
Обновление гарантирует, что вам будут доступны последние функции и улучшения системы безопасности для текущей версии Windows. Если вы хотите обновить устройство и получить подробные сведения, изучите раздел Центр обновления Windows: вопросы и ответы.
Если вы ищете сведения о переходе на Windows 11, см. статью Переход на Windows 11: вопросы и ответы.
Примечания:
-
Если вы ищете сведения об определенном коде ошибки или у вас возникли проблемы с ключами продукта, изучите раздел Справка по ошибкам активации Windows. Затем вы можете нажать клавиши CTRL + F и ввести или вставить код ошибки либо ключ продукта в поле поиска, чтобы найти подробную информацию о коде ошибки и способах ее решения.
-
Сведения об ошибках установки см. в разделе Справка по ошибкам обновления и установки Windows.
Для получения ответов на некоторые возможные вопросы об обновлении до Windows 10 выберите один из заголовков ниже. Под ним будут представлены дополнительные сведения.
Вы можете приобрести полную версию Windows 10 Домашняя или Windows 10 Pro для компьютера с Windows 7 или Windows 8.1. Однако лучше всего использовать Windows 10 на новом компьютере. Современные компьютеры работают быстрее и эффективнее и поставляются с уже установленной ОС Windows 10. Дополнительные сведения см. на странице Новые компьютеры с Windows 10.
Приложение «Помощник по переходу на Windows 10»
После прекращения поддержки Windows 7 корпорация Майкрософт рекомендует перейти на Windows 10, чтобы по-прежнему получать обновления для системы безопасности. Скачайте приложение Помощник по переходу на Windows 10, чтобы сравнить варианты перехода и получать персонализированные рекомендации для вашего компьютера.
Скачать приложение
*Это приложение предназначено только для Windows 7
Бесплатное обновление до Windows 10 через приложение «Переход на Windows 10» (GWX) было доступно до 29 июля 2016 г.
Необходимо, чтобы все обновления завершились и на устройстве отобразился экран приветствия до 23:59 UTC-10 (Гавайи) 29 июля 2016 г. Это точка окончания отсчета времени для всех стран.
Да, пользователям доступны средство создания носителя и установочный носитель для Windows 10 (ISO-файлы) для установки Windows 10. Если вы устанавливаете Windows 10 в первый раз, вам необходимо ввести действительный ключ продукта для Windows 10 или приобрести полную версию Windows 10 во время установки. Если вы ранее установили Windows 10 на своем устройстве, у вас должна быть цифровая лицензия. В этом случае Windows 10 автоматически активируется без ключа продукта.
После обновления до Windows 10 вы можете выполнить переустановку или чистую установку на тех же устройствах, на которых было установлено обновление. Чтобы повторно активировать Windows 10 на том же оборудовании, ключ продукта не требуется. Дополнительные сведения о создании установочного носителя Windows 10 см. на веб-сайте программного обеспечения Майкрософт.
Мы стремимся позволить пользователям, которые применяют специальные возможности, выполнить обновление до Windows 10.
Если вы все еще находитесь в процессе обновления до Windows 10, выберите любой заголовок ниже. Под ним будут представлены дополнительные сведения.
Время, необходимое для обновления до Windows 10, зависит от таких факторов, как дата выпуска вашего устройства и его конфигурация. Для большинства устройств процесс обновления занимает около часа после загрузки. На устаревших устройствах обновление может происходить дольше, а на более новых, высокопроизводительных устройствах оно выполнится быстрее.
Для обновления устройств с жесткими дисками объемом 32 ГБ или некоторых устаревших устройств, пространство на жестких дисках которых уже занято, может понадобиться дополнительный объем памяти. В таком случае, чтобы освободить место, вам потребуется удалить некоторые файлы или приложения, которыми вы уже не пользуетесь, или использовать программу очистки диска. Подробнее: Советы по освобождению места на диске компьютера.
Во время обновления вам будет предложено освободить место на устройстве или подключить внешний диск достаточного объема. После завершения обновления сохраните этот диск в надежном месте. Он может понадобиться в качестве одного из способов восстановления системы.
Некоторые приложения придется удалить, так как из-за них могут возникнуть проблемы при обновлении. Их можно будет переустановить, когда завершится обновление до Windows 10.
Другие приложения необходимо удалить, так как они будут работать неправильно или могут совсем не работать с Windows 10.
Вам не удастся переустановить их или пользоваться ими после завершения обновления.
Для обеспечения максимально удобных условий работы приложения на новом компьютере с Windows 10 рекомендуется устанавливать заново. В Microsoft Store доступно множество приложений сторонних разработчиков, которые можно легко скачать и установить.
Откройте Microsoft Store
Если требуется установить программу, которая в настоящий момент недоступна в Microsoft Store, рекомендуется скачать эту программу на официальном веб-сайте ее разработчика, выбрав версию для Windows 10. В отдельных особых случаях у некоторых старых программ может не быть обновленной версии, которая совместима с Windows 10.
Самый простой способ изменить язык системы — выполнить обновление на том же языке, который сейчас используется на компьютере, а затем добавить новый язык.
Чтобы добавить новые языки в Windows 10, выберите Пуск > Параметры > Время и язык > Языки выберите нужный язык.
Добавить новый язык
Нет. Приложение Windows Media Center недоступно в Windows 10 и будет удалено в процессе обновления. После завершения обновления установить Windows Media Center будет невозможно.
Существует несколько способов вернуться с Windows 10 к предыдущей версии Windows.
-
Вы можете вернуться к предыдущей версии Windows, выбрав Пуск > Параметры > Обновление и безопасность > Восстановление . Выберите Начало работы в разделе Вернуться к предыдущей версии Windows 10.
Вернуться к предыдущей версии Windows 10
При этом личные файлы будут сохранены, но приложения или драйверы, установленные после обновления, а также изменения, внесенные в настройки, будут удалены. Возможность вернуться к предыдущей версии Windows 10 доступна только в течение ограниченного времени после обновления.
-
Если производитель компьютера предусмотрел такую возможность, вы можете восстановить заводские настройки своего устройства.
-
Если возможность вернуться к предыдущей версии и восстановить заводские настройки отсутствует, можно воспользоваться установочным носителем и ключом продукта для установки предыдущей версии Windows.
Дополнительные сведения и требования приведены в разделе Возврат к предыдущей версии Windows статьи Параметры восстановления в Windows.
Примечание: Если производитель компьютера настроил его на запуск из сжатого файла образа Windows (по-другому это называется загрузкой файла образа Windows, или WIMBoot) и добавил возможность восстановить заводские настройки, то после обновления до Windows 10 этот параметр станет недоступен.
Нужна дополнительная помощь?
✔Прекращение поддержки ОС Microsoft Windows 7
Корпорация Microsoft предлагает всем пользователям быстрое и бесплатное обновление Виндовс 7 до Виндовс 10. Решение распространяется даже на пиратские копии, однако, ОС не станет легальной, но апгрейд пройдет без проблем.
Порядок изменения версий выглядит так:
| Установленная версия | После обновления |
|---|---|
| Windows 7 Home Premium (Домашняя Премиум) | Windows 10 Home (Домашняя) |
| Windows 7 Pro (Профессиональная) | Windows 10 Professional (Профессиональная) |
| Windows 7 Ultimate (Максимальная) | Windows 10 Professional (Профессиональная) |
Windows 7 больше не поддерживается
Обновление и обслуживание Windows 7 официально прекратилось с 14.01.20. Ежемесячные сборки с новыми функциями и параметрами безопасности больше не приходят и скоро «семерка» станет уязвимой к различным вредоносным воздействиям.
В ближайшее время прекратится поддержка основного ПО, поэтому Microsoft Office, Dropbox и другие привычные приложения, браузеры работать не смогут. Лучший выход – это обновление Windows 7 до Windows 10.
Проверка активации операционной системы
Перед тем, как обновить Виндовс 7 до 10, выясните подлинность установленной лицензии на вашем ПК. Для этого откройте Панель управления (Win + Pause/Break). Внизу окна ищите надпись «Активация Windows выполнена», а под ней 25-значный код продукта. Если активации нет, тогда будет «Система не активирована». При использовании триал-версии появится информация о днях, оставшихся до конца срока активации.
Операционная система считается активированной независимо от способа активации – легального или пиратского. Чтобы проверить, перейдите по ссылке и введите ключ продукта. Если обнаруживаются проблемы или ошибка, значит, на вашем ПК нелицензионное ПО.
Обновления до Windows 10 через Media Creation Tool
До 2016 года у владельцев лицензионного ПО была возможность автоматически обновить Windows 7 до Windows 10 последней сборки. Сегодня загрузить обновление можно только вручную. Новая система доступна в 32-х и 64-х битной версии. Выбирайте вариант, соответствующий параметрам вашей текущей ОС.
Объем загружаемых установочных файлов 3 Гб. Перед тем, как обновить Виндовс 7 до Windows 10, проверьте, хватит ли места на диске С вашего компьютера или ноутбука, и проверьте, отвечает ли ваше устройство минимальным системным требованиям для обновленного выпуска ОС. Минимальный объем дискового пространства для установки Windows 10 — 16 Гб для 32-bit и 20 Гб для 64-bit. Не забудьте создать резервную копию ОС на случай возможных проблем, перед тем, как запустить загрузку обновления.
Процесс обновления Windows 7 до Windows 10
Правильно провести безопасное ручное обновление Windows 7 до Windows 10 поможет утилита Media Creator Tool, которую можно скачать с официального сайта Майкрософт. Программа небольшая, не требует установки, поэтому скачивается и запускается сразу.
От вас потребуется несколько простых действий:
- Примите условия лицензионного соглашения.
- На следующей странице поставьте маркер возле «Обновить этот компьютер сейчас».
- Ожидайте, пока идет скачивание файлов, установщика обновлений, проверка ПК на совместимость.
- Убедитесь, что возле пункта «Сохранить личные файлы и приложения» стоит галочка и жмите «Установить».
После этого начнет устанавливаться официальное обновление Виндовс 7 до Виндовс 10 в фоновом режиме. В зависимости от конфигурации устройства, система обновляется от 40 минут до нескольких часов. По окончании установки ваша цифровая лицензия автоматически заменится с версии 7 на 10.
Активация Microsoft Windows 10 с помощью ключа Виндовс 7
Пользователям, у которых есть OEM-ключи, не приходится задаваться вопросом, как обновить Виндовс 7 до 10. В таких случаях проводится «чистовая» установка программного обеспечения с использованием лицензионного DVD-диска, USB-накопителя или ISO-образа.
Интернет-магазин SoftMS предлагает недорого купить лицензии Windows 7 и Windows 10 x32-x64. Виды поставок: коробочная версия, электронный ключ, пакет для сборщиков. Мы бесплатно консультируем, оптимизируем затраты, помогаем подобрать подходящий вам софт. Вы можете сделать заказ онлайн на нашем сайте https://softms.ru/ или по телефону 8 (800) 511-08-73.
Здравствуйте админ, вопрос. Обновил я Windows 7 или Windows 8.1 до Windows 10, попользовался системой, например год, затем она у меня перестала загружаться и я решил переустановить Windows 10 заново, дистрибутив скачаю здесь, а где взять лицензионный ключ, который нужно вводить при установке? Автоматически система не активируется (я пробовал переустанавливать) и просит ключ.
Генерация нового ключа при обновлении до Windows 10
Привет друзья! После обновления нескольких ноутбуков до Windows 10 я заметил интересную особенность, оказывается, если вы обновляете Windows 7 или Windows 8.1 до Win 10, то последняя при своём обновлении генерирует ключ, который можно использовать при переустановке системы. То есть, обновили вы на своём ноутбуке Windows 8.1 до Windows 10, попользовались системой и решили через некоторое время переустановить Win 10 начисто (свежая винда по любому будет шустрее) пожалуйста переустанавливайте и указывайте при установке новый сгенерированный ключ. Вы можете спросить, а где можно посмотреть ключ Windows 10? Читайте нашу статью, всё покажу и расскажу.
Во-первых, процесс обновления Windows 8.1 до Windows 10 описан в наших статьях.
После обновления, входим в Windows 10 и идём в свойства Компьютера
Видим, что активация выполнена.
Что такое активация
При покупке ноутбука мы получаем компьютер с уже установленной Windows. При первом подключении компьютера к интернету происходит активация — процесс связывающий на серверах Майкрософт определённый ключ продукта с железом вашего компьютера (ноутбука), или другими словами — ключ активации Windows 10 привязывается к идентификационному номеру (ID) вашей материнской платы и процессора. Если вдруг вы переустановите Windows 10, то после выхода в интернет операционная система должна автоматически активироваться даже без ввода ключа, так как информация о вашем компьютере присутствует на специальном сервере активации Майкрософт. Если не произойдёт автоматической активации, то нужно просто ввести ключ.
Ключ Windows 10 нельзя посмотреть обычными средствами системы, чтобы узнать его скачиваем программу ProduKey. Интересная программулька, работает без установки и покажет нам ключи всех программ принадлежащих Майкрософт (в том числе и операционной системы). Запускаем исполняемый файл программы ProduKey.exe.
Она показывает нам ключ Windows 10 — BT79Q-G7N6G-PGBYW-4YWX6-6F4BT
На сегодняшний день все Windows 10 Home Single Language при обновлении активируются этим ключом, то есть происходит активация вашего ноутбука на серверах Майкрософт.
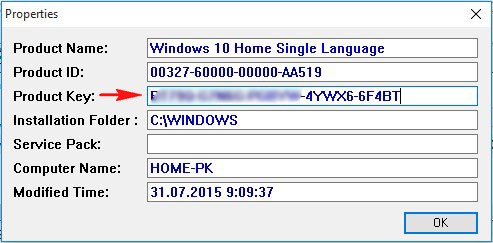
Записываем ключ или копируем в надёжное место.
Переустанавливаем Windows 10 заново, сам процесс установки финальной Win 10 показан здесь, в процессе установки нужно два раза вводить ключ, я ключ не вводил, везде нажал Пропустить этот шаг (было интересно, активируется система автоматически или нет).
После установки Win 10 идём в свойства Компьютера.
Видим, что наша новенькая десяточка не активирована. Жмём кнопку Активация Windows.
Изменить ключ продукта
Вводим ключ
Далее
Система Windows активирована!
Активация Windows выполнена.
Вот и всё.
Кстати, интересный факт! Конечно ISO-образ Windows 10 можно скачать на официальном сайте, но напомню вам, что при своём обновлении с Windows 7, 8.1 до Windows 10 в корне диска (C:) создаются папки:
Windows.old — объём 25,5 Гб — содержится предыдущая установленная система Win 7, 8.1
$Windows.~BT находится 32-битный .esd образ Win 10 с названием install.esd
$Windows.~WS находится 64-битный .esd образ Win 10 с названием install x64.esd
Срок поддержки операционной системы Windows 7 закончился 14 января 2020 года. Теперь операционная система Windows 7:
- Не будет получать обновления безопасности.
- Не будет получать обновления программного обеспечения.
- Не будет иметь технической поддержки.
Владельцам Windows 7 рекомендуется перейти на операционную систему Windows 10. И сделать это можно совершенно бесплатно, достаточно, чтобы Windows 7 была активирована.
Примечание: можно на чистый компьютер установить Windows 7, активировать, после чего обновиться до Windows 10.
Установка Windows 7 Professional
Итак, у нас есть активированная Windows 7 Professional.
Обновлять будем в несколько этапов.
Этап 1: обновляем Windows 7 до Windows 10 (v. 1709)
Нам понадобится утилита Windows 10 Upgrade Assistant, скачиваем, распаковываем и получаем файл Windows10Upgrade24074.exe.
Запускаем.
Открывается мастер обновления до Windows 10. Принимаем лицензионное соглашение. Принять.
Мастер проверяет совместимость компьютера с Windows 10. Далее.
Скачивается дистрибутив Windows 10. Процедура долгая, можно запланировать всю эту канитель на ночь.
После скачивания компьютер автоматически перезагрузится через 30 минут. Не ждём. Перезагрузить сейчас.
Помощник по обновлению до Windows 10 перезагрузит компьютер. Закрыть.
Выполняется завершение работы.
В процессе работы компьютер будет перезагружен несколько раз.
Перезагрузка.
Обновление продолжается.
Добро пожаловать в Windows 10. Далее.
Предлагают выбрать параметры конфиденциальности. Я всё отключаю.
Принять.
«Откиньтесь на спинку кресла и…» Далее.
Видим экран блокировки, логинимся.
Привет.
Ждём.
Мы обновили Windows 7 Professional до Windows 10.
Команда winver покажет текущую версию 1709. OK. Смотрим свойства компьютера.
У нас теперь активированная Windows 10 Pro.
Этап 2: обновляем Windows 10 (v. 1709) до Windows 10 последней версии (v. 2004)
Открываем браузер и переходим по ссылке:
https://www.microsoft.com/ru-ru/software-download/windows10
Нажимаем кнопку Обновить сейчас.
Выполняю файл Windows10Upgrade9252.exe.
Разрешаем запуск приложения. Да.
Открывается помощник по обновлению до последней версии Widows 10. Обновить сейчас.
Компьютер проверяется на совместимость. Далее.
Скачивается дистирбутив.
Сверяются контрольные суммы.
Начинается обновление.
Обновление готово, нажимаем Перезапустить сейчас.
Помощник по обновлению Windows 10 перезагрузит компьютер. Закрыть.
Выполняется перезагрузка.
Выполняется перезагрузка.
Выполняется перезагрузка.
Устанавливается обновление.
Видим экран блокировки, логинимся.
Ненужное окно.
Ещё одно ненужное окно.
Тоже ненужное окно.
Предлагают настроить параметры конфиденциальности, они отключены ещё с прошлого раза. Принять.
Мы обновили Windows 10 Professional до последней версии. Выйти.
Команда winver покажет текущую версию.
Установлена версия Windows 10 2004. OK. Смотрим свойства компьютера.
У нас теперь активированная Windows 10 Pro.
P.S.
Если обновление падает с ошибкой, то вам может помочь:
- Проверить наличие свободного места.
- NET STOP WUAUSERV
Остановка службы обновления из командной строки. - sfc /scannow
Проверка системы на ошибки и потерянные файлы из командной строки. - CHKDSK C: /F /R
Проверка диска на ошибки из командной строки. Если диск системный, то запланируйте проверку после перезагрузки «Y» и перезагрузите компьютер.
Примечание
У кого ошибка 80072F8F, пользуемся вторым способом:
Бесплатно обновляем Windows 7 до Windows 10 с помощью ISO образа
Особенности национальной активации Windows: как бесплатно обновить лицензионную Windows до Windows 10 и не переустанавливать систему несколько раз подряд
29 июля вышла новая версия Microsoft Windows, Windows 10. По утверждениям представителей Microsoft, за несколько первых дней ее установили на 67 млн компьютеров, что сама компания рассматривает как большое достижение. С одной стороны, цифра выглядит внушительно, с другой — сегодня в мире более 1 млрд компьютеров с Windows. Из них порядка 75% — это пользователи Windows 7 и 8.1, имеющие право на апгрейд. То есть база-то тоже внушительная, рост идет не с нуля. Плюс, обновление бесплатно. Плюс, очень навязчивая реклама обновления, в том числе в самой Windows. Плюс, обновилось сколько-то пиратских устройств, которые либо снова активируются пиратским способом, либо откатятся обратно. Плюс, вообще мы не знаем число откатов. А их должно быть относительно много (тем более что есть возможность штатного отката «одной кнопкой») — хотя бы из-за существенного в абсолютных цифрах числа проблем и претензий на форумах и отсутствия драйверов. Наконец, многие ставили новую систему «просто посмотреть».
Но в общем сегодня не об этом, а о странной особенности механизма активации Windows 10 после апгрейда, которая может оставить вас в сложном положении, даже если ваша система была полностью лицензионна.
Бесплатный апгрейд: что это и с чем его едят
Получить Windows 10 можно тремя способами: купить систему/ключ (в этом случае вы получаете ключ в явном виде), купить компьютер с предустановленной Windows 10 (в этом случае ключ «вшит» в BIOS, и механизм активации уведомит об этом систему Microsoft) или обновиться по программе бесплатного апгрейда. Очевидно, что подавляющее большинство текущих установок идет в рамках третьего способа.
Напомню: возможность обновиться бесплатно до Windows 10 есть у владельцев Windows 7 и 8.1. Предложение действует только для частных пользователей, корпоративные системы (лицензированные по Volume Licensing или версии Enterprise) будут обновляться другим порядком. Обновления для Windows RT не будет, хотя какую-то часть функциональности обещают добавить (думаю, будет как с Windows Phone 7 — устройства и пользователей просто бросили, чуть обновив интерфейс). Владельцы более старых систем (Vista, XP) должны будут покупать полную версию системы за 120 (домашняя) или 200 долларов (профессиональная). Перед этим настоятельно рекомендуется проверить аппаратную конфигурацию на совместимость с требованиями системы. Это рекомендация Microsoft. Моя рекомендация состоит в том, что еще необходимо проверить наличие драйверов подо все ваше оборудование для новой ОС, т. к. велик шанс остаться со все еще отличной, но неработающей железкой. И шанс довольно большой. Об особенностях и требованиях к системе мы еще поговорим ниже.
У обычных пользователей, которые нажали кнопочку «обновить» и дальше последовали совету Microsoft «откиньтесь на спинку кресла и расслабьтесь», проблем, как правило, не возникает. Точнее, сбои есть: у кого-то система «не смогла обновиться» и откатилась назад, у кого-то не смогла обновиться, а потом не смогла откатиться. У кого-то система установилась, но работает с проблемами. Ходят слухи, что довольно много периферийного оборудования оказалось, как обычно, без сертифицированных драйверов, а также говорят о проблемах с драйверами видеоадаптеров AMD (ATI) и NVIDIA возрастом больше пяти лет — мол, встает только драйвер Microsoft, а родной — нет. Но все это — исключения и отдельные (а не системные) сбои. Их может быть много, но каждый из них отдельный, и это недостаток, который будут чинить. Так что не надо злорадствовать.
Но в случае сбоя процедуры обновления первая мысль, которая приходит в голову — снести все и поставить систему заново. Ну или просто поставить систему начисто, а не возиться с замусоренной уже старой системой. И вот тут продвинутых пользователей и подстерегает одна проблема, заботливо созданная Microsoft. Суть ее в том, что если вы установили Windows 10 начисто, отформатировав раздел с имевшейся у вас лицензионной Windows 7 или 8, то Windows 10 не активируется ее ключом. Ни встроенным в BIOS для OEM, ни имеющимся у вас для розничных версий.
Microsoft активно раздает дистрибутив Windows 10 — вы можете скачать образ в ISO или скачать утилиту, которая самостоятельно создаст вам либо DVD-диск, либо загрузочную USB-флешку. Однако при чистой установке эта система не активируется, т. е. не подхватит ключ из BIOS и не примет имеющийся у вас старый ключ (на наклейке или в документации). Более того, даже если вы запустите установочный образ из Windows 7/8, то он в самом начале потребует у вас ключ именно от Windows 10, и без его ввода установка не продолжится (если вы ставите систему начисто с диска, то можно выбрать вариант «ввести ключ позже», но это вам все равно не поможет).
You CANNOT activate Windows 10 using a Windows 7 or Windows 8/8.1 product key. Upgraded Windows 10 PCs do NOT use unique product keys for Activation — all upgraded Windows 10 PCs use the same generic product key that activates ONLY if you launched upgrade while booted in your Windows 7/8 system.
Механизм активации должен конвертировать ключ, чтобы сервера Microsoft воспринимали конкретную систему как авторизованную для использования Windows 10. Но делает он это только при штатном обновлении через утилиту, которая висит у вас в системном трее: т. е. для того, чтобы ваш ключ стал восприниматься как ключ Windows 10, вам придется пройти процедуру физического обновления — запустить инсталлятор, дать ему скачать примерно 3 ГБ данных и обновить систему до десятки с сохранением всех настроек и приложений. Только после этого можно переустановить систему начисто.
Сложная процедура обновления: грабли прилагаются
Итак, для обновления у вас должна стоять Windows 7 SP1 или Windows 8.1 с обновлением 1 или 2. Обращаю внимание, что старые версии (Windows 7 или Windows 
На этой картинке
показано, какие системы могут обновиться в автоматическом режиме, а какие нет. То есть если у вас Windows 8 (или Windows 7 без SP1), то либо вы покупаете десятку отдельно, либо вы должны обновиться до последней версии Windows 8.1 с обновлением 1 (скачав практически еще один целый дистрибутив), и только после этого можно будет установить Windows 10.
Microsoft отдельно подчеркивает: во-первых, для обновления должна стоять соответствующая предыдущая версия, прошедшая активацию. Во-вторых, прохождение процедуры апгрейда — обязательно. Дальше можете переустанавливать систему начисто либо с образа, либо через функцию сброса системы к заводским настройкам (см. здесь).
Если же у вас по каким-то причинам не стоит та оригинальная версия Windows 7/8, которая привязана к вашему ПК — то у вас проблема. В моем случае, например, это была тестовая сборка Windows 10, которая решила больше не обновляться, потому что я уезжал и не запускал компьютер в тот момент, когда раздавали финальный билд 10240 для Insider Preview, а за три, кажется, недели до выхода релиза Microsoft заблокировала возможность перейти на новый билд. Судя по форумам, моя проблема не единична. Этим Microsoft здорово подставила участников программы Insider, которые не успели перейти на финальный билд 10240, и на официальном форуме им давалась официальная рекомендация снести все и вернуться к оригинальной системе. Здорово, да?
Your best option is to reinstall a valid license you have for either Windows 7, Windows 8.0 or Windows 8.1, make sure it is actvated, then upgrade from that to Windows 10 on July 29th or later.
Так вот, в этом случае единственным способом получить легальное обновление для вас остается переустановка начисто Windows той же редакции, что была у вашего ПК изначально (можно развернуть образ, если он у вас есть), и обязательное прохождение ею онлайн-активации (для техники, которая поставлялась с установленной Windows, это обычно происходит автоматически). После этого нужно запустить Windows Update и скачивать обновления (сейчас они скачиваются странно — видимо, из-за большой нагрузки на сервера) в расчете на то, что скачается и обновление с приглашением установить Windows 10. У меня, например, система в такой ситуации требовала скачать больше гигабайта, а запущенная вручную установка Windows 10 напоминала, что нужно установить все обновления перед апгрейдом на новую систему, иначе что-то может пойти не так. Это обновление также можно скачать отдельно, причем именно в виде обновления, а не утилиты. Как уже отмечалось, у корпоративных систем другие схемы обновления, поэтому приглашение не показывается для компьютеров на VL-лицензии (так активировано большинство пираток). Других способов произвести первичный апгрейд нет.
Готовьтесь к тому, что обновление в лучшем случае сожрет порядка 3 ГБ трафика. Если в системе не хватает обновлений — то еще больше. Для пользователей, сидящих на платном канале (например, через сотовую сеть) в сообществе Microsoft даются ценные рекомендации «вы можете пойти в библиотеку, магазин электроники или к друзьям с безлимитным тарифным планом». Совет, кстати, дается на англоязычном сообществе Microsoft, т. е. в т. ч. для такой замечательной страны, как Великобритания, где недавно арестовали человека за то, что он подзаряжал айфон от розетки в электричке. Теперь его судят за кражу электроэнергии.
Апгрейд производится на ту же редакцию с тем же языком (и локализацией), что и исходная операционная система. Языковые пакеты при апгрейде удаляются, как и некоторые компоненты системы, которые Microsoft считает устаревшими — такие, как DVD-плеер. Его можно будет купить за 15 долларов либо использовать что-то альтернативное. А пасьянс и сапер станут условно-бесплатными: либо будут показывать рекламу, либо надо заплатить 10 долларов в год. Но в Windows 8, как заявляют представители Microsoft, их вообще не было… Есть и другие сюпризы.
Если захотите обновиться с обычной до профессиональной редакции, то это можно сделать после апгрейда через апгрейд редакции в панели управления. Но придется доплатить 100 долларов (разница при покупке у новых версий составляет всего 80). Установить редакцию х64 вместо 32-битной можно… ну да, вы догадались: пройдя процедуру апгрейда из 32-битной ОС до 32-битной Windows 10, снеся этот компот и поставив все заново.
Ах, да. Еще одно важное замечание: при обновлении Windows 10 испортит системы рекавери производителя устройства (те, что вшиты на системный накопитель и позволяют восстановить его к заводским настройкам). На одном из форумов я видел сообщение неудачно обновившегося пользователя, что техподдержка Acer, например, в этом случае отправляет в сервис для платного восстановления системы, а оригинального образа, с которого можно восстановить ОС и повторить процесс апгрейда, больше нет. Потому что та же Acer экономит и делает «вшитый образ», выделяя под рекавери часть накопителя (общая емкость которого и так составляет всего 32 ГБ), а потом цинично предлагает купить флешку самому. Так что тот пользователь просил владельцев того же устройства скинуть ему образ восстановления.
Имейте это в виду и сделайте их копию на внешнем носителе заранее.
Советы по апгрейду
Таким образом, будьте аккуратнее при апгрейде. Лучше всего — сохраните предыдущую установленную версию, сделав полный бэкап. И/или бэкап рекавери-раздела. Не удаляйте его. Запустите апгрейд, потому что это никак не обойти. Ждите, оно само скачает и установит что-нибудь нужное. Учтите, что компьютер может заснуть в процессе — у меня заснул и перестал закачивать Windows 10. То есть утилита апгрейда не предотвращает засыпание. Пришлось принудительно убрать для него уход в сон, но закачка не продолжилась (особенность работы Windows Update, видимо) — пришлось перезагрузиться.
После апгрейда ваш лицензионный ключ на серверах Microsoft пропишется как ключ для Windows 10. Возможно, для этого понадобится некоторое время. После этого (как утверждают MVP Microsoft) вы можете ставить на это устройство систему начисто — она будет принимать ключ в фоновом режиме. Но, как я понимаю, этот сценарий работает только для устройств со вшитым ключом (т. е. для ноутбуков, планшетов, брендовых ПК), а остальным лучше воспользоваться сторонним ПО, посмотреть ключ, записать его на бумажке и сохранить. Помните: восстанавливать ключ вам никто не будет, а деньги за новую копию ОС возьмут.
Если вы уже прошли процедуру апгрейда и теперь ставите систему начисто, пропускайте ввод лицензионного ключа. После установки система напишет, что требуется активация — это нормально. Сейчас советуют ждать 1-2 дня, система в какой-то момент должна активироваться. В будущем система, скорее всего, будет активироваться быстрее.
Итоги и мнения
Сказать, что я удивлен — не сказать ничего. Зачем было изобретать такой велосипед? Сделали хуже всем: кто-то обновляется в несколько этапов, у кого-то все слетает и портится система целиком, у кого-то еще что… Помимо всего прочего, выбранная схема обновления дает приличную нагрузку на сервера Microsoft и трафик по сетям, чего вполне можно было бы избежать. Понятно, что «простые пользователи» будут обновляться, ткнув в иконку, но ведь надо предусматривать альтернативные пути! Судя по политическим новостям, разнообразие и толерантность в западном мире должны быть в моде…
Правда, есть мнение, что раз это бесплатное предложение по апгрейду, то компания ставит такие условия, какие хочет. Спорить сложно: это действительно их программа, и бесплатный апгрейд — действительно их подарок. Кто какие задачи этим решает — уже другой вопрос.
Когда я покупал обновление с Windows 7 на Windows 8, то с меня взяли деньги и прислали мне новый ключ. Почему нельзя было сейчас сделать примерно такую же схему (например, даешь свой ключ, а тебе в обмен дают новый; этакий кейген) — я не знаю.
Таким образом, процесс бесплатного обновления имеет несколько серьезных подводных камней, которые при отклонении от стандартной процедуры обновления способны выпить у пользователя очень много крови. Их в большинстве случаев не заметит обычный пользователь, а вот энтузиаст со старыми привычками «отформатируем и поставим начисто» может попасться. Кроме того, в них влетает любой, у кого в процессе апгрейда система испортилась: оригинальной версии больше нет, новой тоже нет, активации нет…
На сегодня, если вы хотите бесплатно получить лицензию на Windows 10, вы обязаны сделать это предложенным компанией способом. Если не хотите — с вашей старой системой пока ничего не случится, и даже по бесплатному обновлению у вас есть целый год впереди. Возможно, имеет смысл немного подождать — особенно с учетом количества возникающих сегодня проблем у тех, кто обновился.
Полезные ссылки:
- Сборник советов и рекомендаций на английском
- FAQ на английском
- Спецификации Windows 10, аппаратные требования, список неподдерживаемых возможностей, варианты и др.
- Рекомендации на случай, если не появилось приглашение обновиться, включая прямые ссылки на патч с утилитой обновления для поддерживаемых ОС, и гайд Microsoft
- Сброс системы