Содержание
- Описание компонента
- Установка апдейтов через «Автономный установщик обновлений»
- Удаление обновлений
- Отключение компонента
- Решение возможных проблем
- Вопросы и ответы
Описание компонента
«Автономный установщик обновлений» в Windows 7 предназначен для инсталляции тех апдейтов, которые не могут быть получены из стандартного «Центра обновления Windows». Обычно этот компонент запускается при ручной установке файлов, скачанных с официального сайта компании Microsoft или других проверенных источников. Такие объекты в названии имеют приставку KB, а затем идет номер самого обновления. На скриншоте ниже вы видите интерфейс стандартного окна «Автономного установщика обновлений».
Установка апдейтов через «Автономный установщик обновлений»
Вкратце разберемся с тем, как пользователи взаимодействуют с рассматриваемым компонентом при ручной установке описанного типа обновлений. Обычно для этого выполняется стандартный алгоритм:
- Откройте официальный сайт компании Microsoft или выполните поиск обновления по его коду через поисковик в браузере. Если открыта главная страница, на ней нажмите по значку лупы для отображения поисковой строки.
- В ней введите название обновления и нажмите по подходящему результату из выдачи.
- Перейдите к странице обновления через новую вкладку с результатами.
- Нажмите по кнопке «Download» для начала загрузки апдейта на свой компьютер.
- Скачается исполняемый файл, который и следует запустить.
- Появится окно «Автономного установщика обновлений Windows» и начнется проверка возможного наличия этого обновления на компьютере. Дождитесь окончания этой операции, не закрывая текущее окно.
- При отображении уведомления об отсутствии уведомления и установки апдейта подтвердите инсталляцию.
- Остается только ждать завершения установки, следя за прогрессом в отдельном окне. Если вдруг появятся какие-либо ошибки, вы сразу же будете оповещены о них.

Как только операция пройдет успешно, отправьте компьютер на перезагрузку, подтвердив сообщение о необходимости сделать это. При старте следующего сеанса все апдейты уже будут активированы.
Удаление обновлений
Начиная с Windows 7, «Автономный установщик обновлений» может не только инсталлировать их, но и удалять. Деинсталляция тоже производится пользователем вручную через «Командную строку», что осуществляется так:
- Откройте «Пуск», отыщите там консоль, кликните по приложению правой кнопкой мыши и в контекстном меню выберите вариант «Запуск от имени администратора».
- Удаление апдейта с известным путем производится по команде
wusa.exe/uninstall, где в конце строки указывается полный путь. Нажатие по клавише Enter активирует выполнение команды. - Если знаете только код обновления, вставьте команду
wusa.exe/uninstall/kb:и после двоеточия без пробела укажите код этого пакета. - В случае ошибки в команде или при вводе
wusa.exe /helpпоявится отдельный список со всеми доступными функциями, запускаемыми пользователем вручную. Ознакомьтесь с ними и решите, какие из них могут пригодиться.

Отключение компонента
Рассматриваемый сегодня компонент тесно связан с «Центром обновления Windows» и зависит от его статуса. Соответственно, отключить его можно только полностью, избавившись от возможности получать апдейты автоматически. Если вас устраивает такой вариант и вы хотите отключить работу функций, чтобы другие пользователи не смогли запускать исполняемые файлы обновлений, выполните следующие действия:
- Откройте «Пуск» и перейдите в меню «Панель управления».
- В нем вас интересует раздел под названием «Администрирование».
- Среди списка инструментов отыщите элемент «Службы».
- В перечне служб найдите «Центр обновления Windows». Дважды кликните по пункту, чтобы открыть его свойства.
- Выберите тип запуска «Вручную», а затем остановите службу.

Теперь автоматическая проверка обновлений отключена и Автономный установщик тоже не найдет апдейтов при его запуске. Если вы захотите снова сделать службу активной, просто откройте это же меню и включите ее.
Решение возможных проблем
Самая распространенная проблема при использовании «Автономного установщика обновлений Windows» — ошибки в процессе инсталляции апдейтов. Они появляются из-за разных причин, например не подходит разрядность загруженных файлов или на компьютере уже есть этот пакет. Реже неполадки связаны с системными сбоями и ошибками при автоматическом поиске обновлений. Найти информацию по решению этой ситуации вы можете в отдельной статье на нашем сайте по следующей ссылке.
Подробнее: Решение проблем с установкой обновления Windows 7
Еще статьи по данной теме:
Помогла ли Вам статья?
Здравствуйте админ! Вопрос такой. Работаю в закрытом учреждении, в котором есть локальная сеть без доступа к интернету. На одном компьютере пришлось переустановить Windows 7 и теперь встал вопрос, как на Windows 7 установить все обновления сразу, но при полном отсутствии интернета? Конечно я понимаю, что эти обновления как бы и не нужны, ведь интернета всё равно нет, но всё же.
Как на Windows 7 установить все обновления при полном отсутствии интернета
Привет друзья! Поддержка Windows 7 заканчивается 14 января 2020 года, но вопросов от вас об этой винде меньше не становится. На нашем сайте уже есть несколько статей на тему установки всех обновлений сразу после инсталляции Windows 7. Сделать это можно с помощью Центра обновлений, а также путём установки накопительного пакета обновлений (Rollup Update) и ежемесячного набора (Monthly Rollup), но существует ещё один способ, о котором мы не писали ранее и что примечательно, его можно использовать при полном отсутствии интернета на компьютере.
Идём на сайт https://blog.simplix.info/ и жмём на UpdatePack7R2,
затем с помощью торрент-клиента скачиваем UpdatePack7R2-19.3.15.exe (703 Мб), содержащий в архивированном виде все обновления для Win 7.
WSUS Offline Update
для Windows

WSUS Offline Update — незаменимая программа для пользователей, которым необходимо установить свежие обновления Windows и Microsoft Office на компьютер с отсутствующим подключением к сети Интернет (в режиме оффлайн). Утилита позволяет скачивать обновления для мультиязычных версий Windows 7/8/8.1/10, Microsoft Office 2003/2007/2010/2013/2016, причем для каждой локации можно скачивать отдельные обновления.
В список загружаемых обновлений можно включать (или исключать) сервис-паки, Microsoft Security Essentials, библиотеки C++ Runtime, .NET Frameworks и Windows Defender Definition. По окончании загрузки присутствует возможность провести верификацию загруженных обновлений, сохранить данные в виде ISO-образа, после чего записать их на DVD-диск или USB-носитель.
ТОП-сегодня раздела «Обновления, патчи»

ASUS BIOS Live Update — Фирменная утилита для обновления BIOS материнских плат ASUS через интернет…
MSI LiveUpdate 6.2.0.74
MSI LiveUpdate — это полезные и мощные приложения для автоматической загрузки и обновления BIOS,…
Отзывы о программе WSUS Offline Update
Nejtralist Absoljutnyj про WSUS Offline Update 12.0 [15-02-2021]
Ищите прямую автоматическую ссылку от разработчика на v8.9 в «WebArchive» — а эта версия (v12) поддерживает только всё, что не ниже Office 2013 и Windows 8.1.
| | Ответить
Александр про WSUS Offline Update 11.4 [30-05-2018]
Для офиса 2007 не подходит уже. Печально.
3 | 2 | Ответить
presto next про WSUS Offline Update 10.0.1 [11-09-2015]
Не понятная фигня !! Не потомучто на инглише а каким именно образом она отбирает и скачивает обновления и может ли она ваще понимать установлины ли у меня они ?? Например установит загрузчик IE 11 или SP 1 и к тамуже куда ???
3 | 4 | Ответить
Bey71 про WSUS Offline Update 9.5.3 [16-03-2015]
WSUS Offline Update 9.5.3 — уже не поддерживает Win XP
Плохо. И офис начинается с 2007. Будем искать версию постарше
2 | 2 | Ответить
Tryndec про WSUS Offline Update 8.2 [04-03-2013]
Программа очень полезна. Ставит без ошибок (пока) все фиксы, даже те которые не хотели становиться за один раз все вместе через кривой апдейтер винды. Полезно тем кто занимаеться настройкой и установкой системы очень часто.
9 | 3 | Ответить

Many Windows users prefer using the Windows Update Standalone Installer to take care of updating their system. It isn’t completely offline, however, it provides a reliable way to update your system to its newest version. However, users are reporting an issue with the Windows Update Standalone Installer, where it gets stuck on the «Searching for updates on this computer…» stage.
This means that you’re virtually unable to update your device through the Windows Update Standalone Installer, as it spends multiple hours looking for an update, or entirely gets stuck at this stage. It’s easy to see why this situation needs to be fixed as soon as possible.
In our article, you can find several ways to restore the Windows Update Standalone Installer on Windows 7, Windows 8, and the newest Windows 10 as well.
How to check if your Windows Update Standalone Installer is stuck
Before we start troubleshooting, it’s important to confirm that the Windows Update Standalone Installer is actually stuck. Without this, the methods below will most likely not help your issue.
Doing this is rather simple, all you have to do is follow a few simple steps.
- Right-click on any empty space in your taskbar and select the Task Manager. You can also use the Ctrl + Shift + Esc keyboard shortcut for even faster access.
- If your Task Manager launches in compact mode, make sure to click the “More Details” button in the bottom-left.
- Switch over to the “Services” tab.
- Locate the “Wuaserv” service, then right-click on it and choose “Go to Details” or “Go to Process” depending on your operating system.
- Your Task Manager should automatically switch over to the “Processes” tab, highlighting one of the many running “svchost.exe” processes. Spend some time observing this process. If it constantly uses a high amount of CPU and memory, you can confirm that your Windows Update Standalone Installer is stuck.
- Close the Task Manager.
Now, you should progress accordingly to the results of the little investigation above.
If the “svchost.exe” process seems to be working just fine, then the Windows Update Standalone Installer is most likely not actually stuck. This may be a known glitch, which can simply be fixed by restarting your device and using the installer again.
On the other hand, if the “svchost.exe” process is constantly using high amounts of CPU and Memory, make sure to read our methods below to fix this error.
Method 1: Troubleshoot the Windows Installer service
The first thing you can attempt to do is restart the Windows Installer service itself. While it isn’t directly related to the Windows Update Standalone Installer, it may help to restore the update process.
- Press the Windows + R keys on your keyboard to bring up the Run utility. Here, type in “services.msc” and press the OK button to open Services.
- Scroll down and locate the “Windows Installer” service. Right-click on it and choose “Properties”.
- Click the “Stop” button, then wait at least half a minute. This will give your system time to properly disable the service.
- Click the “Start” button. This is going to restart the service. (If “Stop” was already greyed out, simply click “Start.”)
- Make sure to set the “Startup type” to “Automatic” then click OK.
- Restart your computer and check if the error still occurs.
Method 2: Disable automatic updates on Windows 7/Windows 8
For those running earlier versions of Windows such as Windows 7 and Windows 8, it might help to disable automatic updates before running the Windows Update Standalone Installer. Here’s what you need to do.
- Click on the Start menu and type “Control Panel” in the search box.
- Open the Control Panel application from the search results.
- Make sure to change your view mode to either “Small icons” or “Large icons”. This ensures that you see all Control Panel items.
- Click on the “Windows Update” menu.
- Click on the “Change settings” link seen in the left side panel.
- Look for the drop-down menu under the “Important updates” section. Click on the menu once and select “Never check for updates (not recommended).”
- Click the OK button to apply these changes, then restart your computer. You may try to run the Windows Update Standalone Installer again to see if it gets stuck on the same stage.
Method 3: Run the new Windows Update Troubleshooter on Windows 10
Something many users love about Windows 10 is the fact that it comes with plenty of troubleshooters that help you automatically identify and resolve issues. Although the Windows Update Troubleshooter isn’t readily available on your device, it’s safe and easy to download.
- Click here to download the official Windows Update Troubleshooter.
- Run the “wu10.diagcab” file you just downloaded by clicking on it once.
- Click the Next button to start the troubleshooter.
- Wait for the troubleshooter to identify issues. If any errors are found, follow the on-screen instructions to resolve them.
- Close the Windows Update Troubleshooter and restart your computer. You may try to run the Windows Update Standalone Installer again to see if it gets stuck on the same stage.
Method 4: Download and apply the most recent Servicing Stack Update (SSU)
It’s worth a try to download and install the most recent Servicing Stack Update (SSU) for your operating system. You can do it by following the next steps in this guide.
- Click on the Windows icon in your taskbar and choose “Settings”. You can also use the Windows + I keyboard shortcut for a faster route.
- Click on the “System” tile.
- Scroll down in the left side panel and click on the “About” tab.
- Check your “System type” version under “Device specifications.” You should either see 64-bit or 32-bit.
- Go to the SSU download website and use the search bar to look for “Servicing Stack Update.”
- Download and install the latest SSU that matches your computer version and system type. Afterward, try to run the Windows Update Standalone Installer again to see if it gets stuck on the same stage.
Method 5: Use the DISM command
DISM is a command used to repair an image of Windows. By running it, you may be able to restore the problem that caused the Windows Update Standalone Installer to get stuck.
- Press the Windows + R keys on your keyboard to launch the Run utility. Type in “cmd” and press Ctrl + Shift + Enter. This is going to open the Command Prompt with administrative permissions.
- Type in the following command and press Enter: dism.exe /Online /Cleanup-image /Restorehealth
- Wait for the DISM command to finish running, then try to run the Windows Update Standalone Installer again to see if it gets stuck on the same stage.
Method 6: Fix system file corruption with the System File Checker
The System File Checker is a tool available in Windows 10 by default. It’s also called an “SFC scan,” and it’s your quickest way to automatically fix corrupted system files and other issues.
Here’s how to run it.
- Press the Windows + R keys on your keyboard to launch the Run utility. Type in “cmd” and press Ctrl + Shift + Enter. This is going to open the Command Prompt with administrative permissions.
- If prompted, make sure to allow the Command Prompt to make changes on your device. This means that you might need an administrator account.
- Type in the following command and press Enter: sfc /scannow
- Wait for the System File Checker to finish scanning your computer. If it finds any errors, you’ll be able to fix them automatically through the SFC command itself, which may also fix related errors.
We hope that this article was able to help you resolve the issue with the Windows Update Standalone Installer getting stuck on the “Searching for updates” stage.
Are you interested in learning more about Windows? You can browse our dedicated Help Center section for related articles. Click here to learn more about Windows Update Agent.
If you’re looking for a software company you can trust for its integrity and honest business practices, look no further than SoftwareKeep. We are a Microsoft Certified Partner and a BBB Accredited Business that cares about bringing our customers a reliable, satisfying experience on the software products they need. We will be with you before, during, and after all the sales.
That’s our 360 Degree SoftwareKeep Guarantee. So, what are you waiting for? Call us Today on +1 877 315 1713 or email sales@softwarekeep.com. As well, you can reach us via Live Chat.
Many Windows users prefer using the Windows Update Standalone Installer to take care of updating their system. It isn’t completely offline, however, it provides a reliable way to update your system to its newest version. However, users are reporting an issue with the Windows Update Standalone Installer, where it gets stuck on the «Searching for updates on this computer…» stage.
This means that you’re virtually unable to update your device through the Windows Update Standalone Installer, as it spends multiple hours looking for an update, or entirely gets stuck at this stage. It’s easy to see why this situation needs to be fixed as soon as possible.
In our article, you can find several ways to restore the Windows Update Standalone Installer on Windows 7, Windows 8, and the newest Windows 10 as well.
How to check if your Windows Update Standalone Installer is stuck
Before we start troubleshooting, it’s important to confirm that the Windows Update Standalone Installer is actually stuck. Without this, the methods below will most likely not help your issue.
Doing this is rather simple, all you have to do is follow a few simple steps.
- Right-click on any empty space in your taskbar and select the Task Manager. You can also use the Ctrl + Shift + Esc keyboard shortcut for even faster access.
- If your Task Manager launches in compact mode, make sure to click the “More Details” button in the bottom-left.
- Switch over to the “Services” tab.
- Locate the “Wuaserv” service, then right-click on it and choose “Go to Details” or “Go to Process” depending on your operating system.
- Your Task Manager should automatically switch over to the “Processes” tab, highlighting one of the many running “svchost.exe” processes. Spend some time observing this process. If it constantly uses a high amount of CPU and memory, you can confirm that your Windows Update Standalone Installer is stuck.
- Close the Task Manager.
Now, you should progress accordingly to the results of the little investigation above.
If the “svchost.exe” process seems to be working just fine, then the Windows Update Standalone Installer is most likely not actually stuck. This may be a known glitch, which can simply be fixed by restarting your device and using the installer again.
On the other hand, if the “svchost.exe” process is constantly using high amounts of CPU and Memory, make sure to read our methods below to fix this error.
Method 1: Troubleshoot the Windows Installer service
The first thing you can attempt to do is restart the Windows Installer service itself. While it isn’t directly related to the Windows Update Standalone Installer, it may help to restore the update process.
- Press the Windows + R keys on your keyboard to bring up the Run utility. Here, type in “services.msc” and press the OK button to open Services.
- Scroll down and locate the “Windows Installer” service. Right-click on it and choose “Properties”.
- Click the “Stop” button, then wait at least half a minute. This will give your system time to properly disable the service.
- Click the “Start” button. This is going to restart the service. (If “Stop” was already greyed out, simply click “Start.”)
- Make sure to set the “Startup type” to “Automatic” then click OK.
- Restart your computer and check if the error still occurs.
Method 2: Disable automatic updates on Windows 7/Windows 8
For those running earlier versions of Windows such as Windows 7 and Windows 8, it might help to disable automatic updates before running the Windows Update Standalone Installer. Here’s what you need to do.
- Click on the Start menu and type “Control Panel” in the search box.
- Open the Control Panel application from the search results.
- Make sure to change your view mode to either “Small icons” or “Large icons”. This ensures that you see all Control Panel items.
- Click on the “Windows Update” menu.
- Click on the “Change settings” link seen in the left side panel.
- Look for the drop-down menu under the “Important updates” section. Click on the menu once and select “Never check for updates (not recommended).”
- Click the OK button to apply these changes, then restart your computer. You may try to run the Windows Update Standalone Installer again to see if it gets stuck on the same stage.
Method 3: Run the new Windows Update Troubleshooter on Windows 10
Something many users love about Windows 10 is the fact that it comes with plenty of troubleshooters that help you automatically identify and resolve issues. Although the Windows Update Troubleshooter isn’t readily available on your device, it’s safe and easy to download.
- Click here to download the official Windows Update Troubleshooter.
- Run the “wu10.diagcab” file you just downloaded by clicking on it once.
- Click the Next button to start the troubleshooter.
- Wait for the troubleshooter to identify issues. If any errors are found, follow the on-screen instructions to resolve them.
- Close the Windows Update Troubleshooter and restart your computer. You may try to run the Windows Update Standalone Installer again to see if it gets stuck on the same stage.
Method 4: Download and apply the most recent Servicing Stack Update (SSU)
It’s worth a try to download and install the most recent Servicing Stack Update (SSU) for your operating system. You can do it by following the next steps in this guide.
- Click on the Windows icon in your taskbar and choose “Settings”. You can also use the Windows + I keyboard shortcut for a faster route.
- Click on the “System” tile.
- Scroll down in the left side panel and click on the “About” tab.
- Check your “System type” version under “Device specifications.” You should either see 64-bit or 32-bit.
- Go to the SSU download website and use the search bar to look for “Servicing Stack Update.”
- Download and install the latest SSU that matches your computer version and system type. Afterward, try to run the Windows Update Standalone Installer again to see if it gets stuck on the same stage.
Method 5: Use the DISM command
DISM is a command used to repair an image of Windows. By running it, you may be able to restore the problem that caused the Windows Update Standalone Installer to get stuck.
- Press the Windows + R keys on your keyboard to launch the Run utility. Type in “cmd” and press Ctrl + Shift + Enter. This is going to open the Command Prompt with administrative permissions.
- Type in the following command and press Enter: dism.exe /Online /Cleanup-image /Restorehealth
- Wait for the DISM command to finish running, then try to run the Windows Update Standalone Installer again to see if it gets stuck on the same stage.
Method 6: Fix system file corruption with the System File Checker
The System File Checker is a tool available in Windows 10 by default. It’s also called an “SFC scan,” and it’s your quickest way to automatically fix corrupted system files and other issues.
Here’s how to run it.
- Press the Windows + R keys on your keyboard to launch the Run utility. Type in “cmd” and press Ctrl + Shift + Enter. This is going to open the Command Prompt with administrative permissions.
- If prompted, make sure to allow the Command Prompt to make changes on your device. This means that you might need an administrator account.
- Type in the following command and press Enter: sfc /scannow
- Wait for the System File Checker to finish scanning your computer. If it finds any errors, you’ll be able to fix them automatically through the SFC command itself, which may also fix related errors.
We hope that this article was able to help you resolve the issue with the Windows Update Standalone Installer getting stuck on the “Searching for updates” stage.
Are you interested in learning more about Windows? You can browse our dedicated Help Center section for related articles. Click here to learn more about Windows Update Agent.
If you’re looking for a software company you can trust for its integrity and honest business practices, look no further than SoftwareKeep. We are a Microsoft Certified Partner and a BBB Accredited Business that cares about bringing our customers a reliable, satisfying experience on the software products they need. We will be with you before, during, and after all the sales.
That’s our 360 Degree SoftwareKeep Guarantee. So, what are you waiting for? Call us Today on +1 877 315 1713 or email sales@softwarekeep.com. As well, you can reach us via Live Chat.
Содержание
- Ошибка 0x80070422
- Что такое 0x80070422?
- Возможные решения проблемы
- Запустить инструмент устранения неполадок
- Использовать средство проверки системных файлов
- Запустить обновления Windows
- Проверить работу других служб
- Включить/отключить службу Network List
- Исправляем ошибку 0x80070422
- Ошибки и её причина
- Исправление ошибки
- Через графический интерфейс
- Через командную строку
- Что делать, если проблема не решилась?
- Проверить работу службы «Инструментарий управления Windows»
- Перезапустить службу «Служба списка сетей»
- Запустить «Устранение неполадок с помощью Центра обновления Windows»
- Отключить использование ipv6
- Автономный установщик обновлений Windows застрял при поиске обновлений [FIX]
- Исправление автономного установщика обновлений Windows, застрявшего при поиске обновлений
- 1. Отключите автоматическое обновление (Windows 7/Windows
- 2. Обновление через WSUS Offline Updater (Windows 7/8)
- 3. Запустите средство устранения неполадок Центра обновления Windows (Windows 10).
- 4. Скачать самые последние SSU
- 5. Скачать самые последние KB
- 6. Исправить повреждение файлов Windows
- Как исправить ошибку 0x80070422 в Windows 7, обнаруженную установщиком
- Причины появления
- Способы исправления
- Настройка «Центра обновлений»
- Исправление ошибки при запуске «Защитника Windows»
- Активация «Брандмауэра»
- Влияние вирусов
- Через графический интерфейс
- При помощи командной строки
- Использование сторонних программ
- Обновление агента Windows обновления до последней версии
- Сводка
- Автоматическое скачивание Windows агента обновления
- Ручная загрузка Windows агента обновления из Центра загрузки Майкрософт
- Автономные пакеты для Windows 8 и Windows Server 2012
- Автономные пакеты для Windows 7 SP1 и Windows Server 2008 R2 SP1
- Дополнительная информация
- Улучшения в версии 7.6.7600.256 Windows агента обновления
- Улучшения версии 7.4.7600.226 Windows агента обновления
- Проблемы, исправленные в версии 7.2.6001.788 Windows агента обновления
- Улучшения версии 7.2.6001.784 Windows агента обновления
- Проблемы, исправленные версией 7.0.6000.381 Windows агента обновления
Ошибка 0x80070422
Microsoft упростил для пользователей регулярные апдейты системы и приложений. Но поскольку данный процесс включает в себя множество факторов, часто возникают проблемы во время загрузки и установки системных обновлений, одна из них – ошибка 0x80070422.
Microsoft упростил для пользователей регулярные апдейты системы и приложений. Но поскольку данный процесс включает в себя множество факторов, часто возникают проблемы во время загрузки и установки системных обновлений, одна из них – ошибка 0x80070422.
Что такое 0x80070422?
Существует несколько причин, по которым Windows Update перестает работать. Первая – чрезмерная защита программного обеспечения. Если системный антивирусник гиперактивен, он может отключать сервисы, отвечающие за загрузку контента из интернета, включая Windows Update. Вторая – повреждение системных файлов на устройстве.
Ошибка 0x80070422 не позволяет пользователям устанавливать критические обновления системы и безопасности. Если ее не исправить вовремя, компьютер может стать уязвимым для вирусных атак.
Возможные решения проблемы
Запустить инструмент устранения неполадок
Использовать средство проверки системных файлов
Запустить обновления Windows
Проверить работу других служб
Включить/отключить службу Network List
Отключение или включение службы зависит от ее начального состояния. То есть если запущена, то стоит ее остановить. Если уже остановлена, нужно запустить ее.
Необходимо найти в списке служб «Network List», двойным кликом левой кнопки открыть ее свойства, совершить требуемое действие и сохранить изменения.
Источник
 Исправляем ошибку 0x80070422
Исправляем ошибку 0x80070422
В данной статье будут даны рекомендации, которые помогут исправить ошибку 0x80070422 в операционных системах Windows 7, Windows 8 и Windows 10, в случае её возникновения.
Ошибки и её причина
Некоторые программы, например Internet Explorer, при попытке запуска могут выводить вот такую ошибку:
Автономный установщик обновлений Windows
Установщик обнаружил ошибку: 0x80070422
Указанная служба не может быть запущена, поскольку она отключена или все связанные с ней устройства отключены.
Эта ошибка может появляться в том случае, если отключена (или в данный момент не работает) служба «Центр обновления Windows». Для её устранения необходимо данную службу запустить.
Исправление ошибки
Методов запуска службы обновлений Windows несколько, и вот некоторые из них:
Через графический интерфейс
Откроется консоль с большим списком служб Windows, и нам надо найти ту, которая называется «Центр обновления Windows».
После нажатия кнопки «Применить» станут доступны кнопки управления состоянием службы. Для запуска службы необходимо нажать кнопку «Запустить«.
После этого может промелькнуть (а может и достаточно долго повисеть) окошко с запуском службы. Как только в окне свойств службы «Центра обновления Windows» состояние будет отображаться как «Выполняется», значит служба успешно запущена и работает.
Через командную строку
Открываем меню Пуск, начинаем в поле ввода вводить «Командная строка«. На найденном приложении «Командная строка» нажимаем правой кнопкой, и выбираем пункт «Запустить от имени администратора».
Затем выполняем в ней следующие команды:
Первая команда переводит режим запуска службы обновлений Windows в автоматический режим, а вторая команда запускает её.
Проверить состояние службы можно консольной командой :
Если в полученном выводе команды в строке состояние написано «Running«, то значит служба запущена.
Что делать, если проблема не решилась?
Если вы сделали все, что написано в предыдущем пункте, но ошибка 0x80070422 не исчезла, то можно попробовать другие способы, которые описаны ниже.
Проверить работу службы «Инструментарий управления Windows»
В списке служб Windows необходимо найти службу «Инструментарий управления Windows», и убедится, что она включена. 
После запуска данной службы, следует проверить, пропала ли ошибка 0x80070422 или нет.
Перезапустить службу «Служба списка сетей»
Открываем список служб Windows и ищем там службу «Служба списка сетей» (в английской версии Network List Service). После чего выделяем ее мышкой, жмем правую кнопку и выбираем пункт «Перезапустить«, как на скриншоте ниже:
Естественно, что данная служба должна работать (в строке Состояние должно быть написано Выполняется). После перезапуска, попытайтесь установить необходимый пакет, чтобы убедиться, что ошибка 0x80070422 исчезла. Если нет, то переходите к следующему пункту.
Запустить «Устранение неполадок с помощью Центра обновления Windows»
Открываем панель управления, ищем там пункт «Устранение неполадок» и открываем его.
В появившемся окне необходимо выбрать пункт «Устранение неполадок с помощью Центра обновления Windows» и запустить его, после чего нажать Далее и дождаться результатов работы.
Отключить использование ipv6
В некоторых случаях может помочь отключение протокола ipv6 в настройках сети. Более подробно прочитать о том, как это сделать на разных версиях Windows, вы можете в нашей статье: Как включить и отключить IPv6 в Windows
Источник
Автономный установщик обновлений Windows застрял при поиске обновлений [FIX]
Если вы пытаетесь найти обновления с помощью автономного установщика обновлений Windows, вы можете столкнуться с бесконечным поиском обновления. Это может быть вызвано несколькими причинами, и проблема затрагивала все предыдущие версии Windows, включая 7,8 и последнюю Windows 10.
Если вы столкнулись с подобной проблемой, и автономный установщик обновлений Windows застрял при поиске экрана обновления без какого-либо прогресса, вот несколько исправлений, чтобы решить эту проблему.
Исправление автономного установщика обновлений Windows, застрявшего при поиске обновлений
1. Отключите автоматическое обновление (Windows 7/Windows 
Если вы используете Windows 7, попробуйте отключить автоматические обновления Windows, а затем попробуйте запустить автономный установщик. Вот как это сделать.
Если вы по-прежнему сталкиваетесь с той же проблемой, выполните следующие действия.
2. Обновление через WSUS Offline Updater (Windows 7/8)
Кроме того, вы также можете использовать WSUS Offline Updater, небольшую утилиту с открытым исходным кодом для автоматической загрузки отсутствующих обновлений с сервера Microsoft.
Wsus Offline Installer начнет установку всех ожидающих обновлений, загруженных на последнем этапе. Установка обновления может занять от нескольких минут до нескольких часов.
3. Запустите средство устранения неполадок Центра обновления Windows (Windows 10).
Microsoft позволяет загружать средства устранения неполадок Центра обновления Windows. Средство устранения неполадок сканирует ПК на наличие проблем, связанных с обновлением, и предлагает соответствующие решения.
Средство устранения неполадок просканирует систему и предложит соответствующие исправления для решения проблемы.
4. Скачать самые последние SSU
Если средство устранения неполадок не смогло найти и устранить проблему, вы можете загрузить и установить самую последнюю версию SSU (Обновление стека обслуживания) с сайта Microsoft.
Перед загрузкой SSU убедитесь, что вы знаете версию и версию ОС вашей системы.Вот как определить, используете ли вы 32-разрядную или 64-разрядную версию Windows.
Перезагрузите компьютер и снова проверьте наличие ожидающих обновлений.
5. Скачать самые последние KB
Если установка самой последней версии SSU не решила проблему, попробуйте загрузить последнюю версию KB из официального источника Microsoft.
6. Исправить повреждение файлов Windows
Если проблема не устранена, вы можете запустить средство проверки системных файлов и инструмент обслуживания образов развертывания и управления ими, чтобы исправить повреждение файла. Вот как это сделать.
После этого закройте командную строку и перезапустите систему.
После перезагрузки попробуйте запустить автономный установщик Windows или проверьте наличие обновлений Windows и проверьте, нет ли улучшений.
Источник
Как исправить ошибку 0x80070422 в Windows 7, обнаруженную установщиком
Ошибка 0x80070422 появляется при установке обновлений операционной системы. Причины, провоцирующие сообщение «Error», не требуют вмешательства в аппаратную составляющую компьютера. Это позволяет произвести настройку параметров самостоятельно, не обращаясь за помощью в сервисный центр.
Причины появления
Оповещение об ошибке центра обновлений 80070422 в Windows 7 свидетельствует о некорректной работе компонентов системы или других неполадках.
Проблемы может вызвать неправильная работа следующих служб:
На заметку! Для решения проблемы можно восстановить систему до появления ошибки, если в настройках включена соответствующая функция.
Способы исправления
При возникновении ошибки требуется последовательно устранять возможные проблемы. Каждый раз следует проверять результат, выполняя установку обновлений.
Настройка «Центра обновлений»
Напротив названия службы появится надпись « Выполняется », что свидетельствует об успехе. Аналогичные действия требуется произвести с упомянутыми ранее компонентами операционной системы.
Исправление ошибки при запуске «Защитника Windows»
Спровоцировать ошибку может неправильный запуск « Защитника Windows », что говорит о некорректной работе определенной службы. Целесообразно не инсталлировать два конфликтующих антивируса. Для удаления нежелательной программы требуется:
Для остальных случаев включают стандартный антивирус по следующему алгоритму:
После выполнения действий следует перезапустить операционную системы для активации стандартной работы антивирусного программного обеспечения.
Активация «Брандмауэра»
Успешно обновить систему может мешать неверная конфигурация « Брандмауэра ». Для настройки параметров следует:
Для успешного применения изменений рекомендуется перезагрузить компьютер.
Влияние вирусов
Если установщик обнаружил ошибку 0x80070422 в Windows 7, причина может крыться в вирусном коде программного обеспечения. Следует просканировать компьютер антивирусом. Во время процедуры рекомендуется не работать в операционной системе.
Обратите внимание! Стандартная программа может быть неэффективной, нужно установить стороннее приложение. При скачивании следует учитывать разрядность системы, которая указана в свойствах компьютера: 32 или 64.
Через графический интерфейс
Для Windows 7 компания Microsoft разработала программу Safety Scanner, которая призвана исправлять подобные проблемы. Проверка ошибок выполняется по следующему алгоритму:
После завершения операции требуется подтвердить исправление проблем, нажав соответствующую кнопку.
При помощи командной строки
Появление кода 0х80070422 можно исправить запуском служб через « Командную строку »:
При успешном выполнении появится надпись « Running ».
Важно! Консоль требуется запускать с правами администратора.
Использование сторонних программ
Для устранения ошибки рекомендуется провести комплекс мероприятий с использованием автономного программного обеспечения.
Чтобы исправить ошибку 0x80070422 в Windows 7, нужно найти причину появления и устранить одним из предложенных методов. Проблема может крыться в ядре системы. В таком случае поможет переустановка Windows.
Источник
Обновление агента Windows обновления до последней версии
В этой статье описывается, как обновить Windows агента обновления до последней версии.
Применяется к: Windows 7, Windows 8, Windows 2008 R2, Windows Server 2012
Исходный номер КБ: 949104
Сводка
Если включено автоматическое обновление, последняя версия агента обновления Windows автоматически загружается и устанавливается на компьютере. Или, вы можете вручную скачать и установить Windows агента обновления.
Автоматическое скачивание Windows агента обновления
Чтобы автоматически скачать Windows update Agent, выполните следующие действия:
Включаем автоматическое обновление. Следуйте этим шагам, чтобы Windows запущенной версии.
Windows 8.1 или Windows 8
Windows 7, Windows Vista или Windows XP
Чтобы автоматически включить автоматическое обновление, выберите кнопку Исправление или ссылку, а затем выберите Запустить в диалоговом окне Загрузка представления. Затем выполните действия мастера Fix it.
Перезапустите службу Windows обновления. Для этого выполните следующие действия:
Дождись Windows обновления, а затем убедитесь, что Windows агент обновления обновляется.
Ручная загрузка Windows агента обновления из Центра загрузки Майкрософт
Щелкните ссылку на скачивание для версии Windows, чтобы получить последний Windows агент обновления.
Автономные пакеты для Windows 8 и Windows Server 2012
Следующие файлы доступны для скачивания из Центра загрузки Майкрософт.
| Операционная система | Update |
|---|---|
| Все поддерживаемые x86-версии Windows 8 (KB2937636) | Скачайте пакет прямо сейчас. |
| Все поддерживаемые версии Windows 8 x64 (KB2937636) | Скачайте пакет прямо сейчас. |
| Все поддерживаемые версии Windows Server 2012 x64 (KB2937636) | Скачайте пакет прямо сейчас. |
Автономные пакеты для Windows 7 SP1 и Windows Server 2008 R2 SP1
Следующие файлы доступны для скачивания из Windows Update.
| Операционная система | Update |
|---|---|
| Все поддерживаемые x86-версии Windows 7 SP1 | Скачайте пакет прямо сейчас. |
| Все поддерживаемые x64-версии Windows 7 SP1 | Скачайте пакет прямо сейчас. |
| Все поддерживаемые x86-версии Windows Server 2008 R2 SP1 | Скачайте пакет прямо сейчас. |
| Все поддерживаемые x64-версии Windows Server 2008 R2 SP1 | Скачайте пакет прямо сейчас. |
| Все поддерживаемые итаниумные версии Windows Server 2008 R2 SP1 | Скачайте пакет прямо сейчас. |
Windows 8.1, Windows RT 8.1 и Windows Server 2012 R2 с обновлением 2919355 уже включают последнюю версию агента обновления Windows обновления.
Дополнительная информация
Если вы получаете ошибку Windows обновления, попробуйте решения для распространенных ошибок Windows обновления.
Дополнительные сведения о том, как проверить, какая Windows установлен агент обновления, выполните следующие действия:
Последняя версия агента обновления Windows для Windows 8.1 7.9600.16422. Последняя версия агента обновления Windows для Windows 8 7.8.9200.16693. Последняя версия Windows агента обновления для Windows 7, Windows Vista и Windows XP — 7.6.7600.256.
Улучшения в версии 7.6.7600.256 Windows агента обновления
Затвердеть инфраструктуру, чтобы клиент Windows обновления доверялся только тем файлам, которые подписаны новым сертификатом. Сертификат используется исключительно для защиты обновлений клиента Windows обновления.
Более безопасный канал связи для клиента Windows обновления
Улучшения версии 7.4.7600.226 Windows агента обновления
Проблемы, исправленные в версии 7.2.6001.788 Windows агента обновления
Версия 7.2.6001.788 агента обновления Windows устраняет следующую проблему. Эта проблема ранее не была задокументирована в статье Microsoft Knowledge Base:
Улучшения версии 7.2.6001.784 Windows агента обновления
Проблемы, исправленные версией 7.0.6000.381 Windows агента обновления
Версия 7.0.6000.381 агента обновления Windows устраняет следующие проблемы. Эти проблемы ранее не были задокументированы в статье Microsoft Knowledge Base:
Windows Обновление помогает поддерживать современный и безопасный компьютер, скачав и установив последние обновления и обновления от Microsoft. Windows Обновление определяет, какие обновления применяются к вашему компьютеру.
Корпорация Майкрософт периодически делает обновления программного обеспечения доступными для пользователей Windows и другого программного обеспечения Майкрософт. К ним относятся обновления, которые улучшают надежность и производительность, обновления, которые обеспечивают новые средства защиты от вредоносных программ и другого потенциально нежелательного программного обеспечения, а также обновления Windows функций. Чтобы повысить производительность или надежность компонентов оборудования на компьютере, Корпорация Майкрософт может также предоставлять обновления драйверам устройств, которые поставляются производителем компьютеров.
При включите Windows обновления компоненты программного обеспечения, непосредственно связанные с Windows обновления, будут периодически обновляться на компьютере. Эти обновления должны выполняться, прежде чем Windows обновление может проверить необходимые обновления или до установки других обновлений. Эти необходимые обновления устраняют ошибки, обеспечивают текущие улучшения и поддерживают совместимость с серверами Майкрософт, которые поддерживают Windows update. Если вы отключит Windows обновления, вы не получите эти обновления.
Windows Обновление настраивается для автоматической установки обновлений при выборе рекомендуемого параметра Windows установки out of Box Experience (OOBE). Вы также можете включить Windows обновления, выбрав один из следующих параметров в элементе Автоматические обновления в панели управления:
После включив Windows update, необходимые обновления для компонентов Windows update будут скачивать и устанавливаться автоматически без уведомления. Это поведение происходит независимо от того, какой параметр вы используете для Windows update. Если вы не хотите получать необходимые обновления, вы можете отключить автоматические обновления в панели управления.
Обновления для Windows обновления обычно делают следующее: адрес обратной связи от клиентов, улучшение совместимости, производительности и надежности службы, а также включить новые возможности службы. При обновлении Windows обновления обычно требуется соответствующее обновление клиента. Во время операции самообновки агента Windows файлы агента обновления могут быть добавлены, изменены или заменены. Например, Windows файлы агентов обновления, которые помогают отображать пользовательский интерфейс или определяют, применимы ли обновления к определенной системе. Такое поведение происходит, когда установлено, что система автоматически проверяет доступные обновления. Это не происходит при отключении автоматических обновлений. Например, такое поведение не происходит, если вы выбираете Never check for updates in Windows Vista и Windows 7 или если вы выберите отключить автоматические обновления в Windows XP.
Администраторы получат последнюю версию агента обновления Windows для развертывания через Windows Server Update Services (WSUS).
Источник
На чтение 5 мин. Просмотров 2.9k. Опубликовано 03.09.2019
Если вы пытаетесь найти обновления с помощью автономного установщика обновлений Windows, вы можете столкнуться с бесконечным поиском обновления. Это может быть вызвано несколькими причинами, и проблема затрагивала все предыдущие версии Windows, включая 7,8 и последнюю Windows 10.
Если вы столкнулись с подобной проблемой, и автономный установщик обновлений Windows застрял при поиске экрана обновления без какого-либо прогресса, вот несколько исправлений, чтобы решить эту проблему.
Содержание
- Исправление автономного установщика обновлений Windows, застрявшего при поиске обновлений
- 1. Отключите автоматическое обновление (Windows 7/Windows
- 2. Обновление через WSUS Offline Updater (Windows 7/8)
- 3. Запустите средство устранения неполадок Центра обновления Windows (Windows 10).
- 4. Скачать самые последние SSU
- 5. Скачать самые последние KB
- 6. Исправить повреждение файлов Windows
Исправление автономного установщика обновлений Windows, застрявшего при поиске обновлений
-
Отключить автоматическое обновление (Windows 7/Windows
- Обновление через WSUS Offline Updater (Windows 7/8)
- Запустите средство устранения неполадок Центра обновления Windows (Windows 10) .
- Загрузить последние версии SSU
- Загрузить последнюю версию базы знаний
- Исправить повреждение файлов Windows
1. Отключите автоматическое обновление (Windows 7/Windows 
Если вы используете Windows 7, попробуйте отключить автоматические обновления Windows, а затем попробуйте запустить автономный установщик. Вот как это сделать.
- Введите окно обновления в поле поиска.
-
Выберите Центр обновления Windows в разделе Программы.
-
На панели управления нажмите Изменить настройки .
- Нажмите на раскрывающееся меню в разделе Важные обновления и выберите « Никогда не проверять наличие обновлений» .
- Нажмите ОК , чтобы применить изменения.
- Перезагрузите компьютер и подождите, пока компьютер загрузится нормально. Запустите автономный установщик обновлений и проверьте наличие улучшений.
Если вы по-прежнему сталкиваетесь с той же проблемой, выполните следующие действия.
- Загрузить KB4490628. Убедитесь, что вы загружаете правильную версию программного обеспечения в зависимости от версии и сборки ОС. Запустите и установите драйвер SSU.
- Перезагрузите компьютер.
- Перейдите в Центр обновления Windows> Изменить настройки . В разделе Важное обновление откройте раскрывающееся меню и выберите « Автоматически устанавливать обновления (рекомендуется). Нажмите ОК , чтобы сохранить изменения.
- Нажмите на проверку обновления и установите все ожидающие обновления.
- Также читайте: 7 лучших антивирусов с восстановлением данных на 2019 год
2. Обновление через WSUS Offline Updater (Windows 7/8)
Кроме того, вы также можете использовать WSUS Offline Updater, небольшую утилиту с открытым исходным кодом для автоматической загрузки отсутствующих обновлений с сервера Microsoft.
- Начните с загрузки WSUS Offline Updater. Убедитесь, что вы загрузили самую последнюю версию инструмента со страницы.
- Извлеките файл wsusoffline.zip.
-
Запустите UpdateGenerator.exe.
- Установите флажки «Проверять загруженные обновления » и « Включить библиотеки времени выполнения C ++ и .Net Frameworks ».
- Нажмите Пуск , чтобы загрузить отсутствующие обновления.
- После завершения загрузки обновлений закройте UpdateGenerator.exe.
-
Снова перейдите в папку wsusoffline и откройте папку Клиент .
- Дважды нажмите Updateinstaller.exe .
- Установите флажок « Обновить библиотеки времени исполнения C ++ » и нажмите «Пуск».
Wsus Offline Installer начнет установку всех ожидающих обновлений, загруженных на последнем этапе. Установка обновления может занять от нескольких минут до нескольких часов.
- Также читайте: Восстановление потерянных файлов с помощью программного обеспечения Stellar Data Recovery, теперь скидка 71%
3. Запустите средство устранения неполадок Центра обновления Windows (Windows 10).
Microsoft позволяет загружать средства устранения неполадок Центра обновления Windows. Средство устранения неполадок сканирует ПК на наличие проблем, связанных с обновлением, и предлагает соответствующие решения.
- Загрузите средство устранения неполадок Центра обновления Windows.
-
Запустите средство устранения неполадок после завершения загрузки.
- Нажмите Далее и следуйте инструкциям на экране в мастере.
Средство устранения неполадок просканирует систему и предложит соответствующие исправления для решения проблемы.
4. Скачать самые последние SSU
Если средство устранения неполадок не смогло найти и устранить проблему, вы можете загрузить и установить самую последнюю версию SSU (Обновление стека обслуживания) с сайта Microsoft.
Перед загрузкой SSU убедитесь, что вы знаете версию и версию ОС вашей системы.Вот как определить, используете ли вы 32-разрядную или 64-разрядную версию Windows.
- Нажмите Пуск и откройте Настройки .
-
Перейдите в раздел Система> О и Тип системы.
- Теперь перейдите к загрузке SSU и в разделе Способ 2 нажмите Каталог Центра обновления Майкрософт.
- Загрузите обновление 32-битного или 64-битного SSU.
-
Запустите обновление стека обслуживания, дважды щелкнув по нему.
- Если все пойдет хорошо, он просканирует ваш компьютер на наличие ожидающих обновлений и предложит вам установить ожидающие обновления.
- Нажмите Да , чтобы продолжить установку.
Перезагрузите компьютер и снова проверьте наличие ожидающих обновлений.
- Также читайте: Как автоматически обновлять приложения для Windows 10, 8.1
5. Скачать самые последние KB
Если установка самой последней версии SSU не решила проблему, попробуйте загрузить последнюю версию KB из официального источника Microsoft.
- Сначала проверьте версию Windows, выбрав Пуск> Настройки> Система> О системе и Тип системы.
-
Затем перейдите на страницу истории обновлений.
- Найдите самую последнюю КБ для вашей версии Windows 10. Запишите номер КБ для самой последней КБ.
-
Теперь перейдите на сайт Центра обновления Майкрософт и найдите номер КБ из вышеприведенного шага.
- Загрузите самую последнюю КБ. После завершения загрузки дважды щелкните КБ, чтобы начать обновление.
- Также читайте: 5 лучших загрузочных программ для резервного копирования для Windows 10 [СПИСОК 2019]
6. Исправить повреждение файлов Windows
Если проблема не устранена, вы можете запустить средство проверки системных файлов и инструмент обслуживания образов развертывания и управления ими, чтобы исправить повреждение файла. Вот как это сделать.
-
Откройте командную строку от имени администратора. Для этого введите cmd в поиске, щелкните правой кнопкой мыши Командную строку и выберите Запуск от имени администратора .
-
В командной строке введите следующую команду и нажмите Enter:
DISM.exe/Online/Cleanup-image/Restorehealth
-
Затем введите эту команду и нажмите ввод.
Sfc/scannow
Примечание. . Для выполнения первой и второй команды может потребоваться несколько минут.
После этого закройте командную строку и перезапустите систему.
После перезагрузки попробуйте запустить автономный установщик Windows или проверьте наличие обновлений Windows и проверьте, нет ли улучшений.


















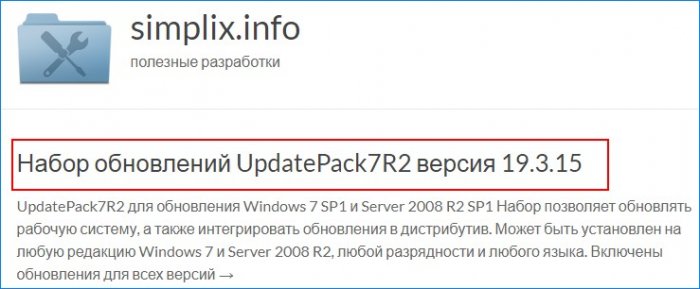



























 Исправляем ошибку 0x80070422
Исправляем ошибку 0x80070422























