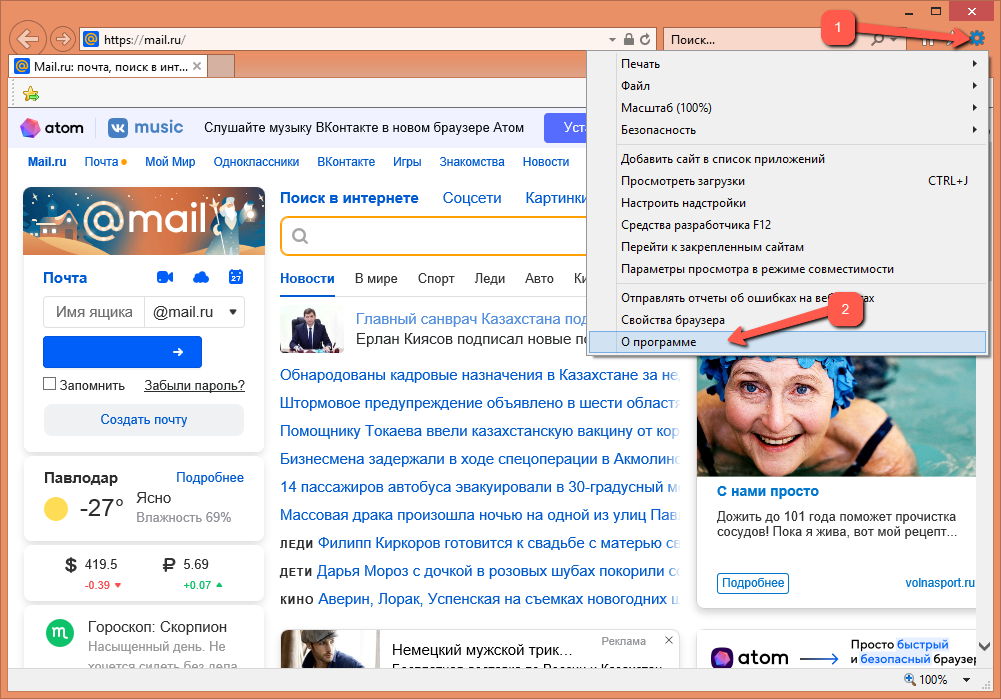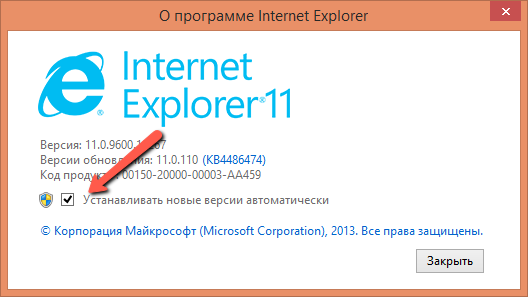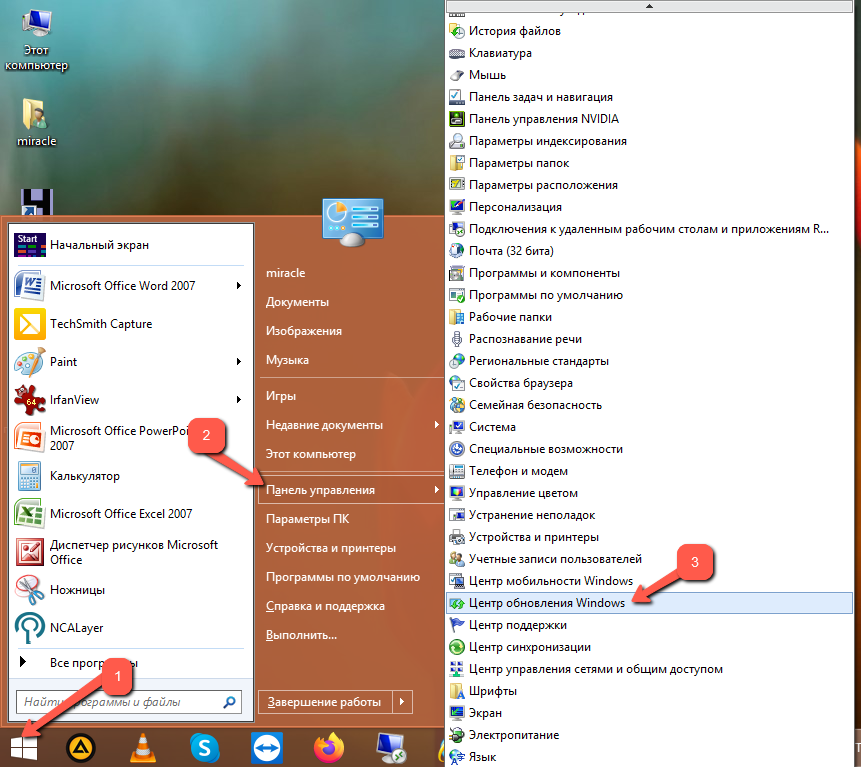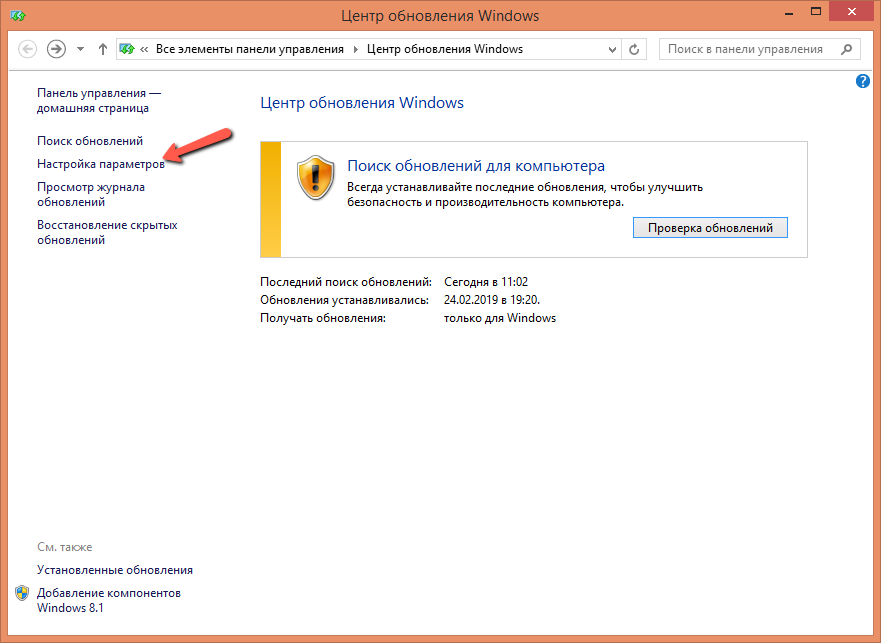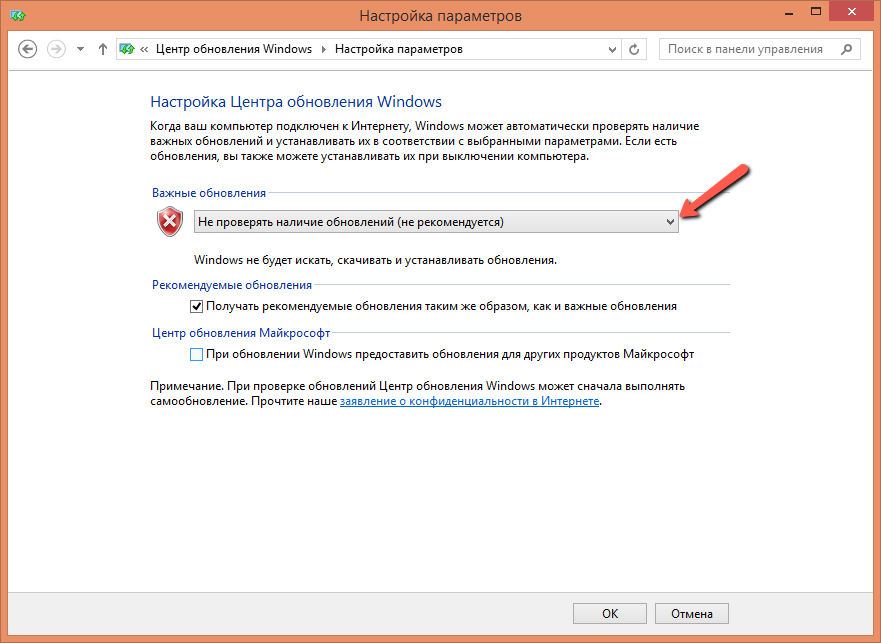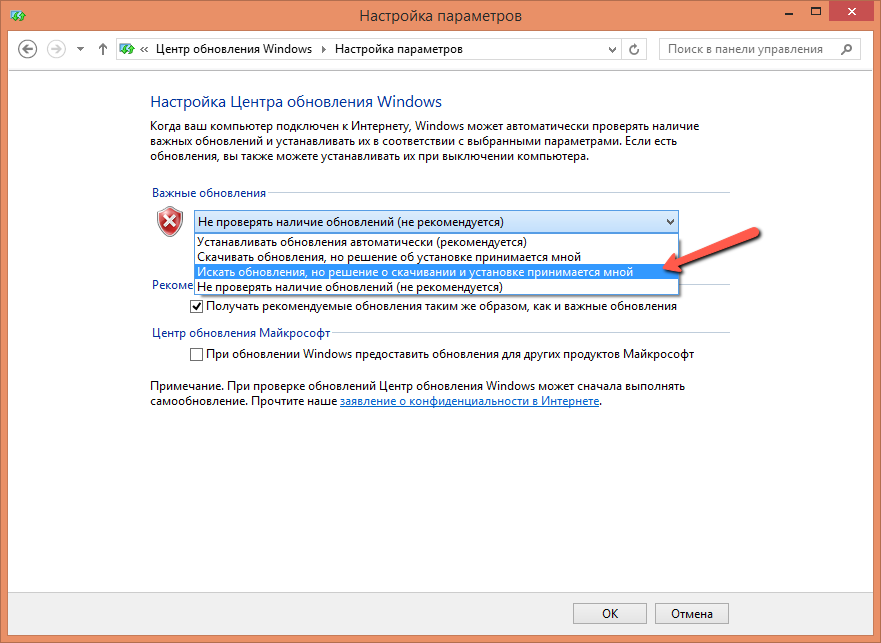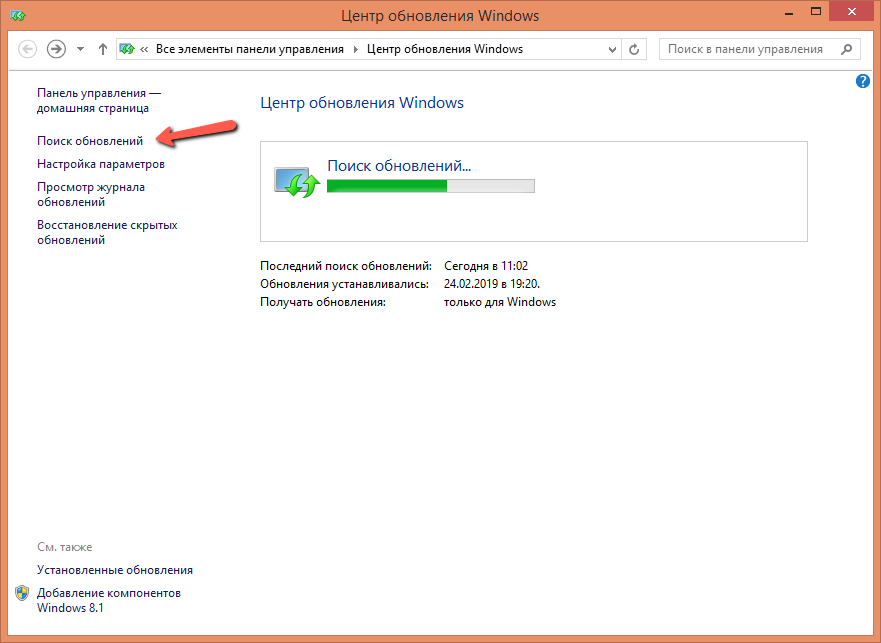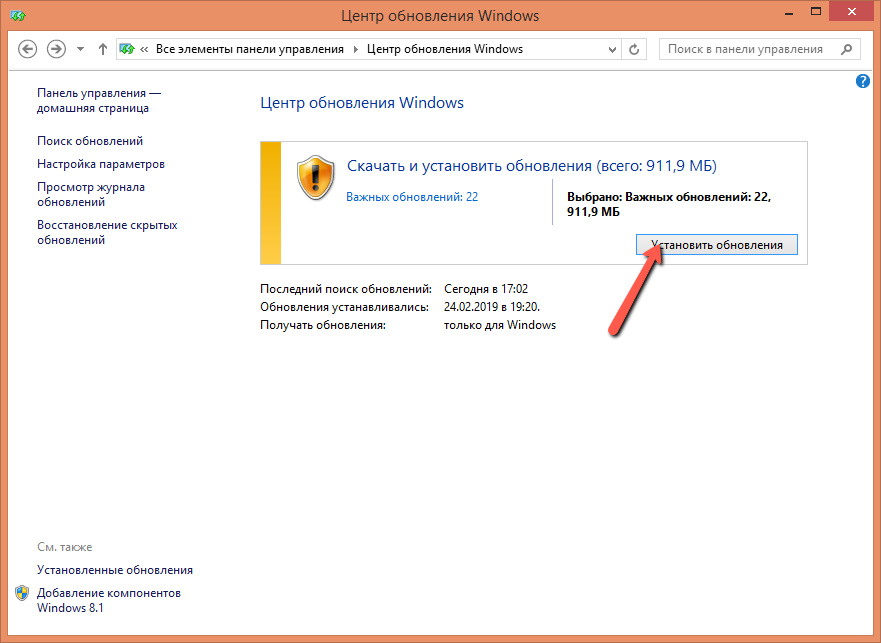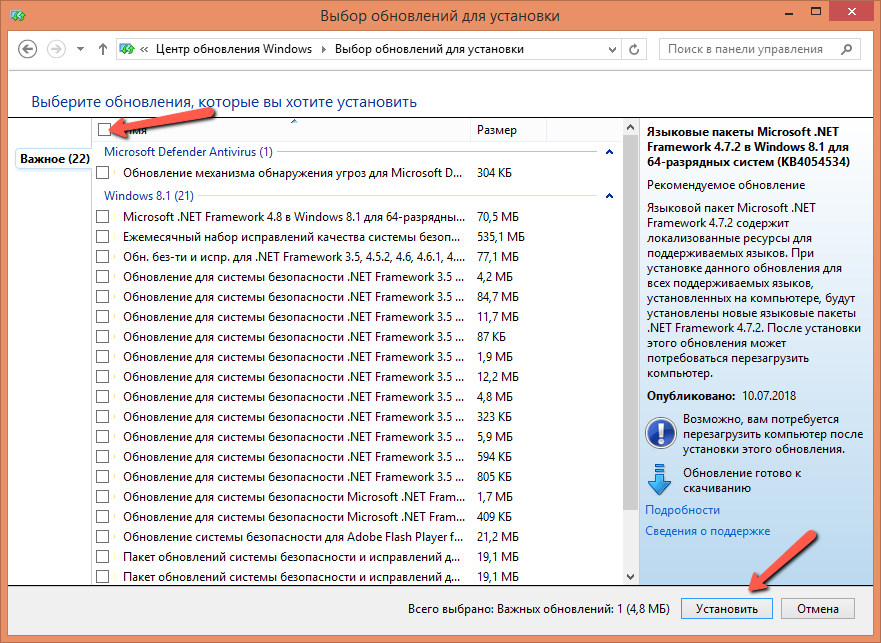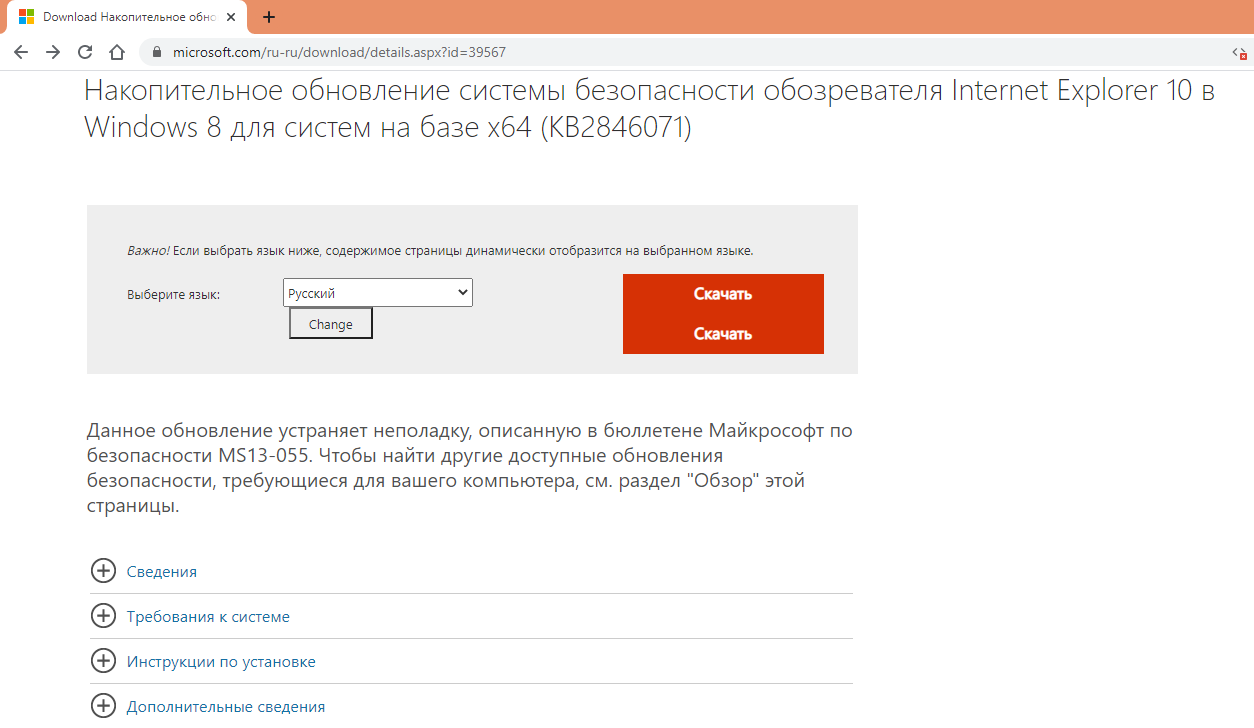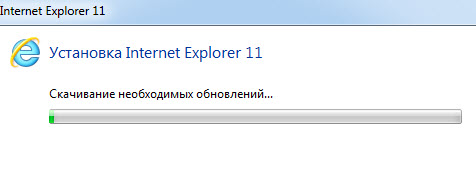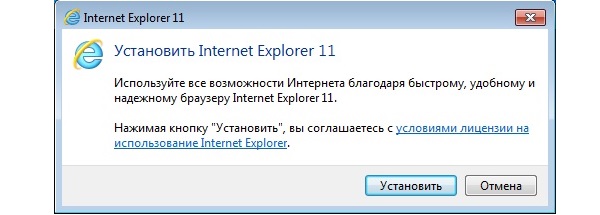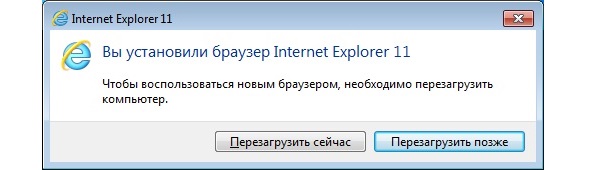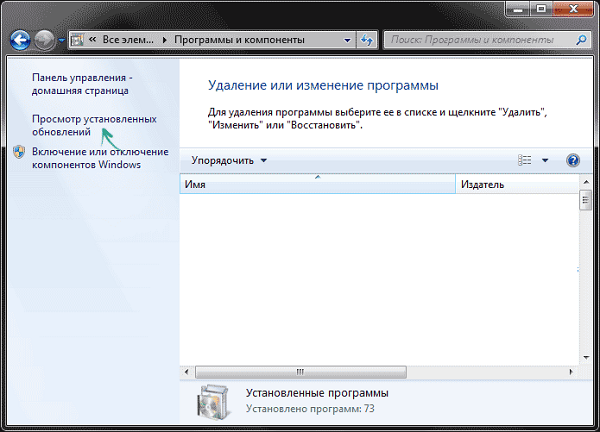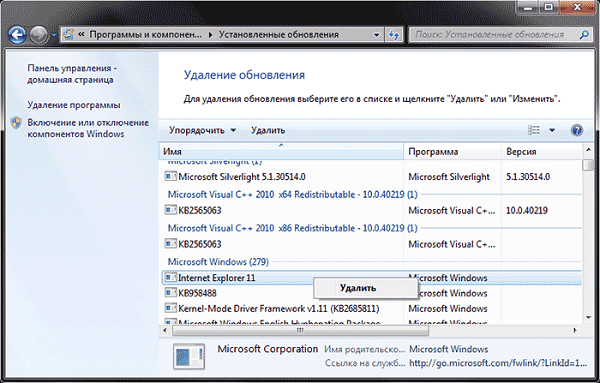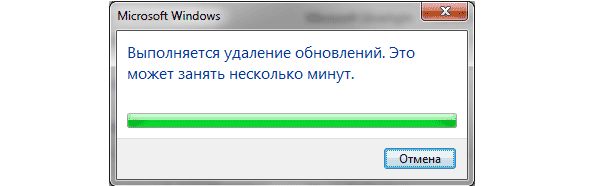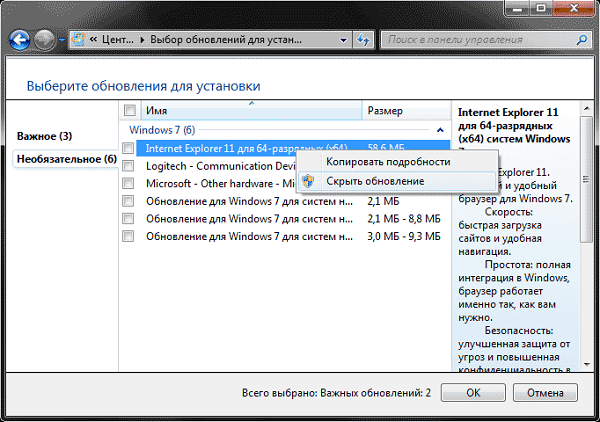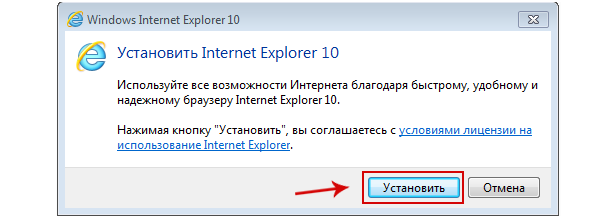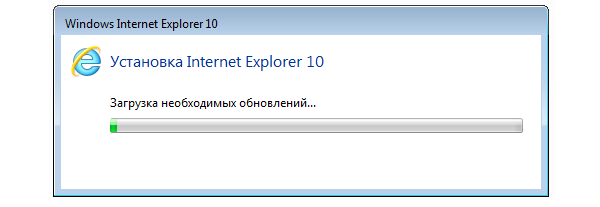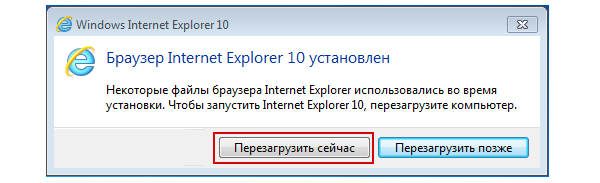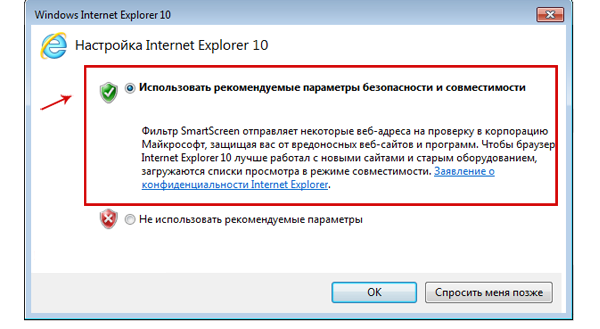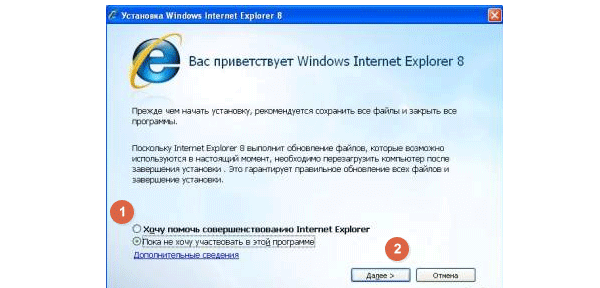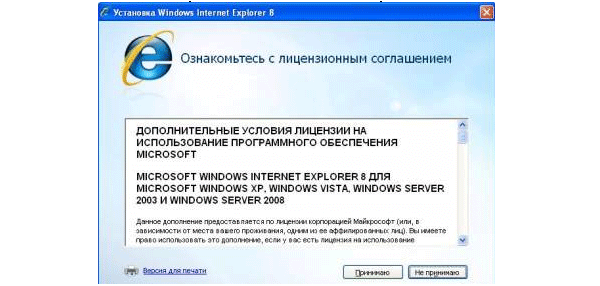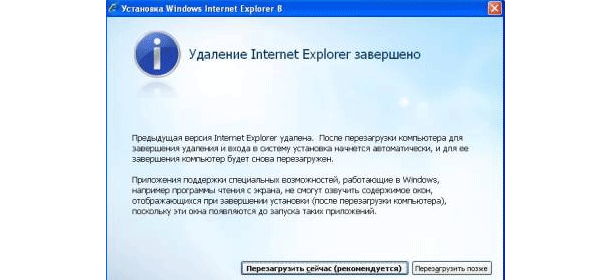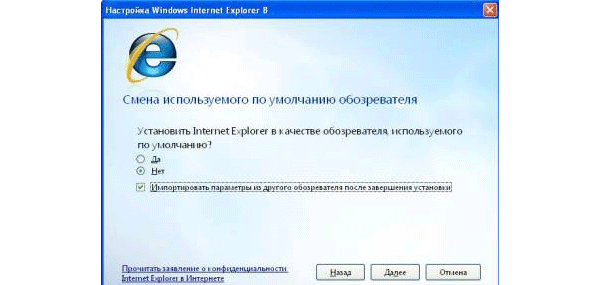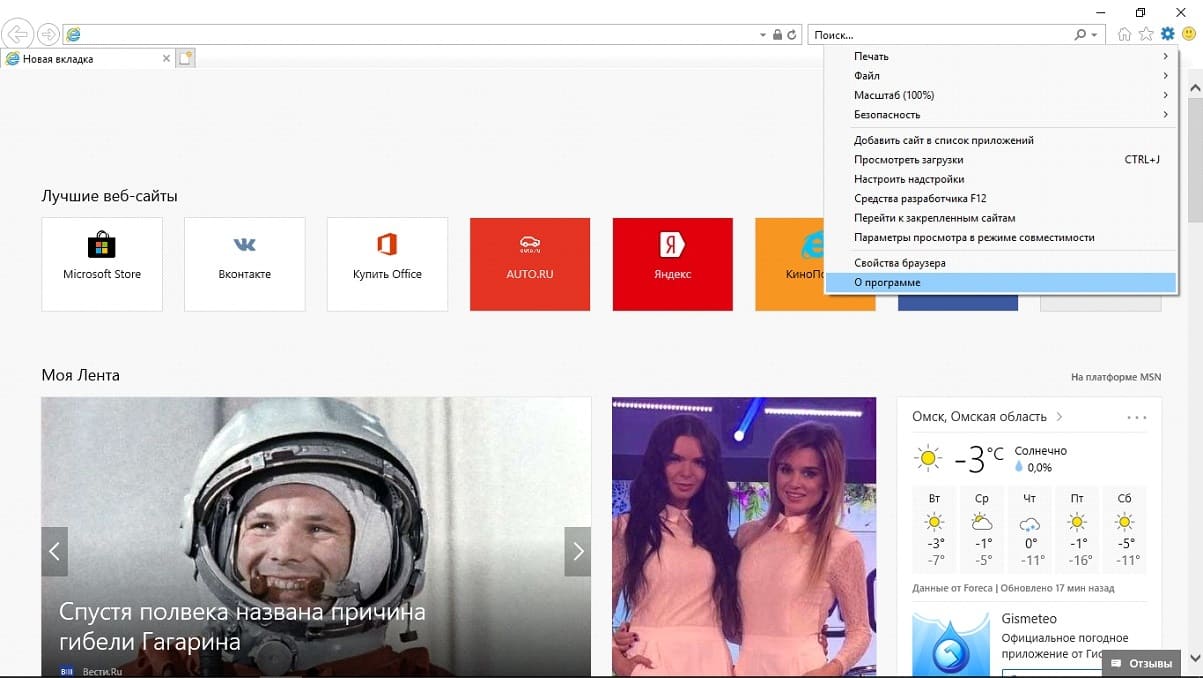То, что любое обновление нацелено на улучшение функциональности программы, — ни для кого не секрет. Это же утверждение справедливо и для браузера Internet Explorer, который хоть и резко теряет свой рейтинг у пользователей, но по-прежнему остаётся одним из популярных браузеров в мире. Естественно, каждый пользователь стремится своевременно обновить интернет эксплорер, чтобы воспользоваться теми доработками, которые предлагает своим пользователям разработчик. Правда, далеко не каждый знает, как обновить браузер internet explorer, поэтому тема обновления ie – одна из самых популярных в поисковых запросах. Существует несколько способов обновить эксплорер до последней версии.
Обновление Internet Explorer и Windows через центр обновления
Данный способ позволяет пользователю обновить Windows и internet explorer через центр обновления, причём установив нужную настройку один раз, у пользователя не будет необходимости постоянно контролировать процесс обновления.

- Для установки режима автообновления Эксплорера, необходимо открыть настройки браузера (1) и в меню выбрать пункт «О программе» (2):
- Откроется окошко, в котором необходимо установить «галочку» рядом с текстом «Устанавливать новые версии автоматически»:
- Данный способ позволяет обновить explorer незаметно для пользователя, причём совершенно бесплатно. Благодаря этому способу пользователь всегда имеет у себя самую последнюю версию браузера при условии, что обмен информацией с центром обновления на компьютере не запрещён.
Важно: наличие «галочки» означает желание пользователя обновлять браузер, но означает, что автообновление для параметров Windows на компьютере разрешено. Это необходимо проверить.
Проверка центра обновления на автообновление:
-
-
- Для этого необходимо открыть меню «Пуск» (1), перейти в раздел «Панель управления» (2) и выбрать в нём строчку «Центр обновления Windows» (3):
- Далее в меню слева необходимо выбрать раздел «Настройка параметров»:
- В открывшемся окне необходимо открыть выпадающий список в пункте «Важные обновления»:
- Из списка необходимо выбрать значение «Искать обновления, но решение о скачивании и установке принимается мной»:
- Если до этого на компьютере было установлено другое значение, то после возврата в меню центра обновлений необходимо перейти в раздел «Поиск обновлений»:
- После того, как обновления будут найдены, в том числе и для Internet Explorer, необходимо нажать на кнопку «Установить обновления»:
- Для этого необходимо открыть меню «Пуск» (1), перейти в раздел «Панель управления» (2) и выбрать в нём строчку «Центр обновления Windows» (3):
-
В центре обновления Windows также можно обновить эксплорер, не касаясь других системных компонентов Windows. Для этого точно так же, как в предыдущем пункте, необходимо открыть центр обновления Windows и в меню перейти в раздел «Настройка параметров». В строке «Важные обновления» необходимо выбрать строку «Искать обновления, но решение о загрузке и установке принимается мной»: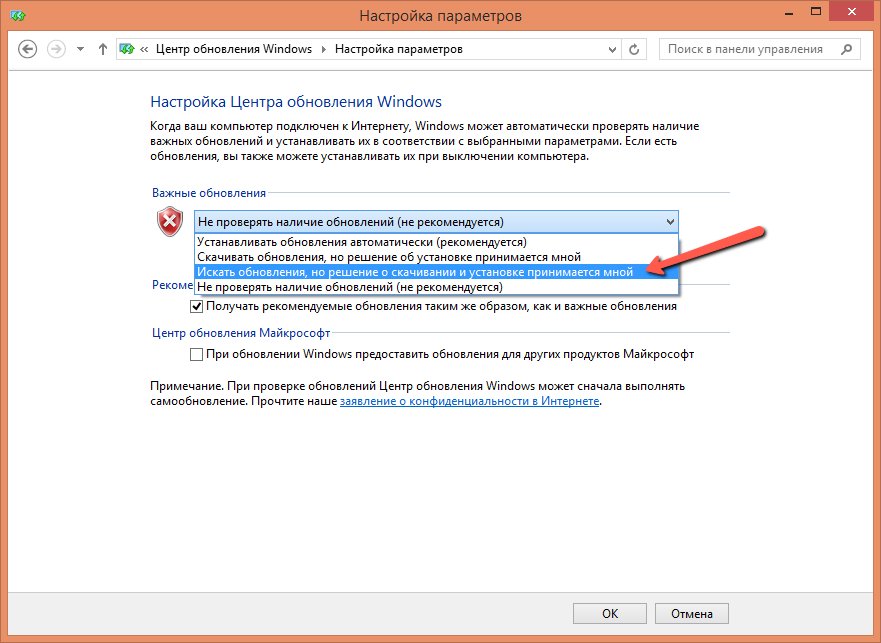
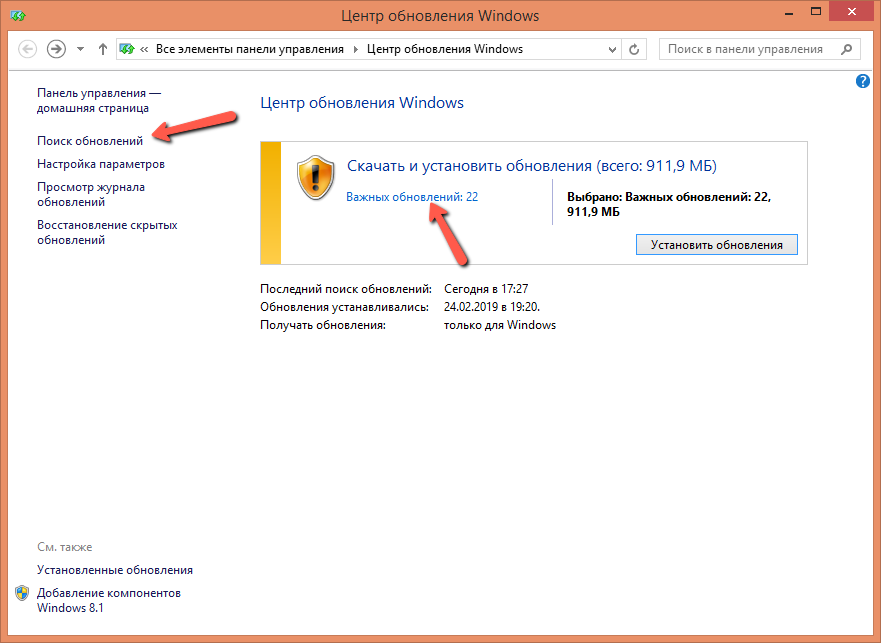
Обновление браузера Интернет Эксплорер через сайт разработчика
Для тех, кто ищет ответ на вопрос, как обновить эксплорер до последней версии бесплатно, ещё один лёгкий способ: обновить его через официальный сайт компании Microsoft. На данной странице собран весь набор обновлений различных версий браузера в зависимости от операционной системы и конфигурации процессора компьютера.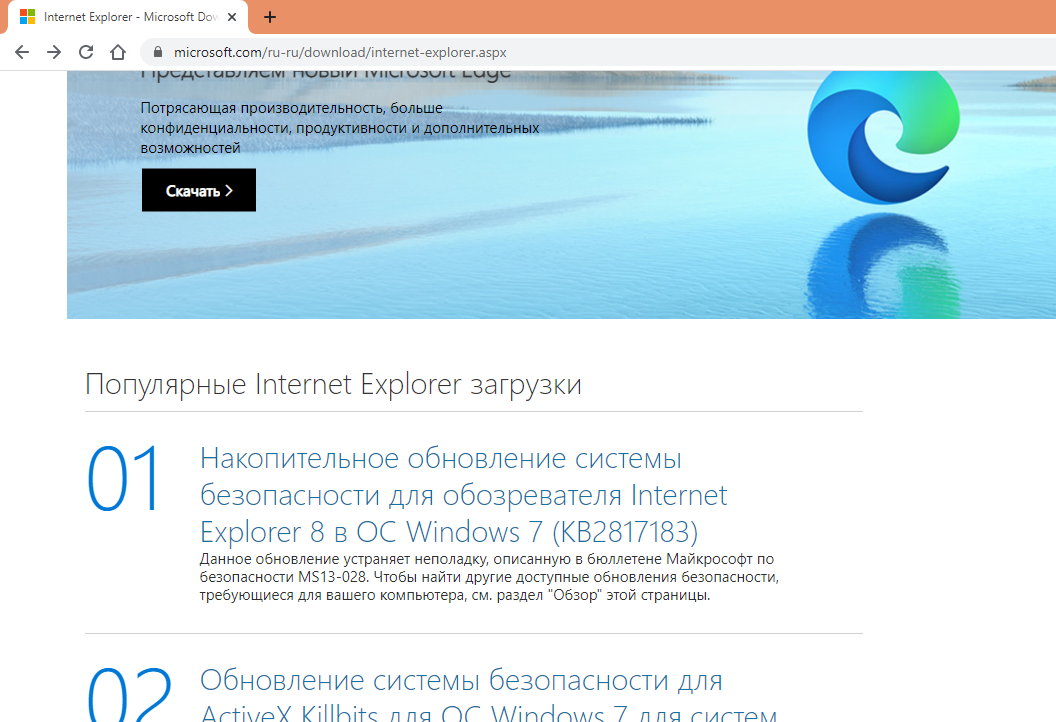
Обратите внимание
Обратите внимание: бездумно скачивать и устанавливать какое-либо обновление не только нецелесообразно, но и нежелательно. Важно понимать, для чего это делается, подходит ли ситуация и требования к системе для данного обновления. Перед установкой обновления важно ознакомиться с инструкцией по установке, а только затем выполнять инсталляцию по указанному алгоритму.
Подводя итог обзору, хочется заметить, что иметь на компьютере последнюю версию браузера – разумное желание любого пользователя. Чтобы работа с Internet Explorer была в радость, нужно постоянно заботиться о его «здоровье», следить за обновлениями. Конечно же, сейчас всё идёт к тому, чтобы на смену Internet Explorer пришёл новый Microsoft Edge, но для фанатов старого доброго Экплорера всё-таки ещё остаётся надежда на то, что битва не проиграна, и он имеет право за место под солнцем, как минимум на тех компьютерах, которые рады принять его в своё лоно. Надеюсь в данной статье вы нашли ответ — как обновить Эксплорер (IE) до последней версии.
Браузер Internet Explorer по-умолчанию входит в состав каждой операционной системы Windows, что делает его одним из самых популярных браузеров в мире. Однако, на компьютере, как правило установлена устаревшая версия Internet Explorer. Связано это с тем, что на компьютер ставиться версия актуальная на момент выхода операционной системы и не всегда пользователи скачивают рекомендованные обновления Windows в автоматическом режиме.
Использование устаревшего браузера крайне опасно, так как он уязвим к вирусами и при этом не поддерживает новые функции. Таким образом современные сайты не будут на нём правильно отображаться.
В этой статье вы узнаете, как обновить браузер Internet Explorer до актуальной версии и сделать так, чтобы он обновлялся автоматически.
Для различных операционных систем Windows доступны разные версии Internet Explorer. Для Windows XP последней поддерживаемой версией является Internet Epxlorer 8, для Windows Vista — Internet Explorer 9, для Windows 7 и старше — Internet Eplorer 11.
Чтобы узнать какая у вас текущая версия браузера IE на компьютере откройте Intrernet Explorer и нажмите «Сервис» (или комбинацию клавиш ALT+X) и кликните «О программе«. Всплывет окно в котором будет написана ваша версия Windows.
В моём случае на Windows 7 установлен браузер Internet Explorer 10 и как было написано выше, последней версией для этой операционки является 11 версия, так что её нужно обновить. Кстати, выбрав галку «Устанавливать новые версии автоматически«, браузер Internet Explorer будет автоматически обновляться, если на компьютере настроена установка обновлений Windows. Но вернёмся к теме обновления.
Для обновления браузера Internet Explorer перейдите на страницу загрузки IE на сайте Майкрософт и нажмите Cкачать Internet Explorer 11 (для пользователей операционной системы ниже Windows 7 будет предлагать 9 или 8 версию браузера.
После скачивания установщика запустите его. Начнется установка последней доступной для вашей версии Windows браузера Internet Explorer. В моём случае это Internet Explorer 11.
В случае, если у вас Windows 7 и программа не смогла обновиться до 11 версии, скорее всего вам не хватает глобального обновления Service Pack 1 для Windows 7.
Зайдите в меню Пуск — Панель управления — Система и безопасность — Центр обновления Windows — Проверка обновлений. Поставьте все необходимые обновления после их обнаружения. После этого попробуйте установить Internet Explorer еще раз.
В конце установки вам будет предложено перезагрузить компьютер.
На этом обновление Internet Explorer завершено.
Рекомендую вам также ознакомиться с видео-инструкцией ниже, по обновлению браузера Internet Explorer.
Если у вас остались вопросы, обязательно задавайте их в комментариях к статье.
Download Article
Download Article
This wikiHow teaches you how to update your Microsoft Internet Explorer browser. Microsoft has discontinued support for Internet Explorer ending with Internet Explorer 11 and cannot be upgraded past version 11. Internet Explorer 11 is only available for Windows 7, Windows 8.1, and is included in Windows 10 even though the Microsoft Edge browser is the default browser in Windows 10.
 |
Internet Explorer was retired by Microsoft in June 2022. You may be interested in How to Install Microsoft Edge instead. (Posted 2022-07-17).
|
-
1
-
2
Scroll down to your preferred language. You’ll see a list of languages on the left side of the page.
Advertisement
-
3
Click your operating system. You’ll see your computer’s operating system to the right of your selected language. Clicking this link will prompt the setup file to begin downloading to your PC.
- The Windows 7 setup file will work on Windows 8.1 and Windows 10 as long as you choose the correct format of your version of Windows, 32-bit or 64-bit.
- If you don’t know your computer’s bit number (e.g., 32-bit or 64-bit), you can view it by right-clicking This PC, clicking Properties, and looking for the bit number to the right of «System type».
-
4
Double-click the Internet Explorer setup icon. It’s most likely on your desktop.
-
5
Click Yes when prompted. Doing so will take you to the Internet Explorer 11 installation window.
-
6
Follow the on-screen instructions. This will consist of agreeing to Microsoft’s terms of use by clicking I agree and then clicking Next, as well as selecting an install location and determining whether or not you want a desktop shortcut.
-
7
Click Finish. It’s in the bottom-right corner of the window. Doing so will finish the Internet Explorer 11 installation process.
Advertisement
-
1
Open Internet Explorer. It’s a blue «e» icon. You can find it by typing «Internet Explorer» into Start.
-
2
Click ⚙️. This icon is in the top-right corner of the Internet Explorer window.
-
3
Click About Internet Explorer. It’s toward the bottom of the drop-down menu.
-
4
Check the «Install new versions automatically» box. It’s in the middle of the About Internet Explorer window.
-
5
Click Close. It’s at the bottom of the About Internet Explorer window. Internet Explorer will update automatically from this point on.
Advertisement
-
1
Close Microsoft Edge if it’s open. If an update for Edge is available, Edge will need to be closed in order for the process to complete.
-
2
Open Start. To do so, either click the Windows logo in the bottom-left corner of the screen or press the ⊞ Win key.
-
3
Click ⚙️. It’s in the lower-left corner of the Start window. Doing so will open the Settings page.
-
4
Click Update & security. You’ll see this option near the bottom of the Settings page.
-
5
Click Check for updates. It’s a button near the top of the Update & Security page.
-
6
Wait for the updates to finish installing. Once you see «Your device is up to date» displayed at the top of the page, your Microsoft Edge browser has been updated.
Advertisement
Add New Question
-
Question
Why do I get messages to fix Microsoft if there is a note in settings saying that my phone does not need any updates?
Natalie Tellechea
Top Answerer
If these messages are coming from your browser (Internet Explorer, Mozilla Firefox, Google Chrome, Opera, etc.), then they might be fake messages, which are sometimes sent to scam people. If they are system messages, you might need to ask a Microsoft store technician or a tech-savvy friend what is wrong.
-
Question
Will Microsoft Edge work on Windows 7?
Yes, Microsoft Edge Is now available on Windows 7, Windows 8.1, and Mac OS.
Ask a Question
200 characters left
Include your email address to get a message when this question is answered.
Submit
Advertisement
-
Microsoft Edge is Internet Explorer’s successor on Windows 10 platforms.
Thanks for submitting a tip for review!
Advertisement
-
Despite the Creator update for Windows 10 platforms, Internet Explorer is still considered a vulnerable browser. Refrain from using it unless you have no other choice.
-
Never download Internet Explorer from anywhere other than an official Microsoft site.
Advertisement
About This Article
Article SummaryX
1. Go to Microsoft’s Internet Explorer 11 download page.
2. Scroll down to your language.
3. Click your operating system to download.
4. Double-click the setup file.
5. Click Yes.
6. Follow the on-screen instructions to install.
7. Click Finish.
Did this summary help you?
Thanks to all authors for creating a page that has been read 2,028,222 times.
Is this article up to date?
Download Article
Download Article
This wikiHow teaches you how to update your Microsoft Internet Explorer browser. Microsoft has discontinued support for Internet Explorer ending with Internet Explorer 11 and cannot be upgraded past version 11. Internet Explorer 11 is only available for Windows 7, Windows 8.1, and is included in Windows 10 even though the Microsoft Edge browser is the default browser in Windows 10.
 |
Internet Explorer was retired by Microsoft in June 2022. You may be interested in How to Install Microsoft Edge instead. (Posted 2022-07-17).
|
-
1
-
2
Scroll down to your preferred language. You’ll see a list of languages on the left side of the page.
Advertisement
-
3
Click your operating system. You’ll see your computer’s operating system to the right of your selected language. Clicking this link will prompt the setup file to begin downloading to your PC.
- The Windows 7 setup file will work on Windows 8.1 and Windows 10 as long as you choose the correct format of your version of Windows, 32-bit or 64-bit.
- If you don’t know your computer’s bit number (e.g., 32-bit or 64-bit), you can view it by right-clicking This PC, clicking Properties, and looking for the bit number to the right of «System type».
-
4
Double-click the Internet Explorer setup icon. It’s most likely on your desktop.
-
5
Click Yes when prompted. Doing so will take you to the Internet Explorer 11 installation window.
-
6
Follow the on-screen instructions. This will consist of agreeing to Microsoft’s terms of use by clicking I agree and then clicking Next, as well as selecting an install location and determining whether or not you want a desktop shortcut.
-
7
Click Finish. It’s in the bottom-right corner of the window. Doing so will finish the Internet Explorer 11 installation process.
Advertisement
-
1
Open Internet Explorer. It’s a blue «e» icon. You can find it by typing «Internet Explorer» into Start.
-
2
Click ⚙️. This icon is in the top-right corner of the Internet Explorer window.
-
3
Click About Internet Explorer. It’s toward the bottom of the drop-down menu.
-
4
Check the «Install new versions automatically» box. It’s in the middle of the About Internet Explorer window.
-
5
Click Close. It’s at the bottom of the About Internet Explorer window. Internet Explorer will update automatically from this point on.
Advertisement
-
1
Close Microsoft Edge if it’s open. If an update for Edge is available, Edge will need to be closed in order for the process to complete.
-
2
Open Start. To do so, either click the Windows logo in the bottom-left corner of the screen or press the ⊞ Win key.
-
3
Click ⚙️. It’s in the lower-left corner of the Start window. Doing so will open the Settings page.
-
4
Click Update & security. You’ll see this option near the bottom of the Settings page.
-
5
Click Check for updates. It’s a button near the top of the Update & Security page.
-
6
Wait for the updates to finish installing. Once you see «Your device is up to date» displayed at the top of the page, your Microsoft Edge browser has been updated.
Advertisement
Add New Question
-
Question
Why do I get messages to fix Microsoft if there is a note in settings saying that my phone does not need any updates?
Natalie Tellechea
Top Answerer
If these messages are coming from your browser (Internet Explorer, Mozilla Firefox, Google Chrome, Opera, etc.), then they might be fake messages, which are sometimes sent to scam people. If they are system messages, you might need to ask a Microsoft store technician or a tech-savvy friend what is wrong.
-
Question
Will Microsoft Edge work on Windows 7?
Yes, Microsoft Edge Is now available on Windows 7, Windows 8.1, and Mac OS.
Ask a Question
200 characters left
Include your email address to get a message when this question is answered.
Submit
Advertisement
-
Microsoft Edge is Internet Explorer’s successor on Windows 10 platforms.
Thanks for submitting a tip for review!
Advertisement
-
Despite the Creator update for Windows 10 platforms, Internet Explorer is still considered a vulnerable browser. Refrain from using it unless you have no other choice.
-
Never download Internet Explorer from anywhere other than an official Microsoft site.
Advertisement
About This Article
Article SummaryX
1. Go to Microsoft’s Internet Explorer 11 download page.
2. Scroll down to your language.
3. Click your operating system to download.
4. Double-click the setup file.
5. Click Yes.
6. Follow the on-screen instructions to install.
7. Click Finish.
Did this summary help you?
Thanks to all authors for creating a page that has been read 2,028,222 times.
Is this article up to date?
Браузер Internet Explorer – один из самых первых программ подобного рода. Он выпускался и поддерживался компанией Майкрософт более 20 лет и до сих пор входит в состав Windows. За все это время было выпущено большое количество версий, каждая из которых имела свои особенности в установке, обновлении и удалении.
Содержание
- 1 Как бесплатно установить Internet Explorer (Интернет Эксплорер) 11 для Windows 7
- 1.1 Как удалить Internet Explorer 11 в Windows 7
- 2 Как установить Internet Explorer 11 для Windows 10
- 2.1 Как удалить Internet Explorer 11 в Windows 10
- 3 Как установить Internet Explorer 10
- 3.1 Как удалить Internet Explorer 10
- 4 Как установить Internet Explorer 9
- 4.1 Как удалить Internet Explorer 9
- 5 Как установить Интернет Эксплорер 8
- 5.1 Как удалить Internet Explorer 8
- 6 Как установить Internet Explorer на Mac OS
- 7 Можно ли установить Интернет Эксплорер на Андроид
- 8 Как удалить Internet Explorer в Windows XP
- 9 Как обновить Internet Explorer (Интернет Эксплорер) до последней версии
- 10 Как переустановить Internet Explorer
- 11 Полезное видео
Как бесплатно установить Internet Explorer (Интернет Эксплорер) 11 для Windows 7
Для установки Internet Explorer 11 на Windows 7 необходимо соответствие требованиям программы к системе и устройству:
- Система должна иметь сервис-пак под номером 1.
- 512 МБ оперативной памяти.
- Частота процессора – 1 ГГц.
- 70 МБ свободного пространства.
- Дисплей с минимальным разрешением 800 на 600 пикселей.
Важно! Cкачивать файл-установщик лучше всего с официального сайта Майкрософт. Это до минимума снизит риск заражения вирусами, а также возникновения сбоев при установке и работе браузера.
Скачивание и установка проводится в несколько этапов:
- При скачивании установщика предварительно нужно выбрать версию браузера, системы, а также язык, который будет использоваться при установке и работе.
- После скачивания можно сразу же запустить файл.
- Если с сервис-паком все в порядке, то появится окно, где пользователю предложат начать процесс установки.
- После окончания процесса будет предложено произвести перезагрузку.
- На рабочем столе появится ярлык, которым можно запустить браузер.
- Узнать версию программы можно в разделе «О программе» в самом браузере.
Как удалить Internet Explorer 11 в Windows 7
Удаление программы не составит труда. Нужно выполнить несколько простых шагов:
- Открыть Панель управления.
- Найти раздел с программами и компонентами.
- Вызвать окно с обновлениями.
- В появившемся списке нужно выбрать интересующую версию Internet Explorer.
- После выбора программы нужно удалить ее обновления.
- После подтверждения данного действия компьютер будет перезагружен.
Чтобы программа не обновилась снова в автоматическом режиме нужно открыть Центр обновлений и открыть все доступные. В категории необязательных придется отыскать IE 11 и скрыть его обновление.
После выполненных действий Internet Explorer 11 версии будет удален с ПК, а функции браузера станет выполнять более ранняя его версия.
Как установить Internet Explorer 11 для Windows 10
В более новой версии Виндовс стоит новый браузер от Майкрософт – Microsoft Edge. Однако у пользователей всегда есть возможность вернуться к старому Internet Explorer. Для этого нужно:
- Запустить встроенный браузер ME.
- Открыть любой сайт в Сети.
- Выбрать команду «Открыть в IE».
- Страница должна запуститься в Internet Explorer, который также встроен в систему.
Если этого не произошло, то придется выполнить следующие действия:
- Открыть строку «Выполнить» с помощью нажатия клавиш R и Windows.
- Ввести и выполнить команду appwiz.cpl для вызова Панели управления.
- В разделе Программы и компоненты нужно выбрать подраздел с включением и отключением компонентов.
- В появившемся окне со списком компонентов нужно поставить галочку напротив пункта с Internet Explorer.
- После этого нужно сохранить изменения и закрыть Панель упрвления.
Как удалить Internet Explorer 11 в Windows 10
Действия по удалению производятся в том же порядке: в том же разделе с компонентами в списке необходимо найти IE 11 и убрать галочку. При этом будет показано окно, в котором содержится предупреждение о изменениях, которые могут произойти после отключения данного компонента. После соглашения произойдет отключение компонента и перезагрузка устройства. После этого браузер будет удален из системы.
Изменения, которые может повлечь данное изменение, незначительны:
- Если на персональном компьютере не имеется никакого другого браузера кроме удаленного, то при попытке открытия ярлыков Интернета и ссылок на страницы будет появляться сообщение об ошибке.
- У всех файлов, которые по умолчанию открывались данным браузером, исчезнет ассоциация. Особенно это касается HTML-файлов.
Однако, приложения (например, интернет-магазины), которые имеют самостоятельный доступ в Сеть продолжат функционировать. Все остальные проблемы решаются путем какого-либо другого браузера, если такого не имеется.
Как установить Internet Explorer 10
Установить 10 версию Internet Explorer на компьютер можно всего за 5 шагов:
- Запустить файл-установщик с помощью двойного щелчка мышью.
- Разрешить программе вносить изменения на компьютере, нажав «да» в соответствующем сообщении.
- В процессе установки приложению нужно обеспечить стабильный доступ в Сеть. Это необходимо для установки обновлений и языковых пакетов программы.
- После окончания процесса установки в появившемся окне нужно выполнить команду о перезагрузке системы для завершения.
- После перезагрузки и запуска браузера появится окно настройки. Здесь нужно выбрать рекомендуемые параметры совместимости.
Как удалить Internet Explorer 10
Для удаления IE 10 с персонального компьютера нужно произвести следующие действия:
- Открыть строку «Выполнить» одновременным нажатием клавиши Виндовс и R.
- Вызвать командную строку.
- Ввести команду appwiz.cpl.
- В окне выбрать Функции Виндовс.
- В списки функций необходимо снять выделение с Internet Explorer 10.
- При запросе о продолжении от системы нужно подтвердить изменение и нажать «ОК».
После этого программа будет удалена с компьютера, браузер продолжит функционировать в виде более ранней версии IE.
Как установить Internet Explorer 9
Для установки 9 версии программы нужно выполнить несколько простых шагов. Однако при этом обязательно соответствие устройства системным требованиям приложения. Устанавливать его можно только на следующие версии Виндовс:
- Windows Vista, обладающую 2 пакетом обновлений, на 32 и 64 бита.
- Windows 7 или более поздние версии на 32 или 64 бита.
- Windows Server 2008, также обладающая вторым пакетом обновлений, для 32 и 64 битов.
- Windows Server 2008 R2 только на 64-битной основе.
Прочие системные требования и аксессуары, которыми должен обладать ПК:
- Свободное место на жестком диске. Этот показатель составляет 70 МБ для Висты и 7 на 32 бита, 120 МБ – на 64 бита. Windows Server потребует от 150 до 200 МБ свободного пространства.
- Оперативная память, минимальная для стабильной работы программы. – 512 МБ.
- Процессор с рабочей частотой от 1 ГГц.
- Мышь.
- Устройство для чтения дисков (если производится установка с диска).
- Дисплей с поддержкой 256 или более цветов и разрешением не менее 800 на 600 пикселей.
Установка производится в несколько последовательных этапов:
- Если программа скачивается из интернета, то необходимо открыть страницу с загрузкой и выбрать нужную версию программы, системы, а также язык, необходимый для работы.
- После окончания загрузки в менеджере скачиваний нужно запустить выполнение программы.
- В появившемся окне согласиться на установку.
- Ожидать окончания.
- После окончания систему необходимо перезагрузить. В окне появятся две кнопки. Одна из них предложит выполнить перезагрузку прямо сейчас, а вторая выполнить ее позже и позволит перейти к дальнейшей работе.
Справка! Рекомендуется первый вариант, так как работа без перезагрузки можно привести к различным конфликтам внутри системы и нестабильной работе браузера.
Как удалить Internet Explorer 9
Удаление 9 версии также не составит большого труда. Для этого нужно:
- В Панели управления выбрать раздел с программами и компонентами.
- Выбрать здесь раздел для просмотра обновлений.
- Выбрать «Удаление обновлений».
- Далее в списке нужно найти 9 версию IE и щелкнуть по ней.
- После этого нужно подтвердить необходимость удаления.
- Далее необходимо выбрать: перезагрузить компьютер сразу или после. Рекомендуется первый вариант для защиты от конфликтов и сбоев внутри системы и браузера.
Важно! После удаления 9 версии не требуется установка другого браузера, так как автоматически станет доступна более ранняя версия.
Как установить Интернет Эксплорер 8
Данная версия положила начало нового поколения браузеров IE с расширенным функционалом. Для установки Эксплорер 8 нужно произвести следующие действия:
- Запустить установочный файл.
- В появившемся окне будет предложено поучаствовать в улучшении программы. Лучше пропустить данный шаг и перейти непосредственно к установке.
- Далее нужно прочесть условия использования и нажать кнопку о согласии.
- После этого установщик автоматически проверит наличие более ранних версий на ПК. При обнаружении пользователю предлагается дать согласие на автоматическое удаление с последующей перезагрузкой.
- После перезагрузки происходит установка.
- В конце процесса пользователю предлагается настроить несколько параметров, среди которых выбор стартовых страниц и браузера, используемого по умолчанию.
Как удалить Internet Explorer 8
Удаление 8 версии происходит еще проще, чем установка. Для этого пользователю нужно:
- Открыть панель управления.
- Открыть раздел установки и удаления программ.
- Выбрать «Показывать обновления».
- В появившемся списке обновлений найти данную версию и удалить ее.
- После этого на компьютере останется более ранняя версия браузера.
Как установить Internet Explorer на Mac OS
Одной из проблем браузера Эксплорер является его пригодность только для одной системы – Windows. Однако некоторые хитрости помогают использовать его и на устройствах под руководством других систем. Для этого применяются различные инструменты, одним из которых является приложение Remote Desktop. Оно, по сути, представляет собой эмулятор, который использует для своей работы облачное хранилище пользователя. Данный инструмент будет удобен тем пользователям, которые имеют несколько устройств, так как Remote Desktop позволяет использовать одни и те же привычные приложения.
Для установки и использования IE на МАК, нужно произвести несколько действий:
- Зайти в менеджер приложений (AppStore).
- Найти Remote Desktop и скачать его для данной версии системы.
- Далее необходима регистрация на сайте Майкрософт.
- Через созданный аккаунт произвести вход на ресурс remote.modern.ie.
- Здесь необходимо выбрать сервер, который будет использоваться для облачного хранилища.
- Далее предстоит запустить само приложение.
- При запуске нужно открыть вкладку Azure Remote App.
- После этого вводятся данные аккаунта Майкрософт и производится вход.
- Далее нужно начать установку приложения через интерфейс программы.
- На окончательном этапе нужно поставить флажок напротив позиции West Europe IE with EdgeHTML.
Можно ли установить Интернет Эксплорер на Андроид
Можно скачать программу для Андроид, которая имеет несколько урезанный функционал и простейший дизайн. Единственный крупный минус: нет поддержки русского языка.
Как удалить Internet Explorer в Windows XP
Данная версия системы все еще встречается на компьютерах пользователей, несмотря на то, что ее поддержка компанией-производителем больше не производится. Для удаления Internet Explorer из нее придется произвести несколько манипуляций:
- Вход в систему с правами администратора. Это даст возможность получить доступ к действиям, которые не подвластны обычному пользователю.
- После этого нужно вызвать строку «Выполнить». Это делается путем одновременного нажатия клавиши «Виндовс» и R на клавиатуре.
- В строку необходимо ввести команду «cmd.exe». Это запустит файл с командной строкой.
- В появившемся окне необходимо ввести команду «appwiz.cpl» для запуска компонента Панели управления.
- Данный компонент позволяет удалять ПО, установленное на ПК. Для удаления IE с компьютера придется удалить и сервис-пак 3 версии в случае, если он установлен.
- Для этого нужно найти соответствующую строку (Service Pack 3) и выполнить команду «Удалить».
- Далее среди компонентов системы также находит и IE.
- Возле этого компонента необходимо снять флажок и подтвердить изменения.
- После этого браузер будет удален с компьютера.
Справка! Некоторые сложности при удалении IE с компьютера связаны с тем, что он сильно интегрирован в систему. При некорректном удалении в системе по этой причине могут появиться ошибки. При их возникновении стоит задуматься о восстановлении Эксплорера из резервной копии Windows.
Как обновить Internet Explorer (Интернет Эксплорер) до последней версии
Программное обеспечение постоянно развивалось на протяжении всего времени поддержки. В новые версии браузера добавлялись дополнительные функции, возможность работы с новыми технологиями, а также снижалось количество ошибок. Все это делало работу с IE все более приятной и удобной.
Если на компьютере стоит старая версия ПО, стоит задуматься об ее обновлении. В более поздних версиях системы это делается автоматически без согласия пользователя. Вручную это придется делать в Windows 7. Производится обновление Internet Explorer в данной системе следующим образом:
- Нахождение в меню Пуск и вызов Панели управления.
- Выбор раздела, касающегося безопасности системы.
- Открыть центр обновлений системы. Здесь будет доступна информация о доступных и уже произведенных обновлениях программ, установленных на ПК.
- Далее нужно запустить проверки актуальных обновлений.
Важно! Для проверки и установки обновлений обязательно хорошее соединение, иначе процесс займет намного больше времени и будет постоянно прерываться.
- Если результатом проверки является информация только лишь о новых версиях системы, то нужно настроить установку обновлений для отдельных компонентов в разделе «Дополнительные сведения», поставив галочку напротив нужной позиции.
- Также здесь можно произвести настройку параметров в соответствующем разделе и включить автоматическое обновление в определенный интервал времени.
- После нахождения доступных обновлений нужно нажать «Далее» и дождаться окончания. Проверить версию программы и обновления в браузере вызвав окно «О программе».
Как переустановить Internet Explorer
Переустановка Интернет Эксплорер может понадобиться из-за неправильной работы или сбоев программы. Если система не предлагает сделать это автоматически, придется провести переустановку самостоятельно. Делается это в несколько этапов:
- Нужно открыть меню Пуск и вызвать Панель управления.
- Из предложенного списка выбрать пункт, связанный с удалением и установкой программного обеспечения.
- В появившемся окне нужно выбрать команду «Установка компонентов системы».
- Далее из списка выбирается интересующая пользователя программа. В данном случае – это Интернет Эксплорер.
- При его выборе на экране появится мастер компонентов и предложит удалить данный компонент.
- В окне нужно поставить галочку рядом с нужным ПО и продолжить.
- После удаления нужно заново установить программу. Для этого необходимо вызвать мастера установки компонентов Windows.
- В данном окне также нужно отметить компонент под названием Internet Explorer и продолжить.
- После этого нужно закрыть Панель управления и проверить, как работает браузер.
При повторной некорректной работе стоит попробовать обновить браузер либо, наоборот, установить более раннюю версию, которая бы стабильно работала на данном компьютере.
Установку, удаление и обновление Internet Explorer нужно производить с соблюдением всех правил, так как ошибки в этих трех процессах могут повлечь сбои и конфликты в работе не только браузера, но и всей системы.
Полезное видео
Как обновить Internet Explorer, наглядно показано в данном видео:
Описание и рекомендации
Internet Explorer (IE) – фирменный веб-браузер от разработчика Windows, корпорации Microsoft. Программный продукт длительное время распространялся как составной (встроенный) компонент операционной системы.
Всего софт претерпел 11 изданий. На смену последней версии Эксплорер 11 пришел браузер Edge, впервые запущенный в Виндовс 10. Приложение имеет мультиязычный интерфейс, включая русский.
Немного фактов
Наряду с Windows некоторое время выпускались издания Интернет Эксплорер для других операционных сред: Mac OS (7.01 – 10.6), UNIX (Solaris, HP-UX), а также под приставку Xbox 360.
Имеются редакции под мобильные платформы. Преимущественно, это разработки для Windows CE/Mobile/Phone.
Версия IE на Андроид отсутствует вследствие плохой совместимости платформы с браузерным движком Trident. Решение появилось с выходом продукта Edge.
Программа изначально была реализована на базе собственного движка EdgeHTML, далее – Chromiuim. Скачать Microsoft Edge для Android можно с плеймаркета.
IE11 на компьютер
Последняя версия веб-браузера исполнена в двух редакциях, под системы 32 и 64-бит, соответственно. Приложение совместимо с ОС Windows 7 (требуется SP1) и выше.
Непосредственно продукт появился в издании 8.1. Отличительная особенность приложения – адаптация интерфейса под тип устройства. Софт одинаково удобен при управлении с помощью мыши и клавиатуры, а также на сенсорных планшетах.
Альтернативно IE11 дополнен рядом полезных возможностей:
- предварительная загрузка HTML5;
- поддержка протоколов SPDY и интерфейса WebGL для трехмерной браузерной графики;
- быстрое декодирование JPEG;
- усовершенствованное масштабирование на мониторах с высоким разрешением, включая полноэкранный режим HTML.
Несмотря на ограничения, 11-ое издание совместимо с корпоративной версией Windows 10.
Другие выпуски: Интернет Эксплорер 7 – 10
Предпоследний релиз приложения ориентирован на Виндовс 7 (нужен SP1), 8, и сервер 2012. В Internet Explorer 10 усовершенствована работа с HTML5, JavaScript, CSS3, имеется поддержка WebSockets, а также внедрена функция перетаскивания элементов.
Редакция IE 9 примечательна совместимостью со средой Vista при установленном обновлении SP2. Наконец, Internet Explorer 8 и более ранние издания подойдут для Windows XP, Server 2003. Рекомендуется инсталлировать все сервисные пакеты на систему, вплоть до SP3.
Заключение
Скачать Internet Explorer бесплатно можно у нас на сайте. Это редакции браузера с 7-й по 11-ую, включая релизы под разрядность 32-бит. Для устройств Android рекомендуется загрузить продукт Microsoft Edge.
Скриншоты

Предыдущие версии
Скачать Internet Explorer 11 (32-bit) для Windows 10/8/7 — 33 Мб.
Скачать Internet Explorer 11 (64-bit) для Windows 10/8/7 — 58 Мб.
Скачать Internet Explorer 10 (32-bit) для Windows 10/7/8 — 24 Мб.
Скачать Internet Explorer 10 (64-bit) для Windows 10/7/8 — 44 Мб.
Скачать Internet Explorer 9 (32-bit) — 17 Мб.
Скачать Internet Explorer 9 (64-bit) — 35 Мб.
Скачать Internet Explorer 8 (32-bit) для Windows XP — 16 Мб.
Скачать Internet Explorer 8 (64-bit) для Windows XP/Server 2003 — 33 Мб.
Скачать Internet Explorer 7 (32-bit) — 15 Мб.
Изначально, во всех версиях Windows, Internet Explorer является стандартный браузером, а это значит, что он не требует предварительной установки. Однако, если ваша операционная система была установлена давно, а автоматические обновления были выключены, то версия вашего браузера останется той, которая была на момент установки ОС.
А возможно, что вы просто устанавливали его самостоятельно, а теперь просто хотите обновить его, но не знаете, как это сделать. Вообще, настоятельно рекомендуется постоянно обновлять браузер.
Пользоваться старыми версиями небезопасно и неудобно, поскольку защищена она хуже, отсутствуют новейшие функции, да и скорость работы будет ниже, чем у новых версий. Особенно это касается Internet Explorer, поскольку между его старыми и новыми версиями колоссальная разница.
Пользователи постоянно высмеивали предыдущие версии IE, поскольку они были очень медленными, а ещё неудобными для использования. Но сейчас это один из самых лучших и быстрых браузеров. Он получил множество удобных функций, кардинально обновился интерфейс, появилось множество новых вариантов настройки под себя. Поэтому, если вы ещё не обновили его, то очень рекомендуем вам сделать это.
Как уже упоминалось в прошлых статьях, для каждой версии Windows последней будет своя версия Internet Explorer.
- Для Windows Xp последним будет Internet Explorer 7.
- Для Windows Vista последним Internet Explorer 8.
- Для Windows 7 и старше последней версией будет Internet Explorer 11.
Чтобы узнать свою версию браузера нужно кликнуть на значок шестерёнки в верхнем правом углу экрана, а во всплывающем окошке нажать “О программе”
В открывшемся окне будет указана версия вашей программы, а ещё, если у вас стоят автоматические обновления Windows, будет галочка “Устанавливать новые версии автоматически”, которой рекомендуется воспользоваться.
Само обновление браузера, если оно не автоматическое, производится простой переустановкой новой версии браузера поверх старой. Лучше всего скачать с браузер с нашего сайта. На главной странице будут ссылки для скачивания. На сайте представлены все версии, поэтому выберите подходящую для вашей и нажмите на кнопку с ней. После этого, вам предложат выбрать установщик для 32 или 64 битной системы.
Узнать версию вашей ОС вы можете в панели управления. Выберите пункт “Система и безопасность”, после чего кликаете на раздел система. В появившемся окне и будет указана разрядность вашей операционной системы.
После того, как вы скачали нужный установщик, откройте его, проследуйте его инструкциям. После того, как браузер установится, вам предложат перезагрузить компьютер. Когда вы сделаете это, IE будет полностью установлен на ваш компьютер. Если вы забыли пароль — эта статья поможет вам.
Если вы не смогли обновить Internet Explorer до 11 версии, то вскорее всего у вас отсутствует дополнение Service Pack 1 для 7 Версии Windows, а значит вам нужно установить его и лишь потом обновлять браузер.
Internet Explorer (IE) — одно из самых быстрых и безопасных приложений для просмотра интернет-страниц. С каждым годом разработчики усердно трудились, чтобы усовершенствовать этот браузер и добавить к нему новый функционал, поэтому достаточно важно вовремя обновить IE до последней версии. Это позволит полностью ощутить все преимущества этой программы.
Обновление Internet Explorer 11 (Windows 7, Windows 10)
IE 11 — финальная версия браузера. Обновление Internet Explorer 11 для Windows 7 происходит не так как в предыдущих версиях этой программы. Пользователю для этого вообще не нужно прикладывать усилий, так как обновления по умолчанию должны устанавливаться автоматически. Для того чтобы удостовериться в этом, достаточно выполнить следующую последовательность команд.
- Откройте Internet Explorer и в правом верхнем углу браузера нажмите иконку Сервис в виде шестерни (или комбинацию клавиш Alt+X). Затем в меню, которое откроется выберете пункт О программе
- В окне О программе Internet Explorer нужно удостовериться, что стоит флажок Устанавливать новые версии автоматически
Аналогичным образом можно обновить браузер Internet Explorer 10 для Windows 7. Более ранние версии Internet Explorer (8, 9) обновляются через системные обновления. То есть, чтобы обновить IE 9, необходимо открыть службу обновления Windows (Windows Update) и в списке доступных обновлений выбрать те, которые касаются браузера.
Очевидно, что благодаря стараниям разработчиков обновить Internet Explorer достаточно легко, поэтому каждый пользователь сможет самостоятельно выполнить эту простую процедуру.
Еще статьи по данной теме: