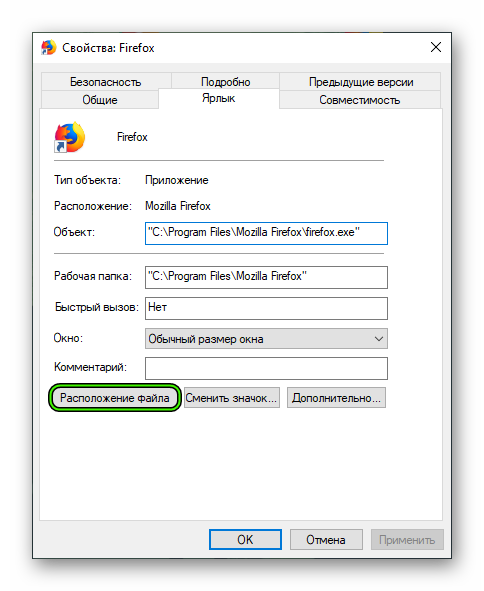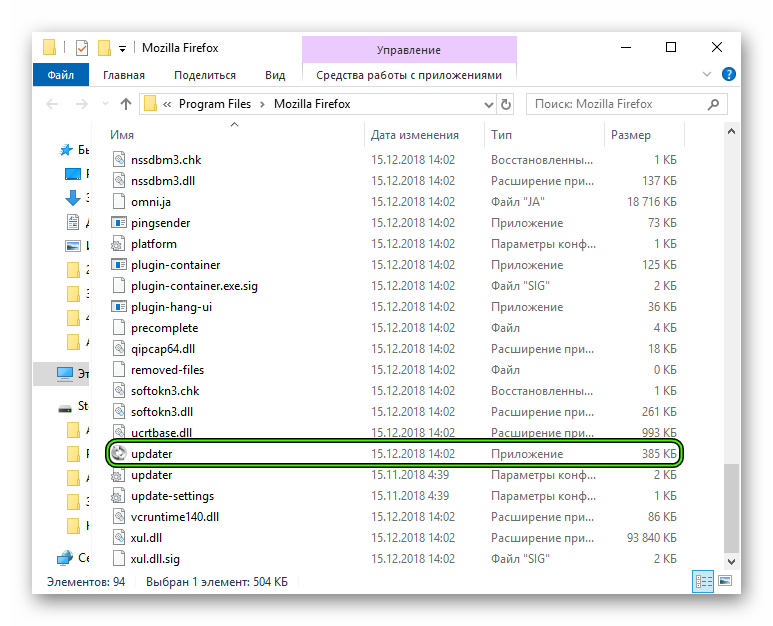Делайте что угодно в Интернете.
Браузер Firefox не следит за вами.
Firefox по сравнению с другими браузерами
Получите полную скорость и инструменты без вторжения в приватность. Браузер Firefox собирает о вас так мало данных, что для загрузки нам даже не нужен ваш адрес электронной почты. Это потому, что, в отличие от других браузеров, мы не заинтересованы в том, чтобы следить за вами в Интернете.
Как мы выглядим по сравнению с другими браузерами
Мы блокируем рекламные трекеры. Вы быстрее работаете в Интернете.
Объявления отвлекают и замедляют загрузку веб-страниц, в то время как их трекеры отслеживают каждое ваше движение в Интернете. Браузер Firefox автоматически блокирует большинство трекеров, поэтому нет необходимости копаться в настройках безопасности.

Firefox — для всех
Доступный более чем на 90 языках и совместимый с компьютерами на Windows, Mac и Linux, Firefox работает независимо от того, что вы используете и где находитесь. Убедитесь, что ваша операционная система обновлена для его наилучшей работы.
Посмотрите системные требования
Установите Firefox на все свои устройства
Ваша приватность всегда будет с вами. Браузеры Firefox для iOS и Android имеют одинаково строгие настройки приватности, чтобы трекеры не могли следить за вами в Интернете, где бы вы ни находились.
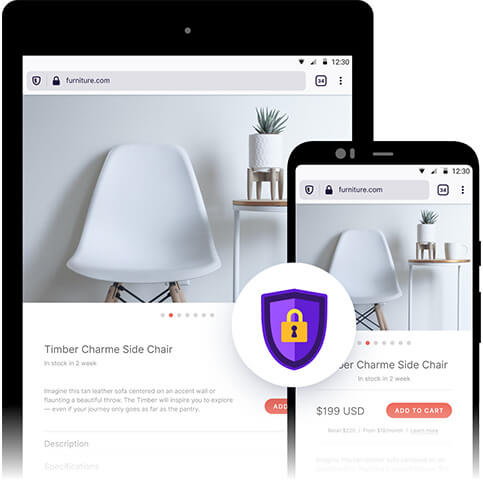
Делайте всё это с помощью Firefox
Сделайте Firefox своим
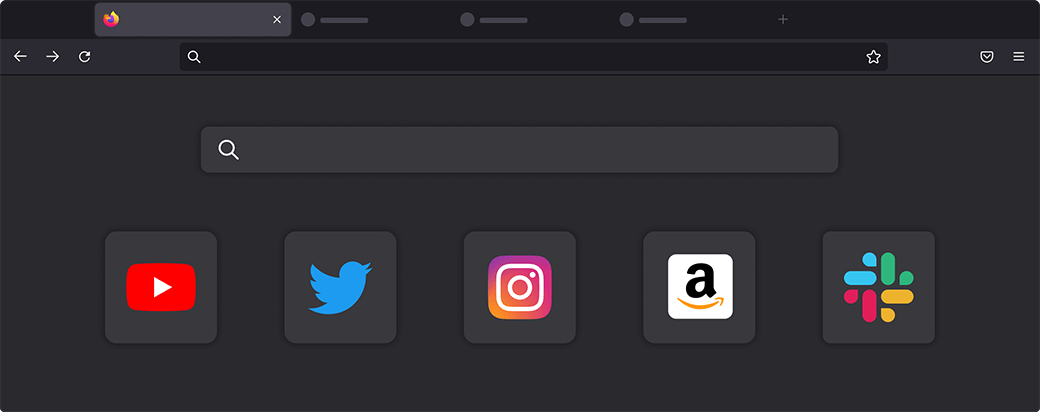
-
Расширения на любой вкус
От безопасности до новостей и игр — расширения найдутся для всех. Добавляйте столько, сколько хотите, пока не станете полностью довольны своим браузером.
-
Изменяйте внешний вид браузера
Переходите со светлой темы на тёмную в зависимости от вашего настроения и предпочтений или украсьте свой мир с помощью собственной темы (например, радужного единорога).
-
Изменяйте свои настройки
Не нужно приспосабливаться. Измените страницу новой вкладки, строку поиска, закладки и многое другое, чтобы работать в Интернете так, как вам нравится.
При поддержке некоммерческой организации, которая ставит людей на первое место
Бросаем вызов статусу-кво с 1998 года
Firefox был создан Mozilla как более быстрая и приватная альтернатива таким браузерам, как Internet Explorer, и теперь Chrome. Сегодня наша целеустремленная компания и сообщество волонтеров по-прежнему ставят вашу приватность превыше всего.
Ваша приватность — всегда на первом месте
По мере того, как растёт и меняется Интернет, Firefox продолжает уделять большое внимание вашему праву на приватность — мы называем это Обещанием по личным данным: Собирать меньше. Держать в безопасности. Никаких секретов. Ваши данные, действия и жизнь в Интернете защищаются Firefox.
Сохраните все свои любимые функции браузера и откройте новые.

Работает с продуктами Google
Все ваши любимые инструменты Google (такие как, Gmail и Docs) без проблем работают в браузере Firefox.
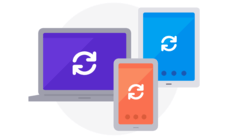
Синхронизируйте свои устройства
Firefox доступен для всех ваших устройств; возьмите вкладки, историю и закладки с собой. Всё, что для этого нужно — аккаунт Firefox.
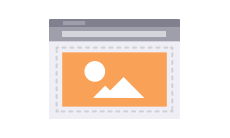
Снимки экрана
Сделайте качественный снимок любого сайта в Интернете с помощью нашего инструмента Снимок экрана, встроенного прямо в браузер.
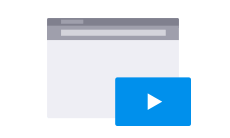
Картинка в картинке
От просмотра обучающего материала до наблюдения за игрой любимой команды — смотрите видео, пока выполняете другие задачи.
Есть вопросы? Вам поможет Служба поддержки Mozilla.
У вас уже есть браузер. Теперь вы можете получить ещё больше от Firefox.
Следите за действиями хакеров с Firefox Monitor, защитите свой адрес электронной почты с Firefox Relay, и многое другое.
Получите больше от Firefox
Примечание: Если вы используете версию Firefox из пакета своего дистрибутива Linux, дождитесь появления обновлённого пакета в репозитории. Эта статья применима к вам только в том случае, если вы вручную установили Firefox (не используя менеджер пакетов своего дистрибутива).
Примечание: Если вы установили Firefox из Microsoft Store, то будете получать обновления Firefox через Microsoft Store. Эта статья применима к вам только в том случае, если вы установили Firefox, загрузив его с сайта Mozilla. Чтобы узнать, как проверить наличие обновлений Firefox в Microsoft Store, прочтите эту статью Microsoft.
По умолчанию Firefox обновляется автоматически. Вы всегда можете проверить наличие обновлений: в этом случае обновление загрузится, но не будет установлено до перезагрузки Firefox.
Обновление Firefox
- Нажмите кнопку меню
в правой части панели инструментов Firefox, выберите , а затем — .На панели меню выберите , а затем — . Откроется окно «О Mozilla Firefox»«О Firefox».
- Firefox проверит наличие обновлений. Если обновление будет доступно, оно будет загружено.
- После завершения загрузки нажмите кнопку Перезапустить Firefox для обновления.
Возникли проблемы?
Если у вас возникли проблемы при обновлении Firefox, загрузите установщик Firefox, а затем закройте Firfox и запустите установщик.
Все ваши данные будут сохранены.
Изменение настроек установки обновлений Firefox
-
На Панели меню в верхней части экрана щёлкните и выберите .
Нажмите кнопкуи выберите .Нажмите кнопку
и выберите .
- На панели перейдите в раздел «Обновления Firefox».
Эти прекрасные люди помогли написать эту статью:
Станьте волонтёром
Растите и делитесь опытом с другими. Отвечайте на вопросы и улучшайте нашу базу знаний.
Подробнее
Для того чтобы веб-браузер работал бесперебойно, а все дополнения и приложения нормально функционировали, вам иногда потребуется обновить Firefox. Рассмотрим методы скачивания новой версии Mozilla Firefox на компьютере.
Оглавление:
- Способ 1. Восстановление до последней версии
- Способ 2. Отключение обновления
- Способ 3. Устранение проблемы запуска Mozilla
Способ 1. Восстановление до последней версии
Как правило, браузер «Мозила» настроен на автоматическое обновление, но пользователь всегда может провести его вручную. Далее пошагово покажем, как обновить Мозилу Фаерфокс до последней версии:
- Жмите по кнопке трёх горизонтальных полосок, расположенных одна над другой. В выпавшем списке нажмите «Справка», в следующем появившемся списке нажмите «О Firefox».
- Всплывет окошко с моментальным проведением проверки версии вашего браузера.
- После загрузки файла обновления автоматически начнется его установка.
- Подождите пару секунд до появления кнопки «Перезапуска Firefox». Нажимаем «ОК».
- После перезапуска убедитесь, что используется последняя русская версия. Для этого нажмите «Справку» => «О Firefox».
- В случае если не удалось апгрейдить обозреватель, можете скачать с официального сайта и установочный пакет бесплатно.
Способ 2. Отключение обновления
Рассмотрим вариант развития событий, когда вы решили оставить понравившуюся версию без апгрейда обозревателя. Для того чтобы это сделать, понадобится провести следующие действия:
-
- Проведём на компьютере запуск браузера. Посетим меню, расположенное справа вверху, в появившемся списке выберем пункт «Настройки».
- В открывшейся новой вкладке с настройками остановимся на пункте «Разрешить Firefox».
- Проведём на компьютере запуск браузера. Посетим меню, расположенное справа вверху, в появившемся списке выберем пункт «Настройки».
- Там предлагается три варианта развития событий: «Автоматически устанавливать обновления (рекомендуется)», «Проверять наличие обновлений, но позволять вам решать, устанавливать ли их», «Никогда не проверять наличие обновлений (не рекомендуется)».
- Выбрав последний пункт, вы избавитесь от автоматического обновления.
Способ 3. Устранение проблемы запуска Mozilla
Рассмотрим ситуацию ошибки запуска. Браузер может не запускаться по причине проблем с установленными дополнениями. Обозреватель имеет опцию очистки, и чтобы выполнить «дефолтное» состояние, сделайте следующее:
- Выполните запуск «Фаерфокс» в безопасном режиме, что временно отключит дополнения (сделать это можно при помощи кнопки Shift).
- Второй вариант – кликните иконку трех полосок, расположенных одна над другой. Среди списка опций нажмите «Справка» => «Перезапустить без дополнений».
- Откроется окно, где потребуется запустить в безопасном режиме.
Позаботьтесь о своей безопасности, загружая браузер на русском языке только с указанного выше официального сайта «Мозилла», чтобы избежать заражения компьютера вредоносными программами
В большинстве случаев проблемы возникают по причине установки большого количества дополнений, поэтому целесообразно прибегнуть к третьему способу, описанному выше.
Скачать Mozilla Firefox последнею версию
|
Рекомендуем! InstallPack |
Стандартный установщик |
|
|---|---|---|
| Официальный дистрибутив Firefox | ||
| Тихая установка без диалоговых окон | ||
| Рекомендации по установке необходимых программ | ||
| Пакетная установка нескольких программ |
firefox-browsers.ru рекомендует InstallPack, с его помощью вы сможете быстро установить программы на компьютер, подробнее на сайте.
-
Partition Wizard
-
Partition Magic
- How to Update Firefox? Here Is the Step-by-Step Tutorial
By Sherry | Follow |
Last Updated February 19, 2021
Mozilla Firefox is one of the most popular web browsers in the world. It is free and available on various operating systems. To get new features and bug fixes, you’d better check for updates regularly. How to update Firefox? MiniTool Partition Wizard provides a tutorial in this post.
Mozilla Firefox, simply called Firefox, is a free web browser developed by Mozilla Foundation and Mozilla Corporation. It was first released on September 23, 2002. Available on various operating systems including Android, iOS, Microsoft Windows, Mac, and Linux, Firefox works for most people. Besides, it provides over 90 languages, which attracts a lot of users.
Tip: To know whether Firefox is supported on your devices, you can check the Firefox system requirements.
The developers are keeping releasing updates for new features and powerful privacy extensions. To get the latest updates, you should update the web browser regularly. How to update Firefox? Let’s have a look now.
Method 1: Update Firefox Manually in the Application
Firefox updates are free and you can install them for internet security. The steps on Windows and Mac might be a little bit different. You can check the tutorial that fits your case.
On Windows
If you are using Firefox on Windows, you can follow the steps below to update Firefox browser.
Step 1: Open Firefox app.
Step 2: click the Open menu button (three horizontal lines button) at the upper right corner.
Step 3: In the pop-up menu, select Help > About Firefox.
Step 4: Then Firefox will check for updates for you and you just need to wait patiently. When it is finished, click the Restart to Update Firefox button to install the available updates. Then you will get the latest version of Firefox.
Tip: If there are no updates available, you will see the following message: Firefox is up to date.
On Mac
If you are using Mozilla Firefox on Mac, you need to:
Step 1: Open Firefox browser.
Step 2: Click Firefox in the top menu bar. Then you can select About Firefox in the pop-up menu.
Step 3: A window will pop up to show you the information about the current version on your Mac. If there are available updates, you can click the Check for updates button. If the updates have been downloaded in the background, you can click the Restart to Update Firefox button to install them.
Method 2: Turn on Automatic Updates
If you have disabled the automatic updates feature in Firefox, it will not check for updates and install them automatically. Therefore, if you don’t want to update Firefox browser manually, you can turn on the automatic updates feature.
Step 1: In Firefox, click the Open menu (Windows) or Firefox (Mac) button.
Step 2: If you are using a Windows PC, click Options. For Mac, select Preferences.
Step 3: In the General tab, scroll down to find the Firefox Updates section.
Step 4: Check the option Automatically install updates (recommended) under the Allow Firefox to settings.
Method 3: Get the Latest Firefox Online
Alternatively, you can download the latest version of Firefox from the internet and install it to update the browser. You just need to visit the official website of Firefox and click the Download Firefox button to get the installer. Then run the downloaded installer to install the latest Firefox. Please do not download from the website you don’t trust, as it may come with viruses or malware.
About The Author
Position: Columnist
Sherry has been a staff editor of MiniTool for a year. She has received rigorous training about computer and digital data in company. Her articles focus on solutions to various problems that many Windows users might encounter and she is excellent at disk partitioning.
She has a wide range of hobbies, including listening to music, playing video games, roller skating, reading, and so on. By the way, she is patient and serious.
-
Partition Wizard
-
Partition Magic
- How to Update Firefox? Here Is the Step-by-Step Tutorial
By Sherry | Follow |
Last Updated February 19, 2021
Mozilla Firefox is one of the most popular web browsers in the world. It is free and available on various operating systems. To get new features and bug fixes, you’d better check for updates regularly. How to update Firefox? MiniTool Partition Wizard provides a tutorial in this post.
Mozilla Firefox, simply called Firefox, is a free web browser developed by Mozilla Foundation and Mozilla Corporation. It was first released on September 23, 2002. Available on various operating systems including Android, iOS, Microsoft Windows, Mac, and Linux, Firefox works for most people. Besides, it provides over 90 languages, which attracts a lot of users.
Tip: To know whether Firefox is supported on your devices, you can check the Firefox system requirements.
The developers are keeping releasing updates for new features and powerful privacy extensions. To get the latest updates, you should update the web browser regularly. How to update Firefox? Let’s have a look now.
Method 1: Update Firefox Manually in the Application
Firefox updates are free and you can install them for internet security. The steps on Windows and Mac might be a little bit different. You can check the tutorial that fits your case.
On Windows
If you are using Firefox on Windows, you can follow the steps below to update Firefox browser.
Step 1: Open Firefox app.
Step 2: click the Open menu button (three horizontal lines button) at the upper right corner.
Step 3: In the pop-up menu, select Help > About Firefox.
Step 4: Then Firefox will check for updates for you and you just need to wait patiently. When it is finished, click the Restart to Update Firefox button to install the available updates. Then you will get the latest version of Firefox.
Tip: If there are no updates available, you will see the following message: Firefox is up to date.
On Mac
If you are using Mozilla Firefox on Mac, you need to:
Step 1: Open Firefox browser.
Step 2: Click Firefox in the top menu bar. Then you can select About Firefox in the pop-up menu.
Step 3: A window will pop up to show you the information about the current version on your Mac. If there are available updates, you can click the Check for updates button. If the updates have been downloaded in the background, you can click the Restart to Update Firefox button to install them.
Method 2: Turn on Automatic Updates
If you have disabled the automatic updates feature in Firefox, it will not check for updates and install them automatically. Therefore, if you don’t want to update Firefox browser manually, you can turn on the automatic updates feature.
Step 1: In Firefox, click the Open menu (Windows) or Firefox (Mac) button.
Step 2: If you are using a Windows PC, click Options. For Mac, select Preferences.
Step 3: In the General tab, scroll down to find the Firefox Updates section.
Step 4: Check the option Automatically install updates (recommended) under the Allow Firefox to settings.
Method 3: Get the Latest Firefox Online
Alternatively, you can download the latest version of Firefox from the internet and install it to update the browser. You just need to visit the official website of Firefox and click the Download Firefox button to get the installer. Then run the downloaded installer to install the latest Firefox. Please do not download from the website you don’t trust, as it may come with viruses or malware.
About The Author
Position: Columnist
Sherry has been a staff editor of MiniTool for a year. She has received rigorous training about computer and digital data in company. Her articles focus on solutions to various problems that many Windows users might encounter and she is excellent at disk partitioning.
She has a wide range of hobbies, including listening to music, playing video games, roller skating, reading, and so on. By the way, she is patient and serious.
Изначально пользователям Фаерфокса не нужно разбираться с данным вопросом. Дело в том, что в браузер встроена функция автообновления, которая не требует никаких дополнительных действий. Но по определенным причинам она отказывается работать. В таких ситуациях стоит знать, как обновить Мозилу до последней версии. Разберемся с доступными способами для решения данной задачи.
Содержание
- Инструкция
- Способ №1
- Способ №2
Инструкция
Существует два простых способа для установки новой версии браузера без потери данных пользователя. Во-первых, это можно сделать непосредственно из меню «Огненной лисицы». А во-вторых, на компьютере присутствует специальная утилита Updater для быстрого выполнения данной процедуры. В статье будет рассмотрен каждый из них.
Способ №1
Для начала запустите браузер на компьютере. Правее адресной строки вы увидите несколько иконок. За вызов контекстного меню отвечает крайняя пиктограмма, чем-то напоминающая незаконченную решеточку. Кликните по ней и потом на пункт «Справка».
Здесь нажмите на графу «О Firefox». Отобразится окно сведений о веб-обозревателе, в том числе и его нынешняя версия. Если она устарела, то под соответствующим блоком информации будет видна кнопка «Перезапустить…».
Щелкните на нее ЛКМ для запуска процедуры загрузки и установки. В конце программа перезапустится.
Способ №2
За обновление Mozilla Firefox отвечает специальное приложение, которое изначально скрыто от пользователя. Добраться до него выйдет следующим образом:
- Откройте каталог, где установлен браузер. Проще всего это сделать, если кликнуть на его ярлык с рабочего стола и выбрать пункт «Свойства».
А затем нажать на «Расположение файла».
- В нужной папке отыщите файл Updater.exe.
- Откройте его и дождитесь выполнения процедуры.
Приложение может мгновенно или практически мгновенно закрыться — это нормально. Процедура происходит очень быстро и не требует каких-либо подтверждений. На всякий случай перезапустите компьютер/ноутбук.
Содержание
- Способы обновления Firefox
- Способ 1: Диалоговое окно «О Firefox»
- Способ 2: Включение автоматического обновления
- Вопросы и ответы
Mozilla Firefox – активно развивающийся веб-обозреватель, который с каждым обновлением приобретает все новые улучшения. И для того, чтобы пользователи получили новые возможности браузера и улучшенную безопасность, разработчики регулярно выпускают обновления.
Каждый пользователь браузера Mozilla Firefox должен обязательно устанавливать новые обновления для данного веб-обозревателя. Связано это не столько с появлением новых возможностей браузера, сколько с тем, что многие вирусы направлены именно на поражение браузеров, а с каждым новым обновлением Firefox разработчики убирают все обнаруженные изъяны в безопасности.
Способ 1: Диалоговое окно «О Firefox»
Простой способ проверить наличие обновлений и узнать текущую версию браузера — через справочное меню в настройках.
- Щелкните по кнопке меню в правом верхнем углу. Из выпадающего списка выберите пункт «Справка».
- В той же области всплывет еще одно меню, в котором вам потребуется щелкнуть по пункту «О Firefox».
- На экране откроется окошко, в котором браузер приступит к поиску новых обновлений. Если они не будут обнаружены, вы увидите сообщение «Установлена последняя версия Firefox».
Если же браузер обнаружит обновления, он немедленно приступит к их установке, после чего вам потребуется выполнить перезапуск Firefox.
Способ 2: Включение автоматического обновления
Если вам каждый раз приходится выполнять вышеописанную процедуру собственноручно, можно сделать вывод, что в вашем браузере отключена функция автоматического поиска и установки обновлений. Чтобы это проверить, сделайте следующее:
- Щелкните в верхнем правом углу по кнопке меню и в отобразившемся окне перейдите к разделу «Настройки».
- Находясь на вкладке «Основные», прокрутите страницу до раздела «Обновления Firefox». Отметьте точкой пункт «Автоматически устанавливать обновления». Дополнительно можно поставить галочку около пунктов «Использовать фоновую службу для установки обновлений» и «Автоматически обновлять поисковые системы».

Активировав автоматическую установку обновлений в Mozilla Firefox, вы обеспечите своему браузеру наилучшую производительность, безопасность и функциональность.
Еще статьи по данной теме:
Помогла ли Вам статья?
Обновить Firefox до последней версии можно бесплатно с помощью встроенного центра обновлений. Рассмотрим, как проверить информацию о браузере, загрузить обновления и активировать их отслеживание автоматически.
Содержание
- Как обновить браузер Mozilla
- Способ 1: самостоятельная проверка обновлений
- Способ 2: подключение опции автоматического поиска новой версии
- Проверка версии браузера и наличия новой сборки в мобильном Firefox
- Выводы
Как обновить браузер Mozilla
Обновить Фаерфокс на компьютере и мобильном устройстве можно бесплатно. Для этого нужно перейти в меню и найти соответствующие опции. Для загрузки требуется соединение с интернетом, после установки браузер перезапустится автоматически.
Способ 1: самостоятельная проверка обновлений
Веб-браузер Mozilla Firefox устанавливается на русском языке, поэтому навигация по меню не вызовет сложностей. Центр обновлений встроен в приложение по умолчанию и не требует загрузки дополнительных расширений.
Как проверить обновления для браузера на компьютере:
- Запустите веб-обозреватель.
- Нажмите на кнопку вызова меню, которая находится в верхней правой части окна.
- Кликните по строке «Настройки».
- Перейдите во вкладку «Основные».
- Пролистайте страницу до блока «Обновления Firefox».
- Для проверки новой версии кликните по соответствующей клавише.
- Для отображения журнала кликните по кнопке «Показать журнал обновлений».
- Во всплывшем окне можно ознакомиться с версией веб-обозревателя и датами загрузки новых файлов.
Важно. Обновить браузер можно бесплатно. Скорость скачивания файлов зависит от сигнала сети. Установка занимает несколько минут, при глобальных изменениях Mozilla перезагрузится автоматически.
Способ 2: подключение опции автоматического поиска новой версии
Опцию по автоматическому поиску и скачиванию новой сборки можно подключить в меню. Для активации не потребуется регистрация профиля или покупка дополнительных ключей. Обновление Firefox закачивается в фоновом режиме, устанавливается с уведомлением или автоматически в зависимости от выбранной настройки.
Как подключить автоматический поиск новой версии:
- Перейдите в настройки веб-обозревателя.
- Кликните по вкладке «Основные» и пролистайте страницу вниз до блока «Разрешить Firefox».
- Активируйте функцию автоматической проверки и установки новых файлов.
- Установите галочки напротив параметров фоновой службы и поисковых систем.
- Закройте вкладку с настройками для сохранения изменений.
Русская версия браузера будет автоматически отслеживать изменения на серверах, закачивать их и инсталлировать в фоновом режиме.
Важно. При установке новой версии языковые настройки, сохраненные вкладки и подключенные расширения не затрагиваются и продолжают работать в обычном режиме.
Проверка версии браузера и наличия новой сборки в мобильном Firefox
Самостоятельно обновить Mozilla Firefox на мобильном устройстве можно только в случае возникновения проблем при загрузке. В остальных случаях веб-обозреватель самостоятельно инсталлирует файлы и не выдает уведомлений.
Как проверить сборку и наличие обновлений в мобильном браузере:
- Запустите Mozilla Firefox на планшете или смартфоне.
- Нажмите на кнопку меню.
- Перейдите в «Параметры».
- Кликните по строке «Mozilla Firefox».
- Нажмите на ссылку «О Firefox».
- Браузер автоматически отобразит версию и проверит наличие обновлений.
- При обнаружении новых файлов их загрузка начнется автоматически.
Загрузить новую версию можно через магазин с приложениями. Опция доступна бесплатно, для перехода в магазин требуется регистрация.
Выводы
Mozilla Firefox новый скачать можно на официальном сайте или портале с приложениями. Последняя версия содержит минимальное количество ошибок и оснащена доработанными функциями. Устаревший браузер может выдавать ошибки, перезагружаться и зависать. Для комфортной работы нужно активировать центр обновлений и использовать последнюю сборку Firefox.


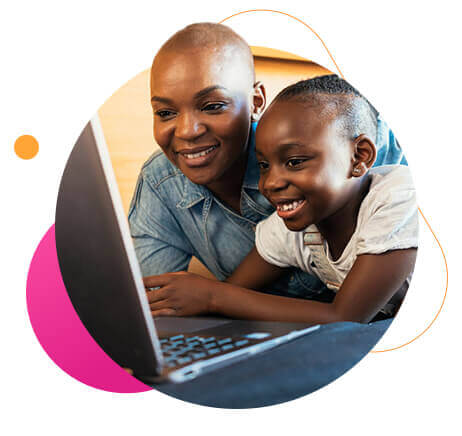
 в правой части панели инструментов Firefox, выберите , а затем — .
в правой части панели инструментов Firefox, выберите , а затем — .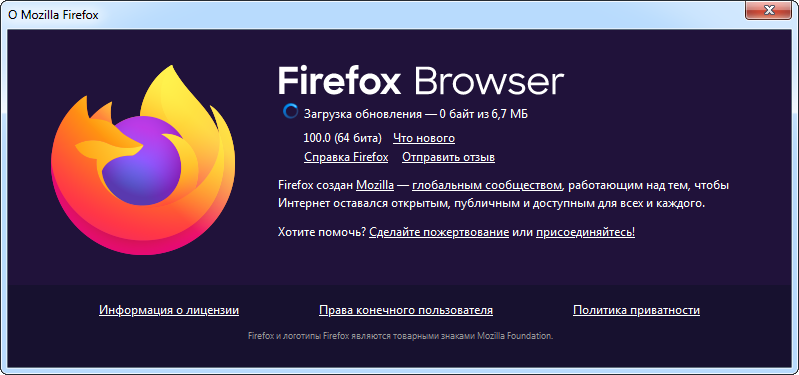
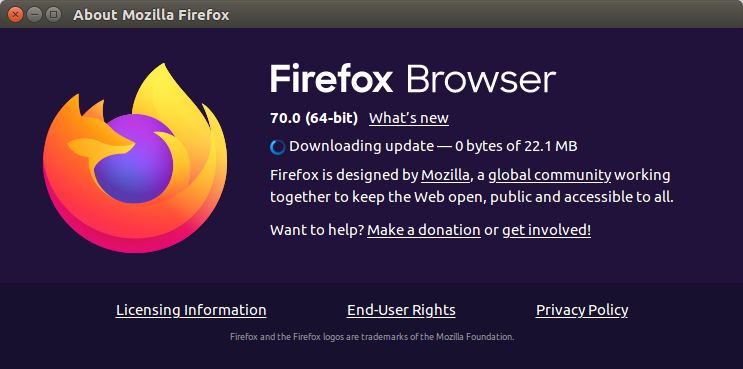
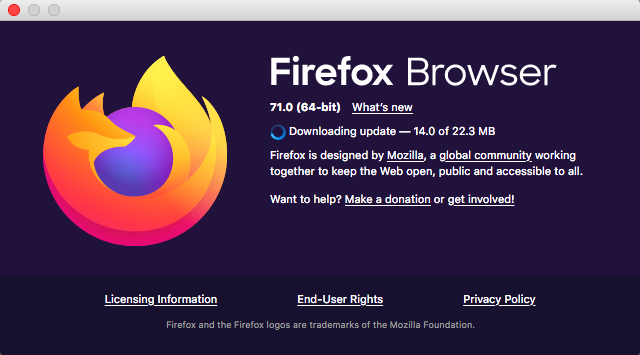
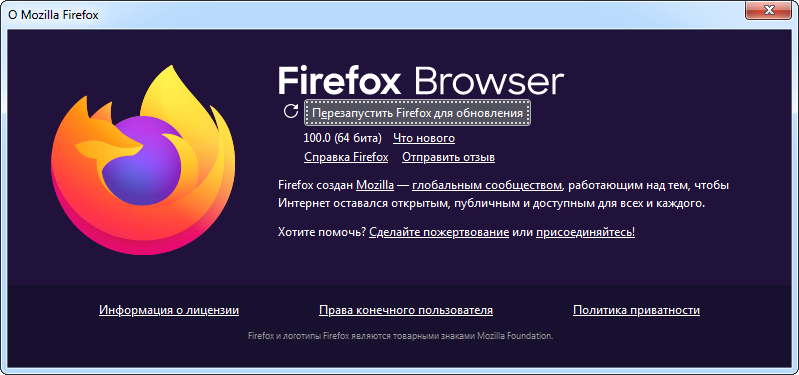
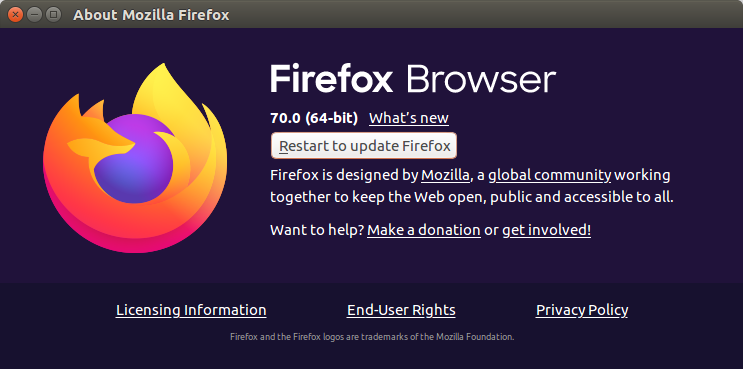
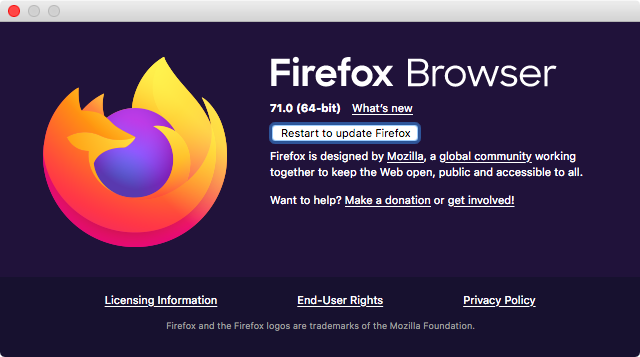
 и выберите .
и выберите .
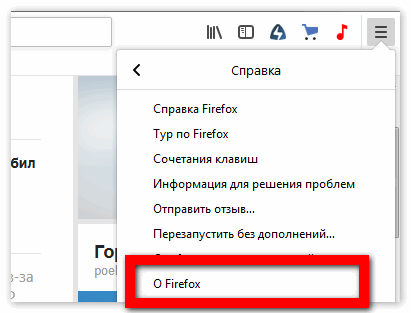
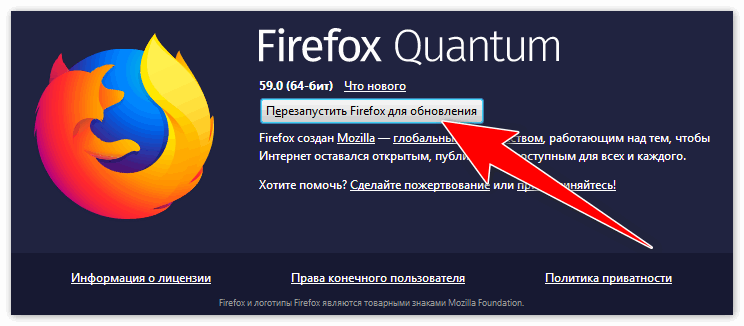
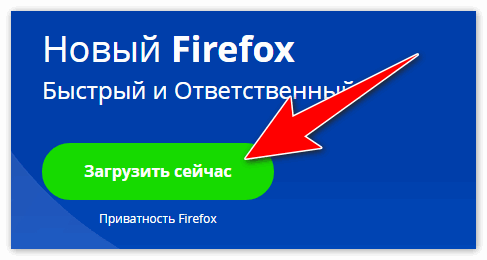
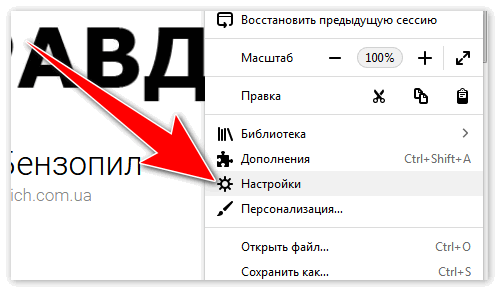
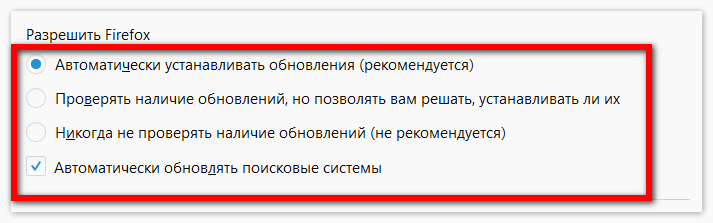
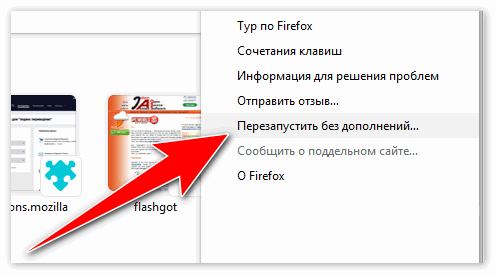
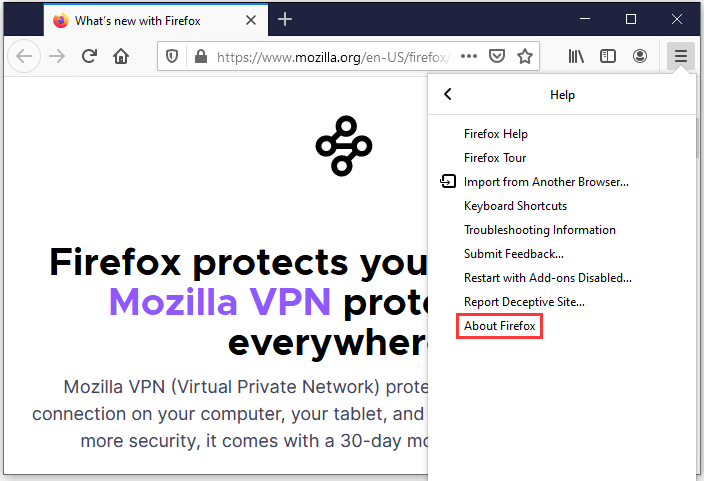
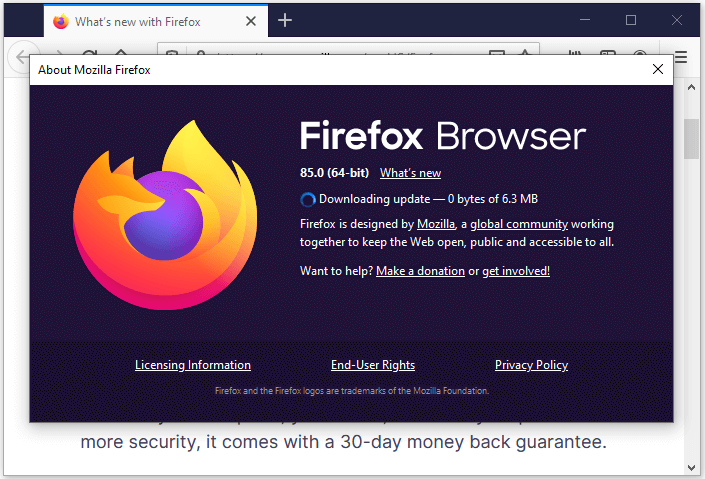
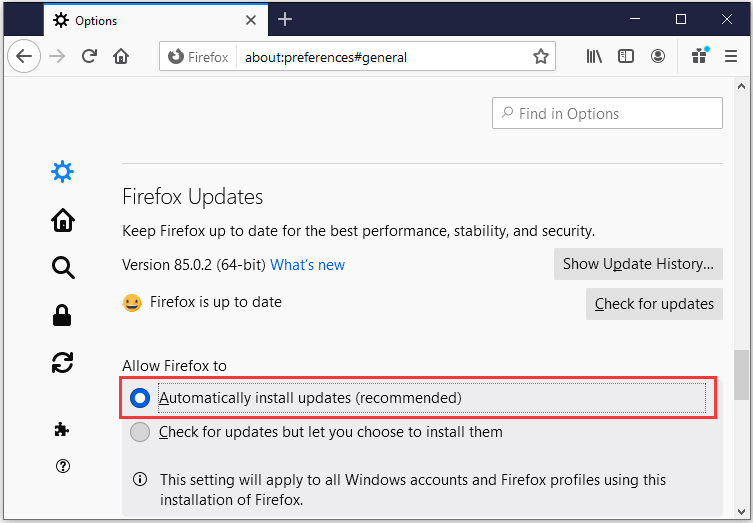
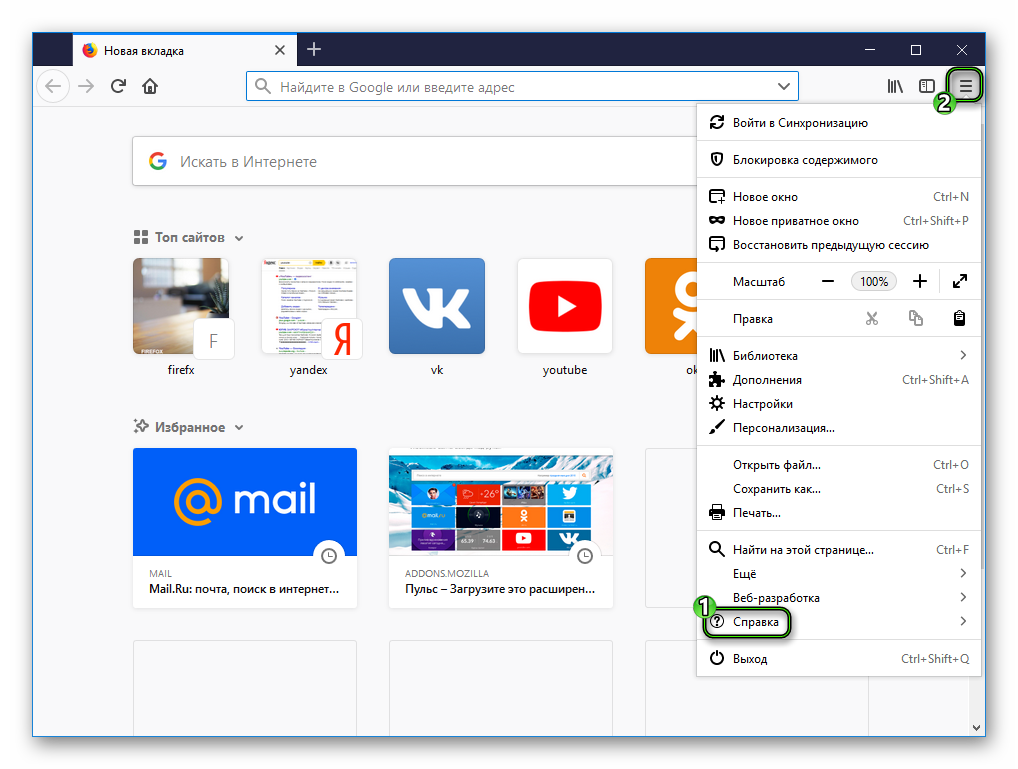
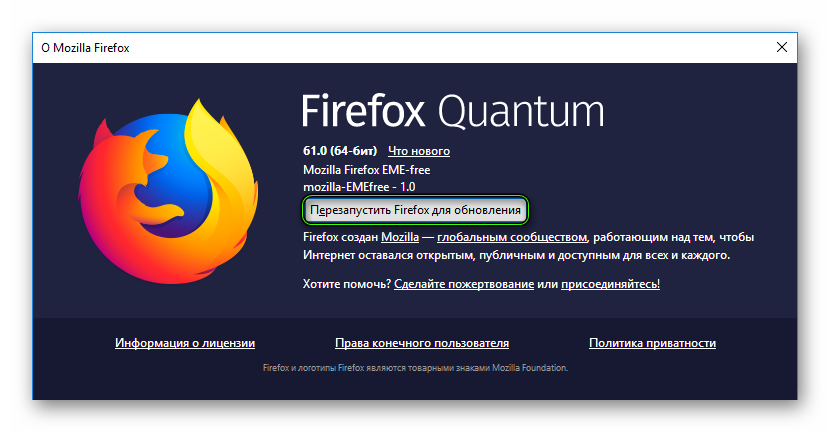
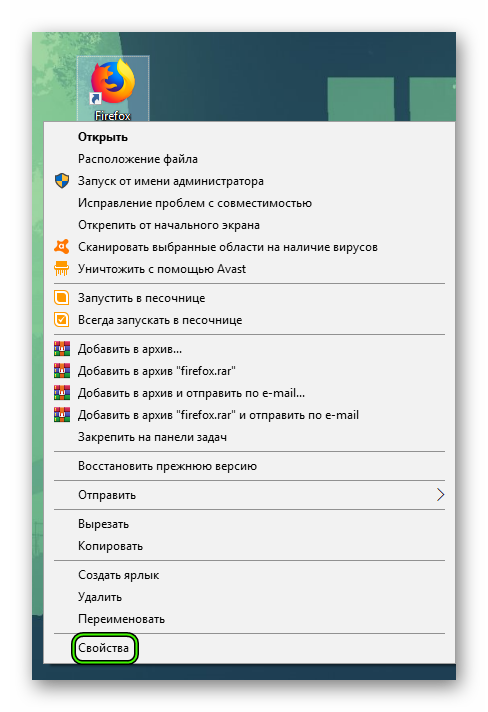 А затем нажать на «Расположение файла».
А затем нажать на «Расположение файла».