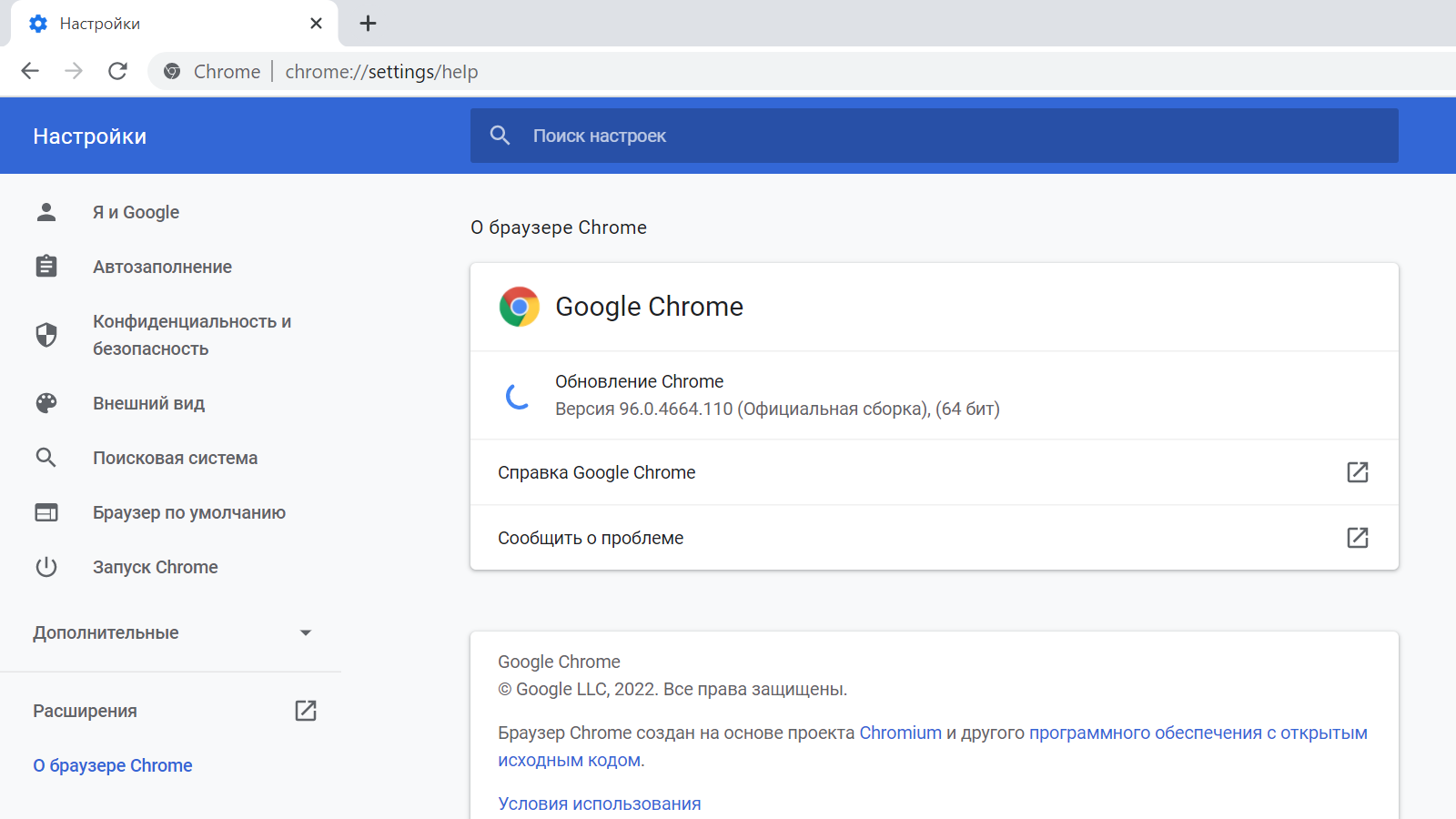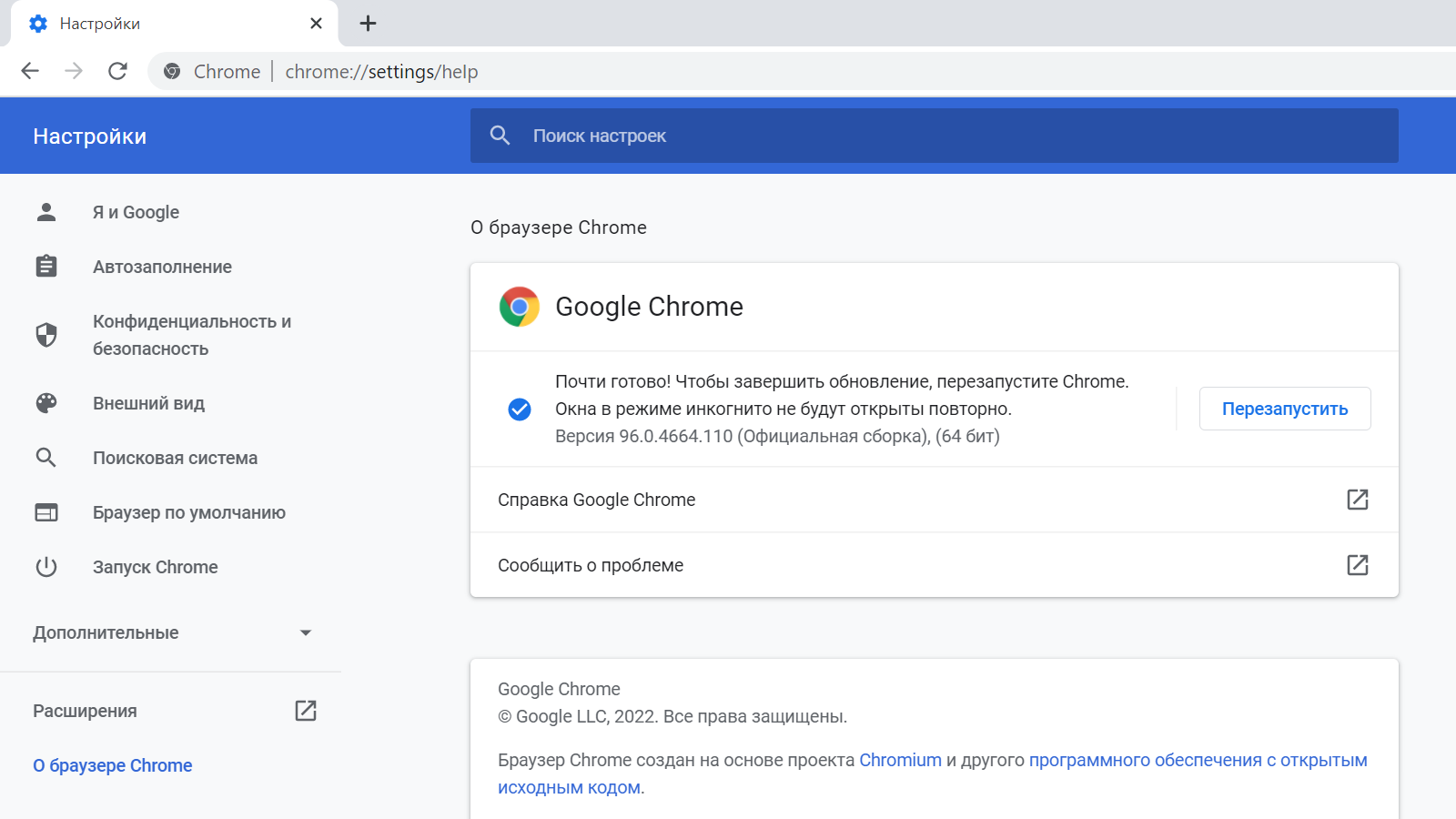Google Chrome автоматически обновляется сразу после выхода новой версии – мы заботимся о безопасности ваших данных. При этом оформление и элементы управления браузера могут изменяться.
Проверка на наличие обновлений
Обычно браузер обновляется в фоновом режиме при перезапуске. Если вы давно не закрывали Chrome, возможно, ваша версия устарела. Вот как это проверить:
- Откройте Chrome на компьютере.
- В правом верхнем углу экрана найдите значок «Настройка и управление Google Chrome»
.
- Цвет индикатора зависит от того, как давно вам доступно обновление:
- зеленый – не более 2 дней,
- оранжевый – около 4 дней,
- красный – больше недели.
Чтобы обновить Google Chrome, выполните следующие действия:
- Запустите браузер Chrome.
- В правом верхнем углу нажмите на значок с тремя точками
.
- Нажмите Справка
О браузере Google Chrome.
- Выберите Обновить Google Chrome.
- Важно! Если такой кнопки нет, значит у вас установлена последняя версия браузера.
- Нажмите Перезапустить.
Открытые вкладки и окна сохранятся в браузере и автоматически откроются при его повторном запуске. Окна в режиме инкогнито не будут открыты повторно. Если хотите перезапустить браузер позже, нажмите Не сейчас. Обновление будет выполнено при следующем запуске.
Дополнительная информация
Ниже приведены рекомендации по обновлению Chrome, в том числе в разных операционных системах.
Как узнать текущую версию браузера и проверить наличие обновлений
- Откройте Chrome на компьютере.
- В правом верхнем углу окна нажмите на значок «Настройка и управление Google Chrome»
.
- Выберите Справка
О браузере Google Chrome.
Откроется страница, в верхней части которой будет указан номер текущей версии. При переходе на эту страницу Chrome автоматически проверяет, есть ли обновления.
Чтобы применить обновления, нажмите Перезапустить.
Дополнительная информация для пользователей macOS, Linux и Windows
- macOS. Если браузер Google Chrome установлен в папке «Программы», вы можете настроить его автоматическое обновление для всех пользователей. Откройте страницу «О браузере Google Chrome» и нажмите Обновить Chrome для всех пользователей.
- Linux. Для обновления Google Chrome используйте менеджер пакетов.
- Windows. Чтобы применить обновления, закройте все окна и вкладки Chrome на рабочем столе, затем перезапустите браузер.
Как заранее узнавать об изменениях и новых функциях
Статьи по теме
- Проблемы с обновлением Google Chrome? Прочитайте инструкции по устранению неполадок.
- Проверка на наличие обновлений в Google Chrome выполняется с помощью процесса Google Update. Подробнее…
- Используете устройство Chrome на работе или в учебном заведении? Если администратор устройства, которым вы пользуетесь, запретил обновлять Chrome, эта возможность будет вам недоступна. Подробнее о работе с управляемым устройством Chrome…
Эта информация оказалась полезной?
Как можно улучшить эту статью?
Это устройство не будет получать обновления, так как Google Chrome не поддерживает установленную на нем операционную систему.
Установить Google Chrome в качестве браузера по умолчанию
Разрешить автоматическую отправку статистики использования и отчетов о сбоях, чтобы помочь улучшить Google Chrome.
Подробнее…
Разрешить автоматическую отправку статистики использования и отчетов о сбоях, чтобы помочь улучшить Google Chrome.
Подробнее…
Разрешить автоматическую отправку статистики использования и отчетов о сбоях, чтобы помочь улучшить Google Chrome.
Подробнее…
Разрешить автоматическую отправку статистики использования и отчетов о сбоях, чтобы помочь улучшить Google Chrome.
Подробнее…
Установить Google Chrome в качестве браузера по умолчанию
Разрешить автоматическую отправку статистики использования и отчетов о сбоях, чтобы помочь улучшить Google Chrome.
Подробнее…
Разрешить автоматическую отправку статистики использования и отчетов о сбоях, чтобы помочь улучшить Google Chrome.
Подробнее…
Разрешить автоматическую отправку статистики использования и отчетов о сбоях, чтобы помочь улучшить Google Chrome.
Подробнее…
Разрешить автоматическую отправку статистики использования и отчетов о сбоях, чтобы помочь улучшить Google Chrome.
Подробнее…
Установить Google Chrome в качестве браузера по умолчанию
Разрешить автоматическую отправку статистики использования и отчетов о сбоях, чтобы помочь улучшить Google Chrome.
Подробнее…
Установить Google Chrome в качестве браузера по умолчанию
Разрешить автоматическую отправку статистики использования и отчетов о сбоях, чтобы помочь улучшить Google Chrome.
Подробнее…
Установить Google Chrome в качестве браузера по умолчанию
Разрешить автоматическую отправку статистики использования и отчетов о сбоях, чтобы помочь улучшить Google Chrome.
Подробнее…
Скачивая Chrome, вы принимаете Условия использования Google и Дополнительные условия использования Chrome и ChromeOS.
Скачивая Chrome, вы принимаете Условия использования Google и Дополнительные условия использования Chrome и ChromeOS.
Скачивая Chrome, вы принимаете Условия использования Google и Дополнительные условия использования Chrome и ChromeOS.
Скачивая Chrome, вы принимаете Условия использования Google и Дополнительные условия использования Chrome и ChromeOS.
Скачивая Chrome, вы принимаете Условия использования Google и Дополнительные условия использования Chrome и ChromeOS.
Скачивая Chrome, вы принимаете Условия использования Google и Дополнительные условия использования Chrome и ChromeOS.
Скачивая Chrome, вы принимаете Условия использования Google и Дополнительные условия использования Chrome и ChromeOS.
Скачивая Chrome, вы принимаете Условия использования Google и Дополнительные условия использования Chrome и ChromeOS.
Скачивая Chrome, вы принимаете Условия использования Google и Дополнительные условия использования Chrome и ChromeOS.
Скачивая Chrome, вы принимаете Условия использования Google и Дополнительные условия использования Chrome и ChromeOS.
Скачивая Chrome, вы принимаете Условия использования Google и Дополнительные условия использования Chrome и ChromeOS.
Скачивая Chrome, вы принимаете Условия использования Google и Дополнительные условия использования Chrome и ChromeOS.
Скачивая Chrome, вы принимаете Условия использования Google и Дополнительные условия использования Chrome и ChromeOS.
Скачивая Chrome, вы принимаете Условия использования Google и Дополнительные условия использования Chrome и ChromeOS.
Скачивая Chrome, вы принимаете Условия использования Google и Дополнительные условия использования Chrome и ChromeOS.
Скачивая Chrome, вы принимаете Условия использования Google и Дополнительные условия использования Chrome и ChromeOS.
Скачивая Chrome, вы принимаете Условия использования Google и Дополнительные условия использования Chrome и ChromeOS.
Скачивая Chrome, вы принимаете Условия использования Google и Дополнительные условия использования Chrome и ChromeOS.
Скачивая Chrome, вы принимаете Условия использования Google и Дополнительные условия использования Chrome и ChromeOS.
Chrome
Обновляем Google Chrome: пошаговая инструкция
Рассказываем, как обновить Google Chrome, когда это очень нужно, и что делать, если возникнут трудности.
-
7 февраля 2022
Время от времени в Google Chrome обнаруживают опасные уязвимости, которые могут быть использованы злоумышленниками для кражи данных пользователей браузера или заражения их компьютеров чем-нибудь неприятным. В особенно суровых случаях находят такие дыры, которые преступники уже начали использовать. Когда такое происходит, Google обычно оперативно выпускает экстренное обновление, которое стоит установить как можно быстрее.
Как экстренно обновить Google Chrome
В нормальной ситуации Google Chrome устанавливает обновления автоматически и предлагает вам перезагрузиться, чтобы они вступили в силу. В этот момент в правом верхнем углу окна браузера на месте кнопки меню появляется зеленая кнопка «Обновить». Через пару дней она становится оранжевой, а через неделю — красной (лучше до этих «опасных оттенков» не доводить и обновляться сразу).
Но что делать, если вы увидели где-то информацию о новой уязвимости в Google Chrome, а заветной кнопки «Обновить» нет? Это нормально: кнопка появляется далеко не сразу после выхода обновления. Если уязвимость опасная, то лучше форсировать события и немного помочь браузеру быстро установить обновление. Ничего сложного для этого не потребуется — вот что нужно сделать:
- Нажмите на кнопку с тремя точками в правом верхнем углу экрана и в выпадающем списке выберите Настройки.
- Зайдите в раздел О браузере Chrome.
Где найти обновление Google Chrome: три точки → Настройки → О браузере Chrome
- Если вы видите надпись У вас установлена последняя версия Chrome — все в порядке и ничего делать не требуется.
- Если обновление доступно, то Chrome сразу начнет его скачивать и устанавливать. Поддержка Google утверждает, что рядом с номером версии должна появиться кнопка «Обновить», которую надо нажать. Но обычно никакой кнопки нет, и скачивание начинается автоматически.
После входа в нужный пункт настроек обновление Google Chrome начнется автоматически
- Когда обновление будет загружено, появится надпись «Почти готово! Чтобы завершить обновление, перезапустите Chrome» и кнопка Перезапустить.
- После этого надо обязательно перезапустить браузер, иначе обновление не вступит в силу.
- Можете не переживать о том, что при перезапуске пропадет что-то важное: после обновления все открытые окна и вкладки восстановятся (кроме вкладок в режиме «Инкогнито», они закроются).
После установки апдейта браузер надо обязательно перезапустить, иначе обновление не вступит в силу
Что делать, если возникли проблемы с обновлением Google Chrome
Google Chrome — самый популярный браузер на планете, им пользуются миллиарды людей. И когда они одновременно пытаются обновиться, то у Google может не хватать ресурсов на то, чтобы сразу обслужить всех. Поэтому иногда возможны задержки с доступностью обновления.
Чаще всего это происходит как раз тогда, когда уязвимость найдена по-настоящему опасная и обновление действительно важное: очень много пользователей пытаются установить его одновременно. В таком случае надо немного подождать, периодически повторяя шаги из инструкции выше.
Если прошло уже много времени, а обновить Google Chrome все равно не получается, попробуйте последовать советам разработчиков браузера.
Предупрежден — значит вооружен
Теперь вы знаете, как установить последнюю версию Google Chrome, даже если браузер не спешит признаваться в том, что обновление уже доступно. Также не забывайте обновлять другие важные приложения и пользуйтесь надежным защитным решением, которое обеспечит безопасность ваших устройств и личных данных.
Советы
Обновить браузер Google Chrome на компьютере под управлением Windows или MacOS достаточно просто. В этой статье мы расскажем о трёх способах обновления браузера Google Chrome.
Обновление браузера с помощью адресной строки
Данный способ подходит для некоторых браузеров на основе проекта Chromium. Например, так можно обновить браузер Microsoft Edge.
- Скопируйте следующий текст:
chrome://settings/help, вставьте его в адресную строку браузера Google Chrome и нажмите кнопку «Enter». - После этого откроется страница с информацией о браузере Google Chrome. В это же время браузер начнёт автоматический поиск обновлений. Если обновление будет найдено, браузер сообщит о необходимости перезапустить Google Chrome, чтобы завершить обновление.
- Нажмите кнопку «Перезапустить».
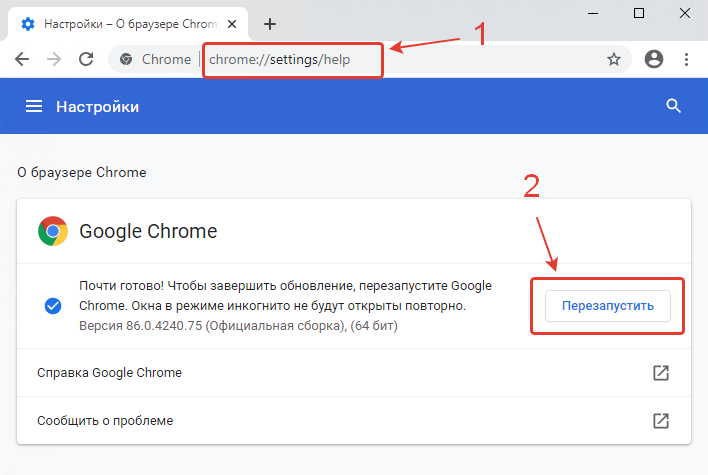
- Браузер закроется и через некоторое время откроется автоматически.
Обновление браузера с помощью меню настроек
- Нажмите на кнопку с тремя точками, выстроенными вертикально, чтобы перейти в Настройки и управление Google Chrome.
- Наведите мышку на элемент меню «Справка».
- Появится всплывающее окно. Нажмите на элемент меню «О браузере Google Chrome».

- В браузере Google Chrome откроется новая вкладка с настройками и информацией об установленной версии. В это же время браузер начнёт автоматический поиск обновлений. Если обновление будет найдено, браузер сообщит о необходимости перезапустить Google Chrome, чтобы завершить обновление.
- Нажмите кнопку «Перезапустить».
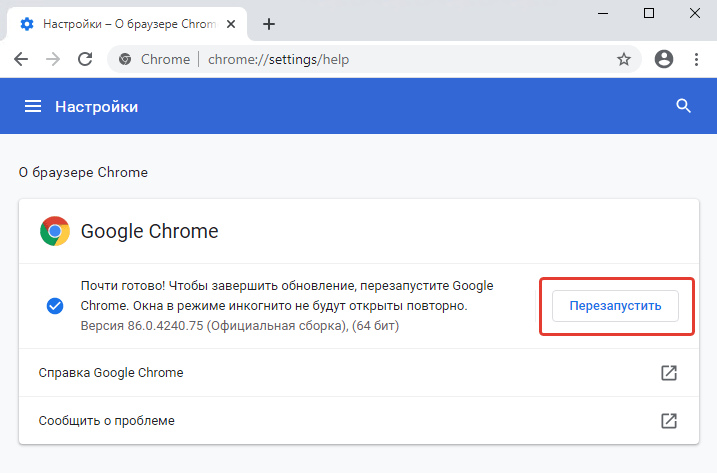
Обновление браузера с помощью установки новой версии поверх старой
Этот способ обновления браузера Google Chrome может пригодиться, если при использовании стандартных способов обновления возникают различные ошибки. При этом вы не потеряете свои закладки, сохранятся настройки и пароли.
- Перейдите на официальный сайт браузера Google Chrome.
- Нажмите кнопку «Скачать Chrome».
- Закройте браузер Google Chrome, чтобы не возникло ошибок при обновлении.
- Запустите скачанный файл (дважды щелкните мышкой по файлу ChromeStandaloneSetup.exe — для 32-битной операционной системы или ChromeStandaloneSetup64.exe для 64-битной ОС).
- Начнётся автоматическая установка новой версии браузера. После завершения обновления браузер запустится автоматически.
Анимированная инструкция по обновлению Google Chrome
Для воспроизведения наших действий возьмем самый простой и удобный способ — обновление браузера Google Chrome с помощью меню настроек. Если посмотрите анимированную инструкцию, вы увидите, что у нас была установлена версия 84.0.4147.135, а после обновления по нашей инструкции стала 87.0.4280.88. Обновление прошло без ошибок и браузер автоматически перезапустился.

Какой способ обновления Google Chrome проще, на ваш взгляд?
Поделитесь своим мнением в комментариях 😉
Содержание
- Как обновить браузер Гугл Хром
- Способ 1: С помощью программы Secunia PSI
- Способ 2: Через меню проверки обновлений браузера
- Способ 3: Переустановка браузера Google Chrome
- Вопросы и ответы
Любую программу, установленную на компьютер, необходимо в обязательном порядке обновлять с каждым выходом нового апдейта. Безусловно, это касается и браузера Google Chrome.
Google Chrome – популярный платформенный браузер, который обладает высокой функциональностью. Браузер является самым популярным веб-обозревателем в мире, поэтому огромное количество вирусов направлено именно на воздействие на браузер Google Chrome.
В свою очередь, разработчики Google Chrome зря времени не теряют и регулярно выпускают обновления для браузера, которые не только устраняют недочеты в безопасности, но и приносят новые функциональные возможности.
Скачать браузер Google Chrome
Как обновить браузер Гугл Хром
Ниже мы рассмотрим несколько эффективных способов, которые позволят вам обновить Google Chrome до самой последней версии.
Способ 1: С помощью программы Secunia PSI
Выполнить обновление браузера можно и с помощью стороннего программного обеспечения, предназначенного специально для этих целей. Рассмотрим дальнейший процесс обновления Google Chrome с помощью программы Secunia PSI.
Обращаем ваше внимание на то, что подобным образом можно обновлять не только браузер Google Chrome, но и любые другие программы, установленные на ваш компьютер.
- Установите программу Secunia PSI на свой компьютер. После первого запуска вам потребуется найти актуальные обновления для программ, установленных на компьютер. Для этого кликните по кнопке «Scan now».
- Начнется процесс анализа, который займет некоторое время (в нашем случае на весь процесс ушло около трех минут).
- Спустя время программа, наконец, отобразит программы, для которых требуются обновления. Как видите, в нашем случае Google Chrome отсутствует, поскольку он обновлен до последней версии. Если же в блоке «Programs that need updating» видите свой браузер, кликните по нему один раз левой кнопкой мыши.
- Поскольку браузер Google Chrome мультиязычен, программа предложит выбрать язык, поэтому выбираем пункт «Russian», а затем кликаем по кнопке «Select language».
- В следующее мгновение Secunia PSI приступит к соединению с сервером, а следом и сразу к загрузке и установке обновлений для вашего браузера, о чем будет говорить статус «Downloading update».
- Выждав непродолжительное время, иконка браузера автоматически переместится в раздел «Up-to-date programs», что говорит о том, что он успешно обновлен до самой свежей версии.
Способ 2: Через меню проверки обновлений браузера
1. В верхнем правом углу веб-обозревателя щелкните по кнопке меню. Во всплывшем меню перейдите к пункту «Справка», а затем откройте «О браузере Google Chrome».
2. В отобразившемся окне интернет-обозреватель незамедлительно приступит к проверке на наличие новых обновлений. В случае, если обновление браузера вам не потребуется, вы увидите на экране сообщение «Вы используете самую новую версию Chrome», как это показано на скриншоте ниже. Если же вашему браузеру потребуется обновление, вам будет предложено его установить.
Способ 3: Переустановка браузера Google Chrome
Радикальный метод, который пригодится в те случаях, когда встроенные средства Chrome не находят актуальные обновления, а использование сторонних программ для вас неприемлемо.
Суть в том, что вам потребуется удалить текущую версию Google Chrome с компьютера, а затем скачать свежий дистрибутив с официального сайта разработчика и вновь установить браузер на компьютер. В результате вы получите самую актуальную версию браузера.
Ранее на нашем сайте уже подробнее рассматривался процесс переустановки браузера, поэтому на данном вопросе подробно останавливаться не будем.
Урок: Как переустановить браузер Google Chrome
Как правило, интернет-обозреватель Google Chrome устанавливает обновления автоматически. Однако, все же не забывайте проверять обновления вручную, и если их установка требуется, устанавливать их на свой компьютер.
Еще статьи по данной теме:
Помогла ли Вам статья?
Как обновить браузер Гугл Хром на ПК 💻 и телефонах
На чтение 4 мин Просмотров 84 Опубликовано 22.04.2021
Все пользователи интернета знают, что интернет-обозреватель нужно регулярно обновлять. Благодаря своевременным обновлениям увеличивается безопасность использования, быстродействие и стабильность работы программного обеспечения. В этой статье мы разберем, как обновить Гугл Хром до последней версии, как на персональных компьютерах, так и телефонах с операционными системами Ардроид и IOs.
Содержание статьи
- Как узнать, нужно ли мне обновить браузер
- Как обновить Гугл Хром бесплатно на компьютере или ноутбуке
- Ручной
- Автоматический
- Как обновить Гугл Хром на телефоне с Андроид или IOS
- На Андроид
- На IOS
- Почему Гугл Хром не обновляется
- Заключение
Как узнать, нужно ли мне обновить браузер
В Google Chrome для этого есть очень удобное решение. Все что Вам надо сделать, это посмотреть на значок «Меню» (трех точек) в правом верхнем углу обозревателя. Он является своеобразным индикатором:
- Если Вы видите «Три точки», то это значит, что у Вас стоит самая новая версия браузера, либо обновленная меньше двух дней назад;
- Если индикатор приобрел зеленый цвет, то это обозначает, что обновление не ставилось 2-4 дня;
- Оранжевый — 4-7 дней;
- Красный – больше недели.
Если у Вас индикатор принял один из трех этих цветов (зеленый, оранжевый или красный), то Вам надо нажать на него и выбрать пункт «Обновить Google Chrome» и следовать инструкциям программы.

Как обновить Гугл Хром бесплатно на компьютере или ноутбуке
Существует два способа, с помощью которого Вы сможете обновить Google Chrome – ручной и автоматический. Разберем каждый из них более подробно.
Ручной
Чтобы обновить браузер «руками» Вам потребуется выполнить несколько простых действий:
- Зайдите в «Меню», нажав на три точки;
- В выпавшей вкладке найдите и выберите пункт «Справка» => «О браузере Google Chrome».

Если вы имеете доступ к интернету, то после этих шагов, интернет-обозреватель проверит какая версия у вас стоит. Если найдется новый update, то он автоматически начнет обновляться.

Внимание! Для реализации этого метода надо иметь подключение к сети.
Если же у Вас нет доступа к интернету, то в Виндовс 7-10 Вам надо выполнить следующие действия:
- На компьютере, где есть доступ к сети, зайдите на официальный сайт разработчика по ЭТОЙ ссылке. Это полностью бесплатно.
- Теперь нажмите на кнопку «Скачать Google Chrome».
- Запишите дистрибутив на Flash-память или переносной жесткий диск.
- Установите пакет на нужном ПК. Все временные файлы, такие как данные автозаполнения и cookie останутся нетронутыми.
Примечание! Для установки вам потребуются права администратора.
Автоматический
Выставив всего один пункт в «Настройках» Вы всегда будете иметь самый последний и обновленный релиз. Вот что для этого надо:
- Перейдите в «Меню» (значок трех точек) и выберите «Настройки».
- Если у вас включена синхронизация с сервисами Гугл Хром, то все апдейты будут ставиться автоматически и Вам больше ничего делать не нужно.
Как обновить Гугл Хром на телефоне с Андроид или IOS
На смартфонах можно обновлять браузер, совершенно бесплатно, используя официальные магазины приложений. Для этого:
На Андроид
- Откройте PlayMarket на своем смартфоне.
- В строке поиска введите: Гугл Хром.
- Перейдите на страницу приложения и кликните на кнопку «Обновить». Если у вас нет такой кнопки, то у вас стоит последний апдейт и никаких действий предпринимать не нужно.

На IOS
- Запустите Appstore.
- Кликните на раздел «Обновления» снизу.
- Найдите значок приложения и тапните по нему.
- Укажите свой пароль от аккаунта Apple ID. Update начнет ставиться автоматически.
Почему Гугл Хром не обновляется
Такое случается достаточно редко – вот несколько возможных способов для исправления проблемы:
- На время процесса установки апдейтов отключить антивирусное ПО и файервол.
- Проверить сетевое подключение. Если оно отсутствует, то разобраться в чем проблема.
- Если указанные выше решения не помогли, то Вам следует проверить ПК на наличие вредоносного ПО.
Заключение
На этом все, теперь Вы знаете, как обновить Гугл Хром на ПК и смартфонах. Как видно из инструкций выше в этом нет ничего сложного, и справится даже полный новичок.
Python программист. Увлекаюсь с детства компьютерами и созданием сайтов. Закончил НГТУ (Новосибирский Государственный Технический Университет ) по специальности «Инфокоммуникационные технологии и системы связи».

 Chrome
Chrome