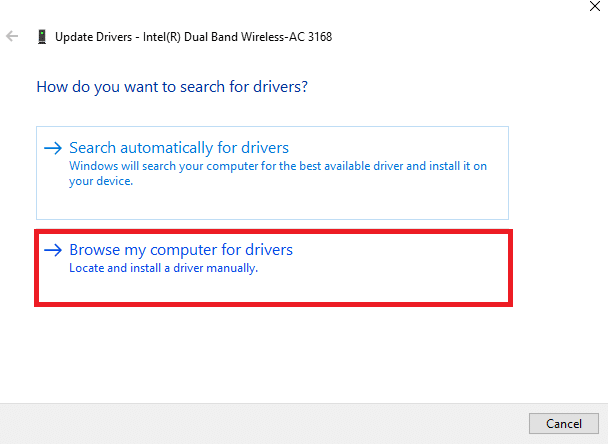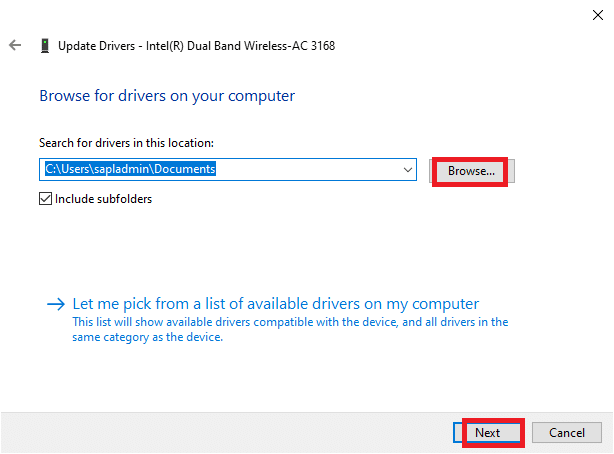Используемая вами версия браузера не рекомендована для просмотра этого сайта.
Установите последнюю версию браузера, перейдя по одной из следующих ссылок.
- Safari
- Chrome
- Edge
- Firefox
Драйвер сетевого адаптера Intel® для Windows® 10
Введение
Установка драйверов сетевого адаптера Intel® версии 27.8 для Windows® 10
Файлы, доступные для скачивания
-
Семейство Windows 10*
-
Размер: 11.4 MB
-
SHA1: 8F5F9946076294B2DD6C3A8C1F84A91358467F1D
-
Семейство Windows 10*
-
Размер: 37.5 MB
-
SHA1: 1BEDF51217A2633A60CAA1779B0E4D94439C1DFA
-
Семейство Windows 10*
-
Размер: 29.2 MB
-
SHA1: 3AB19A76244A47DB1D31935BE79D0626316A5291
-
Семейство Windows 10*
-
Размер: 32.9 MB
-
SHA1: 071E23C1EA6267525245270FDBDC6712816FDDBD
Подробное описание
Обзор
Пакет загрузки Microsoft Windows* был разделен на пакет драйверов и Intel® PROSet пакета. Пакет драйверов должен быть установлен перед установкой Intel® PROSet пакета.
Примеры загрузки:
Пакет драйверов: Wired_driver_27.8_x64.zip
Intel® PROSet: Wired_PROSet_27.8_x64.zip
Примечание: Установка Intel® PROSet является необязательной. Intel® PROSet включает Intel® PROSet Windows* Device Manager, Intel® PROSet Adapter Configuration Utility (Intel® PROSet ACU) и Intel® PROSet windows PowerShell*. Для получения дополнительной информации Intel® PROSet см. раздел «Microsoft* Windows* Driver and Software Installation and Configuration» в руководстве пользователя Intel® Ethernet адаптеров и устройств.
См. примечания к выпуску и файл readme.txt для получения инструкций по установке, поддерживаемого аппаратного обеспечения, новых, исправлений ошибок и известных проблем.
Поддерживаемые устройства
Это программное обеспечение также может применяться Intel® Ethernet контроллеров. Поддержка встроенных сетевых подключений предоставляется производителем системы или системной платы.
О драйверах Intel®
Драйвер или программное обеспечение для вашего компонента Intel®, возможно, был изменен или заменен производителем компьютера. Перед установкой нашего драйвера мы рекомендуем вам обратиться к производителю компьютера, чтобы вы не потеряли функции или настройки.
См . список сайтов поддержки производителей.
Этот скачиваемый файл подходит для нижеуказанных видов продукции.
Отказ от ответственности1
Информация о продукте и производительности
Корпорация Intel находится в процессе удаления неинклюзивных формулировок из нашей текущей документации, пользовательских интерфейсов и кода. Обратите внимание, что обратные изменения не всегда возможны, и некоторые неинклюзивные формулировки могут остаться в старой документации, пользовательских интерфейсах и коде.
Содержание данной страницы представляет собой сочетание выполненного человеком и компьютерного перевода оригинального содержания на английском языке. Данная информация предоставляется для вашего удобства и в ознакомительных целях и не должна расцениваться как исключительная, либо безошибочная. При обнаружении каких-либо противоречий между версией данной страницы на английском языке и переводом, версия на английском языке будет иметь приоритет и контроль.
Посмотреть английскую версию этой страницы.
Здравствуй дорогой друг и с тобой сегодня Бородач. Скорее всего у тебя возникли какие-то проблемы с драйвером, раз ты зашёл к нам на огонёк. Я постараюсь помочь тебе чем смогу. Начнём, наверное, с того, что обновление драйверов нужно производить с регулярной частотой. Разработчики постоянно правят баги, а также улучшают железо за счет ПО, на котором оно работает.
Как-то раз у меня были проблемы с интернетом. При этом сам интернет был на всех устройствах кроме компьютера, именно после обновления «дров» – всё встало на свои места. Очень часто сетевые проблемы связаны из-за внутреннеё поломки программного обеспечения. Это может быть из-за вирусов или сторонних программ. Так что я советую дополнительно проверить свой ПК или ноут на наличие подобного софта с помощью антивирусных «прог». В статье я расскажу, как быстро и без нервов обновить сетевой драйвер на Windows 10, 7 или 8.
Для начала нам нужно узнать разрядность нашей системы. Она может быть 32-х или 64-х битной. Это важно, так как мы будем качать драйвера с сайтов. В 7 винде просто нажмите правой кнопкой по «Компьютеру» и зайдите в свойства. На десятке заходим в «Пуск» – «Параметры» – «О системе».
Содержание
- На официальном сайте
- Driverslab
- Третий способ
- DriverPack
- Задать вопрос автору статьи
На официальном сайте
- И так для начала нам нужно узнать полное название и модель сетевой карты. Для этого нужно зайти в диспетчер устройств. Нажимаем одновременно на две волшебные клавиши и R.
- Вписываем команду «devmgmt.msc» и нажимаем «ОК».
- В разделе «Сетевые адаптеры» заходим в свойства нужной нам карточке.
ПРИМЕЧАНИЕ! Можно попробовать обновить драйвера от сюда, особенно это актуально, если дрова ещё пока не установлены. Но если у вас есть какие-то проблемы с сетью, то обновление через сервера Microsoft может и не произойти. Если вылезет окошко, что якобы данное ПО не нуждается в обновлении – не верьте. Это обозначает, что новых драйверов не нашлось на серверах «Виндовс».
- И так в самом начале будет стоять название компании, которая выпустила карту. У меня это «Realtek» – это самая популярная компания, которая ставит свои сетевые карты на материнские платы. Обычно полное название должно стоять сразу же. В моём случае у меня указан только семейство «PCIe GBE Family Controller». В свойствах выберите вкладку «ИД оборудования». В самом конце будет циферка, вот это номер модели. Но нам ещё нужен класс, который обозначается буквой. Для этого в свойствах выберите «Строгое имя узла драйвера»
- Ищем совпадение цифр и вот справа и слева буквы и будут нашей моделью. В моём случае это RTL8168D.
- Теперь заходим на официальный сайт Realtek – realtek.cz.
- Нажимаем на раздел «WINDOWS DRIVERS» и выбираем «Network drivers», если вам нужно ПО для сетевой карты и «Wireless drivers», если вы хотите установить дрова для Wi-Fi модуля.
- Будет таблица драйверов, только скачивайте ПО для своей операционной системы. Далее устанавливаем драйвер. После этого не забудьте перезагрузить машину.
Driverslab
- Это отличный сервис, где сосредоточены все новые драйвера от всех известных производителей. Заходим на сайт – driverslab.ru. Далее в правом верхнем углу в поисковик нужно ввести «ИД оборудования». Его посмотреть можно в разделе «Сведения» в диспетчере устройств.
- Просто нажимаем правой кнопкой и копируем код продукта.
- Название вставляем в поисковую строку и нажимаем «Enter».
- Там вылезет большой список драйверов, нажимаем на самый верхний. Вас перебросит на следующую страницу, где расположены все драйвера. Пак имеет сразу установку для всех операционных систем. Устанавливаем драйвер и перегружаем аппарат.
Третий способ
Данный способ подходит для тех, у кого сетевая карта сразу вшита в материнскую плату. Мы просто узнаем название материнской платы и скачаем драйвер с официального сайта производителя «мамы».
- Узнать название «материнки» проще всего через командную строку. Нажимаем + R и вводим «cmd».
- Теперь прописываем две команды:
wmic baseboard get product
wmic baseboard get Manufacturer
- Первое значение будет моделью материнки, а второе — это компания, которая её выпустила.
- Вводим название компании в поисковую строку «Яндекс» и заходим на официальный сайт. Далее просто впишите название модели в поисковую строку сайта.
- Структуры разных сайтов могут отличаться. Поэтому зайдя на страницу модели поищите раздел, который скорее всего так и будет называться – «Drivers».
DriverPack
Как проще обновить драйвера сетевой карты? Есть сайт, который содержит в себе все известные драйвера. Но я рекомендую обращаться к нему только в крайней необходимости. Если прошлые способы не дали никакого результата, то можно прибегнуть к этому «плану Б». Дело в том, что данный сервис бесплатный, но в дополнение к драйверам он устанавливает на «комп» очень много мусора и дополнительных программ, которые в последствии нужно удалять.
- Заходим на сайт – drp.su.
- В верхнем меню перейдите во вкладку «Сисадминам»;
- Пролистываем чуть ниже и скачиваем пак, который находится по середине «DriverPack Offline Network».
- Запускаем, устанавливаем и перезагружаемся.
- Теперь очень важный момент – зайдите в «Программы и компоненты» и удалите всё лишнее ПО, которое установилось вместе с «Дровами».
Примечание: Лучший и безопасный способ получения обновлений драйверов в Windows всегда клиентский компонент Центра обновления Windows. Если у вас возникли проблемы с клиентский компонент Центра обновления Windows, вы можете увидеть, может ли любая из ссылок на сайте Update Windows помочь вам в первую очередь.
Перед началом работы
Обновления драйверов для Windows, а также многих устройств, таких как сетевые адаптеры, мониторы, принтеры и видеоадаптеры, автоматически скачиваются и устанавливаются через клиентский компонент Центра обновления Windows. Вероятно, у вас уже установлены самые последние версии драйверов, но если вы хотите вручную обновить или переустановить драйвер, выполните следующие действия.

Обновление драйвера устройства
-
В поле поиска на панели задач введите диспетчер устройств, а затем выберите диспетчер устройств .
-
Выберите категорию, чтобы просмотреть имена устройств, а затем щелкните правой кнопкой мыши (или нажмите и удерживайте) устройство, которое требуется обновить.
-
Выберите пункт Автоматический поиск обновленных драйверов.
-
Выберите Обновить драйвер.
-
Если Windows не найдет новый драйвер, можно попытаться его найти на веб-сайте изготовителя устройства и выполнить соответствующие инструкции.
Повторная установка драйвера устройства
-
В поле поиска на панели задач введите диспетчер устройств, а затем выберите диспетчер устройств .
-
Щелкните правой кнопкой мыши (или нажмите и удерживайте) имя устройства, а затем выберите » Удалить».
-
Перезапустите компьютер.
-
Windows попытается переустановить драйвер.
Дополнительная справка
Если вы не видите рабочий стол и вместо этого видите синий, черный или пустой экран, см. раздел » Устранение ошибок синего экрана» или «Устранение ошибок черного или пустого экрана».
Проверка на Windows обновлений
Нужна дополнительная помощь?
Realtek PCIe FE / GBE / 2.5G / Gaming Ethernet Family Controller для Windows
Драйвер для сетевой карты Realtek PCIe GBE Family Controller – это современное ПО, которое подходит ко всем устройствам на базе одноименного чипа. Оно повысит стабильность в работе и позволит использовать максимальную скорость подключения, поддерживаемую оборудованием.
Драйвер сетевого адаптера предназначен для систем на базе Windows 7, Windows 8, Windows 10, Windows XP с архитектурой x86/x64 (32/64 бит).
Чипы Realtek могут быть интегрированы как в материнские платы, так и могут встречаться в отдельных аппаратных устройствах. Зачастую новые версии Windows сами устанавливают ПО для оборудования, однако установка специальных драйверов позволит исключить «глюки» в работе оборудования и раскрыть потенциал устройства. Например, Windows-драйвера для Гигабитных «сетевух» обычно ограничивают скорость на уровне 100 Мб и лишь установка отдельного ПО позволяет решить эту проблему.
Драйвера для сетевых карт Realtek делятся на несколько типов:
- Realtek Fast Ethernet Drivers
- Realtek PCIe FE Family Controller
- Realtek PCIe GBE Family Controller
Все эти виды включены в инсталяторы, вам осталось выбрать только вашу операционную систему и установить драйвера на компьютер.
Загрузка…
Наверх
Иногда вы можете столкнуться с проблемой, когда не можете подключить компьютер к сети. Эта ошибка может возникнуть по разным причинам, но чаще всего это устаревшие драйверы сетевого адаптера. Рекомендуется регулярно обновлять драйверы сетевого адаптера, чтобы избежать проблем с подключением. А с помощью этого руководства по обновлению драйверов сетевого адаптера вы можете решить любые проблемы с драйверами адаптера на всех устройствах и всесторонне повысить производительность вашего ПК. Прочтите и выполните следующие шаги по загрузке и установке драйвера сетевого адаптера на настольных компьютерах и ноутбуках с Windows 10.
драйвера на виндовс 10 являются:
- Поддерживать надежность системной сетевой карты.
- Получайте и внедряйте обновления встроенного ПО для решения проблем совместимости.
- Правильно открывайте веб-страницы с помощью совместимых и обновленных драйверов на вашем ПК.
- Соедините любое устройство с вашим ПК без каких-либо проблем с сетевым подключением.
Чтобы обновить драйвер сетевого адаптера в Windows 10, выполните следующие действия:
1. Нажмите клавишу Windows и введите «Диспетчер устройств», нажмите «Открыть», как показано.
2. Вы увидите Сетевые адаптеры на главной панели; дважды щелкните по нему, чтобы развернуть его.
3. Щелкните правой кнопкой мыши сетевой драйвер (например, Intel(R) Dual Band Wireless-AC 3168) и щелкните Обновить драйвер, как показано ниже.
4А. Теперь нажмите «Автоматический поиск драйверов», чтобы найти и установить драйвер автоматически, и перейдите к шагу 6A.
4Б. Или выберите Поиск драйверов на моем компьютере, чтобы найти и установить драйвер вручную.
5Б. Теперь нажмите кнопку «Обзор…», чтобы выбрать каталог установки, и нажмите «Далее».
6А. Драйверы будут обновлены до последней версии, если они не обновлены. Перезагрузите компьютер, чтобы применить обновление.
6Б. Если они уже находятся в стадии обновления, на экране появится следующее сообщение: Лучшие драйверы для вашего устройства уже установлены. Нажмите «Закрыть», чтобы выйти из окна.
Часто задаваемые вопросы (FAQ)
Q1. Обязательно ли обновлять сетевые драйвера?
Ответ Если у вас возникли проблемы с сетевым подключением, лучше всего обновить текущие сетевые драйверы в вашей системе, которые могут вызывать эти сетевые проблемы. Однако рекомендуется обновлять сетевые драйверы, чтобы предотвратить возникновение этих проблем в системе.
Q2. Какие сетевые драйверы можно обновить?
Ответ Пользователи могут обновить эти драйверы оборудования в своей системе:
- Драйверы сетевой карты
- Драйверы клавиатуры
- Драйверы дисплея
- Драйверы мыши
- Драйверы модема
- Драйверы материнской платы
- Драйверы съемных носителей
- Драйверы сканера
- Драйверы принтера
- Драйверы звуковой карты
- Видеодрайверы
- обновления BIOS
- Драйверы контроллера и т.д.
Q3. Откуда я могу обновить драйверы сетевого адаптера?
Ответ Вы можете начать процесс обновления, открыв окно диспетчера устройств в вашей системе. Для получения подробного и ясного объяснения этого процесса, пожалуйста, еще раз прочтите приведенные выше шаги и усердно следуйте им.
***
Мы надеемся, что вы нашли эту статью полезной и смогли безопасно загрузить и обновить драйвер сетевого адаптера на своем ПК с Windows 10. Не стесняйтесь обращаться к нам со своими вопросами и предложениями через раздел комментариев ниже.
Что вы думаете об этой статье?
Обновление действующих приложений – обязательная процедура при работе на всех персональных устройствах. Некоторые программы запускают дополнительные софты автоматически, для других требуется выполнение определенных инструкций. Чтобы выбрать подходящий вариант, нужно заранее узнать, как обновить сетевые драйверы на операционке Windows 10. Важно учитывать приведенные рекомендации и требования.
Обновление через Центр обновления
Это обязательный раздел настройки операционной системы, который позволяет проверить и установить нужные характеристики для сетевых устройств персональных компьютеров (стационарных или портативных). Этапы действий:
- перейти последовательно по блокам: «Пуск», «Параметры», «Обновление и безопасность», «Центр обновлений Виндовс»;
- в открывшемся окне найти и нажать строку «Проверка наличия обновлений».
Процедура займет некоторое время. По завершении на панели отобразится сообщение. Например, «У вас установлены все последние задачи».
Внимание! Чтобы убедиться в правильности установки действующих дополнений, можно использовать два-три метода последовательно. Важно выбирать стандартные варианты действий – без вмешательства во внутренние оболочки ОС.
Через официальный сайт
Чтобы переустановить утилиты «дров», можно использовать официальную страницу разработчика софта. Этапы действий пользователя:
- узнать наименование и модель работающего механизма – запустить «Диспетчер устройств», перейти в блок «Сетевые адаптеры», затем – в пункт «Свойства» нужного механизма (название состоит из имени компании, нескольких латинских букв и цифр);
- через браузер перейти на страницу производителя, открыть раздел «Windows Drivers»;
- выбрать подходящие варианты для скачивания, запустить установку.
По завершении процедуры нужно перезагрузить ПК в принудительном порядке, затем проверить работоспособность механизма.
Диспетчер устройств
Инструмент позволяет проверять список работающих на персональном компе приложений, а также периодически обновлять драйверы сетевого адаптера. Инструкция:
- запустить работу Диспетчера;
- откроется дополнительное рабочее окно, где нужно развернуть ветку «Сетевые адаптеры» – проверить наименование устройства;
- кликнуть правой кнопкой мыши, чтобы вызвать контекстное меню элемента.
Выбрать строк «Обновить» и дождаться завершения процесса.
Driveslab
Кроме встроенных сервисов можно использовать сторонние ресурсы. Необходимо выполнить несколько шагов:
- открыть официальную страницу софта;
- справа вверху расположена поисковая строка, где нужно впечатать запрос «ИД оборудования» и название действующего на ПК устройства.
На мониторе отобразится список доступных к установке пакетов. Для работы подойдет последний – тот, который располагается первым в перечне.
Внимание! Для скачивания установочных пакетов документов можно использовать только проверенные источники и страницы. Если скачивать документы с посторонних сервисов, велика вероятность вместе с нужными файлами скачать вирусные программы.
DriverPack
Установить обновления на персональное устройство без интернета не получится. Дополнительный софт для работы – DriverPack. Инструкция для пользователя:
- открыть официальную страницу;
- в верхней части раскрыть меню, выбрать строку «Сисадминам»;
- выбрать вариант «Offline Network»;
- скачать, установить и перезапустить ПК.
Внимание! Данный сайт бесплатный, но вместе с нужными драйверами устанавливаются различные дополнительные программы. По завершении процедуры нужно перейти в раздел «Программы и компоненты» и удалить лишние приложения.
Driver Booster Free
Это программа, которую требуется установить на ПК. Особенности:
- бесплатный софт;
- осуществляет поиск и установку нужных «дров»;
- подходит для работы с сетевыми устройствами и другими компонентами компа (стационарного, портативного).
Достаточно активировать иконку приложения, выбрать пункт поиска обновлений – утилита самостоятельно проверит необходимость скачивания и установки дополнительных софтов.
Intel Driver Update
Работает с сетевыми адаптерами соответствующего производителя. Этапы действий юзера:
- скачать и установить пакет файлов утилиты;
- открыть софт, нажать «Начать поиск»;
- по завершении процедуры выбрать подходящие варианты драйверов (некоторые устройства могут не требовать обновления).
Приложение загрузит необходимую информацию, активировать которую можно самостоятельно или через окно утилиты.
Как откатиться на предыдущую версию драйвера в Windows 10
Если установленный пакет дополнений не подходит адаптеру (тормозит работу, не устанавливается в полном объеме), можно откатить устройство до предыдущей версии. Необходимые шаги:
- активировать окно «Диспетчер устройств»;
- по необходимому имени кликнуть правой кнопкой мышки, чтобы раскрыть контекстное меню;
- в новом перечне кликнуть строку «Обновить драйвер»;
- затем – вариант «Выполнить поиск драйверов на этом ПК».
В дополнительном окне отобразится список скачанных ранее версий. Требуется выбрать подходящую и запустить активацию.
Для корректной работы компьютеров, ноутбуков, планшетов необходимо регулярно обновлять программное обеспечение задействованных элементов. Процедура выполняется разными способами, пользователь может выбрать подходящий после ознакомления с представленными инструкциями.
Обновление действующих приложений – обязательная процедура при работе на всех персональных устройствах. Некоторые программы запускают дополнительные софты автоматически, для других требуется выполнение определенных инструкций.
Чтобы выбрать подходящий вариант, нужно заранее узнать, как обновить сетевые драйверы на операционке Windows 10. Важно учитывать приведенные рекомендации и требования.
Обновление через Центр обновления
Это обязательный раздел настройки операционной системы, который позволяет проверить и установить нужные характеристики для сетевых устройств персональных компьютеров (стационарных или портативных). Этапы действий:
- перейти последовательно по блокам: «Пуск», «Параметры», «Обновление и безопасность», «Центр обновлений Виндовс»;
- в открывшемся окне найти и нажать строку «Проверка наличия обновлений».
Процедура займет некоторое время. По завершении на панели отобразится сообщение. Например, «У вас установлены все последние задачи».
Внимание! Чтобы убедиться в правильности установки действующих дополнений, можно использовать два-три метода последовательно. Важно выбирать стандартные варианты действий – без вмешательства во внутренние оболочки ОС.
Через официальный сайт
Чтобы переустановить утилиты «дров», можно использовать официальную страницу разработчика софта. Этапы действий пользователя:
- узнать наименование и модель работающего механизма – запустить «Диспетчер устройств», перейти в блок «Сетевые адаптеры», затем – в пункт «Свойства» нужного механизма (название состоит из имени компании, нескольких латинских букв и цифр);
- через браузер перейти на страницу производителя, открыть раздел «Windows Drivers»;
- выбрать подходящие варианты для скачивания, запустить установку.
По завершении процедуры нужно перезагрузить ПК в принудительном порядке, затем проверить работоспособность механизма.
Диспетчер устройств
Инструмент позволяет проверять список работающих на персональном компе приложений, а также периодически обновлять драйверы сетевого адаптера. Инструкция:
- запустить работу Диспетчера;
- откроется дополнительное рабочее окно, где нужно развернуть ветку «Сетевые адаптеры» – проверить наименование устройства;
- кликнуть правой кнопкой мыши, чтобы вызвать контекстное меню элемента.
Выбрать строк «Обновить» и дождаться завершения процесса.
Driveslab
Кроме встроенных сервисов можно использовать сторонние ресурсы. Необходимо выполнить несколько шагов:
- открыть официальную страницу софта;
- справа вверху расположена поисковая строка, где нужно впечатать запрос «ИД оборудования» и название действующего на ПК устройства.
На мониторе отобразится список доступных к установке пакетов. Для работы подойдет последний – тот, который располагается первым в перечне.
Внимание! Для скачивания установочных пакетов документов можно использовать только проверенные источники и страницы. Если скачивать документы с посторонних сервисов, велика вероятность вместе с нужными файлами скачать вирусные программы.
DriverPack
Установить обновления на персональное устройство без интернета не получится. Дополнительный софт для работы – DriverPack. Инструкция для пользователя:
- открыть официальную страницу;
- в верхней части раскрыть меню, выбрать строку «Сисадминам»;
- выбрать вариант «Offline Network»;
- скачать, установить и перезапустить ПК.
Внимание! Данный сайт бесплатный, но вместе с нужными драйверами устанавливаются различные дополнительные программы. По завершении процедуры нужно перейти в раздел «Программы и компоненты» и удалить лишние приложения.
Driver Booster Free
Это программа, которую требуется установить на ПК. Особенности:
- бесплатный софт;
- осуществляет поиск и установку нужных «дров»;
- подходит для работы с сетевыми устройствами и другими компонентами компа (стационарного, портативного).
Достаточно активировать иконку приложения, выбрать пункт поиска обновлений – утилита самостоятельно проверит необходимость скачивания и установки дополнительных софтов.
Intel Driver Update
Работает с сетевыми адаптерами соответствующего производителя. Этапы действий юзера:
- скачать и установить пакет файлов утилиты;
- открыть софт, нажать «Начать поиск»;
- по завершении процедуры выбрать подходящие варианты драйверов (некоторые устройства могут не требовать обновления).
Приложение загрузит необходимую информацию, активировать которую можно самостоятельно или через окно утилиты.
Как откатиться на предыдущую версию драйвера в Windows 10
Если установленный пакет дополнений не подходит адаптеру (тормозит работу, не устанавливается в полном объеме), можно откатить устройство до предыдущей версии. Необходимые шаги:
- активировать окно «Диспетчер устройств»;
- по необходимому имени кликнуть правой кнопкой мышки, чтобы раскрыть контекстное меню;
- в новом перечне кликнуть строку «Обновить драйвер»;
- затем – вариант «Выполнить поиск драйверов на этом ПК».
В дополнительном окне отобразится список скачанных ранее версий. Требуется выбрать подходящую и запустить активацию.
Для корректной работы компьютеров, ноутбуков, планшетов необходимо регулярно обновлять программное обеспечение задействованных элементов. Процедура выполняется разными способами, пользователь может выбрать подходящий после ознакомления с представленными инструкциями.