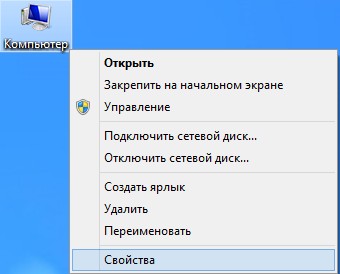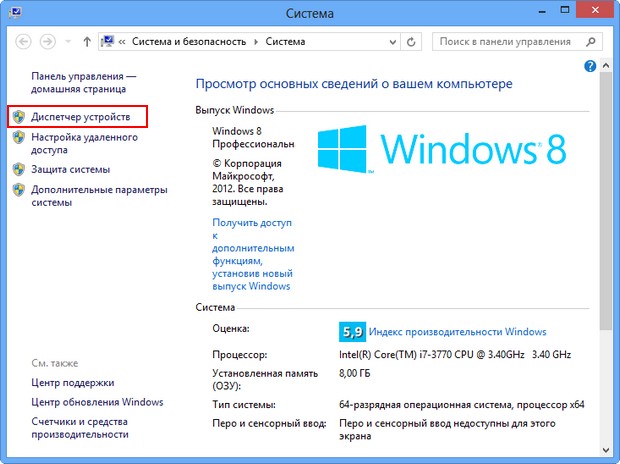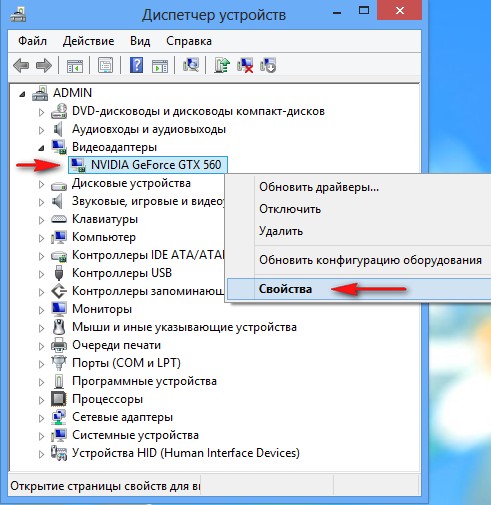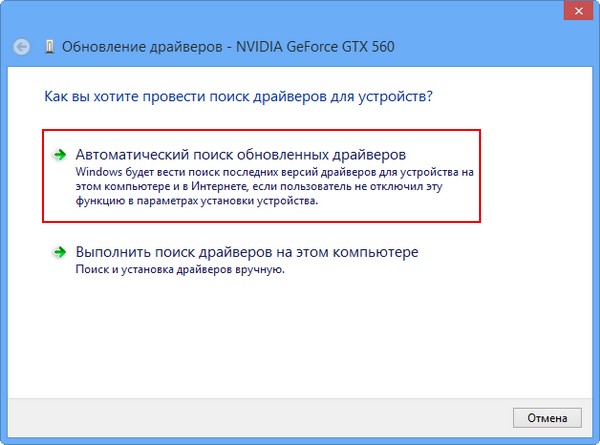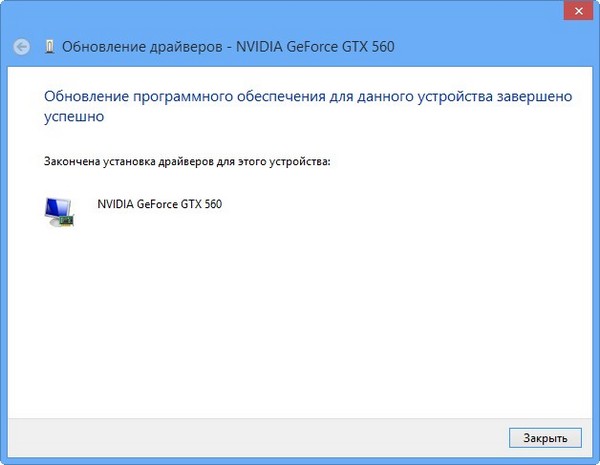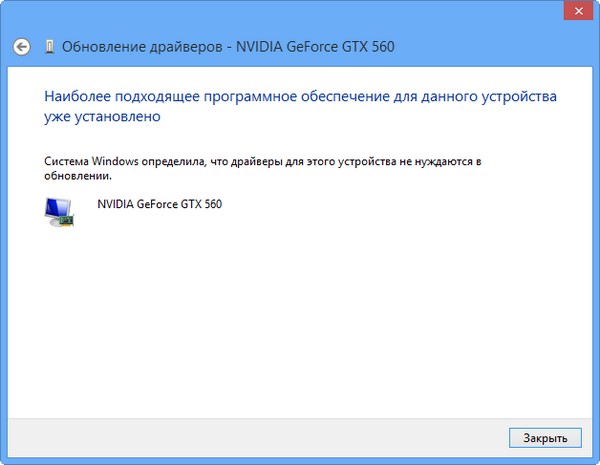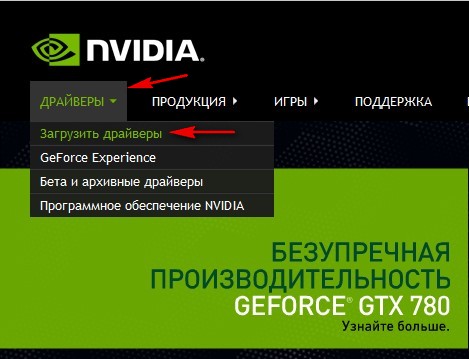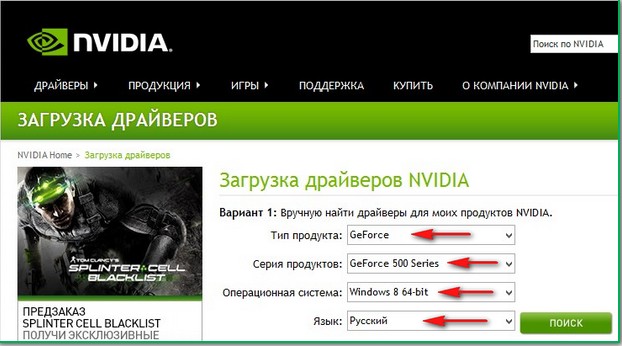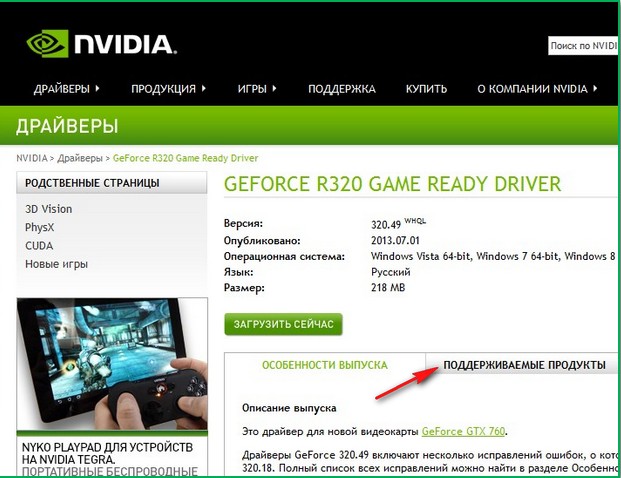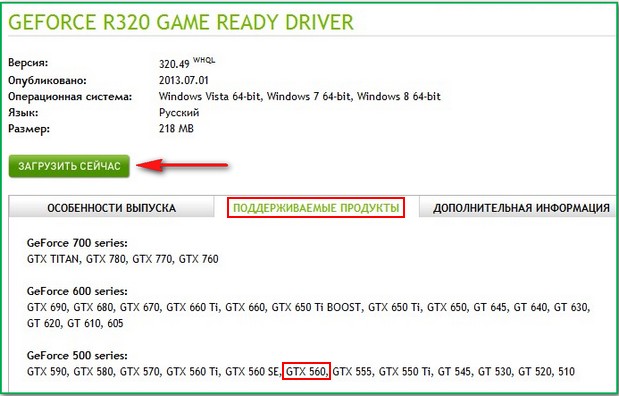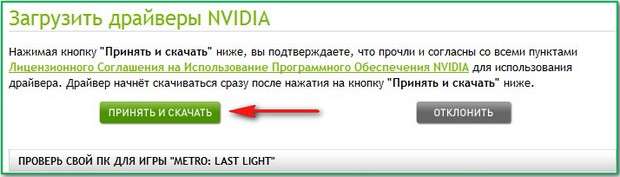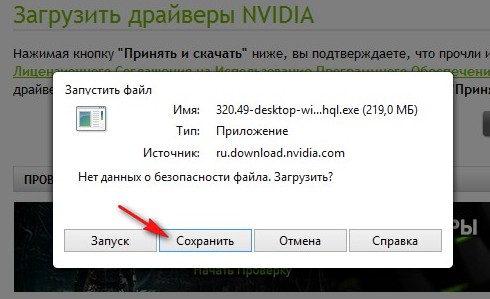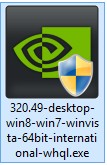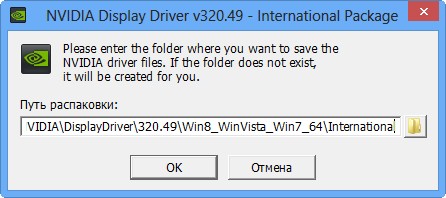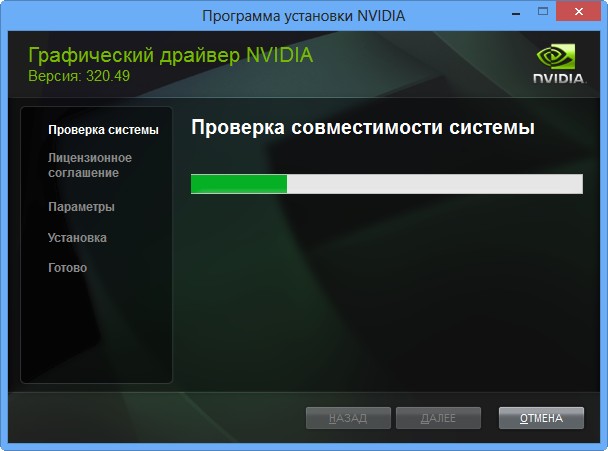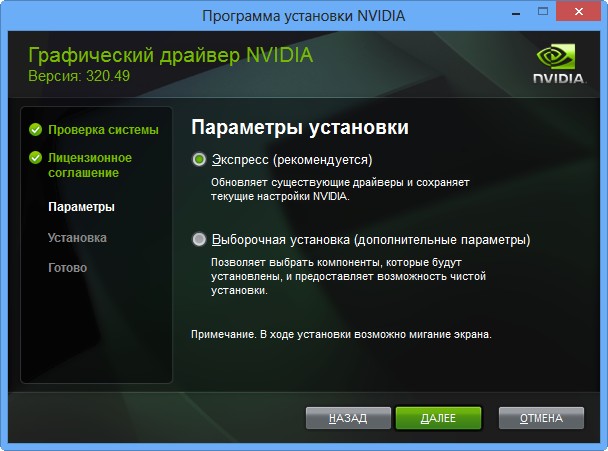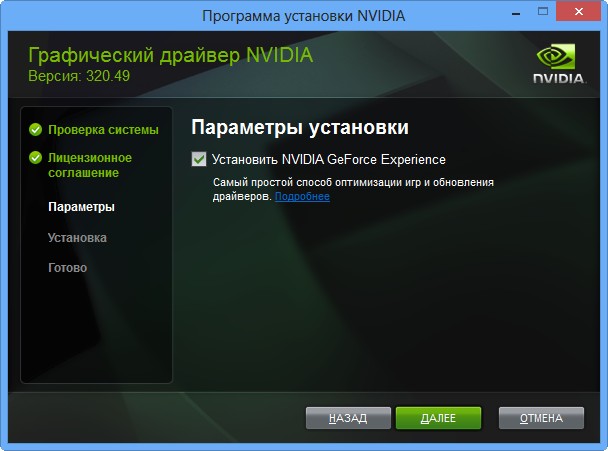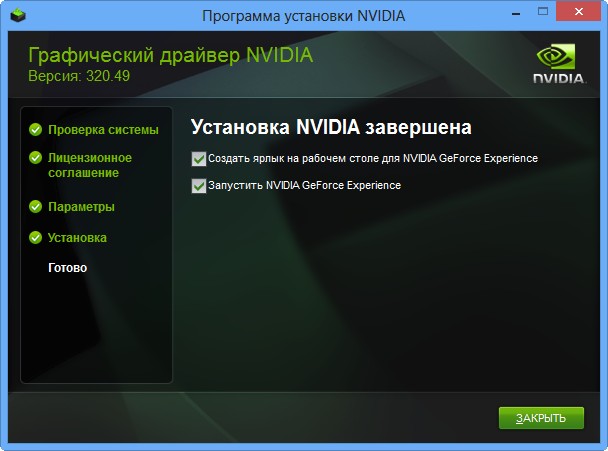Содержание
- Обновление драйверов NVIDIA
- Способ 1: GeForce Experience
- Способ 2: «Диспетчер устройств»
- Способ 3: ручное обновление
- Вопросы и ответы
Обновление драйверов для видеокарты NVIDIA – дело добровольное и не всегда обязательное, но с выходом новых редакций ПО мы можем получить дополнительные «плюшки» в виде лучшей оптимизации, увеличения производительности в некоторых играх и приложениях. Кроме того, в свежих версиях исправляются различные ошибки и недочеты в коде.
В данной статье рассмотрим несколько способов обновления драйверов. Все они являются «правильными» и приводят к одинаковым результатам. Если не сработал один, а такое случается, то можно попробовать другой.
Способ 1: GeForce Experience
GeForce Experience входит в состав ПО NVIDIA и устанавливается вместе с драйвером при ручной инсталляции скачанного с официального сайта пакета. Функций у софта много, в том числе и отслеживание выхода новых версий программного обеспечения.
Получить доступ к программе можно из системного трея либо из папки, в которую она была установлена по умолчанию.
- Системный трей.
Здесь все просто: нужно открыть лоток и найти в нем соответствующий значок. Желтый восклицательный знак говорит о том, что в сети имеется новая версия драйвера или другого ПО NVIDIA. Для того, чтобы открыть программу, нужно кликнуть правой кнопкой мыши по иконке и выбрать пункт «Открыть NVIDIA GeForce Experience».
- Папка на жестком диске.
Данное программное обеспечение по умолчанию устанавливается в папку «Program Files (x86)» на системном диске, то есть на том, где находится папка «Windows». Путь такой:
C:Program Files (x86)NVIDIA CorporationNVIDIA GeForce ExperienceЕсли Вы пользуетесь 32-разрядной операционной системой, то папка будет другая, без приписки «х86»:
C:Program FilesNVIDIA CorporationNVIDIA GeForce ExperienceЗдесь необходимо найти исполняемый файл программы и запустить его.
Процесс инсталляции происходит следующим образом:
- После запуска программы переходим на вкладку «Драйверы» и нажимаем зеленую кнопку «Загрузить».
- Далее необходимо дождаться завершения загрузки пакета.
- После окончания процесса нужно выбрать тип установки. Если нет уверенности в том, какие компоненты требуется установить, то доверяемся софту и выбираем «Экспресс».
- По завершению успешного обновления программного обеспечения следует закрыть GeForce Experience и перезагрузить компьютер.
Способ 2: «Диспетчер устройств»
В операционной системе Windows имеется функция автоматического поиска и обновления драйверов для всех устройств, в том числе и видеокарты. Для того, чтобы ею воспользоваться, нужно добраться до «Диспетчера устройств».
- Вызываем «Панель управления» Windows, переключаемся в режим просмотра «Мелкие значки» и находим нужный пункт.
- Далее в блоке с видеоадаптерами находим свою видеокарту NVIDIA, нажимаем на нее правой кнопкой мыши и в открывшемся контекстном меню выбираем пункт «Обновить драйверы».
- После совершенных выше действий мы получим доступ непосредственно к самой функции. Здесь нам нужно выбрать «Автоматический поиск обновленных драйверов».
- Теперь Windows сама осуществит все операции по поиску ПО в интернете и его установке, нам останется только наблюдать, а затем закрыть все окна и выполнить перезагрузку.
Способ 3: ручное обновление
Ручное обновление драйверов подразумевает самостоятельный их поиск на сайте NVIDA. Этим способом можно воспользоваться в том случае, если все другие не принесли результата, то есть, возникли какие-либо ошибки или неполадки.
Читайте также: Почему не устанавливаются драйвера на видеокарту
Прежде чем устанавливать скачанный драйвер, необходимо убедиться в том, что на сайте производителя лежит более новое ПО, чем то, которое инсталлировано в Вашей системе. Сделать это можно, перейдя в «Диспетчер устройств», где следует найти свой видеоадаптер (см. выше), кликнуть по нему ПКМ и выбрать пункт «Свойства».
Здесь, на вкладке «Драйвер» мы видим версию программного обеспечения и дату разработки. Именно дата нас и интересует. Теперь можно заняться поиском.
- Идем на официальный сайт NVIDIA, в раздел загрузки драйверов.
Страница загрузки
- Здесь нам нужно выбрать серию и модель видеокарты. У нас серия адаптера 500 (GTX 560). В данном случае нет необходимости выбирать семейство, то есть, непосредственно название модели. Затем нажимаем «Поиск».
Читайте также: Как узнать серию продукта видеокарты Nvidia
- Следующая страница несет информацию о редакции программного обеспечения. Нас интересует дата релиза. Для надежности, на вкладке «Поддерживаемые продукты» можно проверить, совместим ли драйвер с нашим оборудованием.
- Как видим, дата выпуска драйвера в «Диспетчере устройств» и на сайте отличаются (на сайте новее), значит, можно обновиться до новой версии. Жмем «Загрузить сейчас».
- После перехода на следующую страницу нажимаем «Принять и скачать».
По завершению скачивания можно переходить к инсталляции, предварительно закрыв все программы – они могут помешать нормальной установке драйвера.
- Запускаем установщик. В первом окне нам будет предложено поменять путь распаковки. Если не уверены в правильности своих действий, то ничего не трогаем, просто жмем ОК.
- Дожидаемся завершения копирования установочных файлов.
- Далее Мастер установки осуществит проверку системы на наличие необходимого оборудования (видеокарты), которое совместимо с данной редакцией.
- Следующее окно установщика содержит лицензионное соглашение, которое нужно принять, нажав кнопку «Принимаю, продолжить».
- Следующий шаг – выбор типа установки. Здесь также оставляем параметр по умолчанию и продолжаем, нажав «Далее».
- Больше от нас ничего не требуется, программа сама выполнит все необходимые действия и перезагрузит систему. После ребута мы увидим сообщение об успешной установке.
На этом варианты обновления драйверов для видеокарты NVIDIA исчерпаны. Совершать данную операцию можно 1 раз в 2 — 3 месяца, следя за появлением свежего программного обеспечения на официальном сайте либо в программе GeForce Experience.
Еще статьи по данной теме:
Помогла ли Вам статья?
Скачать драйверы для видеокарты NVIDIA
Система поиска драйверов NVIDIA
Тип продукта:
Серия видеокарт:
Модель:
Операционная система:
Язык:
Рекомендуемые/Beta:
Найти драйвер
Так же Вы можете воспользоватся программой GeForce Experience, которая автоматически подберет и загрузит нужный драйвер, для Вашей видеокарты.
Как найти драйвер к Вашей видеокарте через систему драйверов NVIDIA?
Драйвер для Вашей видеокарты NVIDIA, Вы можете на этой странице, с помощью приложения поиска и загрузки драйверов, от компании NVIDIA.
Для того, чтоб найти подходящий драйвер, для Вашей видеокарты выберите в выпадающем меню «Тип продукта» тип Вашей видеокарты (Имеются следующие варианты: GeForce, Quadro, GRID, NVS, Legacy, 3D Vision, Tesla, CUDA ToolKit, ION). Далее сделайте выбор в «Серия видеокарт» и выберите «Модель» видеокарты. Так же необходимо выбрать «Операционную систему» и её разрядность (32-bit и 64-bit), по желанию можно выбрать «Язык» драйвера. После того, как Вы выбрали необходимые параметры – жмите на кнопку «Найти драйвер». У Вас откроется дополнительное меню, в котором Вы можете выбрать необходимый драйвер (WHQL, BETA или QNF) и посетить страницу загрузки драйвера с официального сайта NVIDIA.
Так же Вы можете перейти на официальную страницу загрузки драйверов NVIDIA, чтоб скачать драйверы, для Вашей видеокарты.
Внимание! Сайт Video-NVIDIA.com использует Систему драйверов NVIDIA, согласно которой осуществляется поиск драйверов к видеокартам NVIDIA для ПК и Ноутбуков.
Система драйверов NVIDIA выпускается по условиям соглашения EULA. Используя сервис поиска драйверов NVIDIA, Вы автоматически принимаете условия соглашения EULA. Если Вы не принимаете условия – покиньте, пожалуйста, сайт.
Для поиска: Драйверы NVIDIA, GeForce, Quadro. Скачать драйвер на видеокарту. Загрузить свежий драйвер. NVIDIA официальный сайт. NVIDIA drivers. Videocard drivers. Скачать бесплатно.
Как обновить драйвер видеокарты Nvidia GeForce? Видеокарту Nvidia купил год назад, тогда же установил на неё драйвера с диска. Недавно при установке новой игры вышла ошибка о необходимости обновления компонентов DirectX 11, полез в интернет и наткнулся на вашу статью «Как обновить DirectX на Windows 7 v Windows 8». После обновления игра установилась. Так же на вашем сайте прочитал информацию о том, что время от времени, для хорошей работы игрового компьютера, нужно обновлять драйвера на саму видеокарту. А как это сделать?
Это очень просто друзья! Рекомендую вам периодически обновлять драйвера основных устройств вашего системного блока: материнской платы, видеокарты. Но в первую очередь создайте точку восстановления системы. Делайте это всегда перед важными изменениями в операционной системе.
Перед нехитрой операцией обновления драйвера, узнаем версию установленного в нашей системе драйвера видеокарты, чтобы было потом с чем сравнить. Идём в диспетчер устройств. Щёлкам на Компьютер правой мышью и выбираем Свойства,
далее Диспетчер устройств.
Раскрываем параметр Видеоадаптеры. Видим модель нашей видеокарты, в моём случае NVIDIA GeForce GTX 560, щёлкаем на ней правой мышью и выбираем Свойства,
затем Драйвер. Видим дату разработки драйвера 18.01.2013 и его версию 9.18.13.1106. Друзья! В этом окне вы можете нажать кнопку Обновить,
затем выбрать «Автоматический поиск обновлённых драйверов«
И драйвер может успешно установиться
Но иногда бывает, что поиск и автоматическая установка драйвера происходит довольно долго или заканчивается таким сообщением «Система Windows определила, что драйверы этого устройства не нуждаются в обновлении»
Советую Вам всё же перепроверить наличие нового драйвера для вашей видеокарты на её официальном сайте. Тем более, в установщик драйвера, который можно скачать на официальном сайте, может быть включена установка дополнительного программного обеспечения, например GeForce Experience или очень важное для игровых приложений ПО PhysX.
Чтобы обновить драйвер видеокарты Nvidia GeForce на официальном сайте, переходим на сайт нашей видеокарты
www.nvidia.ru. Выбираем драйверы->Загрузить драйверы.
Тип продукта: GeForce. Серия продуктов: GeForce 500 Series. Операционная система: Windows 8 64-bit. Язык: Русский. Нажимаем кнопку «Поиск».
Выбираем «Поддерживаемые продукты»
Как видим среди них присутствует наша видеокарта NVIDIA GeForce GTX 560. Нажимаем «Загрузить сейчас»
«Принять и скачать»
Сохраняем исполняемый файл установщик нашего драйвера в любой папке.
Скачали? Запускаем.
ОК.
«Проверка совместимости системы» установщик драйвера проверяет, правильную ли версию драйвера мы с вами скачали.
Экспресс (рекомендуется). Далее.
Рекомендую установить Вам приложение GeForce Experience. Приложение GeForce Experience автоматически предупредит вас о выходе новых драйверов на вашу видеокарту NVIDIA, затем скачает обновленный драйвер и установить в вашу систему. GeForce Experience просканирует вашу Windows на наличие установленных игр и создаст в вашей системе оптимальные игровые настройки, подходящие вашему компьютеру. Далее.
Происходит обновление драйвера видеокарты Nvidia GeForce!
Закрыть.
Идём в Диспетчер задач и смотрим версию только что установленного драйвера видеокарты.
Итак, изначально у нас была версия драйвера видеокарты 9.18.13.1106. Дата разработки 18.01.2013.
После обновления драйвера, версия обновилась и стала 9.18.13.2049. Дата разработки нашего нового драйвера 21.06.2013.
Мне кажется, обновить драйвер видеокарты Nvidia GeForce совсем не трудно, так что не надо бояться производить это обновление, хотя бы один раз в три месяца.
 |
На данной странице Вы можете скачать драйверы для видеокарт NVIDIA GeForce. Система расширенного поиска драйверов. Самые свежие драйверы для видеокарт NVIDIA GeForce, TITAN и Quadro, как для персональных компьютеров, так и ноутбуков. Search GeForce Game Ready Driver | Драйвер NVIDIA Studio Driver | Creator Ready | Графический драйвер NVIDIA | Display Driver |
Тип продукта:
Серия видеокарт (GeForce, TITAN, Quadro и тд.):
Семейство видеокарты:
Операционная система (Windows, Linux и тд.):
Язык драйвера:
Тип драйвера Windows (Стандартный / DCH):
Рекомендуемый (Game Ready) / Studio Driver / BETA:
Найти драйвер
Информация о драйверах:
Система расширенного поиска драйверов для графических процессоров NVIDIA GeForce, Titan, Quadro, Tesla и других.
| Название: | GeForce Game Ready Driver |
| Тип: | Графический драйвер |
| Статус программы: | Бесплатно |
| Версия драйвера: | 472.12 WHQL (64-bit) / 391.35 WHQL (32-bit) |
| Размер: | 735.5 MB Для версии 472.12 WHQL |
| Дополнительно: | Release Notes (v472.12) |
| Система: | Windows 10, 8, 7, Vista, XP, Linux, Solaris, FreeBSD |
| Язык: | Русский, английский |
| Дата выхода: | 20.09.2021 |

WHQL — WHQL сертификация
BETA — Бета выпуск
SD — Драйвер Studio
QNF — Quadro New Feature
Как скачать драйвер для видеокарты NVIDIA GeForce
Если Вам нужно скачать драйвер для видеокарты NVIDIA, мы предлагаем вам наш сервис поиска драйверов к видеокартам NVIDIA GeForce, TITAN, Quadro и другие. Узнайте, как скачать драйверы для видеокарт NVIDIA GeForce.
1. Откройте страницу скачать драйверы и в форме поиска выберите «Тип продукта» вашей видеокарты (TITAN, GeForce, Quadro и тд.)
2. Выберите «Серию продуктов», она определяется цифровым значением, к примеру 10 Series. Видеокарты для ноутбуков помечены как «Notebook».
3. Выберите «Семейство продуктов» — модель вашей видеокарты.
4. Выберите вашу операционную систему и предпочитаемый язык драйвера. «Тип драйвера» можно оставить по умолчанию или выбрать из вариантов: Рекомендуемые WHQL, Creator Ready, BETA или все.
5. В пункте «Тип драйвера Windows» выберите «Стандартный» или «DCH» драйвер (Подробнее).
6. Нажмите на кнопку «Найти драйвер» и система предложит Вам выбор и нескольких доступных версий драйвера (Version) c информацией о дате его выхода (Release Date).
7. Нажмите на необходимую версию драйвера и произведите загрузку с официального сайта.
Вы так же можете скачать старые версии драйвера, если по каким-то причинам новый релиз вас не устраивает.
Скачать официальные драйверы для видеокарт NVIDIA GeForce. Загрузить новые драйверы нвидиа, джифорс, гефорс. Графический драйвер NVIDIA GeForce. Драйверы на видеокарту. Videocars drivers. Download drivers for nvidia cards. Game Ready, Studio Driver, Creator Ready. Скачать бесплатно. Скачать драйвер нвидиа.
Загрузите драйверы для продуктов NVIDIA, включая видеокарты GeForce, материнские платы nForce, рабочие станции Quadro и многое другое. Обновите драйверы видеокарты сегодня.
«Стандартными» пакетами драйверов являются те, которые не требуют компонентов драйверов DCH.
«DCH» (Декларативные, Компонентные, Аппаратные приложения для поддержки) – это новые пакеты, которые предварительно устанавливаются OEM-провайдерами и включают универсальный драйвер Microsoft.
Драйверы DCH не могут быть установлены со стандартной системой, а стандартные драйверы с системой DCH.
Чтобы проверить тип системы, которую Вы используете, перейдите в пункт Тип драйвера, который находится ниже меню «Системная информация» в панели управления NVIDIA.
Частые вопросы и ответы по драйверам NVIDIA GeForce
Как выполнить чистую установку драйвера NVIDIA?
Смотрите так же:
Драйверы TITAN RTX,
драйверы RTX 2070 и
драйверы RTX 2070