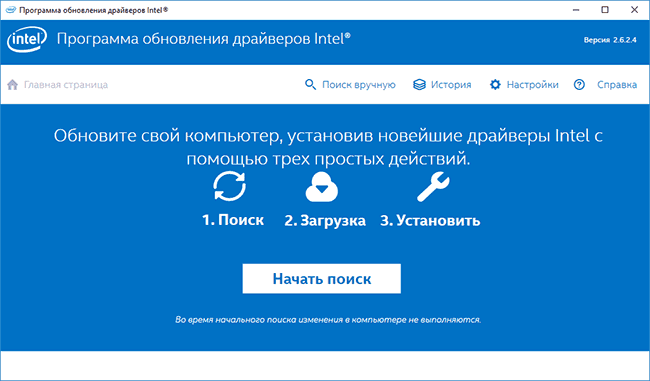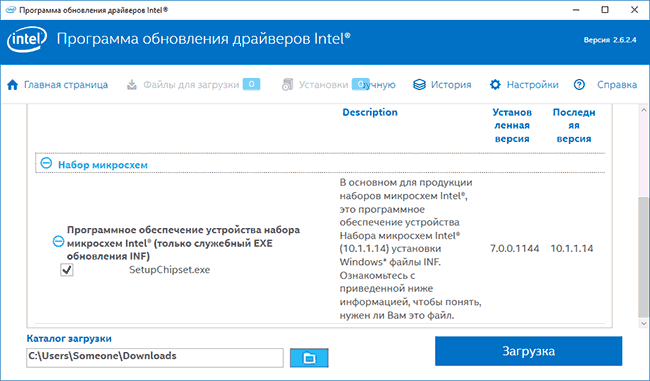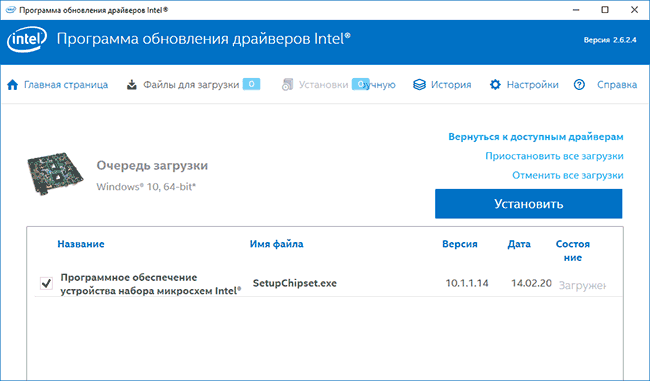Используемая вами версия браузера не рекомендована для просмотра этого сайта.
Установите последнюю версию браузера, перейдя по одной из следующих ссылок.
- Safari
- Chrome
- Edge
- Firefox
Автоопределение продукции Intel®
Персонализированная интегрированная системная поддержка вашей продукции Intel®.
Загрузить драйверы и ПО
При использовании этой утилиты отображается специально подобранный список доступных обновлений для определенной продукции Intel®.
Релевантная поддержка продукции
Получите подходящую поддержку для вашей продукции Intel®.
Шаг 1. Загрузка и запуск
Загрузите приложение Intel® Driver & Support Assistant.
Загрузить сейчас
Шаг 2. Установка
Следуйте инструкциям на экране, чтобы установить ПО.
Шаг 3. Запуск Support Assistant
Получите доступ к обновленным версиям драйверов и ПО для вашего аппаратного обеспечения Intel.
Вам нужна дополнительная помощь?
Оставьте отзыв
In Windows 10, if you’re having issues with Intel HD Graphics driver, you may not be able to watch videos or play games as usual. In addition, the PC may run slowly. You can fix the issues by updating the Intel graphics driver.
We’ve put together three ways below to update the driver. Not every way works in all situations. You can work your way down until you find the one that works for you.
Way 1: Update your Intel(R) HD Graphics driver manually
Way 2: Use Windows Update for new drivers
Way 3 (Recommended): Automatically Update the driver
Way 1: Update your Intel(R) HD Graphics driver manually
Intel has released Windows 10 drivers for their vast majority of display cards. You can go to Intel’s website and find the right driver. Please make sure you find the right version, as incompatible or wrong driver can cause issues.
After downloading the driver, you can just double-click on the installer file (.exe) to install the driver. If you cannot install the driver successfully in that way, follow the steps below to update the driver manually step by step.
1. Type control panel in search box and clicking Control Panel on the pop-up menu to open Control Panel.
2. View by Small icons. Click Device Manager.
3. In Device Manager, expand the category Display adapters. Right click on the Intel graphics device and select Update driver…
4. Click Browse my computer for driver software.
5. Click Browse to navigate to the location where you save the downloaded driver file. Then follow the on-screen instructions to install the driver.
Way 2: Use Windows Update for new drivers
You can update the Intel graphics driver through Windows Update:
1. Click the Start menu and click Settings.
2. In Settings Window, click Update & security.
3. In UPDATE & SECURITY, click Windows Update, then click Check for updates. You may need to a few minutes while Windows is searching for the latest updates.
4. Click the link that tells you optional updates are available. (If you don’t see this link, it means Windows Update didn’t find any updates for your computer.)
5. Select the driver you want to install, click OK, and then click Install updates.
Way 3: Automatically Update the driver
If Way 1 and Way 2 don’t work for you, or if you’re not confident playing around with drivers manually, you can do it automatically with Driver Easy.
Driver Easy will automatically recognize your system and find the correct drivers for it. You don’t need to know exactly what system your computer is running, you don’t need to risk downloading and installing the wrong driver, and you don’t need to worry about making a mistake when installing.
You can update your drivers automatically with either the FREE or the Pro version of Driver Easy. But with the Pro version it takes just 2 clicks (and you get full support and a 30-day money back guarantee):
1. Download and install Driver Easy.
2. Run Driver Easy and click Scan Now button. Driver Easy will then scan your computer and detect any problem drivers.
3. Click the Update button next to a flagged Intel graphics card driver to automatically download the correct version of the driver, then you can manually install it (you can do this with the FREE version).
Or click Update All to automatically download and install the correct version of all the drivers that are missing or out of date on your system (this requires the Pro version – you’ll be prompted to upgrade when you click Update All).
Hopefully you can update the Intel HD graphics driver in Windows 10 successfully. If you have any questions, ideas or suggestions, feel free to leave your comments below.
183
183 people found this helpful
Available in other languages
In diesem Beitrag erfahren Sie die Methoden, damit Sie Ihren Intel HD Graphics Treiber mühelos auf dem neuesten Stand halten können.
In Windows 10, if you’re having issues with Intel HD Graphics driver, you may not be able to watch videos or play games as usual. In addition, the PC may run slowly. You can fix the issues by updating the Intel graphics driver.
We’ve put together three ways below to update the driver. Not every way works in all situations. You can work your way down until you find the one that works for you.
Way 1: Update your Intel(R) HD Graphics driver manually
Way 2: Use Windows Update for new drivers
Way 3 (Recommended): Automatically Update the driver
Way 1: Update your Intel(R) HD Graphics driver manually
Intel has released Windows 10 drivers for their vast majority of display cards. You can go to Intel’s website and find the right driver. Please make sure you find the right version, as incompatible or wrong driver can cause issues.
After downloading the driver, you can just double-click on the installer file (.exe) to install the driver. If you cannot install the driver successfully in that way, follow the steps below to update the driver manually step by step.
1. Type control panel in search box and clicking Control Panel on the pop-up menu to open Control Panel.
2. View by Small icons. Click Device Manager.
3. In Device Manager, expand the category Display adapters. Right click on the Intel graphics device and select Update driver…
4. Click Browse my computer for driver software.
5. Click Browse to navigate to the location where you save the downloaded driver file. Then follow the on-screen instructions to install the driver.
Way 2: Use Windows Update for new drivers
You can update the Intel graphics driver through Windows Update:
1. Click the Start menu and click Settings.
2. In Settings Window, click Update & security.
3. In UPDATE & SECURITY, click Windows Update, then click Check for updates. You may need to a few minutes while Windows is searching for the latest updates.
4. Click the link that tells you optional updates are available. (If you don’t see this link, it means Windows Update didn’t find any updates for your computer.)
5. Select the driver you want to install, click OK, and then click Install updates.
Way 3: Automatically Update the driver
If Way 1 and Way 2 don’t work for you, or if you’re not confident playing around with drivers manually, you can do it automatically with Driver Easy.
Driver Easy will automatically recognize your system and find the correct drivers for it. You don’t need to know exactly what system your computer is running, you don’t need to risk downloading and installing the wrong driver, and you don’t need to worry about making a mistake when installing.
You can update your drivers automatically with either the FREE or the Pro version of Driver Easy. But with the Pro version it takes just 2 clicks (and you get full support and a 30-day money back guarantee):
1. Download and install Driver Easy.
2. Run Driver Easy and click Scan Now button. Driver Easy will then scan your computer and detect any problem drivers.
3. Click the Update button next to a flagged Intel graphics card driver to automatically download the correct version of the driver, then you can manually install it (you can do this with the FREE version).
Or click Update All to automatically download and install the correct version of all the drivers that are missing or out of date on your system (this requires the Pro version – you’ll be prompted to upgrade when you click Update All).
Hopefully you can update the Intel HD graphics driver in Windows 10 successfully. If you have any questions, ideas or suggestions, feel free to leave your comments below.
183
183 people found this helpful
Available in other languages
In diesem Beitrag erfahren Sie die Methoden, damit Sie Ihren Intel HD Graphics Treiber mühelos auf dem neuesten Stand halten können.
|
Устройства |
ОС |
ID |
Inf |
Ссылка |
|---|---|---|---|---|
|
INTEL(R) HD GRAPHICS 21.20.16.5064
|
Windows 10 x64 Windows 8.1 x64 |
PCIVEN_8086&DEV_5A85 |
igdlh64.inf |
Скачать |
|
INTEL(R) HD GRAPHICS 22.20.16.4836
|
Windows 10 x64 Windows 8.1 x64 |
PCIVEN_8086&DEV_5A85 |
igdlh64.inf |
Скачать |
|
INTEL(R) HD GRAPHICS 21.20.16.4565
|
Windows 10 x64 Windows 8.1 x64 |
PCIVEN_8086&DEV_5A85 |
igdlh64.inf |
Скачать |
|
INTEL(R) HD GRAPHICS 21.20.16.4526
|
Windows 10 x64 Windows 8.1 x64 Windows 7 x64 |
PCIVEN_8086&DEV_5A85 |
igdlh64.inf |
Скачать |
|
INTEL(R) HD GRAPHICS 21.20.16.4505
|
Windows 10 x64 Windows 8.1 x64 Windows 7 x64 |
PCIVEN_8086&DEV_5A85 |
igdlh64.inf |
Скачать |
|
INTEL(R) HD GRAPHICS 21.20.16.5064
|
Windows 10 x64 Windows 8.1 x64 |
PCIVEN_8086&DEV_5A85 |
igdlh64.inf |
Скачать |
|
INTEL(R) HD GRAPHICS 22.20.16.4836
|
Windows 10 x64 Windows 8.1 x64 |
PCIVEN_8086&DEV_5A85 |
igdlh64.inf |
Скачать |
|
INTEL(R) HD GRAPHICS 21.20.16.4565
|
Windows 10 x64 Windows 8.1 x64 |
PCIVEN_8086&DEV_5A85 |
igdlh64.inf |
Скачать |
|
INTEL(R) HD GRAPHICS 21.20.16.4526
|
Windows 10 x64 Windows 8.1 x64 Windows 7 x64 |
PCIVEN_8086&DEV_5A85 |
igdlh64.inf |
Скачать |
|
INTEL(R) HD GRAPHICS 21.20.16.4505
|
Windows 10 x64 Windows 8.1 x64 Windows 7 x64 |
PCIVEN_8086&DEV_5A85 |
igdlh64.inf |
Скачать |
|
INTEL(R) HD GRAPHICS 20.19.15.4463
|
Windows 10 x64 Windows 8.1 x64 |
PCIVEN_8086&DEV_190E |
igdlh64.inf |
Скачать |
|
INTEL(R) HD GRAPHICS 20.19.15.4463
|
Windows 10 x64 Windows 8.1 x64 Windows 8 x64 Windows 7 x64 |
PCIVEN_8086&DEV_190E |
igdlh64.inf |
Скачать |
|
INTEL(R) HD GRAPHICS 20.19.15.5063
|
Windows 10 x64 Windows 10 x86 Windows 8.1 x64 Windows 8.1 x86 Windows 8 x64 Windows 7 x64 |
PCIVEN_8086&DEV_22B1 |
igdlh64.inf |
Скачать |
|
INTEL(R) HD GRAPHICS 20.19.15.5063
|
Windows 10 x64 Windows 8.1 x64 Windows 8 x64 |
PCIVEN_8086&DEV_22B1 |
igdlh64.inf |
Скачать |
|
INTEL(R) HD GRAPHICS 20.19.15.4568
|
Windows 10 x64 Windows 8.1 x64 Windows 8 x64 Windows 7 x64 |
PCIVEN_8086&DEV_22B1 |
igdlh64.inf |
Скачать |
|
INTEL(R) HD GRAPHICS 20.19.15.4568
|
Windows 10 x64 Windows 8.1 x64 Windows 8 x64 Windows 7 x64 |
PCIVEN_8086&DEV_22B1 |
igdlh64.inf |
Скачать |
|
INTEL(R) HD GRAPHICS 20.19.15.4463
|
Windows 10 x64 Windows 8.1 x64 Windows 8 x64 Windows 7 x64 |
PCIVEN_8086&DEV_22B1 |
igdlh64.inf |
Скачать |
|
INTEL(R) HD GRAPHICS 20.19.15.4463
|
Windows 10 x64 Windows 8.1 x64 |
PCIVEN_8086&DEV_22B1 |
igdlh64.inf |
Скачать |
|
INTEL(R) HD GRAPHICS 10.18.15.4098
|
Windows 10 x64 Windows 8.1 x64 Windows 8 x64 Windows 7 x64 |
PCIVEN_8086&DEV_22B1 |
igdlh64.inf |
Скачать |
|
INTEL(R) HD GRAPHICS 22.20.16.4836
|
Windows 10 x64 Windows 8.1 x64 |
PCIVEN_8086&DEV_0A84 |
igdlh64.inf |
Скачать |

В этой инструкции подробно об обновлении драйверов Intel (чипсета, видеокарты и др) с помощью официальной утилиты, как скачать любые драйверы Intel вручную и дополнительная информация, касающаяся драйверов Intel HD Graphics.
Примечание: рассматриваемая далее утилита Intel для обновления драйверов предназначена в первую очередь для материнских плат ПК с чипсетами Intel (но не обязательно ее производства). Обновления драйверов для ноутбуков она также находит, но не все.
Программа обновления драйверов Intel
Официальный сайт Intel предлагает собственную утилиту для автоматического обновления драйверов оборудования до их последних версий и её использование предпочтительнее, чем собственная система обновления, встроенная в Windows 10, 8 и 7, и тем более чем какой-либо сторонний драйвер-пак.
Загрузить программу для автоматического обновления драйверов можно со страницы http://www.intel.ru/content/www/ru/ru/support/detect.html. После короткого процесса установки на компьютер или ноутбук, программа будет готова для обновления драйверов.
Сам процесс обновления состоит из следующих простых шагов.
- Нажать кнопку «Начать поиск»
- Подождать, пока он будет выполняться/
- В списке найденных обновлений выбрать те драйверы, которые следует скачать и установить вместо имеющихся в наличии (будут найдены только совместимые и более новые драйверы).
- Установить драйверы после загрузки автоматически или вручную из папки загрузок.
На этом весь процесс будет завершен, а драйверы обновлены. При желании, в результате поиска драйверов, на вкладке «Более ранние версии драйверов» вы можете скачать драйвер Intel в предыдущей версии, если последний работает нестабильно.
Как скачать нужные драйверы Intel вручную
Помимо автоматического поиска и установки драйверов оборудования, программа обновления драйверов позволяет выполнить поиск необходимых драйверов вручную в соответствующем разделе.
В списке присутствуют драйверы для всех распространенных материнских плат с чипсетом Intel, компьютеров Intel NUC и Compute Stick для различных версий Windows.
Об обновлении драйверов Intel HD Graphics
В некоторых случаях драйверы Intel HD Graphics могут отказываться устанавливаться вместо уже имеющихся драйверов, в этом случае есть два пути:
- Сначала полностью удалить имеющиеся драйверы Intel HD Graphics (см. Как удалить драйверы видеокарты) и только после этого производить установку.
- Если пункт 1 не помог, а у вас ноутбук, загляните на официальный сайт производителя ноутбука на страницу поддержки вашей модели — возможно, там найдется обновленный и полностью совместимый драйвер интегрированной видеокарты.
Также в контексте драйверов Intel HD Graphics может быть полезной инструкция: Как обновить драйверы видеокарты для максимальной производительности в играх.
На этом завершаю эту короткую, возможно, полезную для кого-то из пользователей инструкцию, надеюсь, всё оборудование Intel на вашем компьютере работает исправно.
Если вы вошли в систему в качестве гостя или обычного пользователя, Windows не разрешит установку драйвера. Некоторые организации не позволяют пользователям решать, что они могут устанавливать и как управлять настройками системы и приложения. Возможно, в такой ситуации вам придется обратиться к системному администратору за помощью в установке драйвера.
Прежде чем начинать
Создайте резервную копию загрузочного тома. Дополнительные сведения см. в разделе Как создать образ системы в Windows 10.
Установка графического драйвера Intel
-
Выйдите из всех приложений Adobe, работающих на вашем компьютере в данный момент.
-
Нажмите здесь, чтобы загрузить версию драйвера 27.20.100.8476, признанную Adobe базовым драйвером.
Adobe рекомендует, чтобы версия драйвера была не ниже 27.20.100.8476.
-
Для большинства пользователей потребуется установка вручную. Это включает в себя удаление драйверов, предоставленных производителем ПК, перед установкой драйверов, представленных здесь. Adobe настоятельно рекомендует сначала выполнить резервное копирование системы. Инструкции Intel по установке драйверов вручную можно найти здесь.
Если у вас уже установлен универсальный драйвер Intel, продолжайте следовать приведенным ниже инструкциям для обновления универсального драйвера.
-
Распакуйте загруженный ZIP-файл.
-
Дважды щелкните распакованный файл драйвера (имя файла: igxpin.exe).
-
Нажмите Да при появлении запроса разрешения от контроля учетных записей пользователей.
-
Следуйте инструкциям на экране установки.
-
После установки драйверов нажмите ОК, а затем Далее, чтобы перезагрузить компьютер.
-
Перезагрузите компьютер, даже если это не будет предложено.
Проверка установки драйвера
Чтобы убедиться, что установка драйвера прошла успешно:
-
Откройте диспетчер устройств. Для Windows 10 щелкните правой кнопкой мыши значок «Запуск Windows» или откройте меню Пуск и найдите Диспетчер устройств. Перейдите в раздел Видеоадаптеры.
-
Дважды щелкните установленный видеоадаптер в диспетчере устройств.
-
Нажмите на вкладку Драйвер.
-
Проверьте, что поля Версия драйвера и Дата драйвера заполнены правильно.
Проверка версии и даты драйвера (снимок экрана будет обновлен)
Устранение неполадок при установке драйвера
Иногда при установке драйвера можно увидеть следующие сообщения об ошибке.
Ошибка: использование устанавливаемого драйвера не одобрено для этого компьютера. Получите совместимый драйвер у производителя компьютера. Установка будет прервана.
Или
Ошибка: не удается установить драйвер на этом компьютере. Свяжитесь с производителем компьютера для получения дополнительной информации.
Производитель вашего компьютера настраивает драйверы, которые запускают компоненты Intel® на вашем компьютере. В этом случае изготовители оборудования имеют определенную настроенную версию драйвера, и их следует устанавливать только в том случае, если для вашей системы требуется что-то конкретное. Возможно, будет правильным обновить Windows, но в Windows есть функция, называемая параметрами установки устройства, которая автоматически загружает приложения производителей и пользовательские значки для наших устройств. Эта функция зависит от функции Центра обновления Windows, она включена по умолчанию. Таким образом, при обновлении системы одновременно будут обновляться драйверы устройств, с тем же самым эффектом как при установке драйвера с веб-сайта производителя. Однако производителям может потребоваться некоторое время, чтобы опубликовать последние обновления драйверов в Центре обновления Windows.
Возможна ситуация, когда Центр обновления Windows восстанавливает более старую версию драйвера OEM поверх вновь установленного драйвера. Если вам нужны определенные драйверы, отключите автоматическую загрузку драйверов в Windows 10, выполнив следующие действия:
Отключение Автоматической загрузки драйверов немедленно прекращает автоматическую загрузку и установку всех обновлений OEM в рамках Центра обновления Windows. Это может повлиять на производительность, стабильность и безопасность вне приложения Adobe.
Как изменить параметры установки устройства в Windows 10
Время просмотра: 30 секунд
-
Нажмите кнопку «Пуск» и выберите пункт «Панель управления».
-
В панели управления перейдите на Все элементы панели управления или Система.
-
В левой области щелкните Дополнительные параметры системы в Основном окне панели управления.
-
Откройте вкладку Оборудование и нажмите Параметры установки устройства.
-
Выберите Нет (ваше устройство может не работать должным образом) и нажмите Сохранить изменения.
Изменение параметров установки вашего устройства