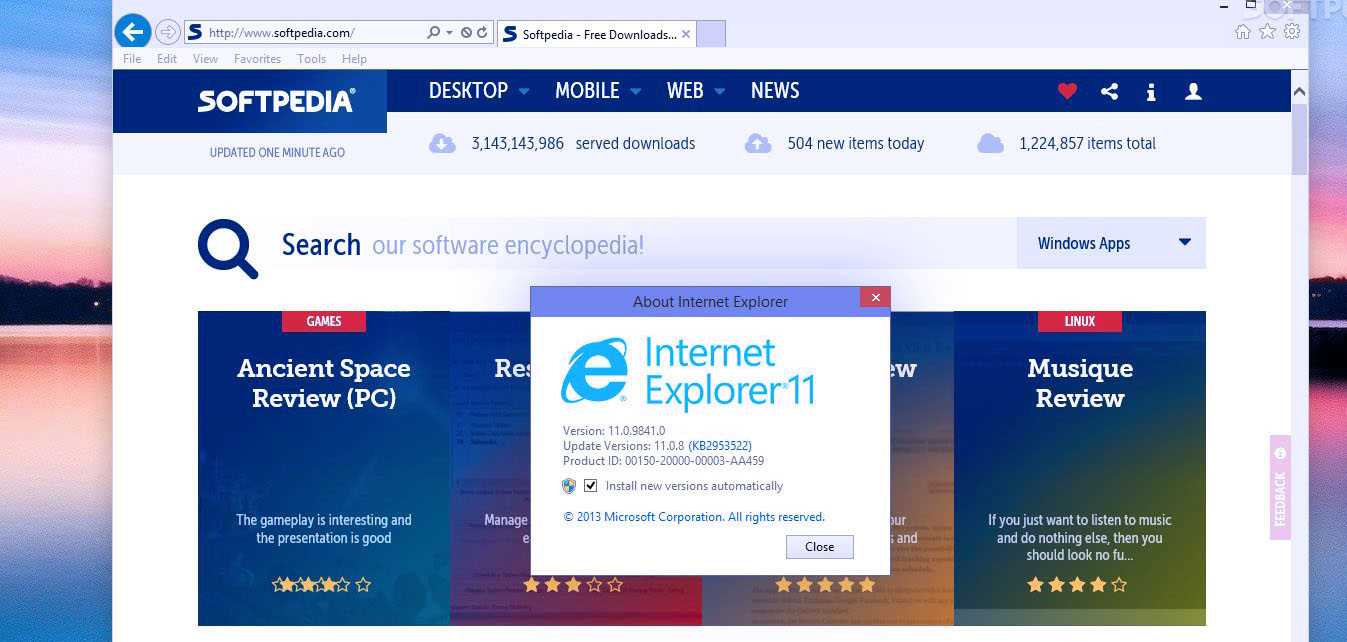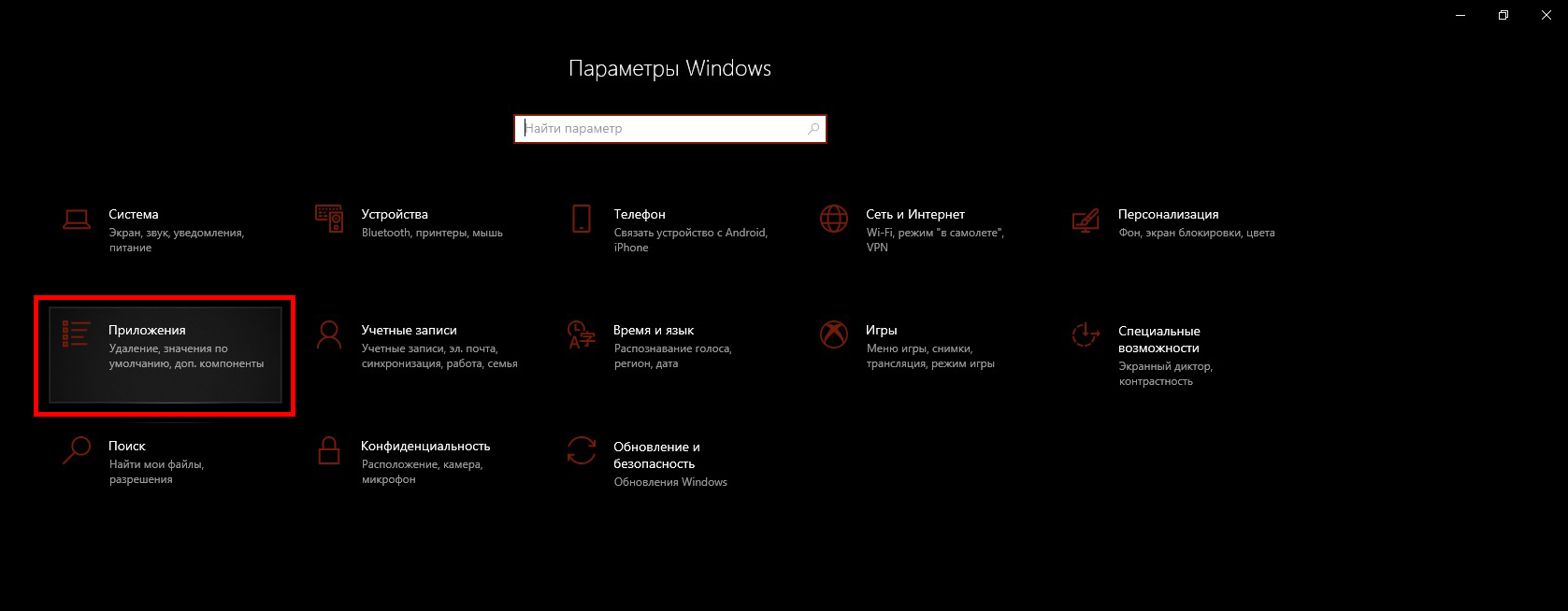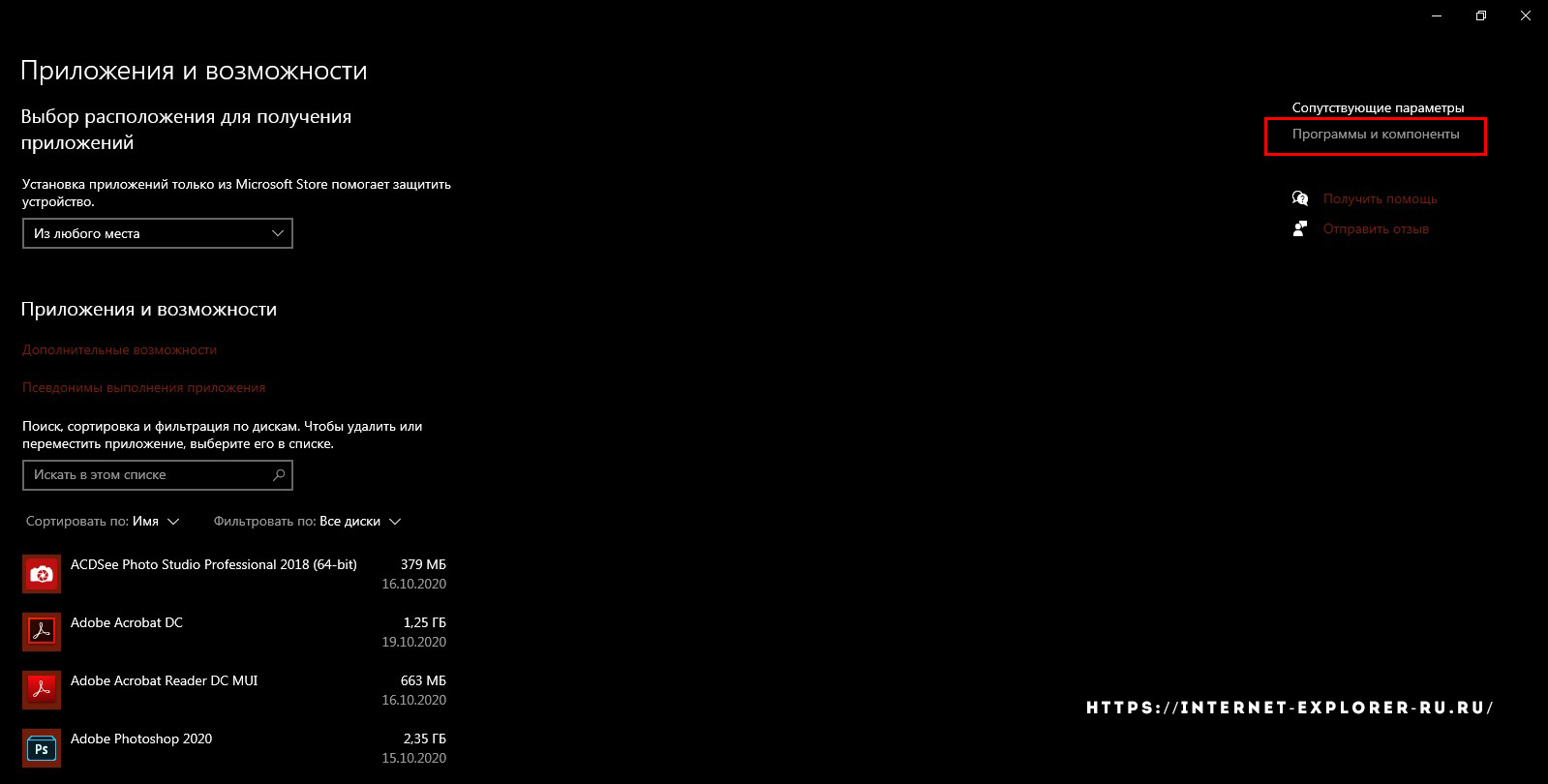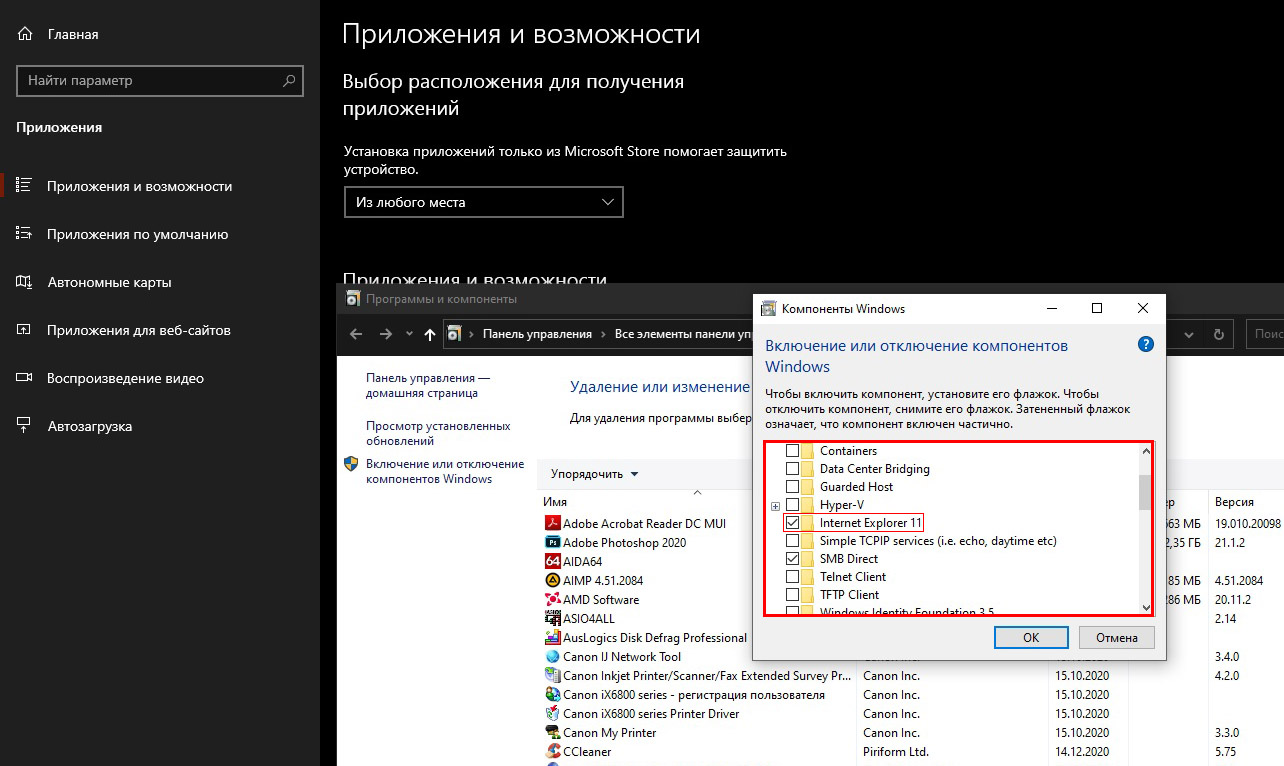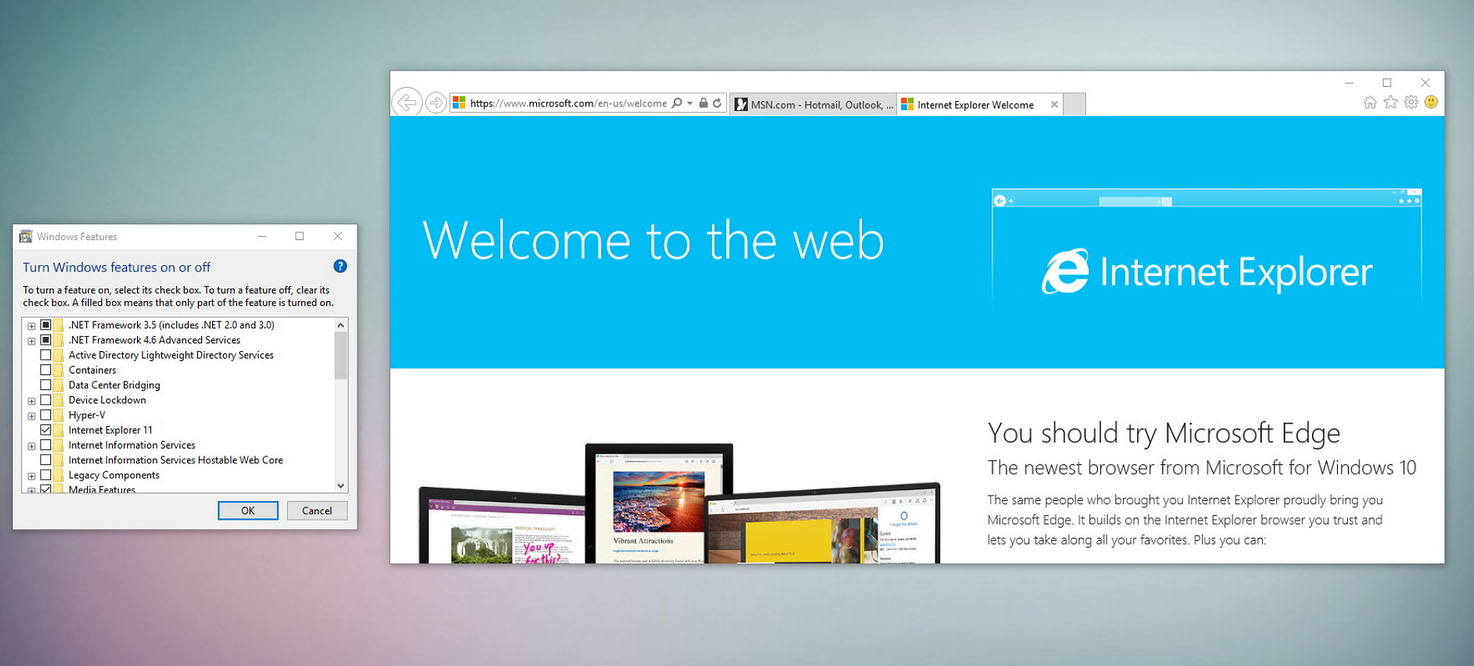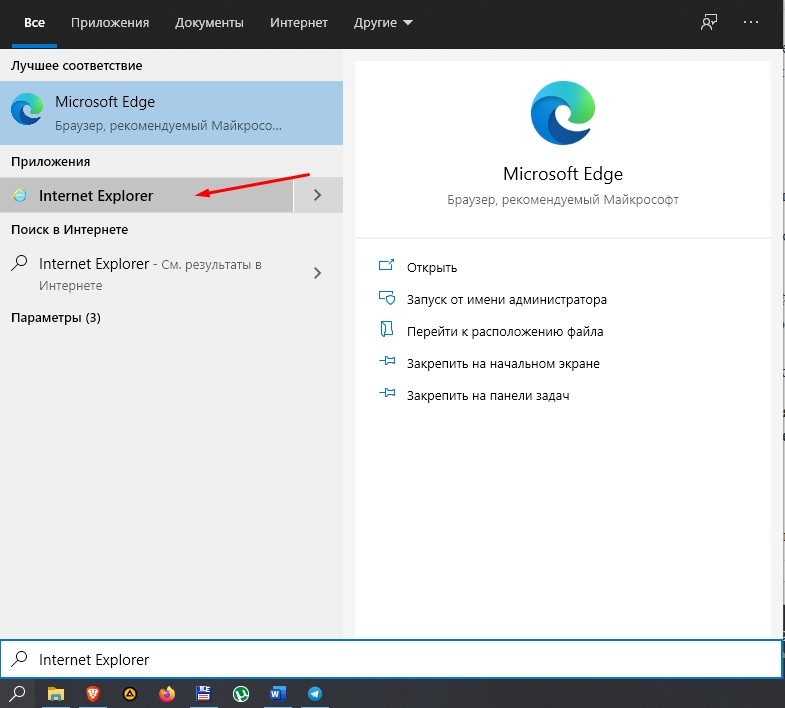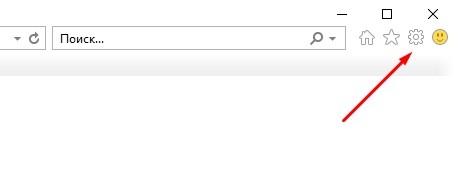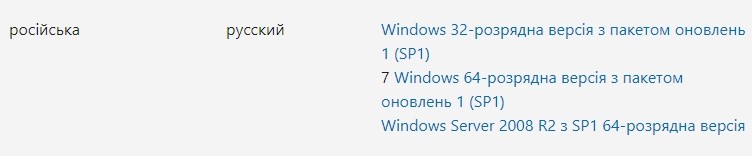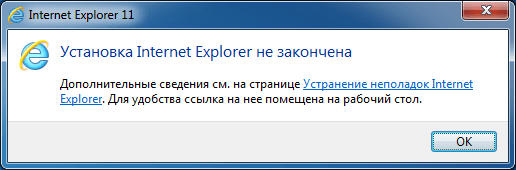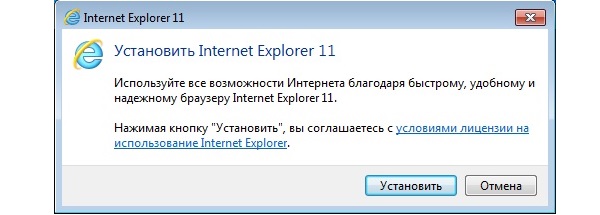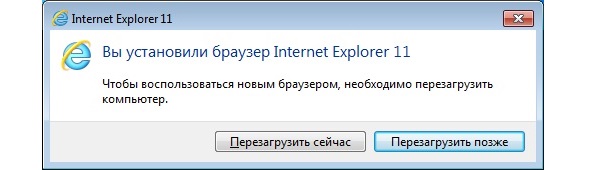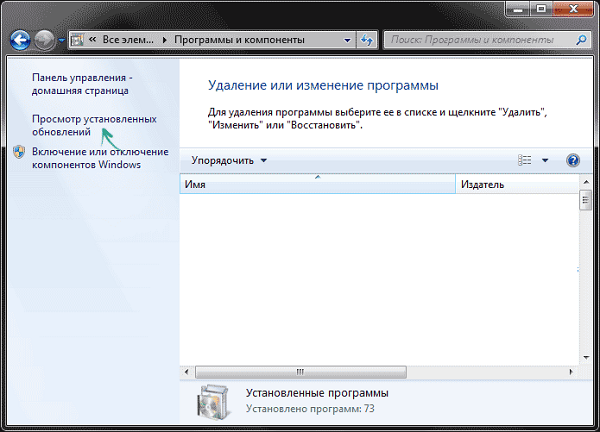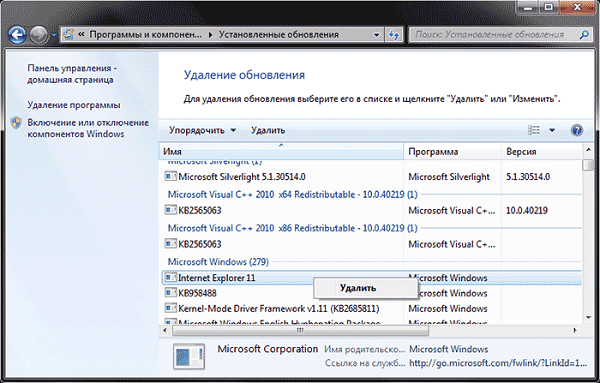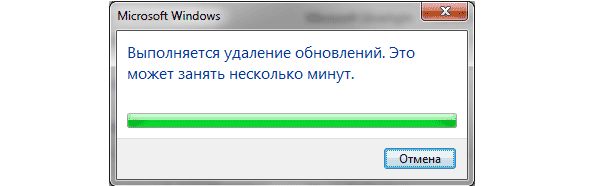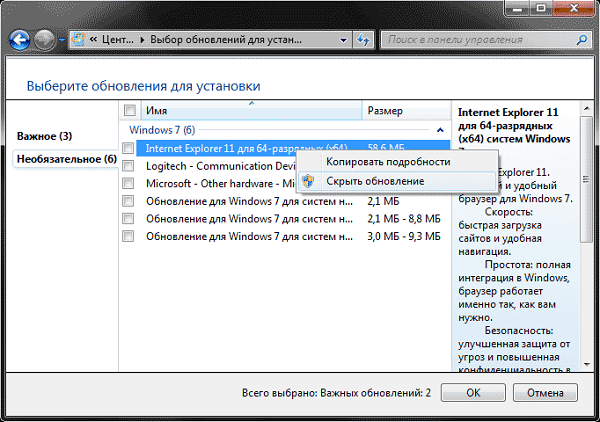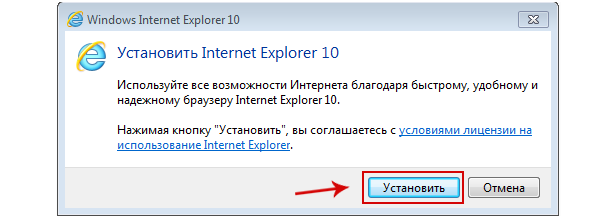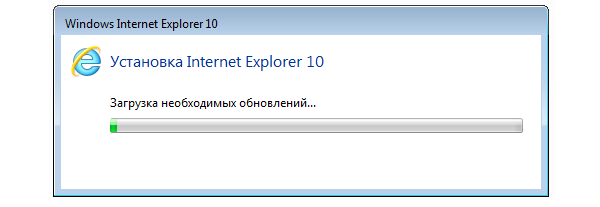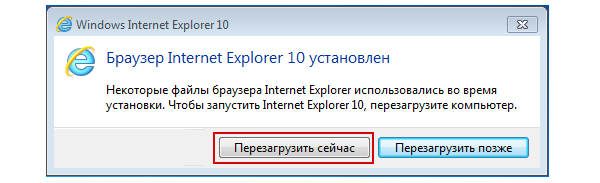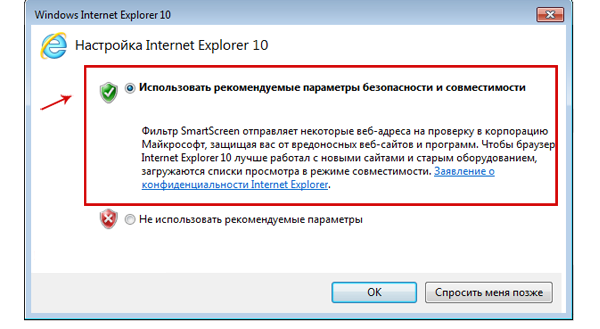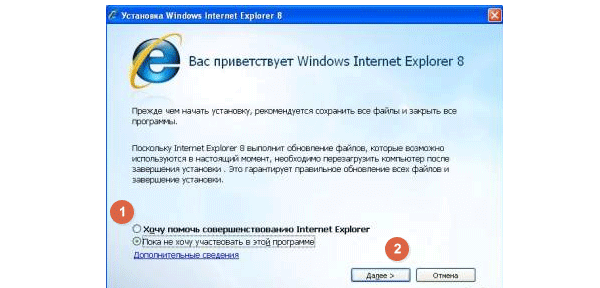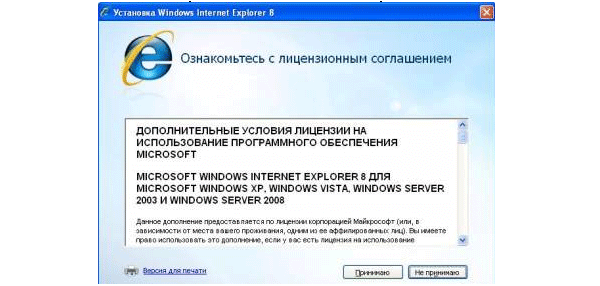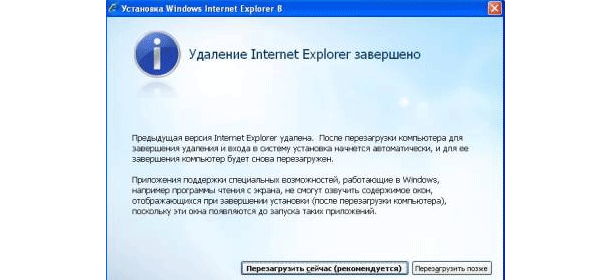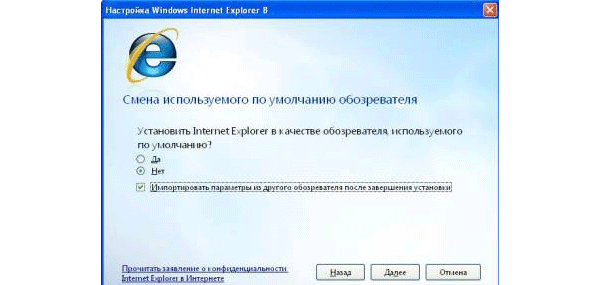Корпорация Майкрософт рекомендует браузер Microsoft Edge
Поддержка Internet Explorer 11 прекращена 15 июня 2022 г. Internet Explorer 11 больше не будет доступен после 14 февраля 2023 г.
Если для любого сайта, который вы посещаете, требуется Internet Explorer 11, его можно перезагрузить в режиме Internet Explorer в Microsoft Edge.
Начало работы с Microsoft Edge
Корпорация Майкрософт рекомендует браузер Microsoft Edge
Internet Explorer 11 больше не поддерживается в Windows 8.1. Вместо этого рекомендуется перейти на Microsoft Edge. Microsoft Edge создан, чтобы обеспечить вам оптимальную работу в Интернете с улучшенными возможностями управления и повышенной конфиденциальностью. Если для любого сайта, который вы посещаете, требуется Internet Explorer 11, его можно перезагрузить в режиме Internet Explorer в Microsoft Edge.
Начало работы с Microsoft Edge
Узнайте, какую версию Internet Explorer вы используетеили какая операционная система у вас работает.
Корпорация Майкрософт рекомендует браузер Microsoft Edge
Internet Explorer 11 больше не поддерживается в Windows 7. Вместо этого рекомендуется перейти на Microsoft Edge. Microsoft Edge создан, чтобы обеспечить вам оптимальную работу в Интернете с улучшенными возможностями управления и повышенной конфиденциальностью. Если для любого сайта, который вы посещаете, требуется Internet Explorer 11, его можно перезагрузить в режиме Internet Explorer в Microsoft Edge.
Начало работы с Microsoft Edge
Все равно хотите скачать Internet Explorer 11?
Несмотря на то что этот браузер больше не поддерживается, вы можете скачать и установить Internet Explorer 11.
Центр загрузки Internet Explorer
Узнайте, какую версию Internet Explorer вы используетеили какая операционная система у вас работает.
Корпорация Майкрософт рекомендует браузер Microsoft Edge
Поддержка Internet Explorer 11 закончилась 15 июня 2022 г. Если для посещаемых сайтов требуется Internet Explorer 11, вы можете перезагрузить его в режиме Internet Explorer в Microsoft Edge.
Начало работы с Microsoft Edge
Чтобы узнать, какая версия Internet Explorer должна быть запущена, проверьте информацию для своей версии. Может оказаться, что вы используете не самую последнюю версию Internet Explorer, доступную для имеющейся у вас операционной системы. В этом случае скачайте последнюю версию по одной из ссылок в Центре загрузок Internet Explorer.
Дополнительные языки интерфейса
Пакеты интерфейса пользователя в Windows 7 содержат переводы для самых используемых частей пользовательского интерфейса. Чтобы скачать пакет интерфейса пользователя для Internet Explorer, необходим соответствующий пакет интерфейса пользователя для Windows. Дополнительные сведения приведены в статье Скачивание языковых пакетов для Windows.
На данный момент для Internet Explorer 11 доступны пакеты интерфейса пользователя на указанных ниже языках.
|
Язык |
Исходное название языка |
Версия Windows |
|---|---|---|
|
Африкаанс |
Африкаанс |
Windows 7 SP1 32-разрядная |
|
Албанский |
shqipe |
Windows 7 SP1 32-разрядная |
|
Амхарский |
አማርኛ |
Windows 7 SP1 32-разрядная |
|
Армянский |
Հայերեն |
Windows 7 SP1 32-разрядная |
|
Ассамский |
অসমীয়া |
Windows 7 SP1 32-разрядная |
|
Азербайджанский |
Azərbaycan |
Windows 7 SP1 32-разрядная |
|
Бенгальский (Бангладеш) |
বাংলা (বাংলাদেশ) |
Windows 7 SP1 32-разрядная |
|
Баскский |
euskara |
Windows 7 SP1 32-разрядная |
|
Бенгальский (Индия) |
বাংলা (ভারত) |
Windows 7 SP1 32-разрядная |
|
Боснийский (латиница) |
bosanski |
Windows 7 SP1 32-разрядная |
|
Каталанский |
català |
Windows 7 SP1 32-разрядная |
|
Дари |
دری |
Windows 7 SP1 32-разрядная |
|
Филиппинский |
Филиппинский |
Windows 7 SP1 32-разрядная |
|
Галисийский |
galego |
Windows 7 SP1 32-разрядная |
|
Грузинский |
ქართული |
Windows 7 SP1 32-разрядная |
|
Гуджарати |
ગુજરાતી |
Windows 7 SP1 32-разрядная |
|
Хауса |
Хауса |
Windows 7 SP1 32-разрядная |
|
Хинди |
हिंदी |
Windows 7 SP1 32-разрядная |
|
Исландский |
íslenska |
Windows 7 SP1 32-разрядная |
|
Игбо |
Ndi Igbo |
Windows 7 SP1 32-разрядная |
|
Индонезийский |
Бахаса (Индонезия) |
Windows 7 SP1 32-разрядная |
|
Ирландский |
Gaeilge |
Windows 7 SP1 32-разрядная |
|
Коса |
Коса |
Windows 7 SP1 32-разрядная |
|
Зулу |
Зулу |
Windows 7 SP1 32-разрядная |
|
Каннада |
ಕನ್ನಡ |
Windows 7 SP1 32-разрядная |
|
Казахский |
Қазақ |
Windows 7 SP1 32-разрядная |
|
Кхмерский |
ខ្មែរ |
Windows 7 SP1 32-разрядная |
|
Суахили |
Суахили |
Windows 7 SP1 32-разрядная |
|
Конкани |
कोंकणी |
Windows 7 SP1 32-разрядная |
|
Киргизский |
Кыргыз |
Windows 7 SP1 32-разрядная |
|
Люксембургский |
Lëtzebuergesch |
Windows 7 SP1 32-разрядная |
|
Македонский |
македонски јазик |
Windows 7 SP1 32-разрядная |
|
Малайский (Бруней-Даруссалам) |
Bahasa Melayu |
Windows 7 SP1 32-разрядная |
|
Малайский (Малайзия) |
Bahasa Melayu |
Windows 7 SP1 32-разрядная |
|
Малаялам |
മലയാളം |
Windows 7 SP1 32-разрядная |
|
Мальтийский |
Malti |
Windows 7 SP1 32-разрядная |
|
Маори |
Te Reo Māori |
Windows 7 SP1 32-разрядная |
|
Маратхи |
मराठी |
Windows 7 SP1 32-разрядная |
|
Монгольский |
Монгол хэл |
Windows 7 SP1 32-разрядная |
|
Непальский |
नेपाली |
Windows 7 SP1 32-разрядная |
|
Норвежский (нюнорск) |
norsk (nynorsk) |
Windows 7 SP1 32-разрядная |
|
Ория |
ଓଡିଆ |
Windows 7 SP1 32-разрядная |
|
Персидский |
فارسی |
Windows 7 SP1 32-разрядная |
|
Панджаби |
ਪੰਜਾਬੀ |
Windows 7 SP1 32-разрядная |
|
Кечуа |
runasimi |
Windows 7 SP1 32-разрядная |
|
Сербский (кириллица, Босния и Герцеговина) |
српски |
Windows 7 SP1 32-разрядная |
|
Сербский (кириллица, Сербия) |
српски |
Windows 7 SP1 32-разрядная |
|
Сото южный |
Сото южный |
Windows 7 SP1 32-разрядная |
|
Тсвана |
Тсвана |
Windows 7 SP1 32-разрядная |
|
Сингальский |
සිංහල |
Windows 7 SP1 32-разрядная |
|
Тамильский |
Татар |
Windows 7 SP1 32-разрядная |
|
Татарский |
Татар |
Windows 7 SP1 32-разрядная |
|
Телугу |
తెలుగు |
Windows 7 SP1 32-разрядная |
|
Туркменский |
türkmen |
Windows 7 SP1 32-разрядная |
|
Урду |
اردو |
Windows 7 SP1 32-разрядная |
|
Узбекский |
O’zbekcha |
Windows 7 SP1 32-разрядная |
|
Вьетнамский |
Tiếng Việt |
Windows 7 SP1 32-разрядная |
|
Валлийский |
Cymraeg |
Windows 7 SP1 32-разрядная |
|
Йоруба |
ede YorÙbá |
Windows 7 SP1 32-разрядная |
Несмотря на то, что на дворе 2021 год, использование Internet Explorer для Windows 10 всё ещё остаётся актуальным. Как правило это те люди, которые начали своё знакомство с интернетом именно с этого браузера. И пусть сейчас его дизайн и функции кажутся устаревшими, но все мы любим предаться ностальгии.
Говоря метафорически, это был тихий компаньон, независимо от того, используем мы его или нет. С течением времени, когда множество новых браузеров начали править интернетом, мы почти забыли, что существо существует на нашем компьютере. Но когда мы продолжали обновлять наши Windows, в конце концов, IE полностью исчез из нашего ПК, даже не попрощавшись.
Да! Когда вы впервые откроете свою систему со свежеустановленной операционной системой Windows 10, вы никогда не увидите следов нашего друга детства. Итак, где же находится программа, или же, прежде нужно скачать explorer для windows 10? И что это за новая странная программа под названием MS Edge?
Именно тогда вы, должно быть, поняли, как сильно скучаете по своему старому Internet Explorer. Вы отчаянно хотите, чтобы он вернулся на ваш компьютер. Но как это сделать? Поздравляю! Вы попали на нужный сайт в нужное время! В этой статье будут подробно описаны шаги по установке Интернет Эксплорер 11 для Windows 10. Вы просто должны повторить с нами несколько простых действий.
Windows 10 может вам сказать, что новая версия Internet Explorer уже установлена. Однако всё что вы сможете найти, — это программное обеспечение под названием Microsoft Edge. Так было со всеми новичками, которые отчаянно хотят вернуть старый Internet Explorer, но не знают, как это сделать? Мы просветим шаги, которые, вероятно, позволят вам установить Эксплорер для Виндовс 10. Не такая уж и серьезная проблема!!
Должно быть, вы уже знаете, что последняя версия Windows 10 поставляется с новым и продвинутым браузером, разработанным Microsoft, который называется Microsoft Edge. Он имеет много-много новых и удобных функций, включая встроенную интеграцию Cortona, которую можно использовать для голосового поиска и команд и т. д. Но проблема в том, что они сохранили этот MS Edge в качестве одного из основных компонентов Windows 10.
Следовательно, это делает его почти неустранимым. Тем не менее, есть способы полностью избавиться от него с нашего компьютера. Но это может вызвать нестабильность в нашей системе. Именно по этой причине многие люди приходят к выводу, что у них нет выбора, и придерживаются Microsoft Edge, даже если они этого не хотят. Но у них есть один вариант, который объясняется ниже.
Скачать Internet Explorer 11 для Windows 10 бесплатно последнюю версию
Microsoft Internet Explorer 11 для Windows 10 является одним из встроенных компонентов в ОС Windows. Сюрприз! Он просто должен быть включен из меню программы и компоненты. Не удивляйтесь, когда вы не можете найти Internet Explorer в программах. Это означает только то, что он еще не установлен; он также может сказать, что вы каким-то образом удалили его, но не волнуйтесь; вы всегда можете переустановить его в любое время и получить последнюю версию Internet Explorer 11 для Windows 10.
Скачать Internet Explorer 11 64 bit бесплатно
Скачать Internet Explorer 11 32 bit бесплатно
Установка Интернет Эксплорер для Windows 10
Прежде всего, убедитесь, установлен ли на вашем компьютере Microsoft Internet Explorer. Это может показаться глупым, тем не менее, это должен быть ваш первый шаг. Поверьте нам! Итак, если вы нигде на своем компьютере не найдете Microsoft Internet Explorer 11 для Windows 10, скачайте его с нашего сайта.
Поскольку вы находитесь на этом этапе, это доказывает, что Microsoft Internet Explorer 11 для Windows 10 не установлен на вашем компьютере.
- Перейдите к разделу «Пуск» → «Параметры» на панели управления;
- После чего найдите «Приложения» в правой части экрана;
- Далее вам нужно выбрать меню в правой части под названием «Программы и компоненты»;
- В левой части экрана выберете пункт «Включение или отключение компонентов Windows»;
- В открывшемся окне установите галочку напротив Internet Explorer 11, чтобы установить его на свой компьютер;
- Затем нажмите кнопку ОК и дождитесь завершения установки.
Мы предполагаем, что вы искали дальнейшие шаги. Остынь! Ступеньки закончились. Вы успешно установили Internet Explorer 11 для Windows 10. Если вы задаетесь вопросом, как удалить IE с Вашего компьютера, он включает в себя те же шаги. Вам просто нужно снять галочку Интернет Эксплорер 11 для Windows 10 из списка, и вы сможете удалить этот браузер с Вашего компьютера.
Браузер Microsoft Edge или браузер Internet Explorer?
Теперь вы знаете, какие простые шаги необходимы для установки Internet Explorer для Windows 10. Но почему вы выбрали эксплорер для виндовс 10 в первую очередь? Когда windows 10 поставляется с кажущимся безупречным браузером со многими новыми функциями, зачем использовать Интернет Эксплорер 11 для Windows 10?
Оставшаяся часть этой статьи даст некоторые идеи о Microsoft Internet Explorer 11 для Windows 10, чтобы вы могли решить, что вам подходит и почему:
- Безопасный И Безопасный: Интернет эксплорер для windows 10 никогда не ставит под угрозу безопасность вашего компьютера. SmartScreen и режим расширенной защиты являются спасителями для браузера Microsoft, который спасает ваш компьютер от различных вредоносных программ, бродящих по интернету.
- Быстро: Он также быстрее по сравнению с предыдущими версиями интернет эксплорер для windows 10 с преимуществом оптимизации сети.
- Совместимость со всеми платформами Windows: Microsoft Internet Explorer 11 является единственной версией Explorer, которая способна работать на Windows 7, Windows 8.1 и Windows 10, что делает ее мультиплатформенной совместимой.
Аналогично, мы можем продолжать перечислять функции Интернет Эксплорер для Виндовс 10. Теперь это полностью зависит от вас, чтобы выбрать браузер. Еще раз, наслаждайтесь своей жизнью с Internet Explorer на Windows 10!
Вывод: почему стоит скачать Internet Explorer для Windows 10
Итак, пора закончить эту статью о Microsoft Internet Explorer 11 для Windows 10. Мы можем сказать, что Explorer 11 – хороший инструмент, как и MS Edge. Вам решать, что выбрать, мы уже помогли вам, так что все остальное на вас, и надеемся, что вы обязательно попробуете Explorer для Windows 10.
Если вы сталкиваетесь с какой-либо ошибкой при попытке использовать указанные выше методы загрузки и руководства для Интернет Эксплорер 11 для Windows 10, то прокомментируйте эту проблему здесь, в разделе комментариев ниже, чтобы мы также могли помочь вам избавиться от нее. из других наших советов, и, если эта статья вам полезна, поделитесь ею как можно больше.
Explorer – один из первых браузеров, работающих на персональных устройствах для соединения с сетью и просмотра страниц. Как и другие программы, софт требует постоянных корректировок со стороны разработчика. Существует несколько способов обновить Интернет Эксплорер до последней, 11 версии для работы на операционной системе Windows 10. Чтобы выбрать подходящий вариант действий, нужно заранее ознакомиться с представленными инструкциями.
Центр обновления
Встроенные в операционку Виндовс блоки позволяют настраивать функционал самостоятельно, не прибегая к помощи мастера.
Для восстановления работы Internet Explorer через стандартный раздел «Центр обновлений» необходимо выполнить следующие шаги:
- открыть страницу (неважно какой сайт);
- справа вверху найти обозначение шестеренки – это раздел настроек, кликнуть левой клавишей мышки;
- перейти к пункту «О программе» (в самом конце открывшегося списка дополнительных возможностей);
- на мониторе персонального устройства появится дополнительное окно настроек;
- напротив строки «Устанавливать новые версии автоматически» поставить отметку, закрыть окно и перезапустить объект.
Внимание! После выполнения указанных действий Интернет Эксплорер будет обновляться самостоятельно каждый раз, когда разработчик будет выпускать соответствующие дополнительные файлы – других корректировок больше не потребуется.
Через сайт разработчика
Дополнительный способ изменения текущих характеристик браузера – использование официальной интернет-страницы компании-разработчика Microsoft. Пользователю необходимо выполнить несколько простых шагов:
- открыть необходимый ресурс через Explorer. Внимание! Выполнять данную инструкцию можно только через официальный раздел компании «Майкрософт». Использование сторонних ресурсов приводит к заражению компьютеров вредоносными программами;
- выбрать ссылку с установочными файлами последних изменений, нажать на нее;
- кликнуть по пункту «Установить» и дождаться окончания загрузки.
Перед тем, как запускать процесс скачивания, необходимо ознакомиться с теми пунктами, которые будут изменены после активации изменений. Не все корректировки будут полезны для конкретного персонального устройства (портативного или стационарного).
Возможные проблемы
Если обновить приложение стандартными способами не получается, необходимо выяснить причину и устранить неполадки. Возможные неисправности и пути решения:
- ошибка с разрядностью скачиваемых документов – перед установкой важно убедиться в совместимости элементов (нужно обратить внимание на цифры 64 или 32);
- активность вирусных приложений на ПК – некоторые вредоносные софты блокируют работу операционной системы, тормозят установку необходимых блоков, в данном случае требуется проверка компа антивирусной программой (операцию необходимо проводить регулярно, независимо от наличия неисправностей);
- внутренние сбои операционки – необходимо выполнить восстановление операционки Виндовс с помощью ранее созданной специальной точки или сохраненного образа ОС (позицию для отката операционной системы в случае появления неисправностей необходимо создавать время от времени).
Дополнительный способ – обращение в техническую поддержку компании Microsoft. Операторы могут помочь в нестандартных ситуациях, если привычные способы устранения ошибок не помогли.
Обновление браузера необходимо для корректной работы программы – привычной скорости загрузки, нужных параметров отображения видео и фото, взаимодействия с онлайн-сервисами. Провести корректную настройку можно с помощью «Центра управления» или официальной страницы «Майкрософт» в сети.
Вам помогло? Поделитесь с друзьями — помогите и нам!
- 12.05.2021
Internet Explorer 11 (IE 11) — Это последняя версия веб-браузера от Microsoft под названием «Internet Explorer», далее Microsoft будут выпускать браузеры «Edge». Релиз веб-браузера Internet Explorer 11 состоялся 17 октября 2013 года, вместе с выходом Windows 8.1. С 7 ноября 2013 для Windows 7 и с 29 июля 2015 для Windows 10. IE 11 — браузер по умолчанию в Windows Server 2016 и Windows Server 2019.
По заявлением от Microsoft IE 11 загружает изображения .Jpg на 45% быстрее, потребляя при этом на 40% меньше памяти, чем предыдущие версии одноименного браузера. Так же, по заявлениям компании улучшена производительность JavaScript.
Для веб-разработки по нажатию клавиши F12 появились все современные инструменты для отладки и тестирования разработки веб-сайтов.
Скачать: IE 11 для Windows x64 на Русском языке (55.9 Мб)
Скачать: IE 11 для Windows x32 на Русском языке (30.8 Мб)
Скачать другие версии Internet Explorer:
— Internet Explorer 10
— Internet Explorer 9
— Internet Explorer 8
— Internet Explorer 7
— Internet Explorer 6
— Internet Explorer 5
— Internet Explorer 4
— Internet Explorer 3
— Internet Explorer 2
— Internet Explorer 1
- BROWSERINFO
- Браузеры для Windows 10
- Internet Explorer 11
Обеспечивает максимальную производительность благодаря программистам им Microsoft.
Браузер, который развивается уже более 20 лет и все еще актуален. Microsoft Internet Explorer 11 – самая последняя версия веб-обозревателя от компании Майкрософт, в которой были учтены и исправлены предыдущие ошибки. Даже самые большие минусы были устранены, в числе которых слабая производительность и скорость загрузки, низкая безопасность в отношении к вредоносным сайтам.
Обзор программы
- подходит для тачскринов;
- поддерживает большое количество вкладок;
- имеет стандартный интерфейс и уже знакомый всем дизайн;
- по умолчанию включает только поисковую систему Bing;
- значительно улучшено быстродействие, стабильность работы, скорость, уменьшено количество зависаний и торможений;
- инкогнито окно (приватное), созданное для того, чтобы не сохранялись пароли и логины, а также история посещений и загрузок;
- адресная строчка с возможностью автозаполнения;
- открытие всех вкладок с предыдущего сеанса одним нажатием мышки;
- оптимизированная совместимость;
- защита от вредоносных сайтов с помощью инструмента анализа веб-страницы;
- автоматические обновления;
- поддержка High DPI, WebGL.
Также в последнюю версию Internet Explorer 11 для Windows 10 включен большой набор функций и инструментов, которые пригодятся продвинутым пользователям и программистам. Есть особые инструменты для разработчиков, которые планируют писать приложения в магазин Windows.
Отзывы пользователей были учтены компанией, поэтому благодаря новым инструментам кэширования и использования приоритетов скорость загрузки файлов была значительно уменьшена, почти на 50%, а также повышена стабильность работы, производительность увеличена на 30%.
Хороший браузер со стабильной работой, настраиваемый под конкретного пользователя. Не весьма современный интерфейс и дизайн, но неплохая производительность и отсутствие ошибок позволяют на это закрыть глаза.
Автор обзора : Еникеев Максим



Видеообзор
Видеообзор Internet Explorer 11
Достоинства и недостатки
Достоинства:
В сравнении с 10 версией, IE 11 имеет массу достоинств, среди которых особенно стоит отметить следующие:
- стабильность, скорость, отсутствие торможений;
- хорошая защита от вредоносных веб-сайтов;
- удобное главное окно;
- большое количество настроек и инструментов;
- возможность настраивать интерфейс под себя.
Недостатки:
- Старый интерфейс, который приелся;
- лишь 1 поисковая система – Bing;
- неудобное управление вкладками.
Системные требования:
- 32 или 64 бита;
- экран 800х600;
- оперативная память 512 МБ;
- процессор 1000 МГц;
- место на диске – 70 МБ.
Возможно, вам понравиться:
Браузер Internet Explorer – один из самых первых программ подобного рода. Он выпускался и поддерживался компанией Майкрософт более 20 лет и до сих пор входит в состав Windows. За все это время было выпущено большое количество версий, каждая из которых имела свои особенности в установке, обновлении и удалении.
Содержание
- 1 Как бесплатно установить Internet Explorer (Интернет Эксплорер) 11 для Windows 7
- 1.1 Как удалить Internet Explorer 11 в Windows 7
- 2 Как установить Internet Explorer 11 для Windows 10
- 2.1 Как удалить Internet Explorer 11 в Windows 10
- 3 Как установить Internet Explorer 10
- 3.1 Как удалить Internet Explorer 10
- 4 Как установить Internet Explorer 9
- 4.1 Как удалить Internet Explorer 9
- 5 Как установить Интернет Эксплорер 8
- 5.1 Как удалить Internet Explorer 8
- 6 Как установить Internet Explorer на Mac OS
- 7 Можно ли установить Интернет Эксплорер на Андроид
- 8 Как удалить Internet Explorer в Windows XP
- 9 Как обновить Internet Explorer (Интернет Эксплорер) до последней версии
- 10 Как переустановить Internet Explorer
- 11 Полезное видео
Как бесплатно установить Internet Explorer (Интернет Эксплорер) 11 для Windows 7
Для установки Internet Explorer 11 на Windows 7 необходимо соответствие требованиям программы к системе и устройству:
- Система должна иметь сервис-пак под номером 1.
- 512 МБ оперативной памяти.
- Частота процессора – 1 ГГц.
- 70 МБ свободного пространства.
- Дисплей с минимальным разрешением 800 на 600 пикселей.
Важно! Cкачивать файл-установщик лучше всего с официального сайта Майкрософт. Это до минимума снизит риск заражения вирусами, а также возникновения сбоев при установке и работе браузера.
Скачивание и установка проводится в несколько этапов:
- При скачивании установщика предварительно нужно выбрать версию браузера, системы, а также язык, который будет использоваться при установке и работе.
- После скачивания можно сразу же запустить файл.
- Если с сервис-паком все в порядке, то появится окно, где пользователю предложат начать процесс установки.
- После окончания процесса будет предложено произвести перезагрузку.
- На рабочем столе появится ярлык, которым можно запустить браузер.
- Узнать версию программы можно в разделе «О программе» в самом браузере.
Как удалить Internet Explorer 11 в Windows 7
Удаление программы не составит труда. Нужно выполнить несколько простых шагов:
- Открыть Панель управления.
- Найти раздел с программами и компонентами.
- Вызвать окно с обновлениями.
- В появившемся списке нужно выбрать интересующую версию Internet Explorer.
- После выбора программы нужно удалить ее обновления.
- После подтверждения данного действия компьютер будет перезагружен.
Чтобы программа не обновилась снова в автоматическом режиме нужно открыть Центр обновлений и открыть все доступные. В категории необязательных придется отыскать IE 11 и скрыть его обновление.
После выполненных действий Internet Explorer 11 версии будет удален с ПК, а функции браузера станет выполнять более ранняя его версия.
Как установить Internet Explorer 11 для Windows 10
В более новой версии Виндовс стоит новый браузер от Майкрософт – Microsoft Edge. Однако у пользователей всегда есть возможность вернуться к старому Internet Explorer. Для этого нужно:
- Запустить встроенный браузер ME.
- Открыть любой сайт в Сети.
- Выбрать команду «Открыть в IE».
- Страница должна запуститься в Internet Explorer, который также встроен в систему.
Если этого не произошло, то придется выполнить следующие действия:
- Открыть строку «Выполнить» с помощью нажатия клавиш R и Windows.
- Ввести и выполнить команду appwiz.cpl для вызова Панели управления.
- В разделе Программы и компоненты нужно выбрать подраздел с включением и отключением компонентов.
- В появившемся окне со списком компонентов нужно поставить галочку напротив пункта с Internet Explorer.
- После этого нужно сохранить изменения и закрыть Панель упрвления.
Как удалить Internet Explorer 11 в Windows 10
Действия по удалению производятся в том же порядке: в том же разделе с компонентами в списке необходимо найти IE 11 и убрать галочку. При этом будет показано окно, в котором содержится предупреждение о изменениях, которые могут произойти после отключения данного компонента. После соглашения произойдет отключение компонента и перезагрузка устройства. После этого браузер будет удален из системы.
Изменения, которые может повлечь данное изменение, незначительны:
- Если на персональном компьютере не имеется никакого другого браузера кроме удаленного, то при попытке открытия ярлыков Интернета и ссылок на страницы будет появляться сообщение об ошибке.
- У всех файлов, которые по умолчанию открывались данным браузером, исчезнет ассоциация. Особенно это касается HTML-файлов.
Однако, приложения (например, интернет-магазины), которые имеют самостоятельный доступ в Сеть продолжат функционировать. Все остальные проблемы решаются путем какого-либо другого браузера, если такого не имеется.
Как установить Internet Explorer 10
Установить 10 версию Internet Explorer на компьютер можно всего за 5 шагов:
- Запустить файл-установщик с помощью двойного щелчка мышью.
- Разрешить программе вносить изменения на компьютере, нажав «да» в соответствующем сообщении.
- В процессе установки приложению нужно обеспечить стабильный доступ в Сеть. Это необходимо для установки обновлений и языковых пакетов программы.
- После окончания процесса установки в появившемся окне нужно выполнить команду о перезагрузке системы для завершения.
- После перезагрузки и запуска браузера появится окно настройки. Здесь нужно выбрать рекомендуемые параметры совместимости.
Как удалить Internet Explorer 10
Для удаления IE 10 с персонального компьютера нужно произвести следующие действия:
- Открыть строку «Выполнить» одновременным нажатием клавиши Виндовс и R.
- Вызвать командную строку.
- Ввести команду appwiz.cpl.
- В окне выбрать Функции Виндовс.
- В списки функций необходимо снять выделение с Internet Explorer 10.
- При запросе о продолжении от системы нужно подтвердить изменение и нажать «ОК».
После этого программа будет удалена с компьютера, браузер продолжит функционировать в виде более ранней версии IE.
Как установить Internet Explorer 9
Для установки 9 версии программы нужно выполнить несколько простых шагов. Однако при этом обязательно соответствие устройства системным требованиям приложения. Устанавливать его можно только на следующие версии Виндовс:
- Windows Vista, обладающую 2 пакетом обновлений, на 32 и 64 бита.
- Windows 7 или более поздние версии на 32 или 64 бита.
- Windows Server 2008, также обладающая вторым пакетом обновлений, для 32 и 64 битов.
- Windows Server 2008 R2 только на 64-битной основе.
Прочие системные требования и аксессуары, которыми должен обладать ПК:
- Свободное место на жестком диске. Этот показатель составляет 70 МБ для Висты и 7 на 32 бита, 120 МБ – на 64 бита. Windows Server потребует от 150 до 200 МБ свободного пространства.
- Оперативная память, минимальная для стабильной работы программы. – 512 МБ.
- Процессор с рабочей частотой от 1 ГГц.
- Мышь.
- Устройство для чтения дисков (если производится установка с диска).
- Дисплей с поддержкой 256 или более цветов и разрешением не менее 800 на 600 пикселей.
Установка производится в несколько последовательных этапов:
- Если программа скачивается из интернета, то необходимо открыть страницу с загрузкой и выбрать нужную версию программы, системы, а также язык, необходимый для работы.
- После окончания загрузки в менеджере скачиваний нужно запустить выполнение программы.
- В появившемся окне согласиться на установку.
- Ожидать окончания.
- После окончания систему необходимо перезагрузить. В окне появятся две кнопки. Одна из них предложит выполнить перезагрузку прямо сейчас, а вторая выполнить ее позже и позволит перейти к дальнейшей работе.
Справка! Рекомендуется первый вариант, так как работа без перезагрузки можно привести к различным конфликтам внутри системы и нестабильной работе браузера.
Как удалить Internet Explorer 9
Удаление 9 версии также не составит большого труда. Для этого нужно:
- В Панели управления выбрать раздел с программами и компонентами.
- Выбрать здесь раздел для просмотра обновлений.
- Выбрать «Удаление обновлений».
- Далее в списке нужно найти 9 версию IE и щелкнуть по ней.
- После этого нужно подтвердить необходимость удаления.
- Далее необходимо выбрать: перезагрузить компьютер сразу или после. Рекомендуется первый вариант для защиты от конфликтов и сбоев внутри системы и браузера.
Важно! После удаления 9 версии не требуется установка другого браузера, так как автоматически станет доступна более ранняя версия.
Как установить Интернет Эксплорер 8
Данная версия положила начало нового поколения браузеров IE с расширенным функционалом. Для установки Эксплорер 8 нужно произвести следующие действия:
- Запустить установочный файл.
- В появившемся окне будет предложено поучаствовать в улучшении программы. Лучше пропустить данный шаг и перейти непосредственно к установке.
- Далее нужно прочесть условия использования и нажать кнопку о согласии.
- После этого установщик автоматически проверит наличие более ранних версий на ПК. При обнаружении пользователю предлагается дать согласие на автоматическое удаление с последующей перезагрузкой.
- После перезагрузки происходит установка.
- В конце процесса пользователю предлагается настроить несколько параметров, среди которых выбор стартовых страниц и браузера, используемого по умолчанию.
Как удалить Internet Explorer 8
Удаление 8 версии происходит еще проще, чем установка. Для этого пользователю нужно:
- Открыть панель управления.
- Открыть раздел установки и удаления программ.
- Выбрать «Показывать обновления».
- В появившемся списке обновлений найти данную версию и удалить ее.
- После этого на компьютере останется более ранняя версия браузера.
Как установить Internet Explorer на Mac OS
Одной из проблем браузера Эксплорер является его пригодность только для одной системы – Windows. Однако некоторые хитрости помогают использовать его и на устройствах под руководством других систем. Для этого применяются различные инструменты, одним из которых является приложение Remote Desktop. Оно, по сути, представляет собой эмулятор, который использует для своей работы облачное хранилище пользователя. Данный инструмент будет удобен тем пользователям, которые имеют несколько устройств, так как Remote Desktop позволяет использовать одни и те же привычные приложения.
Для установки и использования IE на МАК, нужно произвести несколько действий:
- Зайти в менеджер приложений (AppStore).
- Найти Remote Desktop и скачать его для данной версии системы.
- Далее необходима регистрация на сайте Майкрософт.
- Через созданный аккаунт произвести вход на ресурс remote.modern.ie.
- Здесь необходимо выбрать сервер, который будет использоваться для облачного хранилища.
- Далее предстоит запустить само приложение.
- При запуске нужно открыть вкладку Azure Remote App.
- После этого вводятся данные аккаунта Майкрософт и производится вход.
- Далее нужно начать установку приложения через интерфейс программы.
- На окончательном этапе нужно поставить флажок напротив позиции West Europe IE with EdgeHTML.
Можно ли установить Интернет Эксплорер на Андроид
Можно скачать программу для Андроид, которая имеет несколько урезанный функционал и простейший дизайн. Единственный крупный минус: нет поддержки русского языка.
Как удалить Internet Explorer в Windows XP
Данная версия системы все еще встречается на компьютерах пользователей, несмотря на то, что ее поддержка компанией-производителем больше не производится. Для удаления Internet Explorer из нее придется произвести несколько манипуляций:
- Вход в систему с правами администратора. Это даст возможность получить доступ к действиям, которые не подвластны обычному пользователю.
- После этого нужно вызвать строку «Выполнить». Это делается путем одновременного нажатия клавиши «Виндовс» и R на клавиатуре.
- В строку необходимо ввести команду «cmd.exe». Это запустит файл с командной строкой.
- В появившемся окне необходимо ввести команду «appwiz.cpl» для запуска компонента Панели управления.
- Данный компонент позволяет удалять ПО, установленное на ПК. Для удаления IE с компьютера придется удалить и сервис-пак 3 версии в случае, если он установлен.
- Для этого нужно найти соответствующую строку (Service Pack 3) и выполнить команду «Удалить».
- Далее среди компонентов системы также находит и IE.
- Возле этого компонента необходимо снять флажок и подтвердить изменения.
- После этого браузер будет удален с компьютера.
Справка! Некоторые сложности при удалении IE с компьютера связаны с тем, что он сильно интегрирован в систему. При некорректном удалении в системе по этой причине могут появиться ошибки. При их возникновении стоит задуматься о восстановлении Эксплорера из резервной копии Windows.
Как обновить Internet Explorer (Интернет Эксплорер) до последней версии
Программное обеспечение постоянно развивалось на протяжении всего времени поддержки. В новые версии браузера добавлялись дополнительные функции, возможность работы с новыми технологиями, а также снижалось количество ошибок. Все это делало работу с IE все более приятной и удобной.
Если на компьютере стоит старая версия ПО, стоит задуматься об ее обновлении. В более поздних версиях системы это делается автоматически без согласия пользователя. Вручную это придется делать в Windows 7. Производится обновление Internet Explorer в данной системе следующим образом:
- Нахождение в меню Пуск и вызов Панели управления.
- Выбор раздела, касающегося безопасности системы.
- Открыть центр обновлений системы. Здесь будет доступна информация о доступных и уже произведенных обновлениях программ, установленных на ПК.
- Далее нужно запустить проверки актуальных обновлений.
Важно! Для проверки и установки обновлений обязательно хорошее соединение, иначе процесс займет намного больше времени и будет постоянно прерываться.
- Если результатом проверки является информация только лишь о новых версиях системы, то нужно настроить установку обновлений для отдельных компонентов в разделе «Дополнительные сведения», поставив галочку напротив нужной позиции.
- Также здесь можно произвести настройку параметров в соответствующем разделе и включить автоматическое обновление в определенный интервал времени.
- После нахождения доступных обновлений нужно нажать «Далее» и дождаться окончания. Проверить версию программы и обновления в браузере вызвав окно «О программе».
Как переустановить Internet Explorer
Переустановка Интернет Эксплорер может понадобиться из-за неправильной работы или сбоев программы. Если система не предлагает сделать это автоматически, придется провести переустановку самостоятельно. Делается это в несколько этапов:
- Нужно открыть меню Пуск и вызвать Панель управления.
- Из предложенного списка выбрать пункт, связанный с удалением и установкой программного обеспечения.
- В появившемся окне нужно выбрать команду «Установка компонентов системы».
- Далее из списка выбирается интересующая пользователя программа. В данном случае – это Интернет Эксплорер.
- При его выборе на экране появится мастер компонентов и предложит удалить данный компонент.
- В окне нужно поставить галочку рядом с нужным ПО и продолжить.
- После удаления нужно заново установить программу. Для этого необходимо вызвать мастера установки компонентов Windows.
- В данном окне также нужно отметить компонент под названием Internet Explorer и продолжить.
- После этого нужно закрыть Панель управления и проверить, как работает браузер.
При повторной некорректной работе стоит попробовать обновить браузер либо, наоборот, установить более раннюю версию, которая бы стабильно работала на данном компьютере.
Установку, удаление и обновление Internet Explorer нужно производить с соблюдением всех правил, так как ошибки в этих трех процессах могут повлечь сбои и конфликты в работе не только браузера, но и всей системы.
Полезное видео
Как обновить Internet Explorer, наглядно показано в данном видео: