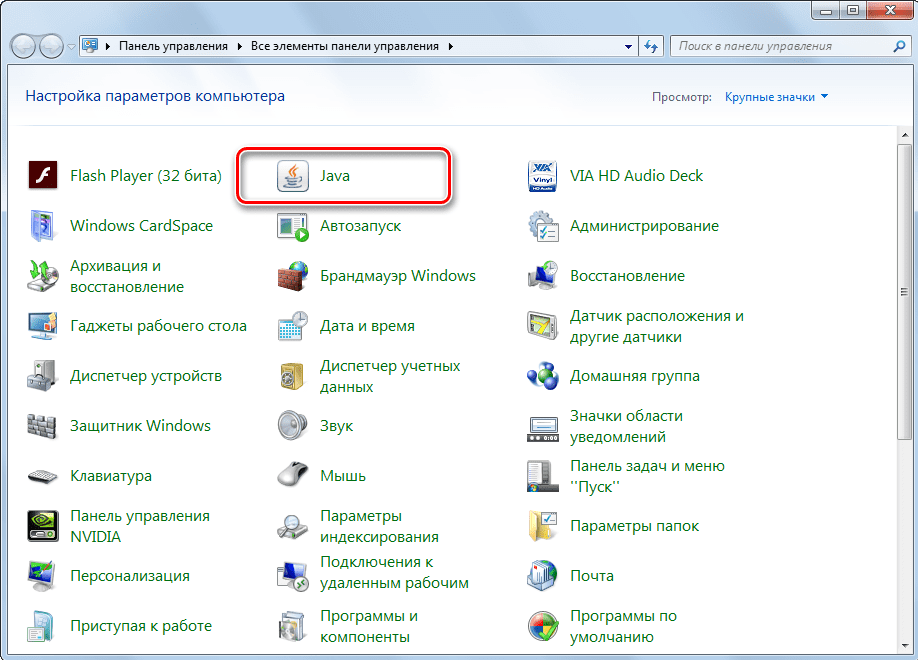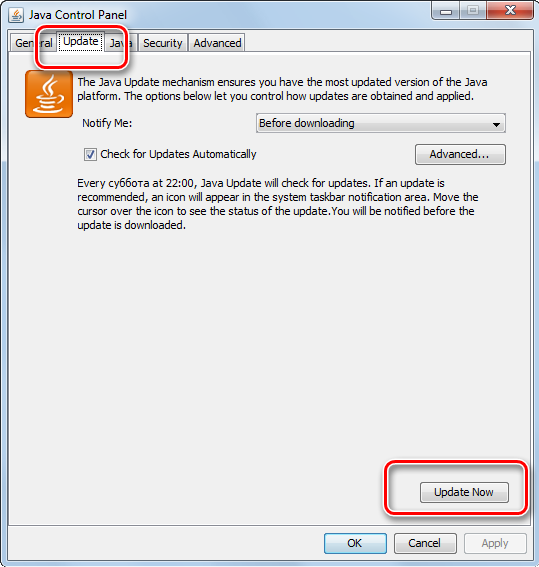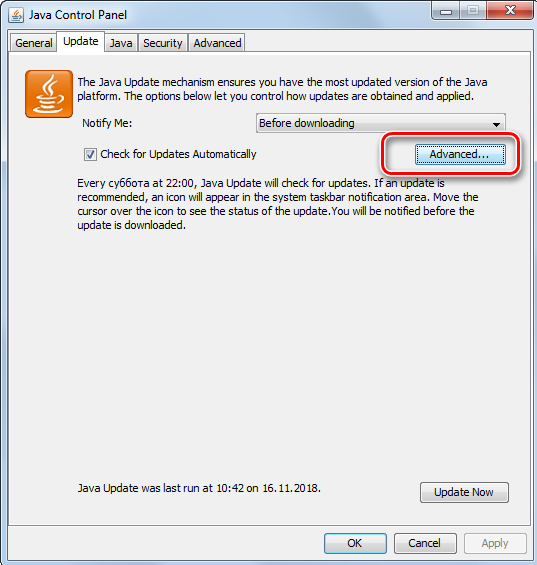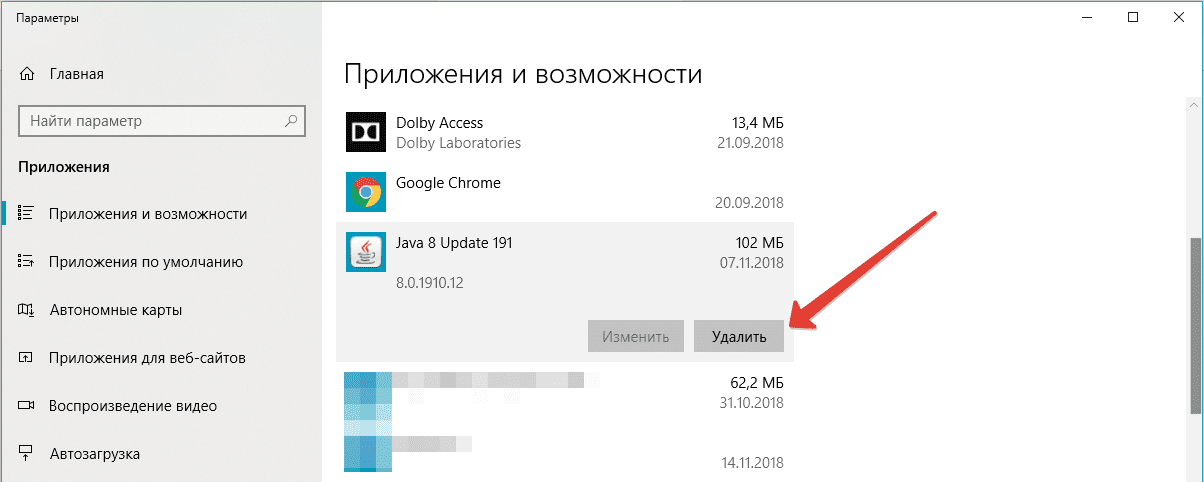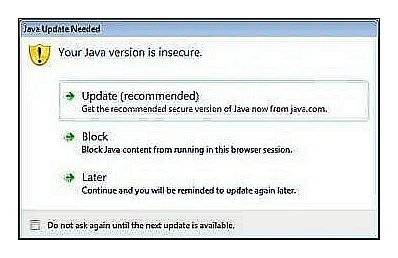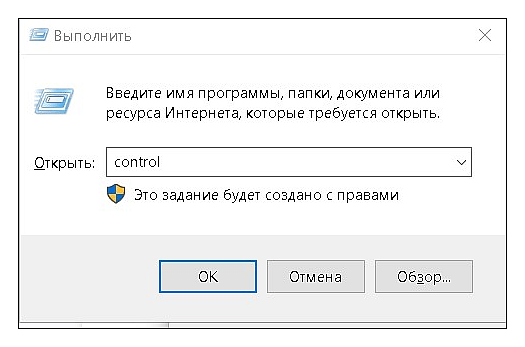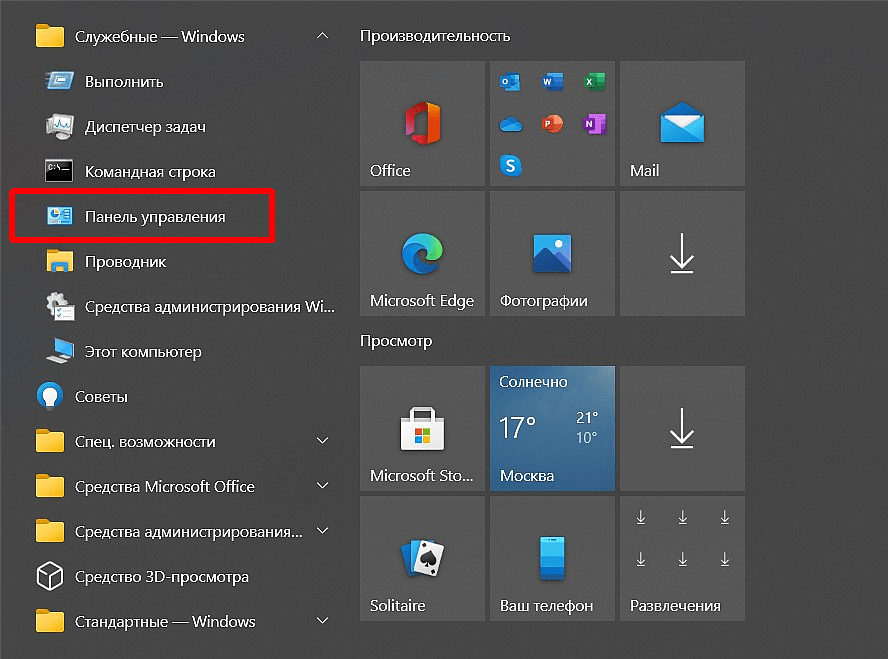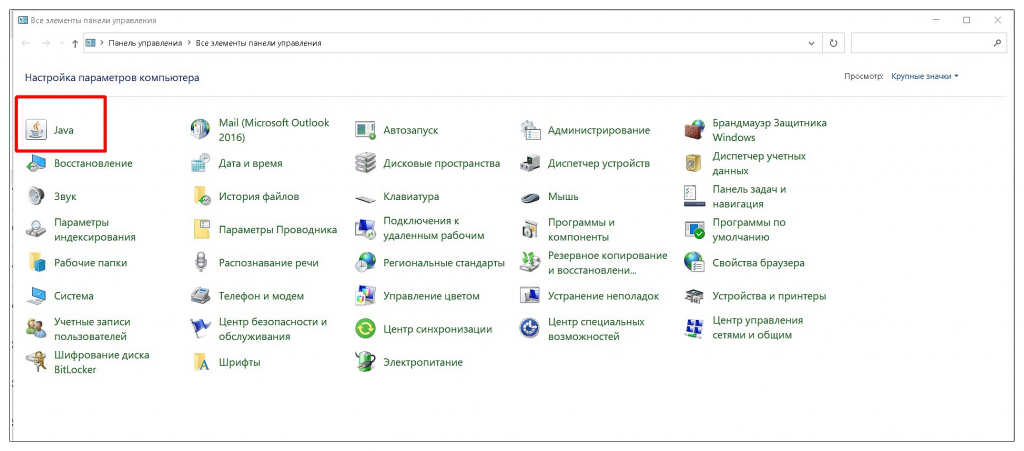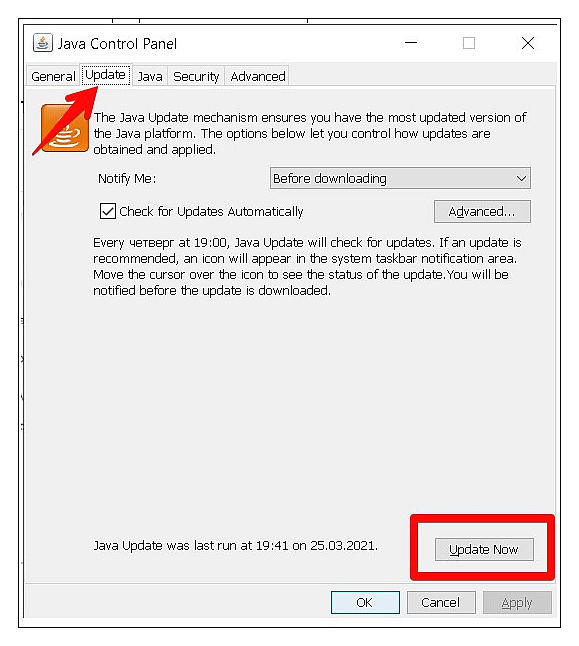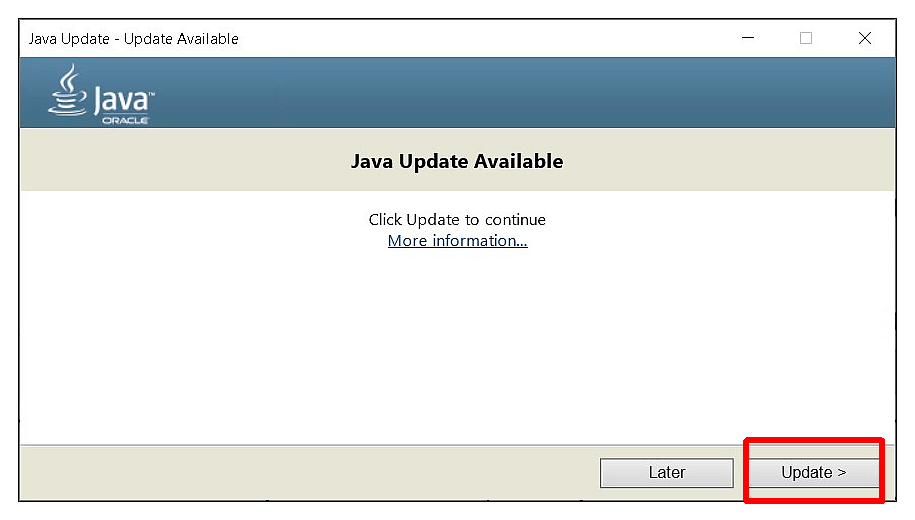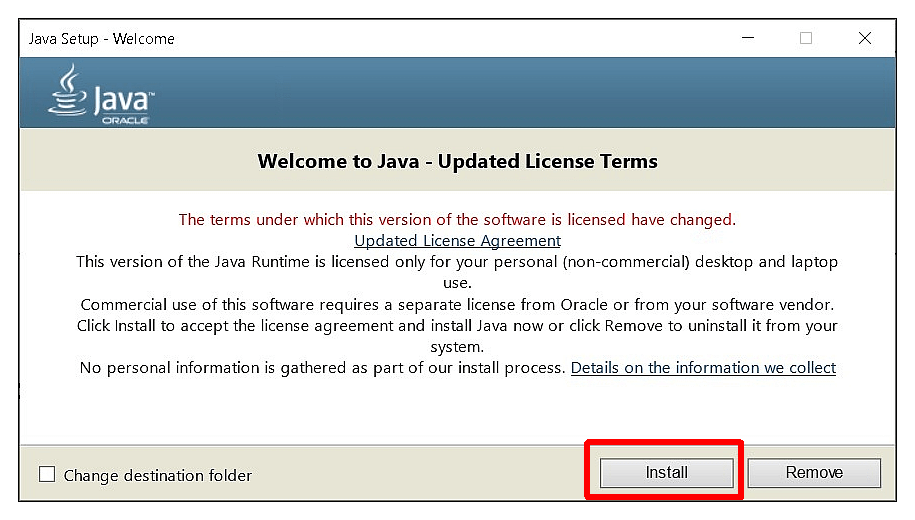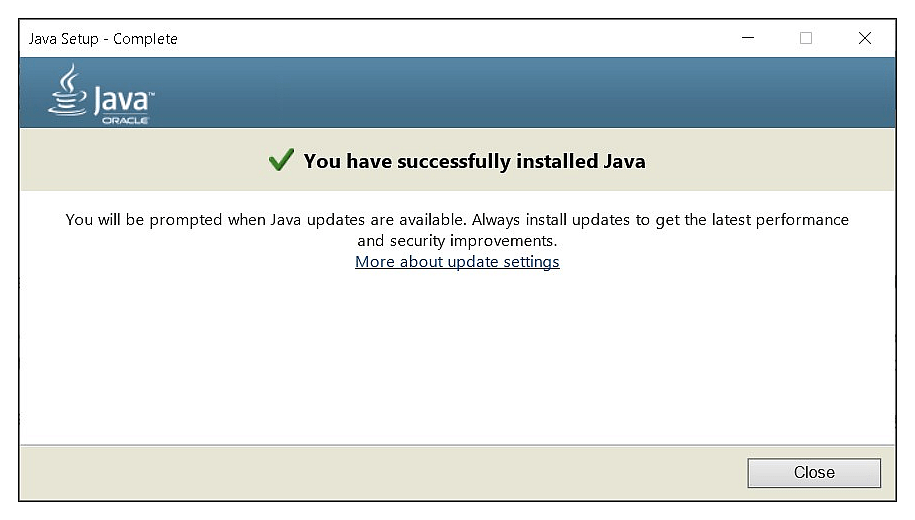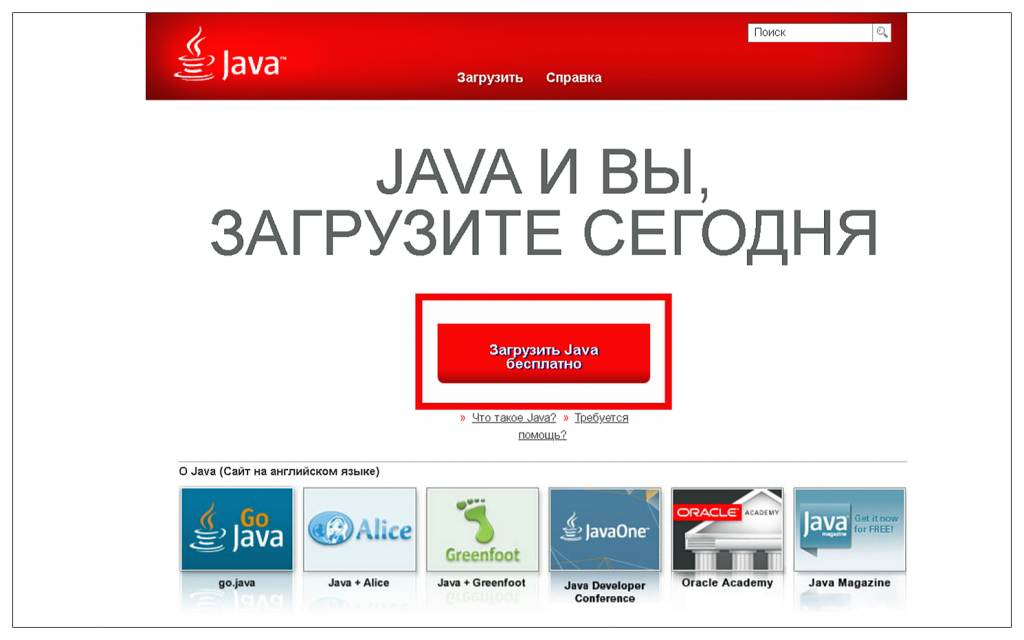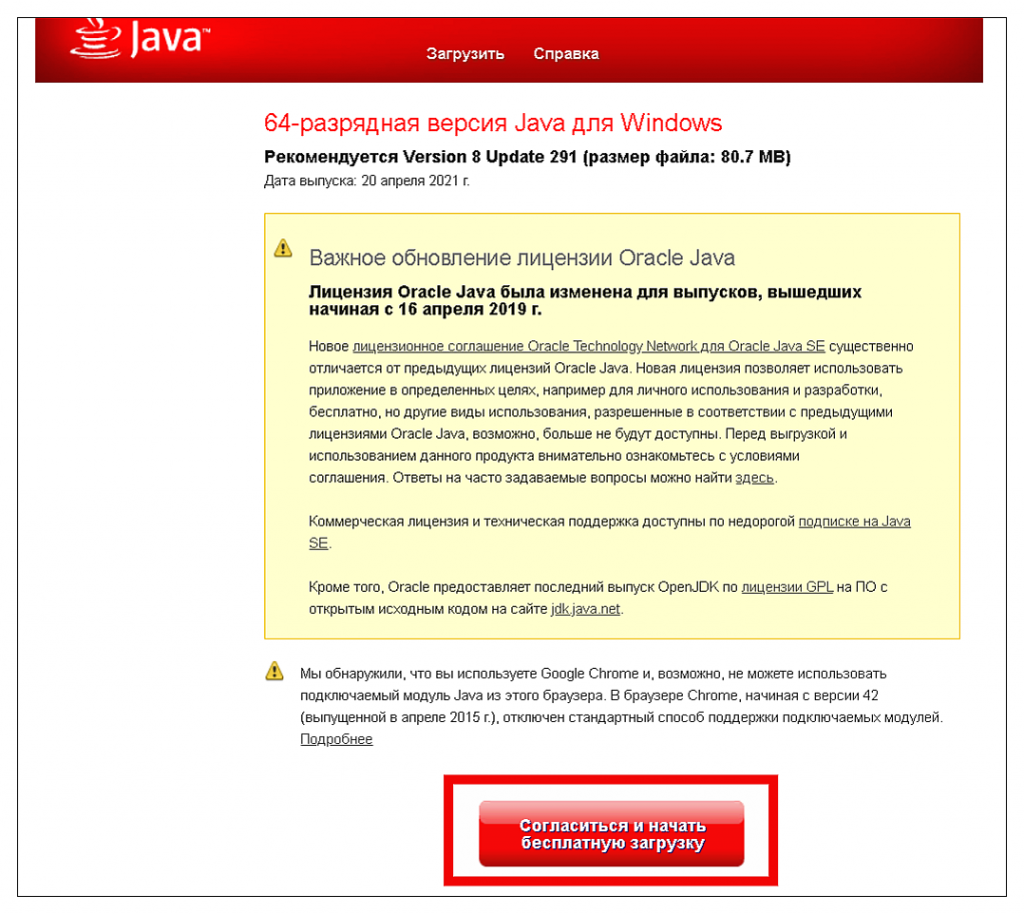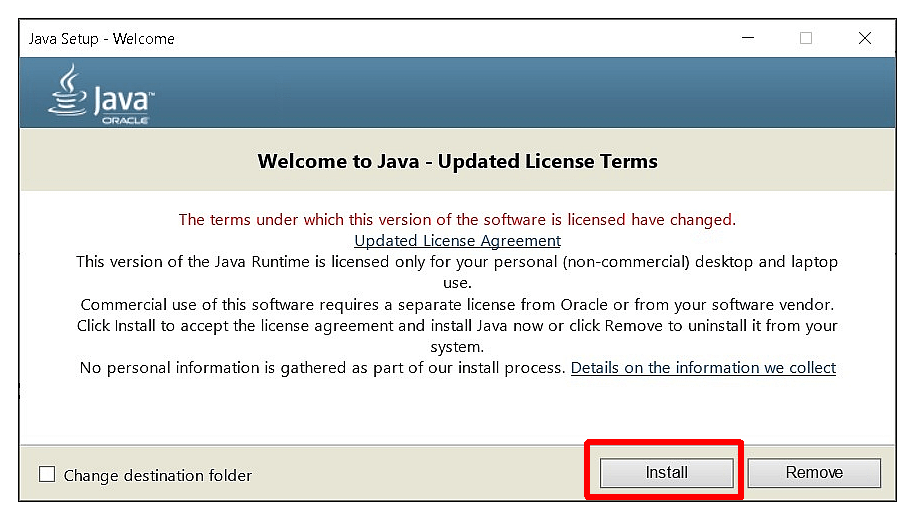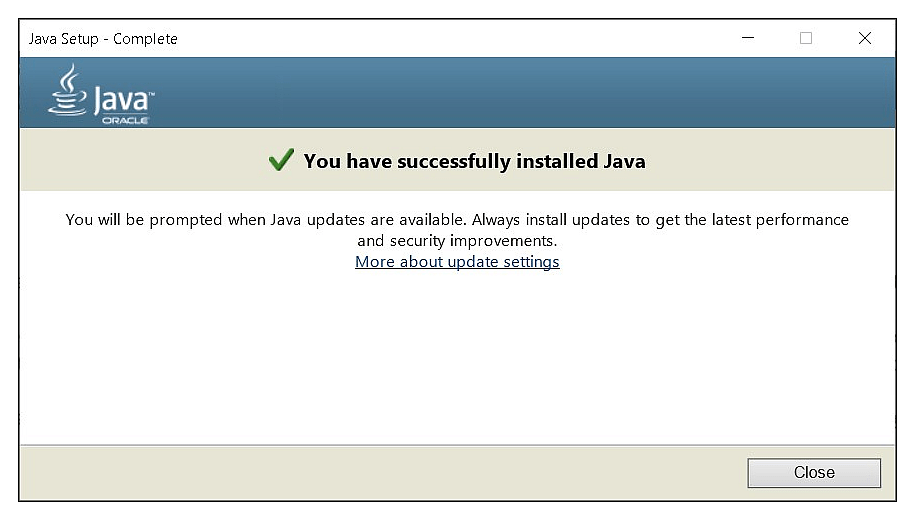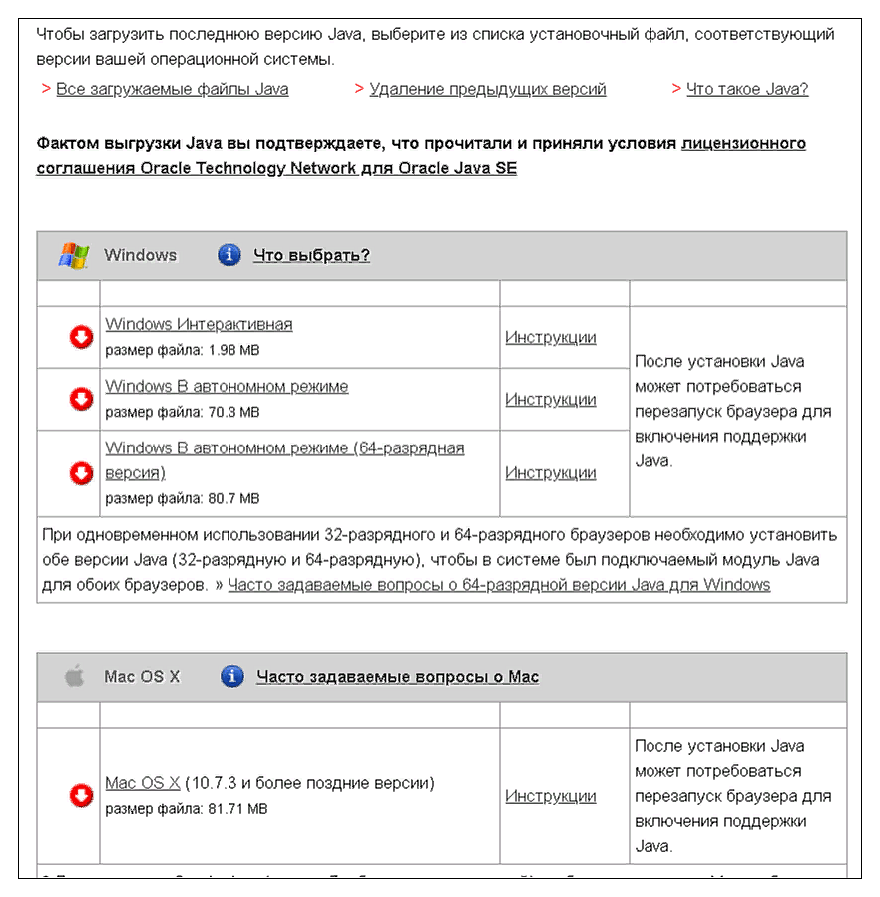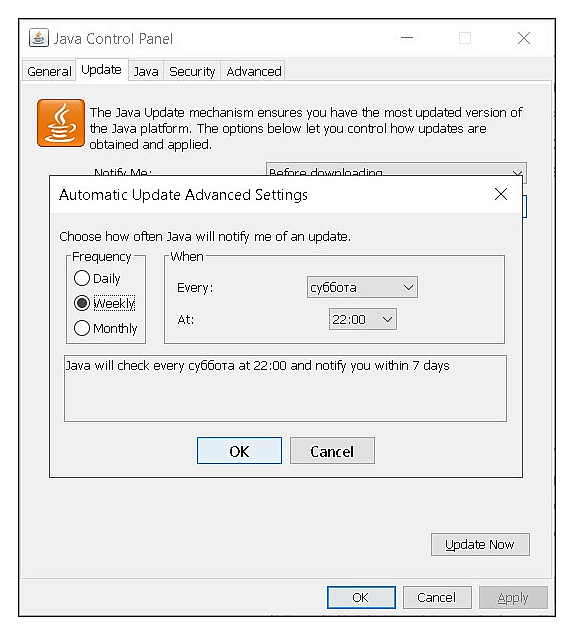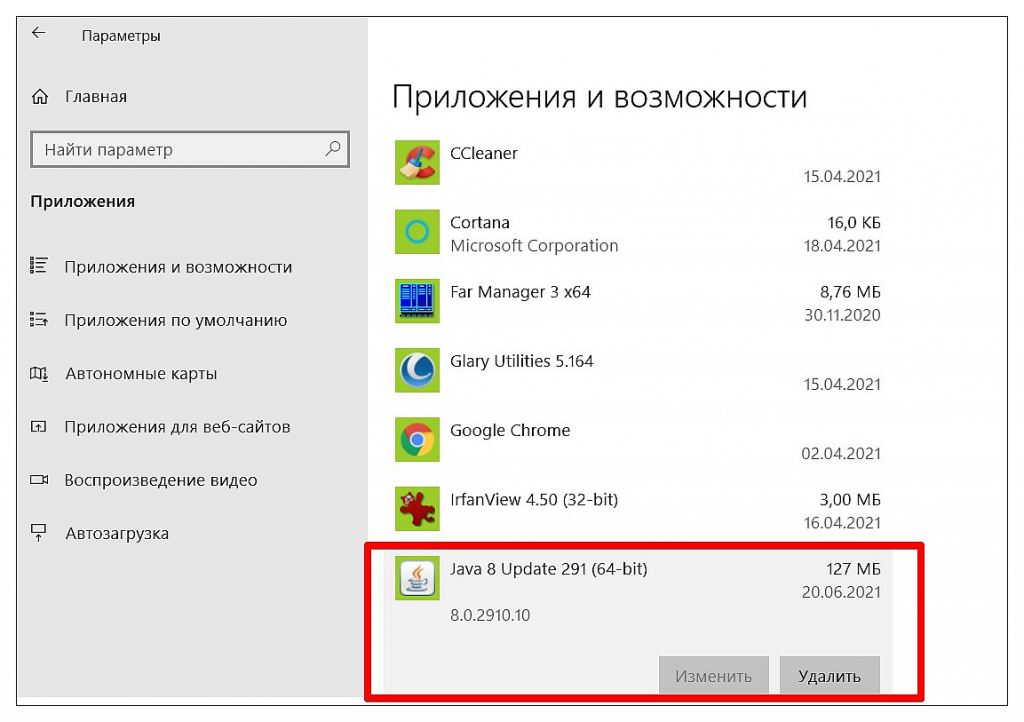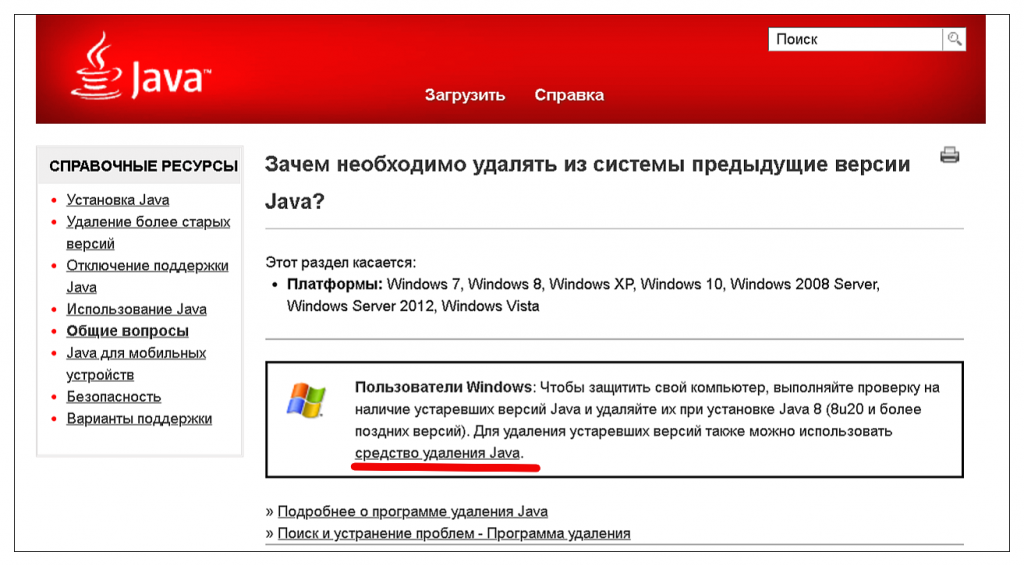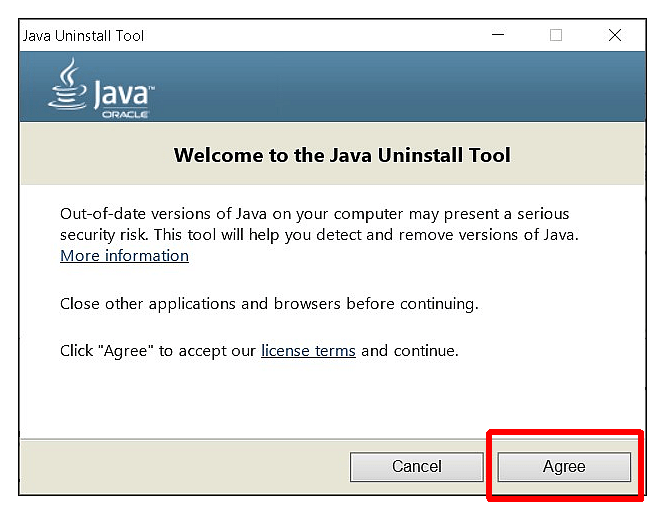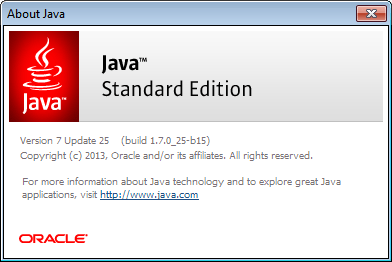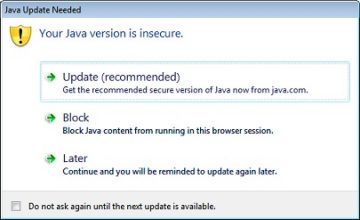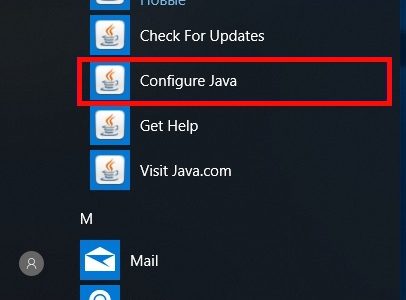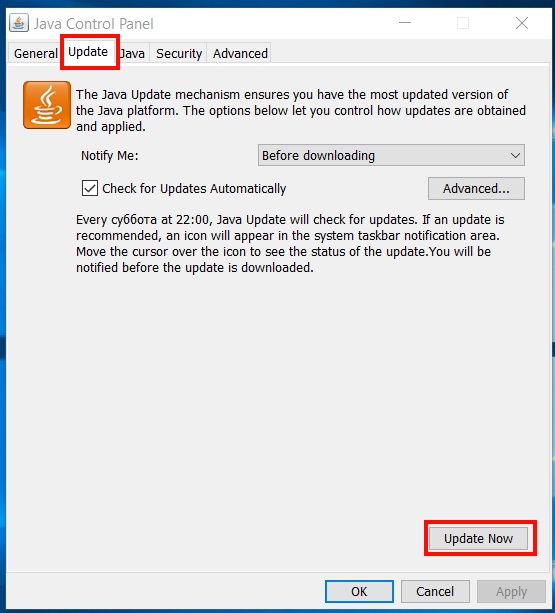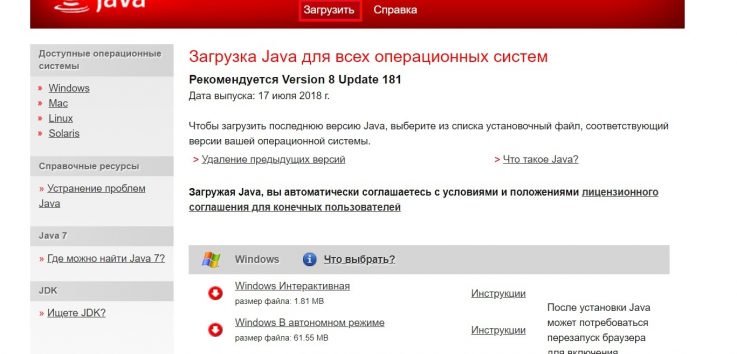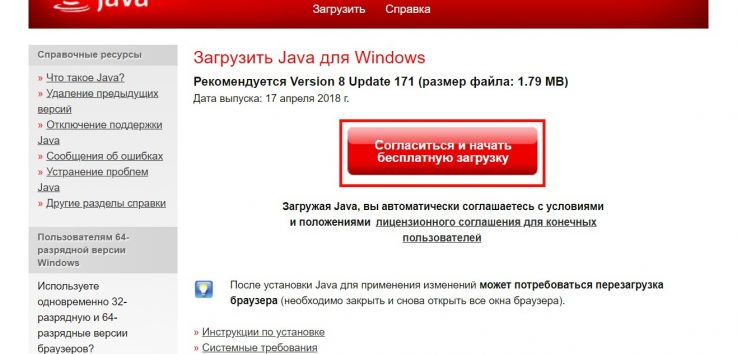- Click to view our Accessibility Policy
- Skip to content
Looking for other Java downloads?
Java 19 and Java 17 available now
Java 17 LTS is the latest long-term support release for the Java SE platform. JDK 19 and JDK 17 binaries are free to use
in production and free to redistribute, at no cost, under the
Oracle No-Fee Terms and Conditions.
JDK 19 will receive updates under these terms, until March 2023 when it will be superseded by JDK 20.
JDK 17 will receive updates under these terms, until at least September 2024.

Protect your investment—and more
Java SE subscribers get support for JDK 17, receive updates until at least October 2029, are entitled to GraalVM
Enterprise, Java Management Service, and bundled patch releases (BPRs) with fixes not yet available to
nonsubscribers, and more.
Java SE subscribers have more choices
Also available for development, personal use, and to run other licensed Oracle products.
Корректная работа некоторых приложений и игр возможна только при наличии актуальных версий программных компонентов. Поэтому нужно знать, как обновить Java до последней версии. Далее вы узнаете как скачать и установить Java 8 в сборке Update 45, если вам требуется именно эта модификация.
Благодаря программной среде Джава пользователи могут соревноваться между собой в компьютерных играх, просматривать трехмерные картинки, общаться друг с другом из любой точки мира.
Обновление Java дает возможность усовершенствовать ПО, поднять уровень безопасности. Пользователи смогут работать и играть с помощью приложения, используя разработанную вычислительную среду. Подробнее о значении Java для запуска и разработки программ рассказано в отдельной статье.
Как обновить Java до последней версии
Установите или обновите модуль до последней версии с помощью нашего сайта. Подробнее об этом расскажем ниже, а пока узнайте, какая модификация программы действует на вашем компьютере.
- Перейдите на официальный сайт разработчиков Java, нажмите кнопку «Проверить версию». Можете кликнуть по аналогичной кнопке выше на этой странице.
- После анализа система выдаст заключение, что требуется обновить программные компоненты, и предоставит возможность скачать последнюю версию ПО. Остается нажать кнопку запуска установки.
Загрузить ПО на компьютер можно и без проверки обновлений. Для этого в шапке сайта перейдите к загрузке для вашей версии операционной системы. Поменяйте разрядность программы, если предложенная версия не подходит используемой ОС.
Автоматическое обновление
Чтобы обновить программный компонент автоматически, запустите Java и настройку Update Available. Для этого выполните следующую инструкцию:
- Откройте «Панель управления».
- Найдите иконку Java, запустите.
- Чтобы обновить, нажмите Update, а затем – Update Now.
Обновить до последней версии таким образом можно Java 32 и 64 bit.
Раздел Java Update используется для предоставления системе возможности самостоятельно обновить ПО. Для этого поставьте галочку в единственно возможном месте, затем нажмите Advanced, чтобы указать системе расписание для загрузки программы.
Если проверка обновлений программируется на каждодневный запуск, что является лучшим вариантом для пользователей, то открывается возможность установить точное время для проверки. Это актуально для владельцев ПК со слабой сборкой, где работа каждого ПО может серьезно нагрузить систему.
Соответственно, выбор еженедельной проверки подразумевает установку конкретного дня, а поиск обновлений раз в месяц делит календарный отрезок на четыре части. При этом уведомления о необходимости обновить приложение (при проверке раз в месяц) приходят в течение 30 дней после выхода доработанных компонентов.
Если обновление важное и решает критические ошибки в работе пользователей, то уведомление приходит быстрее.
Уведомления настраиваются на вкладке Update, в строке Notify me. Есть два режима:
- До загрузки. Устанавливается по умолчанию. Уведомляет, что система планирует обновить Джава и приступает к загрузке компонентов.
- До установки. Оповещение приходит после завершения загрузки, но перед началом работы мастера.
Отключаются оповещения только совместно с возможностью автоматически обновить ПО. Для этого снимается флажок со строки проверки.
Видео: Простой способ автоматически обновить Java.
Скачать последнюю версию
Перед тем как скачать обновление для программы, нужно удалить ранее загружаемые компоненты Java Version 8. После этого можно бесплатно скачать Java 8 Update 181, кликнув по кнопке ниже.
Update 45
Некоторым пользователям требуется определенная версия программы. Чаще всего это Update 45. Обновление рекомендуется к установке на ПК с проблемами в работе приложения.
Как правильно удалить предыдущую версию
Для скачивания обновленного ПО удалите старые компоненты программы с компьютера. Чтобы сделать это правильно, воспользуйтесь инструкцией:
- В меню «Пуск» выберите «Панель управления».
- Нажмите «Программы», а затем – «Программы и компоненты».
- В предложенном списке найдите Java 8, щелкните по строке и нажмите «Удалить».
Это полностью очистит компьютер от следов приложения. Для надежности можно воспользоваться CCleaner. Теперь можно устанавливать новую программу.
Загрузка…
Для корректной работы в Windows 10 многим приложениям требуется актуальная версия библиотеки Java. Обычно утилита уже установлена на компьютере, и ее нужно просто обновить. Делается это легко, однако неопытные пользователи могут испытывать трудности при выполнении данной процедуры. Для них то мы и подготовили коротенькую инструкцию. Итак, давайте посмотрим, как обновить Java в Windows 10 до последней версии.
Java Control Panel
Компонент Java устанавливается вместе со специальной панелью Java Control Panel, предоставляющей графический интерфейс для управления библиотекой. Этот же инструмент дает возможность обновить утилиту. Для запуска Java Control Panel нужно открыть классическую Панель управления Windows 10 (команда control в окне «Выполнить»), а потом выбрать пункт «Java».
В открывшемся окне следует перейти на вкладку «Update», а потом внизу нажать на кнопку «Update now».
Далее в диалоговых окнах нажимаем «Update» и «Install», соглашаясь с условиями лицензионного соглашения и запуская установку последней версии Java.
После завершения процедуры появится соответствующее уведомление.
Если по какой-то причине вы не смогли найти панель Java на своем компьютере, или она не запустилась, скачайте и установите актуальную версию библиотеки с официального сайта Java. Для этого перейдите в браузере по адресу https://www.java.com/ru/, а потом нажмите кнопку «Загрузить Java бесплатно».
На следующей странице выберите «Согласиться и начать бесплатную загрузку».
Сохраните файл установщика на компьютер и запустите его.
Нажмите «Install» для выполнения установки компонента.
Дождитесь завершения процедуры и появления соответствующего сообщения.
На этом все. Мы рассмотрели два способа, как обновить Java на Windows 10. При необходимости вы можете настроить параметры автоматической проверки наличия обновлений на вкладке «Update» панели Java Control Panel. При обнаружении новой версии библиотеки утилита будет выдавать уведомление. Таким образом легче поддерживать актуальность компонента Java.
Многие программы и приложения, встроенные в операционную систему Windows 10, а также сторонние ресурсы, написаны на языке программирования Java. Некоторые скрипты в сайтах также созданы на нем. Для того, чтобы в работе системы не возникали проблемы и сбои, необходимо знать, как обновить java до последней версии. В этом нет ничего сложного, знаний уровня программиста не потребуются. В статье рассмотрим все способы, которые могут применяться для установки актуальной версии утилиты Java.
Существует два способа апдейта программы — скачивание инсталлятора с официального сайта производителя и использование встроенных инструментов Windows. Выбор варианта зависит от предпочтений пользователя. В любом случае лучше знать оба, т.к. иногда альтернативный способ может пригодиться, если привычный перестал работать. Для большей наглядности всю процедуру пройду у себя на компьютере.
В каких случаях требуется обновление Джава
Приложения, которые используют Java, реализуют на сайтах сложные функции диалога и защиты информации при обмене данными. К примеру, такие скрипты применяются при передаче персональных данных, также в системе онлайн-банк. На хостинг-серверах, веб-ресурсах обновление происходит автоматически. Если у вас на компьютере установлена старая версия Java, то при взаимодействии с сайтами и сторонними приложениями могут возникать различные ошибки:
- не открывается диалоговое окно;
- зависают процессы взаимодействия при передаче данных;
- не удается найти ключ шифрования;
- возникают иные проблемы взаимодействия с интерактивными веб-ресурсами;
- появляются ошибки при запуске и работе сторонних программ и приложений.
В таких ситуациях пользователи часто видят сообщение о необходимости обновления утилиты Java, установленной на вашем компьютере “Java Update Needed”. Проблема может возникнуть при запуске некоторых игр, в частности, Minecraft.
Читайте также: Исправляем ошибку файла java.dll.
Доступны четыре варианта дальнейших действий:
- Update (recommended) – “Обновить (рекомендуется)”.
С сайта java.com будет загружена новейшая безопасная версия платформы. - Block – “Блокировать”.
В этой сессии подключаемый модуль будет блокироваться в браузере. - Later — “Позже”.
Загрузка модуля продолжится. О необходимости обновления будет напомнено позже. Приложение будет запущено, если позволят параметры защиты. - Do not ask again — “Больше не спрашивать”.
Этот флажок блокирует сообщение «Требуется обновление Джава» до выхода следующего обновления.
Внимание! Рекомендуется выбрать первый пункт и провести обновление утилиты с официального сайта java.com. Ручные способы апдейта, указанные в данной статье, абсолютно безопасны для вашего компьютера. Все действия следует выполнять с правами Администратора.
Использование Java Control Panel
Встроенная Контрольная панель Виндовс 10 выполняет несколько функций, одной из которых как раз является управление и обновление библиотеки Java. Чтобы запустить приложение, необходимо войти в классическую “Панель управления”. Для этого воспользуемся одним из двух способов.
Открываем окно “Выполнить” нажав одновременно Win+R, вводим команду “control” без кавычек и Enter или “OK”.
Открываем “Пуск” и в “Служебные — Windows” запускаем “Панель управления”
В открывшемся списке выбираем пункт “Java”.
Далее переходим во вкладку “Update” и внизу нажимаем “Update now”.
Откроется диалоговое окно запуска обновления, в котором нажимаем кнопку “Update”.
В следующем окне щелкните по “Install”, чтобы запустить процесс инсталляции.
Время установки зависит от скорости интернета и ресурсной мощности компьютера и обычно занимает несколько минут. В случае удачного завершения установки — вы увидите такое окно, где нажмите “Close”.
Процесс обновления Java на этом завершен. Если вы столкнулись с ошибкой взаимодействия со сторонними ресурсами по причине неактуальности Джава, то она исчезнет.
Апдейт с официального сайта чаще всего используется, когда возникают проблемы обновления через Java Control Panel. Перейдите на сайт разработчика.Нажмите на “Загрузить Java бесплатно”.
В открывшемся окне нажмите на кнопку “Согласиться начать бесплатную загрузку”.
Произойдет скачивание файла установки jre-8u291-windows-x64.exe на компьютер. Запустите исполняемый файл, в диалоговом окне нажмите “Install”.
Произойдет распаковка установщика, которая займет некоторое время. При удачной инсталляции вы получите уведомление о завершении процесса.
Остается нажать кнопку “Close”. На этом процедура обновления Java с официального сайта завершена.
Примечание. Обычно проблем с установкой обновлений Java не возникает. Если процесс все-таки не запускается, прерывается — попробуйте смягчить политику блокировки антивируса. Скачивание утилиты с официального сайта абсолютно бесплатно и безопасно. Не пользуйтесь другими ресурсами сомнительного прохождения для получения обновлений!
Перед скачиванием установщика обязательно проверьте разрядность вашего процессора и выбирайте соответствующее обновление для 32-х или 64-х bit. По умолчанию на сайте доступна утилита для компьютеров с 64-разрядным CPU. Альтернативное ПО, в т.ч. для OS Linux и MacOS, находится здесь.
Настройка автоматического обновления
Чтобы не решать проблему актуализации библиотеки в момент возникновения, в Java Control Panel предусмотрены варианты автоматического обновления. Для настройки запустите “Контрольную панель Джава” как указано выше. Перейдите во вкладку “Update”. Здесь установите галочку в окошке “Check for update automatically” и нажмите “Advanced”. Выберете порядок проверки актуальности библиотек и их автообновления: ежедневное, раз в неделю, ежемесячно. Установите желаемое время по расписанию. Теперь проверка актуальности библиотеки и поступление уведомлений будут происходить автоматически с заданной периодичностью.
Внимание! Блокировать функцию автоматической проверки обновлений Java не рекомендуется в целях избежания проблем с безопасностью на вашем компьютере. Для управления процессом апдейта настройте расписание. По умолчанию уведомления о выходе новых версий отображаются раз в неделю.
Решение дополнительных проблем с обновлением Джава
У некоторых пользователей возникают сложности с апдейтом Java любым из двух перечисленных способов. Решением может служить удаление предыдущей версии платформы и установка актуальной. Для этого в “Параметрах“ Windows 10 используйте функцию удаления компонентов во вкладке “Приложения и возможности”.
Альтернативным вариантом удаления устаревших версий приложения с компьютера будет использование специального инструмента Java. Перейдите на соответствующую страницу сайта. Далее откройте “Средство удаления Java“.
В открывшемся окне примите условия Лицензионного соглашения, скачайте файл деинсталляции JavaUninstallTool.exe. Запустите его и пройдите процедуру удаления ПО.
Чтобы полостью удалить следы присутствия программы, в том числе в Реестре Виндовс, воспользуйтесь утилитой CCleaner. Теперь скачайте требуемую версию с сайта Java. Данный способ рекомендуется в сложных ситуациях, когда необходимо установить определенный релиз приложения. Чаще всего это Update 45.
Заключение
Как видите, у меня не возникло никаких сложностей с апдейтом Java обоими из описанных способов. Также в статье даны рекомендации по решению возможных проблем при обновлении утилиты. В Java Control Panel доступны дополнительные настройки приложения. Рядовому пользователю этот инструментарий скорее всего не понадобится. Достаточно регулярно актуализировать библиотеку.
Post Views: 384
Java сама по себе является платформой, которая обеспечивает работу на устройстве всех приложений и игр,
поддерживающих данный язык программирования. С течением времени, язык стал менее распространен, на замену
ему пришел JavaScript, но встретить сайт, работающий по этой технологии еще вполне вероятно. Такие сайты
не будут взаимодействовать и отвечать на Ваши запросы, что является признаком того, что программа не
установлена на девайсе. Также есть игры, типа Minecraft, которым для работы она понадобится. А возможно
будет использоваться для самого освоения навыков программирования на языке Java.
Для того чтобы установить эту программу, помимо загрузки, а также установки, необходимо ещё будет
проверить качество установленного расширения.
Как загрузить Джаву
- 1. Найдите программу и нажмите “скачать”.
- 2. По запросу выберите автономное скачивание Windows Offline, при таком скачивании доступ к Интернету
не важен. - 3. Место для сохранения выберите на рабочем столе. В перечне будет указано выполнить или сохранить,
щелкните сохранить в локальную систему. - 4. На этом этапе закройте абсолютно все используемые вкладки, включая браузер.
- 5. Для корректной установки нажмите два раза по иконке Java.
- 6. Кликните установить (Install), примите все условия лицензионного соглашения, чтобы установка
совершилась. - 7. При установке будет предложен список с дополняющими и похожими продуктами. Могут быть установлены в
то же время, что и Java. Выбрав нужный для себя вариант нажмите Далее (Next). - 8. На завершающих этапах будут всплывать окна о всевозможных нюансах загрузки и в конце кнопка Закрыть
(Close). Программное обеспечение установлено.
Далее проводится проверка установки по проверочному дополнению, которое будет указано. Желательно
перезапустить компьютер для более корректной работы.
Что делать с этой программой?
Загружая, пользователь получает весь пакет JRE, который включает в себя библиотеки Java, классы платформы
и Java Virtual Machine. Программным обеспечением является этот же пакет, который используется при работе с
браузером. Он запускает и синхронизирует язык под устройство, отображая необходимое. Если быть точнее, то
его работа начинается только при работе в Интернет, тогда и начинается поддержка приложение и сайтов на
Java.
Рекомендуется всегда проверять обновления версий и использовать новейшие для правильной работы программы,
устанавливайте безопасность непосредственно на самом сайте. Удаляйте старые версии, информацию по их
удалению тоже можно найти на официальной странице, очищайте кэш, а также не лишним будет установить
автоматическое обновление версий. Чтобы обезопасить устройство от вирусов, существует настройка системы
безопасности. Она может самостоятельно блокировать или предупреждать о вредоносных сайтах или приложениях.
Программное обеспечение не сложно установить, а также запустить на Windows 10, оно имеет много проверок
качества, несомненно необходимо каждому ноутбуку или компьютеру для активного пользователя или геймера.
-
Что такое Java
-
Причины сообщения «Java update needed»
-
Запуск обновления на Windows
-
Установка через официальный сайт
-
Вывод
На интернет-ресурсах некоторые элементы построены на базе языка “Джава”. Для их функционирования на вашем ПК должны быть установлены специальные компоненты, которые периодически получают обновления. Поговорим о том, как обновить Java на Windows 10.
Java – это язык программирования, на котором разрабатываются приложения и сайты. Он позволяет реализовать сложные функции диалога, защиты и обработки информации. Например, в системах «клиент-банк», на сайтах «Облэнерго» для передачи важной информации и персональных ключей защиты используется эта платформа.
Эта статья будет полезна для пользователей, работающих с банками через Интернет, или, передающих отчеты в электронном виде. Программное обеспечение состоит из различных модулей:
- J Runtime;
- J Runtime Environment;
- виртуальная машина;
- подключаемый модуль;
- дополнение;
- загружаемые файлы.
Причины сообщения «Java update needed»
Несколько раз в год выходят новые версии Джава, которые повышают производительность, устойчивость и безопасность приложений. На всех серверах обновление происходит автоматически. Если на компьютере пользователя установлена старая, не обновленная версия, то могут возникнуть различные проблемы:
- не открылось окно для продолжения диалога;
- зависла и крутится иконка процесса;
- не выполняется передача данных;
- не находится персональный ключ шифрования данных;
- просто «зависла» программа.
Некоторые приложения автоматически проверяют наличие последних обновлений и, если версии не совпадают, то появляется окно с сообщением «Java update needed» (требуется обновление Джава).
- Update (recommended) – Обновить (рекомендуется)
С сайта java.com будет загружена новейшая безопасная версия J. - Block – Блокировать
В этой сессии подключаемый модуль будет блокироваться в браузере. - Later – Позже
Загрузка модуля продолжится. О необходимости обновления будет напомнено позже. Приложения будет запущено, если позволят параметры защиты. - Do not ask again – Больше не спрашивать
Этот флажок блокирует сообщение «Требуется обновление Джава» до выхода следующего обновления.
Обратите внимание! Рекомендуется сразу выполнить обновление.
Запуск обновления на Windows
Если не воспользовались обновлением через окно с сообщением, то можно запустить обновление из Windows 10.
- Нажмите кнопку «Пуск».
- Найдите пункт меню «Java».
- Нажмите «Configure Джава» (Конфигурация Джава).
- В появившемся окне выберите пункт «Update».
- Нажмите кнопку «Update now».
Установка через официальный сайт
Самостоятельно обновить java на windows 10 до последней версии можно на официальном ресурсе.
- Войдите на сайт.
- Нажмите «Загрузить» или выберите из меню внизу другой вариант загрузки.
- Нажмите «Согласиться и начать бесплатную загрузку».
- Укажите папку для сохранения файла.
- Запустите установочный файл.
- Выполните стандартную процедуру установки.
Важно! Начиная с 8 версии, при обновлении на системах Windows, автоматически удаляются старые версии.
Вывод
Для нормальной, стабильной и безопасной работы в Интернет необходимо периодически обновлять систему Джава. Это можно делать после предупреждения, автоматически или в ручном режиме.
Для запуска нашего лаунчера и самой игры Minecraft, у вас обязательно должен быть установлена Джава. На данной странице, вы узнаете все основные подробности установки. На всё это у вас уйдёт не много времени, а в результате получите доступ к одной из самых популярных игр в истории. Дополнительно, узнайте какие версии Java используют новые и старые версии игры.
Содержание:
Важная информация
Где скачать Java 8
Где скачать Java 16
Где скачать Java 17
Установка Java в Windows (XP, 7, 8, 10, 11)
Установка Java в MacOS
Установка Java в Linux
— Установка Java в Ubuntu для TLauncher/Minecraft
— Установка Java в Debian/Mint для TLauncher/Minecraft
— Установка Java в Fedora/CentOS для TLauncher/Minecraft
Решение проблем при установке Java
Обсуждение
Важная информация
Для TLauncher нужна именно Java 8! В некоторых Linux системах работает и с Java 11.
Рекомендованная версия Джава для Minecraft (1.16.5 и ниже) на Windows: Java 8 Update 51 (приоритет) или Java 8 Update 45.
Рекомендованная версия Java для Майнкрафт (1.16.5 и ниже) на MacOS/Linux: Java 8 Update Последний.
Рекомендованная версия Джава для Minecraft (1.17 и 1.17.1) на Windows: Java 16 (используемая разработчиками игры).
Рекомендованная версия Java для Майнкрафт (1.17 и 1.17.1) на MacOS/Linux: Java 16 (используемая разработчиками игры).
Рекомендованная версия Джава для Minecraft (1.18 и выше) на Windows: Java 17 (используемая разработчиками игры).
Рекомендованная версия Java для Майнкрафт (1.18 и выше) на MacOS/Linux: Java 17 (используемая разработчиками игры).
ВНИМАНИЕ: TLauncher автоматически* использует нужную версию Java рекомендованную разработчиками игры: для версии игры 1.18 — Java 17, для игры 1.17 — Java 1.16, для игры 1.16.5 и ниже — Java 8 Update 51. Поэтому, не нужно вручную устанавливать Java 16 или 17! Если происходит ошибка запуска связанная с Java, то проверьте в настройках лаунчера (Иконка «Шестеренки» -> «Настройки»), что стоит «Выбор Java» на «По умолчанию«. Если стоит другая версия, лаунчер будет пытаться запустить каждую версию от нее и может быть ошибка! Меняйте это, если понимаете для чего.
* Нужно использовать актуальную версию TLauncher 2.84 и выше.
Где скачать Java 8
Автоопределение системы для Java (Переход на внешний сайт);
Windows*: Java Windows x64; Java Windows x32
MacOS*: Java MacOS x64 (MacOS 10.7.3 и ВЫШЕ версии!);
Linux*: Java Linux x64 RPM; Java Linux x32 RPM; Java Linux x64; Java Linux x32
Где скачать Java 16
Windows*: Java Windows x64
MacOS*: Java MacOS x64
Linux*: Java Linux x64 RPM; Java Linux ARM x64 RPM; Java Linux x64 Deb
Где скачать Java 17
Windows*: Java Windows x64
MacOS*: Java MacOS x64; Java MacOS ARM x64
Linux*: Java Linux x64 RPM; Java Linux ARM x64 RPM; Java Linux x64 Deb
* Все версии взяты с официального сайта Java, не было внесено никаких изменений, подписаны цифровой подпись Oracle!
Установка Java в Windows (XP, 7, 8, 10, 11)
1) Определяем разрядность вашей системы — x32 или x64, если знаете, переходите к следующим пунктам. Если нет, то открываем «Мой компьютер» -> в верхнем меню (Компьютер) ищем «Свойства системы» и кликаем на эту кнопку.
2) Ищем пункт «Тип системы«, и возле него будет указана разрядность вашей системы.
2.1) Если указано «32-разрядная операционная система, процессор x64«, то рекомендуется переустановить Windows используя разрядность x64, так как процессор ваш поддерживает. В противном случаи, x32 обладает ограничениями на выделения оперативной памяти!
3) Определив вашу разрядность, скачиваем версию Java для x32 или x64 по ссылкам выше.
4) Запускаем скаченный установщик и нажимаем на кнопку «Install«. Произойдёт установка и теперь ваш компьютер готов к работе с Minecraft/TLauncher.
Установка Java в MacOS
1) Скачиваем версию Java под MacOS x64 по ссылке выше.
2) Запускаем скаченный образ DMG и запускаем в нём пакет установки PKG:
3) В первых двух окнах просто нажимаем «Продолжить«:
4) Как всегда, при установке в Мак ОС, вводим пароль:
5) Готово! Теперь у вас установлена Java на OS X.
Установка Java в Linux
Установка Java в Ubuntu для TLauncher/Minecraft
1) Открываем Терминал и выполняем стандартные sudo apt-get update , а после sudo apt-get upgrade .
2) Устанавливаем Java: sudo apt install openjdk-8-jdk и соглашаемся Y на установку.
3) Скачиваем Linux версию лаунчера и распаковываем архив с .jar файл в любое место (Архив .zip распаковываем, но не сам .jar!)
4) Запускаем лаунчер командой sudo java -jar /home/user/Downloads/TLauncher-2.83.jar . У вас будет другой путь, смотря куда положили файл! Будут скачены нужные файлы и запущен лаунчер:
Установка Java в Debian/Mint для TLauncher/Minecraft
1) Открываем Терминал и выполняем стандартные sudo apt-get update , а после sudo apt-get upgrade .
2) Устанавливаем саму Java: sudo apt install default-jdk и соглашаемся Y на установку.
3) Скачиваем Linux версию лаунчера и распаковываем архив с .jar файл в любое место (Архив .zip распаковываем, но не сам .jar!)
4) Запускаем лаунчер командой sudo java -jar /root/Downloads/TLauncher-2.83.jar . У вас будет другой путь, смотря куда положили файл! Будут скачены нужные файлы и запущен лаунчер:
Установка Java в Fedora/CentOS для TLauncher/Minecraft
1) Открываем Терминал и выполняем стандартные sudo yum update и обновляем.
2) Устанавливаем Java: sudo yum install java-11-openjdk и соглашаемся Y на установку.
3) Выполняем команду sudo update-alternatives —config java и указываем в поле число соответствующей версии Java 11, чтобы установить её по умолчанию. Проверяем с помощью java -version , что выводит Java 11:
4) Скачиваем Linux версию лаунчера и распаковываем архив с .jar файл в любое место (Архив .zip распаковываем, но не сам .jar!)
5) Запускаем лаунчер командой sudo java -jar /home/user/Downloads/TLauncher-2.84.jar . У вас будет другой путь, смотря куда положили файл! Будут скачены нужные файлы и запущен лаунчер.
Решение проблем при установке Java
1) Не запускается установщик Java, без ошибок и окон.
1.1) Пробуем полностью перезагрузить компьютер и запустить снова установщик.
1.2) Если перезагрузка не помогает, нужно переустановить вашу ОС (Windows и т.д.), так как она сломалась.
Обсуждение
Содержание
- Обновляем Java в Windows 10
- Способ 1: Java Control Panel
- Способ 2: Официальный сайт
- Вопросы и ответы
Java — популярный язык программирования, который сейчас применяется во многих сферах. Множество программ и сайтов функционируют благодаря отдельным модулям, которые были написаны именно при помощи данного ЯП. Для корректного взаимодействия с такими веб-ресурсами или программами пользователю нужно лишь обеспечить наличие фирменной утилиты от Java в своей операционной системе, а также регулярно обновлять ее, поскольку новые версии выходят часто. Как раз с последним мы и хотим помочь разобраться начинающим юзерам Windows 10, показав, как именно осуществляется обновление этого компонента.
Существует два варианта загрузки актуальной версии Java для обновления — предустановленная панель управления в операционной системе или ручное скачивание инсталлятора с официального сайта. Каждый из этих методов приводит к одному и тому же результату, а выбор зависит от предпочтений пользователя и сложившейся ситуации. Давайте начнем с более популярного способа.
Способ 1: Java Control Panel
Java Control Panel — панель управления, которая устанавливается в Виндовс вместе с одной из версий данного компонента. В ней присутствует графический интерфейс с пунктами меню, которые позволяют управлять этой утилитой и обновлять ее. Как раз эту операцию мы и рассматриваем сегодня, а осуществляется она так:
- Откройте «Пуск» и через поиск отыщите классическое приложение «Панель управления».
- В нем перейдите в «Java».
- Дождитесь появления окна «Control Panel». В нем переместитесь на вкладку «Update».
- Вы можете заранее установить режим автоматической проверки обновлений и настроить дополнительные параметры, например, установку без предупреждений или появление отдельных уведомлений о наличии апдейта. После этого кликните на «Update Now», чтобы проверить наличие новой версии.
- Отобразится окно, в котором появится уведомление о том, что обновление готово для скачивания. Щелкните на «Update», чтобы запустить этот процесс.
- Подтвердите свои намерения в установке файлов, щелкнув по кнопке «Install».
- Ожидайте завершения скачивания и установки.
- После этого появится уведомление об успешном завершении установки.

Теперь можно переходить к взаимодействию с программой или сайтом, которая требовала обновления рассматриваемого компонента. Перезагружать для этого компьютер не нужно, поскольку все изменения будут применены сразу же.
Способ 2: Официальный сайт
Второй способ заключается в скачивании последней доступной версии Java с официального сайта. Этот вариант подойдет в тех случаях, когда по каким-то причинам панель управления не функционирует или на целевом компьютере отсутствует подключение к интернету, чтобы сразу загрузить нужные файлы.
Перейти на официальный сайт Java
- Перейдите самостоятельно на главную страницу Java или воспользуйтесь приведенной выше ссылкой, чтобы сделать это. Там нажмите по кнопке «Загрузить Java бесплатно».
- Подтвердите условия лицензионного соглашения, чтобы продолжить.
- После завершения этой операции запустите исполняемый файл.
- Подтвердите начало установки, щелкнув по кнопке «Install».
- Дождитесь окончания распаковки установщика.
- Теперь начнется процесс установки самой утилиты. Он займет буквально несколько минут.
- Вы будете уведомлены об успешно выполненной задаче.

Только что вы ознакомились с двумя методами обновления Java в Windows. Как видно, осуществляется эта процедура буквально в несколько кликов и справится с ней даже начинающий пользователь, просто следуя приведенным. Отметим, что при необходимости вы можете без проблем удалить Java, чтобы потом, например, инсталлировать последнюю версию заново, что поможет избавиться от возможных проблем с функционированием этого компонента. Детальные руководства по этой теме ищите в материале ниже.
Подробнее: Удаление Java с компьютера под управлением Windows 10
Еще статьи по данной теме: