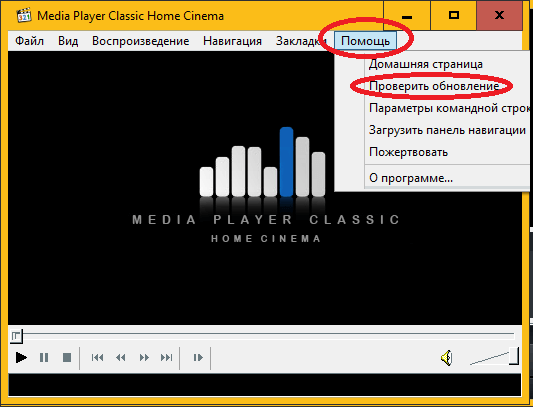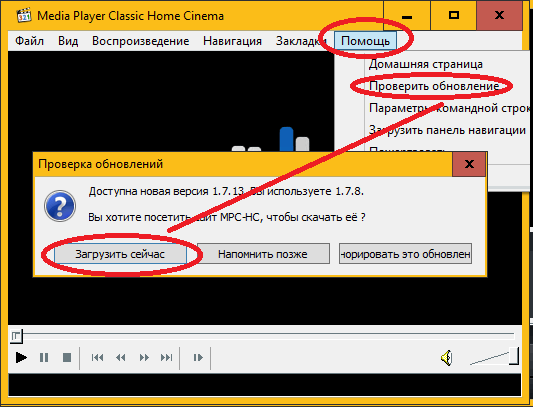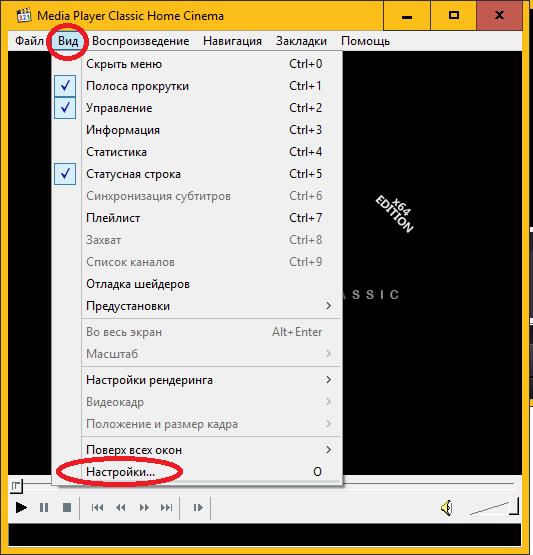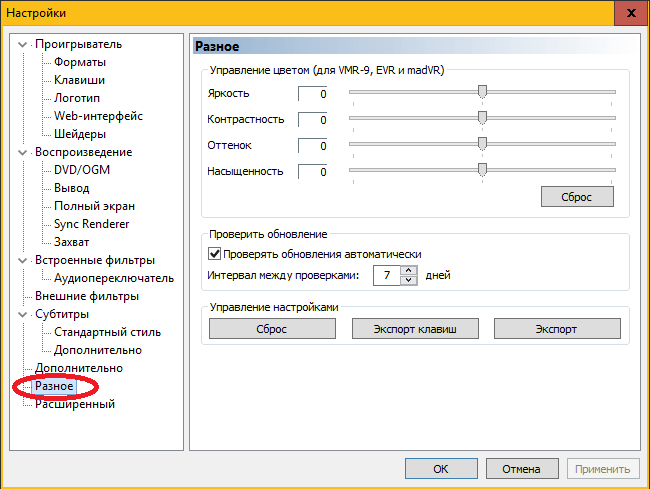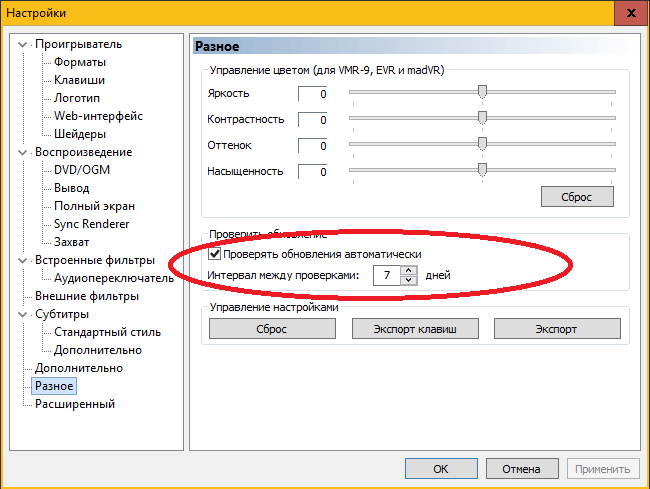Содержание
- Способы обновления
- Способ 1: Ручное обновление
- Способ 2: Автоматическое обновление
- Способ 3: Принудительное обновление
- Вопросы и ответы
На компьютерах с операционной системой Виндовс 7 стандартный мультимедийный проигрыватель Windows Media Player является не обычной программой, а встроенным системным компонентом, а поэтому его обновление имеет ряд особенностей. Давайте рассмотрим, какими способами можно выполнить указанную выше процедуру.
Способы обновления
Так как Виндовс Плеер является системным элементом Windows 7, то вы не сможете обновить его, как большинство других программ, в разделе «Программы и компоненты» в «Панели управления». Но существуют два других стандартных способа сделать это: ручной и автообновление. Кроме того, имеется ещё и дополнительный вариант, который предусматривает нестандартные действия. Далее мы рассмотрим все эти методы подробнее.
Способ 1: Ручное обновление
Прежде всего, мы рассмотрим наиболее очевидный способ – стандартное ручное обновление.
- Запустите Windows Media Player.
- Щелкните правой кнопкой мышки (ПКМ) по верхней или нижней панели оболочки программы. В контекстном меню выбирайте «Справка». Далее переходите по пункту «Проверка обновлений…».
- После этого будет выполнена проверка новых обновлений с последующей их загрузкой в случае необходимости. Если же обновления программы и её компонентов отсутствуют, то появится информационное окошко с соответствующим оповещением.
Способ 2: Автоматическое обновление
Чтобы каждый раз не проверять вручную наличие обновлений, в Windows Player можно настроить их автоматический мониторинг через определенное количество времени с последующей установкой.
- Запустите Виндовс Плеер и щелкните ПКМ по верхней или нижней панели интерфейса. В появившемся перечне выбирайте «Сервис». Затем переходите по пункту «Параметры…».
- В открывшемся окне параметров перемещайтесь во вкладку «Проигрыватель», если оно по какой-то причине открылось в другом разделе. Затем в блоке «Автоматическое обновление» около параметра «Проверка обновлений» установите радиокнопку в зависимости от своих пожеланий в одном из трех положений:
- «Раз в день»;
- «Раз в неделю»;
- «Раз в месяц».
Далее щелкайте «Применить» и «OK».
- Но таким образом мы включили только автоматическую проверку обновлений, но не их установку. Для того чтобы задействовать автоматическую инсталляцию, нужно изменить некоторые системные параметры Виндовс, если они не были соответствующим образом настроены до этого. Щелкайте «Пуск» и переходите в «Панель управления».
- Выбирайте «Система и безопасность».
- Далее заходите в «Центр обновлений».
- В левой области открывшегося интерфейса щелкайте «Настройка параметров».
- В поле «Важные обновления» выберите вариант «Установить автоматически». Обязательно установите галочку около пункта «Получать рекомендуемые обновления». Далее кликните «OK».
Теперь Виндовс Плеер будет обновляться автоматически.
Урок: Как включить автоматическое обновление на Windows 7
Способ 3: Принудительное обновление
Существует ещё один способ решения поставленной нами задачи. Он не совсем стандартный, а поэтому его можно охарактеризовать, как принудительное обновление Виндовс Плеер. Его рекомендуется применять только в том случае, если по какой-либо причине не получается обновиться ни одним из двух вышеописанных вариантов. Суть данного способа состоит в скачивании с официального сайта Microsoft последней версии пакета Media Feature Pack, куда входит Windows Player для Виндовс 7, с последующей его установкой. Но так как этот проигрыватель является компонентом ОС, то его предварительно нужно отключить.
Скачать Media Feature Pack для Виндовс 7
- После загрузки установочного файла программы согласно разрядности системы переходите к деактивации компонента. Войдите в «Панель управления» через меню «Пуск» и кликайте «Программы».
- Заходите в раздел «Программы и компоненты».
- В левой области активированного окна жмите «Включение компонентов».
- Открывается окно «Компоненты». Пройдет некоторое время, пока в него подгрузятся все элементы.
- После того как элементы подгрузились, найдите папку с наименованием «Компоненты для работы с мультимедиа». Щелкните по значку «+» слева от неё.
- Раскроется список элементов, входящий в названный раздел. После этого снимите галочку напротив наименования «Компоненты для работы с мультимедиа».
- Откроется окошко, в котором будет предупреждение, что деактивация указанного компонента может повлиять на иные программы и возможности ОС. Подтверждаем свои действия, нажав «Да».
- После этого все галочки в вышеназванном разделе будут сняты. Теперь жмите «OK».
- Затем начнется процедура изменения функций. Данный процесс займет определенное количество времени.
- После его окончания откроется окошко, где вам будет предложено произвести перезапуск ПК. Закройте все активные программы и документы, а затем жмите «Перезагрузить сейчас».
- После перезагрузки компьютера запускайте заранее загруженный установочный файл Media Feature Pack. Будет инициирована установка пакета Media Feature Pack.
- После её окончания опять откройте окно включения компонентов. Найдите папку «Компоненты для работы с мультимедиа». Установите около этого раздела и около всех подкаталогов, которые в него входят, галочку. После этого жмите «OK».
- Снова будет запущена процедура изменения функций.
- После её завершения опять потребуется перезагрузить компьютер для окончательной установки нужного нам компонента. После этого можно считать, что Windows Player был обновлен до последней версии.
Как видим, существует несколько способов обновления Виндовс Медиа в Windows 7. Мы советуем настроить автоматическое обновление этого проигрывателя, если оно по какой-то причине отключено, и впредь забыть, что значит обновление указанного компонента системы, так как данная процедура теперь будет происходить без вашего участия. А вот принудительную установку обновлений есть смысл использовать только тогда, когда все другие способы не принесли положительного результата.
Еще статьи по данной теме:
Помогла ли Вам статья?

Windows Media Player – это встроенный системный компонент, поэтому способ его обновления немного отличается от стандартных способов. Рассмотрим, основные способы обновления проигрывателя.
Для обновления стандартного медиаплеера на Windows 7 достаточно воспользоваться только системным функционалом.
Вариант 1: Ручное обновление
Пошаговое руководство:
- Запускаем Windows Media Player.
- Нажимаем ПКМ на нижней или же верхней части интерфейса. Выбираем пункт «Справка», а затем заходим в «Проверка обновлений…».
- Начинается процесс проверки новейших обновлений с их установкой в случае необходимости. Если на данный момент новых обновлений нет, то на экране появится соответствующее окно с информацией.
Вариант 2: Автоматическое обновление
Подробная инструкция:
- Снова запускаем проигрыватель и жмем ПКМ на любой интерфейсной панели. Выбираем «Сервис», а затем кликаем на «Параметры».
- Переходим в «Проигрыватель». Смотрим в «Автоматическое обновление» и около элемента «Проверка обновлений» устанавливаем кнопку в то положение, которое Вам удобно:
- «Раз в день»;
- «Раз в неделю»;
- «Раз в месяц».
- Нажимаем кнопку «Применить».
- Теперь проверка обновлений происходит автоматически, но авто-установка все равно не происходит. Чтобы исправить ситуацию необходимо отредактировать кое-какие параметры ОС. Нажимаем на «Пуск» и заходим в «Панель управления».
- Кликаем на «Система и безопасность».
- Переходим в «Центр обновлений».
- Нажимаем на «Настройки параметров» в левой части экрана.
- Смотрим на «Важные обновления» и кликаем в нем на «Установить автоматически». Ко всему прочему, нужно поставить галочку рядом с «Получать рекомендуемые обновления». Дважды кликаем на кнопку «ОК».
Вариант 3: Принудительное обновление
Этот способ нужно использовать, только если не помогли предыдущие два.
Пошаговое руководство:
- Скачиваем Media Feature Pack для «семёрки».
- После установки переходим к отключению элемета. Заходим в «Панель управления» и нажимаем на «Программы».
- Заходим в «Программы и компоненты».
- Нажимаем «Включение компонентов».
- На экране появится окошко «Компоненты».
- Находим в окошке папку «Компоненты для работы с мультимедиа» и нажимаем на плюсик рядом с ней.
- Появится список папок, входящих в этот раздел. Снимаем галку рядом с «Компоненты для работы с мультимедиа».
- Нажимаем кнопку «Да».
- После проделанных операций, в этом разделе будут убраны абсолютно все галки. Кликаем на кнопку «ОК».
- Запускается процедура редактирования функций. Тут необходимо подождать.
- После финала появится окно с просьбой перезапустить Персональный Компьютер. Удовлетворяем просьбу системы.
- После перезагрузки включаем файл Media Feature Pack. Начинается установка.
- Снова открываем окно включения элементов. Ещё раз находим папку под названием «Компоненты для работы с мультимедиа». Возвращаем все галочки на место и кликаем на «ОК».
- Ещё раз запускается процедура редактирования функций. Ждем.
- После завершения процедуры снова перезагружаем компьютер. Готово! Проигрыватель обновлен до новейшей версии.
Теперь Вы знаете все способы, помогающие обновить проигрыватель Windows Media Player.
Windows 10 Windows 8.1 Windows 7 Windows Media Player Еще…Меньше
Проигрыватель Windows Media доступен для устройств под управлением Windows. Воспользуйтесь этой таблицей, чтобы найти подходящую для вашей системы версию проигрывателя. (Если вы используете компьютер Mac, можно скачать компоненты Windows Media для QuickTime, чтобы воспроизвести файлы Windows Media.)
Как узнать свою версию операционной системы Windows?
|
Операционная система или браузер |
Версия проигрывателя |
Как скачать |
|---|---|---|
|
Windows 10 |
Проигрыватель Windows Media 12 |
Входит в состав Windows 10 (чистая установка и обновление с Windows 8.1 или Windows 7). В некоторых выпусках Windows 10 он входит в качестве дополнительной функции, которую можно включить. Для этого нажмите кнопку Пуск, а затем выберите Параметры > Приложения > Приложения и компоненты > Управление дополнительными компонентами > Добавить компонент > Проигрыватель Windows Media и выберите Установить. Включениеms-settings:optionalfeatures?activationSource=SMC-Article-14209проигрывателя Windows Media Воспроизведение DVD не поддерживается. Перейдите на страницу Параметры воспроизведения DVD для Windows, чтобы узнать, как добавить функцию воспроизведения DVD в Windows 10. |
|
Windows 8.1 |
Проигрыватель Windows Media 12 |
Входит в состав Windows 8.1 и Windows 8.1 Профессиональная, но воспроизведение DVD-дисков не поддерживается. Перейдите на страницу Параметры воспроизведения DVD для Windows, чтобы узнать, как добавить функцию воспроизведения DVD в Windows 8.1. Для проигрывателя Windows Media 12 для Windows 8,1 N и KN выпусков пакета дополнительных компонентов мультимедиа. |
|
Windows RT 8.1 |
— |
Проигрыватель Windows Media недоступен для Windows RT 8.1. |
|
Windows 7 |
Проигрыватель Windows Media 12 |
Входит в состав выпусков Windows 7 Начальная, Домашняя расширенная, Профессиональная, Максимальная и Корпоративная. Для выпусков Windows 7 N и KN Загрузите пакет компонентов мультимедиа. |
|
Mac OS X |
Компоненты Windows Media для QuickTime |
Скачать его прямо сейчас |
Для переустановки проигрывателя Windows Media выполните следующие действия.
-
Нажмите кнопку «Пуск» , введите компоненты и выберите Включение или отключение компонентов Windows.
-
Прокрутите список вниз и разверните Компоненты для работы с мультимедиа, снимите флажок Проигрыватель Windows Media и нажмите кнопку ОК.
-
Перезапустите устройство. Проигрыватель Windows Media будет удален.
-
Повторите шаг 1.
-
Прокрутите список вниз и разверните Компоненты для работы с мультимедиа, установите флажок Проигрыватель Windows Media и нажмите кнопку ОК.
-
Перезапустите устройство. Проигрыватель Windows Media будет переустановлен.
Примечание: Сведения об устранении проблем с воспроизведением и кодеками см. в разделе «Техническая поддержка» в проигрывателе Windows Media.
Нужна дополнительная помощь?
Soft4Boost AMPlayer 6.9.7.941
Soft4Boost AMPlayer — отличный многофункциональный медиапроигрыватель аудио- и видеофайлов…
get_app13 663 | Бесплатная |
KMPlayer 4.2.2.73 / 2023.1.26.12
KMPlayer — мощный медиаплеер, поддерживающий всевозможные форматы аудио и видео файлов, а также включающий в себя все необходимые для их беспроблемного воспроизведения фильтры и кодеки. Кроме этого присутствует поддержка субтитров…
get_app4 164 612 | Бесплатная |
Plex Media Server 1.30.2.6563
Удобное приложение, позволяющее создать медиа-сервер и получить удаленный доступ к мультимедийным файлам. Ключевой особенностью программы является возможность получить доступ к аудио и видео файлам не только через локальную сеть, но также через Интернет…
get_app1 074 | Бесплатная |
Kodi 20.0
Kodi (ранее XBMC Media Center) — навороченный кроссплатформенный медиацентр с отличным графическим интерфейсом и удобным меню, который является достойным конкурентом Windows Media Center от компании Microsoft…
get_app65 176 | Бесплатная |
GOM Player 2.3.82 build 5349
GOM Player — мощный мультимедиа плеер с поддержкой всех современных видео и аудио форматов. Позволяет проигрывать видео с мобильных устройств и цифровых камер, интернет-контент прямо из Сети, а также поврежденные файлы. Не зависит от внешних декодеров…
get_app1 236 097 | Бесплатная |
Media Player Classic HC (clsid) 2.0.0
Бесплатный проигрыватель видео и аудио файлов с открытым исходным кодом для Windows, который основан на оригинальном проекте Guliverkli и содержит множество дополнительных функций и исправлений ошибок. Умеет работать практически с любым форматом медиа…
get_app35 968 | Бесплатная |
PotPlayer 1.7.21858(221215)
Daum PotPlayer — усовершенствованный аналог популярного мультимедийного проигрывателя KMPlayer, который предлагает пользователю высокое качество воспроизведения, наличие всех необходимых кодеков, а также поддержку современных аудио и форматов…
get_app270 443 | Бесплатная |
iTunes 12.12.7.1
Универсальный проигрыватель в стиле «all inclusive» разработанный компанией Apple, благодаря которому пользователь сможет с комфортом просматривать фильмы из своей коллекции, слушать любимые композиции, а также содержать свою медиатеку в идеальном порядке…
get_app1 998 058 | Бесплатная |
mpv.net 6.0.3.2 beta
Современный медиаплеер для Windows, основанный на популярном плеере mpv. Присутствуют такие функции, как масштабирование видео с помощью популярных высококачественных алгоритмов, управление цветом, синхронизация кадров, интерполяция, HDR и многое другое…
get_app661 | Бесплатная |
MPV-EASY Player 0.35.0.1
Бесплатное приложение, сочетающее в себе MPlayer2 и MPV, которое представляет собой простой в использовании, и одновременно невероятно мощный видео плеер, позволяющий воспроизводить практически любые видео форматы. Имеет удобный, настраиваемый интерфейс…
get_app1 252 | Бесплатная |
Mpv 0.35.65 (08.01.2023)
Кроссплатформенный медиапроигрыватель на основе mplayer2 и MPlayer. Присутствует высокое качество видео, поддержка youtube-dl, благодаря чему можно воспроизводить видео с YouTube и более 300 других сайтов, имеется встроенный конвертер видео и прочее…
get_app16 347 | Бесплатная |
Winamp 5.9.1 build 10029
Winamp — популярный проигрыватель всех современных форматов аудио и видео файлов. Также обладает возможностью воспроизведения аудио компакт-дисков, поддерживает потоковое вещание, имеет встроенный 10-полосный эквалайзер, редактор тегов, поддержку плагинов…
get_app2 039 520 | Бесплатная |
YT Downloader 7.18.3
Удобный инструмент для загрузки любых видеороликов с YouTube, которые затем можно сохранить в нужном формате. Приложение также поддерживает сервисы Facebook, Vimeo и Dailymotion. Есть встроенный медиапроигрыватель, возможность предварительного просмотра…
get_app760 | Условно-бесплатная |
VLC Media Player (VideoLAN) 3.0.18
VLC Media Player (VideoLAN) — отличный плеер, для которого не составит особого труда воспроизвести любой медиаконтент. Обладает набором встроенных кодеков, поддерживает практически все известные форматы аудио/видео, позволяет проводить сетевые трансляции…
get_app975 836 | Бесплатная |
Media Player Classic-Black Edition 1.6.5.3
Media Player Classic-Black Edition — отличный мультимедийный проигрыватель с широкими возможностями настройки качества и параметров отображения медиаконтента…
get_app36 108 | Бесплатная |

Первый метод обновления (он самый лёгкий и простой) — для этого вам нужно выполнить простое скачиваете самой последней варианты MPC используя ссылки или официальный ресурс, далее произвести установку проигрывателя сверху старой версии.
Метод второй (более сложный) — будет использоваться меню: Для этого вам нужно активировать проигрыватель. После этого сделать переход в раздел “Помощь” затем “Проверить обновление”
- Клик на кнопки “Помощь” затем “Проверить обновление”. В том случае, когда у вас была установлена более старая версия, то вы увидите уведомление о наличии более новой версии, затем вам нужно нажать кнопку загрузки
- Клик по загрузке “Загрузить сейчас”. Далее, вы будете перенаправлены на официальный ресурс проигрывателя. Там вы сможете произвести загрузку нужной версии программы. Затем вам нужно нажать на “Installer”
- Происходит загрузка файла. Вам нужно немного подождать (пока загрузиться файл), далее вам нужно произвести установку поверх более старой версии. Перед тем как начать процесс установки, вам нужно закрыть проигрыватель
- Далее вы увидите сообщение о том, что вы установили последнюю версию.
Запуск процесса автоматического обновления
- Вам нужно произвести запуск проигрывателя. Затем нажать на “Вид” и “Настройки”. Перейти в раздел “Вид” нажать на кнопку “Настройки”
- Перейти во вкладку “Разное”.
- Нажать на нее
- Затем, вам нужно поставить галочку на “Проверять обновления автоматически” и установить наиболее подходящий интервал обновления
После выполнения данных действий, вам нужно нажать на кнопку «Применить», а затем на «Ок» и всё, ваша проблема решена без каких либо трудностей. Надеемся, что данная статья была вам полезна и вы нашли ответ на свой вопрос.
| Рекомендуем!InstallPack | Стандартный установщик |
|
|---|---|---|
| Официальный дистрибутив | ||
| Тихая установка без диалоговых окон | ||
| Рекомендации по установке необходимых программ | ||
| Пакетная установка нескольких программ |
рекомендует InstallPack, с его помощью вы сможете быстро установить программы на компьютер, подробнее на сайте.

Бесплатный медиаплеер от компании Microsoft. Изначально разрабатывался как ПО для

Условно-бесплатная программа для работы с видеофайлами. Содержит полноценный

Бесплатная программа, предназначенная для нелинейного монтажа и конвертирования

Частично бесплатная программа, предназначенная для создания слайд-шоу и

Частично бесплатный видеоредактор, предназначенный для компоновки,

Бесплатная утилита для записи и обработки музыкальных дорожек. Ориентированная

Условно-бесплатная программа для захвата видео с экрана компьютера. Позволяет создавать

Бесплатный медиаплеер, который воспроизводит аудио и видео практически


Комплексная программа для работы с мультимедийной информацией, сочетающая в себе функции

Программа для создания, обработки и записи партитур струнных инструментов,

Мультимедийная программа, предназначенная для создания из фотографий видеороликов и

Проигрыватель, обеспечивающий качественное воспроизведение фильмов и музыки.

Программа для воспроизведения мультимедийного контента. Распознает все популярные

Приложение, расширяющее функциональность веб-камеры при ее взаимодействии с

Программное обеспечение, предназначенное для нелинейного монтажа видео. Рассчитано

Бесплатное приложение, предназначенное для создания новых и обработки готовых видео.

Пакет, объединяющий более 40 бесплатных мультимедийных программ.

Профессиональный видеоредактор от компании Corel.

Программа, предназначенная для работы с музыкой и видеофайлами. Может

Многофункциональный нотный редактор. Предназначен для записи музыкальных

Видеоредактор с возможностью захвата видео с


Медиапроигрыватель для Windows, предназначенный для воспроизведения аудио-

Проигрыватель мультимедийных файлов. Предназначен для воспроизведения музыки

Программа, имитирующая пульт диджея и предназначенная для микширования и обработки

Это приложение, предназначенное для потокового воспроизведения видео и

Профессиональный аудиоредактор с возможностью создавать композиции

Бесплатный видеоредактор от компании Apple, поставляемый в составе пакета iLife.

Программа для обработки медиафайлов. Предназначена

Программа для создания и обработки аудиотреков. Включает массу


Набор кодеков и утилит для воспроизведения и конвертации видео форматах MPEG-4,

Утилита для конвертирования видео в любой из

Программное обеспечение, предназначенное для работы с медиафайлами.

Программа для изменения голоса в режиме реального времени при

Проигрыватель мультимедиа с возможностью воспроизведения потокового аудио и



Программное обеспечение для работы с


Программа, позволяющая производить захват видеоизображения с монитора компьютера.

Альтернативное дополнение к программе iTunes, необходимой для обеспечения


Windows Media Player — бесплатный и простой мультимедийный интегрированный проигрыватель, который поставляется с любой версией Windows.
Windows Media Player — старый, давно не обновляющийся плеер, без современных кодеков и полезных дополнений. Настоятельно рекомендуем установить бесплатный K-Lite Codec Pack.
Скачайте Windows Media Player абсолютно бесплатно с официального сайта Microsoft, если по каким-то причинам его нет в вашей системе, ведь он является внутренним плеером. По умолчания должен быть установлен в Windows, он широко используется людьми, которые привыкли к стандартным способам воспроизведения аудио и видео файлов, без стороннего вмешательства.
Интерфейс софта имеет огромное число различных опций и выполняемых функций, которые позволяют использовать программу на все 100 полезных процента.
Проигрыватель Windows Media имеет некоторые важные отличительные способности — запись на CD, копирование с компакт дисков, удаление, перенос, синхронизация с устройством-носителем, интернет — магазин мультимедиа и многое другое.
Для запуска плеера зайдите в «Пуск», далее нажмите «Программы» и выберите Windows Media Player. В интерфейсе найдете два полезных режима: библиотека и текущий список воспроизведения.
В режиме «библиотека» возможно комплексно сортировать различные композиции, удалять или добавлять новые, добавлять различные сведения к файлам и воспроизводить их, а также возможен поиск файлов в библиотеке.
Проигрыватель Windows Media Player имеется в любой установленной ОС Windows 7. Если его нет, попробуйте зайти в Пуск, далее Панель Управления и выбрать Программы и компоненты, далее Включение или отключение компонентов Windows и установить флажок на проигрывателе. Смотрите рисунок.
Вы также можете использовать интернет магазин для поиска и покупки мультимедийных файлов для использования в данной программе. имеется возможность записи созданных вами сборников композиций на CD.
Проверяйте скачиваемые файлы на вирусы, например, через новый Яндекс.Браузер со встроенным антивирусом!

С 1996 просмотр видео, прослушивание песен и даже просмотр фотографий в операционных системах Windows — это то, что нужно через программу Windows Media Player . С годами Microsoft выпускает все больше и больше версий до 12, доступных для Windows 10 и 8 и 7 , старые операционные системы компании.
В настоящее время это устаревшее программное обеспечение . Несмотря на возможности, функции и, прежде всего, производительность этого накопителя, его менеджеры решили не обновлять его для использования внутренних сервисов W10, таких как » Фильмы и ТВ Чтобы в полной мере использовать возможности системы. Оперативное и централизованное все в полностью родных инструментах и быть реализовано там. Таким образом, с октября 2017 г. , в одном из обновлений этой ОС было решено нажать на педаль тормоза популярной программой компании.
Но… Как мне обновить проигрыватель Windows Media до последней версии? Хотя кажется, что выполнить эту задачу невозможно из-за отсутствия поддержки, это возможно сделать . Здесь мы объясним все шаги, которые необходимо выполнить, чтобы достичь этого в в настоящее время доступны два канала .
Все детали и процедуры, которым необходимо следовать, объяснил шаг за шагом и по пунктам поэтому вы не потеряетесь с этим подробным руководством, предназначенным для всех пользователей. Неважно, какая у вас версия Windows , процесс одинаков для всех, и это позволит вам всегда иметь этот проигрыватель с самым последним обновлением, которое существует на рынке. Aussi, всегда официальными и надежными способами чтобы избежать возможных проблем из-за программного обеспечения неизвестного происхождения.
Windows 10 а решил прекратить поддержку Windows Media Player через несколько месяцев после выпуска. После обновления операционная система отказалась от обновления Media Player активен с Windows 98 раз ; однако, несмотря на то, что для отображения медиаконтента предлагается встроенный проигрыватель, есть способы установить его, чтобы продолжать использовать .
Это руководство по обновлению новой версии Windows Media Player поможет вам выполнить процесс сразу автоматически и вручную , в обоих направлениях, даже несмотря на прекращение поддержки официальной командой. Мы объясним все шаги, которые необходимо выполнить в обоих случаях, чтобы вы могли достичь того, что вы предпочитаете, и всегда иметь самые последние обновления этой программы на вашем компьютере.
Автоматические обновления
«ОБНОВЛЕНИЕ Вы один из самых ностальгических пользователей и скучаете по легендарному проигрывателю видео и изображений Windows? ⭐ ВВЕДИТЕ ЗДЕСЬ ⭐ Вы хотите загрузить и установить последнюю версию этой программы? Не смотрите дальше и наслаждайтесь новой версией быстро, легко и плавно! «

Обычно Windows Media Player выполняет автоматические обновления так что вам не нужно беспокоиться о загрузке и установке чего-либо. Чтобы проверьте, что они активны , вам необходимо выполнить следующие действия:
- Откройте проигрыватель Windows Media . Для этого нажмите на Кнопка Пуск на вашем ПК (внизу слева) и в строке поиска введите » Windows Media Player ». Щелкните появившийся раздел, чтобы войти в программу.
- Оказавшись в главном окне с библиотеками для чтения в поле зрения, вы должны нажать на опцию » организовать »И в появившемся перед вами меню нажмите «Параметры». * Эти номенклатуры могут различаться в зависимости от версии вашей программы.
- Когда вы находитесь в этом подменю, вы должны искать вкладку «Игрок» . Найдя его, нажмите на него, чтобы получить доступ к общим настройкам этого мультимедийного инструмента.
- Теперь среди всех появившихся параметров необходимо ввести поле «Автоматические обновления» и внутри него выберите термин, с которым вы хотите, чтобы программа выполняла поиск новых версий для установки . Вы можете выбрать один из следующих вариантов:
- «Один раз в день»
- «Раз в неделю»
- «Раз в месяц».
- Выберите один из трех и нажмите кнопку » Применять ». После этого нажмите » принимать На этом вы закончите настройку автоматических обновлений.
Впредь, Проигрыватель Windows Media загрузит все ваши исправления без каких-либо действий. . Все в фоновом режиме и практически не влияет на производительность вашего ИТ-оборудования по мере развития процесса.
Ручные обновления

Если вы хотите вручную загрузить обновления для проигрывателя Windows Media на свой компьютер , для этого нужно всего лишь перейти к официальному источнику игрока: веб-сайту поддержки Microsoft. Мы тут вы объясню как поступить чтобы установить последние версии вручную:
Загрузите последнюю версию Windows Media Player
- Вы можете перейти на страницу загрузки последнего обновления. à Jour de Проигрыватель Windows Media в покинуть это место или перейдите по прямым ссылкам выше, они полностью безопасны и не содержат вредоносных программ.
- Если вы зашли на официальный сайт, выберите язык в поле, которое для этого включено. Когда вы закончите, нажмите красную кнопку с текстом » скачать Для начала скачиваем установщик на свой компьютер.
- Когда он у вас уже есть во внутренней памяти вашего компьютера, все, что вам нужно сделать, это найти файл в папке, выбранной для загрузки, и открыть его. Сделай это и это процесс установки начать .
- Оттуда вам просто нужно нажать на «Следующий» , примите условия использования и политику конфиденциальности и дождитесь, пока все файлы будут скопированы на жесткий диск, пока процесс не будет завершен, и наконец-то у вас будет самая последняя версия этого мифического проигрывателя мультимедийного контента для Windows.
Если у вас есть какие-либо сомнения или вопросы, пожалуйста, оставьте их в комментариях, это наверняка будет большим подспорьем для большего количества участников сообщества, спасибо!