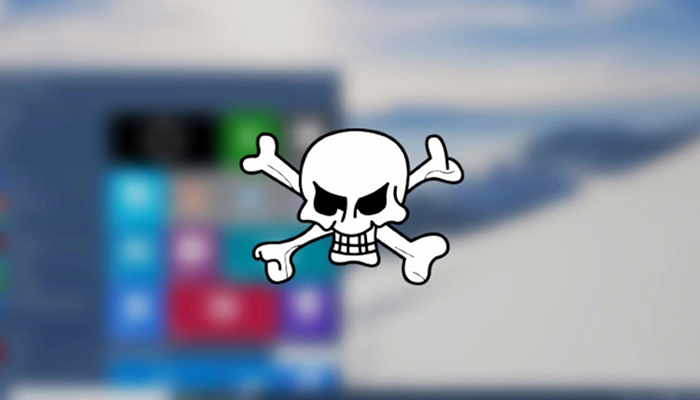Компания Майкрософт создала бесплатное обновление до Windows 10 для оптимальных девайсов под управлением легальных ОС Win 7, а также Win 8 или 8.1. Подобное обновление для девайсов на системе Виндоус Phone версии 8.1 станет вероятным немного позже, в конце нынешнего года. Если вы обладаете резервацией обновления системы, то вам придет оповещение о его готовности. Бесплатное обновление ограничено по времени: его установка работает до окончания июля сего года.
Содержание
- Требования для обновления пиратской версии ОС
- Какие подвохи подстерегают пользователей пиратских ОС
- Плюсы обновления до последней версии Windows
Требования для обновления пиратской версии ОС
Непостоянство компании Майкрософт порой поражает. Год разработчики Виндоус говорили о том, что обладатели пиратских копий получат шанс обновиться до официальной сборки без малейших затрат. Для этого лишь нужно принять участие в программе тестирования, помочь разработчикам выявить ошибки в работе ОС. Набрав обширную аудиторию, Майкрософт свернул программу, оставив опоздавших у разбитого корыта. Но через время продлил программу, но уже на других условиях – те. Кто обновит свою пиратскую версию до десятки, не сможет пользоваться обновлениями следующих версий.
ПОСМОТРЕТЬ ВИДЕО
Захотите обновить пиратскую Винду 7 — и в таком случае Windows 10 будет бесплатной. Первым требованием для того, чтобы обновить пиратскую Винду 7 до 10, является соответствие вашего компьютера необходимым техническим условиям, ознакомиться с ними можно на офсайте Майкрософт. Второе требование — достаточное доступное место на жестком диске (16Гб для 32-битного варианта ОС, 20 Гб – 64-битного). Чтобы обновиться до Windows 10 на пиратке нужно:
-
обновить пиратскую Винду 7 до версии 7 SP1;
-
активировать нелегальную операционную систему с помощью KMS активатора: запустить эту утилиту, выбрать установку, и все осуществится автоматически – теперь вы обладатель абсолютно подлинной ОС;
-
снова обновить ОС;
-
обновить пиратскую Windows 7 на легальную Винду 10 при помощи встроенного в образ установщика.
Какие подвохи подстерегают пользователей пиратских ОС
Для жителей стран СНГ нехарактерно покупать программное обеспечение, в том числе и операционные системы.
Прежде чем обновлять пиратскую Винду 7, вам необходимо ознакомиться с трудности, которые принесет пиратка Windows 10. Есть главный подводный камень: вы не получите дальнейших обновлений, а когда период теста закончится, то бесплатный Виндовс 10 прекратит работу.
-
Совершив обновление до Windows 10, вы вроде бы можете в течение месяца совершить откат к прежней ОС – ну вдруг что-то не устроило. Конечно, вы могли подумать, что раз установили лицензию десятки, то вернетесь к легальной ОС, но нет. К тому же придется возвращать прежнюю Винду с помощью точки восстановления.
-
Скорее всего, перестанут запускаться некоторые приложения, причем без предупреждения программой во время установки обновления. В таком случае можно попробовать воспользоваться режимом совместимости с предыдущей ОС.
Плюсы обновления до последней версии Windows
В пользу того, чтобы обновить пиратскую Винду 7 на Windows 10, можно привести несколько фактов. К ним относится появление единой панели, куда поступают все системные уведомления, а также информация других служб со стороны (электронная почта, приложения соцсетей и т.п.). В нижней области панели находятся кнопки, с помощью них можно моментально осуществлять различные настройки (звук, дисплей и т.д.), менять беспроводные соединения и все в таком духе.
Старый вариант меню «Пуск» выигрышно объединен с «живыми» плитками, которые знакомы вам по версии Win 8. Новое меню доступно теперь еще и в полноэкранном разрешении. Появились в ОС Win 10 виртуальные рабочие столы, выглядят они вроде эскизов. Теперь возможна работа сразу в нескольких отдельно расположенных (плитками) приложениях одновременно на едином поле рабочего стола.
Опция разворачивания окна автоматом на четверть рабочего поля осуществляется путем перетаскивания его в угол. Согласитесь, это весьма удобно.
Таким образом, обязательно взвесьте все «за» и «против», прежде чем решиться-таки на обновление Windows 10 с пиратки.
Бесплатное обновление до Windows 10 для пользователей пиратских копий: советы эксперта
Компания Майкрософт создала бесплатное обновление до Windows 10 для оптимальных девайсов под управлением легальных ОС Win 7, а также Win 8 или 8.1. Подобное обновление для девайсов на системе Виндоус Phone версии 8.1 станет вероятным немного позже, в конце нынешнего года. Если вы обладаете резервацией обновления системы, то вам придет оповещение о его готовности. Бесплатное обновление ограничено по времени: его установка работает до окончания июля сего года.
Требования для обновления пиратской версии ОС
Непостоянство компании Майкрософт порой поражает. Год разработчики Виндоус говорили о том, что обладатели пиратских копий получат шанс обновиться до официальной сборки без малейших затрат. Для этого лишь нужно принять участие в программе тестирования, помочь разработчикам выявить ошибки в работе ОС. Набрав обширную аудиторию, Майкрософт свернул программу, оставив опоздавших у разбитого корыта. Но через время продлил программу, но уже на других условиях – те. Кто обновит свою пиратскую версию до десятки, не сможет пользоваться обновлениями следующих версий.
Захотите обновить пиратскую Винду 7 — и в таком случае Windows 10 будет бесплатной. Первым требованием для того, чтобы обновить пиратскую Винду 7 до 10, является соответствие вашего компьютера необходимым техническим условиям, ознакомиться с ними можно на офсайте Майкрософт. Второе требование — достаточное доступное место на жестком диске (16Гб для 32-битного варианта ОС, 20 Гб – 64-битного). Чтобы обновиться до Windows 10 на пиратке нужно:
Какие подвохи подстерегают пользователей пиратских ОС
Для жителей стран СНГ нехарактерно покупать программное обеспечение, в том числе и операционные системы.
Источник
Прощай Windows 7: обновляемся до Windows 10 без проблем
Совсем недавно Microsoft прекратила официальную поддержку Windows 7 — одной из самых популярных операционных систем. Таким образом, компьютеры с седьмой версией Windows больше не будут получать обновления безопасности. Сейчас, для пользователей этой системы, которой к слову уже 11 лет, наступило время обновиться. Без надлежащих патчей безопасности, Windows 7 вскоре будет представлять собой огромный риск для пользователей.
Если вы ищите легкий способ быстро перейти к использованию Windows 10, то вот простая инструкция как это сделать.
Обновление Windows 7 до последней редакции Windows 10
Это инструкция предполагает, что у вас установлена лицензионная версия Windows 7. Если вы пользуетесь пиратской сборкой, то возможно в процессе обновления вы можете столкнуться с рядом проблем.
- Перейдите на официальный сайт Microsoft , чтобы скачать последнюю версию Windows 10.
- Поскольку вы используете Windows 7, то на сайте будет доступна кнопка Обновитьсейчас , ниже раздела Скачать Windows 10 .
- Нажмите на кнопку Обновить сейчас и скачайте небольшое приложение для установки операционной системы.
- Запустите скачанный файл и следуйте инструкциям на экране. Приложение самостоятельно определит текущую операционную систему и автоматически подготовит компьютер к обновлению до Windows 10.
- Программа начнет скачивание файлов, необходимых для установки. Эта операция может занять длительное время и зависит от скорости вашего соединения.
- После того как скачивание будет завершено вы увидите уведомление. Вернитесь в приложение обновления и нажмите кнопку Перезагрузить сейчас .
- Теперь все, что вам остается сделать – это откинуться на спинку кресла и подождать пока не завершиться процесс обновления.
Вот и все, вы прекрасны! После того как Windows 10 будет установлена, вы увидите привычный рабочий стол. Если ваша копия Windows 7 была лицензионной, то и об активации Windows 10 беспокоиться не придется.
О чем еще стоит позаботиться
Проверьте все ли драйвера были правильно установлены. Откройте диспетчер устройств и убедитесь, что в списке нет устройств с иконкой знака вопроса. Также не лишним будет убедиться, что ваш компьютер отвечает всем системным требованиям. Если вы до сих пор использовали Windows 7, то вероятно ваш компьютер не самый новый и возможно ему может потребоваться апгрейд.
Не забудьте подписаться и поставить лайк. Впереди будет еще много крутых статей.
Источник
Обновление пиратки до Windows 10
Можно ли обновить нелегальную версию операционной системы Windows (называемую ещё пираткой) до Windows 10. Да, можно! В этом я убедился на личном опыте.
Да, у меня получилось обновиться с Windows7 до Windows10.
Правда получилось у меня это не сразу, а только с третей попытки. О том как это мне удалось обновиться с пиратки виндовс 7 до официальной виндовс 10 я хочу вам поведать в данной записке.
Для начала скажу, что я не считаю себя отпетым пиратом, просто так сложились обстоятельства с моим ноут-буком, на котором стояла лицензионная версия Windows 7. Короче подхватил я троянского вируса, когда искал бесплатно программу по 3-D моделированию и мне мой хостер блоканул по IP доступ к серверу 
Проблему надо было быстро решить и как то сразу нашёлся товарищ, который предложил удалить полностью всё с компа (вместе с вируснёй) и поставить туже семёрку, но уже пиратку. Часа за пол, он это воплотил в реальность. Так я стал пиратом
Но речь в данной записке должна идти о Windows 10 и о том, можно ли обновиться до десятки с нелицензионной винды. Поэтому ход мыслей меняю в эту сторону.
Обновление до Windows 10
Недавно зайдя на сайт MSN мне сразу в виджете под шапкой выстрелило сообщение: «Обновитесь до Windows 10 — это бесплатно«. Кликнув по ссылке, я попал на оф.сайт microsoft, где предлогалось установить 10-ку.
Перед этим я уже обновлялся до десятки на виндосовском планшете, где была установлена версия 8.1. Поковыряв малость интернет я нашёл несколько отзывов в которых люди говорили, что без проблем обновлялись с пиратки. Короче, была-не-была, я решил обновляться.
Перейдя на сайт https://www.microsoft.com я нажал Обновить сейчас, после чего появилось окошко где было предложено скачать какойто файл размеров всего в 7,3 МБ в формате EXE. Я скачал данный файл — оказалось это программа для автоматического обновления до Windows 10.
Обновление происходит на автомате и не требует вашего участия, главное чтобы интернет в это время непрерывно работал. Чтоб обновиться, кликаете по данной програмке и она начинает установку.
Трудности и проблемы при обновлении
Обновиться мне удалось не с первого раза. Набирав процентов 25 от полной установки, программа выдавала ошибку и удаляла все скачанные ею файлы. Так я пробывал три раза и чуть ли невпал в отчаенье. Дело было поздней ночью и я лёг спать. Но потом я вспомнил, что и на планшете у меня была такая же проблема.
Оказывается проблема была вот в чём. Для обновления до WINDOWS 10 необходимо, чтобы было достаточно места в компьютере на диске C. Немного почистив места, я снова попробывал обновить. Попытка была неудачная, но уже процесс прошёл на 70%. Я не сдавался — пришлось удалить несколько больших тяжёлых программ, занимавших очень много места. В итоге я смог освободить почти 15 ГБ.
И вот оно чудо — теперь у меня на компьютере Windows10. 
Так что единственная проблема которая может стать помехой для обновления до WINDOWS 10 — это нехватка места на диске С. Поэтому несдавайтесь и обновляйтесь!
На данный момент доступно БЕСПЛАТНОЕ обновление до десятки с любой версии винды.
И торопитесь, так как на официальном сайте висит вот такое сообщение:
Вот так, с небольшими проблемами я обновился с пиратки до Windows 10.
Источник

Да, у меня получилось обновиться с Windows7 до Windows10.
Правда получилось у меня это не сразу, а только с третей попытки. О том как это мне удалось обновиться с пиратки виндовс 7 до официальной виндовс 10 я хочу вам поведать в данной записке.
Для начала скажу, что я не считаю себя отпетым пиратом, просто так сложились обстоятельства с моим ноут-буком, на котором стояла лицензионная версия Windows 7. Короче подхватил я троянского вируса, когда искал бесплатно программу по 3-D моделированию и мне мой хостер блоканул по IP доступ к серверу 
Проблему надо было быстро решить и как то сразу нашёлся товарищ, который предложил удалить полностью всё с компа (вместе с вируснёй) и поставить туже семёрку, но уже пиратку. Часа за пол, он это воплотил в реальность. Так я стал пиратом
Но речь в данной записке должна идти о Windows 10 и о том, можно ли обновиться до десятки с нелицензионной винды. Поэтому ход мыслей меняю в эту сторону.
Обновление до Windows 10
Недавно зайдя на сайт MSN мне сразу в виджете под шапкой выстрелило сообщение: «Обновитесь до Windows 10 — это бесплатно«. Кликнув по ссылке, я попал на оф.сайт microsoft, где предлогалось установить 10-ку.
Перед этим я уже обновлялся до десятки на виндосовском планшете, где была установлена версия 8.1. Поковыряв малость интернет я нашёл несколько отзывов в которых люди говорили, что без проблем обновлялись с пиратки. Короче, была-не-была, я решил обновляться.
Перейдя на сайт https://www.microsoft.com я нажал Обновить сейчас, после чего появилось окошко где было предложено скачать какойто файл размеров всего в 7,3 МБ в формате EXE. Я скачал данный файл — оказалось это программа для автоматического обновления до Windows 10.
Обновление происходит на автомате и не требует вашего участия, главное чтобы интернет в это время непрерывно работал. Чтоб обновиться, кликаете по данной програмке и она начинает установку.
Трудности и проблемы при обновлении
Обновиться мне удалось не с первого раза. Набирав процентов 25 от полной установки, программа выдавала ошибку и удаляла все скачанные ею файлы. Так я пробывал три раза и чуть ли невпал в отчаенье. Дело было поздней ночью и я лёг спать. Но потом я вспомнил, что и на планшете у меня была такая же проблема.
Оказывается проблема была вот в чём. Для обновления до WINDOWS 10 необходимо, чтобы было достаточно места в компьютере на диске C. Немного почистив места, я снова попробывал обновить. Попытка была неудачная, но уже процесс прошёл на 70%. Я не сдавался — пришлось удалить несколько больших тяжёлых программ, занимавших очень много места. В итоге я смог освободить почти 15 ГБ.
И вот оно чудо — теперь у меня на компьютере Windows10. 
Так что единственная проблема которая может стать помехой для обновления до WINDOWS 10 — это нехватка места на диске С. Поэтому несдавайтесь и обновляйтесь!
На данный момент доступно БЕСПЛАТНОЕ обновление до десятки с любой версии винды.
И торопитесь, так как на официальном сайте висит вот такое сообщение:
Вот так, с небольшими проблемами я обновился с пиратки до Windows 10.
Записи по теме
Горячие клавиши в Windows 10
Комбинации горячих клавиш для Windows. Научитесь быстрому управлению системой при помощи функциональных клавиш и комбинаций клавиш.
Как убрать китайский из календаря Windows
Пошаговая инструкция как убрать китайские иероглифы в календаре Windows 10. Как то с обновлением операционной системы Windows, в календаре который расположен в панеле задач, появились китайские иероглифы…
Плитки сайта для Windows
Плитки сайта — это изображения для кнопок в панеле быстрого доступа операционных систем виндовс 10 и 8. Вы можете сами задавать изображения для этих плиток.
В 2014 году корпорация Microsoft представила пользователям новую операционную систему – Windows 10. Естественно, после этого у большого количества людей возник вопрос — как обновить старую семерку на своем ПК в обход 8. В этой большой статье мы расскажем, на что нужно обратить внимание перед началом процедуры бесплатного обновления, и детально опишем несколько вариантов перехода на Windows 10.
Новая система способна обновиться без потери данных пользователя, а также большинства установленных программ, однако на такой исход полагаться со 100% уверенностью не следует. Если у вас имеются чрезвычайно важные приложения, целесообразнее будет проверить их совместимость с новой Windows на сайте разработчика.
Особенно это касается некоторых антивирусных программ, которые могут потерять свои настройки или вообще быть удалены после обновления. В большинстве случаев их можно будет установить заново только после инсталляции системы. Нужные файлы также желательно сохранить на съемном накопителе.
В том случае если Windows 10 вам не понравится, разработчиками предусмотрен откат до предыдущей версии, но такой процесс занимает большое количество времени, и в итоге некоторые данные могут быть утеряны. Чтобы протестировать «десятку», лучшим способом будет установить её на отдельный раздел жесткого диска второй системой или на виртуальной машине.
Также в новой системе отсутствуют некоторые программы и возможности, которые были в 7 версии, например, Windows Media Center и гаджеты рабочего стола, однако при надобности эти функции можно будет вернуть, используя сторонние приложения.
Можно ли обновиться до Windows 10 бесплатно?
Бесплатное обновление до Windows 10 теми или иными способами было возможно в течение трех лет после выпуска операционной системы. На данный момент получить легальную версию без оплаты невозможно за исключением того случая, если у вас имеется лицензионный ключ. Про нелегальные способы мы и говорить не будем. Так или иначе, неактивированной системой можно спокойно пользоваться — Microsoft этого не запрещает, но постоянно напоминает об активации уведомлением в правом нижнем углу.
Используя серийный номер от Windows 7 при чистой инсталляции с флешки или диска, система должна автоматически активироваться после подключения к сети. Чтобы узнать свой лицензионный номер Windows, можно воспользоваться специальным приложением ShowKeyPlus или найти его на наклейке прикрепленной к корпусу компьютера.
Серийный номер
Также если на ваш ПК или ноутбук была ранее установлена легальная версия Windows 10, но впоследствии вы её удалили, то за системой сохранится цифровая лицензия Windows 10, и её можно будет восстановить. Для этого потребуется инсталлировать ту же редакцию ОС (домашнюю или профессиональную) без ключа. После подключения к сети, она должна будет автоматически активироваться.
Как вариант, конечно, можно и вовсе не активировать систему (она будет работать с урезанным функционалом) или установить пробную 90 дневную корпоративную версию.
Способы обновления Windows 7 до Windows 10
Обновить Windows можно с помощью специальных программ — Media Creation Tool и Microsoft Upgrade Assistant. Они загружают инсталляционные файлы из сети и автоматически осуществляют обновление. Безопасность превыше всего, потому мы рассказываем только об официальных способах обновления. Также можно скачать установочный файл в формате ISO и обновиться с его помощью. В таком случае потребуется записать образ на флешку или сохранить на компьютере. Рассмотрим каждый из вариантов подробнее.
Media Creation Tool
Чтобы с помощью данной утилиты обновить Windows, потребуется проделать следующие операции:
- Кликаем по ссылке (ссылка ведет на сайт Microsoft). Скачать программу для обновления
- Перейдя на страницу, нажимаем кнопку «Скачать средство сейчас».
Скачиваем официальную утилиту для обновления
- После этого дожидаемся, пока программа загрузится, и запускаем её.
- Принимаем условия лицензии.
Соглашаемся со всеми условиями
- В новом окне выбираем пункт «Обновить этот компьютер сейчас».
- Нажимаем по кнопке «Далее».
Обновить сейчас
Можно ввести ключ позже
После этого понадобится ввести лицензионный ключ от Windows, но можно пропустить этот этап, выбрав пункт «Сделать позже».
Начнется загрузка файлов Windows 10 с официального сайта. Процесс скачивания будет отображаться в процентах на экране. В это время можно продолжить использовать ПК, но нельзя будет его выключать или перезагружать. Процедура может продлиться в течение нескольких минут или даже часов – все зависит от скорости вашего интернета.
Нужно подождать
После того как скачивание файлов закончится, начнется процесс подготовки к переустановке системы.
Ждем загрузки обновлений
Далее будут установлены обновления для инсталляции системы. Ждем завершения.
И снова лицензии
После этого принимаем условия соглашения, нажав на одноименную кнопку.
Далее опять начнется поиск обновлений и проверка совместимости деталей компьютера с новой ОС. Если система пройдет проверку, то появится окно, сообщающее о готовности переустановки Windows. В нем будет указана та версия Windows, которая была установлена до этого на компьютере (если вы использовали профессиональную версию семерки, то будет установлена профессиональная версия десятки соответственно).
В процессе обновления все файлы и данные от предыдущей системы должны будут сохраниться, и Windows автоматически активируется после получения доступа к интернету.
Устанавливаем!
Далее нам остается только начать процедуру, кликнув по кнопке «Установить».
Процесс обновления может занять несколько часов – все зависит от быстродействия компьютера. ПК будет несколько раз перезагружаться, но в итоге появится рабочий стол новой Windows. Получив доступ к интернету, система сама отыщет и установит нужные драйверы для вашей конфигурации. Ждем завершения процедуры. Даже если вы не вводили лицензионный ключ во время установки, система будет функционировать на бесплатной основе, показывая напоминание об активации на рабочем столе.
Upgrade Assistant
Корпорация Майкрософт также создала еще один специальный инструмент для обновления седьмой версии Windows до десятой под названием Upgrade Assistant. Иногда такой способ не срабатывает, но не стоит отказываться и от этого варианта. Обновить систему с его помощью достаточно легко. Для начала потребуется скачать утилиту.
Принимаем условия
После скачивания и запуска приложения принимаем лицензионное соглашение.
Ура! Наш компьютер подходит для обновления
Далее средство проведёт сканирование установленного оборудования и выдаст результаты совместимости с новой ОС. Если всё в порядке, то начнется загрузка инсталляционных файлов с сайта Microsoft.
Пользователю не понадобится осуществлять каких-либо действий. Все настройки, программы и файлы от предыдущей ОС должны будут сохраниться, а новая Windows бесплатно активируется при помощи старого ключа. Он автоматически привязывается к компонентам компьютера и будет взят с сервера корпорации.
Если пользователь изменит конфигурацию системы и установит новые детали, то потребуется обратиться в техподдержку Майкрософт и сообщить им о произведенных изменениях.
Обновление Windows 7 до Windows 10 при помощи USB носителя и образа ОС
Чтобы обновить систему таким способом, нам для начала потребуется загрузить образ Windows 10 и записать его на флешку. USB диск должен быть вместимостью от 8 гигабайт. Записывать файл мы будем при помощи уже упомянутого в статье инструмента.
Скачать приложение с сайта Microsoft
- Перейдя на страницу загрузки, кликаем по кнопке «Скачать средство сейчас».
Нам нужна эта утилита
- Далее запускаем инструмент и принимаем условие лицензии.
Бесконечные лицензии
- После этого выбираем вариант «Создать установочный носитель…».
- Кликаем по кнопке «Далее».
Нам нужно создать загрузочный диск или флешку
- В новом окне отключаем галочку использования рекомендуемых параметров.
- Выбираем версию системы для инсталляции.
- Нажимаем по кнопке «Далее».
Далее
Примечание: Узнать архитектуру системы можно в свойствах компьютера.
Информация доступна в свойствах «Моего компьютера»
- После этого выбираем свой флэш накопитель.
- Еще раз нажимаем по кнопке «Далее».
Флешка отобразится в списке дисков
Начнется скачивание и запись установочных файлов.
Если у вас уже имеется образ ОС, и вам нужно только записать его на флешку, то можно использовать приложение Rufus. Оно хорошо справляется с созданием загрузочных носителей.
Скачать приложение Rufus с официального сайта
- После скачивания программы вставляем в компьютер флешку и запускаем Rufus.
- В поле «Устройство» выбираем свой USB диск.
- В параметрах форматирования отмечаем пункт «Создать загрузочный диск».
- Открываем файл с образом, кликнув по иконке дисковода.
- Нажимаем на кнопку «Старт» для начала записи.
Нужно выставить такие параметры
Создав загрузочный диск, нам понадобится указать его для загрузки в BIOS компьютера.
- Перезагружаем ПК и перед включением системы жмем кнопку «Del» или «F2», чтобы перейти в настройки.
- Далее ищем раздел «Boot device priority» и устанавливаем первым пунктом загрузку с флешки.
- Сохраняем настройки и перезагружаем компьютер.
Приоритет загрузки отдаем флешке или диску
Примечание: на различных моделях БИОС данная процедура выполняется по-разному – нужно отыскать раздел настроек загрузки системы (Boot) и установить там первым USB-носитель.
- Когда компьютер перезагрузится, если все сделано правильно, появится надпись «Press any key …». Нажимаем любую клавишу на клавиатуре для начала обновления.
Любая клавиша
- После этого выставляем язык системы, параметры ввода и формат времени.
- Кликаем «Далее».
Выставляем настройки
- В новом окне нажимаем «Установить».
Наконец-то
- Вводим ключ для активации системы или воспользуемся вариантом «У меня нет ключа».
- Нажимаем «Далее».
Как мы знаем, все будет работать и без ключа
- Выбираем версию ОС для инсталляции.
- Еще раз нажимаем «Далее».
Выбираем версию
- Принимаем условия лицензии.
Принимаем
- Указываем тип установки – «Обновление».
Начнется инсталляция системы, во время которой компьютер будет несколько раз перезагружен
- Наконец появится окно с выбором параметров конфиденциальности. Устанавливаем нужные настройки и кликаем «Принять».
Без вреда для системы все пункты можно отключить
Запустится подготовка к первому запуску системы, а после её окончания появится рабочий стол Windows 10.
Примечание: Microsoft зачастую изменяет последовательность появления окон при инсталляции и незначительно меняет текст, но в целом суть остается той же.
Обновление с использованием жесткого диска ПК вместо флешки
В некоторых случаях требуется обновить Windows без флешки. Для этого можно использовать практически любое свободное место на диске компьютера. Такой вариант имеет свои особенности — считывания файлов происходит быстрее, но понадобится создать отдельный раздел на жестком диске. Чтобы это осуществить, проделаем следующие операции:
- Открываем пункт «Управление» из контекстного меню компьютера на рабочем столе.
Контекстное меню
- В появившемся окне выбираем «Управление дисками».
Управление дисками
- Отмечаем раздел, от которого можно взять минимум 7-8 гигабайт свободного места, и из его контекстного меню кликаем по варианту «Сжать том».
Сжимаем этот раздел
- После этого в соответствующей графе вводим размер нового диска.
- Кликаем по кнопке «Сжать».
Можно дать тому больше места
- В получившемся новом разделе из контекстного меню выбираем «Создать простой том».
Создаем
- Указываем файловую систему NTFS и даем диску любое название в графе метки.
Название может быть любым
- В следующем окне кликаем «Готово».
Теперь нам потребуется программа, которая умеет монтировать образы в виртуальный привод. Мы возьмём для примера UltraISO.
Скачать приложение с официального сайта
- Установив программу, запускаем её и открываем меню «Файл».
- Выбираем «Открыть…» и загружаем образ Windows в приложение.
Открываем путь к образу
- Далее из меню «Инструменты» выбираем вариант «Монтировать в виртуальный привод».
Монтировать в виртуальный привод
- После этого потребуется скопировать все файлы с виртуального привода на созданный до этого раздел жесткого диска.
Проделав эти операции, нам нужно будет создать загрузочную запись, которая запустит инсталляцию Windows. Для этого используем программу EasyBCD, которую легко найти в интернете.
- После инсталляции приложения запускаем его и выбираем пункт «Add New Entry».
Жмем на этот пункт
- Выбираем вкладку «WinPE» и вписываем любое имя, которое будет отображаться в пункте загрузки.
- Указываем путь к файлу boot.wim, который находится в папке sources на диске, куда были скопированы установочные файлы ОС с виртуального привода.
- Нажимаем по кнопке «Add Entry».
У вас будет другой путь
- После этого перезагружаем компьютер.
- Выбираем в загрузочном меню только что созданную запись и нажимаем «Enter».
Начнется обычная инсталляция Windows, которая была описана ранее при обновлении с использованием флешки.
Возможные ошибки при обновлении Windows
Достаточно часто, используя программы для обновления Майкрософт, встречаются проблема с их внезапным вылетом или зависанием. Чтобы не начинать процедуру с самого начала, а продолжить её, перейдем в папку:
C: $Windows.~WS SourcesWindowsSources
Нам нужен этот exe
и запустим setupprep.exe.
Таким способом можно будет продолжить процесс обновления.
Директория $Windows.~WS — это скрытая папка, поэтому предварительно нам нужно будет включить отображение таких файлов.
Иногда инструмент обновления сообщает, что конфигурация компьютера не подходит для установки десятки. В таких случаях мы можем запустить инсталляцию с флешки или внутреннего диска. Система установится на компьютер, несмотря на сообщение о несовместимости.
На этом инструкция подошла к концу. Надеюсь, что с её помощью вы сможете обновить систему без особых затруднений. Желаю удачи!
Post Views: 6 334
Срок поддержки операционной системы Windows 7 закончился 14 января 2020 года. Теперь операционная система Windows 7:
- Не будет получать обновления безопасности.
- Не будет получать обновления программного обеспечения.
- Не будет иметь технической поддержки.
Владельцам Windows 7 рекомендуется перейти на операционную систему Windows 10. И сделать это можно совершенно бесплатно, достаточно, чтобы Windows 7 была активирована.
Примечание: можно на чистый компьютер установить Windows 7, активировать, после чего обновиться до Windows 10.
Установка Windows 7 Professional
Примечание: я уже писал статью по обновлению Windows 7 до Windows 10 с помощью помощников по обновлению. Процесс шёл в два этапа:
Бесплатно обновляем Windows 7 до Windows 10
Однако, совсем недавно помощник по обновлению стал выдавать ошибку 80072F8F. Я честно пытался разобраться в причинах. Понял, что не получается скачать образ для обновления по какой-то причине. Или средства доставки не хотят работать, или какой-то сертификат протух. Починить не получилось, однако, появилась идея достать ISO образ вручную.
Сегодня выполним простое обновление Windows 7 до Windows 10 в один этап с помощью ISO образа.
Подготовка Windows 7
Перед началом я установил все обновления на Windows 7, в том числе Windows 7 SP1.
Windows 7 — установка SP1
Обновляем Windows 7 до Windows 10
Итак, у нас есть активированная русская Windows 7 Professional 64 бит SP1.
Теперь нужно достать установочный ISO образ с Windows 10. Просто так его не получишь. Переходим на страничку:
https://www.microsoft.com/ru-ru/software-download/windows10
Я буду использовать IE, только для того, чтобы потом подменить переменную UserAgent.
Нам предлагают скачать средство для обновления до Windows 10. Какое-то время это средство работало, однако, потом тоже стало выдавать ошибку 80072F8F:
Ладно, не об этом речь. Возвращаемся к нашему браузеру. Если мы представимся какой-то другой операционной системой, не Windows, то Microsoft нам не станет предлагать скачать средство для обновления до Windows 10, вместо этого он даст нам возможность скачать ISO образ Windows 10.
Напоминаю, что я использую браузер IE 11. Открываем средства разработчика кнопкой F12.
Находим где меняется строка агента пользователя (UserAgent) и меняем.
Я меняю на Apple Safari iPad.
В браузере Edge: F12 → + → Состояние сети → Агент пользователя → Safari — Mac.
Страница перезагружается и глючит.
Поскольку мы находимся в режиме разработчика, то отладчик перехватывает ошибки. Зелёный треугольник поможет пропустить отладку ошибки. Пропускаем ошибки до тех пор, пока не загрузится страница.
Теперь страничка предлагает скачать установочный ISO образ Windows 10.
Выбираем выпуск Windows 10 (multy-edition ISO). Подтвердить.
Выбираем язык, такой же как в Windows 7, я выбираю русский. Подтвердить.
Выбираем версию Windows 10 как в Windows 7, я выбираю 64-bit. Скачать. Обратите внимание на то, что сгенерированные ссылки доступны 24 часа.
Скачивается ISO образ Win10_21H2_Russian_x64.iso.
В Windows 7 нет встроенной возможности примонтировать ISO образ в качестве диска. Поэтому просто распаковываю его с помощью 7-Zip.
Запускаем setup.
Теперь никаких ошибок нет.
Запускается программа установки Windows 10. Далее.
Проверяется наличие обновлений.
Подготавливается система.
Принимаем лицензионное соглашение.
Скачиваются обновления.
Ждём.
Всё готово к установке. Обращаем внимание на то, что личные файлы и приложения обещают сохранить. Становится понятно, что все мои приложения совместимы с Windows 10, наверное… Установить.
Начинается установка Windows 10.
Компьютер перезагрузится через несколько минут.
Windows 7 перезагружается.
Загружается система.
Видим логотип Windows 10.
Проценты бегут медленно, уже час ночи. Оставляю как есть и иду спать.
Утром 9 мая в 10:00 вижу заставку Windows 10. Это ПОБЕДА, друзья.
Проверка Windows 10
Все учётные записи сохранились.
Первый вход.
Снова какие-то обновления.
Снимаю все галки. Принять.
Вот и рабочий стол. Все файлы на месте.
Установлена Windows 10 Pro 21H2.
Система Windows активирована с помощью цифровой лицензии.
Всё лицензионное.
Программы сохранились. На этой прекрасной ноте можно завершить статью.
Примечания
Последние несколько дней в России как-то не хочет качаться, ошибка:
Возникла проблема с вашим запросом
Что делать? Ставить ProtonVPN.
ProtonVPN — бесплатный VPN с безлимитным трафиком
Устанавливаем, подключаемся к другой стране. Теперь Windows качается…
Спасибо Павлу за указанный баг.