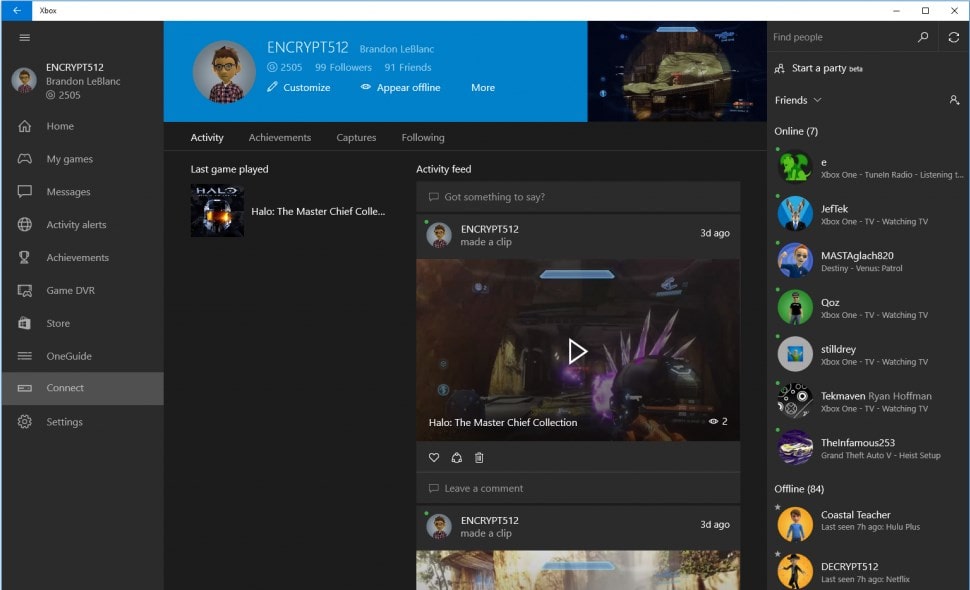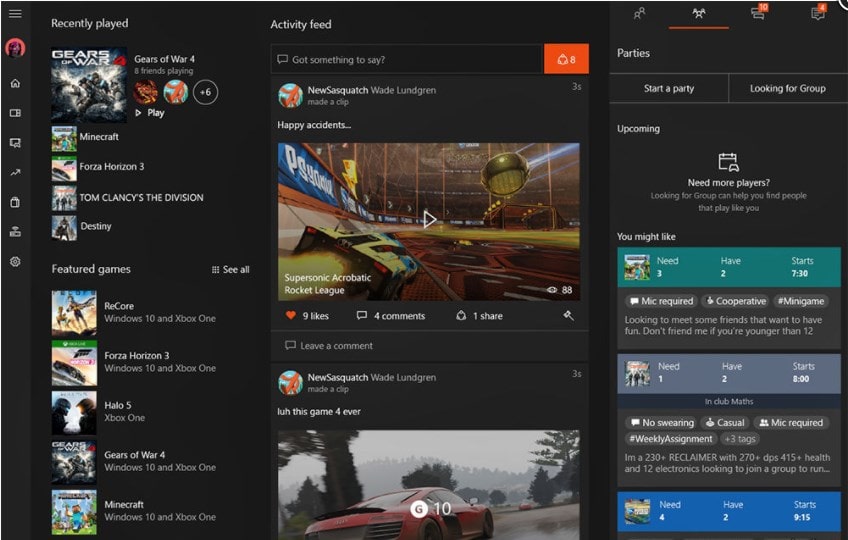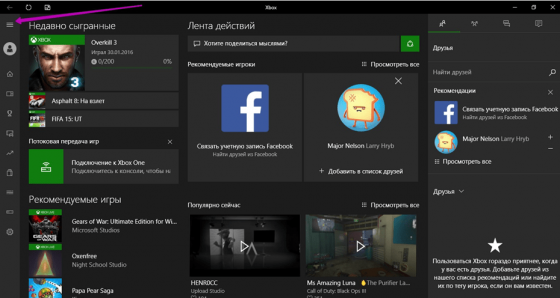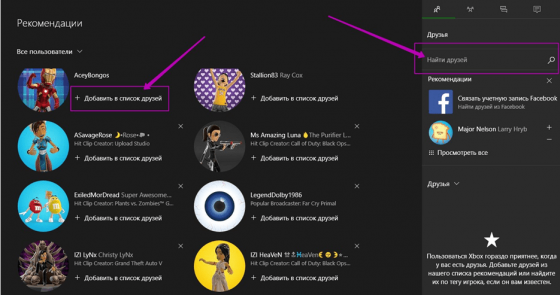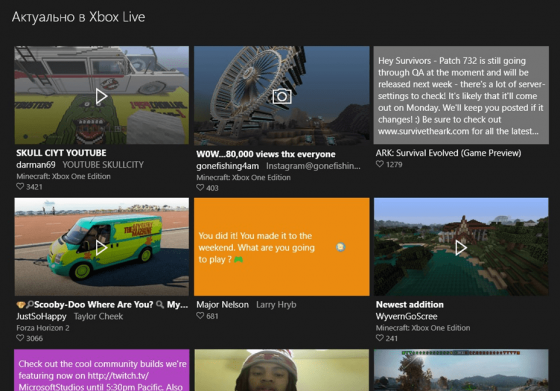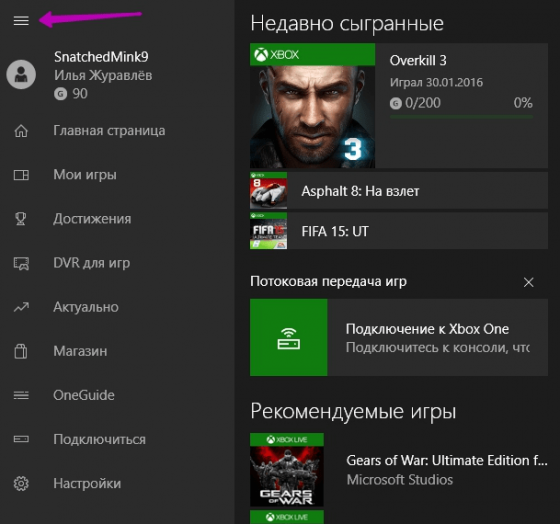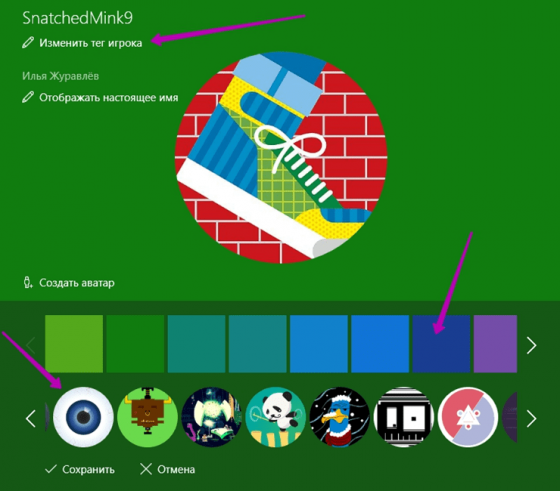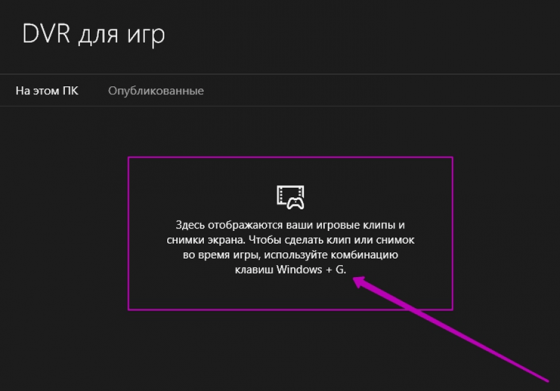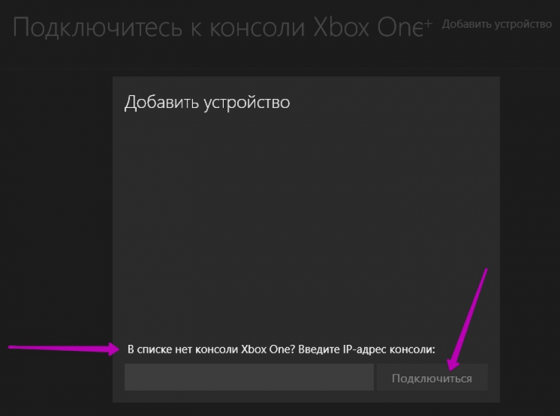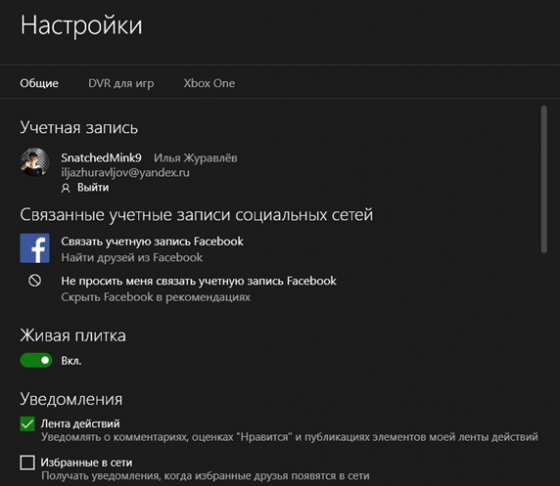Отправляйтесь на встречу со своей новой любимой игрой
Играйте в более чем 100 высококачественных игр для ПК в день их выхода по одной низкой ежемесячной цене, включая блокбастеры и инди-игры. Кроме того, вы получите членство EA Play без дополнительной платы. Абонемент PC Game Pass приобретается отдельно.
Быстрый доступ к игре
Изучите библиотеку Game Pass, загрузите свою следующую любимую игру и запустите ее прямо из приложения. Организуйте игры так, как вам нравится, и запускайте их, когда будете готовы к игре.
Общайтесь и играйте с друзьями
Следите за тем, во что играют ваши друзья, и общайтесь с ними со своего ПК, консоли Xbox и мобильного устройства. Просто нажмите Win+G, чтобы продолжить разговор на панели Xbox Game Bar во время любимой игры.
Купить компьютерную игру
Перейдите на вкладку «Магазин» в приложении, чтобы приобрести любимые игры для ПК, наборы DLC или дополнения. Обладатели подписки Game Pass получают скидку на игры из библиотеки Game Pass, которые продолжают работать даже после их удаления из каталога.
Чат
Общайтесь с друзьями или в группе с помощью голосовых или текстовых сообщений. Делитесь изображениями в формате GIF, снимками экрана или игровыми клипами.
Уведомления приложения
Благодаря уведомлениям приложения вы никогда не пропустите сообщение, приглашение на вечеринку или запрос в друзья.
Настройте свой профиль
Выразите свои ощущения с помощью фоновых тем для профиля.
Связать учетные записи
Общайтесь с друзьями в социальных сетях, включая Steam, Discord, Twitch и другие.
Дистанционная игра
Играйте в игры с консолей Xbox Series X|S и Xbox One прямо на ПК.
ПОДРОБНЕЕ
Удаленная установка
Загрузите мобильное приложение Xbox Game Pass и устанавливайте игры на ПК, где бы вы ни находились.
ПОДРОБНЕЕ
Бонусы
Обладатели подписки Xbox Game Pass Ultimate могут воспользоваться своими перками в приложении.
ПОДРОБНЕЕ
Отправляйтесь на встречу со своей новой любимой игрой
Играйте в сотни высококачественных игр для ПК с друзьями и получите подписку на EA Play по единой низкой ежемесячной цене.
Мобильное приложение Xbox
С легкостью делитесь игровыми клипами и скриншотами, общайтесь в чате и получайте уведомления на мобильном телефоне и планшете. Кроме того, играйте в игры с консоли.
Мобильное приложение Xbox Game Pass
Настройте оповещения о новых играх, изучите каталог Game Pass и загружайте игры на свой ПК в любое время и в любом месте.
Абонемент Xbox Game Pass продается отдельно.
Download Article
Download Article
While the Xbox Console Companion app on your Windows 10 computer should automatically update through the Microsoft Store, there are exceptions and you might need to manually update it.[1]
This wikiHow will teach you how to manually update the Xbox Console Companion app on Windows 10.
Steps
-
1
Open the Microsoft Store
. You’ll find this in your Taskbar or Start Menu tiles.
- Log in if necessary.
-
2
Click ••• . This three-dot menu icon is in the top right corner of the app window.
Advertisement
-
3
Click Downloads and updates. It’s usually the first option in the menu.
-
4
Click Get Updates. If an update is available, it will immediately start installing.[2]
- If this isn’t working, check to see if your Microsoft Store needs to update. Click the Start logo > Settings > Update & Security > Windows Update > Check for Updates and click Install now if there is an update available.
- If you’re still experiencing issues, go to the Start logo > Settings > Update & Security > Troubleshoot > Windows Store apps > Run the troubleshooter.[3]
Advertisement
Ask a Question
200 characters left
Include your email address to get a message when this question is answered.
Submit
Advertisement
Thanks for submitting a tip for review!
About This Article
Article SummaryX
1. Open the Microsoft Store.
2. Click the three-dot menu icon.
3. Click Downloads and updates.
4. Click Get Updates.
Did this summary help you?
Thanks to all authors for creating a page that has been read 42,745 times.
Did this article help you?
Download Article
Download Article
While the Xbox Console Companion app on your Windows 10 computer should automatically update through the Microsoft Store, there are exceptions and you might need to manually update it.[1]
This wikiHow will teach you how to manually update the Xbox Console Companion app on Windows 10.
Steps
-
1
Open the Microsoft Store
. You’ll find this in your Taskbar or Start Menu tiles.
- Log in if necessary.
-
2
Click ••• . This three-dot menu icon is in the top right corner of the app window.
Advertisement
-
3
Click Downloads and updates. It’s usually the first option in the menu.
-
4
Click Get Updates. If an update is available, it will immediately start installing.[2]
- If this isn’t working, check to see if your Microsoft Store needs to update. Click the Start logo > Settings > Update & Security > Windows Update > Check for Updates and click Install now if there is an update available.
- If you’re still experiencing issues, go to the Start logo > Settings > Update & Security > Troubleshoot > Windows Store apps > Run the troubleshooter.[3]
Advertisement
Ask a Question
200 characters left
Include your email address to get a message when this question is answered.
Submit
Advertisement
Thanks for submitting a tip for review!
About This Article
Article SummaryX
1. Open the Microsoft Store.
2. Click the three-dot menu icon.
3. Click Downloads and updates.
4. Click Get Updates.
Did this summary help you?
Thanks to all authors for creating a page that has been read 42,745 times.
Did this article help you?
Перейти к содержимому
| Скачать | |
| Разработчик: Xbox Game Studios | Лицензия: Бесплатно |
| Версия: 1 | Обновление: 30.05.2021 |
| Windows: 32|64-bit XP, Vista, 7, 8, 8.1, 10 | Размер: 8.27 MB |
| Язык: Русский, украинский, английский и др. | Категория: Игры |
Приложение Xbox, которое функционирует только на последней версии Windows 10, стоит скачать, чтобы всегда оставаться с друзьями на связи, участвовать в обсуждениях, быть в курсе игровых новинок, просматривать достижения и искать новые интересные игры. То есть геймеры получают доступ к своему аккаунту в Xbox, используя при этом любое устройство, а в частности персональный компьютер, где инсталлирована Десятка с последними обновлениями. Для работы программного обеспечения необходимо наличие DirectX 12. Заядлые игроки обязательно оценят многочисленные плюсы софта и удобство использования, ведь разработчики сделали свой продукт максимально качественным и функциональным.
Преимущества и недостатки приложения
Важное преимущество, которое получают юзеры после скачивания утилиты на свой компьютер под управлением платформы Windows 10 – это потоковая передача игр с игровой консоли на ПК, связь с сообществами Xbox Live, а также быстрый доступ к своему аккаунту. Это программное обеспечение можно сравнить с известным сервисом Steam, который также довольно популярен среди геймеров. Теперь давайте ознакомимся с достоинствами программы:
- Просмотри достижений в видеоиграх.
- Получения доступа к списку друзей.
- Запись игрового процесса.
- Изменение тегов и настойка аватара.
- Поддержка кросплатформенных чатов.
- Голосовое общение между Xbox One, планшетом, смартфоном и ПК.
- Управление установленными играми.
Если говорить про недостатки софта, то их не так уж и много и это высокие требования к персональному компьютеру, а также медленная загрузка продукта. В целом же утилита Xbox выполнена добротно, хорошо продумана, позволяет играть в любимые игрушки на устройстве, которое работает на базе Десятки, а также общаться с другими геймерами, следить за их успехами и фиксировать свои достижения.
3.5/5 (2)
| Стандартный установщик |
Бесплатно!
uFiler |
|
|---|---|---|
| check | Официальный дистрибутив Xbox для Windows 10 | check |
| close | Тихая установка без диалоговых окон | check |
| close | Рекомендации по установке необходимых программ | check |
| close | Пакетная установка нескольких программ | check |
|
Скачать: Xbox для Windows 10 Скачано: 4637, размер: 606.3 KB, дата: 30.Май.2021 |
Скачать |
Xbox — популярное приложение для ПК, которое избавит вас от необходимости приобретать дорогостоящую приставку. Для того, чтобы оценить все возможности данной программы, следует скачать Xbox с нашего сайта и подключить джойстик к компьютеру на Windows 10.
Рассматриваемая платформа представляет собой не просто утилиту с играми, а целую социальную сеть, в которой можно дружить, общаться, создавать команды, отряды и многое другое. Это еще не все, на что способна утилита.
Достоинства программы
- Встроенная DVR-опция позволяет записывать видеоролики высокого качества в самой игре.
- Утилита работает с DirectX 12, которая нацелена на повышение производительности операционной системы, сокращение потребления электроэнергии.
- Есть библиотека достижений в пройденных развлечениях — геймер может посмотреть весь перечень наград, которые ему удалось заработать.
- На любом устройстве доступен список друзей, который можно обновить когда-угодно.
- ПК-версия Xbox предъявляет серьезные требования к устройствам.
- Заранее требуется установить связь с Xbox Live.
На вашем компьютере не запустился Xbox? Отчаиваться не стоит, лучше посмотрите короткий видеоролик. Автор рассказывает о том, как устранить неполадку, чтобы наслаждаться геймплеем и онлайн-общением с единомышленниками.
Особенности главной страницы
- Если впервые открываете интерфейс программы, то система попросит ввести секретный пароль от аккаунта Microsoft. Успешное завершение авторизации приведет к открытию главной страницы.
- На центральной части страницы размещена Лента действий. Здесь пользователю будет предложено ознакомиться с популярными геймерами, посмотреть картинки, видеозаписи. При желании, можно связать аккаунт Xbox со страничкой в Фэйсбуке, нажав на специальную кнопку, расположенную с правой стороны.
- Во вкладке «Рекомендации» приводится перечень востребованных участников, их можно добавить в друзья. Если хочется найти конкретного человека, то воспользуйтесь поисковой строкой, размещенной в правой половине утилиты.
- Xbox Live содержит актуальные видеоролики, доступные для онлайн-просмотра в свободное время. Если вы знаете английский язык, то вам точно будет интересно подобное времяпрепровождение.
Описание левой панели
- Здесь отображается информация, которая имеет непосредственное отношение к владельцу игрового аккаунта.
- Вкладка сверху содержит ник геймера, его награды, список подписчиков, подписок.
- Главная страница приложения, основные элементы которой были перечислены выше.
- Тег участника и аватар легко меняются по усмотрению геймера. Интерфейс программы имеет нужный функционал для собственноручного создания оригинальной аватарки.
- Мои игры — развлечения, запускаемые пользователем на своем компьютере.
- Достижения — список наград, которые удалось заработать при прохождении уровней, выполнении предложенных заданий.
- DVR для игр — в этом разделе появляются снимки экрана, игровые клипы, созданные участником во время прохождения геймплея. Для создания снимка следует нажать Win+G.
- Актуально — автоматическое обновление актуального контента в виде свежих видеороликов, изображений.
- Магазин — огромный каталог новых игрушек, доступных для приобретения и установки.
- OneGuide — раздел, где можно приступить к просмотру Каналов приложений, телевизионной программы.
- Подключиться — добавьте консоль Xbox, укажите ее IP-адрес и нажмите «Подключиться».
- Настройки — изменение параметров утилиты.
С момента своего появления приложение Xbox страдает от проблем. Этот компаньон Xbox играет важную роль в игровой экосистеме Microsoft, особенно благодаря кроссплатформенным функциям. Тем не менее, судя по отчетам, разнообразие ошибок и общая слабая производительность в Windows 10 говорят об этом. Одна из распространенных ошибок входа в систему связана с кодом «0x83750007». Сегодня мы постараемся помочь вам решить эту проблему.
- Запустить устранение неполадок приложений магазина
- Проверьте соединение
- Обновить приложение Xbox
- Сбросить приложение Xbox
- Проверьте дату и время
- Измените свои учетные данные и попробуйте снова
- Удалите учетную запись Microsoft и попробуйте войти
- Выберите Normal boot
- Проверьте услуги
- Переустановите приложение Xbox
1. Запустите средство устранения неполадок приложений магазина
Приложение Xbox поставляется с предустановленной операционной системой Windows 10 и всеми другими вредоносными программами. Конечно, что такое вздор для кого-то, это довольно полезно для других. По крайней мере, если это работает так, как должно. Теперь тот факт, что это приложение для Windows 10, позволяет решить все проблемы, просто запустив специальный инструмент устранения неполадок.
Вот как запустить выделенное средство устранения неполадок в Windows 10:
- Откройте Настройки .
- Выберите « Обновление и безопасность» .
- Выберите Устранение неполадок в левом меню.
- Прокрутите до нижней части и разверните средство устранения неполадок приложений магазина .
- Запустите средство устранения неполадок.
2: Проверьте соединение
Эта и подобные ошибки чаще всего возникают из-за проблем с приложением. Однако, поскольку для доступа к вашей учетной записи Xbox и Xbox Live требуется подключение, стоит проверить вашу сеть. Есть некоторые вещи, которые вы должны попробовать, так как в некоторых отчетах говорится о блокировке Xbox Live. Для некоторых это был брандмауэр маршрутизатора, в то время как у других возникали проблемы с брандмауэром Windows и брандмауэрами, предоставляемыми сторонней защитой.
Вот несколько шагов, которые вы можете попробовать перед входом в систему и надеяться на решение:
- Перезагрузите компьютер и маршрутизатор.
- Убедитесь, что сетевой кабель подключен.
- Перейдите к брандмауэру и разрешите Xbox (и связанные службы) свободно общаться.
- Отключите все сторонние брандмауэры.
- Флэш DNS.
— ЧИТАЙТЕ ТАКЖЕ: Исправлено: блокировка подключения сервера приложений Xbox в Windows 10
3: обновить приложение Xbox
Обновление приложения также может помочь. Несмотря на то, что обновления для всех приложений выполняются автоматически, стоит попробовать ручной подход. Поскольку вы не можете обновить приложение, вы можете попробовать бета-версию. Возможно, текущая итерация имеет проблемы, и следующая в строке может дать исправление. Мы не можем быть уверены в результатах, но это не будет стоить вам попробовать.
Выполните следующие действия, чтобы обновить приложение Xbox:
- Откройте Microsoft Store .
- Найдите Xbox Beta и откройте приложение Xbox (Beta) .
- Установите его и попробуйте войти.
Поскольку это не стабильная версия, ожидайте других проблем. Но это должно, по крайней мере, позволить вам войти в систему, поэтому сохраните его на время.
4: сброс приложения Xbox
Если обновление — это шаг вперед, сброс приложения — это шаг назад от возможной неисправной версии. Эта опция полезна при всех видах странного поведения, которыми известны приложения Microsoft Store. И мы будем знать, что вся экосистема несколько ненадежна. В любом случае, попробуйте сбросить приложение, и оно может принести выгоду.
Для этого выполните следующие действия:
- Откройте Настройки .
- Выберите Приложения .
- В разделе Приложения и функции найдите Xbox .
- Разверните его и откройте Дополнительные параметры .
- Нажмите Сброс .
5: Проверьте дату и время
Чтобы подключиться к выделенному серверу Xbox, у нас не может быть никаких расхождений во времени. Если ваши настройки даты и времени не верны, вы, вероятно, столкнетесь с прилавком. Вот почему мы рекомендуем вам подтвердить, что дата и время установлены правильно. Чтобы избежать дальнейших проблем, мы предлагаем установить автоматические параметры времени и даты, полученные в Интернете.
Вот что вам нужно сделать:
- Щелкните правой кнопкой мыши «Пуск» и откройте « Настройки» в меню «Питание».
- Выберите время и язык.
- В разделе «Дата и время» включите « Автоматически устанавливать время » и «Автоматически выбирать часовой пояс».
6: измените свои учетные данные и попробуйте снова
Даже если это надуманный обходной путь, он все равно может помочь. Если вы попытались войти в систему несколько раз подряд, последовательность входа может быть повреждена. Вот почему мы предлагаем сбросить пароль и попытаться войти снова. Надеемся, что это поможет устранить ошибку, и вы сможете получить доступ к своей учетной записи.
Вот как можно сбросить учетные данные Xbox Live:
- Перейдите на сайт Основы безопасности .
- Войдите в свою учетную запись Microsoft, связанную с Xbox.
- Нажмите на кнопку Изменить пароль .
- Измените текущий пароль и снова откройте приложение Xbox.
- Попробуйте войти с новым паролем и посмотрите, работает ли он.
7. Удалите учетную запись Microsoft и попробуйте войти
Если это не сработает, у нас есть похожий обходной путь. Скорее всего, вы используете ту же учетную запись Microsoft для управления Windows 10 и входа в приложение Xbox. Без видимой причины это кажется проблемой. А именно, некоторые пользователи наконец смогли войти в свою учетную запись Xbox, переключившись на локальную учетную запись вместо учетной записи Microsoft.
Вот что вам нужно сделать:
- Откройте Настройки.
- Выберите Аккаунты .
- Войдите с локальной учетной записью .
- Перейдите в приложение Xbox и попробуйте войти снова.
8: Выберите Normal boot
Это где вмешательство основной конфигурации системы вступает в игру. По некоторым причинам пользовательские параметры запуска автоматически отключают ответственные службы Xbox. Это не правило, совсем нет, но, поскольку мы медленно исчерпываем возможности, вы можете попробовать. Это не будет стоить вам ничего, и вы всегда сможете изменить способ запуска вашего ПК позже.
Следуйте этим инструкциям, чтобы применить параметры запуска по умолчанию:
- В строке поиска Windows введите msconfig и откройте Конфигурация системы .
- На вкладке «Общие» выберите « Обычный запуск» и нажмите «ОК».
- Перезагрузите компьютер и ищите изменения.
9: Проверьте услуги
Теперь выделенные сервисы Xbox — это следующий шаг. Нам нужно, чтобы вы подтвердили, что они работают, когда приложение открыто. Существует несколько служб, связанных с Xbox в Windows 10, но наиболее важными, касающимися данной ошибки, являются Xbox Live Networking Service и Xbox Live Auth Manager. Если они отключены (остановлены), вы не сможете войти в свою учетную запись Xbox.
Вот что вам нужно сделать:
- Откройте приложение Xbox и сверните его.
- В строке поиска Windows введите Services и откройте Services из списка результатов.
- Нажмите « X », и вы увидите несколько служб, связанных с Xbox .
- Щелкните правой кнопкой мыши сеть Xbox Live и выберите « Пуск» в контекстном меню.
- Повторите процедуру для диспетчера аутентификации Xbox Live .
- Попробуйте войти снова.
10: переустановите приложение Xbox
Наконец, если ни одно из предыдущих решений не помогло вам решить проблему, мы можем рекомендовать только два варианта. Первый — полная переустановка приложения Xbox через PowerShell. Если это не удастся, вы можете сбросить настройки компьютера до заводских и, надеюсь, с обновлением системы ошибка входа в систему «0x83750007» не будет повторяться.
Выполните следующие действия, чтобы заново зарегистрировать (переустановить) приложение Xbox в Windows 10:
-
- Щелкните правой кнопкой мыши Пуск и откройте PowerShell (Admin) .
- В командной строке скопируйте и вставьте следующие команды одну за другой и нажимайте Enter после каждого:
- Get-AppxPackage Microsoft.XboxApp | Remove-AppxPackage
- PowerShell -ExecutionPolicy Unrestricted -Command «& {$ manifest = (Get-AppxPackage * XboxApp *). InstallLocation + ‘AppxManifest.xml’; Add-AppxPackage -DisableDevelopmentMode -Register $ manifest} »
- Get-AppxPackage Microsoft.XboxApp | Remove-AppxPackage
- Подождите, пока приложение перерегистрируется в вашей системе и перезагрузите компьютер.
- Откройте приложение Xbox, введите свои учетные данные и надейтесь на лучшее.
С учетом сказанного мы можем завершить эту статью. Если у вас есть альтернативные решения или вопросы, касающиеся вышеупомянутой ошибки, не стесняйтесь записывать их в разделе комментариев ниже.