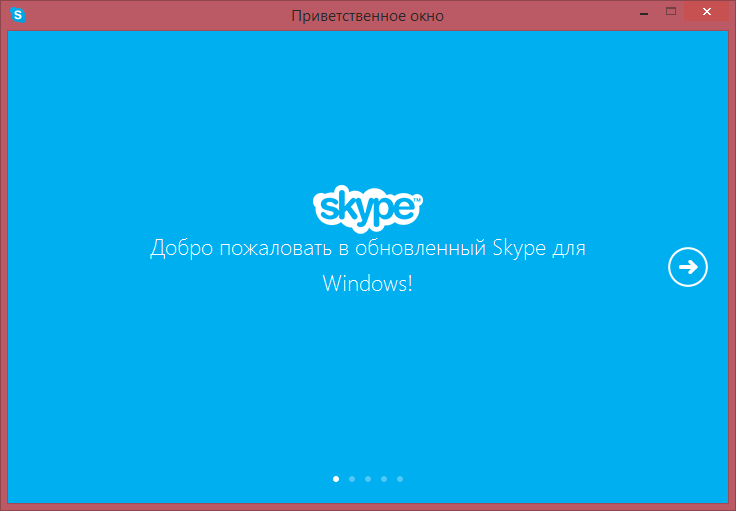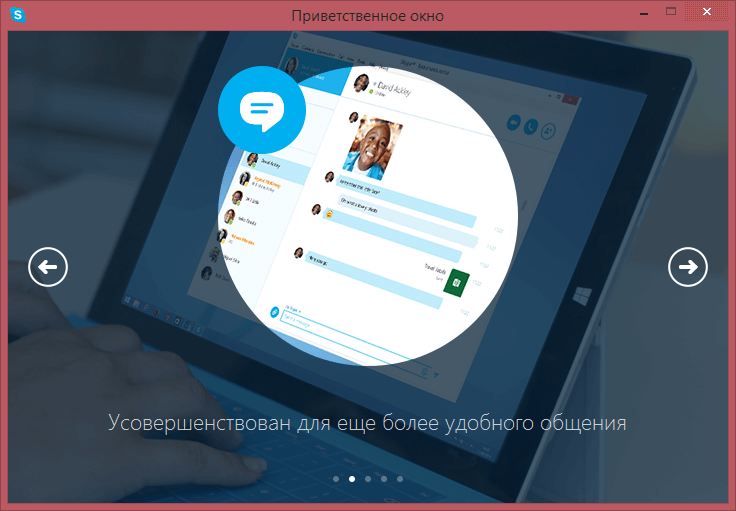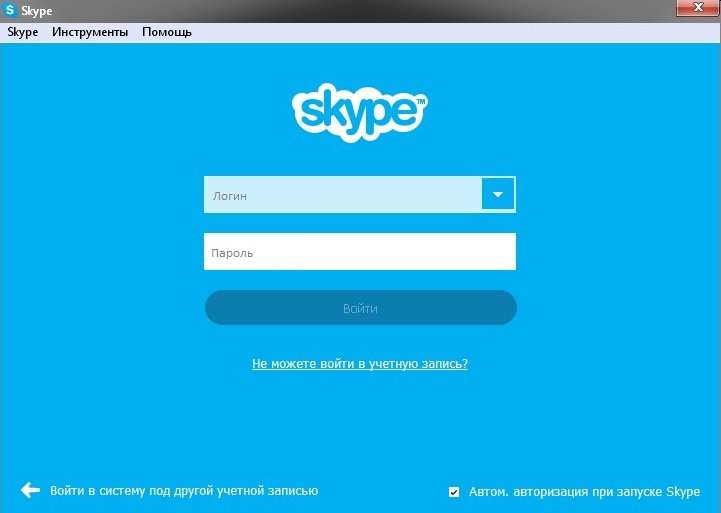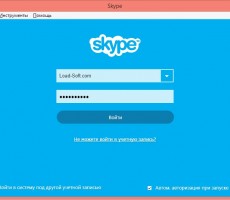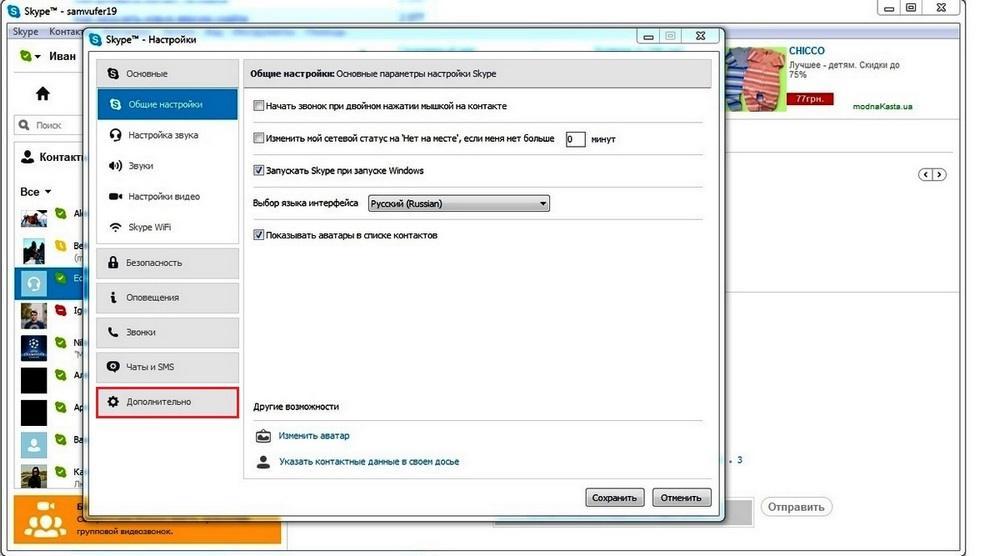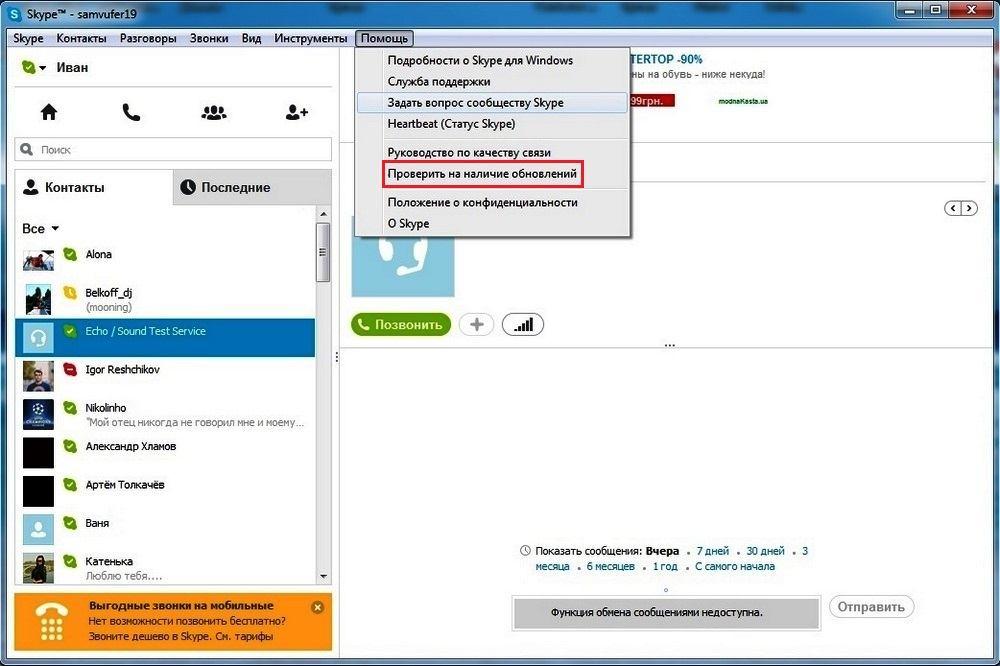Обновить Скайп на новую версию бесплатно для Windows 7 довольно легко. Для этого не потребуется специальных навыков.
Обновить Скайп до последней версии вы можете, перейдя по ссылке ниже:
Обновление для Windows 7 начинается так:
- Зайди в папку, куда ты сохранил установочный файл мессенджера.
- Нажми на него правой кнопкой и выбери команду «Запустить от имени администратора»
- Разрешаешь программе вносить изменения на комп.
- Получаешь вот такое окно, где читаем, что после проведения стандартной установки все апгрейды будут происходить на автомате. Еще у нас на сайте есть интересная статья о Skype IP Resolver, если вы хотите узнать что это такое и как это работает переходите по ссылке и читайте её.
О том, как правильно скачать Скайп для Windows 7, можно узнать из другой статьи на нашем сайте.
Как обновить Скайп на компьютере Виндовс 7: вручную или автоматически
Обычно пользователю не нужно предпринимать для этого никаких дополнительных действий, но, как известно, всякое бывает поэтому даем такую простую инструкцию.
- Запусти мессенджер.
- В верхнем меню перейди в раздел «Помощь».
- Там увидишь строчку «Проверить на наличие обновлений»
- Если таковое имеется, то соглашайся на его инсталляцию.
- Если нет, спокойно закрой окно.
Как отключить обновление Скайпа в Windows 7: алгоритм
Здесь будем действовать в несколько шагов.
- Отключи данную функцию в самом приложении. Для этого зайди в главном меню в раздел Инструменты – пункт Настройки – Дополнительно.
- Слева увидишь нужный раздел – перейди в него
- Раз – и, казалось бы всё, выключено. Но нет.
- Теперь нужно вырубить службу Skype Updater.
- Для этого иди: Пуск – Панель управления – Система и безопасность – Администрирование – Службы.
- Нажми на него правой кнопкой и вызови «Свойства». Там надо поменять Тип запуска на «Отключено»
- «Применить».
Подробный рассказ о том, как обновить до последней версии, читай в нашем тематическом материале.
Почему не обновляется Скайп на Windows 7?
Причины могут быть следующими:
- На жестком диске недостаточно места. Это легко решить, просто «подчистив» всё ненужное.
- У тебя плохой интернет (низкая скорость загрузки).
Если тебе интересно, как правильно установить Skype, ознакомься с нашей статьей на эту тему.
Желаем тебе удачи!
69.2%
пользователей считают эту статью полезной.
СКАЧАТЬ
Описание
Отзывы
Выберите вариант загрузки:
- скачать с сервера SoftPortal (версия 8.93.0.404, установочный exe-файл)
- скачать с сервера SoftPortal (версия 7.41.0.101, установочный exe-файл)
- скачать с официального сайта (версия 8.93.0.404, установочный exe-файл)
- скачать с официального сайта (Skype для Windows 8 — 10 (страница загрузки))
Skype — мегапопулярная программа, с помощью которой вы можете абсолютно бесплатно совершать голосовые и видеозвонки во все уголки земного шара. Разработчики заявляют о полной конфиденциальности общения и личных данных, что достигается шифрованию трафика (полное описание…)

Рекомендуем популярное
ZOOM 5.13.4.11835
Мощный сервис для проведения видеоконференций. Имеется интегрированное HD-видео и аудио…
Skype 8.93.0.404 / 7.41.0.101
Skype — мегапопулярная программа, с помощью которой вы можете абсолютно бесплатно совершать…
TeamSpeak 3.5.6 Client / 3.13.7 Server
TeamSpeak — бесплатное приложение для голосового общения между пользователями через…
Viber 19.3.0.0
Viber — настольная версия популярного мессенджера, который позволяет бесплатно отправлять…
RaidCall 8.2.0
RaidCall — популярное приложение для настройки связи у геймеров. Идеально подойдет для…

Mumble — достаточно удобное и продвинутое решение для организации голосового общения в сети с использованием VoIP-технологии…
Содержание
- Обновляем программу Skype
- Windows 10
- Windows 8 / 7
- Версия MSI для администраторов
- Действия после установки обновлений
- Вопросы и ответы
Сейчас Skype является одной из самых популярных в мире программ для голосового и текстового общения. Больше всего пользователей устанавливают на свои компьютеры и ноутбуки именно ее. Компания Microsoft, которая является разработчиком данного софта, до сих пор регулярно выпускает обновления, влияющие на общую его функциональность, а преимущественное большинство юзеров заинтересовано в использовании последней актуальной версии Скайпа во избежание появления различных ошибок и улучшения качества связи. Сегодня мы хотим показать, как инсталлируются такие обновления в разных версиях операционной системы Windows.
Обновляем программу Skype
Важно отметить, что процесс инсталляции обновлений в Windows 7 и 8 кардинально отличается от «десятки», поскольку там не реализована работа фирменного магазина Microsoft Store, а Скайп не является предустановленным софтом. Однако это происходит только в том случае, если на компьютере под управлением Виндовс 10 вы используете предустановленное приложение, а не скачали его в виде отдельной программы с официального сайта. Во втором случае понадобится прибегнуть к той инструкции, которая описана в способе Windows 8 / 7. Мы разделили материал на категории, которые будут полезны определенным слоям пользователей. Вам остается лишь выбрать подходящий метод и выполнить его, следуя приведенным инструкциям.
Дополнительно уточним, что поддержка Skype на Windows XP и Vista была официально прекращена, то есть обновления юзеры получать не будут. Вам остается только использовать имеющуюся версию ПО, поэтому затрагивать эти версии ОС в статье мы не будем.
Windows 10
Выше мы уже говорили о том, что обновления для рассматриваемой программы в Windows 10 можно получить, воспользовавшись официальным магазином, который является предустановленным в операционной системе. Процедура осуществления этой задачи максимально проста и выглядит так:
- Через строку поиска в меню «Пуск» найдите и запустите Microsoft Store. Ничто не мешает сделать то же самое другим способом, если вы, например, заранее создали ярлык приложения или закрепили его на панели задач.
- В открывшемся окне нажмите на расположенную кнопку справа вверху, которая имеет вид трех точек.
- Появится контекстное меню, где следует указать пункт «Загрузки и обновления».
- Если вы заинтересованы в получении обновлений абсолютно для всех установленных стандартных программ, включая и Скайп, в разделе «Скачивания» следует кликнуть по кнопке «Получить обновления».
- Начнется автоматический поиск и скачивание найденных апдейтов.
- Вы сразу увидите Skype в очереди, если для него имеется обновление. Справа будет отображаться строка состояния загрузки с текущей скоростью и количеством оставшихся мегабайт. После инсталляции Скайп можно будет сразу же запустить.
- Откройте раздел «Все принадлежащее» и выберите там «Скайп», если хотите получить обновления исключительно для этого приложения.
- Произойдет перемещение на страницу ПО, где сверху отображается его состояние. Уведомление «Этот продукт установлен» свидетельствует о том, что сейчас вы используете последнюю его версию.
- Если обновление действительно требуется, скачивание начнется автоматически.
- После завершения инсталляции переходите к запуску приложения.
В большинстве случаев инсталляция обновлений происходит без каких-либо затруднений, однако некоторые пользователи все-таки сталкиваются с проблемами. Чаще всего они возникают из-за неполадок с работой Microsoft Store. Ознакомиться с методами решения этой ошибки мы рекомендуем в другой статье на нашем сайте, воспользовавшись указанной далее ссылкой.
Подробнее: Устранение проблем с запуском Microsoft Store
Windows 8 / 7
Для Виндовс 8 и 7 процедура обновления будет идентичной, поскольку Скайп там работает одинаково. Мы возьмем за пример «семерку», чтобы максимально наглядно продемонстрировать выполнение этой операции.
- Откройте приложение и в первую очередь обратите внимание на раздел «Уведомления».
- Здесь вы можете найти информацию о доступном новом обновлении для Skype. Щелкните по соответствующей кнопке, чтобы перезапустить программу, автоматически установив новые файлы.
- Если рассмотренное выше уведомление отсутствует, придется выполнить все то же самое, но только через настройки. Для этого нажмите по кнопке в виде трех горизонтальных точек.
- В появившемся контекстном меню выберите пункт «Настройки».
- Через левую панель переместитесь в раздел «Помощь и отзывы».
- Если какие-либо обновления будут доступны, вы получите сообщение об этом в строке после версии Скайпа. Щелкните на «Обновить».
- Skype завершит свою работу и тут же появится окно подготовки к установке. Не закрывайте его.
- Дождитесь окончания распаковки файлов. Если ваш компьютер обладает слабым железом, то на время этой операции лучше отложить выполнение других действий.
- После конца инсталляции Скайп запустится автоматически. В том же разделе конфигурации появится информация о том, что используется актуальная версия.

Если же вы столкнулись с надобностью обновления Скайпа из-за того, что он попросту не запускается, приведенные выше инструкции не принесут никакого результата. В этом случае необходимо просто загрузить последнюю версию ПО с официального сайта. Поможет разобраться в этом отдельная статья на нашем сайте далее.
Подробнее: Установка программы Skype
Версия MSI для администраторов
Некоторые администраторы, желающие обновить Skype на рабочих компьютерах пользователей, могут столкнуться с рядом проблем, связанных с отсутствием прав или разрешений от системы безопасности. Обладателям Windows 10 проще, ведь даже разработчики рекомендуют использовать Microsoft Store, чтобы избежать неполадок. Однако для других версий ОС придется скачивать специальную версию MSI. Правильное обновление таким методом осуществляется следующим образом:
Скачать версию Skype в формате MSI для системных администраторов с официального сайта
- Кликните по ссылке выше, чтобы получить последнюю версию Skype в формате MSI с официального сайта. Там нажмите на соответствующую выделенную надпись для начала загрузки.
- По завершении откройте исполняемый файл.
- Подтвердите намерение установки, щелкнув по кнопке «Запустить» при отображении предупреждения системы безопасности.
- Ожидайте окончания подготовки к инсталляции.
- В конце вы сможете запустить последнюю версию Скайпа.
- Если вы нуждаетесь в ее инсталляции через «Командную строку», на той же странице по скачиванию чуть ниже ознакомьтесь со списком полезных команд, которые пригодятся во время выполнения этой операции.

Точно так же вы можете скачать MSI-файл и установить его на всех компьютерах, входящих в одну локальную сеть. Никаких проблем с уровнем доступа или ошибками безопасности при этом возникнуть не должно, если, конечно, системным администратором не выставлена конфигурация, запрещающая установку абсолютно любого софта.
Действия после установки обновлений
В конце нашего сегодняшнего материала хотелось бы отметить несколько вопросов, с которыми часто сталкиваются начинающие пользователи после установки обновлений. Связаны они чаще всего с проблемами при входе, восстановлением контактов или откатом до прежней версии, если эта не понравилась либо некорректно работает. На нашем сайте существует множество отдельных материалов, в которых освещаются все эти темы. Ознакомиться с ними вы можете, кликнув по одной из ссылок, расположенных далее.
Подробнее:
Восстановление пароля от учетной записи Skype
Восстановление удаленных контактов в программе Skype
Не запускается Skype
Установка старой версии Skype на компьютер
Отключение обновления программы Skype
Сегодня вы были ознакомлены с методиками обновления программного обеспечения Skype для разных версий операционной системы Windows. Как видите, каждый вариант подойдет только определенным пользователям, а его реализация крайне легка, поэтому даже у начинающих юзеров не должно возникнуть никаких трудностей.
Поговорим о том, как обновить Скайп для Windows 7 всеми доступными способами? Вы уже знаете, что этот процесс необходим – только так можно усилить безопасность, получить возможность пользоваться новейшими опциями. Расскажем, что делать пользователям – вскоре вы сможете поставить новенькую программу!
Вручную
Обновление Скайпа для Windows 7 существует – даже если вы пользуетесь слегка устаревшей версией операционной системы, не переживайте. Вы сможете в любой момент установить последнее приложение и пользоваться всеми фишками разработчика! Если у вас вдруг перестал загружаться Скайп на Виндовс 7, возможно, проблема в отсутствии последнего обновления.
Чтобы обновить программу вручную, необходимо сделать следующее:
- Откройте мессенджер;
- Найдите раздел «Справка» на верхней панели;
- Найдите иконку «Проверить наличие вручную»;
- Нажмите и ожидайте загрузку доступной версии;
- Если вы увидите доступную программу, щелкайте для загрузки.
Важно! Если кнопка «Справка» спрятана, щелкните по клавише Alt, чтобы развернуть панель инструментов мессенджера.
Рассказали, как обновить Скайп на компьютере Виндовс 7 вручную – также можно запустить автозагрузку!
Автоматическое обновление
Все время забываете о том, что нужно обновить Скайп для Виндовс 7? Не отслеживаете появление новых версий? Настройте систему так, чтобы она делала все за вас! Предлагаем следующий алгоритм действий:
- Войдите в программу;
- Кликните на кнопку «Инструменты» на верхней панели;
- Перейдите к разделу с настройками;
- На левой панели ищите значок «Дополнительно»;
- Как только меню раскроется, появится вкладка «Автоматическое обновление»;
- Щелкайте по кнопке «Включить автообновление»;
- Нажмите на значок «Сохранить».
Здесь же можно отказаться от автоматической загрузки. Просто кликните на кнопку «Выключить», чтобы ставить новые версии на Windows 7 исключительно вручную и по желанию.
Возникли трудности?
Не обновляется Скайп на Windows 7, хотя вы делали все по инструкции? Тому может быть несколько причин – рекомендуем обратить внимание на следующие параметры:
- Плохое интернет-соединение. Попробуйте перезагрузить роутер, подключитесь к другой сети или обратитесь за разъяснениями к провайдеру;
- Новых версий нет. Такое бывает – вы пользуетесь последним ПО, вам нет нужды устанавливать другое;
- Технический сбой. Попробуйте перезагрузить компьютер на Windows 7 и программу Скайп, затем возобновите попытки обновить.
Готово, сможете с легкостью обновить Скайп на новую версию бесплатно для Windows 7! Не забывайте делать это своевременно, чтобы пользоваться стабильным программным обеспечением с комфортом, удобством и безопасностью!
# как установить
# как зарегистрироваться
комментарии
Skype (Скайп) — бесплатная компьютерная программа для общения в сети Интернет при помощи микрофона, наушников или динамиков ПК, и веб-камеры.
Скачайте последнюю версию Skype на компьютер или телефон, ведь в программе произошел большой апдейт и теперь тут бесплатно доступен групповой аудио/видео чат. Такая возможность позволяет большому количеству людей созвониться и договориться о чем-либо. Приложение является полноценным телефоном/смартфонов через который возможно не только слышать своего собеседника, но и видеть. Разговаривать в Скайпе одно удовольствие, но только в случае с исправным и стабильным Интернет-соединеним.
На сегодняшний день огромное количество людей ежеминутно используют Skype как на компьютере Windows, Mac, так и на смартфонах и планшетах системы Android и iOS. Рекомендуем скачать последнюю сборку Скайпа на русском языке для Windows 10, 7, 8 или Windows XP. Да, да, дистрибутив программы переработан и уже доступен на новой Виндовс 10.
Основные способности Skype:
- отправлять фото и видео;
- устраивать видео конференции личные и групповые;
- звонить на мобильные и стационарные (городские) телефоны;
- отправлять SMS сообщения;
- обмениваться файлами любого типа;
- устанавливать на смартфон или планшет системы Android и iOS;
- устанавливать на компьютер для Windows и Mac;
- совершать видео-звонки с мобильных устройств.
Обновленная версия Скайпа доступна абсолютно бесплатно и на русском языке. В ней был полностью переработан интерфейс и добавлены некоторые обновления, например: свежие анимированные смайлы и возможность видеть экран компьютера собеседника.
Перейдите по ссылке Скачать бесплатно и выберите версию для Windows, нажмите и сохраните на компьютере. Далее запустите установку двойным нажатием на значке Skype. После чего следуйте рекомендациям, указанных в приложение. После установки Skype вам предложат войти используя свой логин и пароль, полученный ранее, либо зарегистрироваться впервые.
Как зарегистрироваться в Скайпе
После установки приложения выберите пункт «Создать учетную запись», либо перейдите по этой ссылке: http://login.skype.com/account/signup-form
Заполните все поля: ФИО, свою почту E-mail, придумайте и впишите свой новый логин и т.д. После успешной регистрации вы попадете на страницу личного кабинета, тут делать ничего не нужно и вы сразу сможете перейти к установленному Скайпу и ввести свой новый логин и пароль.
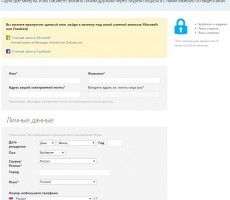
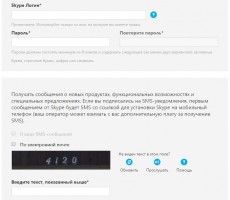
Как обновить Скайп бесплатно
Содержание
- 1 Основные варианты
- 1.1 Автоматическая установка ПО
- 1.2 Ручное обновление
- 1.3 Обновление на смартфоне
- 2 Заключение
- 3 Видео по теме
Skype — один из популярнейших мессенджеров с поддержкой видеосвязи. Данный сервис очень популярен, несмотря на существование большого количества аналогов. Разработчики постоянно стремятся улучшить данное, поэтому регулярно выпускаются новые версии программы с расширенным функционалом. Разберемся далее, как обновить Скайп на компьютере или ноутбуке в зависимости от установленной операционной системы.
Основные варианты
Обновление Skype — это далеко не обязательная процедура для выполнения. Однако разработчики софта настоятельно рекомендуют устанавливать и использовать новую версию ПО. Они объяснят это тем, что некоторые функции в устаревших версиях Скайп могут быть недоступны в новом релизе. К тому же, старые версии Skype постепенно выходят из числа тех, на которые распространяется техническая поддержка. Такой вариант означает, что при возникновении каких-то неисправностей, служба техподдержки не сможет помочь пользователи устранить их.
Получать обновления Skype пользователи могут несколькими способами. Ключевым фактором является версия операционной системы, установленной на компьютере или ноутбуке.
Автоматическая установка ПО
Если вам нужно обновить мессенджер Скайп, то делать это не обязательно вручную. В приложении есть функция автоматической установки последней версии. Необходимо только убедиться в том, что она активирована на вашем устройстве. Если нет — надо просто включить, и обновления будут приходить самостоятельно.
Чтобы сделать это, надо будет выполнить следующее:
- Откройте приложение на своем компьютере или ноутбуке. В верхней панели выберите «Инструменты». Далее откройте раздел «Настройки».
- В меню слева найдите пункт «Дополнительно», который расположен в самом низу списка.
- В открывшемся списке выберите пункт «Автоматическое обновление».
В следующем окне останется подтвердить операцию, нажав «Включить автоматические обновления». При появлении новой версии она будет автоматически устанавливаться на компьютер.
Данный метод актуален для Windows 7 и 8. На десятой версии Виндовс эта функция активна по умолчанию. Обновление самого Скайпа в этом случае осуществляется через учетную запись Microsoft.
Ручное обновление
На устаревших ПК или старых сборках Windows, автоматическое обновление может не поддерживаться. В этом случае вы можете установить обновление вручную, не теряя контактов, которые у вас уже есть. Так же как и в предыдущем случае, это делается в самом приложении. Порядок действий в Windows будет следующий:
- Откройте приложение Скайп на компьютере. В верхней панели инструментов выберите «Помощь».
- В выпадающем окне выберите команду «Проверить на наличие обновлений». В англоязычной версии будет указана команда «Check Update».
- Не исключено, что на ваш компьютер установлена последняя версия программы. В этом случае на экране отобразится соответствующее уведомление. Если же версия Skype до сих пор не обновлённая, вам будет предложено установить последнюю версию софта. Кликните в диалоговом окне «Загрузить обновление Skype» по кнопке Загрузить, чтобы скачать ПО на свой компьютер.
- Осталось дождаться, когда скачивание обновления закончится. При хорошей скорости интернета, загрузить новую версию можно примерно за 30–40 секунд.
- После загрузки обновления начинается сам установка. Эта процедура не осуществляется автоматически — ее нужно будет запустить вручную. Предварительно указываем «Русский», чтобы загруженная программа была на русском языке. Принимаем условия пользовательского соглашения. В противном случае обновить Skype до последней версии не получится. Потом кликаем по кнопке Я согласен (-на) — далее.
- Дожидаемся окончания установки. Обычно процесс быстрый и длится не более 2–3 минут.
Описанный порядок действий работает в Skype на разных вариантах ОС. Если у вас Windows 8 или 10, возможно интерфейс приложения будет отличаться. Однако общий порядок действий практически ничем не отличается для разных ОС. Необходимо войти в приложение, затем открыть настройки, а после этого проверить наличие обновлений мессенджера.
Есть еще один вариант установки новой версии Skype для Windows 10:
- Войдите в меню «Пуск», найдите в нем приложение «Microsoft Store» и откройте его.
- Потом откройте опционное меню. Для этого в верхней части страницы слева нажмите на символ в виде трех точек. Выберите в контекстном меню пункт «Загрузки и обновления».
- Нажмите «Скачивания» и затем Получить обновления. Сервис начнет поиск новых версий для приложений, установленных на ПК. Убедитесь в том, что вы авторизованы, так как обновить Skype без входа в свою учетную запись Microsoft невозможно.
- Если будет обнаружено обновление, загрузка и установка его начнутся автоматически.
Данный способ довольно удобен для тех, кто хочет обновлять все приложения одновременно. Однако при необходимости можно настроить выборочную инсталляцию новых версий, добавив в список допуска только те программы, которые необходимы.
Стоит отметить, что загрузить последнюю версию Скайпа можно и на сторонних сайтах. Но такой вариант не рекомендуют делать из-за того, что существуют потенциальные угрозы заражения или взлома вашего компьютера. К тому же, установка ПО из неизвестных источников может привести к утрате персональных данных. Потеряв контакты в Скайпе, вернуть их практически всегда невозможно.
Обновление на смартфоне
Выяснив, как обновить Скайп на компьютере, рассмотрим аналогичную процедуру на смартфоне. В принципе для этого достаточно только войти в магазин приложений. Обычно на смартфон приходит уведомление, когда появляется новый релиз программы. Если вы обновились ранее или отключили такие уведомления, то возможно, что такое извещение на ваше устройство не поступит.
Откройте магазин приложений и найдите в нем Skype. Если есть обновление, вам будет предложено выполнить процедуру обновления сразу же. Так же как и на компьютере, вы всегда можете настроить автоматическое обновление программы.
Заключение
Обновить Скайп бесплатно можно через самую программу либо в интернет-магазине приложений. Установка новой версии возможна как в автоматическом режиме, так и вручную — вариант установки зависит от установленной на устройство операционной системы.
Разработчики всегда рекомендуют устанавливать все вышедшие обновления Skype. Это объясняется тем, что в новых версиях появляются новые, полезные функции, которые могут быть недоступными в устаревших сборках мессенджера.
Видео по теме
Свежие обновления для «Скайпа» выходят почти каждый месяц. Актуальная модификация приложения всегда включает в себя новые возможности и, главное, она подвержена меньшему количеству ошибок в работе.
Ниже описано подробное руководство о том, как бесплатно и правильно обновить программу «Скайп» на компьютере с операционной системой «Виндовс 7».
Содержание
- Варианты
- Как настроить автоматическое обновление?
- С применением встроенного инструмента Windows 7
- Методом деинсталляции и затем чистой установки актуальной модификации Skype
Варианты
Решить поставленный вопрос доступно тремя различными способами:
- Наладить автоматический режим апгрейда в самом приложении;
- С помощью настроек утилиты в «Центре обновления Виндовс 7»;
- Сначала полностью деинсталлировать устаревшую версию Skype из компьютера, потом снова бесплатно установить самую свежую модификацию приложения с официального источника разработчика.
Последний способ обычно применяется в случае неудачных попыток апгрейда первыми двумя методами.
Как настроить автоматическое обновление?
Этот вариант является самым удобным для большинства пользователей, поэтому режим уже обычно активирован сразу после установки программы в ПК.
Однако владельцы компьютеров иногда сами его деактивируют. Либо вследствие сбившихся настроек утилита перестает самостоятельно обновляться.
Если функция активна, то «Скайп» не реже чем один раз в два месяца выводит на экран оповещение, в котором от пользователя требуется лишь щелкнуть кнопочку «апгрейд».

С этой целью потребуется исполнить лишь несколько следующих шагов:
С применением встроенного инструмента Windows 7
Регулярный апгрейд утилиты можно настроить и через «Центр обновления Виндовс 7». Главное, чтобы в этом инструменте системы был инсталлирован автоматический режим апгрейда всех утилит установленных в ПК, а процесс обновления Skype имел статус «Важное».
При этом даже при неактивной функции апгрейда в самой утилите она все равно будет исправно обновляться, и владелец компьютера всегда сможет работать в последней версии программы.
Примечание: после обновления ПО вся информация пользователя сохраняется, в том числе и его контакты.
Методом деинсталляции и затем чистой установки актуальной модификации Skype
Необходимо сделать следующие несколько шагов:
Предупреждение: утилита бесплатно доступна и на множестве сторонних сайтов, однако нежелательно скачивать установочный файл из неофициального источника. Пользователь таким образом рискует заразить свой ПК вредоносными программами.
- Скачать файл с «www.skype.com/intl/ru/download/» и установить его, кликнув по зеленой клавише «Загрузить прямо сейчас»;
- После этого произойдет переброс пользователя на ресурс с подходящей модификацией «Скайпа» для функционирующей версии «Семерки» в ПК;
- В отобразившемся меню надо согласиться с рекомендацией скачать и выполнить установку утилиты. Сначала кликнуть «Сохранить» и подождать завершения процесса сохранения дистрибутива приложения в память ПК;
- Затем щелкнуть «Выполнить» и позволить завершиться инсталляции утилиты;
- Готово. Уже можно запустить программу и удостовериться, что все функции исправно работают.