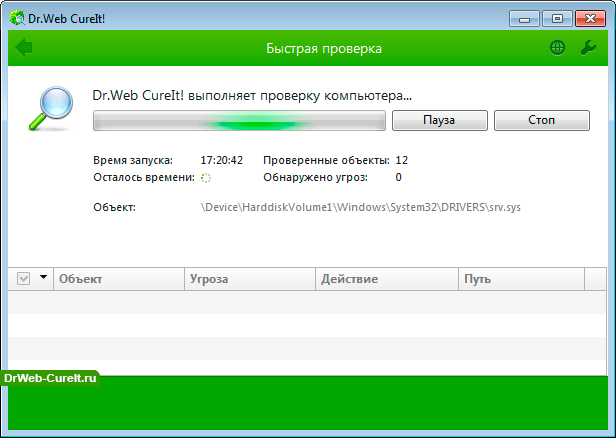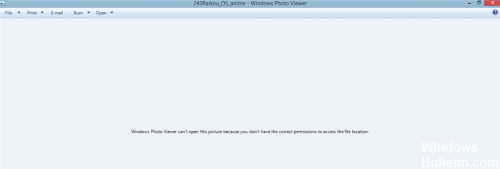Однажды мне прислали фотографии, казалось бы в обычном формате Jpg …которые Windows 10 не смогла открыть!
Родной «стандартный» просмотрщик Windows_10_Photo_Viewer — так же отказался/обругался:
«Средство просмотра фотографий Windows не может открыть это изображение, поскольку формат данного файла не поддерживается или отсутствуют последние обновления средства просмотра изображений.»
Без паники, всё оказалось просто.
Для начала попробуем понять что не так с файлами. Поиск в интернете не дал сразу 100% результата. В некоторых случаях людям помогала смена цветовых профилей на CoatedFOGRA27 (который выложил, либо скачивается с сайта Adobe) либо на no_profile (вот no_profile , он выкладывается на различных форумах по решению проблем). На ноутбуке такой вариант как не странно помог, но на стационарном компьютере проблема осталась во всей красе.
Скачиваем универсальный просмотрщик графических файлов — фотографии открываются….. смотрим свойства файла.
Та-аа-даа-аааа…. а что это тут написано — WebP ? Что за зверь? Ведь файл вроде как Jpeg….
Ну а дальше всё совсем просто.
Поисковик нам сразу пояснил: WebP — это формат изображения, разработанный Google, который сравнительно меньше по размеру, чем форматы JPEG и PNG, и дает изображения лучшего качества при небольшом размере.
Теперь у нас два варианта.
Для ленивых — приложение инсталлятор от гугла WebpCodecSetup.zip (либо магазин микрософта), для дотошных — командная строка в PowerShell и капля упорства.
PowerShell необходимо запустить с Администраторскими правами и выполнить строчку вида:
Add-AppxPackage .Microsoft.WebpImageExtension_1.0.42351.0_x64.Appx
Вот архив с двумя файлами .Appx для х64 и х86 систем -> Microsoft.WebpImageExtension
скачивайте на здоровье.
Сразу же после установки данных «драйверов» фотографии начинают отображаться везде и старые программы начинают с пониманием относиться к новому формату.
При работе с встроенными приложениями операционной системы возникают проблемы. Если на экране в Windows вы видите сообщение: Средство просмотра фотографий не может открыть изображение, это может быть связано с настройками или неисправной системой.
- Почему не открывается изображение в Windows
- Настройка средства просмотра Windows
- Настройка параметров в редакторе реестра для устранения с открытием изображений
- Проверяем работу драйвера видеокарты для восстановления работы средства просмотра фотографий Windows
- Очистка временных файлов
- Другие приложения для просмотра фото
- Проверка на вирусы
Почему не открывается изображение в Windows
В тексте ошибки система предполагает, что в компьютере может не хватать оперативной памяти. Этот тот тип запоминающего устройства, в которой открываются и исполняются приложения в реальном времени.
Вполне возможно, что в системе — памяти действительно мало. Также некоторые пользователи избавлялись от проблемы при помощи дополнительных настроек, которые будут рассмотрены позже.
Дополнительной причиной неполадок в компьютере могут стать вирусы. Существует такой тип вредных утилит, которые нарочно ломают систему для того, чтобы завладеть ею. После того, как вы попытаетесь решить проблему, эти программы получают управление и доступ к важным данным на компьютере. Даже если проблему временно устранить, вирусы уже могут передать владельцу информацию из вашего устройства по сети. Или выполнить другую часть программы для достижения определённых целей.
Настройка средства просмотра Windows
Причиной могут быть не только испорченные параметры впоследствии подключения нового оборудования, случайного изменения настроек и т.д. Это также происходит, когда вы меняете конфигурацию компьютера. Например, в ПК меняете или устанавливаете новую видеокарту, монитор, материнскую плату и другое. Следующие настройки должны помочь устранить «Средство просмотра фотографий Windows не может открыть это изображение».
- На главном экране Windows нажимаем правой кнопкой по пустой области;
- Выбираем «Параметры экрана»;
- В строке поиска параметров пишем пункт «Управление цветом» и выбираем из результатов;
- Ставим птичку на пункте «Использовать мои параметры»;
- Нажимаем на строку «Устройство» и в выпадающем окне нажимаем на строку «Универсальный монитор» с названием своей видеокарты;
- Укажите профиль sRGB IEC и сохраните;
- Нажимаем на кнопку «Ок» и ниже ставим ещё одну птичку «Сделать профилем по умолчанию»;
- Сохраните эти настройки и закройте все окна.
Попробуйте открыть любое изображение на компьютере. Перейдите в папку с фото и выполните двойной клик по файлу. На этот раз проблем при открытии быть не должно. Эти настройки переключают систему на восприятие всех популярных форматов и цветовых схем. Если ваша видеокарта не слишком старая, она должна открывать и отображать любые фотографии, которые воспринимает система Windows.
Настройка параметров в редакторе реестра для устранения с открытием изображений
Попробуем ещё один способ исправить ситуацию с ошибкой средства просмотра фотографий Виндовс. Из-за разных сбоев в системе из реестра могли исчезнуть некоторые параметры, которые необходимы программе для открытия изображений. Речь идёт о наборе расширений, с которыми может работать средство. Редактор реестра – это место, где необходимо быть внимательным при работе с файлами. Перед изменением рекомендуется сделать резервную копию, из которой позже можно будет восстановить хранилище.
- Нажмите WIN+R. В пустой строке, которая появится после нажатия клавиш, необходимо записать Regedit и нажать Энтер;
- Резервную копию доступно создать из вкладки «Файл»;
- Выберите ветку «LOCAL_MACHINE»;
- Нажмите на папку «SOFTWARE»;
- Переходим в очередную папку в дереве – «Microsoft»;
- Находим в списке программу Windows Photo Viewer;
- Здесь должно быть около десятка разных расширений изображений, которые может открывать средство просмотра;
- Чтобы добавить расширение, нажмите ПКМ в окне и выберите «Строковой параметр»;
- Имя нового файла нужно написать через точку (.), например, .png. Используйте для этого буквы в нижнем регистре.
Добавьте все необходимые расширения в столбик (каждый с новой строки), которого не хватает. После чего попробуйте запустить изображение. Этих двух способ должно быть достаточно для решения ошибки: средство просмотра фотографий не может открыть файл в Windows. Если же проблемы продолжаются, читайте следующие рекомендации и выполняйте их в соответствии с инструкцией.
Проверяем работу драйвера видеокарты для восстановления работы средства просмотра фотографий Windows
За отображение любых визуальных эффектов на экране отвечает в том числе видеоадаптер. В некоторые материнские платы встроено базовое устройство, способное отображать графику. Если с ним возникнут проблемы, вы также не сможете открыть изображение или программу, где понадобится нагрузка на видеопроцессор. Проверить его работу можно в диспетчере устройств. Если возле названия будет размещена иконка о необходимости установки драйвера или другие уведомления, понадобится обновить ПО для этого устройства.
Открыть его можно через кнопку «Пуск». Наведите на неё курсор мыши и выберите правую кнопку. В списке нажмите «Диспетчер устройств».
Раскрыв список, можно увидеть название своей видеокарты. Чтобы обновить в ней драйвер, выберите это название снова ПКМ и нажмите «Обновить автоматически».
Драйвер также можно установить отдельно без участия в этом процессе самой системы. Файлы находятся на официальных сайтах разработчиков устройств – Nvidia, AMD.
Очистка временных файлов
Работе системных приложений компьютера нередко мешают временные файлы, которые накапливаются с большой скоростью, если вы часто используете ПК. Чтобы их найти, пригодится окно для выполнения команд. Нажмите WIN+R, введите в нём %TEMP% и заставьте команду работать клавишей ENTER.
В новой папке появятся все файлы приложений, которые помогают им быстро работать. Весомая их часть уже больше не нужна компьютеру. Выделите все их и удалите.
Система подскажет, какие из них сейчас удалить нельзя. Такие файлы удаляются в последний момент. В этой части процедуры окно можно закрывать. Попытайтесь сейчас запустить просмотрщик изображений на компьютере.
Другие приложения для просмотра фото
Вместо средства Windows пользователь может загрузить на компьютер другие программы, которые отлично работают с изображениями разных форматов. Не все они доступны бесплатно. Но некоторые можно скачать в полной версии совершенно легально без оплаты к полной версии. Хорошим аналогом приложения для открытия фото на компьютере является Faststone Image Viewer. Кроме открытия фото программа умеет их обрабатывать. Достигается это при помощи фильтров и специальных функций.
Фотографы могут работать с качественными снимками в RAW-формате. Поддерживается изменение размера, качества. Есть портативная версия этой программы, которая не требует установки. Бесплатно также доступна программа для просмотра изображений – Irfan View. Создатели оставили этот проект и выложили его для всеобщего использования.
Проверка на вирусы
Чаще всего вирусы в компьютере появляются из файлов патчей, модов и читов. Эти три вида программ являются настоящими разносчиками заразы в Интернете. Если вы использовали их ранее, скорее всего в вашем компьютере уже давно поселился вирус. Систему необходимо проверить бесплатными утилитами Dr.WEB, Kaspersky или другими.
Одноразовые утилиты для сканирования доступны для загрузки в сети. Загрузите пакеты программ на свой компьютер, распакуйте их и запустите сканирование. Избавьтесь от файлов, которые покажутся программам заразными.
Видеоинструкция
В этом видео смотрите, как избавиться от ошибки: средство просмотра Виндовс не может открыть это изображение.
На чтение 4 мин Просмотров 4.8к. Опубликовано 02.11.2021
Содержание
- Причины неполадки
- Решение проблемы
- Проверка на вирусы
- Настройка ассоциации файлов
- Устранение сбоя библиотеки
- Выводы
Девушка словила вирус,вирус удалил,но теперь при попытке просмотреть фотографию получаю такое сообщение в просмотре изображений: «Средство просмотра фотографий Windows не может открыть это изображение, поскольку формат данного файла не поддерживается или отсутствуют последние обновления средства просмотра изображений. «
Проблема, когда средство просмотра фотографий Windows не может открыть изображение, является одной из самых распространенных в области мультимедиа. Существует несколько вариантов устранения ошибки, которые мы и рассмотрим в данной статье.
Причины неполадки
Главной причины, из-за которой средство просмотра фотографий перестает нормально функционировать, не существует. Чаще всего неполадку вызывают:
- воздействие вирусов;
- проблема с ассоциацией файлов;
- сбой системной библиотеки.
Решение проблемы
Рассмотрим каждую из причин и способы их решения.
Проверка на вирусы
Универсальной защиты от вирусов не существует, тем более, что вы можете заразить свой компьютер, ничего не подозревая об этом. В большинстве случаев, такое вредоносное ПО является главным фактором подобных неисправностей.
Для устранения этой проблемы просканируйте компьютер антивирусом или воспользуйтесь портативной программой по типу «Dr. Web CureIt!», на примере которой написана следующая инструкция:
- Запустите скачанную версию «Dr. Web CureIt!».
- Подтвердите согласие на отправку статистики проверки компьютера в компанию «Доктор Веб», поставив галочку в соответствующее поле (в противном случае вы не сможете воспользоваться программой) → Нажмите «Продолжить».
Если вы увидите сообщение, что вирусные базы устарели, скачайте программу еще раз и запустите уже её.
- Нажмите кнопку «Начать проверку», чтобы запустить сканировать системные разделы Windows.
После этого перезагрузите компьютер и проверьте, устранена ли неисправность просмотрщика изображений.
Настройка ассоциации файлов
Нередко обновление системы или установка отдельных программ может вызывать сбой в ассоциации файлов. Каждое приложение имеет базу данных, содержащую список поддерживаемых расширений файлов. Иногда элементы этого списка отключаются.
Это проявляется в том, что не происходит открытие изображения программой, используемой по умолчанию. Для исправления ситуации сделайте следующее:
- Откройте контекстное меню выбранного файла с помощью ПКМ или клавиши Menu на клавиатуре.
- Выберите пункт «Открыть с помощью…» → «Выбрать программу».
- В появившемся окне выберите «Просмотр фотографий Windows».
Такой способ подходит для файлов только с конкретным расширением. Чтобы восстановить правильную ассоциацию файлов для всех видов изображений, выполните следующие действия:
- Откройте «Панель управления» → «Программы по умолчанию».
- Выберите «Средство просмотра фотографий Windows» → «Выбрать умолчания для этой программы».
- Поставьте галочку в поле «Выделить все» для выбора всех типов изображений.
- Нажмите кнопку «Сохранить».
Проверьте снова, удается ли программе отображать фотографии или изображения.
Устранение сбоя библиотеки
Иногда в системе возникает сбой библиотеки shimgvw.dll, отвечающей за работу средства просмотра фотографий, поэтому ее нужно перерегистрировать, после чего проверить системные файлы.
- Откройте программу «Выполнить» сочетанием клавиш Win + R.
- В поле введите cmd и нажмите «OK».
- В появившемся окне введите regsvr32 shimgvw.dll и нажмите Enter. По завершению регистрации библиотеки появится соответствующее уведомительное сообщение.
- Тут же введите команду sfc /scannow и нажмите Enter. Эта команда проверит системные файлы на повреждения. Дождитесь окончания процесса.
- Закройте командную строку.
После этого проверьте открытие изображений еще раз.
Выводы
Рассмотренные проблемы неработоспособности средства просмотра фотографий Windows имеют не самые простые, но исчерпывающие варианты решения.
Для проверки компьютера на наличие вирусов используйте антивирус, в том числе и портативный. Прежде, чем перерегистрировать системную библиотеку и сканировать системные файлы на наличие проблем, убедитесь в установке для программы просмотра изображений всех необходимых файловых ассоциаций.
Пробовала все, что могла. . копировала, сбрасывала на флешку, пыталась открыть через кучу программ. пролистала весь интернет, ответа не нашла. Не открываются важные фотки, очень надо. помогите пожалуйста. антивирус стоит, вирусов нет. ОС Windows 8.1
Средство просмотра фотографий Windows не может открыть это изображение, поскольку формат данного файла не поддерживается или отсутствует последние обновления средства просмотра изображений.
XnView по многим параметрам превосходит любой просмотрщик / конвертор графических файлов. Программа XnView может производить такие операция над картинками как: обрезка, изменение размера изображения/холста, печать, изменение гаммы-контраста-яркости-баланса и многое многое другое.
Одним из основных отличиев программы является ГРОМАДНОЕ количество поддерживаемых форматов (около 400!)
- Распечатать
Оцените статью:
- 5
- 4
- 3
- 2
- 1
(0 голосов, среднее: 0 из 5)
Поделитесь с друзьями!
Автор:
Обновлено: 08.10.2022
Когда происходит установка операционной системы Windows 10, пользователь сталкивается с проблемой. Компания Microsoft лишила пользователей популярной программы, которая осуществляла качественный, быстрый и удобный просмотр изображений. Пользователям предложили альтернативу. Программа называется «Фотографии». Несмотря на то, что этот инструмент не уступает средству просмотра фотографий по функционалу, а даже немного превосходит, она не понравилась многим пользователям. Дело здесь в удобстве и дизайне программы. Многие консервативные пользователи хотят вернуть себе прежний просмотр фото, как в старой и привычной Windows 7. Ниже будут приведены несколько быстрых и несложных способов установки привычной, старой галереи для вашего компьютера с самой новой операционной системой.
Средство просмотра фотографий Windows не может открыть это изображение
Содержание
- Возвращение программы для обозревания картинок после обновления ОС до последней
- Установка привычного всем просмотра фото при полной установке Windows 10
- Возвращение средства просмотра фотографий при помощи Winaero Tweaker
- Установка альтернативной программы для обозревания графических файлов
- Включение Photo Viewer через Powershell
- Что делать, если не получается открыть графический файл
- Проблемы с Photo Viewer в «семерке»
- Видео — Как восстановить поврежденный файлы
- Восстановление системы или загрузка резервной копии операционной системы
- Еще один способ восстановления нормальной работы просмотра фото – затронуть реестр
- Сброс приложения
- Видео — Средство просмотра фотографий в Windows 10
Возвращение программы для обозревания картинок после обновления ОС до последней
При обновлении системы средство просмотра фото не пропадает и никак не скрывается в системе. Его легко можно найти в списке с программами и использовать привычное для вас приложение-галерею. Для этого необходимо выполнить ряд несложных действий:
- Кликнуть правой кнопкой на абсолютно любое изображение, которое скачано на жесткий диск вашего компьютера, в появившемся окне выберете «Открыть с помощью».
Правой кнопкой мыши кликаем на фотографию, в меню выбираем «Открыть с помощью»
- Появится список, в котором и можно найти галерею из старых систем. Для того, чтобы один раз открыть фото с помощью этой программы, просто нажмите на нее.
Нажимаем на «Просмотр фотографий Windows»
- Чтобы всегда открывать все фото такого типа с помощью «Средства просмотра фотографий» необходимо нажать на строку «Выбрать другое приложение». Строка находится ниже всех остальных приложений.
Нажимаем на строку «Выбрать другое приложение» или «Еще приложения»
- В окне выбираем нужную нам программу. Далее нужно сделать так, чтобы программа всегда, а не один раз открывала изображения. Жмем на строку «Всегда использовать именно эту программу для открытия таких файлов» (также любых других графических, нужно устанавливать отдельно).
Щелкаем на «Просмотр фотографий Windows», жмем на строку «Всегда использовать именно эту программу для открытия .jpg файлов»
После этой простой процедуры все будет нормально и корректно открываться, как в Windows 7.
Установка привычного всем просмотра фото при полной установке Windows 10
Если вы выполнили «Чистую» установку Виндовс 10 на свой компьютер и хотите вернуть привычный метод просмотра фото, то сделать это уже не так просто. В Windows 10 программисты Microsoft скрыли любимую многими программу Photo Viewer. Если вы попытаетесь установить данное средство по умолчанию для обозревания фото, вы попросту не сможете найти нужное вам приложение. Тем менее вернуть её довольно легко.
Установка «Средства просмотра фотографий Windows» после полной установки Виндовс 10
Возвращение средства просмотра фотографий при помощи Winaero Tweaker
Интересно! Winaero Tweaker обычно используют для настройки функциональной составляющей, в том числе программа позволяет задействовать различные скрытые функции для нужд пользователей. Кроме того, устанавливать программу не нужно, она сможет нормально запускаться и работать прямо из папки.
Чтобы вернуть привычный просмотр фото утилитой Winaero Tweaker нам нужно:
- Загрузить на свой ПК архив, который весит всего несколько мегабайт, поэтому загрузится он очень быстро. Скачиваем архив с официального сайта: https://winaero.com/download.php?view.1796.
Заходим на официальный сайт программы и нажимаем «Download Winaero Tweaker»
- В этом архиве запускаем WinaeroTweaker.exe и программа начинает работать.
Запускаем WinaeroTweaker.exe двойным кликом левой кнопкой мыши
- В открывшемся на экране вашего ПК окне, справа располагается строчка «Activate Windows Photo Viewer». Выделяем ее. Дальше в левом окне мы должны найти пункт с идентичным названием, и нажать на него.
Щелкаем в правой части окна на строчку «Activate Windows Photo Viewer», затем слева нажимаем на ссылку с таким же названием
- После нажатия на экране появится окно, где нужно выбрать программу по умолчанию для вашего компьютера. Нажимаем на нужную нам программу, которой мы хотим в будущем открывать все фото, и нажимаем на кнопку, с надписью «Использовать эту программу по умолчанию».
Нажимаем на программу «Средство просмотра фотографий Windows», затем «Использовать эту программу по умолчанию», далее «ОК»
После этого в вашей Windows 10 все файлы, которые поддерживаются, будут открыты в знакомой и полюбившейся всем галереи из Windows 7.
Установка альтернативной программы для обозревания графических файлов
Если новая программа «Photo» вам не по вкусу из-за медленной и нестабильной работы, плохого и непривычного дизайна или по другим разным причинам, то вы можете вернуть старую галерею, к которой привыкли с помощью нескольких нехитрых действий, или же пойти другим путем.
Самый простой способ решения сложившейся проблемы — просто скачать любую другую рекомендованную пользователями программу для просмотра фото от сторонних разработчиков.
В интернете можно найти сотни самых разных программ для обозревания фото всех известных форматов и работы с ними. Возможно, вы найдете для себя программу, которая понравится даже больше, чем аналог из Windows 7.
Скачиваем приложение для просмотра фотографий из надежного источника
Интересно! Современные приложения способны предложить потребителю поистине огромный функционал, красивый и интуитивно понятный интерфейс, а также быструю и безопасную работу. Некоторые галереи имеют даже собственное небольшое облачное хранилище, куда вы сможете загружать свои фотографии, и не боятся за сохранность жесткого диска вашего компьютера.
Включение Photo Viewer через Powershell
Устанавливаем «Средство для просмотра фотографий Windows» с помощью обработчика команд «Windows Powershell»
Давайте разберёмся, что вообще такое Powershell, и для каких целей его используют. По сути – это гораздо более функциональная и продвинутая «Командная строка» из старых версий операционной системы. Опытные пользователи и программисты могут работать через это приложение со службами, любыми процессами в операционной системе. Но, к сожалению, простым пользователям разобраться с этим будет не так-то просто. С помощью аналога командной строки можно и сделать то, что нам нужно – установить привычное средство просмотра изображений.
Для включения Photo Viewer из старых систем через Powershell нам нужно:
- Пишем название в меню «Пуск». Далее нажмите на строку с надписью «Powershell».
В меню «Пуск» пишем название «powershell», далее нажимаем на строку с надписью «Powershell»
- В открывшееся окно вставьте полностью несколько специальных команд. Они уже заранее написаны опытными пользователями здесь, которые не допустили ошибки при их написании.
Вводим в поле «Windows Powershell» поочередно специальные команды
Вводим, скачанные команды в поле «Powershell», после каждой нажимаем «Enter»
Найти команды можно в интернете, но мы не рекомендуем использовать этот способ, если вы не уверены в том, что сможете сделать все качественно. Для страховки также обязательно сделайте точку восстановления или бекап системы.
После вставки всех необходимых строк, примните изменения, и желаемый результат будет достигнут. Это довольно простой, но опасный способ, который не требует от вас практически никаких действий.
Что делать, если не получается открыть графический файл
В любой галереи будь она простая, понятная и проверенная из «Семерки» или это новое приложение «Фото», которое совсем недавно появилось в компьютерах и большинство пользователи посчитали его неудобным, могут появиться неожиданные проблемы с просмотром фотографий. Они попросту никак не будут запускаться, и вы не сможете в полной мере пользоваться своим компьютером.
Решение проблем, если средство просмотра фотографий не видит изображение
Давайте подумаем, что можно сделать в такой ситуации и разберем подробное решение проблем на примере разных операционных систем
Проблемы с Photo Viewer в «семерке»
Довольно распространенная проблема, когда Photo Viewer не может открыть нужный вам файл. Пользователи ищут варианты решения данной проблемы. Вот вариант решения данной проблемы:
- Первое, что вам нужно сделать – это проверить целостность файла. Иногда бывает так, что в процессе отправки файл повредился и ваш компьютер тут не при чем. Откройте любое другое изображение и убедитесь, что программа просмотра изображения не функционирует должным образом. Если это так, то переходим к следующему шагу.
- Второе, откройте изображение любой другой программой, которая есть на вашем компьютере. Чтобы сделать это придется прибегнуть к кнопке «Открыть при помощи». Выберите проверенную галерею и попробуйте еще один раз открыть нужный вам файл. Возможно, ваш файл открывался программой, которая не предназначена для работы с изображениями.
Правой кнопкой мыши кликаем на фотографию, в меню выбираем «Открыть с помощью», из списка выбираем нужную программу
Видео — Как восстановить поврежденный файлы
Восстановление системы или загрузка резервной копии операционной системы
Если еще несколько недель назад ваша операционная система работала нормально, то вам лишь нужно откатить вашу систему до последней точки восстановления. Сделать это возможно лишь, если вы когда-либо создавали на своем ПК специальную точку, до которой можно откатить систему, либо это делалось автоматически вашей системой. Если ее еще нет, то рекомендуем ее создать. Ведь полезная программа «Восстановление системы» способна исправить любое нарушение, связанное с работой непосредственно операционной системы.
- Для восстановления открываем меню «Пуск» и пишем в строке поиска «Восстановление системы».
Открываем меню «Пуск» и пишем в строке поиска «Восстановление системы», открываем соответствующий результат
- В открывшемся окне нажимаем «Далее». Если вас не устраивает дата, которую предлагает программа, то самостоятельно выберите другую точку.
Ставим галочку на подходящий вариант выбора точки восстановления, нажимаем «Далее»
- После этого выполнится откат операционной системы к тому дню, в котором была создана точка восстановления. После этого средство просмотра фотографий должно заработать.
Щелкаем на подходящую точку восстановления, нажимаем «Далее»
Еще один способ восстановления нормальной работы просмотра фото – затронуть реестр
Многие полезные настройки и параметры находятся в реестре. Здесь могут остаться части некоторых приложений из-за неудачного удаления системы. Поэтому попробуем решить проблему через реестр. Для этого:
- Нам необходимо загрузить CCleaner. Приложение полностью бесплатное, поэтому его легко скачать с официального сайта. Устанавливаем программу, попутно убирая, галочки с ненужных дополнительных программ.
Скачиваем и устанавливаем программу CCleaner с официального сайта
- Открываем программу и с лева видим вкладку «Реестр».
Переходим во вкладку «Реестр»
- Находим и кликаем на кнопку «Поиск проблем».
Находим и кликаем на кнопку «Поиск проблем»
- На экране вашего компьютера появится список всех неисправностей реестра. Кликайте на кнопку «Исправить выбранное».
Кликаем на кнопку «Исправить выбранное»
- CCleaner предложит сделать копию текущих настроек. В случае любых проблем с драйверами вы сможете просто откатиться к старым настройкам реестра.
Программа предлагает сделать резервные копии сделанных изменений, нажимаем «Да»
- Остается лишь нажать «Исправить отмеченные». После этого можно считать все проблемами с реестром исправленными.
Нажимаем «Исправить отмеченные»
Сброс приложения
Первое, что рекомендуют сделать при возникновении любых ошибок с приложением «Фотографии» — обнулить его настройки. Суть метода заключается в том, что все его данные сотрутся, а вы начнете заново использовать работающее приложение. Способ очень простой и часто оказывается действенным.
- Открываем «Параметры» операционной системы, нажав на шестеренку в меню «Пуск» или применив сочетание клавиш «Win+I».
Открываем меню «Пуск», выбираем вкладку «Параметры»
- Заходим во вкладку «Приложения».
Заходим во вкладку «Приложения»
- Далее нажимаем на «Приложения и возможности».
Нажимаем на «Приложения и возможности»
- Находим в появившемся списке нужное нам приложение «Фотографии» и нажимаем на него.
Находим в появившемся списке приложение «Фотографии» и нажимаем на него
Нажимаем на ссылку «Дополнительные параметры»
- Появится окно, в котором будет заветная кнопка «Сбросить».
Нажимаем на кнопку «Сбросить»
- На экране вы увидите предупреждающее сообщение. Соглашайтесь, нажимая кнопку «Сбросить».
Соглашаемся, нажимая кнопку «Сбросить»
Итак, мы рассмотрели несколько очень простых способов, которые позволят использовать в новой Windows 10 просмотр фотографий, привычный для всех. Также мы узнали, как решать проблемы, связанные с просмотром фото в Windows.
Видео — Средство просмотра фотографий в Windows 10
Рекомендуем похожие статьи
На чтение 6 мин. Просмотров 10.5k. Опубликовано 03.09.2019
Средство просмотра фотографий Windows (WPV) – это средство просмотра фотографий по умолчанию в Windows 8.1, 8 и 7. Пользователи Windows 10 также могут использовать программное обеспечение для открытия изображений, но это не средство просмотра фотографий по умолчанию на платформе.
WPV иногда возвращает это сообщение об ошибке для некоторых пользователей, «Программа просмотра фотографий Windows не может открыть это изображение, поскольку программа просмотра фотографий не поддерживает этот файл или у вас нет последних обновлений».
Следовательно, пользователи WPV не могут открывать свои изображения с помощью программного обеспечения. Вот несколько потенциальных исправлений, которые могут решить эту проблему программного обеспечения.
Содержание
- Что я могу сделать, если Windows Photo Viewer не может открыть это изображение?
- 1. Поддерживает ли Photo Viewer формат файла изображения?
- 2. Самое быстрое решение: установить File Viewer Plus (бесплатно)
- 3. Запустите проверку системных файлов
- 4. Восстановите Windows с помощью средства восстановления системы
- 5. Отключите шифрование Android
- 6. Обновите Windows
- 7. Добавьте стороннее программное обеспечение в Windows
Что я могу сделать, если Windows Photo Viewer не может открыть это изображение?
- Поддерживает ли Photo Viewer формат файла изображения?
- Самое быстрое решение: установить File Viewer Plus
- Запустите проверку системных файлов
- Восстановите Windows с помощью средства восстановления системы
- Отключить шифрование Android
- Обновить Windows
- Добавьте стороннее программное обеспечение в Windows
1. Поддерживает ли Photo Viewer формат файла изображения?
Сообщение об ошибке подчеркивает, что Photo Viewer может не поддерживать формат файла изображения. WPV не поддерживает так много форматов. Программное обеспечение поддерживает JPEG, BMP, PNG, GIFF и TIFF.
Изображение не будет открываться в WPV, если оно имеет несовместимый формат файла.
Если ваше изображение не является одним из поддерживаемых форматов файлов Photo Viewer, преобразуйте его в JPEG, GIFF или BMP. Откройте изображение с помощью программного обеспечения для редактирования, которое поддерживает его формат, и выберите Файл > Сохранить как .
Затем выберите «JPEG» в раскрывающемся меню «Тип файла» и нажмите кнопку Сохранить .
2. Самое быстрое решение: установить File Viewer Plus (бесплатно)
Прежде чем приступить к поиску ошибок и проблем в вашей операционной системе, мы рекомендуем вам позволить стороннему программному обеспечению выполнить эту работу за вас. File Viewer Plus – отличный инструмент, который поддерживает более 100 типов файлов изображений и более 300 в целом.

Этот инструмент не только откроет ваши изображения и другие файлы графических форматов, но также позволяет вам легко конвертировать их в один из наиболее часто используемых форматов изображений: JPEG, PNG, TIFF, GIF, BMP.
Единственное, что вам нужно сделать, это загрузить его, настроить и открыть с ним ваши файлы. Это также поможет вам с другими файлами, когда вам это понадобится.
- Загрузить сейчас File Viewer Plus бесплатно
3. Запустите проверку системных файлов
Если Photo Viewer поддерживает формат файла изображения, и вы по-прежнему получаете то же сообщение об ошибке, запустите средство проверки системных файлов. Это может быть связано с повреждением системных файлов. В этом случае SFC может сделать свое дело.
- Пользователи Windows 8 и 10 могут открыть средство проверки системных файлов из меню Win X. Нажмите клавишу Win + X, чтобы открыть это меню, как показано ниже.

- Затем вы можете выбрать Командная строка (Администратор) из этого меню.
- Введите «sfc/scannow» в подсказке и нажмите клавишу «Return».

- Сканирование, вероятно, завершится в течение получаса. Если SFC что-то исправляет, перезапустите Windows и снова откройте нужный образ с WPV.
Если команда не работает или процесс останавливается без выполнения, мы написали полное руководство, которое поможет вам справиться с проблемами сканирования.
Кроме того, если вы хотите исправить поврежденные системные файлы в Windows 10, вот наше подробное руководство, чтобы помочь вам в этом.
Если у вас возникли проблемы с доступом к командной строке от имени администратора, вам лучше ознакомиться с этим руководством.
4. Восстановите Windows с помощью средства восстановления системы
Восстановление системы восстанавливает Windows до предыдущей даты. При этом вы можете вернуть Windows в то время, когда WPV открывал все поддерживаемые форматы файлов без сообщения об ошибке. Вот как вы можете использовать инструмент восстановления системы.
- Сначала откройте окно поиска. Пользователи Windows 10 могут нажать кнопку на панели задач Cortana, чтобы открыть инструмент поиска, или нажать клавишу Win + горячую клавишу S.
- Затем введите «восстановление» в поле поиска. Выберите «Восстановление», чтобы открыть вкладку в снимке экрана непосредственно под ним.

- Нажмите Открыть восстановление системы , чтобы открыть инструмент.

- Нажмите Далее и выберите Показать больше точек восстановления , чтобы развернуть список точек восстановления.
- Выберите точку восстановления и нажмите кнопку Далее .
- Нажмите Готово , чтобы восстановить Windows.
Точка восстановления системы очень полезна и может избавить вас от многих головных болей.Если вы хотите знать, как его создать, взгляните на это полезное пошаговое руководство.
Если восстановление системы не работает, не паникуйте. Посмотрите это полезное руководство и снова все исправьте.
5. Отключите шифрование Android
Мобильные телефоны Android имеют настройки шифрования, которые шифруют учетные записи, приложения, мультимедиа и файлы. Шифрование на мобильных телефонах также шифрует изображения. Следовательно, WPV может не открывать зашифрованные файлы изображений, импортированные с телефонов Android.
Это можно исправить, отключив шифрование мобильного телефона. На телефонах Android 5.0 и выше выберите Настройки > Безопасность . Затем вы можете выбрать настройку шифрования для шифрования и дешифрования телефона.
Расшифровка займет некоторое время, поэтому подключите мобильный телефон, чтобы зарядить его. После расшифровки снова перенесите те же файлы изображений с мобильного телефона в Windows.
Обратите внимание, что не все телефоны Android имеют кнопку дешифрования, а для тех, которые не имеют, например, Nexus 5, обычно требуется сброс к заводским настройкам.
6. Обновите Windows
В сообщении об ошибке также указывается: «у вас нет последних обновлений». Это говорит о том, что у вас может быть устаревшая версия WPV, требующая обновления. Например, Microsoft выпустила обновление, которое исправило проблему печати Photo Viewer.
Таким образом, проверка обновлений в Windows 10 также может исправить эту проблему WPV. Обратите внимание, что Microsoft больше не поддерживает Windows 8.
- Вы можете проверить наличие обновлений в Windows 10, нажав кнопку Cortana и введя «обновления» в поле поиска. Вы можете нажать сочетание клавиш Win + S, чтобы открыть инструмент поиска в Windows 8. 1, и введите то же ключевое слово.
- Выберите Проверить наличие обновлений, чтобы открыть параметры приложения «Настройки» ниже.

- Нажмите кнопку Проверить обновления в Windows 10 или нажмите Проверить сейчас в Win 8.1.
Вы не можете обновить Windows, потому что кнопка Проверить наличие обновлений отсутствует? Не волнуйтесь, мы поможем вам вернуть его.
7. Добавьте стороннее программное обеспечение в Windows

Если вы все еще не можете исправить Photo Viewer, кому это нужно? Пользователи Windows 10 всегда могут открывать изображения с помощью приложения «Фото». Существует также множество отличных сторонних программных альтернатив WPV, с помощью которых вы можете открывать изображения.
Мы рекомендуем FileViewer Plus, поскольку он имеет простой интерфейс и множество очень полезных функций. Легко настроить и использовать так же, как перетаскивание. Бесплатная полнофункциональная пробная версия доступна для загрузки здесь.
Это лишь некоторые из возможных средств, которые исправят Photo Viewer, так что программа снова откроет изображения, которые вам нужны. Даже если исправления не решают эту проблему WPV для вас, вы всегда можете открыть изображения с помощью универсального средства просмотра файлов.
Если у вас есть предложения или вопросы, не стесняйтесь оставлять их в разделе комментариев ниже.
При работе с встроенными приложениями операционной системы возникают проблемы. Если на экране в Windows вы видите сообщение: Средство просмотра фотографий не может открыть изображение, это может быть связано с настройками или неисправной системой.
Содержание
- Почему не открывается изображение в Windows
- Настройка средства просмотра Windows
- Настройка параметров в редакторе реестра для устранения с открытием изображений
- Средство просмотра фотографий не может отобразить изображение – Решено!
- Причины ошибки
- Способ 1: Удаление Epson Scan
- Способ 2: Смена цветового профиля
- Способ 3: Установка файла no_profile.icc
- Способ 4: Инсталляция недостающих кодеков
- Способ 5: Удаление мета-данных картинок (EXIF)
- Альтернативное решение – использовать другие программы для просмотра картинок
- Решение проблемы средства просмотра фотографий Windows
- Причины неполадки
- Решение проблемы
- Проверка на вирусы
- Настройка ассоциации файлов
- Устранение сбоя библиотеки
- Выводы
- Средство просмотра фотографий Windows не может открыть это изображение
- Почему Windows не может открыть изображение
- Настройка ассоциации
- Настройка при изменении конфигурации ПК
- Редактор реестра
- Работа драйвера
- Заключение
- (Решено) Windows Photo Viewer не может отобразить это изображение Руководство по ремонту
- Убедитесь, что программное обеспечение Photo Viewer поддерживает формат файла изображения.
- Выполните полный анализ системы с ASR.
- Удалить шифрование для этого файла
Почему не открывается изображение в Windows
В тексте ошибки система предполагает, что в компьютере может не хватать оперативной памяти. Этот тот тип запоминающего устройства, в которой открываются и исполняются приложения в реальном времени.
Дополнительной причиной неполадок в компьютере могут стать вирусы. Существует такой тип вредных утилит, которые нарочно ломают систему для того, чтобы завладеть ею. После того, как вы попытаетесь решить проблему, эти программы получают управление и доступ к важным данным на компьютере. Даже если проблему временно устранить, вирусы уже могут передать владельцу информацию из вашего устройства по сети. Или выполнить другую часть программы для достижения определённых целей.
Настройка средства просмотра Windows
Причиной могут быть не только испорченные параметры впоследствии подключения нового оборудования, случайного изменения настроек и т.д. Это также происходит, когда вы меняете конфигурацию компьютера. Например, в ПК меняете или устанавливаете новую видеокарту, монитор, материнскую плату и другое. Следующие настройки должны помочь устранить «Средство просмотра фотографий Windows не может открыть это изображение».
Попробуйте открыть любое изображение на компьютере. Перейдите в папку с фото и выполните двойной клик по файлу. На этот раз проблем при открытии быть не должно. Эти настройки переключают систему на восприятие всех популярных форматов и цветовых схем. Если ваша видеокарта не слишком старая, она должна открывать и отображать любые фотографии, которые воспринимает система Windows.
Настройка параметров в редакторе реестра для устранения с открытием изображений
Попробуем ещё один способ исправить ситуацию с ошибкой средства просмотра фотографий Виндовс. Из-за разных сбоев в системе из реестра могли исчезнуть некоторые параметры, которые необходимы программе для открытия изображений. Речь идёт о наборе расширений, с которыми может работать средство. Редактор реестра – это место, где необходимо быть внимательным при работе с файлами. Перед изменением рекомендуется сделать резервную копию, из которой позже можно будет восстановить хранилище.
Источник
Средство просмотра фотографий не может отобразить изображение – Решено!
При попытке запуска некоторых или всех картинок ваш Windows 10 может огорчить сообщением: «Средство просмотра фотографий не может отобразить изображение». Встроенный инструмент обработки графического контента категорически не позволяет воспроизвести картинку. При чем перезапуск, закрытие прочих приложений, освобождение места на диске или увеличение виртуальной памяти – никак не помогает, несмотря на рекомендацию разработчиков. Причины несколько глубже и о них мало кто знает. Мы собрали все, что сегодня известно, и проанализировали пользовательские отчеты, чтобы понять причины и способы исправления проблемы.
Полное сообщение ошибки:
Средство просмотра фотографий Windows не может отобразить изображение. Возможна не хватка оперативной памяти. Закройте некоторые неиспользуемые программы или жесткий диск почти заполнен, освободите часть места на диске, после чего повторите попытку
Причины ошибки
Спровоцировать проблему могут разные проблемы, значительная часть из которых сводится к неподдерживаемых типах файлов. Вот основные источники неполадки:
Похоже, что данная проблема свойственна для фотографий и скриншотов, загруженных со смартфона. В некоторых устройствах используются мета-данные, которые не может обработать компьютер. Плюс бывает проблема в цветовых профилях. Обычные картинки из интернета должны запускаться без проблем.
Способ 1: Удаление Epson Scan
Epson Scan – программное обеспечение, обязательное для работы сканеров фирмы Epson. У него есть какие-то проблемы, которые нарушают драйвера, негативно влияют на установленные кодеки или цветовые профили пользователей (скорее всего последнее). После его удаления часть пользователей сообщили, что у них больше не появлялось сообщение с ошибкой. Больше всего, что дополнительно еще придется настроить цветопрофиль.
Способ 2: Смена цветового профиля
Вот, как изменить цветовой профиль вручную:
Способ 3: Установка файла no_profile.icc
Предыдущее ручное действие может не сработать, если поврежден файл no_profile, но у нас есть интересное решение. Его плюс – полная автоматизация.
Способ 4: Инсталляция недостающих кодеков
Сложно найти полноценный пак кодеков для просмотра картинок, так как практически все из них уже включены в Windows и поэтому редко требуются. Существует пару доступных вариантов. Первый из них – воспользоваться Microsoft Camera Codec Pack это официальный софт для отображения фотографий с профессиональных камер. Он частично затрагивает и прочие, более распространенные форматы. Другой путь – установить один из более функциональных софтов для просмотра картинок. Вместе с ним может восстановиться правильное воспроизведение даже в штатном средстве просмотра фотографий. К примеру, есть программа ФотоГалерея.
Способ 5: Удаление мета-данных картинок (EXIF)
Альтернативное решение – использовать другие программы для просмотра картинок
Конечно, скорее всего вы желаете использовать стандартный инструмент «Средство просмотра фотографий». Мы предложили все варианты исправления проблемы. Вот только некоторые из них не всегда уместны. К примеру, удаление EXIF-файла может занять кучу времени. При большом количестве файлов подобное неуместно, куда проще скачать и установить стороннюю программу просмотра изображений. Это может быть IrfanView, XnView, FastStone и другие.
Если средство просмотра фотографий не может отобразить изображение, скорее всего вам поможет замена цветового профиля или пакетное удаление мета-данных с картинок. Эти и другие методы подробно описаны выше. Надеемся, что-то из перечисленного вам поможет. Напоминаем, комментарии приветствуются.
Источник
Решение проблемы средства просмотра фотографий Windows
Проблема, когда средство просмотра фотографий Windows не может открыть изображение, является одной из самых распространенных в области мультимедиа. Существует несколько вариантов устранения ошибки, которые мы и рассмотрим в данной статье.
Причины неполадки
Главной причины, из-за которой средство просмотра фотографий перестает нормально функционировать, не существует. Чаще всего неполадку вызывают:
Решение проблемы
Рассмотрим каждую из причин и способы их решения.
Проверка на вирусы
Универсальной защиты от вирусов не существует, тем более, что вы можете заразить свой компьютер, ничего не подозревая об этом. В большинстве случаев, такое вредоносное ПО является главным фактором подобных неисправностей.
Для устранения этой проблемы просканируйте компьютер антивирусом или воспользуйтесь портативной программой по типу «Dr. Web CureIt!», на примере которой написана следующая инструкция:
После этого перезагрузите компьютер и проверьте, устранена ли неисправность просмотрщика изображений.
Настройка ассоциации файлов
Нередко обновление системы или установка отдельных программ может вызывать сбой в ассоциации файлов. Каждое приложение имеет базу данных, содержащую список поддерживаемых расширений файлов. Иногда элементы этого списка отключаются.
Это проявляется в том, что не происходит открытие изображения программой, используемой по умолчанию. Для исправления ситуации сделайте следующее:
Такой способ подходит для файлов только с конкретным расширением. Чтобы восстановить правильную ассоциацию файлов для всех видов изображений, выполните следующие действия:
Проверьте снова, удается ли программе отображать фотографии или изображения.
Устранение сбоя библиотеки
Иногда в системе возникает сбой библиотеки shimgvw.dll, отвечающей за работу средства просмотра фотографий, поэтому ее нужно перерегистрировать, после чего проверить системные файлы.
После этого проверьте открытие изображений еще раз.
Выводы
Рассмотренные проблемы неработоспособности средства просмотра фотографий Windows имеют не самые простые, но исчерпывающие варианты решения.
Для проверки компьютера на наличие вирусов используйте антивирус, в том числе и портативный. Прежде, чем перерегистрировать системную библиотеку и сканировать системные файлы на наличие проблем, убедитесь в установке для программы просмотра изображений всех необходимых файловых ассоциаций.
Источник
Средство просмотра фотографий Windows не может открыть это изображение
Во время работы с различными приложениями операционной системы рано или поздно могут произойти проблемы. Одна из таких проблем касается способности операционной системы открывать фотографии. Проблема отображается как «Средство просмотра фотографий не может открыть изображение». Что это за проблема, в каких случаях появляется и как ее решить?
Средство просмотра фотографий Windows не может открыть это изображение
Почему Windows не может открыть изображение
Вообще есть три основных причины того, почему операционная система не может открыть для пользователя изображение:
Вне зависимости от того, из-за чего Windows не может открыть изображение, существует несколько способов решить эту проблему.
Настройка ассоциации
Бывает так, что система просто не может понять, какие файлы должны запускаться через средство просмотра фотографий. Подобные ситуации могут возникнуть в том случае, если пользователь установил какое-либо стороннее приложение для просмотра фотографий, а после этого удалил его. Это нечасто происходит, но некоторые сторонние программы для просмотра изображений стирают стандартную ассоциацию файлов и переписывают ее под себя, а в случае удаления не возвращают параметры в стандартное положение.
В таком случае пользователю необходимо самостоятельно настроить ассоциацию файлов:
программы по умолчанию
Сопоставление типов файлов
Также можно просто нажать на пуск и начать вводить «Выбор стандартных приложений…».
Настройка при изменении конфигурации ПК
Иногда причина ошибки является результатом изменения аппаратного обеспечения. К примеру, если пользователь установит новую видеокарту, материнскую плату, оперативную память и т.д. В таком случае исправить проблему можно следующим способом:
Использовать мои параметры
Профиль по умолчанию
В случае с изменениями аппаратного обеспечения данный способ поможет решить проблему.
Редактор реестра
Реестр Windows – едва ли не самая важная и плохо переживающая любые изменения программная часть операционной системы. Любой сбой в реестре способен изменить параметры Windows, включая и те, которые отвечают за открытие фотографий. Однако у реестра есть еще одна особенность – это то, что пользователь может его редактировать (но лучше перед этим сделать копию реестра).
Поэтому для решения проблемы со стандартным средством просмотра фотографий можно сделать следующее:
прописываем расширения файлов
Необходимо прописывать каждое расширение с точками по одному в каждой строке с использованием нижнего регистра. После выполненных действий можно попробовать открыть файл изображения.
Работа драйвера
За то, чтобы картинка работала, а визуальные эффекты отображались корректно, отвечает видеоадаптер. В том случае, если в компьютере стоит встроенный видеоадаптер, можно открыть диспетчер устройств. Если возле наименования видеоадаптера стоят какие-либо уведомления, необходимо обновить драйвера (выделить устройство, нажать правую кнопку мыши и выбрать «обновлять автоматически»).
Заключение
Ошибка, связанная с тем, что стандартная программа для просмотра изображений не справляется со своей задачей, сейчас появляется все реже и реже. Это не только связано с тем, что оборудование стало намного лучше, но и доказывает то, что ошибка чаще всего находится в самой операционной системе.
Источник
(Решено) Windows Photo Viewer не может отобразить это изображение Руководство по ремонту
Обновление: Перестаньте получать сообщения об ошибках и замедляйте работу своей системы с помощью нашего инструмента оптимизации. Получите это сейчас на эту ссылку
Просмотра фотографий Windows (WPV) является средством просмотра фотографий по умолчанию в Windows 8.1, 8 и 7. Пользователи Windows 10 могут продолжать использовать программное обеспечение для открытия изображений, но это не средство просмотра фотографий по умолчанию на платформе. WPV иногда возвращает это сообщение об ошибке для некоторых пользователей: «Программа просмотра фотографий Windows не может открыть это изображение, потому что либо программа просмотра фотографий не поддерживает этот файл, либо у вас нет последних обновлений. В результате пользователи WPV не могут открывать свои изображения с помощью программного обеспечения.
Хотя это может показаться очевидной проблемой, связанной с меньшим объемом дискового пространства или нехваткой оперативной памяти на вашем компьютере, это не всегда так. Эксперты по безопасности заметили, что даже если на вашем компьютере достаточно ресурсов и места на жестком диске, проблема такого типа все же может возникнуть. Так что, если вы испытываете то же самое, вы должны проверить цветовой профиль вашего экрана. Для получения дополнительной информации обратитесь к подробным инструкциям ниже, но прежде чем продолжить, обязательно закройте некоторые процессы в диспетчере задач или перезагрузите компьютер, чтобы посмотреть, поможет ли это решить проблему.
Убедитесь, что программное обеспечение Photo Viewer поддерживает формат файла изображения.
Сообщение об ошибке указывает, что программное обеспечение Photo Viewer может не поддерживать формат файла изображения. WPV не поддерживает так много форматов. Программное обеспечение поддерживает форматы JPEG, BMP, PNG, GIFF и TIFF. Изображение не откроется в WPV, если оно имеет несовместимый формат файла.
Если ваше изображение не является одним из форматов файлов, поддерживаемых Photo Viewer, конвертируйте его в JPEG, GIFF или BMP. Откройте изображение с помощью программного обеспечения для редактирования, которое поддерживает его формат, и выберите «Файл»> «Сохранить как». Затем выберите JPEG в раскрывающемся меню «Тип файла» и нажмите кнопку «Сохранить».
Следуйте инструкциям ниже, чтобы увидеть, решит ли это вашу проблему.
Выполните полный анализ системы с ASR.
Для этого выполните следующие действия:
Удалить шифрование для этого файла
Windows имеет долгую историю отображения странных сообщений об ошибках при обработке зашифрованных файлов. Если имя файла, который вы пытаетесь открыть, отображается зеленым цветом (или в папке, в которой он находится), это означает, что файл зашифрован.
Обычно это происходит, когда вы пытаетесь открыть фотографии, которые были вручную восстановлены другой операционной системой (OS X, iOS, Android, Linux и т. Д.). Если файл отображается зеленым цветом, выполните следующие действия, чтобы решить проблему и открыть ее с помощью средства просмотра фотографий Windows:
CCNA, веб-разработчик, ПК для устранения неполадок
Я компьютерный энтузиаст и практикующий ИТ-специалист. У меня за плечами многолетний опыт работы в области компьютерного программирования, устранения неисправностей и ремонта оборудования. Я специализируюсь на веб-разработке и дизайне баз данных. У меня также есть сертификат CCNA для проектирования сетей и устранения неполадок.
Источник
Содержание
- Способы устранения проблем
- Способ 1: Настройка ассоциаций файлов
- Способ 2: Редактирование реестра
- Вопросы и ответы
У юзеров, которые используют Windows 7, могут возникать различные проблемы во время применения встроенного инструмента этой ОС для просмотра фотографий. Например, данное средство может вообще не запускаться или не открывать изображения определенного формата. Далее мы разберемся, как именно можно устранить различные неполадки в работе данной программы.
Способы устранения проблем
Конкретные способы устранения проблем в работе средства для просмотра фотографий зависят от их характера и причины возникновения. К основным факторам, которые могут вызвать изучаемую неисправность, относятся следующие:
- Изменение ассоциации файлов или сбой идентификации расширений;
- Вирусное заражение системы;
- Повреждение системных файлов;
- Ошибки в реестре.
Если средство не запускается вообще, велика вероятность, что повреждены его файлы, вследствие вирусного заражения или другого сбоя. Поэтому, прежде всего, проверьте систему на вирусы с помощью антивирусной утилиты. Кстати, есть также вероятность, что вредоносный код просто заменил расширение у файлов изображений (PNG, JPG и др.) на EXE и именно поэтому их не могут открыть приложения для просмотра фотографий.
Урок: Проверка компьютера на наличие вирусов без антивируса
Затем обязательно произведите сканирование системы на предмет повреждения файлов с помощью встроенной утилиты.
Урок: Проверка целостности системных файлов в Windows 7
Если ни один из этих методов общего сканирования не выявил проблем, переходите к специфическим вариантам исправления ситуации с неполадками в работе средства для просмотра фотографий, которые описаны ниже.
Способ 1: Настройка ассоциаций файлов
Есть вероятность, что причина проблемы кроется в сбое настроек ассоциаций файлов. То есть система просто не понимает, какие именно объекты должно открывать средство для просмотра фотографий. Такая ситуация могла возникнуть тогда, когда вы устанавливали сторонний просмотрщик изображений, но потом удалили его. В этом случае он при инсталляции переписал ассоциации файлов картинок на себя, а после удаления они просто не были возвращены в исходное состояние. Тогда необходимо произвести ручную настройку.
- Кликните кнопку «Пуск» в нижнем левом углу экрана и выберите «Панель управления».
- Далее откройте раздел «Программы».
- Щелкните по пункту «Сопоставление типов файлов…».
- Загрузится список всех типов файлов, зарегистрированных в системе. Отыщите в нем наименование расширения того типа картинок, который хотите открывать при помощи средства просмотра, выделите его и нажмите «Изменить программу…».
- В отобразившемся окне в блоке «Рекомендуемые программы» выделите наименование «Просмотр фотографий…» и щелкните «OK».
- После этого сопоставление поменяется. Теперь данный тип картинок будет открываться по умолчанию с помощью просмотрщика фотографий Windows. Аналогичным образом поменяйте ассоциации всех тех типов изображений, которые желаете открывать через стандартное средство. После выполнения необходимых действий можете выходить из окна управления сопоставлениями, нажав «Закрыть».
Способ 2: Редактирование реестра
Если вы используете 64-битную версию Виндовс 7, проблему с работой средства для просмотра фотографий можно решить путем редактирования системного реестра.
Внимание! Перед выполнением всех нижеуказанных действий обязательно создайте резервную копию реестра и точку восстановления системы. Это поможет вам избежать больших неприятностей в случае ошибок.
Урок: Как создать точку восстановления системы в Виндовс 7
- Наберите Win+R и введите в открывшееся окошко команду:
regeditЩелкните по кнопке «OK».
- В отобразившемся окне откройте ветку «HKEY_CLASSES_ROOT».
- Сначала произведите настройки для файлов с расширением JPG. Последовательно переместитесь в разделы:
jpegfile/Shell/open/command - Затем отыщите параметр «По умолчанию» в правой части интерфейса. Кликните по нему.
- В единственное поле открывшегося окна вместо текущей записи вбейте такое выражение:
rundll32.exe "C:WINDOWSSysWOW64shimgvw.dll", ImageView_Fullscreen %1Щелкните «OK».
- Далее следует проделать аналогичную процедуру для картинок с расширением PNG. В директории «HKEY_CLASSES_ROOT» перейдите по разделам:
pngfile/Shell/open/command - Снова откройте объект «По умолчанию» в разделе «command».
- Измените значение параметра на следующее:
rundll32.exe "C:WINDOWSSysWOW64shimgvw.dll", ImageView_Fullscreen %1Кликните «OK».
- Наконец, следует выполнить процедуру указания сопоставления для картинок с расширением JPEG. Перейдите в директории «HKEY_CLASSES_ROOT» по разделам:
PhotoViewer.FileAssoc.Jpeg/Shell/open/command - Откройте в последнем названном разделе объект «По умолчанию».
- Измените в нем значение на такое:
rundll32.exe "C:WINDOWSSysWOW64shimgvw.dll", ImageView_Fullscreen %1Нажмите «OK».
- Затем закройте окно «Редактора» и перезагрузите систему. После перезапуска изображения с указанными выше расширениями будут открываться через стандартный просмотрщик фотографий при помощи второй версии библиотеки shimgvw.dll. Это должно решить проблему с работоспособностью данной программы на Windows 7 64-битной версии.
Проблемы с неработоспособностью встроенного средства просмотра фотографий могут быть вызваны целым рядом различных причин. Каждая из них имеет свой алгоритм решения. Кроме того, конкретный способ зависит от разрядности операционной системы. Но в большинстве случаев неполадки удается устранить путем обновления сопоставлений типов файлов.
Еще статьи по данной теме:

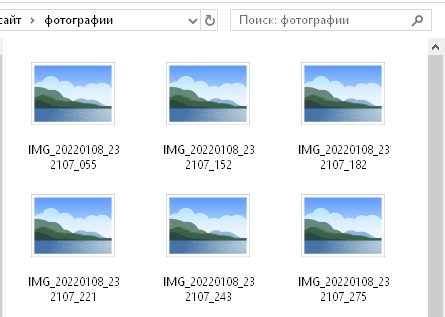
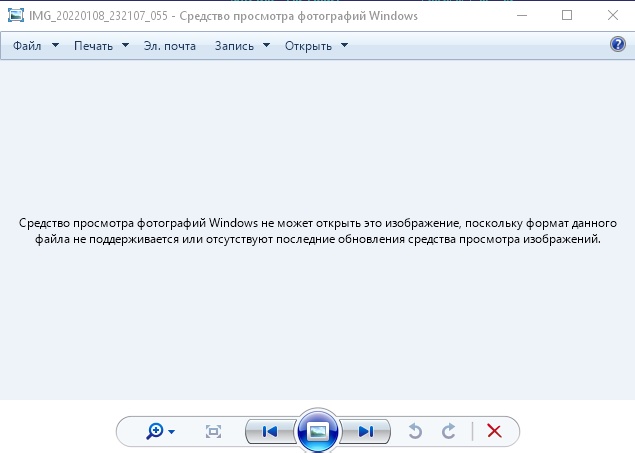
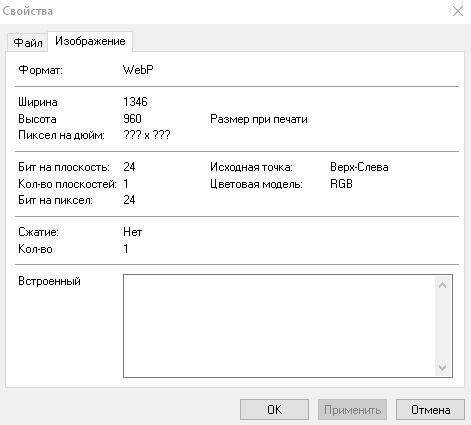
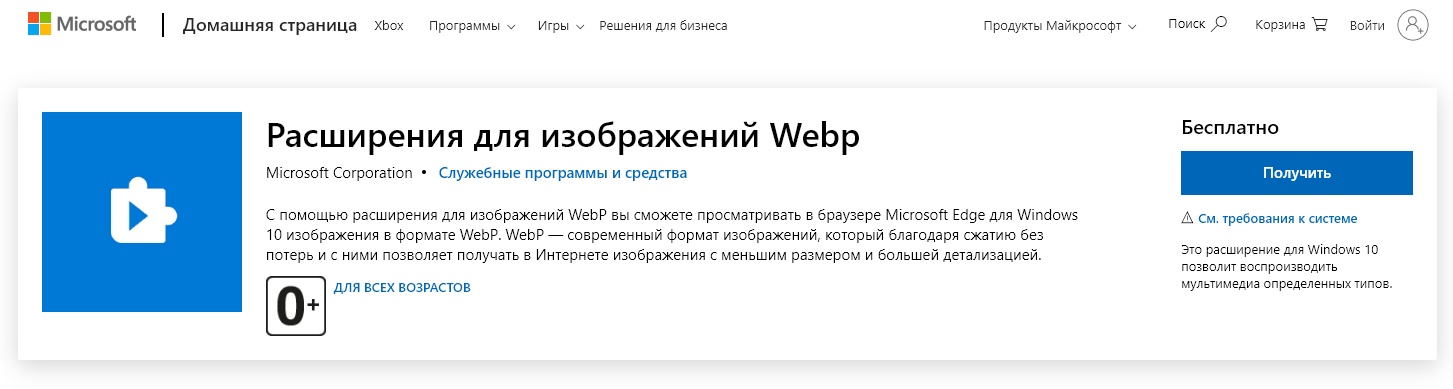

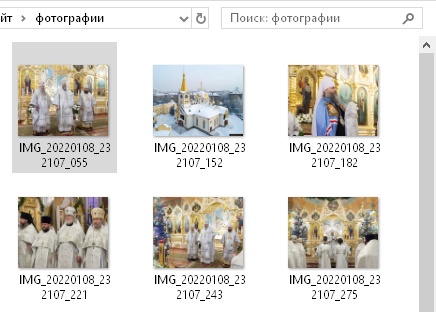
 Если вы увидите сообщение, что вирусные базы устарели, скачайте программу еще раз и запустите уже её.
Если вы увидите сообщение, что вирусные базы устарели, скачайте программу еще раз и запустите уже её.