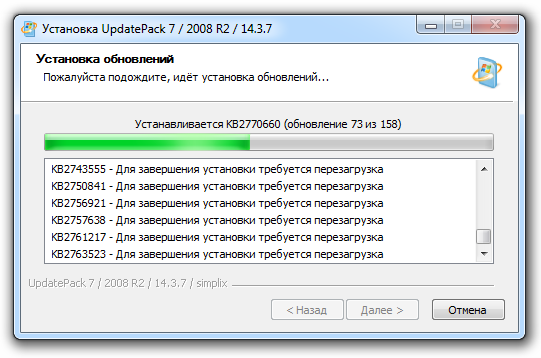Поддержка Windows 7 закончилась 14 января 2020 года.
Чтобы продолжить получать обновления системы безопасности от Майкрософт, мы рекомендуем перейти на Windows 11.
Подробнее
Рекомендуемый (и самый простой) способ получить пакет обновления 1 (SP1) — включить автоматическое обновление в клиентский компонент Центра обновления Windows в панель управления и дождаться уведомления Windows 7 о готовности к установке с пакетом обновления 1 (SP1). Установка занимает около 30 минут, и вам потребуется перезапустить компьютер примерно в половине процесса установки.
Чтобы проверить, Windows 7 пакет обновления 1 (SP1) уже установлен на компьютере, нажмите кнопку «Пуск», щелкните правой кнопкой мыши компьютер и выберите пункт «Свойства».
Если пакет обновления 1 указан в выпуске Windows, пакет обновления 1 (SP1) уже установлен на компьютере.
Перед началом работы
Проверьте, какая версия установлена на компьютере — 32- или 64-разрядная
Необходимо знать, работает ли на компьютере 32-разрядная (x86) или 64-разрядная (x64) версия Windows 7. Нажмите кнопку «Пуск», щелкните правой кнопкой мыши Компьютер, а затем выберите Свойства. Версия Windows 7 отображается рядом с типом system.
Требования к месту на диске
Убедитесь, что на диске достаточно места для установки пакета обновления 1 (SP1).
|
Способ установки |
Примерный объем требуемого места на диске |
|---|---|
|
Центр обновления Windows |
32-разрядная версия (x86): 750 МБ 64-разрядная версия (x64): 1050 МБ |
|
Скачивание пакета обновления 1 (SP1) с веб-сайта Майкрософт |
32-разрядная версия (x86): 4100 МБ 64-разрядная версия (x64): 7400 МБ |
Резервное копирование важных файлов
Перед установкой обновления необходимо создать резервную копию важных файлов, фотографий и видео на внешнем жестком диске, USB-накопителе флэш-памяти или в облаке.
Включение компьютера и подключение к Интернету
Убедитесь, что компьютер включен и подключен к Интернету.
Отключение антивирусного программного обеспечения
Некоторые антивирусные программы могут препятствовать установке пакета обновления 1 (SP1) или замедлять ее. Вы можете временно отключить антивирусную программу перед установкой. При этом следует помнить о возникающих рисках и включить ее после установки пакета обновления 1 (SP1).
Установка Windows 7 с пакетом обновления 1 (SP1) с помощью Центра обновления Windows (рекомендуется)
Если на компьютере настроена автоматическая установка обновлений, вам будет предложено клиентский компонент Центра обновления Windows установить пакет обновления 1 (SP1). Следуйте инструкциям по установке обновления.
Установка пакета обновления 1 (SP1) из Центра обновления Windows.
-
Нажмите кнопку «Пуск», а затем выберите Все программы > Центр обновления Windows.
-
На левой панели выберите Проверить наличие обновлений.
-
Если обнаружены важные обновления, щелкните ссылку, чтобы просмотреть доступные обновления. В списке обновлений выберите Пакет обновления для Microsoft Windows (KB976932), а затем нажмите кнопку OK.
Примечание: Если пакета обновления 1 (SP1) нет в списке, перед его установкой вам может понадобиться установить другие обновления. Установите все важные обновления, а затем выполните следующие действия снова, чтобы проверить наличие пакета обновления 1 (SP1).
-
Выберите Установить обновления.
Может потребоваться ввод пароля администратора или подтверждение выбора.
-
Следуйте инструкциям по установке пакета обновления 1 (SP1).
-
После установки пакета обновления 1 (SP1) войдите на компьютер. Может отобразиться уведомление о том, успешно ли выполнено обновление. Если антивирусная программа была отключена перед установкой, включите ее.
Скачивание и установка Windows с пакетом обновления 1 (SP1) из каталога Центра обновления Майкрософт
Если не удается установить пакет обновления 1 (SP1) из клиентский компонент Центра обновления Windows, можно скачать пакет установки из каталога Центра обновления Майкрософт, а затем установить пакет обновления 1 (SP1) вручную.
-
Перейдите на страницу скачивания Пакета обновления 1 для Windows 7 на веб-сайте Майкрософт.
-
Щелкните ссылку «Скачать», соответствующую вашей версии Windows 7.
-
Выберите каждую из ссылок для скачивания и сохраните их на компьютере. Когда вы будете готовы установить пакет обновления 1 (SP1), запустите .exe файл, скачанный с сайта. Затем следуйте инструкциям по установке пакета обновления 1 (SP1). Во время установки компьютер может перезапуститься несколько раз.
-
После установки пакета обновления 1 (SP1) войдите на компьютер. Может отобразиться уведомление о том, успешно ли выполнено обновление. Если антивирусная программа была отключена перед установкой, включите ее.
Устранение неполадок при установке Windows с пакетом обновления 1 (SP1)
Если при попытке установки пакета обновления 1 (SP1) появляется сообщение о том, что установка не была выполнена, возможно, возникла проблема с Microsoft Store Servicing, который используется для установки обновлений, или антивирусная программа не позволяет установить обновление.
Чтобы устранить проблему, выполните следующие шаги и попробуйте установить пакет обновления 1 (SP1) еще раз.
Запустите средство устранения неполадок Центра обновления Windows
Если при поиске и установке обновлений операционной системы на компьютере возникают проблемы, запустите средство устранения неполадок Центра обновления Windows, чтобы устранить проблему.
-
Нажмите кнопку «Пуск» и выберите пункт Панель управления.
-
В поле поиска введите средство устранения неполадок и выберите Устранение неполадок в списке результатов.
-
В разделе Система и безопасность выберите пункт Устранение проблем с Центром обновления Windows, а затем следуйте инструкциям.
-
После устранения неполадок попытайтесь установить пакет обновления снова.
Нужна дополнительная помощь?
Содержание
- Установка пакета
- Способ 1: Загрузка файла обновлений
- Способ 2: «Командная строка»
- Способ 3: «Центр обновлений»
- Вопросы и ответы
Для того чтобы компьютер работал с максимальной отдачей и соответствовал новейшим требованиям безопасности, рекомендуется регулярно устанавливать на него свежие обновления. Иногда разработчики ОС объединяют группу обновлений в целый пакет. Но если для Виндовс XP существовало целых 3 таких пакета, то для «семерки» был выпущен только один. Итак, давайте разберемся, как установить Service Pack 1 на Windows 7.
Читайте также: Обновление Windows XP до Service Pack 3
Установка пакета
Установить пакет SP1 можно как через встроенный «Центр обновлений», так и скачав установочный файл с официального сайта Microsoft. Но перед тем как производить установку, необходимо выяснить нуждается ли ваша система в ней. Ведь вполне возможно, что нужный пакет уже инсталлирован на компьютер.
- Жмите «Пуск». В открывшемся списке щелкайте правой кнопкой мышки (ПКМ) по пункту «Компьютер». Выбирайте «Свойства».
- Откроется окно свойств системы. Если в блоке «Издание Windows» имеется надпись Service Pack 1, то это говорит о том, что рассматриваемый в данной статье пакет уже установлен на ваш ПК. Если же указанная надпись отсутствует, то есть смысл задаться вопросом об установке этого важного обновления. В этом же окне напротив наименования параметра «Тип системы» можно посмотреть разрядность своей ОС. Данная информация понадобится, если вы захотите установить пакет путем скачивания его через браузер с официального сайта.
Далее мы подробно рассмотрим различные способы обновления системы до SP1.
Способ 1: Загрузка файла обновлений
Прежде всего, рассмотрим вариант установки обновления с помощью загрузки пакета с официального сайта Microsoft.
Скачать SP1 для Windows 7 c официального сайта
- Запустите браузер и перейдите по ссылке, которая указана выше. Произведите щелчок по кнопке «Скачать».
- Откроется окно, где нужно будет выбрать файл для скачивания согласно разрядности вашей ОС. Узнать эту информацию, как говорилось уже выше, можно в окне свойств компьютера. Вам нужно отметить галочкой один из двух самых нижних элементов в списке. Для 32-битной системы это будет файл под названием «windows6.1-KB976932-X86.exe», а для аналога на 64 бит – «windows6.1-KB976932-X64.exe». После того как отметка поставлена, жмите «Next».
- После этого вы будете перенаправлены на страницу, где в течение 30 секунд должна запуститься загрузка нужного апдейта. Если она по какой-либо причине не началась, щелкните по надписи «Нажмите здесь…». Директория, куда будет помещен скачанный файл, указывается в настройках браузера. Время, которое займет эта процедура, зависит от скорости вашего интернета. Если у вас не высокоскоростное соединение, то потребуется немалый срок, так как пакет довольно большой.
- После завершения загрузки откройте «Проводник» и перейдите в ту директорию, куда был помещен закачанный объект. Как и для запуска любого другого файла, кликните по нему два раза левой кнопкой мышки.
- Отобразится окошко установщика, где будет предупреждение о том, что следует закрыть все активные программы и документы во избежание потери данных, так как в процессе инсталляции будет производиться перезагрузка компьютера. Выполните эту рекомендацию в случае необходимости и жмите «Далее».
- После этого инсталлятор выполнит подготовку компьютера к началу установки пакета. Тут просто нужно подождать.
- Затем откроется окно, где ещё раз будет отображено предупреждение о необходимости закрытия всех работающих программ. Если вы это уже сделали, то просто жмите «Установить».
- Будет произведена инсталляция пакета обновлений. После автоматической перезагрузки компьютера, которая произойдет непосредственно во время установки, он запустится с уже установленным апдейтом.
Способ 2: «Командная строка»
Произвести инсталляцию пакета SP1 можно также при помощи «Командной строки». Но для этого предварительно нужно скачать его установочный файл, как было описано в предыдущем способе, и разместить его в одной из директорий на жестком диске. Данный способ хорош тем, что позволяет производить инсталляцию с заданными параметрами.
- Щелкайте «Пуск» и переходите по надписи «Все программы».
- Зайдите в каталог под названием «Стандартные».
- Найдите в указанной папке элемент «Командная строка». Кликайте по нему ПКМ и выбирайте в отобразившемся списке метод запуска с правами администратора.
- Откроется «Командная строка». Для запуска инсталляции нужно прописать полный адрес файла установщика и нажать на кнопку Enter. Например, если вы разместили файл в корневом каталоге диска D, то для 32-битной системы нужно ввести следующую команду:
D:/windows6.1-KB976932-X86.exeДля 64-битной системы команда будет иметь такой вид:
D:/windows6.1-KB976932-X64.exe - После ввода одной из этих команд откроется уже знакомое нам по предыдущему способу окно установки пакета обновлений. Все дальнейшие действия нужно произвести по уже описанному выше алгоритму.
Но запуск через «Командную строку» тем и интересен, что при использовании дополнительных атрибутов, можно задавать различные условия выполнения процедуры:
- /quiet – запуск «тихой» инсталляции. При введении данного параметра установка будет произведена без открытия каких-либо диалоговых оболочек, кроме окна, которое сообщает о неудаче или успехе процедуры после её завершения;
- /nodialog – данный параметр запрещает появление диалогового окна в конце выполнения процедуры, в котором должно сообщаться о её неудаче или успехе;
- /norestart – этот параметр запрещает автоматический перезапуск ПК после установки пакета, даже если он нужен. В этом случае для окончания установки потребуется перезагрузить ПК вручную.
Полный перечень возможных параметров, которые используются при работе с установщиком SP1, можно увидеть, добавив к основной команде атрибут /help.
Урок: Запуск «Командной строки» в Виндовс 7
Способ 3: «Центр обновлений»
Инсталлировать SP1 можно также через стандартный системный инструмент для установки апдейтов в Виндовс – «Центр обновления». Если на ПК включено автоматическое обновление, то в этом случае при отсутствии SP1 система в диалоговом окошке сама предложит произвести инсталляцию. Дальше вам нужно будет просто следовать элементарным инструкциям, отображаемым на мониторе. Если же автоматическое обновление отключено, то придется сделать некоторые дополнительные манипуляции.
Урок: Включение автоматического обновления на Виндовс 7
- Нажмите «Пуск» и переходите в «Панель управления».
- Откройте раздел «Система и безопасность».
- Далее переходите в «Центр обновления…».
Также открыть данный инструмент можно при помощи окошка «Выполнить». Нажмите Win+R и введите в открывшуюся строку:
wuappДалее нажмите «OK».
- В левой части открывшегося интерфейса жмите «Поиск обновлений».
- Активируется процедура поиска апдейтов.
- После её завершения щелкайте «Установить обновления».
- Начнется процесс инсталляции, после которого необходимо будет произвести перезагрузку ПК.
Внимание! Чтобы произвести инсталляцию SP1, требуется наличие определенного набора уже установленных обновлений. Поэтому если они отсутствуют на вашем компьютере, то описанную выше процедуру поиска и установки апдейтов придется проделать несколько раз, пока все необходимые элементы не будут инсталлированы.
Урок: Ручная установка апдейтов в Виндовс 7
Из данной статьи понятно, что Service Pack 1 можно установить на Windows 7 как через встроенный «Центр обновления», так и загрузив пакет с официального сайта. Использование «Центра обновления» более удобное, но в некоторых случаях это может не сработать. Вот тогда и необходимо произвести загрузку апдейта с веб-ресурса Майкрософт. Кроме того, существует возможность инсталляции при помощи «Командной строки» с заданными параметрами.
Еще статьи по данной теме:
Помогла ли Вам статья?

В le мимо обновления операционной системы требуются официальные диски для установки всех необходимых файлов. С приходом Интернета эти процессы были упрощены и сведены к системе загрузки, отвечающей за поиск самых последних для применения любых изменений, которые они включают. Microsoft, с Windows , был одним из первых, кто интегрировал этот метод благодаря Агент Центра обновления Windows .
Программа, которая заботится о таких простых и необходимых вещах, как поддерживайте систему в актуальном состоянии . Если не установлены последние версии, на вашем компьютере могут быть проблемы с безопасностью или уязвимости, которые ставят под угрозу данные, хранящиеся на нем, или даже могут работать намного меньше чем следовало бы.
По этой причине знайте как обновить агент Центра обновления Windows до последней версии представляет жизненный интерес. Хотя мы говорим о системные обновления , программа, которая отвечает за их создание, также должна быть обновлена с появлением последних версий, и здесь мы сосредоточимся на объяснении, как выполнить это обновление.
Le загрузка и установка это то, на чем мы сосредоточены в этом руководстве, а также решение разных проблем это может появиться, когда вы попытаетесь попросить этого агента принять соответствующие обновления на вашем компьютере. Все объяснено пошагово и с учетом всех необходимых деталей.
Система обновлений Windows также требует обновления своих версий для правильной работы, как мы уже объясняли. Поэтому, если вы хотите Mettre à Центр обновления Windows до последней версии , мы собираемся определить правила, которым вы должны следовать как вручную, так и автоматически.
вручную
Чтобы Mettre à обновить Центр обновления Windows вручную , вам просто нужно скачать серию файлов и установить их на свой компьютер. это установочные пакеты которые зависят от используемой вами операционной системы и вашей версии. Здесь мы объясняем, что нужно делать:
Прежде всего, нам нужно будет скачать установочный пакет, подходящий для операционной системы которые мы сейчас используем, ниже у вас есть таблица со ссылками для скачивания 100% официальный :
Когда у вас есть загруженный файл , перейдите в папку, в которой обычно появляются загруженные файлы, и запустите ее на своем компьютере. Таким образом, процесс установки начнется, вам нужно будет выполнить простые шаги, которые вас отметят. После завершения вам может потребоваться перезагрузить компьютер чтобы изменения вступили в силу.
Факт! таким образом у нас будет самая последняя версия агента обновления Windows, соответствующая вашей операционной системе.
автоматически
«ОБНОВЛЕНИЕ Вам нужно установить последнюю версию этого программного обеспечения Windows, но вы не можете найти, как это сделать? ⭐ ВВЕДИТЕ ЗДЕСЬ ⭐ У вас есть ошибка, что вы не можете обновить Центр обновления Windows, потому что он постоянно проверяет наличие обновлений? Узнайте, как это сделать быстро и легко ✅ + СКАЧАТЬ ССЫЛКИ ✅ «

Процесс автоматическое обновление этого программного обеспечения требует выполнения ряда важных шагов. Затем мы объясняем их один за другим, чтобы вы могли сделать это за несколько минут:
Я не могу обновить Центр обновления Windows, он постоянно проверяет наличие обновлений

Если у вас есть проблема невозможность обновить Центр обновления Windows, потому что он всегда проверяет наличие обновлений , вы должны действовать, как описано, в процессе, который зависит от версии вашей операционной системы.
Windows 8
Пользователи и форумы предлагают множество действий для решения этой проблемы, но наиболее эффективным является переход на «Устранение неполадок Windows» предложено официальным источником.
- Откройте веб-браузер вашего ПК и введите этот URL : https://aka.ms/diag_wu . Это инициирует автоматическую загрузку.
- Когда загрузка будет завершена, откройте файл, который только что был добавлен на ваш компьютер. Это «Средство устранения неполадок Центра обновления Windows».
- Нажмите на » следующая И выполняйте все указанные шаги, пока процесс не будет завершен. Когда вы закончите, перезагрузите компьютер и проблема обновления будет решено , так просто!
В случае, если он продолжит падать, есть другая альтернатива который заключается в перемещении файлов. Следуйте тому, что мы указываем ниже:
- Откройте Меню Пуск и в поисковой системе введите «Cmd «(Без кавычек). Нажмите на первый результат, и вы войдете » Командная строка ».
- В этом окне введите следующее: » ren%systemroot%SoftwareDistribution SoftwareDistribution.bak «
- Подождите, пока процесс завершится, затем снова введите то, что мы здесь дали: «Ren% systemroot% system32 catroot2 catroot2.bak»
- После завершения перезагрузите компьютер и снова попробуйте Центр обновления Windows. Готовый!.
Windows 7
В этой версии операционной системы вам необходимо выполнить процедура, которая разделена на три части: выключение, переустановка и настройка . Мы объясним вам это с помощью следующих простых шагов:
- Доступ к панель запуска Windows 7 и в доступном меню поиска введите » Центр обновления Windows .
- Из всех отображаемых результатов вы должны выбрать тот, который называется «Центр обновления Windows».
- Когда вы это сделаете, вы войдете в панель управления, чтобы загрузить новые версии для своего компьютера. Перейдите в левую часть и нажмите «Изменить параметры».
- В появившихся опциях вам просто нужно выбрать тот, который останавливает загрузку, т.е. «Никогда не проверять обновления».
- Отметив это, перезагрузите компьютер чтобы изменения вступили в силу.
- Следующий шаг — установить последнюю версию программы обновления . Для этого выполните действия, описанные в предыдущем разделе.
- Когда вы закончите установку, повторите то, что вы только что сделали, чтобы перейти на панель настроек Центра обновления Windows и выбрать другой вариант, кроме: «Никогда не проверять обновления».
- Перезагрузите компьютер. и программа обновления снова заработает правильно.
Если у вас есть какие-либо сомнения или вопросы, пожалуйста, оставьте их в комментариях, это наверняка будет большим подспорьем для большего количества участников сообщества, спасибо!
- 19.07.2020
В данной статье мы расскажем где скачать и как установить обновления SP1 (Service Pack 1). SP1 можно установить на любые версии Windows 7, будь то Ultimate, Pro, Home Premium / Basic, либо Enterprise.
Так же, помимо всего, скачать оригинальные дистрибутивы Windows 7 (с уже включающими в себя обновления SP 1) можете в нашем каталоге.
Для скачивания обновлений SP1:
1. Переходим на сайт Microsoft (так же, Вы можете скачать данный файл обновления с нашего сервера по прямой ссылке). Выбираем нужный язык, далее нажимаем скачать.
2. После рекомендуем выбрать файл 7601.17514.101119-1850_Update_Sp_Wave1-GRMSP1.1_DVD.iso, который размером 1,9 Гб. Он включает в себя все обновления. После выбора файла нажимаем «Next» и переходим к скачиванию.
3. У Вас скачается файл формата ISO. Можете распаковать его любым архиватором, к примеру 7zip в пустую папку. Далее в распакованной папке запустите файл «Setup».
Теперь можете приступить непосредственно к самой установке обновлений.
Отмечаем галкой «Автоматически перезагрузить компьютер», чтобы ПК перезагрузился сразу после установки обновлений, для их применения.
Установка обновлений может занять некоторое длительное время, в зависимости от производительности Вашего ПК.
После того, как установка обновлений будет закончена, перезагрузите ПК (либо он сам перезагрузится, если Вы отметили пункт перезагрузки) для применения обновлений.
На этом установка обновлений закончена.
Описание
Пакет предназначен для интеграции обновлений в дистрибутивы Windows 7 SP1 x86-x64 и Server 2008 R2 SP1 x64, а также их установки на рабочую систему. Программа установки работает с любой редакцией этих операционных систем, любой разрядности и на любом языке.

Использование
В системе должно быть не меньше 10 ГБ свободного места на винчестере и желательно не меньше 1 ГБ свободной оперативной памяти.
Можно перетянуть мышкой чистый iso-дистрибутив на UpdatePack7R2 и получить готовый обновлённый iso-образ.
Для гибкой установки набора можно использовать следующие ключи и их комбинации:
- Ключ /Reboot для автоматической перезагрузки, если она потребуется.
- Ключ /S для полностью тихой установки без окон и сообщений. Регистр имеет значение.
- Ключ /Silent для пассивной установки — видно прогресс, но установка полностью автоматическая.
- Ключ /Temp= позволяет задать временный рабочий каталог. Он не обязан быть пустым, но должен существовать.
- Ключ /NoSpace позволяет пропустить проверку свободного места на системном разделе, использовать не рекомендуется.
- Ключ /FixOn включает защиту от Meltdown и Spectre, а /FixOff её выключает. Без ключей для Win7 защита выключена, а для Win2008R2 включена.
Примеры:
Нужно автоматически установить все обновления, IE11 и перезагрузить компьютер: UpdatePack7R2.exe /silent /reboot
Нужно скрыто установить все обновления к имеющимся продуктам и компьютер не перезагружать: UpdatePack7R2.exe /S
Следующие ключи предназначены для интеграции обновлений в дистрибутив:
- Ключ /WimFile= указывает расположение wim-файла, необходимо задавать абсолютный путь.
- Ключ /Index= указывает индекс системы в wim-файле, для каждого индекса необходимо выполнять интеграцию заново.
- Ключ /Index=* позволяет выполнить поочерёдную интеграцию обновлений во все индексы wim-файла.
- Ключ /Boot= указывает расположение boot.wim для интеграции поддержки NVMe и USB3.
- Ключ /Optimize разрешает оптимизировать размер wim-файла после интеграции обновлений.
- Ключ /Optimize=esd преобразует wim-файл в esd после интеграции обновлений.
- Ключ /NoUSB отменяет интеграцию универсального драйвера USB3 от daniel_k.
Примечания:
- Перед указанием индекса полезно выполнить команду: Dism /Get-WimInfo /WimFile:C:install.wim (путь замените на свой).
- При обновлении boot.wim необходимо скопировать новые файлы из папки sources в дистрибутив согласно инструкции.
Примеры:
- Нужно интегрировать IE11 и все обновления в 1 индекс: UpdatePack7R2.exe /WimFile=C:install.wim /Index=1
- Нужно интегрировать IE11 и все обновления во все индексы: UpdatePack7R2.exe /WimFile=C:install.wim /Index=*
При успешном выполнении набора дистрибутив Windows 7, Server 2008 R2 или рабочая система будут обновлены до актуального состояния, а на экране можно увидеть следующее:

Дополнительный функционал
- Возможна автоматическая установка SP1, если он не установлен в системе. Для этого нужно расположить файлы Windows6.1-KB976932-X86.exe и Windows6.1-KB976932-X64.exe в одном каталоге с набором.
- Если рядом с набором есть UpdatePack7R2Start.cmd — он будет выполнен перед установкой обновлений, UpdatePack7R2Finish.cmd — после установки, UpdatePack7R2Wim.cmd — после интеграции обновлений. По умолчанию консольные окна будут показаны. Чтобы их скрыть, первая строка в cmd-файле должна начинаться с «:hide» (без кавычек). Набор обновлений отслеживает код выхода из cmd-файлов, на случай необходимости перезагрузки. Этот код равен 3010 (команда exit 3010).
- Если вы хотите применить свои твики после установки Internet Explorer 11 на рабочую систему, расположите в папке с набором файл ie11.reg и он будет импортирован автоматически.
- Некоторые ключи можно заменить переименованием самого файла набора. Так для автоматический перезагрузки можно добавить слово «−−» в любое место имени файла набора и «++» для пассивной установки.
- Поддерживается установка и интеграция аддонов: SmartFix, DirectX, .NET Framework, Visual C++. Файлы аддонов нужно расположить в одной папке с UpdatePack7R2.
Примеры:
Нужно автоматически установить набор на рабочую систему вместе с IE11 и перезагрузить компьютер:
переименуйте UpdatePack7R2.exe в UpdatePack7R2−−++.exe
Это будет абсолютно аналогично использованию следующих ключей: UpdatePack7R2.exe /silent /reboot

Примечания
- Размер дистрибутива (wim-файл) будет увеличен на размер установленных обновлений.
- Интегрированные обновления можно будет удалить даже после установки системы.
- Рекомендуется выгружать из памяти резидентный антивирусный монитор на время работы набора.
- Подробный журнал установки обновлений находится в файле %WinDir%UpdatePack7.log.
- Установка на рабочую систему будет произведена в несколько этапов с перезагрузками.
- Для установки и загрузки системы на новых устройствах UEFI есть проект UefiSeven.

Содержимое
В набор включены следующие обновления:
| Обновление | Версия | Разрядность | Windows 7 | Server 2008 R2 | |
| KB917607 | x86 | x64 | + | + | |
| KB977236 | x64 | — | + | ||
| KB977238 | x64 | — | + | ||
| KB977239 | x64 | — | + | ||
| KB981111 | x64 | — | + | ||
| KB981390 | x64 | — | + | ||
| KB981391 | x64 | — | + | ||
| KB981392 | x64 | — | + | ||
| KB2386667 | x64 | — | + | ||
| KB2518295 | x64 | — | + | ||
| KB2524478 | v2 | x64 | — | + | |
| KB2525835 | x64 | — | + | ||
| KB2533552 | x86 | x64 | + | + | |
| KB2545698 | x86 | x64 | + | + | |
| KB2546250 | x64 | — | + | ||
| KB2547666 | x86 | x64 | + | + | |
| KB2571621 | x64 | — | + | ||
| KB2574819 | v2 | x86 | x64 | + | + |
| KB2592687 | x86 | x64 | + | + | |
| KB2603229 | x64 | + | + | ||
| KB2667402 | v2 | x86 | x64 | + | + |
| KB2670838 | x86 | x64 | + | + | |
| KB2685811 | x86 | x64 | + | + | |
| KB2685813 | x86 | x64 | + | + | |
| KB2698365 | x86 | x64 | + | + | |
| KB2726399 | v3 | x64 | — | + | |
| KB2729094 | v2 | x86 | x64 | + | + |
| KB2732059 | v5 | x86 | x64 | + | + |
| KB2750841 | x86 | x64 | + | + | |
| KB2761217 | x86 | x64 | + | + | |
| KB2773072 | x86 | x64 | + | — | |
| KB2790978 | x64 | — | + | ||
| KB2818604 | x86 | x64 | + | + | |
| KB2823180 | x86 | x64 | + | + | |
| KB2830477 | x86 | x64 | + | + | |
| KB2834140 | v2 | x86 | x64 | + | + |
| KB2835174 | x86 | x64 | + | + | |
| KB2853587 | x86 | x64 | + | + | |
| KB2862330 | v2 | x86 | x64 | + | + |
| KB2868846 | x64 | — | + | ||
| KB2894844 | x86 | x64 | + | + | |
| KB2900986 | x86 | x64 | + | + | |
| KB2919469 | x86 | x64 | + | + | |
| KB2934950 | x64 | — | + | ||
| KB2934953 | x64 | — | + | ||
| KB2970228 | x86 | x64 | + | + | |
| KB2984972 | x86 | x64 | + | + | |
| KB3004375 | v3 | x86 | x64 | + | + |
| KB3006137 | x86 | x64 | + | + | |
| KB3046269 | x86 | x64 | + | + | |
| KB3046339 | x64 | — | + | ||
| KB3054205 | x64 | — | + | ||
| KB3059317 | x86 | x64 | + | + | |
| KB3064209 | x86 | x64 | + | + | |
| KB3102429 | v2 | x86 | x64 | + | + |
| KB3108604 | x64 | — | + | ||
| KB3125574 | v4 | x86 | x64 | + | + |
| KB3138612 | x86 | x64 | + | + | |
| KB3156016 | x86 | x64 | + | + | |
| KB3159398 | x86 | x64 | + | + | |
| KB3161102 | x86 | x64 | + | — | |
| KB3161949 | x86 | x64 | + | + | |
| KB3179573 | x86 | x64 | + | + | |
| KB3184143 | x86 | x64 | + | — | |
| KB4019990 | x86 | x64 | + | + | |
| KB4474419 | v3 | x86 | x64 | + | + |
| KB4490628 | x86 | x64 | + | + | |
| KB4575903 | x86 | x64 | + | + | |
| KB5017397 | x86 | x64 | + | + | |
| KB5020861 | x86 | x64 | + | + | |
| KB5022338 | x86 | x64 | + | + | |
| Обновление | Версия | Разрядность | Windows 7 | Server 2008 R2 |
Кроме того, добавлены следующие обновления:
- Internet Explorer 11 (KB2841134)
- Твик реестра вместо MRT (KB890830)

Нежелательные обновления
Следующие обновления нежелательны и исключены:
- KB971033-x86-x64 (Обновление для технологий проверки активации Windows)
- KB2952664-x86-x64 (Обновление совместимости системы для перехода на Windows 10)
- KB2977759-x86-x64 (Диагностика проблем совместимости для перехода на Windows 10)
- KB3021917-x86-x64 (Диагностика системы и телеметрия для перехода на Windows 10)
- KB3035583-x86-x64 (Обновление устанавливает приложение «Получить Windows 10»)
- KB3068708-x86-x64 (Обновление для улучшения качества и диагностики телеметрии)
- KB3075249-x86-x64 (Обновление добавляет точки телеметрии в файл consent.exe)
- KB3080149-x86-x64 (Обновление для программы CEIP и диагностики телеметрии)
- KB3081954-x86-x64 (Обновление для улучшения рабочих папок и телеметрии)
- KB3123862-x86-x64 (Обновленные возможности для перехода на Windows 10)
- KB3139923-x86-x64 (Обновление добавляет точки телеметрии в файл consent.exe)
- KB3150513-x86-x64 (Обновленные конфигурации для диагностики совместимости)
- KB3161608-x86-x64 (Обновление добавляет точки телеметрии в файл consent.exe)
- KB3163589-x86-x64 (Сообщение о работе под управлением устаревшей версии Windows)
- KB3172605-x86-x64 (Обновление добавляет точки телеметрии в файл consent.exe)
- KB3173040-x86-x64 (Уведомление об истечении срока обновления до Windows 10)
- KB4493132-x86-x64 (Уведомление об окончании поддержки Windows 7)
- KB4524752-x86-x64 (Уведомление об окончании поддержки Windows 7 Pro)

История изменений
23.2.4
- Добавлен WinKernel 2.2 для поддержки всех версий ядра Windows при использовании активатора ODIN

23.1.11
- Добавлен KB5022338-x86-x64 с отключением телеметрии и проверки процессоров (заменяет KB5021291-x86-x64)

22.12.14
- Добавлен KB5020861-x86-x64 (заменяет KB5013637-x86-x64)
- Добавлен KB5021291-x86-x64 с отключением телеметрии и проверки процессоров (заменяет KB5020000-x86-x64)
- Обновление сертификатов аналогично KB931125 и KB2917500 за декабрь 2022

22.11.10
- Добавлен KB5020000-x86-x64 с отключением телеметрии и проверки процессоров (заменяет KB5018454-x86-x64)
- Обновление сертификатов аналогично KB931125 и KB2917500 за ноябрь 2022

22.10.12
- Добавлен KB5018454-x86-x64 с отключением телеметрии и проверки процессоров (заменяет KB5017361-x86-x64)
- Обновление сертификатов аналогично KB931125 и KB2917500 за октябрь 2022

22.9.15
- Добавлен KB5017361-x86-x64 с отключением телеметрии и проверки процессоров (заменяет KB5016676-x86-x64)
- Добавлен KB5017397-x86-x64 (заменяет KB5016057-x86-x64)
- Обновление сертификатов аналогично KB931125 и KB2917500 за сентябрь 2022

22.8.10
- Добавлен KB5016676-x86-x64 с отключением телеметрии и проверки процессоров (заменяет KB5015861-x86-x64)

22.7.14
- Добавлен KB5015861-x86-x64 с отключением телеметрии и проверки процессоров (заменяет KB5014748-x86-x64)
- Добавлен KB5016057-x86-x64 (заменяет KB5011649-x86-x64)
- Обновление сертификатов аналогично KB931125 и KB2917500 за июль 2022

22.6.15
- Добавлен KB5014748-x86-x64 с отключением телеметрии и проверки процессоров (заменяет KB5014012-x86-x64 и KB5014987-x86-x64)
- Обновление сертификатов аналогично KB931125 и KB2917500 за июнь 2022

22.5.20
- Добавлен KB5013637-x86-x64 (заменяет KB5012138-x86-x64)
- Добавлен KB5014012-x86-x64 с отключением телеметрии и проверки процессоров (заменяет KB5012626-x86-x64)
- Добавлен KB5014987-x86-x64 (только для контроллеров доменов)
- Обновление сертификатов аналогично KB931125 и KB2917500 за май 2022
- Добавлена поддержка последней версии ядра системы для активатора ODIN

22.4.14
- Добавлен KB5012138-x86-x64 (заменяет KB5008867-x86-x64)
- Добавлен KB5012626-x86-x64 с отключением телеметрии и проверки процессоров (заменяет KB5011552-x86-x64)

22.3.11
- Добавлен KB5011552-x86-x64 с отключением телеметрии и проверки процессоров (заменяет KB5010404-x86-x64)
- Добавлен KB5011649-x86-x64 (заменяет KB5010451-x86-x64)
- Обновление сертификатов аналогично KB931125 и KB2917500 за март 2022

Из-за военного вторжения работа программы на территории России и Беларуси ограничена

22.2.10
- Добавлен KB5010404-x86-x64 с отключением телеметрии и проверки процессоров (заменяет KB5009610-x86-x64 и KB5010798-x86-x64)
- Добавлен KB5010451-x86-x64 (заменяет KB5006749-x86-x64)

22.1.18
- Добавлен KB5010798-x86-x64 (исправляет KB5009610-x86-x64)

22.1.12
- Добавлен KB5008867-x86-x64 (заменяет KB4578952-x86-x64)
- Добавлен KB5009610-x86-x64 с отключением телеметрии и проверки процессоров (заменяет KB5008244-x86-x64)

21.12.15
- Добавлен KB5008244-x86-x64 с отключением телеметрии и проверки процессоров (заменяет KB5007236-x86-x64)

21.11.10
- Добавлен KB5007236-x86-x64 с отключением телеметрии и проверки процессоров (заменяет KB5006743-x86-x64)
- Обновление сертификатов аналогично KB931125 и KB2917500 за ноябрь 2021

21.10.13
- Добавлен KB5006743-x86-x64 с отключением телеметрии и проверки процессоров (заменяет KB5005633-x86-x64)
- Добавлен KB5006749-x86-x64 (заменяет KB5004378-x86-x64)
- Обновление сертификатов аналогично KB931125 и KB2917500 за октябрь 2021

21.9.15
- Добавлен KB5005633-x86-x64 с отключением телеметрии и проверки процессоров (заменяет KB5005088-x86-x64)
- Обновление сертификатов аналогично KB931125 и KB2917500 за сентябрь 2021

21.8.11
- Добавлен KB5005088-x86-x64 с отключением телеметрии и проверки процессоров (заменяет KB5004289-x86-x64)

21.7.14
- Добавлен KB5004289-x86-x64 с отключением телеметрии и проверки процессоров (заменяет KB5004953-x86-x64)
- Добавлен KB5004378-x86-x64 (заменяет KB4592510-x86-x64)

21.7.7
- Добавлен KB5004953-x86-x64 с отключением телеметрии и проверки процессоров (заменяет KB5003667-x86-x64)
- Обновление сертификатов аналогично KB931125 и KB2917500 за июль 2021

21.6.10
- Добавлен KB5003667-x86-x64 с отключением телеметрии и проверки процессоров (заменяет KB5003233-x86-x64)
- Обновление сертификатов аналогично KB931125 и KB2917500 за июнь 2021

21.5.12
- Добавлен KB5003233-x86-x64 с отключением телеметрии и проверки процессоров (заменяет KB5001335-x86-x64)
- Обновление сертификатов аналогично KB931125 и KB2917500 за май 2021

21.4.15
- Добавлен KB5001335-x86-x64 с отключением телеметрии и проверки процессоров (заменяет KB5000841-x86-x64 и KB5001639-x86-x64)
- Обновление сертификатов аналогично KB931125 и KB2917500 за апрель 2021

21.3.23
- Добавлен KB5001639-x86-x64 с исправлением проблем печати

21.3.10
- Добавлен KB5000841-x86-x64 с отключением телеметрии и проверки процессоров (заменяет KB4601347-x86-x64)
- Обновление сертификатов аналогично KB931125 и KB2917500 за март 2021

21.2.10
- Добавлен KB4601347-x86-x64 с отключением телеметрии и проверки процессоров (заменяет KB4598279-x86-x64)
- Обновление сертификатов аналогично KB931125 и KB2917500 за февраль 2021

21.1.15
- Добавлен KB4598279-x86-x64 с отключением телеметрии и проверки процессоров (заменяет KB4592471-x86-x64)
- Обновление сертификатов аналогично KB931125 и KB2917500 за январь 2021

20.12.10
- Добавлен KB4592471-x86-x64 с отключением телеметрии и проверки процессоров (заменяет KB4586827-x86-x64)
- Добавлен KB4592510-x86-x64 (заменяет KB4580970-x86-x64)

20.11.11
- Добавлен KB4586827-x86-x64 с отключением телеметрии и проверки процессоров (заменяет KB4580345-x86-x64)
- Удалены KB2598845-x86-x64, KB2703157-x86, KB3124275-IE8-x86-x64, KB3124275-IE9-x86-x64, KB3124275-IE10-x86-x64, KB3169658-x64
- Обновление сертификатов аналогично KB931125 и KB2917500 за ноябрь 2020
- Удалена поддержка старых версий Internet Explorer 8-10 и ключ /IE11

20.10.15
- Добавлен KB4578952-x86-x64 (заменяет KB4569767-x86-x64)
- Добавлен KB4580345-x86-x64 с отключением телеметрии и проверки процессоров (заменяет KB4577051-x86-x64)
- Добавлен KB4580970-x86-x64 (заменяет KB4570673-x86-x64)
- Обновление сертификатов аналогично KB931125 и KB2917500 за октябрь 2020

20.9.10
- Добавлен KB4577051-x86-x64 с отключением телеметрии и проверки процессоров (заменяет KB4571729-x86-x64)
- Обновление сертификатов аналогично KB931125 и KB2917500 за сентябрь 2020
- Удалён KB4528069-x86-x64

20.8.13
- Добавлен KB4569767-x86-x64 (заменяет KB4565612-v2-x86-x64)
- Добавлен KB4570673-x86-x64 (заменяет KB4565354-x86-x64)
- Добавлен KB4571729-x86-x64 с отключением телеметрии и проверки процессоров (заменяет KB4565524-x86-x64)
- Добавлен KB4575903-x86-x64 (заменяет KB4538483-v1.2-x86-x64)
- Обновление сертификатов аналогично KB931125 и KB2917500 за август 2020
- Добавлена возможность перетянуть мышкой iso-дистрибутив на UpdatePack7R2

20.7.15
- Скрыт KB971033-x64 из Windows Update при интеграции и установке на рабочую систему (только Windows 7)
- Добавлен KB2864202-x86-x64 (Kernel-Mode Driver Framework, только для Boot и Recovery)
- Добавлен KB3063109-x86-x64 (Hyper-V integration components, только для рабочей системы на Hyper-V)
- Добавлен KB4565354-x86-x64 (заменяет KB4562030-x86-x64)
- Добавлен KB4565524-x86-x64 с отключением телеметрии и проверки процессоров (заменяет KB4561643-x86-x64)
- Добавлен KB4565612-v2-x86-x64 (заменяет KB4552940-x86-x64)
- Обновление сертификатов аналогично KB931125 и KB2917500 за июль 2020
- Добавлен ключ /Boot= для интеграции поддержки NVMe и USB3 в boot.wim
- Добавлена интеграция универсального драйвера USB3 от daniel_k

20.6.11
- Добавлен KB4561643-x86-x64 с отключением телеметрии и проверки процессоров (заменяет KB4556836-x86-x64)
- Добавлен KB4562030-x86-x64 (заменяет KB4555449-x86-x64)
- Обновление сертификатов аналогично KB931125 и KB2917500 за июнь 2020
- Добавлена защита от бесконечного цикла установки обновлений
- Значительно ускорен поиск обновлений и всех их компонентов
- Установленный dotNetFx4 ESU Bypass будет удалён из системы
- Добавлена возможность установки аддонов на рабочую систему
- Добавлена поддержка систем с неполными языковыми пакетами

20.5.20
- Добавлен dotNetFx4 ESU Bypass от abbodi1406
- Добавлен KB4538483-v1.2-x86-x64 (заменяет KB4538483-x86-x64)
- Добавлен KB4552940-x86-x64 (заменяет KB4532945-x86-x64)
- Добавлен KB4555449-x86-x64 (заменяет KB4550738-x86-x64)
- Добавлен KB4556836-x86-x64 с отключением телеметрии и проверки процессоров (заменяет KB4550964-x86-x64)
- Обновление сертификатов аналогично KB931125 и KB2917500 за май 2020
- Следующие обновления не актуальны и удалены: KB2716513-x86-x64, KB2884256-x86-x64, KB2920188-v7-x64, KB3000483-x86-x64, KB3020393-x86-x64, KB3140245-x86-x64, KB4054998-x86-x64
- Следующие обновления будут интегрированы только в среду восстановления: KB2990941-v3-x86-x64, KB3087873-v2-x86-x64 (поддержка NVMe)

20.4.20
- Добавлен KB4550738-x86-x64 (заменяет KB4550735-x86-x64)
- Добавлен KB4550964-x86-x64 с отключением телеметрии и проверки процессоров (заменяет KB4540688-x86-x64)
- Обновление сертификатов аналогично KB931125 и KB2917500 за апрель 2020
- Следующие обновления не актуальны и удалены: KB2806748-x64 (Server 2008 R2), KB3020370-x86-x64, KB3138378-x86-x64, KB3147071-x86-x64

20.3.12
- Добавлены KB4528069-x86-x64, KB4538483-x86-x64 и KurwicaSLC для полноценной работы Windows Update
- Добавлен KB4540688-x86-x64 с отключением телеметрии и проверки процессоров (заменяет KB4537820-x86-x64)
- Добавлен KB4550735-x86-x64 (заменяет KB4537829-x86-x64)
- Обновление сертификатов аналогично KB931125 и KB2917500 за март 2020

20.2.21
- Добавлен KB4537820-x86-x64 с отключением телеметрии и проверки процессоров (заменяет KB4534310-x86-x64)
- Добавлен KB4537829-x86-x64 (заменяет KB4536952-x86-x64)
- Обновление сертификатов аналогично KB931125 и KB2917500 за февраль 2020

Примечание
- Расширенная поддержка Windows 7 завершена, после этого WU может предлагать старые обновления, устанавливать их не нужно.

20.1.17
- Добавлен KB4532945-x86-x64 (заменяет KB4507004-x86-x64)
- Добавлен KB4534310-x86-x64 с отключением телеметрии и проверки процессоров (заменяет KB4530734-x86-x64)
- Добавлен KB4536952-x86-x64 (заменяет KB4531786-x86-x64)

19.12.15
- Добавлен KB4530734-x86-x64 с отключением телеметрии и проверки процессоров (заменяет KB4525235-x86-x64)
- Добавлен KB4531786-x86-x64 (заменяет KB4523206-x86-x64)

19.11.15
- Добавлен KB3125574-v4-x86-x64 с отключением телеметрии, совместим с прошлыми наборами (заменяет KB982018-v3-x86-x64, KB2479943-x86-x64, KB2491683-x86-x64, KB2506014-x64, KB2506212-x86-x64, KB2506928-v2-x86-x64, KB2534111-x86-x64, KB2552343-x86-x64, KB2560656-x86-x64, KB2564958-x86-x64, KB2579686-x86-x64, KB2604115-x86-x64, KB2607047-x64 (Server 2008 R2), KB2608658-x64 (Server 2008 R2), KB2608659-x64 (Server 2008 R2), KB2620704-x86-x64, KB2621440-x86-x64, KB2631813-x86-x64, KB2640148-v2-x86-x64, KB2643719-x64 (Server 2008 R2), KB2647753-x64, KB2654428-x86-x64, KB2660075-x86-x64, KB2690533-x86-x64, KB2705219-v2-x86-x64, KB2719857-x86-x64, KB2726535-x86-x64, KB2727528-x86-x64, KB2736422-x86-x64, KB2742599-x86-x64, KB2765809-x64 (Server 2008 R2), KB2770660-x86-x64, KB2786081-x86-x64, KB2791765-x64, KB2799926-x86-x64, KB2800095-v2-x86-x64, KB2807986-x86-x64, KB2808679-x86-x64, KB2813430-x86-x64, KB2820331-x86 (Windows 7), KB2840631-x86-x64, KB2843630-v3-x86-x64, KB2847927-x86-x64, KB2852386-x86-x64, KB2852386-v2-x64 (Server 2008 R2), KB2853952-x86-x64, KB2857650-x86-x64, KB2861698-x86-x64, KB2862152-x86 (Windows 7), KB2862335-x86-x64, KB2864202-x86-x64, KB2868038-x86-x64, KB2871997-v2-x86-x64, KB2882822-x86-x64, KB2891804-x86-x64, KB2893294-x86-x64, KB2893519-x86-x64, KB2908783-x86-x64, KB2911501-x86-x64, KB2912390-x86-x64, KB2918077-x86-x64, KB2923545-x86-x64, KB2931356-x86-x64, KB2937610-x86-x64, KB2943357-x86-x64, KB2968294-x86-x64, KB2972100-x86-x64, KB2972211-x86-x64, KB2973201-x86-x64, KB2977292-x86-x64, KB2978120-x86-x64, KB2978742-x86-x64, KB2985461-x86-x64, KB2991963-x86-x64, KB2992611-x86-x64, KB3006121-x86-x64, KB3010788-x86-x64, KB3011780-x86-x64, KB3013531-v2-x86-x64, KB3020388-x86-x64, KB3021674-x86-x64, KB3022777-x86 (Windows 7), KB3023215-x86-x64, KB3030377-x86-x64, KB3035126-x86-x64, KB3037574-x86-x64, KB3042058-x86-x64, KB3045685-x86-x64, KB3046017-x86-x64, KB3054476-x86-x64, KB3055642-x86-x64, KB3060716-x86-x64, KB3061518-x86 (Windows 7), KB3067903-x86-x64, KB3068457-x64 (Server 2008 R2), KB3071756-x86-x64, KB3072305-x86-x64, KB3074543-x86-x64, KB3075226-x86-x64, KB3078667-x86-x64, KB3086255-x86-x64, KB3093513-x86-x64, KB3097989-x86-x64, KB3107998-x86-x64, KB3108371-x86-x64, KB3108664-x86-x64, KB3109103-x86-x64, KB3109560-x86-x64, KB3110329-x86-x64, KB3126587-x86-x64, KB3127220-x86-x64, KB3133043-x64 (Server 2008 R2), KB3137061-x86-x64, KB3138910-x86-x64, KB3139398-x86-x64, KB3139914-x86-x64)
- Добавлен KB4523206-x86-x64 (заменяет KB4516655-x86-x64)
- Добавлен KB4525235-x86-x64 с отключением телеметрии и проверки процессоров (заменяет KB4519976-x86-x64)
- Обновление сертификатов аналогично KB931125 и KB2917500 за ноябрь 2019

19.10.10
- Добавлен KB4519976-x86-x64 с отключением телеметрии и проверки процессоров (заменяет KB2719033-x86-x64, KB3150220-x86-x64 и KB4516065-x86-x64)

19.9.24
- Добавлен KB4474419-v3-x86-x64 (заменяет KB4474419-v2-x86-x64)
- Добавлен KB4516065-x86-x64 с отключением телеметрии и проверки процессоров (заменяет KB4512506-x86-x64)
- Добавлен KB4516655-x86-x64

19.8.15
- Добавлен KB4474419-v2-x86-x64 (заменяет KB4474419-x86-x64)
- Добавлен KB4512506-x86-x64 с отключением телеметрии и проверки процессоров (заменяет KB2563227-x86-x64, KB2732487-v2-x86-x64, KB2763523-x86-x64, KB2813347-x86-x64 и KB4507449-x86-x64)

19.7.15
- Добавлен KB4507004-x86-x64 (заменяет KB4495606-x86-x64)
- Добавлен KB4507449-x86-x64 с отключением телеметрии и проверки процессоров (заменяет KB2966583-x86-x64 и KB4503292-x86-x64)

19.6.15
- Добавлен KB4503292-x86-x64 с отключением телеметрии и проверки процессоров (заменяет KB4499164-x86-x64)

19.5.15
- Добавлен KB4495606-x86-x64 (заменяет KB4483458-x86-x64)
- Добавлен KB4499164-x86-x64 с отключением телеметрии и проверки процессоров (заменяет KB4493472-x86-x64)

19.4.10
- Добавлен KB4493472-x86-x64 с отключением телеметрии и проверки процессоров (заменяет KB4489878-x86-x64)
- Следующие обновления не актуальны и удалены: KB4040966-x86-x64
- Следующие проблемные обновления не добавлены: KB4493132-x86-x64 (показывает напоминания об окончании поддержки Windows 7)

19.3.15
- Добавлен KB4474419-x86-x64
- Добавлен KB4490628-x86-x64 (заменяет KB3177467-v2-x86-x64)
- Добавлен KB4489878-x86-x64 с отключением телеметрии и проверки процессоров (заменяет KB4486563-x86-x64)
- Добавлена интеграция аддонов Visual C++ от abbodi1406 и SmartFix без ключа, если расположить файлы рядом с UpdatePack7R2.

19.2.15
- Добавлен KB4483458-x86-x64 (заменяет KB4480063-x86-x64)
- Добавлен KB4486563-x86-x64 с отключением телеметрии и проверки процессоров (заменяет KB4480970-x86-x64 и KB4487345-x86-x64)
- Реализована полноценная интеграция обновлений, OOBE.cmd и SetupComplete.cmd больше не проверяются на код выхода 3010.

19.1.12
- Добавлен KB4487345-x86-x64
- Добавлен KB4480063-x86-x64 (заменяет KB4040980-x86-x64 и KB4470641-x86-x64)
- Добавлен KB4480970-x86-x64 с отключением телеметрии и проверки процессоров (заменяет KB4471318-x86-x64)
- Добавлена интеграция аддонов .NET Framework и DirectX от abbodi1406, если расположить файлы рядом с UpdatePack7R2.
- Ключ /Optimize=esd преобразует wim-файл в esd-файл.

18.12.15
- Добавлен KB4470641-x86-x64 (заменяет KB4457044-x86-x64 и KB4459934-x86-x64)
- Добавлен KB4471318-x86-x64 с отключением телеметрии и проверки процессоров (заменяет KB4467107-x86-x64)
- Добавлена полная поддержка режима аудита.
- Добавлено ожидание завершения работы сценариев OOBE.cmd и SetupComplete.cmd.
- При использовании кода exit 3010 в сценариях компьютер будет перезагружен.
- Интеграция возможна только в образ без кумулятивных обновлений.

18.11.15
- Добавлен KB3177467-v2-x86-x64 (заменяет KB3177467-x86-x64)
- Добавлен KB4459934-x86-x64
- Добавлен KB4467107-x86-x64 с отключением телеметрии и проверки процессоров (заменяет KB2892074-x86-x64, KB3078601-x86-x64 и KB4462923-x86-x64)

18.10.10
- Добавлен KB4462923-x86-x64 с отключением телеметрии и проверки процессоров (заменяет KB3003743-x86-x64 и KB4457144-x86-x64)

18.9.15
- Добавлен KB4457044-x86-x64 (заменяет KB4344152-x86-x64)
- Добавлен KB4457144-x86-x64 с отключением телеметрии и проверки процессоров (заменяет KB3084135-x86, KB3156019-x86-x64 и KB4343900-x86-x64)

18.8.20
- Добавлен KB2920188-v7-x64 (поддержка TPM 2.0)
- Добавлен KB4343900-x86-x64 с отключением телеметрии и проверки процессоров (заменяет KB4338818-x86-x64 и KB4345459-x86-x64)
- Добавлен KB4344152-x86-x64 (заменяет KB4338423-x86-x64)
- Добавлен ключ /NVMe для интеграции обновлений и драйверов NVMe в систему и среду восстановления

18.7.20
- Добавлен KB4338423-x86-x64 (заменяет KB4095874-x86-x64)
- Добавлен KB4338818-x86-x64 с отключением телеметрии и проверки процессоров (заменяет KB2509553-x86-x64 и KB4284826-x86-x64)
- Добавлен KB4345459-x86-x64
- Обновлены драйвера Win7USB 1.3

18.6.15
- Добавлен KB4284826-x86-x64 с отключением телеметрии и проверки процессоров (заменяет KB4103718-x86-x64)
- Добавлен запуск PCIClearStaleCache и поиск нового оборудования для корректной работы NIC.

18.5.10
- Добавлен KB4095874-x86-x64
- Добавлен KB4103718-x86-x64 с отключением телеметрии и проверки процессоров (заменяет KB4093118-x86-x64)
- Следующие обновления не актуальны и удалены: KB3108381-x86-x64
- Добавлен пропуск обновлений из состава KB3125574-v4-x86-x64, если он уже установлен.
- На рабочую систему UpdatePack7R2 установится только если процессор поддерживает SSE2.

18.4.30
- Добавлен KB4054998-x86-x64
- Добавлен KB4093118-x86-x64 с отключением телеметрии и проверки процессоров (заменяет KB4054518-x86-x64) + WinKernel 2.0 при необходимости
- Следующие обновления не актуальны и удалены: KB2647753-v4-x86, KB2862152-x64, KB2973112-x86-x64, KB2973351-x86-x64, KB3004361-x86-x64, KB3022777-x64, KB3084135-x64, KB3092627-x86-x64, KB3101722-x86-x64, KB3122648-x86-x64, KB3161958-x86-x64, KB4051956-x86-x64
- Добавлена проверка на KB3125574-v4-x86-x64, при его наличии автоматической очистки от устаревших обновлений не будет.
- Добавлен твик совместимости с антивирусами QualityCompat для корректной работы Windows Update.
- UpdatePack7R2 автоматически выключает защиту от Meltdown и Spectre для Windows 7 и включает для Server 2008 R2. Используйте ключ /FixOn для принудительного включения или ключ /FixOff для выключения защиты.

17.12.15
- Добавлен KB4051956-x86-x64
- Добавлен KB4054518-x86-x64 с отключением телеметрии и проверки процессоров (заменяет KB4048957-x86-x64)
- Удалён Windows Update Agent 7.6.7600.320 (включён в состав KB4054518-x86-x64)

17.11.20
- Добавлен KB4048957-x86-x64 с отключением телеметрии и проверки процессоров (заменяет KB3181988-x86-x64 и KB4041681-x86-x64)

17.10.10
- Добавлен KB4041681-x86-x64 с отключением телеметрии и проверки процессоров (заменяет KB3080079-x86-x64 и KB4038777-x86-x64)

17.9.15
- Добавлены KB4019990-x86-x64 и KB4040966-x86-x64
- Добавлен KB4038777-x86-x64 с отключением телеметрии и проверки процессоров (заменяет KB2868116-x86-x64, KB3170455-x86-x64 и KB4034664-x86-x64)
- Добавлен KB4040980-x86-x64 (заменяет KB4014504-x86-x64)

17.8.10
- Добавлен KB4034664-x86-x64 с отключением телеметрии и проверки процессоров (заменяет KB2929733-x86-x64 и KB4025341-x86-x64)

17.7.15
- Добавлен KB4025341-x86-x64 с отключением телеметрии и проверки процессоров (заменяет KB3042553-x86-x64, KB3121255-x86-x64, KB4022719-x86-x64)

17.6.15
- Добавлен KB4022719-x86-x64 с отключением телеметрии и проверки процессоров (заменяет KB4019264-x86-x64)

17.5.15
- Добавлен KB4014504-x86-x64 (заменяет KB3135983-x86-x64, KB3142024-x86-x64 и KB4014565-x86-x64)
- Добавлен KB4019264-x86-x64 с отключением телеметрии и проверки процессоров (заменяет KB3092601-x86-x64, KB3100465-x64 (Server 2008 R2), KB3138901-x86-x64, KB4015193-x86-x64, KB4015549-x86-x64)

17.4.20
- Добавлен KB4014565-x86-x64 (заменяет KB3210131-x86-x64)
- Добавлен KB4015193-x86-x64
- Добавлен KB4015549-x86-x64 с отключением телеметрии и проверки процессоров (заменяет KB2636573-x64 (Server 2008 R2), KB2676562-x86-x64, KB3062577-x64 (Server 2008 R2), KB3118401-x86-x64, KB3123479-x86-x64, KB3126446-x86-x64, KB3146706-x86-x64, KB3149090-x86-x64, KB3156017-x86-x64, KB3184471-x86-x64, KB4012215-x86-x64)

17.3.15
- Добавлен KB4012215-x86-x64 с отключением телеметрии (заменяет KB3146963-x86-x64, KB3177186-x86-x64, KB3212646-x86-x64)
- Обновление сертификатов аналогично KB931125 и KB2917500 за март 2017

17.1.15
- Добавлен KB3212646-x86-x64 с отключением телеметрии (заменяет KB3207752-x86-x64)

16.12.20
- Добавлен KB3207752-x86-x64 с отключением телеметрии (заменяет KB3072630-x86-x64, KB3108670-x86-x64, KB3164035-x86-x64, KB3185911-x86-x64, KB3197868-x86-x64)
- Добавлен KB3210131-x86-x64 (заменяет KB3163245-x86-x64, KB3188740-x86-x64)

16.11.11
- Добавлен KB3197868-x86-x64 с отключением телеметрии (заменяет KB2511455-x86-x64, KB2570947-x86-x64, KB3033889-x86-x64, KB3139940-x86-x64, KB3164033-x86-x64, KB3182203-x86-x64, KB3184122-x86-x64, KB3185319-IE11-x86-x64, KB3185330-x86-x64)

16.10.16
- Добавлены KB2533552-x86-x64 (SP1-KB976932-x86-x64), KB3181988-x86-x64, KB3184143-x86-x64 (только Windows 7)
- Добавлен KB3177467-x86-x64 (заменяет KB3020369-x86-x64)
- Добавлен KB3182203-x86-x64 (заменяет KB3177723-x86-x64)
- Добавлен KB3185330-x86-x64 (заменяет KB3006625-x86-x64, KB3033929-x86-x64, KB3076949-x86-x64, KB3124280-x86-x64, KB3138962-x86-x64, KB3145739-x86-x64, KB3168965-x86-x64, KB3175024-v2-x86-x64, KB3178034-x86-x64)
- Добавлен KB3188740-x86-x64 (заменяет KB3142042-x86-x64)
- Следующие обновления исключены из набора: KB931125-x86-x64 (Обновление корневых сертификатов), KB2758694-x86-x64 (Microsoft XML 4.0 SP3), KB2917500-x86-x64 (Обновление отозванных корневых сертификатов)
- Следующие обновления не актуальны и удалены: KB2515325-x86-x64, KB2963952-IE11-x86-x64, KB3040272-x86-x64, KB3080446-x86-x64, KB3109094-x86-x64, KB3121461-x86-x64 (только Windows 7), KB3141092-IE11-x86-x64
- Добавлена интеграция обновлений при первом входе в систему: KB2533552-x86-x64, KB2603229-x64, KB3177467-x86-x64, KB3042058-x86-x64
Теперь не нужно запускать UpdatePack7R2 после установки системы, чтобы установить недостающие обновления.
Очистка системы от устаревших обновлений будет выполняться после перезагрузки.
Добавлена интеграция драйверов USB 3.0 и 3.1 через проект Win7USB3.

16.9.17
- Добавлены KB3179573-x86-x64, KB3184122-x86-x64
- Добавлен KB3175024-v2-x86-x64 (заменяет KB3153171-x86-x64 и KB3167679-x86-x64)
- Добавлен KB3177186-x86-x64 (заменяет KB2536275-x86-x64)
- Добавлен KB3177723-x86-x64 (заменяет KB3162835-x86-x64)
- Добавлен KB3184471-x86-x64 (заменяет KB2772930-x86-x64, только Windows 7, и KB3160352-x64, только Server 2008 R2)
- Добавлен KB3185319-IE11-x86-x64 (заменяет KB3175443-IE11-x86-x64)
- Добавлен KB3185911-x86-x64 (заменяет KB3177725-x86-x64)
- Следующие обновления не актуальны и удалены: KB2544893-x86-x64, KB2957189-x86-x64

16.8.13
- Добавлены KB3167679-x86-x64, KB3178034-x86-x64
- Добавлен KB3161102-x86-x64 (заменяет KB3155178-x86-x64 и KB3170735-x86-x64, только Windows 7)
- Добавлен KB3175443-IE11-x86-x64 (заменяет KB3170106-IE11-x86-x64)
- Следующие проблемные обновления не добавлены: KB3172605-x86-x64 (вызывает проблемы с Intel Bluetooth), KB3177725-x86-x64 (вызывает проблемы с печатью)

16.7.20
- Добавлены KB2536275-x86-x64 (вместо KB3161561-x86-x64), KB3163245-x86-x64, KB3170735-x86-x64
- Добавлен KB3168965-x86-x64 (заменяет KB3161664-x86-x64)
- Добавлен KB3169658-x64 (заменяет KB3158363-x64, только Server 2008 R2)
- Добавлен KB3170106-IE11-x86-x64 (заменяет KB3160005-IE11-x86-x64)
- Добавлен KB3170455-x86-x64 (заменяет KB2712808-x86-x64 и KB2839894-x86-x64)
- Следующие проблемные обновления не добавлены: KB3161608-x86-x64 (обновление KB3161639 в его составе вызывает проблемы)
- Следующие проблемные обновления удалены: KB3139923-x86-x64 (добавляет точки телеметрии в файл consent.exe)
- Следующее обновление не будет установлено при наличии IE11: KB3169658-x64 (только Server 2008 R2)

16.6.20
- Добавлены KB3159398-x86-x64, KB3160352-x64 (только Server 2008 R2), KB3161949-x86-x64, KB3161958-x86-x64
- Добавлен KB3158363-x64 (заменяет KB3155413-x64, только Server 2008 R2)
- Добавлен KB3160005-IE11-x86-x64 (заменяет KB3154070-IE11-x86-x64)
- Добавлен KB3161561-x86-x64 (заменяет KB2536275-x86-x64)
- Добавлен KB3161664-x86-x64 (заменяет KB3153199-x86-x64)
- Добавлен KB3162835-x86-x64 (заменяет KB3153731-x86-x64)
- Добавлен KB3164033-x86-x64 (заменяет KB3140735-x86-x64)
- Добавлен KB3164035-x86-x64 (заменяет KB3156013-x86-x64)
- Следующие обновления не актуальны и удалены: KB2888049-x86-x64, KB3018238-x64 (только Server 2008 R2), KB3126587-x64 (только Server 2008 R2)
- Следующие проблемные обновления не добавлены: KB3139923-v2-x86-x64 (добавляет точки телеметрии в файл consent.exe)
- Следующее обновление не будет установлено при наличии IE11: KB3158363-x64 (только Server 2008 R2)

16.5.15
- Добавлены KB3138378-x86-x64, KB3140245-x86-x64, KB3142024-x86-x64, KB3153171-x86-x64, KB3153199-x86-x64, KB3156016-x86-x64, KB3156019-x86-x64
- Добавлен KB3150220-x86-x64 (заменяет KB3108669-x86-x64, только Windows 7)
- Добавлен KB3153731-x86-x64 (заменяет KB3148851-x86-x64)
- Добавлен KB3154070-IE11-x86-x64 (заменяет KB3148198-IE11-x86-x64)
- Добавлен KB3155178-x86-x64 (заменяет KB3115858-x86-x64)
- Добавлен KB3155413-x64 (заменяет KB3124625-x64, только Server 2008 R2)
- Добавлен KB3156013-x86-x64 (заменяет KB3124001-x86-x64)
- Добавлен KB3156017-x86-x64 (заменяет KB2976897-x86-x64)
- Следующие обновления не актуальны и удалены: KB2585542-x86-x64, KB3035132-x86-x64
- Следующие проблемные обновления не добавлены: KB3133977-x86-x64, KB3145126-x64 (только Server 2008 R2)
- Следующее обновление не будет установлено при наличии IE11: KB3155413-x64 (только Server 2008 R2)

16.4.15
- Добавлены KB3133977-x86-x64, KB3137061-x86-x64, KB3138901-x86-x64, KB3139923-x86-x64, KB3146963-x86-x64, KB3147071-x86-x64
- Добавлен KB3142042-x86-x64 (заменяет KB3135988-x86-x64)
- Добавлен KB3145739-x86-x64 (заменяет KB3139852-x86-x64)
- Добавлен KB3146706-x86-x64 (заменяет KB3061518-x64, KB3097966-x86-x64, KB3126593-x86-x64, KB3140410-x86-x64)
- Добавлен KB3148198-IE11-x86-x64 (заменяет KB3139929-IE11-x86-x64)
- Добавлен KB3148851-x86-x64 (заменяет KB3112148-x86-x64)
- Добавлен KB3149090-x86-x64 (заменяет KB3072595-x64, только Server 2008 R2)

16.3.15
- Добавлены KB3138910-x86-x64, KB3139398-x86-x64, KB3139914-x86-x64, KB3140410-x86-x64, KB3140735-x86-x64
- Добавлен KB3118401-x86-x64 (заменяет KB2999226-x86-x64)
- Добавлен KB3121255-x86-x64 (заменяет KB2928562-x86-x64)
- Добавлен KB3135983-x86-x64 (заменяет KB3032655-x86-x64)
- Добавлен KB3135988-x86-x64 (заменяет KB3099862-x86-x64)
- Добавлен KB3138612-x86-x64 (заменяет KB3135445-x86-x64)
- Добавлен KB3138962-x86-x64 (заменяет KB3033890-x86-x64)
- Добавлен KB3139852-x86-x64 (заменяет KB3134214-x86-x64)
- Добавлен KB3139929-IE11-x86-x64 (заменяет KB3134814-IE11-x86-x64)
- Добавлен KB3139940-x86-x64 (заменяет KB3020338-x86-x64)
- Следующие обновления не актуальны и удалены: KB3087039-x86-x64

16.2.15
- Добавлены KB2919469-x86-x64, KB3072305-x86-x64, KB3122648-x86-x64, KB3127220-x86-x64, KB3141092-IE11-x86-x64
- Добавлен KB3102429-v2-x86-x64 (заменяет KB3102429-x86-x64)
- Добавлен KB3115858-x86-x64 (заменяет KB3100213-x86-x64)
- Добавлен KB3124280-x86-x64 (заменяет KB3019215-x86-x64)
- Добавлен KB3126446-x86-x64 (заменяет KB3069762-x86-x64, только Windows 7)
- Добавлен KB3126587-x86-x64 (заменяет KB2619339-x86-x64 (только Windows 7), KB3063858-x86 (только Windows 7), KB3121212-x86-x64, KB3121918-x86-x64)
- Добавлен KB3126593-x86-x64 (заменяет KB3063858-x86 (только Windows 7), KB3072633-x86-x64, KB3121212-x86-x64, KB3121918-x86-x64)
- Добавлен KB3133043-x64 (заменяет KB3014029-x64, только Server 2008 R2)
- Добавлен KB3134214-x86-x64 (заменяет KB3124000-x86-x64)
- Добавлен KB3134814-IE11-x86-x64 (заменяет KB3124275-IE11-x86-x64)
- Добавлен KB3135445-x86-x64 (заменяет KB3112343-x86-x64)

16.1.17
- Добавлены KB3108664-x86-x64, KB3121461-x86-x64 (только Windows 7), KB3121918-x86-x64, KB3124000-x86-x64
- Добавлен KB3109560-x86-x64 (заменяет KB2972280-x86-x64)
- Добавлен KB3110329-x86-x64 (заменяет KB2803821-v2-x86-x64, KB2887069-x86-x64, KB2977728-x86-x64)
- Добавлен KB3121212-x86-x64 (заменяет KB3101746-x86-x64)
- Добавлен KB3123479-x86-x64 (заменяет KB2862973-x86-x64)
- Добавлен KB3124001-x86-x64 (заменяет KB3069392-x86-x64)
- Добавлен KB3124275-IE8-x86-x64 (заменяет KB3104002-IE8-x86-x64)
- Добавлен KB3124275-IE9-x86-x64 (заменяет KB3104002-IE9-x86-x64)
- Добавлен KB3124275-IE10-x86-x64 (заменяет KB3104002-IE10-x86-x64)
- Добавлен KB3124275-IE11-x86-x64 (заменяет KB3104002-IE11-x86-x64)
- Добавлен KB3124625-x64 (заменяет KB3105578-x64, только Server 2008 R2)
- Следующее обновление не будет установлено при наличии IE11: KB3124625-x64 (только Server 2008 R2)

15.12.10
- Добавлены KB3108371-x86-x64, KB3108381-x86-x64, KB3109103-x86-x64
- Добавлен KB3099862-x86-x64 (заменяет KB3072305-x86-x64)
- Добавлен KB3100465-x64 (заменяет KB2647170-x64, только Server 2008 R2)
- Добавлен KB3102429-x86-x64 (заменяет KB2919469-x86-x64)
- Добавлен KB3104002-IE8-x86-x64 (заменяет KB3100773-IE8-x86-x64)
- Добавлен KB3104002-IE9-x86-x64 (заменяет KB3100773-IE9-x86-x64)
- Добавлен KB3104002-IE10-x86-x64 (заменяет KB3100773-IE10-x86-x64)
- Добавлен KB3104002-IE11-x86-x64 (заменяет KB3093983-IE11-x86-x64 и KB3100773-IE11-x86-x64)
- Добавлен KB3105578-x64 (заменяет KB3094995-x64, только Server 2008 R2)
- Добавлен KB3108669-x86-x64 (заменяет KB3087918-x86-x64, только Windows 7)
- Добавлен KB3108670-x86-x64 (заменяет KB2957509-x86-x64)
- Добавлен KB3109094-x86-x64 (заменяет KB3097877-x86-x64)
- Добавлен KB3112148-x86-x64 (заменяет KB3077715-x86-x64)
- Добавлен KB3112343-x86-x64 (заменяет KB3102810-x86-x64)
- Следующее обновление не будет установлено при наличии IE11: KB3105578-x64 (только Server 2008 R2)

15.11.15
- Добавлены KB2882822-x86-x64 (вместо KB3068708), KB3101722-x86-x64
- Добавлен KB3092601-x86-x64 (заменяет KB2961072-x86-x64 и KB3014406-x86-x64)
- Добавлен KB3097877-x86-x64 (заменяет KB3095649-x86-x64)
- Добавлен KB3097989-x86-x64 (заменяет KB2979570-x86-x64)
- Добавлен KB3100213-x86-x64 (заменяет KB3069114-x86-x64)
- Добавлен KB3100773-IE8-x86-x64 (заменяет KB3093983-IE8-x86-x64)
- Добавлен KB3100773-IE9-x86-x64 (заменяет KB3093983-IE9-x86-x64)
- Добавлен KB3100773-IE10-x86-x64 (заменяет KB3093983-IE10-x86-x64)
- Добавлен KB3100773-IE11-x86-x64 (дополняет KB3093983-IE11-x86-x64)
- Добавлен KB3101746-x86-x64 (заменяет KB3088195-x86-x64)
- Добавлен KB3102810-x86-x64 (заменяет KB3083710-x86-x64)
- Добавлен KB3107998-x86-x64 (заменяет KB2820331-x64 и KB3045645-x86-x64)
- Добавлен KB3108604-x64 (заменяет KB2744129-x64, только Server 2008 R2)

15.10.20
- Добавлены KB2999226-x86-x64, KB3042058-x86-x64, KB3074543-x86-x64, KB3080079-x86-x64, KB3084135-x86-x64, KB3086255-x86-x64, KB3087039-x86-x64, KB3087918-x86-x64 (только Windows 7), KB3088195-x86-x64, KB3093513-x86-x64 (только Windows 7)
- Добавлен KB3069114-x86-x64 (заменяет KB3046002-x86-x64)
- Добавлен KB3072595-x64 (заменяет KB2772930-x64 и KB2923392-x64, только Server 2008 R2)
- Добавлен KB3080446-x86-x64 (заменяет KB3079757-x86-x64)
- Добавлен KB3083710-x86-x64 (заменяет KB3075851-x86-x64 и KB3083324-x86-x64)
- Добавлен KB3092627-x86-x64 (заменяет KB3076895-x86-x64)
- Добавлен KB3093983-IE8-x86-x64 (заменяет KB3078071-IE8-x86-x64, KB3087038-IE8-x86-x64 и KB3087985-IE8-x86-x64)
- Добавлен KB3093983-IE9-x86-x64 (заменяет KB3078071-IE9-x86-x64, KB3087038-IE9-x86-x64 и KB3087985-IE9-x86-x64)
- Добавлен KB3093983-IE10-x86-x64 (заменяет KB3078071-IE10-x86-x64, KB3087038-IE10-x86-x64 и KB3087985-IE10-x86-x64)
- Добавлен KB3093983-IE11-x86-x64 (заменяет KB3058515-IE11-x86-x64, KB3078071-IE11-x86-x64, KB3087038-IE11-x86-x64 и KB3087985-IE11-x86-x64)
- Добавлен KB3094995-x64 (заменяет KB3068364-x64, только Server 2008 R2)
- Добавлен KB3097966-x86-x64 (заменяет KB3083992-x86-x64)
- Следующие обновления телеметрии удалены: KB2952664-x86-x64, KB3021917-x86-x64, KB3068708-x86-x64, KB3075249-x86-x64, KB3080149-x86-x64
- Следующее обновление не будет установлено при наличии IE11: KB3094995-x64 (только Server 2008 R2)

15.8.20
- Добавлены KB3046017-x86-x64, KB3075249-x86-x64, KB3076949-x86-x64, KB3080149-x86-x64, KB3087985-IE8-x86-x64, KB3087985-IE9-x86-x64, KB3087985-IE10-x86-x64, KB3087985-IE11-x86-x64
- Добавлен KB2952664-v13-x86-x64 (заменяет KB2952664-v12-x86-x64, только Windows 7)
- Добавлен KB3060716-x86-x64 (заменяет KB3057154-x86-x64)
- Добавлен KB3071756-x86-x64 (заменяет KB3057154-x86-x64)
- Добавлен KB3072305-x86-x64 (заменяет KB3048070-x86-x64)
- Добавлен KB3075226-x86-x64 (заменяет KB3070738-x86-x64)
- Добавлен KB3075851-x86-x64 (заменяет KB3065987-v2-x86-x64)
- Добавлен KB3076895-x86-x64 (заменяет KB2939576-x86-x64 и KB3046482-x86-x64)
- Добавлен KB3077715-x86-x64 (заменяет KB3013410-x86-x64)
- Добавлен KB3078071-IE8-x86-x64 (заменяет KB3065822-IE8-x86-x64 и KB3074886-IE8-x86-x64)
- Добавлен KB3078071-IE9-x86-x64 (заменяет KB3065822-IE9-x86-x64 и KB3074886-IE9-x86-x64)
- Добавлен KB3078071-IE10-x86-x64 (заменяет KB3065822-IE10-x86-x64, KB3074886-IE10-x86-x64 и KB3075516-IE10-x86-x64)
- Добавлен KB3078071-IE11-x86-x64 (заменяет KB3065822-IE11-x86-x64, KB3074886-IE11-x86-x64 и KB3075516-IE11-x86-x64)
- Добавлен KB3078601-x86-x64 (заменяет KB2978092-x86-x64, KB3045171-x86-x64, KB3065979-x86-x64, KB3070102-x86-x64 и KB3079904-x86-x64)
- Добавлен KB3078667-x86-x64 (заменяет KB3048761-x86-x64)
- Добавлен KB3079757-x86-x64 (заменяет KB3039066-x86-x64)
- Следующие обновления не актуальны и удалены: KB971033-x86-x64, KB2846960-x86-x64
- Отключены задания отслеживания пользователей (только при установке на рабочую систему)

15.7.21
- Добавлены KB3046339-x64 (только Server 2008 R2), KB3067903-x86-x64, KB3068364-x64 (только Server 2008 R2), KB3072633-x86-x64, KB3074886-IE8-x86-x64, KB3074886-IE9-x86-x64, KB3074886-IE10-x86-x64, KB3074886-IE11-x86-x64, KB3075516-IE10-x86-x64, KB3075516-IE11-x86-x64
- Добавлен KB2952664-v12-x86-x64 (заменяет KB2952664-v10-x86-x64, только Windows 7)
- Добавлен KB3057154-x86-x64 (заменяет KB2978668-x86-x64)
- Добавлен KB3065822-IE8-x86-x64 (заменяет KB3058515-IE8-x86-x64)
- Добавлен KB3065822-IE9-x86-x64 (заменяет KB3058515-IE9-x86-x64)
- Добавлен KB3065822-IE10-x86-x64 (заменяет KB3058515-IE10-x86-x64)
- Добавлен KB3065822-IE11-x86-x64 (дополняет KB3058515-IE11-x86-x64)
- Добавлен KB3065987-v2-x86-x64 (заменяет KB2990214-x86-x64 и KB3050265-x86-x64)
- Добавлен KB3068457-x64 (заменяет KB3002657-x64, только Server 2008 R2)
- Добавлен KB3069392-x86-x64 (заменяет KB3046306-x86-x64)
- Добавлен KB3069762-x86-x64 (заменяет KB3036493-x86-x64, только Windows 7)
- Добавлен KB3070102-x86-x64 (заменяет KB3057839-x86-x64)
- Добавлен KB3070738-x86-x64 (заменяет KB2994023-x86-x64)
- Добавлен KB3072630-x86-x64 (заменяет KB2918614-x86-x64 и KB3008627-x86-x64)
- Добавлен KB3079904-x86-x64 (заменяет KB3032323-x86-x64 и KB3077657-x86-x64)
- Следующее обновление не будет установлено при наличии IE11: KB3068364-x64 (только Server 2008 R2)

15.6.20
- Добавлены KB2534111-x86-x64, KB3040272-x86-x64, KB3050265-x86-x64, KB3054205-x64 (только Server 2008 R2), KB3054476-x86-x64, KB3057839-x86-x64, KB3062577-x64 (только Server 2008 R2), KB3064209-x86-x64, KB3065979-x86-x64
- Добавлен KB2952664-v10-x86-x64 (заменяет KB2952664-v9-x86-x64, только Windows 7)
- Добавлен KB3033890-x86-x64 (заменяет KB2847077-x64, только Server 2008 R2)
- Добавлен KB3058515-IE8-x86-x64 (заменяет KB3049563-IE8-x86-x64)
- Добавлен KB3058515-IE9-x86-x64 (заменяет KB3049563-IE9-x86-x64)
- Добавлен KB3058515-IE10-x86-x64 (заменяет KB3049563-IE10-x86-x64)
- Добавлен KB3058515-IE11-x86-x64 (заменяет KB3021952-IE11-x86-x64 и KB3049563-IE11-x86-x64)
- Добавлен KB3059317-x86-x64 (заменяет KB2864058-x86-x64 и KB3051768-x86-x64)
- Добавлен KB3063858-x86 (заменяет KB2922229-x86)
- Добавлен KB3068708-x86-x64 (заменяет KB3022345-x86-x64)
- Следующие обновления не актуальны и удалены: KB3023607-x86-x64, KB3050941-x64 (только Server 2008 R2)
Рекламное обновление KB3035583-x86-x64 для перехода на Windows 10 не включено в набор.
Добавлен ключ /Optimize для оптимизации размера wim-файла после интеграции обновлений.

15.5.15
- Добавлены KB3013531-v2-x86-x64, KB3020370-x86-x64, KB3023215-x86-x64, KB3032655-x86-x64, KB3045645-x86-x64, KB3048761-x86-x64, KB3051768-x86-x64, KB3055642-x86-x64, KB3061518-x86-x64
- Добавлен KB3020369-x86-x64 (заменяет KB2533552-x86-x64)
- Добавлен KB3022345-x86-x64 (заменяет KB2882822-x86-x64)
- Добавлен KB3045171-x86-x64 (заменяет KB2957503-x86-x64 и KB3034344-x86-x64)
- Добавлен KB3046002-x86-x64 (заменяет KB2971850-x86-x64)
- Добавлен KB3048070-x86-x64 (заменяет KB2832414-x86-x64 и KB2861191-x86-x64)
- Добавлен KB3049563-IE8-x86-x64 (заменяет KB3038314-IE8-x86-x64)
- Добавлен KB3049563-IE9-x86-x64 (заменяет KB3038314-IE9-x86-x64)
- Добавлен KB3049563-IE10-x86-x64 (заменяет KB3038314-IE10-x86-x64)
- Добавлен KB3049563-IE11-x86-x64 (заменяет KB3038314-IE11-x86-x64)
- Добавлен KB3050941-x64 (заменяет KB2706045-x64, только Server 2008 R2)
- Следующие обновления не актуальны и удалены: KB2706045-x64 (только Windows 7), KB2835361-x86-x64, KB3045999-x86-x64
При установке на рабочую систему с подменой ядра будет установлен WinKernel. Этот проект не имеет отношения к активации, но обеспечивает правильное обновление альтернативного ядра.
Если при интеграции обновлений использовать ключ /AntiSMS и одновременно поместить AntiSMS.exe в папку с набором, то программа AntiSMS будет интегрирована в меню восстановления системы.

15.4.20
- Добавлены KB2990214-x86-x64, KB3037574-x86-x64, KB3042553-x86-x64, KB3045685-x86-x64, KB3046269-x86-x64, KB3046306-x86-x64
- Добавлен KB2952664-v9-x86-x64 (заменяет KB2952664-v8-x86-x64, только Windows 7)
- Добавлен KB3038314-IE8-x86-x64 (заменяет KB3032359-IE8-x86-x64)
- Добавлен KB3038314-IE9-x86-x64 (заменяет KB3032359-IE9-x86-x64)
- Добавлен KB3038314-IE10-x86-x64 (заменяет KB3032359-IE10-x86-x64)
- Добавлен KB3038314-IE11-x86-x64 (заменяет KB2976627-IE11-x86-x64 (только Windows 7) и KB3032359-IE11-x86-x64)
- Добавлен KB3045999-x86-x64 (заменяет KB2644615-x86 (только Windows 7), KB2872339-x64, KB2922229-x64, KB3046049-x86-x64) *
- Добавлен KB3046482-x86-x64 (заменяет KB2993958-x86-x64)
- Следующие обновления не актуальны и удалены: KB2876331-x86-x64
* При установке на рабочую систему без подмены ядра.

15.3.20
- Добавлены KB3002657-x64 (только Server 2008 R2), KB3006137-x86-x64, KB3030377-x86-x64, KB3033889-x86-x64, KB3036493-x86-x64 (только Windows 7)
- Добавлен KB3032323-x86-x64 (заменяет KB2847311-x86-x64)
- Добавлен KB3032359-IE8-x86-x64 (заменяет KB3021952-IE8-x86-x64)
- Добавлен KB3032359-IE9-x86-x64 (заменяет KB3021952-IE9-x86-x64 и KB3034196-IE9-x86-x64)
- Добавлен KB3032359-IE10-x86-x64 (заменяет KB3021952-IE10-x86-x64 и KB3034196-IE10-x86-x64)
- Добавлен KB3032359-IE11-x86-x64 (заменяет KB3025390-IE11-x86-x64 и KB3034196-IE11-x86-x64)
- Добавлен KB3033929-x86-x64 (заменяет KB2732500-v2-x86, KB3001554-x86-x64 (только Windows 7), KB3004394-v2-x86-x64 и KB3009736-x86-x64) *
- Добавлен KB3034344-x86-x64 (заменяет KB3013455-x86-x64)
- Добавлен KB3035126-x86-x64 (заменяет KB2913152-v2-x86-x64)
- Добавлен KB3035132-x86-x64 (заменяет KB3029944-x86-x64)
- Добавлен KB3039066-x86-x64 (заменяет KB2980245-x86-x64)
- Добавлен KB3046049-x86-x64 (заменяет KB3023562-x86-x64)
- Следующие обновления не актуальны и удалены: KB2631813-x64 (только Server 2008 R2), KB2709981-v2-x64 (только Server 2008 R2), KB2718704-x86-x64, KB2847077-x86-x64 (только Windows 7), KB2859537-x86 (только Windows 7), KB2862966-x86-x64, KB2868626-x86-x64, KB2984976-x86-x64 (только Windows 7), KB3005607-x86-x64, KB3031432-x86-x64
* При установке на рабочую систему без подмены ядра.

15.2.17
- Добавлены KB2726399-x64 (только Server 2008 R2), KB3004361-x86-x64, KB3004375-v3-x86-x64 *, KB3004394-v2-x86-x64, KB3021917-x86-x64 (только Windows 7), KB3023562-x86-x64, KB3023607-x86-x64, KB3034196-IE9-x86-x64, KB3034196-IE10-x86-x64, KB3034196-IE11-x86-x64
- Добавлен KB2952664-v8-x86-x64 (заменяет KB2952664-v7-x86-x64, только Windows 7)
- Добавлен KB3000483-x86-x64 (заменяет KB2536276-v2-x86-x64 и KB3023266-x86-x64) *
- Добавлен KB3013455-x86-x64 (заменяет KB3002885-x86-x64)
- Добавлен KB3020338-x86-x64 (заменяет KB3006226-x86-x64)
- Добавлен KB3021952-IE8-x86-x64 (заменяет KB3003057-v2-IE8-x86-x64, KB3008923-IE8-x86-x64 и KB3012176-IE8-x86-x64)
- Добавлен KB3021952-IE9-x86-x64 (заменяет KB3008923-IE9-x86-x64)
- Добавлен KB3021952-IE10-x86-x64 (заменяет KB3003057-v2-IE10-x86-x64 и KB3008923-IE10-x86-x64)
- Добавлен KB3021952-IE11-x86-x64 (заменяет KB3008923-IE11-x86-x64)
- Добавлен KB3029944-x86-x64 (заменяет KB3013126-x86-x64)
- Добавлен KB3031432-x86-x64 (заменяет KB3023266-x86-x64) *
* При установке на рабочую систему без подмены ядра.

15.1.20
- Добавлены KB3003057-v2-IE8-x86-x64, KB3003057-v2-IE10-x86-x64, KB3006121-x86-x64, KB3006625-x86-x64, KB3009736-x86-x64, KB3011780-x86-x64, KB3012176-IE8-x86-x64, KB3014029-x64 (только Server 2008 R2), KB3014406-x86-x64, KB3018238-x64 (только Server 2008 R2), KB3019215-x86-x64, KB3020388-x86-x64, KB3020393-x86-x64, KB3022777-x86-x64, KB3025390-IE11-x86-x64
- Восстановлен KB2976627-IE11-x86-x64 (только Windows 7)
- Добавлен KB2952664-v7-x86-x64 (заменяет KB2952664-v6-x86-x64, только Windows 7)
- Добавлен KB3008923-IE8-x86-x64 (заменяет KB3003057-IE8-x86-x64)
- Добавлен KB3008923-IE9-x86-x64 (заменяет KB3003057-IE9-x86-x64)
- Добавлен KB3008923-IE10-x86-x64 (заменяет KB3003057-IE10-x86-x64)
- Добавлен KB3008923-IE11-x86-x64 (заменяет KB3003057-IE11-x86-x64)
- Добавлен KB3013126-x86-x64 (заменяет KB2929755-x86-x64)
- Добавлен KB3013410-x86-x64 (заменяет KB2998527-x86-x64)
- Добавлен KB3021674-x86-x64 (заменяет KB2709630-x86-x64)
- Добавлен KB3023266-x86-x64 (заменяет KB2732500-v2-x64) *
* При установке на рабочую систему без подмены ядра.
Установка на рабочую систему разделена на несколько частей.

14.11.17
- Добавлены KB2978120-x86-x64, KB2991963-x86-x64, KB2993958-x86-x64, KB3003743-x86-x64, KB3005607-x86-x64, KB3006226-x86-x64
- Добавлен KB2952664-v6-x86-x64 (заменяет KB2952664-v5-x86-x64, только Windows 7)
- Добавлен KB2992611-x86-x64 (заменяет KB2973337-x86-x64)
- Добавлен KB3002885-x86-x64 (заменяет KB3000061-x86-x64)
- Добавлен KB3003057-IE8-x86-x64 (заменяет KB2909210-IE8-x86-x64 и KB2987107-IE8-x86-x64)
- Добавлен KB3003057-IE9-x86-x64 (заменяет KB2909210-IE9-x86-x64 и KB2987107-IE9-x86-x64)
- Добавлен KB3003057-IE10-x86-x64 (заменяет KB2909210-IE10-x86-x64 и KB2987107-IE10-x86-x64)
- Добавлен KB3003057-IE11-x86-x64 (заменяет KB2976627-IE11-x86-x64 и KB2987107-IE11-x86-x64)
- Добавлен KB3008627-x86-x64 (заменяет KB3000988-x86-x64)
- Добавлен KB3010788-x86-x64 (заменяет KB3000869-x86-x64)

14.10.20
- Добавлены KB2968294-x86-x64, KB2972100-x86-x64, KB2977292-x86-x64, KB2979570-x86-x64, KB2984976-x86-x64 (только Windows 7), KB2994023-x86-x64, KB3000061-x86-x64, KB3000988-x86-x64
- Добавлен KB2952664-v5-x86-x64 (заменяет KB2952664-v4.4-x86-x64, только Windows 7)
- Добавлен KB2984972-x86-x64 (заменяет KB2861855-x86-x64 и KB2982378-x86-x64)
- Добавлен KB2987107-IE8-x86-x64 (заменяет KB2977629-IE8-x86-x64)
- Добавлен KB2987107-IE9-x86-x64
- Добавлен KB2987107-IE10-x86-x64
- Добавлен KB2987107-IE11-x86-x64 (заменяет KB2929437-IE11-x86-x64 и KB2977629-IE11-x86-x64)
- Добавлен KB2998527-x86-x64 (заменяет KB2981580-x86-x64)
- Добавлен KB3000869-x86-x64 (заменяет KB2584146-x86-x64)
- Добавлен KB3001554-x86-x64 (заменяет KB2709981-v2-x86-x64, только Windows 7)
- Следующие обновления не актуальны и удалены: KB2685939-x86-x64, KB2965788-x86-x64 (только Windows 7), KB2425227-x64 (только Server 2008 R2)

14.9.15
- Добавлены KB2894844-x86-x64, KB2970228-x86-x64, KB2972211-x86-x64, KB2973112-x86-x64, KB2977728-x86-x64, KB2978092-x86-x64, KB2982378-x86-x64, KB2985461-x86-x64
- Добавлен KB2425227-x64 (только Server 2008 R2)
- Добавлен KB2952664-v4.4-x86-x64 (заменяет KB2952664-v4-x86-x64, только Windows 7)
- Добавлен KB2977629-IE8-x86-x64 (заменяет KB2976627-IE8-x86-x64)
- Добавлен KB2977629-IE11-x86-x64
- Следующие обновления не актуальны и удалены: KB2976627-IE9-x86-x64, KB2976627-IE10-x86-x64, KB2843638-v2-x64 (только Server 2008 R2)

14.8.20
- Добавлен KB2978742-x86-x64 (только Windows 7)
- Добавлен KB2918614-x86-x64 (заменяет KB2699779-v2-x86-x64)
- Добавлен KB2937610-x86-x64 (заменяет KB2789645-x86-x64, KB2844286-v2-x86-x64, KB2863240-x86-x64, KB2898857-x86-x64)
- Добавлен KB2943357-x86-x64 (заменяет KB2756921-x86-x64)
- Добавлен KB2952664-v4-x86-x64 (заменяет KB2952664-v3-x86-x64, только Windows 7)
- Добавлен KB2976627-IE8-x86-x64 (заменяет KB2962872-IE8-x86-x64)
- Добавлен KB2976627-IE9-x86-x64 (заменяет KB2962872-IE9-x86-x64)
- Добавлен KB2976627-IE10-x86-x64 (заменяет KB2962872-IE10-x86-x64)
- Добавлен KB2976627-IE11-x86-x64 (заменяет KB2962872-IE11-x86-x64)
- Добавлен KB2976897-x86-x64 (заменяет KB2876284-x86-x64)
- Добавлен KB2978668-x86-x64 (заменяет KB2849470-x86-x64)
- Добавлен KB2980245-x86-x64 (заменяет KB2926765-x86-x64)
- Добавлен KB2981580-x86-x64 (заменяет KB2935092-x86-x64)
- Следующие обновления не актуальны и удалены: KB2729452-x86-x64, KB2798162-x86-x64
- Следующее обновление не добавлено из-за ошибок: KB2993651-x86-x64
Добавлены следующие языки интерфейса: китайский традиционный и чешский.
Добавлена очистка Server 2008 R2 от заменённых обновлений.

14.7.15
- Добавлены KB2966583-x86-x64, KB2973337-x86-x64, KB2973351-x86-x64
- Добавлен KB2952664-v3-x86-x64 (заменяет KB2952664-v2.3-x86-x64, только Windows 7)
- Добавлен KB2961072-x86-x64 (заменяет KB2875783-x64)
- Добавлен KB2962872-IE8-x86-x64 (заменяет KB2957689-IE8-x86-x64)
- Добавлен KB2962872-IE9-x86-x64 (заменяет KB2957689-IE9-x86-x64)
- Добавлен KB2962872-IE10-x86-x64 (заменяет KB2957689-IE10-x86-x64)
- Добавлен KB2962872-IE11-x86-x64 (заменяет KB2957689-IE11-x86-x64)
- Добавлен KB2963952-IE11-x86-x64 (заменяет KB2963950-IE11-x86-x64)
- Добавлен KB2971850-x86-x64 (заменяет KB2835364-x86-x64)
- Добавлен KB2972280-x86-x64 (заменяет KB2929961-x86-x64)
- Добавлен KB2973201-x86-x64 (заменяет KB2930275-x86-x64)
- Добавлен Windows Update Agent 7.6.7600.320 (заменяет версию 7.6.7600.256)
- Следующее обновление исключено из интеграции: KB2603229-x64
Добавлены следующие языки интерфейса: эстонский, бразильский португальский и международный испанский.
Исправлена проблема с интеграцией обновлений в голландский дистрибутив Windows 7.

14.6.15
- Добавлен KB2800095-v2-x86-x64 (заменяет KB2800095-x86-x64)
- Добавлен KB2939576-x86-x64 (заменяет KB2757638-x86-x64 и KB2916036-x86-x64)
- Добавлен KB2952664-v2.3-x86-x64 (заменяет KB2952664-v2-x86-x64, только Windows 7)
- Добавлен KB2957189-x86-x64 (заменяет KB2913431-x86-x64)
- Добавлен KB2957503-x86-x64 (заменяет KB2834886-x86-x64)
- Добавлен KB2957509-x86-x64 (заменяет KB2786400-x86-x64)
- Добавлен KB2957689-IE8-x86-x64 (заменяет KB2953522-IE8-x86-x64 и KB2936068-IE8-x86-x64)
- Добавлен KB2957689-IE9-x86-x64 (заменяет KB2953522-IE9-x86-x64 и KB2936068-IE9-x86-x64)
- Добавлен KB2957689-IE10-x86-x64 (заменяет KB2953522-IE10-x86-x64 и KB2936068-IE10-x86-x64)
- Добавлен KB2957689-IE11-x86-x64 (заменяет KB2953522-IE11-x86-x64)
- Добавлен KB2963950-IE11-x86-x64 (заменяет KB2961851-IE11-x86-x64)
- Добавлен KB2965788-x86-x64 (только Windows 7)
- Следующее обновление удалено: KB2932354-x86-x64 (Windows 7)

14.5.20
- Добавлен KB2852386-v2-x64 (только Server 2008 R2)
- Добавлен KB2932354-x64 (только Windows 7)
- Добавлен KB2934950-x64 (только Server 2008 R2 Essentials)
- Добавлен KB2934953-x64 (только Server 2008 R2 Essentials)
- Добавлен KB2871997-v2-x86-x64 (заменяет KB2743555-x86-x64 и KB2868725-x86-x64) *
- Добавлен KB2926765-x86-x64 (заменяет KB2691442-x86-x64)
- Добавлен KB2931356-x86-x64 (заменяет KB2901112-x86-x64)
- Добавлен KB2952664-v2-x86-x64 (заменяет KB2952664-x86-x64, только Windows 7)
- Добавлен KB2953522-IE8-x86-x64 (заменяет KB2964358-IE8-x86-x64)
- Добавлен KB2953522-IE9-x86-x64 (заменяет KB2964358-IE9-x86-x64)
- Добавлен KB2953522-IE10-x86-x64 (заменяет KB2964358-IE10-x86-x64)
- Добавлен KB2953522-IE11-x86-x64 (заменяет KB2964358-IE11-x86-x64)
- Добавлен KB2961851-IE11-x86-x64 (заменяет KB2964444-IE11-x86-x64)
- Следующее обновление не актуально и удалено: KB2524478-x64 (Server 2008 R2)
* При установке на рабочую систему без подмены ядра.
Добавлена очистка системы от заменённых обновлений.

14.5.1
- Добавлен KB2952664-x86-x64 (только Windows 7)
- Добавлен KB2964358-IE8-x86-x64
- Добавлен KB2964358-IE9-x86-x64
- Добавлен KB2964358-IE10-x86-x64
- Добавлен KB2964358-IE11-x86-x64
- Добавлен KB2964444-IE11-x86-x64

14.4.15
- Добавлен KB2800095-x86-x64
- Добавлен KB2908783-x86-x64 (заменяет KB2541014-x86-x64)
- Добавлен KB2922229-x86-x64 (заменяет KB2872339-x86)
- Добавлен KB2928562-x86-x64 (заменяет KB2840149-x86-x64)
- Добавлен KB2935092-x86-x64 (заменяет KB2904266-x86-x64)
- Добавлен KB2936068-IE8-x86-x64 (заменяет KB2925418-IE8-x86-x64)
- Добавлен KB2936068-IE9-x86-x64 (заменяет KB2925418-IE9-x86-x64)
- Добавлен KB2936068-IE10-x86-x64 (заменяет KB2925418-IE10-x86-x64)
- Добавлен KB2929437-IE11-x86-x64 (заменяет KB2909210-IE11-x86-x64 и KB2925418-IE11-x86-x64)
- Обновлён KB931125 (корневые сертификаты за ноябрь 2013)
- Следующее обновление будет установлено только при наличии IE8: KB2706045-x64

14.3.15
- Добавлен KB2929733-x86-x64
- Добавлен KB2923392-x64 (только Server 2008 R2)
- Добавлен KB2918077-x86-x64 (заменяет KB2813956-x86-x64, только Windows 7)
- Добавлен KB2929755-x86-x64 (заменяет KB2836502-x86-x64)
- Добавлен KB2929961-x86-x64 (заменяет KB2845187-x86-x64)
- Добавлен KB2930275-x86-x64 (заменяет KB2913602-x86-x64)
- Добавлен KB2925418-IE8-x86-x64 (заменяет KB2909921-IE8-x86-x64)
- Добавлен KB2925418-IE9-x86-x64 (заменяет KB2909921-IE9-x86-x64)
- Добавлен KB2925418-IE10-x86-x64 (заменяет KB2909921-IE10-x86-x64)
- Добавлен KB2925418-IE11-x86-x64 (заменяет KB2909921-IE11-x86-x64)
- Обновлён KB931125 (корневые сертификаты)
Добавлена поддержка дистрибутивов с неофициальной интеграцией SP1.
Для IE11 устанавливаются и интегрируются все языки, которые есть в системе.
Журнал сканирования обновлений дополнен более подробными сообщениями.

14.3.7
- Добавлены обновления для Windows Server 2008 R2: KB917607-x64, KB977236-x64, KB977238-x64, KB977239-x64, KB981111-x64, KB981390-x64, KB981391-x64, KB981392-x64, KB2386667-x64, KB2518295-x64, KB2524478-v2-x64, KB2525835-x64, KB2546250-x64, KB2571621-x64, KB2607047-x64, KB2608658-x64, KB2608659-x64, KB2636573-x64, KB2643719-x64, KB2647170-x64, KB2744129-x64, KB2765809-x64, KB2790978-x64, KB2806748-x64, KB2843638-v2-x64, KB2868846-x64
- Следующие обновления будут установлены только на Windows 7: KB971033-x64, KB2579686-x64, KB2619339-x64, KB2732487-v2-x64, KB2732500-v2-x64, KB2773072-x64, KB2813956-x64, KB2852386-x64
- Добавлен KB2923545-x86-x64 (заменяет KB2913751-x86-x64)
- Следующие обновления не актуальны и удалены: KB2809215-x64, KB2809900-x86-x64

14.2.15
- Добавлены KB2830477-x86-x64, KB2843630-v3-x86-x64, KB2857650-x86-x64, KB2862973-x86-x64, KB2901112-x86-x64, KB2909210-IE8-x86-x64, KB2909210-IE9-x86-x64, KB2909210-IE10-x86-x64, KB2909210-IE11-x86-x64, KB2911501-x86-x64, KB2912390-x86-x64, KB2913751-x86-x64, KB2916036-x86-x64, KB2919469-x86-x64
- Добавлен KB2898857-x86-x64 (заменяет KB2833946-x86-x64)
- Добавлен KB2909921-IE8-x86-x64 (заменяет KB2898785-IE8-x86-x64)
- Добавлен KB2909921-IE9-x86-x64 (заменяет KB2898785-IE9-x86-x64)
- Добавлен KB2909921-IE10-x86-x64 (заменяет KB2898785-IE10-x86-x64)
- Добавлен KB2909921-IE11-x86-x64 (заменяет KB2898785-IE11-x86-x64)
- При установке или наличии IE11 следующие обновления не будут установлены: KB2598845-x86-x64, KB2703157-x86, KB2706045-x64
- Следующие обновления неофициально заменены и удалены: KB2510531-x86, KB2719985-x86, KB2836943-v2-x86-x64, KB2868623-x86-x64

14.1.20
- Добавлен KB2913431-x86-x64
- Добавлен KB2862330-v2-x86-x64 (заменяет KB2862330-x86-x64)
- Добавлен KB2913602-x86-x64 (заменяет KB2893984-x86-x64)
- Восстановлен KB2835361-x86-x64 (удалён KB2855844-x86-x64)
- При установке или наличии IE11 следующие обновления не будут установлены: KB2510531-x86, KB2598845-x86-x64, KB2703157-x86, KB2706045-x64, KB2868623-x86-x64
- Следующие обновления неофициально заменены и удалены: KB2503665-x86, KB2532531-x86-x64, KB2653956-x86-x64, KB2655992-x86-x64, KB2656356-x86-x64, KB2691442-x86-x64, KB2758857-x86-x64, KB2785220-x86-x64, KB2836942-x86-x64

13.12.15
- Добавлены KB2847077-x86-x64, KB2887069-x86-x64, KB2891804-x86-x64, KB2892074-x86-x64, KB2893294-x86-x64, KB2898785-IE11-x86-x64, KB2913152-v2-x86-x64
- Добавлен KB2893984-x86-x64 (заменяет KB2883150-x86-x64)
- Добавлен KB2904266-x86-x64 (заменяет KB2863058-x86-x64)
- Добавлен KB2898785-IE8-x86-x64 (заменяет KB2888505-IE8-x86-x64)
- Добавлен KB2898785-IE9-x86-x64 (заменяет KB2888505-IE9-x86-x64)
- Добавлен KB2898785-IE10-x86-x64 (заменяет KB2888505-IE10-x86-x64)
- Добавлен KB2917500-x86-x64 (заменяет KB2798897-x86-x64)

13.11.25
- Добавлен Internet Explorer 11 и 95 языков, включая проверку орфографии и переносы слов.
- Добавлены KB2862152-x86-x64, KB2868626-x86-x64, KB2868725-x86-x64, KB2876331-x86-x64, KB2893519-x86-x64
- Добавлен KB2875783-x64 (заменяет KB2645640-x64)
- Добавлен KB2888505-IE8-x86-x64 (заменяет KB2879017-IE8-x86-x64)
- Добавлен KB2888505-IE9-x86-x64 (заменяет KB2879017-IE9-x86-x64)
- Добавлен KB2888505-IE10-x86-x64 (заменяет KB2879017-IE10-x86-x64)
- Добавлен KB2900986-x86-x64 (заменяет KB2820197-x86-x64)
- Обновлён KB931125 (корневые сертификаты)
В два раза ускорено сканирование системы.

13.10.15
- Добавлены KB2834140-v2-x86-x64, KB2846960-x86-x64, KB2852386-x86-x64, KB2861191-x86-x64, KB2861698-x86-x64, KB2862335-x86-x64, KB2864058-x86-x64, KB2864202-x86-x64, KB2868038-x86-x64, KB2882822-x86-x64 *, KB2884256-x86-x64, KB2888049-x86-x64
- Добавлен KB2847311-x86-x64 (заменяет KB2753842-v2-x86-x64)
- Добавлен KB2855844-x86-x64 (заменяет KB2835361-x86-x64)
- Добавлен KB2862330-x86-x64 (заменяет KB2529073-x86-x64)
- Добавлен KB2863240-x86-x64 (заменяет KB2804579-x86-x64)
- Добавлен KB2876284-x86-x64 (заменяет KB2830290-x86-x64)
- Добавлен KB2879017-IE8-x86-x64 (заменяет KB2870699-IE8-x86-x64)
- Добавлен KB2879017-IE9-x86-x64 (заменяет KB2870699-IE9-x86-x64)
- Добавлен KB2879017-IE10-x86-x64 (заменяет KB2870699-IE10-x86-x64)
- Добавлен KB2883150-x86-x64 (заменяет KB2876315-x86-x64)
* При установке на рабочую систему без подмены ядра.

13.9.15
- Добавлены KB2853587-x86-x64, KB2853952-x86-x64, KB2868116-x86-x64
- Добавлен KB2574819-v2-x86-x64 (заменяет KB2574819-x86-x64)
- Добавлен KB2836943-v2-x86-x64 (заменяет KB2836943-x86-x64)
- Добавлен KB2870699-IE8-x86-x64 (заменяет KB2862772-IE8-x86-x64)
- Добавлен KB2870699-IE9-x86-x64 (заменяет KB2862772-IE9-x86-x64)
- Добавлен KB2870699-IE10-x86-x64 (заменяет KB2862772-IE10-x86-x64)
- Добавлен KB2872339-x86 (заменяет KB2790113-x86)
- Добавлен KB2872339-x64 (заменяет KB2859537-x64) *
- Добавлен KB2876315-x86-x64 (заменяет KB2850851-x86-x64)
* При установке на рабочую систему без подмены ядра.
Добавлен украинский и армянский язык интерфейса.

13.8.25
- Добавлены KB2849470-x86-x64, KB2861855-x86-x64
- Добавлен KB2803821-v2-x86-x64 (заменяет KB2803821-x86-x64)
- Добавлен KB2844286-v2-x86-x64 (заменяет KB2844286-x86-x64)
- Добавлен KB2859537-x86 (заменяет KB2839229-x86)
- Добавлен KB2859537-x64 (заменяет KB2644615-x64, KB2790113-x64 и KB2813170-x64) *
- Добавлен KB2862966-x86-x64 (заменяет KB2749655-x86-x64)
- Добавлен KB2863058-x86-x64 (заменяет KB2794119-x86-x64)
- Добавлен KB2868623-x86-x64 (заменяет KB2845690-x86-x64)
- Добавлен KB2862772-IE8-x86-x64 (заменяет KB2846071-IE8-x86-x64)
- Добавлен KB2862772-IE9-x86-x64 (заменяет KB2846071-IE9-x86-x64)
- Добавлен KB2862772-IE10-x86-x64 (заменяет KB2846071-IE10-x86-x64)
- Обновлён KB931125 (корневые сертификаты)
* При установке на рабочую систему без подмены ядра.

13.7.15
- Добавлены KB2803821-x86-x64, KB2833946-x86-x64, KB2840631-x86-x64, KB2844286-x86-x64, KB2845187-x86-x64, KB2847927-x86-x64
- Добавлен KB2832414-x86-x64 (заменяет KB2656411-x86-x64)
- Добавлен KB2834886-x86-x64 (заменяет KB2659262-x86-x64)
- Добавлен KB2835361-x86-x64 (заменяет KB2658846-x86-x64)
- Добавлен KB2835364-x86-x64 (заменяет KB2660649-x86-x64)
- Добавлен KB2846071-IE8-x86-x64 (заменяет KB2838727-IE8-x86-x64)
- Добавлен KB2846071-IE9-x86-x64 (заменяет KB2838727-IE9-x86-x64)
- Добавлен KB2846071-IE10-x86-x64 (заменяет KB2838727-IE10-x86-x64 и KB2859903-IE10-x86-x64)
- Добавлен KB2850851-x86-x64 (заменяет KB2829361-x86-x64)

13.6.15
- Добавлены KB2834140-x86-x64, KB2836502-x86-x64, KB2836942-x86-x64, KB2836943-x86-x64, KB2859903-IE10-x86-x64
- Добавлен KB2808679-x86-x64 (заменяет KB2661254-x86-x64)
- Добавлен KB2813430-x86-x64 (заменяет KB2661254-x86-x64)
- Добавлен KB2838727-IE8-x86-x64 (заменяет KB2829530-IE8-x86-x64 и KB2847204-IE8-x86-x64)
- Добавлен KB2838727-IE9-x86-x64 (заменяет KB2829530-IE9-x86-x64 и KB2847204-IE9-x86-x64)
- Добавлен KB2838727-IE10-x86-x64 (заменяет KB2829530-IE10-x86-x64)
- Добавлен KB2839229-x86 (заменяет KB2813170-x86)
- Добавлен KB2839894-x86-x64 (заменяет KB2769369-x86-x64)
- Добавлен KB2845690-x86-x64 (заменяет KB2790655-x86-x64)
Добавлен пакетный файл UpdatePack7Wim.cmd, запускается после интеграции обновлений.
Добавлен ключ /Temp= для указания временной рабочей папки, папка должна существовать.
Добавлен ключ /NoSpace для пропуска проверки свободного места на системном разделе.
Добавлен ключ /Index=* для интеграции обновлений во все индексы wim-файла.
При нажатии кнопки «Отмена» изменения в образе не будут сохранены.
Добавлен турецкий язык интерфейса.

13.5.20
- Добавлены KB2798162-x86-x64, KB2804579-x86-x64, KB2813956-x86-x64, KB2818604-x86-x64, KB2835174-x86-x64, KB2847204-IE8-x86-x64, KB2847204-IE9-x86-x64
- Добавлен KB2820197-x86-x64 (заменяет KB2736233-x86-x64)
- Добавлен KB2820331-x86-x64 (заменяет KB2791765-x86)
- Добавлен KB2829361-x86-x64 (заменяет KB2808735-x86-x64)
- Добавлен KB2829530-IE8-x86-x64 (заменяет KB2817183-IE8-x86-x64)
- Добавлен KB2829530-IE9-x86-x64 (заменяет KB2817183-IE9-x86-x64)
- Добавлен KB2829530-IE10-x86-x64 (заменяет KB2817183-IE10-x86-x64)
- Добавлен KB2830290-x86-x64 (заменяет KB2502285-x86)
- Обновлён KB931125 (корневые сертификаты)

13.5.10
- Добавлены KB917607-x86-x64, KB931125-x86-x64, KB971033-x86-x64, KB982018-v3-x86-x64, KB2479943-x86-x64, KB2491683-x86-x64, KB2502285-x86, KB2503665-x86, KB2506014-x64, KB2506212-x86-x64, KB2506928-v2-x86-x64, KB2509553-x86-x64, KB2510531-x86, KB2511455-x86-x64, KB2515325-x86-x64, KB2529073-x86-x64, KB2532531-x86-x64, KB2533552-x86-x64, KB2536275-x86-x64, KB2536276-v2-x86-x64, KB2541014-x86-x64, KB2544893-x86-x64, KB2545698-x86-x64, KB2547666-x86-x64, KB2552343-x86-x64, KB2560656-x86-x64, KB2563227-x86-x64, KB2564958-x86-x64, KB2570947-x86-x64, KB2574819-x86-x64, KB2579686-x86-x64, KB2584146-x86-x64, KB2585542-x86-x64, KB2592687-x86-x64, KB2598845-x86-x64, KB2603229-x64, KB2604115-x86-x64, KB2619339-x86-x64, KB2620704-x86-x64, KB2621440-x86-x64, KB2631813-x86-x64, KB2640148-v2-x86-x64, KB2644615-x86-x64, KB2645640-x64, KB2647753-v4-x86-x64, KB2653956-x86-x64, KB2654428-x86-x64, KB2655992-x86-x64, KB2656356-x86-x64, KB2656411-x86-x64, KB2658846-x86-x64, KB2659262-x86-x64, KB2660075-x86-x64, KB2660649-x86-x64, KB2661254-x86-x64, KB2667402-v2-x86-x64, KB2670838-x86-x64, KB2676562-x86-x64, KB2685811-x86-x64, KB2685813-x86-x64, KB2685939-x86-x64, KB2690533-x86-x64, KB2691442-x86-x64, KB2698365-x86-x64, KB2699779-v2-x86-x64, KB2703157-x86, KB2705219-v2-x86-x64, KB2706045-x64, KB2709630-x86-x64, KB2709981-v2-x86-x64, KB2712808-x86-x64, KB2716513-x86-x64, KB2718704-x86-x64, KB2719033-x86-x64, KB2719857-x86-x64, KB2719985-x86, KB2726535-x86-x64, KB2727528-x86-x64, KB2729094-v2-x86-x64, KB2729452-x86-x64, KB2732059-v5-x86-x64, KB2732487-v2-x86-x64, KB2732500-v2-x86-x64, KB2736233-x86-x64, KB2736422-x86-x64, KB2742599-x86-x64, KB2743555-x86-x64, KB2749655-x86-x64, KB2750841-x86-x64, KB2753842-v2-x86-x64, KB2756921-x86-x64, KB2757638-x86-x64, KB2758857-x86-x64, KB2761217-x86-x64, KB2763523-x86-x64, KB2769369-x86-x64, KB2770660-x86-x64, KB2772930-x86-x64, KB2773072-x86-x64, KB2785220-x86-x64, KB2786081-x86-x64, KB2786400-x86-x64, KB2789645-x86-x64, KB2790113-x86-x64, KB2790655-x86-x64, KB2791765-x86-x64, KB2794119-x86-x64, KB2798897-x86-x64, KB2799926-x86-x64, KB2807986-x86-x64, KB2808735-x86-x64, KB2809215-x64, KB2809900-x86-x64, KB2813170-x86-x64, KB2813347-x86-x64, KB2817183-IE8-x86-x64, KB2817183-IE9-x86-x64, KB2817183-IE10-x86-x64, KB2823180-x86-x64, KB2840149-x86-x64.

Локализация
Интерфейс набора обновлений переведён на следующие языки: *
- Английский (English)
- Армянский (Armenian)
- Бразильский португальский (Brazilian Portuguese)
- Индонезийский (Indonesian)
- Испанский международный (Spanish International)
- Китайский традиционный (Chinese Traditional)
- Норвежский (Norwegian)
- Русский (Russian)
- Турецкий (Turkish)
- Украинский (Ukrainian)
- Чешский (Czech)
- Эстонский (Estonian)
* Здесь указаны только языки интерфейса программы, сами же обновления могут быть установлены на систему с любым языком.
Также включена официальная локализация интерфейса Internet Explorer 11 на 95 языков, включая проверку орфографии и переносы слов.

Ссылки
- Загрузить набор обновлений
- Форум по наборам обновлений
- Автоматическая установка Windows
- Автоматическое исправление неполадок

Если у Вас установлена RTM версия операционной системы Windows 7, то Вам необходимо (рекомендовано) обновить ее до Service Pack 1, поэтому в сегодняшнем материале я подробно расскажу и покажу, как это можно сделать и для чего это вообще нужно.
Прежде чем переходить к рассмотрению процесса установки Service Pack 1 на Windows 7, я хочу начать с ответов на такие вопросы (если они у Вас возникли) как: Что подразумевается под RTM версией? Что такое Service Pack? Как узнать установлен ли он у меня? Зачем нужен Service Pack, и нужно ли его устанавливать?
Содержание
- Что такое RTM версия Windows 7?
- Что такое Service Pack?
- Зачем нужен Service Pack в Windows 7, и нужно ли его устанавливать?
- Как узнать какой у меня Service Pack?
- Узнаем версию Windows и номер Service Pack с помощью окна «Система»
- Узнаем версию Windows и номер Service Pack с помощью встроенной программы WinVer
- Узнаем версию Windows и номер Service Pack, используя окно «Сведения о системе»
- Где скачать Service Pack 1 для Windows 7?
- Установка Service Pack 1 на Windows 7
RTM (Release To Manufacturing) — это финальная версия программного продукта, т.е. это версия, которая готова к распространению.
В процессе разработки программное проходит несколько стадий и обычно к названию программы на каждой из этих стадий добавляют префикс, который обозначает текущую версию, т.е. стадию, для того чтобы пользователи знали, какую версию они используют, т.е. полностью доработанную или предварительную, которая будет еще дорабатываться. Например, существуют следующие стадии:
- Alpha (Альфа) – стадия внутреннего тестирования, т.е. Alpha версия;
- Beta (Бета) – стадия публичного тестирования, т.е. Beta версия;
- RC (Релиз-кандидат) – программа на этой стадии практически полностью готова к выпуску, но существует вероятность обнаружения дополнительных ошибок, которые не были замечены при тестировании на предыдущих стадиях, т.е. это версия RC;
- RTM (Финальный релиз) – финальная версия готовая к выпуску.
Другими словами, Windows 7 RTM — это та версия, которая поступила в продажу сразу после объявления о готовности Windows 7 к выпуску, т.е. чистая Windows 7 без всяких обновлений.
Что такое Service Pack?
Service Pack (SP) – это пакет обновлений, исправлений и улучшений программы, который выпускается в виде единого установочного файла. Обычно Service Pack выпускают тогда, когда накапливается достаточно большое количество обновлений, которые оказывают значительное влияние на безопасность, производительность и стабильность работы программного обеспечения.
У пакета обновления есть номер, и чем он выше, тем новее и лучше программа. Пакеты обновлений обычно обозначаются как SP1, SP2, SP3 и так далее.
Зачем нужен Service Pack в Windows 7, и нужно ли его устанавливать?
Service Pack в Windows 7 нужен для поддержания всех компонентов операционной системы в актуальном состоянии. Другими словами, установив Service Pack, Вы обновите все компоненты операционной системы до последних версий (на момент выхода Service Pack), а также добавите новый функционал. Если отвечать на вопрос «Нужно ли его устанавливать?» то ответ, конечно же, нужно, так как установка Service Pack повышает безопасность и стабильность работы операционной системы. Также многие современные программы для установки на ОС Windows 7 требуют, чтобы она была с установленным Пакетом обновления 1, иначе программа просто не установится, например, это относится к Internet Explorer 11 (это последняя версия браузера Internet Explorer).
Еще хочу отметить то, что поддержка Windows 7 RTM, т.е. без Service Pack 1 уже завершена (начиная с 9 апреля 2013 года) и поэтому если Вы хотите получать обновления безопасности, то необходимо обязательно установить Service Pack 1.
К сведению! Основная поддержка Windows 7 даже с Service Pack 1 была завершена 13 января 2015 года, а расширенная поддержка, в которую как раз и входят обновления безопасности, продлится до 14 января 2020 года.
Как узнать какой у меня Service Pack?
Узнать номер Service Pack, а также установлен ли он у Вас вообще можно несколькими способами, сейчас мы их рассмотрим.
Узнаем версию Windows и номер Service Pack с помощью окна «Система»
Наверное, самый простой способ — это вызвать окно «Система», в котором можно увидеть установлен ли Service Pack и если да, то какой. Для этого можно нажать правой кнопкой мыши по ярлыку «Компьютер» на рабочем столе и выбрать «Свойства»
или также можно открыть «Панель управления» (например, также с рабочего стола), затем найти и открыть категорию «Система и безопасность», а после нажать на пункт «Система»
Примечание! Если у Вас на рабочем столе не отображается ярлык «Компьютер» или «Панель управления», то можете использовать меню «Пуск» или прочитать материал «Как отобразить ярлыки Компьютер, Панель управления, Корзина на рабочем столе в Windows?». Если у Вас в меню «Пуск» нет этих ярлыков, то поместить их туда Вам поможет материал «Как добавить новые пункты в меню Пуск Windows?».
После этих действий у Вас откроется окно «Система», в котором будет отображена информация о версии и редакции Windows.
Редакция Windows 7 Максимальная без установленного Service Pack
Редакция Windows 7 Максимальная с установленным Service Pack 1

Узнаем версию Windows и номер Service Pack с помощью встроенной программы WinVer
Также узнать версию Windows можно с помощью встроенной программы WinVer, для ее запуска нажмите меню «Пуск -> Выполнить» или используйте сочетание клавиш Win+R, затем в поле «Открыть» введите команду WinVer.
Откроется окно, в котором мы увидим версию Windows (в примере ниже она с Service Pack 1)
Если надписи Service Pack 1 нет, значит, Пакет обновления 1 у Вас в Windows 7 не установлен.
Узнаем версию Windows и номер Service Pack, используя окно «Сведения о системе»
Окно «Сведения о системе» можно открыть из меню «Пуск», для этого нажимаем «Пуск ->Все программы ->Стандартные ->Служебные ->Сведения о системе» (в примере ниже Windows 7 с Service Pack 1)
Где скачать Service Pack 1 для Windows 7?
Существует несколько способов установить Service Pack 1 на Windows 7, а именно используя «Центр обновления Windows» (он в самой операционной системе) или скачать самим необходимый пакет (бесплатно), т.е. своего рода дистрибутив и установить его вручную. В этом материале я покажу, как установить Service Pack 1 вручную, т.е. мы его сначала скачаем с официального центра загрузки Microsoft, а затем выполним установку (это на самом деле не сложно).
Для того чтобы загрузить Service Pack 1 для Windows 7, переходим в центр загрузки Microsoft по следующей ссылке — https://www.microsoft.com/ru-ru/download/details.aspx?id=5842 и нажимаем «Скачать»
Затем я выбираю файл windows6.1-KB976932-X86.exe (т.е. ставлю галочку), так как у меня 32 разрядная версия операционной системы, но если у Вас 64 разрядная, то выбирайте файл windows6.1-KB976932-X64.exe. Если вдруг Вы не знаете, какая разрядность у Вашей Windows 7, то это можно легко посмотреть в окне «Система», т.е. там же, где мы смотрели наличие Service Pack (самый первый способ только пункт «Тип системы»). И жмем «Next».
В итоге загрузится файл windows6.1-KB976932-X86.exe размером 537,8 мегабайт.
Установка Service Pack 1 на Windows 7
Для установки SP1 потребуется как минимум 4 гигабайта свободного пространства на системном диске (обычно диск C), поэтому перед установкой рекомендую проверить есть ли у Вас свободное место на этом диске.
Запускаем файл windows6.1-KB976932-X86.exe. Откроется окно, в котором мы нажимаем «Далее»
Затем жмем «Установить»
В итоге начнется установка Service Pack 1.
Установка будет завершена, когда перезагрузится компьютер и появится следующее окно
Нажимаем «Закрыть».
Теперь у нас операционная система Windows 7 с установленным Пакетом обновления 1.
На этом все, удачи!
Содержание
- Установка с помощью Центра обновления Windows
- Установка автономного пакета с помощью исполняемого файла установщика
- Параметры командной строки для автономной установки
- Устранение неполадок
Этот метод предназначен для отдельных пользователей, на компьютерах которых установлена операционная система Windows Server 2008 R2 или Windows 7 и настроен Центр обновления Windows для загрузки и установки обновлений.
Установка пакета обновления с помощью Центра обновления Windows
- 1.Убедитесь в наличии подключения к Интернету.
- 2.Выполните одно из указанных ниже действий.
- Если на компьютере настроена автоматическая установка обновлений, следуйте инструкциям на экране, чтобы установить пакет обновления SP1.
- Чтобы запустить установку вручную, выполните шаги с 3 по 7.
- 3.Нажмите кнопку Пуск, выберите пункт Панель управления, дважды щелкните оснастку Центр обновления Windows и щелкните Проверить наличие обновлений.
- 4.Выберите пакет обновления SP1 и нажмите кнопку Установить.
- 5.Запустится программа установки. При появлении соответствующего запроса нажмите кнопку Перезагрузить сейчас. До завершения установки пакета обновления вход в систему будет заблокирован программой установки.
- 6.Появление приглашения входа в Windows свидетельствует о завершении установки. Теперь можно выполнить вход в систему. В диалоговом окне будет отображаться состояние установки.
Установка автономного пакета с помощью исполняемого файла установщика
Исполняемый файл установщика содержит все файлы, необходимые для установки пакета обновления. Этот файл является самоизвлекающимся, и его можно запустить либо из командной строки, либо дважды щелкнув его в проводнике.
Установка пакета обновления SP1 с помощью автономного пакета
- Скопируйте или загрузите файл установки (Windows6.1-kb976932-nnn.exe) на компьютер. Пакет обновления SP1 можно загрузить с веб-сайта Центра загрузки Майкрософт по адресу http://go.microsoft.com/fwlink/?LinkID=199583.
- Чтобы запустить пакет, воспользуйтесь параметрами командной строки, описанными далее в этом разделе, или дважды щелкните файл в проводнике.
- Следуйте инструкциям мастера установки. До завершения установки пакета обновления вход в систему будет заблокирован программой установки.
- После завершения первого этапа установки будет выполнена автоматическая перезагрузка компьютера. До завершения установки пакета обновления вход в систему будет заблокирован программой установки.
- Появление приглашения входа в Windows свидетельствует о завершении установки. Теперь можно выполнить вход в систему. В диалоговом окне будет отображаться состояние установки.
Параметры командной строки для автономной установки
Используйте параметры, описанные ниже, чтобы определить способ установки пакета обновления SP1. Перед этими параметрами можно ставить знак косой черты (/) или дефис (-). Примите во внимание, что при вводе параметров регистр не учитывается.
Используйте указанный ниже синтаксис (где NNN x86, x64 или ia64).
Windows6.1-kb976932-nnn.exe [/quiet] [/nodialog] [/norestart]
Windows6.1-kb976932-nnn.exe [/quiet] [/nodialog] [/forcerestart | /warnrestart[:<секунды>]] [/promptrestart]
Например, чтобы запустить файл установки в тихом режиме, без перезагрузки компьютера, введите:
Windows6.1-kb976932-nnn.exe /quiet /norestart
/forcerestart — Если необходимо перезагрузить компьютер, с помощью этого параметра все открытые приложения и документы принудительно закрываются.
/nodialog — Подавляет диалоговое окно, сообщающее об успехе или неудаче установки после ее завершения
/norestart — Не перезагружает компьютер после завершения установки, даже если перезагрузка необходима, чтобы завершить установку. Этот параметр нужно использовать в сочетании с параметром /quiet.
/promptrestart — Если необходима перезагрузка, отображается диалоговое окно, сообщающее пользователю, что для завершения установки необходимо перезагрузить компьютер. Этот параметр нужно использовать в сочетании с параметром /quiet.
/quiet — Запускает установку в тихом режиме. В этом режиме пользовательский интерфейс во время установки обновлений не отображается. Этот режим напоминает режим автоматической установки, но в нем также скрывается и пользовательский интерфейс. Во время такого процесса установки сообщения не отображаются, кроме диалогового окна, сообщающего об успехе или неудаче установки после ее завершения. Чтобы подавить появление и этого диалогового окна, нужно также указать параметр /nodialog.
/unattend — Устанавливает пакет обновления в автоматическом режиме. Во время установки будут отображаться только сообщения о критических ошибках и индикатор выполнения установки. В частности, не будут отображаться условия лицензионного соглашения на использование программного обеспечения корпорации Майкрософт, и компьютер будет перезагружаться автоматически.
/warnrestart[:секунды] — Если необходима перезагрузка, отображается диалоговое окно, сообщающее пользователю, что компьютер будет перезагружен через определенное количество секунд. Пользователь может отменить перезагрузку или перезагрузить компьютер немедленно. По умолчанию автоматическая перезагрузка производится через 30 секунд
/? или /help — Выводит справку по использованию команд
Удаление архивных файлов
При установке пакета обновления программа установки создает архивные копии всех заменяемых файлов. Чтобы сэкономить место, можно удалить эти файлы с помощью системы обслуживания образов развертывания и управления ими (DISM).
Чтобы удалить файлы в интерактивном режиме, выполните следующую команду:
DISM.exe /online /Cleanup-Image /spsuperseded
Чтобы удалить файлы из автономного образа, выполните следующую команду:
DISM.exe /Image:<путь_к_автономному_образу> /Cleanup-Image /spsuperseded
Параметр /spsuperseded удаляет архивные файлы, созданные в процессе установки. С помощью параметра /hidesp можно скрыть пакет обновления из списка установленных обновлений, не удаляя файлы.
Устранение неполадок
Чтобы убедиться в том, что пакет обновления SP1 установлен, щелкните правой кнопкой мыши значок Компьютер и выберите пункт Свойства. Сведения о пакете обновления будут отображены в разделе «Издание Windows». Во время установки пакета обновления SP1 на некоторых компьютерах могут возникать определенные проблемы, которые блокируют процесс установки или вызывают его сбой. К таким проблемам могут относиться приведенные ниже.
- Проблемная BIOS или приложение
- Поврежденный жесткий диск
- Ошибки памяти
- Проблемы синхронизации программного обеспечения и файловой системы. Для повышения производительности копия содержимого некоторых файлов хранится файловой системой в памяти, и для повторной записи этого содержимого на диск может понадобиться некоторое время. Поэтому иногда содержимое файлов на жестком диске может быть не синхронизировано с памятью.
Чтобы разрешить проблемы, возникающие во время установки, выполните приведенные ниже действия в указанном порядке.
- 1.Убедитесь в наличии достаточного свободного дискового пространства
- 2.Если в процессе установки продолжают возникать ошибки, загрузите и извлеките обновление KB976932 с веб-сайта Центра загрузки Майкрософт. Файл Windows6.0-KB976932-NNN.msu обеспечит готовность компьютера к обновлению. Затем повторите попытку установки пакета обновления 1. Сведения об этом обновлении, включая способ его получения, см. на странице http://go.microsoft.com/fwlink/?LinkId=109180.
- 3.Если в процессе установки продолжают возникать ошибки, откройте окно командной строки с повышенными привилегиями и выполните команду chkdsk /f. Средство Chkdsk проверяет файловую систему и метаданные на наличие ошибок, а затем по возможности исправляет их. Затем повторите попытку установки пакета обновления 1.
Если в процессе установки продолжают возникать ошибки, откройте окно командной строки с повышенными привилегиями и выполните команду MdSched.exe. Средством проверки памяти Windows выполняется проверка ОЗУ компьютера на наличие ошибок. Затем повторите попытку установки пакета обновления 1
Содержание
- Установка Windows 7 с пакетом обновления 1 (SP1)
- Прежде чем начать
- Проверьте, какая версия установлена на компьютере — 32- или 64-разрядная
- Требования к месту на диске
- Резервное копирование важных файлов
- Включение компьютера и подключение к Интернету
- Отключение антивирусного программного обеспечения
- Установка Windows 7 с пакетом обновления 1 (SP1) с помощью Центра обновления Windows (рекомендуется)
- Скачивание и установка Windows с пакетом установки 1 (SP1) из Центра загрузки Майкрософт
- Устранение неполадок при установке Windows с пакетом обновления 1 (SP1)
- Скачайте и запустите средство проверки готовности системы к обновлению
- Запустите средство устранения неполадок Центра обновления Windows
- Как установить обновление windows 7 вручную пакет sp1
- Установка Service Pack 1 на Windows 7 – пошаговая инструкция
- Что такое RTM версия Windows 7?
- Что такое Service Pack?
- Зачем нужен Service Pack в Windows 7, и нужно ли его устанавливать?
- Как узнать какой у меня Service Pack?
- Узнаем версию Windows и номер Service Pack с помощью окна «Система»
- Узнаем версию Windows и номер Service Pack с помощью встроенной программы WinVer
- Узнаем версию Windows и номер Service Pack, используя окно «Сведения о системе»
- Где скачать Service Pack 1 для Windows 7?
- Установка Service Pack 1 на Windows 7
- Как установить обновление windows 7 вручную пакет sp1
- Обновить свой windows 7 до SP-1 можно двумя способами:
- Установка пакета обновления SP1 для Windows 7
- Содержание
- Установка с помощью Центра обновления Windows
- Установка автономного пакета с помощью исполняемого файла установщика
- Параметры командной строки для автономной установки
- Устранение неполадок
Установка Windows 7 с пакетом обновления 1 (SP1)
Поддержка Windows 7 закончилась 14 января 2020 г.
Чтобы продолжить получать обновления системы безопасности от Майкрософт, мы рекомендуем перейти на Windows 10.
Рекомендуемый (и проще всего) способ получения пакета обновления 1 — это включить автоматическое обновление в Windows Update на панели управления и подождать, пока Windows 7 не сообщит вам о том, что пакет обновления 1 готов к установке. Установка займет около 30 минут, поэтому после установки вам потребуется перезагрузить компьютер.
Чтобы проверить, установлен ли на вашем компьютере Windows 7 пакет обновления 1 (SP1), нажмите кнопку «Пуск», щелкните правой кнопкой мыши значок » компьютер» и выберите пункт » свойства«.
Если пакет обновления 1 (SP1) указан в разделе » выпуск Windows«, значит пакет обновления 1 уже установлен на вашем компьютере.
Прежде чем начать
Проверьте, какая версия установлена на компьютере — 32- или 64-разрядная
Вам нужно знать 32, что на компьютере установлена 64-разрядная (x86) или 64-разрядная (x64) версия Windows 7. Нажмите кнопку «Пуск», щелкните правой кнопкой мыши Компьютер, а затем выберите Свойства. Версия Windows 7 отображается рядом с полем тип системы.
Требования к месту на диске
Убедитесь, что на диске достаточно места для установки пакета обновления 1 (SP1).
Примерный объем требуемого места на диске
Центр обновления Windows
32-разрядная версия (x86): 750 МБ
64-разрядная версия (x64): 1050 МБ
Скачивание пакета обновления 1 (SP1) с веб-сайта Майкрософт
32-разрядная версия (x86): 4100 МБ
64-разрядная версия (x64): 7400 МБ
Резервное копирование важных файлов
Перед установкой обновления необходимо создать резервную копию важных файлов, фотографий и видео на внешнем жестком диске, USB-накопителе флэш-памяти или в облаке.
Включение компьютера и подключение к Интернету
Убедитесь, что компьютер включен и подключен к Интернету.
Отключение антивирусного программного обеспечения
Некоторые антивирусные программы могут препятствовать установке пакета обновления 1 (SP1) или замедлять ее. Вы можете временно отключить антивирусную программу перед установкой. При этом следует помнить о возникающих рисках и включить ее после установки пакета обновления 1 (SP1).
Установка Windows 7 с пакетом обновления 1 (SP1) с помощью Центра обновления Windows (рекомендуется)
Если на компьютере установлена автоматическая установка обновлений, вам будет предложено установить пакет обновления 1 (SP1) с помощью центра обновления Windows. Следуйте инструкциям, чтобы установить обновление.
Установка пакета обновления 1 (SP1) из Центра обновления Windows.
Нажмите кнопку «Пуск», а затем выберите Все программы > Центр обновления Windows.
На левой панели выберите Проверить наличие обновлений.
Если обнаружены какие – либо важные обновления, выберите ссылку для просмотра доступных обновлений. В списке обновлений выберите Пакет обновления для Microsoft Windows (KB976932), а затем нажмите кнопку OK.
Примечание: Если пакета обновления 1 (SP1) нет в списке, перед его установкой вам может понадобиться установить другие обновления. Установите все важные обновления, а затем выполните следующие действия снова, чтобы проверить наличие пакета обновления 1 (SP1).
Выберите Установить обновления. 
Следуйте инструкциям по установке пакета обновления 1 (SP1).
После установки пакета обновления 1 Войдите в систему на компьютере. Может отобразиться уведомление о том, успешно ли выполнено обновление. Если антивирусная программа была отключена перед установкой, включите ее.
Скачивание и установка Windows с пакетом установки 1 (SP1) из Центра загрузки Майкрософт
При наличии проблем с получением пакета обновления 1 (SP1) из Центра обновления Windows можно скачать пакет установки пакета обновления из Центра загрузки Майкрософт, а затем установить его вручную.
Выберите пункт Инструкции по установке, чтобы просмотреть, какие пакеты доступны для скачивания, и запишите название нужного.
Выберите подходящий язык в раскрывающемся списке, а затем нажмите Скачать.
Выберите пакеты, которые необходимо установить, нажмите кнопку Далее, а затем следуйте инструкциям по установке пакета обновления 1 (SP1). Во время установки компьютер может перезагрузиться несколько раз.
После установки пакета обновления 1 Войдите в систему на компьютере. Может отобразиться уведомление о том, успешно ли выполнено обновление. Если антивирусная программа была отключена перед установкой, включите ее.
Устранение неполадок при установке Windows с пакетом обновления 1 (SP1)
Если при попытке установки пакета обновления 1 (SP1) появляется сообщение о том, что установка не была выполнена, возможно, возникла проблема с Microsoft Store Servicing, который используется для установки обновлений, или антивирусная программа не позволяет установить обновление.
Чтобы устранить проблему, выполните следующие шаги и попробуйте установить пакет обновления 1 (SP1) еще раз.
Скачайте и запустите средство проверки готовности системы к обновлению
Выберите ссылку в таблице, которая соответствует версии Windows, работающей на компьютере.
Ссылка на Центр загрузки Майкрософт
32-разрядная (x86) ОС Windows 7
64-разрядная (x64) ОС Windows 7
На странице Центра загрузки Майкрософт выберите язык и нажмите кнопку Скачать. Загрузка и установка этого средства может занять несколько минут.
Чтобы начать установку сразу, выберите Открыть или Выполнить и следуйте инструкциям. Чтобы скачать файл на компьютер и выполнить установку позднее, нажмите кнопку Сохранить.
На экране автономного установщика обновлений Windows выберите Да или OK.
На экране Установка завершена нажмите Закрыть.
Попробуйте установить пакет обновления еще раз.
Запустите средство устранения неполадок Центра обновления Windows
Если при поиске и установке обновлений операционной системы на компьютере возникают проблемы, запустите средство устранения неполадок Центра обновления Windows, чтобы устранить проблему.
Нажмите кнопку «Пуск» и выберите пункт Панель управления.
В поле поиска введите средство устранения неполадок и выберите Устранение неполадок в списке результатов.
В разделе Система и безопасность выберите пункт Устранение проблем с Центром обновления Windows, а затем следуйте инструкциям.
После устранения неполадок попытайтесь установить пакет обновления снова.
Источник
Как установить обновление windows 7 вручную пакет sp1
В данной статье мы расскажем где скачать и как установить обновления SP1 (Service Pack 1). SP1 можно установить на любые версии Windows 7, будь то Ultimate, Pro, Home Premium / Basic, либо Enterprise.
Так же, помимо всего, скачать оригинальные дистрибутивы Windows 7 (с уже включающими в себя обновления SP 1) можете в нашем каталоге.
Для скачивания обновлений SP1:
1. Переходим на сайт Microsoft (так же, Вы можете скачать данный файл обновления с нашего сервера по прямой ссылке). Выбираем нужный язык, далее нажимаем скачать.
2. После рекомендуем выбрать файл 7601.17514.101119-1850_Update_Sp_Wave1-GRMSP1.1_DVD.iso, который размером 1,9 Гб. Он включает в себя все обновления. После выбора файла нажимаем «Next» и переходим к скачиванию.
3. У Вас скачается файл формата ISO. Можете распаковать его любым архиватором, к примеру 7zip в пустую папку. Далее в распакованной папке запустите файл «Setup».
Теперь можете приступить непосредственно к самой установке обновлений.
Отмечаем галкой «Автоматически перезагрузить компьютер», чтобы ПК перезагрузился сразу после установки обновлений, для их применения.
Установка обновлений может занять некоторое длительное время, в зависимости от производительности Вашего ПК.
После того, как установка обновлений будет закончена, перезагрузите ПК (либо он сам перезагрузится, если Вы отметили пункт перезагрузки) для применения обновлений.
Источник
Установка Service Pack 1 на Windows 7 – пошаговая инструкция
Если у Вас установлена RTM версия операционной системы Windows 7, то Вам необходимо (рекомендовано) обновить ее до Service Pack 1, поэтому в сегодняшнем материале я подробно расскажу и покажу, как это можно сделать и для чего это вообще нужно.
Прежде чем переходить к рассмотрению процесса установки Service Pack 1 на Windows 7, я хочу начать с ответов на такие вопросы (если они у Вас возникли) как: Что подразумевается под RTM версией? Что такое Service Pack? Как узнать установлен ли он у меня? Зачем нужен Service Pack, и нужно ли его устанавливать?
Что такое RTM версия Windows 7?
RTM (Release To Manufacturing) — это финальная версия программного продукта, т.е. это версия, которая готова к распространению.
В процессе разработки программное проходит несколько стадий и обычно к названию программы на каждой из этих стадий добавляют префикс, который обозначает текущую версию, т.е. стадию, для того чтобы пользователи знали, какую версию они используют, т.е. полностью доработанную или предварительную, которая будет еще дорабатываться. Например, существуют следующие стадии:
Другими словами, Windows 7 RTM — это та версия, которая поступила в продажу сразу после объявления о готовности Windows 7 к выпуску, т.е. чистая Windows 7 без всяких обновлений.
Что такое Service Pack?
Service Pack (SP) – это пакет обновлений, исправлений и улучшений программы, который выпускается в виде единого установочного файла. Обычно Service Pack выпускают тогда, когда накапливается достаточно большое количество обновлений, которые оказывают значительное влияние на безопасность, производительность и стабильность работы программного обеспечения.
У пакета обновления есть номер, и чем он выше, тем новее и лучше программа. Пакеты обновлений обычно обозначаются как SP1, SP2, SP3 и так далее.
Зачем нужен Service Pack в Windows 7, и нужно ли его устанавливать?
Service Pack в Windows 7 нужен для поддержания всех компонентов операционной системы в актуальном состоянии. Другими словами, установив Service Pack, Вы обновите все компоненты операционной системы до последних версий (на момент выхода Service Pack), а также добавите новый функционал. Если отвечать на вопрос «Нужно ли его устанавливать?» то ответ, конечно же, нужно, так как установка Service Pack повышает безопасность и стабильность работы операционной системы. Также многие современные программы для установки на ОС Windows 7 требуют, чтобы она была с установленным Пакетом обновления 1, иначе программа просто не установится, например, это относится к Internet Explorer 11 (это последняя версия браузера Internet Explorer).
Еще хочу отметить то, что поддержка Windows 7 RTM, т.е. без Service Pack 1 уже завершена (начиная с 9 апреля 2013 года) и поэтому если Вы хотите получать обновления безопасности, то необходимо обязательно установить Service Pack 1.
К сведению! Основная поддержка Windows 7 даже с Service Pack 1 была завершена 13 января 2015 года, а расширенная поддержка, в которую как раз и входят обновления безопасности, продлится до 14 января 2020 года.
Как узнать какой у меня Service Pack?
Узнать номер Service Pack, а также установлен ли он у Вас вообще можно несколькими способами, сейчас мы их рассмотрим.
Узнаем версию Windows и номер Service Pack с помощью окна «Система»
Наверное, самый простой способ — это вызвать окно «Система», в котором можно увидеть установлен ли Service Pack и если да, то какой. Для этого можно нажать правой кнопкой мыши по ярлыку «Компьютер» на рабочем столе и выбрать «Свойства»
или также можно открыть «Панель управления» (например, также с рабочего стола), затем найти и открыть категорию «Система и безопасность», а после нажать на пункт «Система»
Примечание! Если у Вас на рабочем столе не отображается ярлык «Компьютер» или «Панель управления», то можете использовать меню «Пуск» или прочитать материал «Как отобразить ярлыки Компьютер, Панель управления, Корзина на рабочем столе в Windows?». Если у Вас в меню «Пуск» нет этих ярлыков, то поместить их туда Вам поможет материал «Как добавить новые пункты в меню Пуск Windows?».
После этих действий у Вас откроется окно «Система», в котором будет отображена информация о версии и редакции Windows.
Редакция Windows 7 Максимальная без установленного Service Pack
Редакция Windows 7 Максимальная с установленным Service Pack 1
Узнаем версию Windows и номер Service Pack с помощью встроенной программы WinVer
Откроется окно, в котором мы увидим версию Windows (в примере ниже она с Service Pack 1)
Если надписи Service Pack 1 нет, значит, Пакет обновления 1 у Вас в Windows 7 не установлен.
Узнаем версию Windows и номер Service Pack, используя окно «Сведения о системе»
Где скачать Service Pack 1 для Windows 7?
Существует несколько способов установить Service Pack 1 на Windows 7, а именно используя «Центр обновления Windows» (он в самой операционной системе) или скачать самим необходимый пакет (бесплатно), т.е. своего рода дистрибутив и установить его вручную. В этом материале я покажу, как установить Service Pack 1 вручную, т.е. мы его сначала скачаем с официального центра загрузки Microsoft, а затем выполним установку (это на самом деле не сложно).
Для того чтобы загрузить Service Pack 1 для Windows 7, переходим в центр загрузки Microsoft по следующей ссылке — https://www.microsoft.com/ru-ru/download/details.aspx?id=5842 и нажимаем «Скачать»
Затем я выбираю файл windows6.1-KB976932-X86.exe (т.е. ставлю галочку), так как у меня 32 разрядная версия операционной системы, но если у Вас 64 разрядная, то выбирайте файл windows6.1-KB976932-X64.exe. Если вдруг Вы не знаете, какая разрядность у Вашей Windows 7, то это можно легко посмотреть в окне «Система», т.е. там же, где мы смотрели наличие Service Pack (самый первый способ только пункт «Тип системы»). И жмем «Next».
В итоге загрузится файл windows6.1-KB976932-X86.exe размером 537,8 мегабайт.
Установка Service Pack 1 на Windows 7
Для установки SP1 потребуется как минимум 4 гигабайта свободного пространства на системном диске (обычно диск C), поэтому перед установкой рекомендую проверить есть ли у Вас свободное место на этом диске.
Запускаем файл windows6.1-KB976932-X86.exe. Откроется окно, в котором мы нажимаем «Далее»
Затем жмем «Установить»
В итоге начнется установка Service Pack 1.
Установка будет завершена, когда перезагрузится компьютер и появится следующее окно
Теперь у нас операционная система Windows 7 с установленным Пакетом обновления 1.
Источник
Как установить обновление windows 7 вручную пакет sp1
Сегодня расскажем как установить SP-1 для Windows 7.
Обновить свой windows 7 до SP-1 можно двумя способами:
Первый, это скачать пакет обновлений SP-1 для windows 7 с официального сайта или на свой стах и риск с торрента, фойлообменника и т.п.
Второй более приемлемый лично для меня, это просто обновиться через интернет.
Итак все по порядку, чтоб посмотреть установлен у ас SP-1 или нет
мышкой нажимаем на меню, в левом нижнем углу экрана, потом правой кнопкой мыши на компьютер, свойства.
Видим, у меня установлена домашняя базовая, упоминания о SP-1 нет, то есть не установлено.
Заходим в панель управления
Категория, мелкие значки
Включить автоматическую установку обновлений
Нажимаем на надпись с количеством важных обновлений
Выбираем все обновления, видим, что появилось одно обновление из SP-1
Я выбираю и все необязательные обновления
Принимаем условия лицензии
Снова заходим в центр обновлений и нажимаем поиск обновлений, находит еще несколько важных обновлений в числе которых есть обновление из SP-1
Устанавливаем их, после закачки и установки перезагружаемся. В процессе перезагрузки настроятся пакеты обновления, это займет некоторое время.
После запуска смотрим свойства компьютера и видим SP-1 установлен. Появилось сообщение об установленных обновлениях, нажав на него я увидел список всех установленных пакетов обновлений.
Источник
Установка пакета обновления SP1 для Windows 7
Содержание
Установка с помощью Центра обновления Windows
Этот метод предназначен для отдельных пользователей, на компьютерах которых установлена операционная система Windows Server 2008 R2 или Windows 7 и настроен Центр обновления Windows для загрузки и установки обновлений.
Установка пакета обновления с помощью Центра обновления Windows
Внимание Не перезагружайте компьютер и не отключайте питание в процессе установки. Это может привести к потере возможности загрузки операционной системы компьютера.
Установка автономного пакета с помощью исполняемого файла установщика
Исполняемый файл установщика содержит все файлы, необходимые для установки пакета обновления. Этот файл является самоизвлекающимся, и его можно запустить либо из командной строки, либо дважды щелкнув его в проводнике.
Установка пакета обновления SP1 с помощью автономного пакета
Внимание Не перезагружайте компьютер и не отключайте питание в процессе установки. Это может привести к потере возможности загрузки операционной системы компьютера.
Параметры командной строки для автономной установки
Используйте параметры, описанные ниже, чтобы определить способ установки пакета обновления SP1. Перед этими параметрами можно ставить знак косой черты (/) или дефис (-). Примите во внимание, что при вводе параметров регистр не учитывается.
Используйте указанный ниже синтаксис (где NNN x86, x64 или ia64).
Windows6.1-kb976932-nnn.exe [/quiet] [/nodialog] [/norestart]
Windows6.1-kb976932-nnn.exe [/quiet] [/nodialog] [/forcerestart | /warnrestart[: ]] [/promptrestart]
Например, чтобы запустить файл установки в тихом режиме, без перезагрузки компьютера, введите:
Windows6.1-kb976932-nnn.exe /quiet /norestart
Удаление архивных файлов
При установке пакета обновления программа установки создает архивные копии всех заменяемых файлов. Чтобы сэкономить место, можно удалить эти файлы с помощью системы обслуживания образов развертывания и управления ими (DISM).
После удаления этих файлов удалить пакет обновления будет невозможно.
Чтобы удалить файлы в интерактивном режиме, выполните следующую команду:
DISM.exe /online /Cleanup-Image /spsuperseded
Чтобы удалить файлы из автономного образа, выполните следующую команду:
DISM.exe /Image: /Cleanup-Image /spsuperseded
Параметр /spsuperseded удаляет архивные файлы, созданные в процессе установки. С помощью параметра /hidesp можно скрыть пакет обновления из списка установленных обновлений, не удаляя файлы.
Устранение неполадок
Чтобы убедиться в том, что пакет обновления SP1 установлен, щелкните правой кнопкой мыши значок Компьютер и выберите пункт Свойства. Сведения о пакете обновления будут отображены в разделе «Издание Windows». Во время установки пакета обновления SP1 на некоторых компьютерах могут возникать определенные проблемы, которые блокируют процесс установки или вызывают его сбой. К таким проблемам могут относиться приведенные ниже.
Чтобы разрешить проблемы, возникающие во время установки, выполните приведенные ниже действия в указанном порядке.
Источник