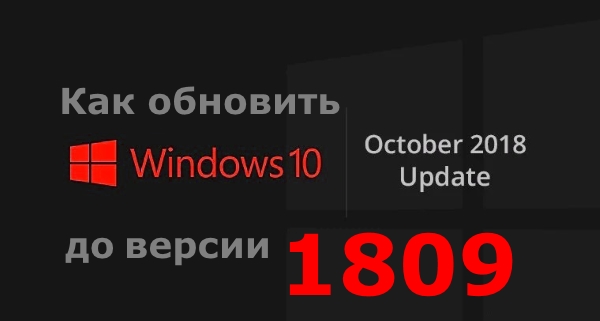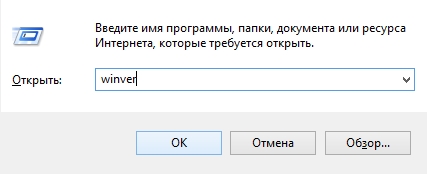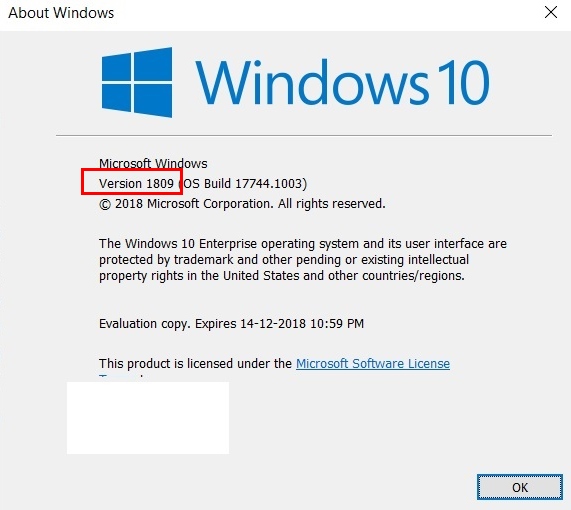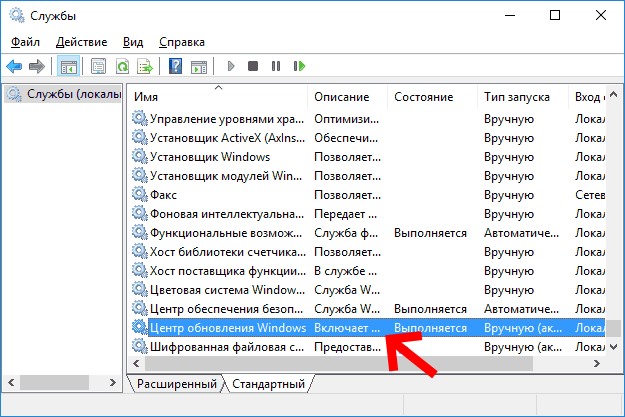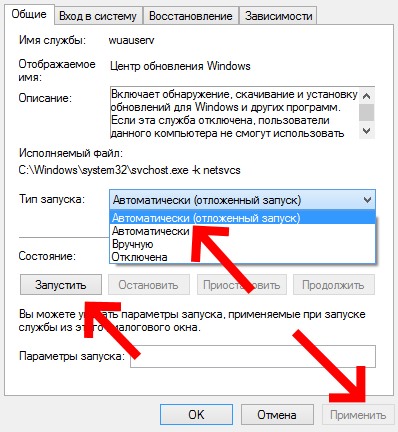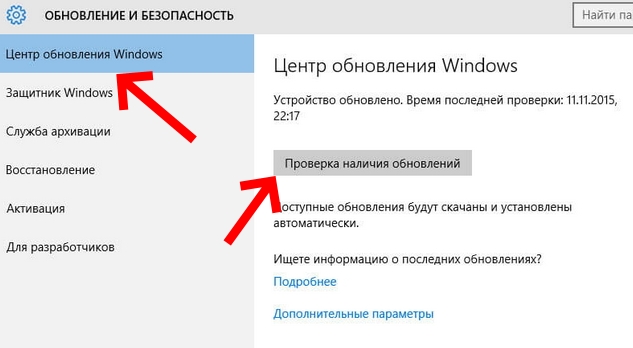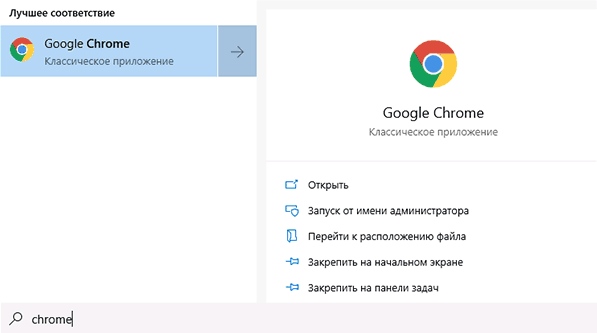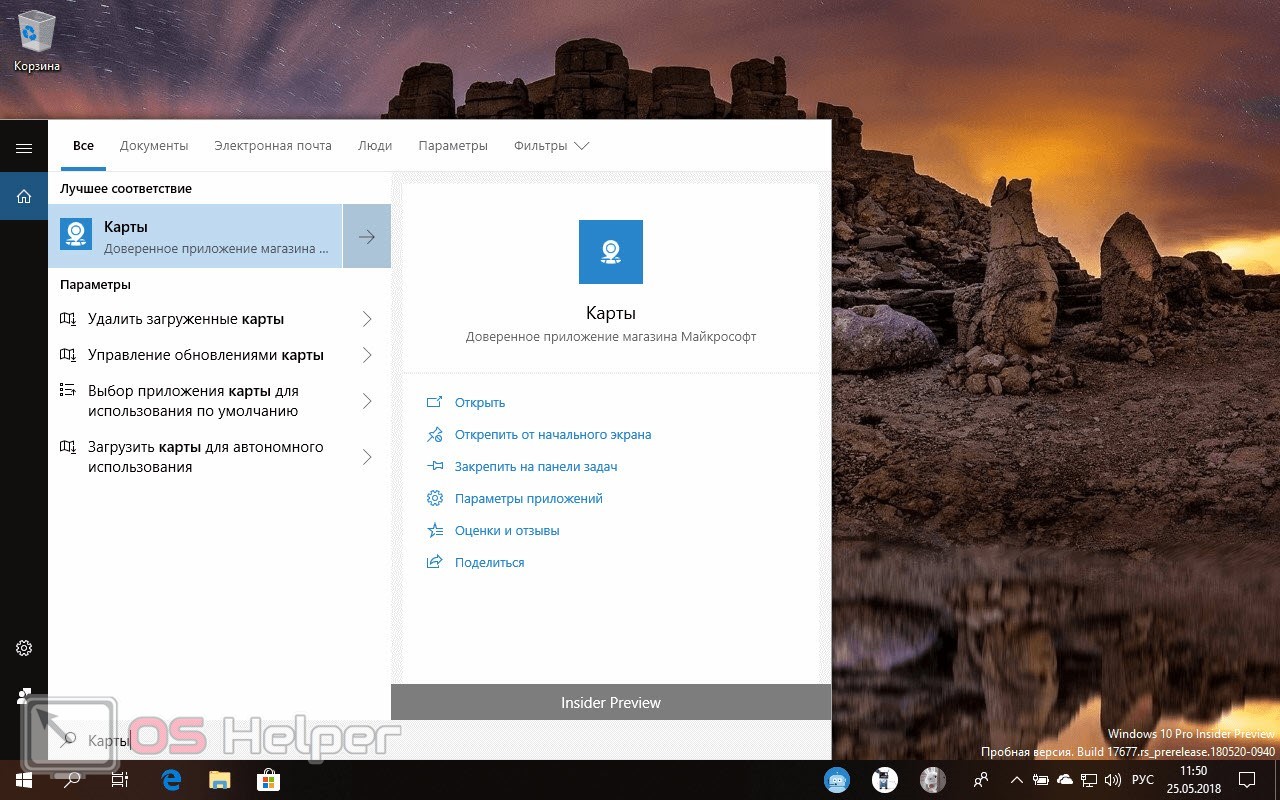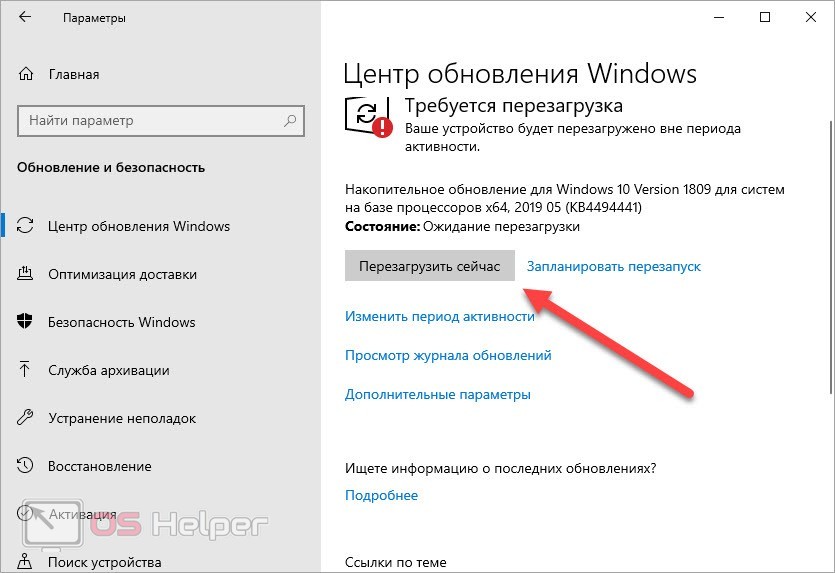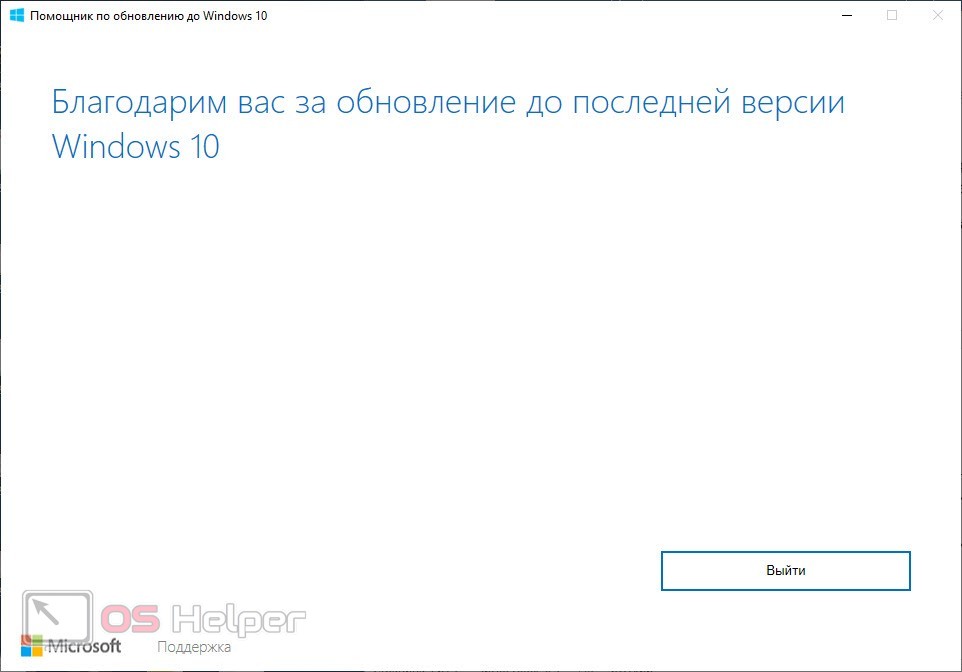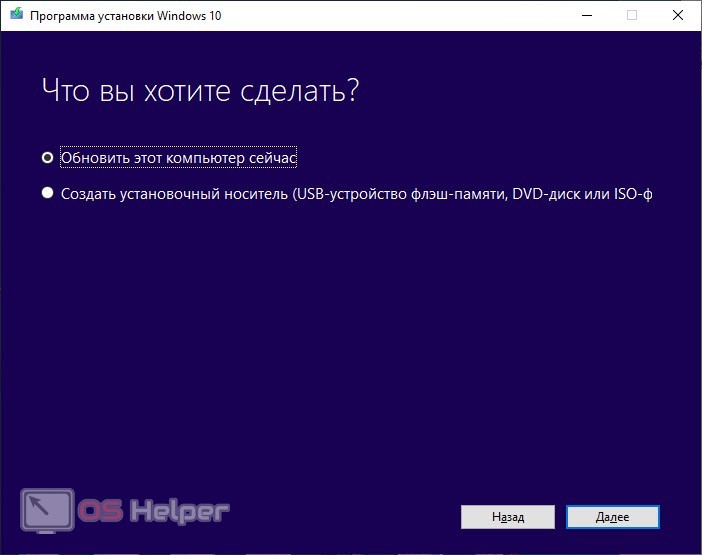Компания Майкрософт объявила о выходе очередного обновления Windows 10, которое было доступно весной в апреле 2018 года. Но что-то у них пошло не так. И разработчики сделали патч, релиз которого состоялся в октябре. По сей день это обновление считается стабильным. В этой статье пойдёт речь о том, каким образом можно обновить функционал ОС Windows 10 до версии 1809, чтобы в ней стали доступными все новые опции.
Содержание
- Каким образом выполнить апдейт ОС до версии 1809
- Чего ожидать от новой версии Windows 10
- Какие еще функции есть в 1809
- Что делать, если обновление не устанавливается автоматически
- Что делать, если появляются ошибки при обновлении Windows 10
Каким образом выполнить апдейт ОС до версии 1809
Пакеты обновлений Windows 10 на компьютер со стандартными параметрами должны приходить автоматически. Сегодня это свойственно всем устройствам и операционным системам. Но по некоторым причинам вы можете их так и не увидеть. Самая распространенная из них — отключённая функция автоматического обнаружения, загрузки и установки пакетов обновлений. Для начала проверьте, может быть у вашего компьютера уже установлена последняя версия. И в нём не нужно ничего обновлять.
Порядок действий:
- На своей клавиатуре нужно нажать вместе клавиши WIN+R;
- В левой нижней части монитора появится небольшое окно для ввода команд. Напишите здесь «winver» и выберите ENTER;
- В появившемся небольшом окне вы сможете узнать, какая версия у вас установлена сейчас.
Если у вас версия ниже 1809, то необходимо проверить, включена ли функция автоматической загрузки.
Сделайте следующее:
- Нам нужно снова запустить окно команд (WIN+R);
- Только теперь нужно записать команду иначе «services.msc» и нажать ENTER;
- В окне опустите экран в самый низ. Обычно здесь находится строка «Центр обновления…»;
- Её нужно выбрать правой клавишей мыши (ПКМ) и выбрать «Свойства»;
- В этом окне выберите блок напротив типа запуска и установите «Автоматически». Ниже выберите кнопку «Запустить». А еще ниже «Применить» и «Ок».
Теперь перейдём к параметрам Windows 10. Откройте их при помощи кнопки «Пуск». Или проведите курсором вверх-вниз по правому краю, чтобы открылась боковая панель.
Здесь также можно выбрать «Параметры»:
- Выберите в параметрах «Обновление и безопасность»;
- Затем нажмите на строку «Центр обновления»;
Проверьте наличие обновлений для вашей Windows 10 - И выберите кнопку «Проверка наличия обновлений»;
При включенных функциях обновления, система найдёт на сервере нужные файлы для Windows 10 и загрузит их. Установка обновления 1809 обычно происходит во время выключения или перезагрузки компьютера.
Это интересно: Таймер выключения компьютера с Windows 10.
Чего ожидать от новой версии Windows 10
После установки на свой компьютер или ноутбук с Виндовс 10, вы уже вероятно встречали предложения от разных сервисов и программ обновить функции своей системы до версии 1809. Это не случайно. Все программы, которые разрабатываются для ОС Microsoft ориентируются только на последние и стабильные обновления. Которые получает компьютер. Но что же эти новые пакеты несут внутри — давайте в этом разбираться.
Прежде всего в Windows 10 1809 был переработан процесс работы буфера обмена. Это функция, при помощи которой вы можете копировать текст и файлы и вставлять их в других документах. Все мы знаем, что копировать можно только 1 файл. И если скопировать следующий, то предыдущий просто исчезнет из виртуальной памяти ПК. Но разработчики решили усовершенствовать функцию.
Теперь вы можете даже синхронизировать между устройствами тот участок памяти, который содержит скопированный файл. Также у вас появляется возможность помещать в него несколько объектов или файлов. И это значительно увеличивает возможности пользователя. Ведь часто нам приходится копировать файлы и по очереди работать с каждым отдельно. С приходом новых изменений мы будем экономить наше время. Новая версия принесёт также возможность выбирать часть экрана, который будет скопирован. А при помощи встроенных графических редакторов — всячески изменять их.
Какие еще функции есть в 1809
Обновление ОС Windows 10 октября касаются множества модулей и функций в системе, которые мы может даже не заметить. Затрагивают они и некоторые графические элементы окон. Изменения коснулись и настройки текста. Не только для всей операционной системы, но и для отдельных программ. Сделать это можно будет в параметрах, выбрав нужное приложение.
В версии 1809 увеличились возможности поиска приложений, установленных на вашем ПК. Появились новые разделы с функциями для найденных программ, а также блок с быстрыми действиями для найденных приложений.
Например, здесь доступно сразу же открывать ПО от имени администратора или перейти к его расположению на жестком диске.
А также:
- Теперь в версиях Защитника Enterprise и Pro станет доступной поддержка Application Guard;
- Часто ли вы забываете свой пароль от учётной записи — в будущем это станет не такой уж и большой проблемой. В 1809 появится возможность подсмотреть его при помощи специальных подсказок. Эти вопросы вам нужно будет заранее приготовить самому. Если не получается войти в учетную запись Microsoft в Windows 10, ознакомьтесь с этой инструкцией;
- Произошли изменения и в плане поддержки некоторых кодеков и расширений. Теперь ваша ОС способна запускать файлы в OGG, работать с Theora и Vorbis;
- В новом браузере Edge станет возможным открывать «Пуск» внутри программы, а не выходить на рабочий стол. Как мы это делали раньше;
- Можно будет менять дизайн календаря, встроенного браузера и других системных интерфейсов;
- Появится Timeline — приложение, способно сохранить ваши проекты, начатые в других программах.
Что делать, если обновление не устанавливается автоматически
По разным причинам ваш модуль автоматического поиска и установки обновлений ОС Windows может работать неправильно. В таком случае даже после включения этой функции, системой ничего найдено не будет. Вы всё равно можете установить важное обновление 1809. Для этого разработчики создали специальную утилиту. Она работает самостоятельно и не зависит от параметров вашего ПК. Загрузить её можно по ссылке https://www.microsoft.com/ru-ru/software-download/windows10.
Media Creation Tool нужно установить на компьютер с соответствующей версией операционной системы и следовать указаниям помощника. Даже в момент загрузки пакетов система может оповестить вас ошибкой с числовым кодом. Могут появляться разнообразные ошибки, которые указывают на причину неисправности или проблемы. Если вы видите такую на своём экране, попробуйте ввести её в поисковой строке. Большинство из них пользователи уже решили и поделились решением с другими.
Узнайте, что делать, если появилась ошибка 0x80070020 при обновлении в Windows 10.
Что делать, если появляются ошибки при обновлении Windows 10
Иногда случается, что вместо сообщения об успешном завершении процесса обновления Windows, вы видите ошибку. Если это ваш случай — обязательно выпишите её код в блокнот (бумажный или электронный). Перейдите на веб-страницу и ответьте на все вопросы помощника. Шаг за шагом он убедится, что вы всё делаете правильно, и подскажет, что нужно делать. Ваш компьютер должен быть лишён любого рода вирусов или вредоносного кода. Это может стать не только причиной загрузки обновлений, но и сбоя в других программах.
Обновления любого ПО или системы являются самым страшным врагом для вирусов. Поэтому попадая в систему, они пытаются заглушить работу установщика. Чтобы избавиться от вирусов, проверьте ПК своим антивирусом. А лучше — портативной утилитой от Dr.WEB, Kaspersky и др. После этого снова попытайтесь обновить систему Windows 10 до стабильной версии 1809 с новыми функциями.
- Remove From My Forums
-
Вопрос
-
Hi,
I am using the below opearting system in my personal laptop. Which method can i use it from https://www.microsoft.com/en-hk/software-download/windows10 to upgrade to 1809
I do not want to reinstall it. Is any setu avaialbe to execute it and it will downlaod & upgrade the OS
Please help me
Regards, Boopathi
Все ответы
-
Hi Boopathi.
First of all, perform a full backup of your data.
Go to https://www.microsoft.com/en-us/software-download/windows10, download the Windows Media Creation Tool and execute it: choose the option to create an installation
support to use on another computer to download the Windows 10 ISO file (it will be the most recent version); after the download completes, burn a DVD (or create a bootable USB drive) using that ISO file to have a Windows 10 installation support.
Reboot your system using that Windows 10 support and start the installation: when prompted, choose to perform an upgrade of the currently installed Windows 10 version.Bye.
Luigi Bruno
MCP, MOS, MTA, MCTS, MCSA, MCSE-
Изменено
23 января 2019 г. 13:42
-
Изменено
-
Hi,
Thanks for posting in Microsoft TechNet Forum.
You can click the Update now from the above link to launch the Update Assistant and initiate the upgrade directly from the website.
You can also upgrade Windows 10 Using the Media Creation Tool. For more information, please refer to the following step-by-step graphical link:
https://www.windowscentral.com/use-media-creation-tool-update-windows10
Note: This is a third-party link and we do not have any guarantees on this website. This is just for your convenience. And Microsoft does not make any guarantees about the content.
Best regards,
Hurry
Please remember to mark the reply as an answer if they help.
If you have feedback for TechNet Subscriber Support, contact
tnmff@microsoft.com -
The operating system in use is Windows 1709.
There were automatic upgrades to Windows 1803 and 1809.
Unless you blocked automatic upgrades it is likely that you were viewing failure to upgrade messages and codes.
You can attempt an in place upgrade repair and if it fails post the error message and code into the thread.
https://www.tenforums.com/tutorials/16397-repair-install-windows-10-place-upgrade.html
https://www.tenforums.com/tutorials/9230-download-windows-10-iso-file.html
https://www.microsoft.com/en-us/software-download/windows10
Panther logs can be troubleshooted.
To evaluate the computer environment please post logs for troubleshooting.
Using administrative command prompt copy and paste this whole command.
Make sure the default language is English so that the logs can be scanned and read.
https://www.tenforums.com/tutorials/3813-language-add-remove-change-windows-10-a.html
The command will automatically collect the computer files and place them on the desktop.
Then use 7zip to organize the files and one drive, drop box, or google drive to place share links into the thread for troubleshooting.
https://support.office.com/en-us/article/Share-OneDrive-files-and-folders-9fcc2f7d-de0c-4cec-93b0-a82024800c07
This command will automatically collect these files: msinfo32, mini dumps, drivers, hosts, install, uninstall, services, startup, event viewer files, etc.
Open administrative command prompt and copy and paste the whole command:
copy %SystemRoot%minidump*.dmp «%USERPROFILE%Desktop»&dxdiag /t %Temp%dxdiag.txt© %Temp%dxdiag.txt «%USERPROFILE%DesktopSFdebugFiles»&type %SystemRoot%System32driversetchosts >> «%USERPROFILE%Desktophosts.txt»&systeminfo
> «%USERPROFILE%Desktopsysteminfo.txt»&driverquery /v > «%USERPROFILE%Desktopdrivers.txt» &msinfo32 /nfo «%USERPROFILE%Desktopmsinfo32.nfo»&wevtutil qe System /f:text > «%USERPROFILE%Desktopeventlog.txt»®
export HKEY_LOCAL_MACHINESOFTWAREMicrosoftWindowsCurrentVersionUninstall «%USERPROFILE%Desktopuninstall.txt»® export «HKEY_LOCAL_MACHINESOFTWAREMicrosoftActive SetupInstalled Components» «%USERPROFILE%Desktopinstalled.txt»&net
start > «%USERPROFILE%Desktopservices.txt»&REM wmic startup list full /format:htable >»%USERPROFILE%Desktopstartup.html»&wmic STARTUP GET Caption, Command, User >»%USERPROFILE%Desktopstartup.txt»There is one file for you to find manually: dxdiag:
In the left lower corner search type: dxdiag > When the DirectX Diagnostic Tool opens click on the next page button so that each tab is opened > click on save all information > save to desktop > post one drive or drop box share link into the
thread
.
.
.
.
.Please remember to vote and to mark the replies as answers if they help.
.
.
.
.
.-
Изменено
questionsformicrosoftproducts
23 января 2019 г. 15:25
-
Изменено
-
Hi,
I used Windows10UpgraderApp.exe and my machines is updaetd to version 1809 now.
Regards, Boopathi
-
Hi,
I’m glad to hear that your question was successfully resolved.
Please mark it as an answer so that people who need help later can refer to it.
Best regards,
Hurry
Please remember to mark the reply as an answer if they help.
If you have feedback for TechNet Subscriber Support, contact
tnmff@microsoft.com
На чтение 4 мин Просмотров 115 Опубликовано 17.05.2019

Мнение эксперта
Василий
Руководитель проекта, эксперт по модерированию комментариев.
Задать вопрос
До релиза пользователи ждали функцию «Наборы», которая позволяет открывать вкладки в рамках одного окна проводника, именно в этом обновлении. Однако данная опция была отложена разработчиками.
Содержание
- Нововведения апдейта 1809
- Как установить обновление?
- Центр обновлений
- Windows 10 Upgrade
- Media Creation Tool
- Видеоинструкция
- Заключение
Нововведения апдейта 1809
Перед тем, как рассматривать процедуру установки обновления, выделим основные нововведения, влияющие на работу с операционной системой:
- долгожданная темная тема проводника Windows;
- SwiftKey для виртуальной клавиатуры;
- предварительный просмотр при поиске в меню «Пуск»;
- обновленное средство для создания скриншотов;
- масштабное обновление фирменного браузера Microsoft Edge;
- добавлена возможность настройки HDR;
- оптимизация работы с мобильными сетями;
- колонка с данными об энергопотреблении в приложении «Диспетчер задач»;
- масштаб текста в стандартных приложениях;
- обновление встроенной игровой панели;
- новые смайлики в быстром доступе;
- обновление для Skype;
- усовершенствование функционала Блокнота.
И это далеко не весь список изменений в 1809. Разработчики добавили и оптимизировали десятки мелких деталей, которые ускоряют работу с системой и делают использование компьютера удобнее.
Как установить обновление?
Теперь перейдем к процедуре обновления ОС. Если вы еще не устанавливали 1809 на свой компьютер, то обязательно ознакомьтесь с материалом ниже.
Центр обновлений
Самый простой и стандартный вариант обновления – это штатная утилита Windows, которая всегда следит за выходом новых патчей, если пользователь не отключает службу вручную. Для обновления системы таким образом сделайте так:
- Кликните ПКМ по иконке Пуск и в меню перейдите к приложению «Параметры».
- Теперь зайдите в раздел обновлений и безопасности Windows.
- С помощью списка слева откройте «Центр обновления Windows» и щелкните на кнопку поиска апдейтов.
- Если Windows уже давно не обновлялась до актуальных версий, то утилита обязательно найдет новые файлы для загрузки и начнет скачивание. После этого появится кнопка для перезагрузки.
Вы можете перезагрузить ПК для окончания установки сразу же, или система сделает это при следующем включении.
Windows 10 Upgrade
Microsoft предусмотрели специальную утилиту Update Assistant, которая помогает пользователям с обновлениями операционной системы. Данный способ работает по представленному алгоритму:
- Переключитесь к сайту Microsoft с помощью данной ссылки.
- Кликните по кнопке «Обновить сейчас».
- На компьютер скачается помощник по обновлению. Запустите его.
- Утилита просканирует систему и определит, нужно ли устанавливать апдейт. Затем скачает необходимые файлы и установит их.
- После этого ПК перезапустится, а вы увидите завершающее окно.
Media Creation Tool
Третий вариант установки обновления 1809 – это официальная утилита для создания установочного диска. С ее помощью вы можете не только записать файлы на флешку или диск, но и обновить текущую ОС. Для этого сделайте так:
- Откройте представленную ссылку.
- Нажмите на ссылку «Скачать средство сейчас».
- Запустите загруженный файл с названием MediaCreationToolexe и подождите, пока утилита подготовится к работе.
- Примите условия соглашения.
- После очередного этапа подготовки вы сможете выбрать вариант с обновлением данного компьютера.
- Теперь приложение загрузит необходимые файлы. Длительность скачивания зависит от скорости вашего интернета.
- После этого утилита предложит продолжить установку после перезагрузки компьютера.
Также вы можете создать загрузочный диск через Media Creation Tool и установить новую версию с внешнего накопителя при необходимости.
Видеоинструкция
Вы ознакомились с кратким описанием обновления, а также узнали обо всех способах установки версии 1809. А теперь мы предлагаем вам ознакомиться с этой темой по подробному видеоролику.
Заключение
Итак, мы рассмотрели все способы обновления ПК до Windows 10 версии 1809, а также затронули основные изменения данного апдейта. Если у вас остались вопросы по теме, то пишите их в комментариях к статье.
Несколько способов обновить Windows 10 до версии 22H2 (2022 Update). Новое обновление принесло достаточно изменений чтобы пользователи выявили желание обновится и продолжить работу компьютера с новейшей сборкой операционной системы.

Мы подготовили небольшое руководство в котором собрали несколько методов по обновлению текущей операционной системы в компьютере, до актуальной Windows 10 2022 Update версия 22H2.
Может быть полезно
Примечание. Перед обновлением, желательно сделать резервную копию системы, так вы сможете быстро произвести восстановление к предыдущей версии если возникнут проблемы в использовании, например не совместимость драйверов, пропажа звука, интернета, синие экраны и другие неполадки.
Как обновить Windows 10 до 2022 Update версии 22H2 через Центр обновления
Откройте параметры одновременным нажатием клавиш Windows + I, перейдите в раздел «Обновление и безопасность«.
Нажмите кнопку «Проверить наличие обновлений«
Когда актуальная версия Windows 10 2022 Update будет доступна вашему компьютеру, появится соответствующая запись «Обновление функций до Windows 10, версия 22H2» нажмите на ссылку «Загрузить и установить«.
На заметку. Если новое обновление долго не приходит, пробуйте использовать стационарный VPN.
Обновить Windows 10 до версии 22H2 используя Media Creation Tool
Инструмент позволяет обновлять текущую версию операционной системы до нового выпуска или создать установочный носитель для последующей чистой установки.
Скачайте и запустите «Media Creation Tool«. Примите условия лицензии, отметьте «Обновить этот компьютер сейчас«, нажмите «Далее» и следуйте инструкциям.

Как обновить Windows 10 до версии 22H2 используя помощник
Здесь все довольно просто, вам нужно скачать «Помощник по обновлению«, выполнить запуск, нажать «Обновить сейчас» и следовать инструкциям инструмента.
Как обновить Windows 10 до 2022 Update версия 22H2 с помощью ISO-файла
Скачайте образ Windows 10 2022 Update версии 22H2, перейдите в папку загрузки, щелкните правой кнопкой мыши ISO-файл, выберите «Открыть с помощью» и нажмите «Проводник«, после чего «OK«.

Запустите установочный файл под названием «setup.exe«, чтобы начать установку Windows 10.
В появившемся окне нажмите «Далее«, примите уведомления и условия лицензии, дождитесь проверки обновлений.
После чего, выполните установку.