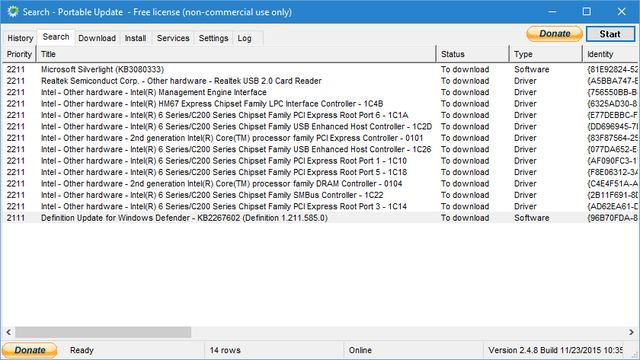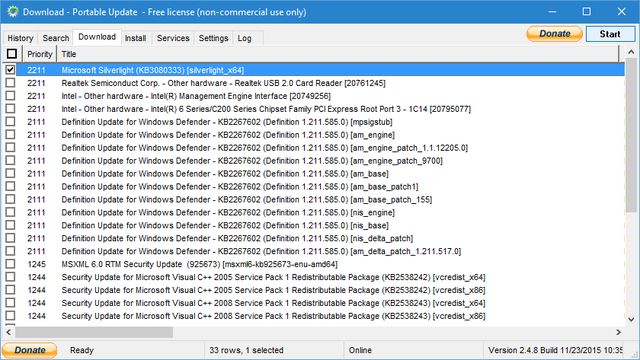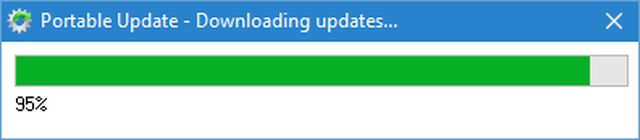- Здравствуйте коллеги! Как обновить Windows 10 без интернета? Работаю в торговой организации, где несколько компьютеров объединены в локальную сеть, но внешнего интернета нет. В течении дня различные торговые представители и менеджеры подсоединяют к компам свои флешки и многие заражены вирусами. Антивирусную программу я научился обновлять offline (без интернета), но не знаю как установить последние обновления безопасности в Windows 10. Какие есть мысли на этот счёт?
- Всем привет! Установил на свой компьютер Windows 10 и посмотрел версию и номер сборки винды, оказалось Version 1703 (сборка ОС 15063.0), но актуальная версия системы на сегодняшний день — 1703 (OS Build 15063.632). К сожалению автоматически обновить ОС с помощью Центра обновления Windows я не могу, так как у меня дома нет интернета и неизвестно когда подключат. Объясняю. Живу в удалённом районе и про проводной интернет не может быть и речи, а на интернет-флешке очень слабый сигнал, еле-еле открываются страницы браузера. Да что говорить, даже сотовая связь на телефоне работает не ахти как. Но раз в неделю езжу в город по делам, могу заехать к сестре и скачать что нужно.
Как обновить Windows 10 без интернета
Привет друзья! Если вы хотите обновить Windows 10, но у вас отсутствует интернет, то в этом случае найдите компьютер с интернетом и скачайте в Каталоге обновлений Майкрософт самое последнее накопительное обновление, затем скопируйте его на флешку и запустите установку апдейта на своём компьютере. Самый свежий накопительный или кумулятивный (постепенно накапливаемый) пакет содержит в себе все обновления за предыдущие месяцы: сентябрь, август и т.д. Объясняю в подробностях.
С 2016 года Майкрософт практикует установку накопительных обновлений в операционных системах Windows 7, 8.1, 10. На деле это выглядит так. На официальном сайте Майкрософт существует специальный журнал обновлений для Windows 10, заходим в него и смотрим самое последнее накопительное обновление (на сегодняшний день 2 октября 2017 года это KB4040724). Последний апдейт содержит в себе все заплатки безопасности и другие важные исправления системы за всё предыдущее время. После этого идём в Каталог обновлений Майкрософт и скачиваем это последнее накопительное обновление, затем устанавливаем на любой компьютер с десятой виндой версии 1703. Если на компьютере нет интернета, то это не критично и обновление всё равно установится!
Приведу простой пример. На моём ноутбуке отключен интернет.
Установлена Windows 10 старой версии 1703 (сборка ОС 15063.0), то есть система не обновлялась с марта 2017 года.
Узнать это можно в Параметрах компьютера.
Переходим в «Параметры» —>«Система» —> «О системе».
Первым делом скачиваем самый последний кумулятивный апдейт на другом компьютере.
Открываем по ссылке журнал обновлений Майкрософт https://support.microsoft.com/en-us/help/4018124 и видим, что последнее накопительное обновление KB4040724 от 27 сентября 2017 года.
Для скачивания пакета открываем Каталог Центра обновления Майкрософт по ссылке:
http://www.catalog.update.microsoft.com
вводим в поле поиска KB4040724 и жмём «Найти».
Если у вас установлена Windows 10 x64, значит скачивайте накопительное обновление для Windows 10 Version 1703 для систем на базе процессоров x64, 2017 08 (KB4040724).
Жмём на ссылку левой кнопкой мыши и скачиваем апдейт.
Обновление скачано и находится в папке «Загрузки». Копируем установщик на флешку.
Переходим на компьютер, на котором отсутствует интернет и запускаем установку накопительного пакета.
Начинается установка.
Да.

Перезагрузка.
После инсталляции накопительного пакета и перезагрузки проверяем версию и сборку ОС.
Переходим в «Параметры» —>«Система» —> «О системе».
Видим, что теперь на нашем ноутбуке установлены все последние обновления.
Check out our two recommended methods to do this
by Radu Tyrsina
Radu Tyrsina has been a Windows fan ever since he got his first PC, a Pentium III (a monster at that time). For most of the kids of… read more
Updated on October 13, 2022
Reviewed by
Vlad Turiceanu
Passionate about technology, Windows, and everything that has a power button, he spent most of his time developing new skills and learning more about the tech world. Coming… read more
- Windows updates automatically if you have set the Windows update accordingly but the process will take a long time.
- Compared to the online update, the offline update has many advantages such as shorter update times and more secure updates.
- You can perform a Windows 10 offline update if your internet connection is poor or you simply prefer not to use the internet.
XINSTALL BY CLICKING THE DOWNLOAD FILE
This software will repair common computer errors, protect you from file loss, malware, hardware failure and optimize your PC for maximum performance. Fix PC issues and remove viruses now in 3 easy steps:
- Download Restoro PC Repair Tool that comes with Patented Technologies (patent available here).
- Click Start Scan to find Windows issues that could be causing PC problems.
- Click Repair All to fix issues affecting your computer’s security and performance
- Restoro has been downloaded by 0 readers this month.
If you have no Internet connection or a bad network, but you need to update your Windows system, there are a couple of easy methods that you can rely on.
This article will provide solutions to help you quickly and safely install Windows 10 updates offline.
What are the advantages of updating Windows offline?
1. A more secure update
- The offline update does not require a network. This means the installation is more secure and stable.
- No viruses or unknown files are loaded and installed on the PC and nothing breaks or freezes if the network connection suddenly breaks down.
- Some important system drivers are also renewed during the offline update so that errors occur less frequently.
2. Shorter update time
- The offline update does not take as long as the online update.
- Users also do not need to wait for the Internet download and system configuration analysis.
3. Update at any place
- Once you have downloaded the offline update, you can install it anywhere you want, even if you don’t have access to the Internet.
4. System Backup before Windows 10 offline update
- To avoid system errors and unexpected data loss when updating Windows 10 offline, it’s best to first make a full backup for the system and important data.
- Check out our 5 best local data backup software that can easily and quickly back up the system, important data, and even the partitions/hard drives.
How can I update Windows 10 offline?
1. Use updates or patches to update Windows 10 offline manually
1. Download the Windows 10 .msu/.exe update files. All installation files can be found on the official Microsoft download page.
2. Select the desired Windows 10 Update version, and double-click on it.
3. The system will check if the update has been installed before or not. If it’s available on your PC, the installation will begin. All you need to do is follow the on-screen instructions.
4. After the installation, restart your PC.
5. After the installation, restart your PC.
A great method you can use to update Windows 10 offline is to make use of Windows 10 .msu/exe update files, available for download on the Microsoft website.
This will ensure that you can install the OS without requiring an internet connection, in a very short period of time.
- How to Update Bios on Windows 10 PCs
- How to Create a Windows 10 UEFI Bootable USB Drive from ISO
- Install Windows 10 using UEFI [EASY STEPS]
- How to install Windows 10 on a second drive [QUICK GUIDE]
2. Install Windows 10 offline update with the Portable Update
- This method requires the user to install a freeware called Portable Update.
- The advantage is that you can install the same update files on multiple PCs or on one PC multiple times.
- The program will use the standard Windows Update API Service for updating.
- If you don’t like the updated Windows 10, you can roll back to your previous Windows system.
Sometimes the online update will take a long time, but compared to the online update, the offline update has many advantages.
In this article, Windows users found detailed instructions for an easy and safe Windows 10 offline update.
If you have any additional suggestions or questions, be sure to leave them in the comments section below.
Newsletter
Check out our two recommended methods to do this
by Radu Tyrsina
Radu Tyrsina has been a Windows fan ever since he got his first PC, a Pentium III (a monster at that time). For most of the kids of… read more
Updated on October 13, 2022
Reviewed by
Vlad Turiceanu
Passionate about technology, Windows, and everything that has a power button, he spent most of his time developing new skills and learning more about the tech world. Coming… read more
- Windows updates automatically if you have set the Windows update accordingly but the process will take a long time.
- Compared to the online update, the offline update has many advantages such as shorter update times and more secure updates.
- You can perform a Windows 10 offline update if your internet connection is poor or you simply prefer not to use the internet.
XINSTALL BY CLICKING THE DOWNLOAD FILE
This software will repair common computer errors, protect you from file loss, malware, hardware failure and optimize your PC for maximum performance. Fix PC issues and remove viruses now in 3 easy steps:
- Download Restoro PC Repair Tool that comes with Patented Technologies (patent available here).
- Click Start Scan to find Windows issues that could be causing PC problems.
- Click Repair All to fix issues affecting your computer’s security and performance
- Restoro has been downloaded by 0 readers this month.
If you have no Internet connection or a bad network, but you need to update your Windows system, there are a couple of easy methods that you can rely on.
This article will provide solutions to help you quickly and safely install Windows 10 updates offline.
What are the advantages of updating Windows offline?
1. A more secure update
- The offline update does not require a network. This means the installation is more secure and stable.
- No viruses or unknown files are loaded and installed on the PC and nothing breaks or freezes if the network connection suddenly breaks down.
- Some important system drivers are also renewed during the offline update so that errors occur less frequently.
2. Shorter update time
- The offline update does not take as long as the online update.
- Users also do not need to wait for the Internet download and system configuration analysis.
3. Update at any place
- Once you have downloaded the offline update, you can install it anywhere you want, even if you don’t have access to the Internet.
4. System Backup before Windows 10 offline update
- To avoid system errors and unexpected data loss when updating Windows 10 offline, it’s best to first make a full backup for the system and important data.
- Check out our 5 best local data backup software that can easily and quickly back up the system, important data, and even the partitions/hard drives.
How can I update Windows 10 offline?
1. Use updates or patches to update Windows 10 offline manually
1. Download the Windows 10 .msu/.exe update files. All installation files can be found on the official Microsoft download page.
2. Select the desired Windows 10 Update version, and double-click on it.
3. The system will check if the update has been installed before or not. If it’s available on your PC, the installation will begin. All you need to do is follow the on-screen instructions.
4. After the installation, restart your PC.
5. After the installation, restart your PC.
A great method you can use to update Windows 10 offline is to make use of Windows 10 .msu/exe update files, available for download on the Microsoft website.
This will ensure that you can install the OS without requiring an internet connection, in a very short period of time.
- How to Update Bios on Windows 10 PCs
- How to Create a Windows 10 UEFI Bootable USB Drive from ISO
- Install Windows 10 using UEFI [EASY STEPS]
- How to install Windows 10 on a second drive [QUICK GUIDE]
2. Install Windows 10 offline update with the Portable Update
- This method requires the user to install a freeware called Portable Update.
- The advantage is that you can install the same update files on multiple PCs or on one PC multiple times.
- The program will use the standard Windows Update API Service for updating.
- If you don’t like the updated Windows 10, you can roll back to your previous Windows system.
Sometimes the online update will take a long time, but compared to the online update, the offline update has many advantages.
In this article, Windows users found detailed instructions for an easy and safe Windows 10 offline update.
If you have any additional suggestions or questions, be sure to leave them in the comments section below.
Newsletter
Кто пользовался и до сих пор пользуется мобильным интернетом 2G, тот хорошо знает, насколько медленным может быть скачивание даже небольших по объёму файлов. И даже если у вас есть 3G-интернет, скорость передачи данных может оставаться весьма низкой, когда вы находитесь далеко от источника сигнала. Спрашивается, как в таких условиях обновлять Windows, если Центр обновления едва тянет?
Или вот, например, такая ситуация.
Вы хотите обновить Windows 10 на рабочем офисном компьютере, но последний, будучи подключённым только к локальной сети, не имеет доступа в интернет. Выходом в таких случаях может стать обновление в автономном режиме, благо такую возможность в Microsoft предусмотрели. Всё, что вам для этого нужно, это компьютер со стабильным и быстрым интернетом и флешка или любое другое переносное устройство.
Возможность скачивания и установки накопительных обновлений в автономном режиме доступна с 2016 года.
Всё очень просто. Вы заходите на специальный сайт и смотрите, какое обновление сейчас самое последнее, после чего сравниваете номер билда на сайте с номером установленной у вас версии Windows 10. Если для вашего ПК доступно новое обновление, скачиваете его с каталога кумулятивных обновлений и устанавливаете как обычную программу.
А теперь всё более подробно.
Сначала проверяем текущую версию Windows 10 на компьютере, для чего открываем приложение «Параметры», заходим в раздел Система -> О программе (в сборке 1703 «О системе») и записываем номер текущей версии.
Затем переходим по ссылке support.microsoft.com/en-us/help/4018124, смотрим номер актуальной на данный момент версии и сравниваем с тем, что имеем на локальном компьютере.
На 18 декабря самой актуальной является версия под индексом 16299.125, а у вас, к примеру, установлена версия 15254.125. Значит, отстаём от жизни. Нехорошо, это надо исправить. Записываем идентификатор последнего накопительного обновления (он всегда начинается с KB), садимся за подключённый к нормальному интернету компьютер, открываем каталог обновлений по адресу www.catalog.update.microsoft.com, вбиваем записанный ID в поисковое поле и жмём «Найти».
На следующей странице выбираем в списке соответствующий вашей разрядности и архитектуре процессора кумулятивный апдейт и скачиваем его на флешку.
Далее переносим установочный файл MSU на компьютер с обновляемой системой и запускаем его как обычную программу. После непродолжительной проверки мастером-установщиком будет запущена процедура обновления, по завершении которой вам будет предложено перезагрузить компьютер.
Это всё, после перезагрузки можете вновь зайти в раздел «О системе» и убедиться, что у вас установлен самый последний билд Windows 10.
Загрузка…
Microsoft выпустила Windows 10 October 2020 Update (версия 20H2). Оно представляет собой второе и последнее обновление операционной системы в этом году. Первым стало May 2020 Update.
Обновление будет происходить постепенно — на большинстве устройств Windows 10 20H2 build 19042 станет доступной в течение нескольких дней, но потребуется несколько недель, прежде чем обновление будет установлено на всех поддерживаемых устройствах. Однако, получить осенний патч можно принудительно, не дожидаясь своей очереди.
В этом руководстве по Windows 10 мы расскажем, как скачать и установить обновление Windows 10 October 2020 Update на компьютер тремя способами: через Центр обновления Windows, используя помощник или утилиту Media Creation Tool.
Содержание
- Обновление с помощью Центра обновления Windows
- Установка 20H2 с помощью помощника обновления Windows 10
- Как скачать и установить Windows 10 October 2020 Update утилитой Media Creation Tool
Обновление с помощью Центра обновления Windows
Самый простой способ установить Windows 10 October 2020 Update — терпеливо ждать, пока вы не получите уведомление в Центре обновления Windows.
Однако, если вы не видите уведомления, но желаете скачать и установить Windows 10 version 20H2, можно попробовать принудительно выполнить обновление с помощью Центра обновления Windows.
Чтобы установить 20H2 с помощью Центра обновления Windows, выполните следующие действия:
- Откройте Параметры.
- Перейдите в разел Обновление и безопасность.
- В Центре обновления Windows нажмите кнопку Проверить наличие обновлений.
- После проверки вы увидите Windows 10 версии 20H2. Нажмите кнопку Загрузить и установить.
После того, как загрузка завершится, нажмите Перезагрузить сейчас для завершения установки October 2020 Update.
Если используется обновление за ноябрь 2019 года, Центр обновления Windows сначала установит обновление за май 2020 года (May 2020 Update). Только после этого станет доступно 20H2.
Если идут дни, но вы не получаете уведомление о доступности патча в Центре обновления Windows, вероятно устройство пока не поддерживает Windows 10 20H2 build 19042 (несовместимость с программным обеспечением или конфигурацией оборудования).
В этом случае можно использовать два других способоа. Но не рекомендуется принудительно устанавливать патч, поскольку могут возникнуть неожиданные проблемы.
Установка 20H2 с помощью помощника обновления Windows 10
Чтобы скачать Windows 10 20H2 October 2020 Update с официального сайта Microsoft, используя инструмент «Помощник по обновлению Windows 10», выполните следующие действия:
- Перейдите на сайт Microsoft по ссылке https://www.microsoft.com/ru-ru/software-download/windows10.
Источник: WinNOTE - Нажмите кнопку Обновить сейчас, чтобы скачать помощника.
- Загрузится файл Windows10Upgrade (6 МБ) — это установщик. Запустите его.
Источник: WinNOTE - Нажмите кнопку Обновить сейчас, компьютер будет проверен на совместимость.
Источник: WinNOTE - Щёлкните Далее либо подождите несколько секунд когда загрузка 20H2 начнётся автоматически.
- После того как файлы будут загружены, нажмите Перезагрузить сейчас.
После выполнения этих шагов, помощник загрузит файлы и установит октябрьское обновление, сохранив личные файлы, приложения и настройки операционной системы.
Помощник следует использовать в том случае, если у вас стоит версия 1909 или более ранняя. Если вы работаете на May 2020 Update, инструмент выполнит полную переустановку операционной системы, что займет намного больше времени.
Как скачать и установить Windows 10 October 2020 Update утилитой Media Creation Tool
Можно использовать утилиту Media Creation Tool для чистой установки 20H2. Перед началом рекомендуется создать резервную копию.
Чтобы обновить Windows 10 до 20H2 с помощью Media Creation Tool, выполните следующие действия:
- Перейдите на сайт Microsoft по ссылке https://www.microsoft.com/ru-ru/software-download/windows10.
- Нажмите Скачать средство сейчас, чтобы скачать установщик MCT.
Источник: WinNOTE - Загрузится файл MediaCreationTool20H2.exe. Запустите его, примите условия лицензии.
- Выберите вариант Обновить этот компьютер сейчас.
Источник: WinNOTE - Начнётся процесс загрузки и установки октябрьского обновления для Windows 10.
После выполнения этих шагов, Media Creation Tool начнет процесс обновления до Windows 10 версии 20H2 с сохранением приложений, настроек и личных файлов.
Как в случае с помощником, использовать Media Creation Tool нужно только в том случае, если на устройстве установлена версия 1909 или более ранняя. Если у вас May 2020 Update, нужно использовать установку первым способом — через Центр обновления Windows, так как Media Creation Tool выполнит полную переустановку, в которой нет необходимости.
Несколько способов обновить Windows 10 до версии 22H2 (2022 Update). Новое обновление принесло достаточно изменений чтобы пользователи выявили желание обновится и продолжить работу компьютера с новейшей сборкой операционной системы.

Мы подготовили небольшое руководство в котором собрали несколько методов по обновлению текущей операционной системы в компьютере, до актуальной Windows 10 2022 Update версия 22H2.
Может быть полезно
Примечание. Перед обновлением, желательно сделать резервную копию системы, так вы сможете быстро произвести восстановление к предыдущей версии если возникнут проблемы в использовании, например не совместимость драйверов, пропажа звука, интернета, синие экраны и другие неполадки.
Как обновить Windows 10 до 2022 Update версии 22H2 через Центр обновления
Откройте параметры одновременным нажатием клавиш Windows + I, перейдите в раздел «Обновление и безопасность«.
Нажмите кнопку «Проверить наличие обновлений«
Когда актуальная версия Windows 10 2022 Update будет доступна вашему компьютеру, появится соответствующая запись «Обновление функций до Windows 10, версия 22H2» нажмите на ссылку «Загрузить и установить«.
На заметку. Если новое обновление долго не приходит, пробуйте использовать стационарный VPN.
Обновить Windows 10 до версии 22H2 используя Media Creation Tool
Инструмент позволяет обновлять текущую версию операционной системы до нового выпуска или создать установочный носитель для последующей чистой установки.
Скачайте и запустите «Media Creation Tool«. Примите условия лицензии, отметьте «Обновить этот компьютер сейчас«, нажмите «Далее» и следуйте инструкциям.

Как обновить Windows 10 до версии 22H2 используя помощник
Здесь все довольно просто, вам нужно скачать «Помощник по обновлению«, выполнить запуск, нажать «Обновить сейчас» и следовать инструкциям инструмента.
Как обновить Windows 10 до 2022 Update версия 22H2 с помощью ISO-файла
Скачайте образ Windows 10 2022 Update версии 22H2, перейдите в папку загрузки, щелкните правой кнопкой мыши ISO-файл, выберите «Открыть с помощью» и нажмите «Проводник«, после чего «OK«.

Запустите установочный файл под названием «setup.exe«, чтобы начать установку Windows 10.
В появившемся окне нажмите «Далее«, примите уведомления и условия лицензии, дождитесь проверки обновлений.
После чего, выполните установку.
Мы подготовили подробную инструкцию, как обновить компьютер Windows 10 без подключения к интернету. Это очень быстрый и удобный способ обновить сразу несколько компьютеров до последней версии операционной системы Microsoft.
Подготовка
Все, что вам нужно для обновления Windows 10, это USB-накопитель и специальная утилита.
Как обновить Windows 10 оффлайн
Конечно, сначала вам понадобится доступ к интернету, чтобы создать USB-накопитель с обновлением Windows 10. После этого вы сможете использовать флешку, чтобы обновить любой компьютер под управлением Windows 10 без интернета.
1. Скачайте программу, чтобы скачать последние обновления Windows 10, например, Portable Update Tool.
2. После установки программы, запустите ее. Утилита начнет поиск всех доступных файлов для вашего компьютера.
3. Перейдите во вкладку «Download», чтобы увидеть последние обновления и драйвера для вашей системы. Выберите необходимые файлы, и нажмите на кнопку «Start» в правом верхнем углу.
4. Файлы обновления Windows 10 будут загружены в папку Cache. Вам нужно скопировать папку Portable Update из раздела Program Files на свой USB-накопитель или просто флешку.
Все! Теперь используйте USB-флешку, чтобы обновить любой компьютер Windows 10 без доступа к интернету.
Обратите внимание: компьютер должен работать на Windows 10. Обновления Windows 10 не могут быть установлены на компьютере под управлением Windows 7 или любой другой версии операционной системы, кроме Windows 10.
Как видите, установить обновления Windows 10 на компьютер без интернета возможно. Более того, это намного удобней, чем скачивать обновления Windows 10 с интернета на каждый компьютер по отдельности.
Если у вас остались вопросы, напишите в комментариях ниже.
Загрузка…