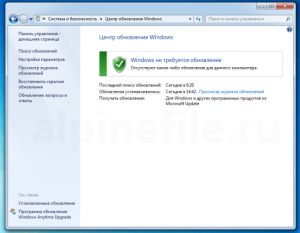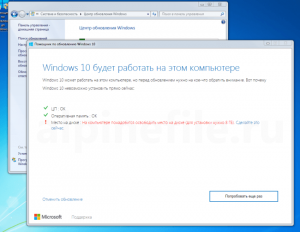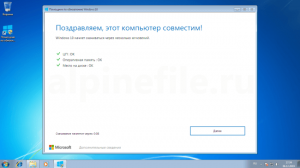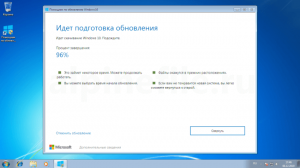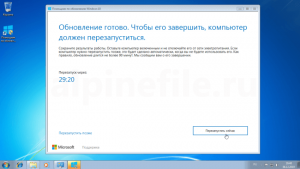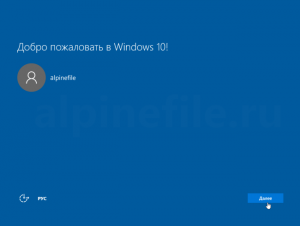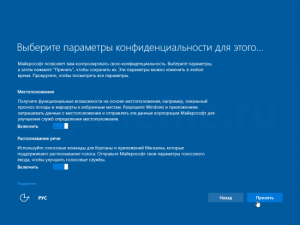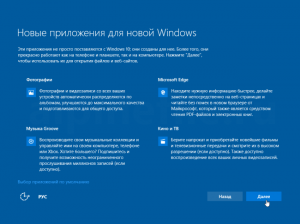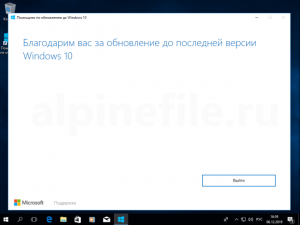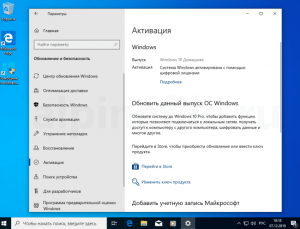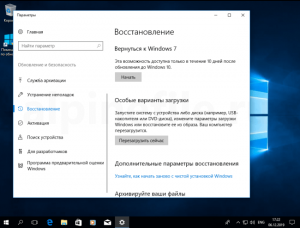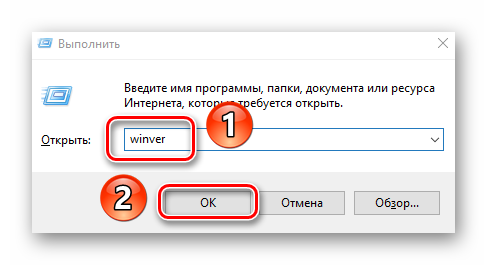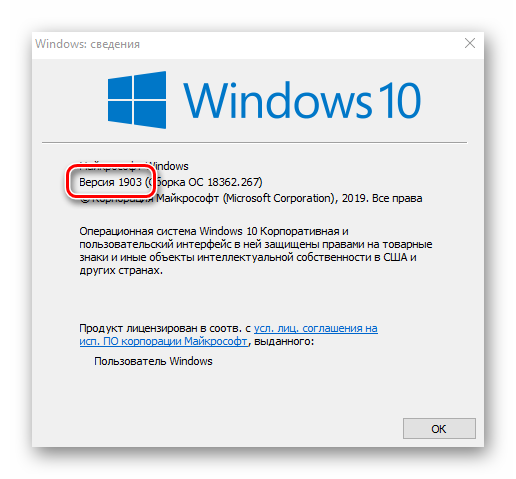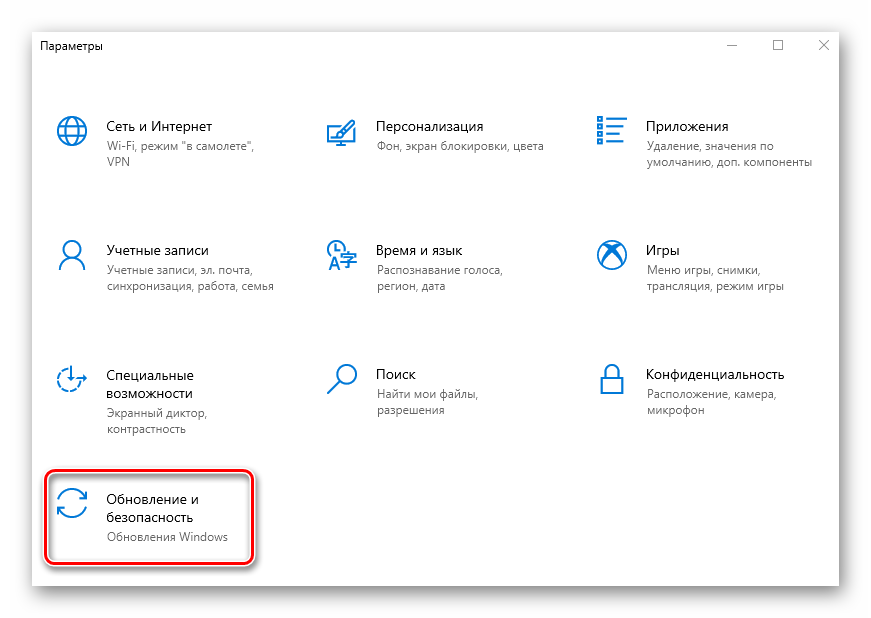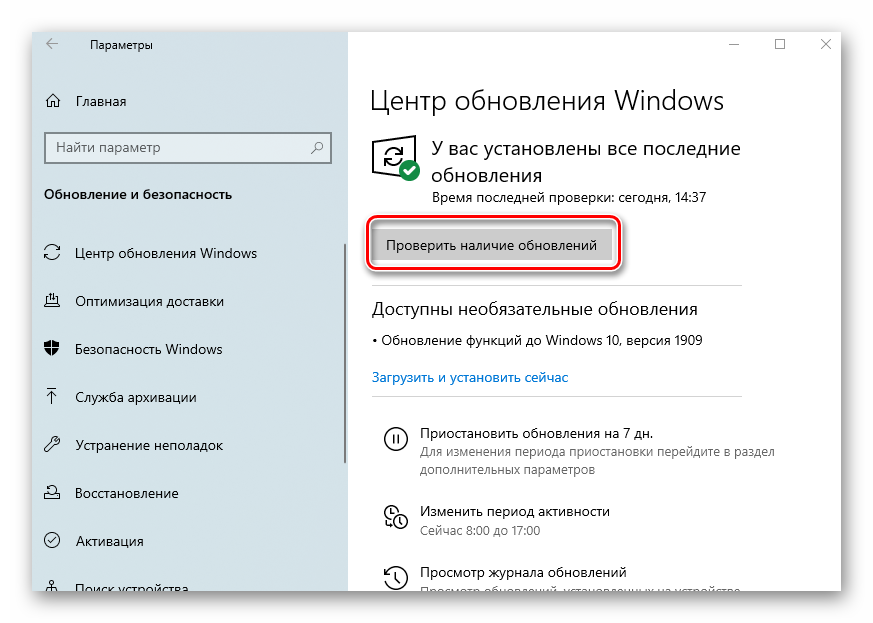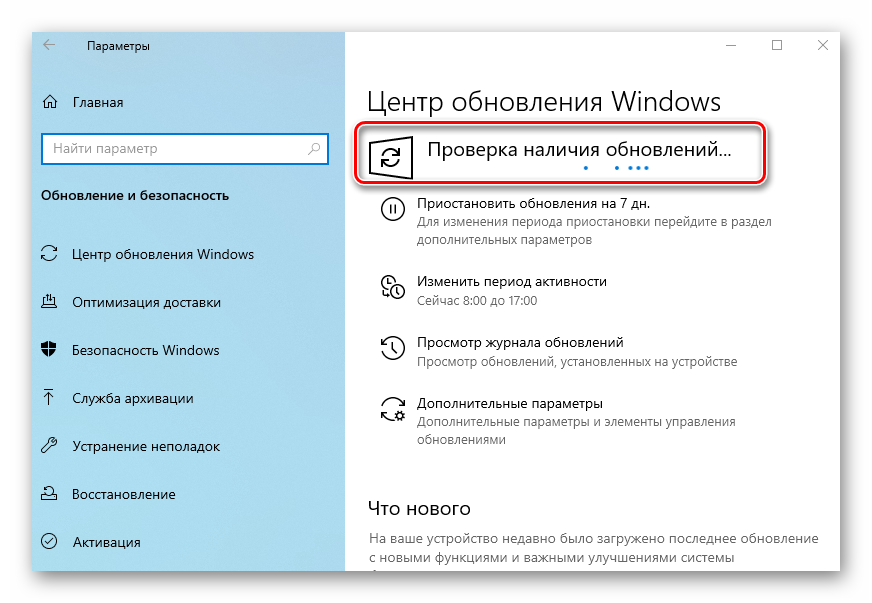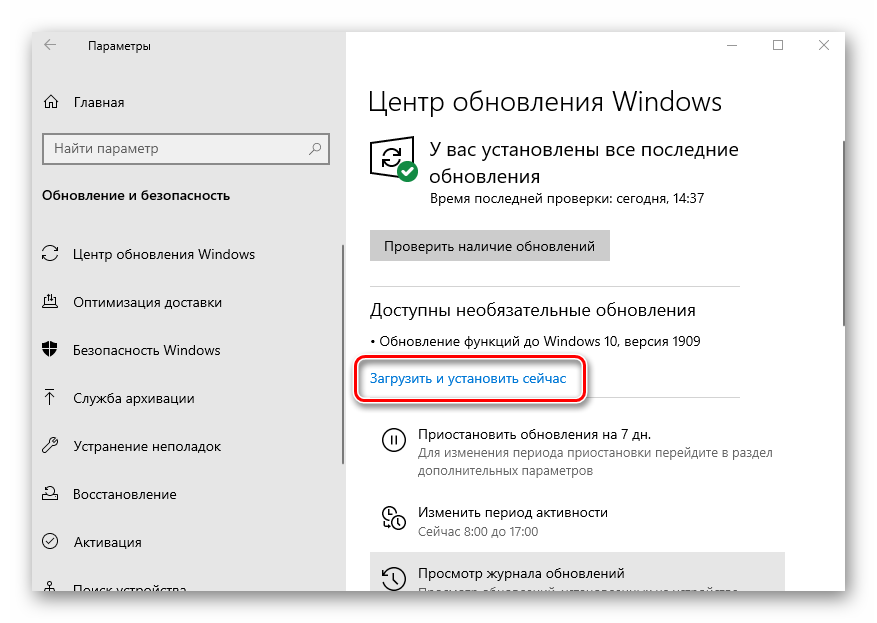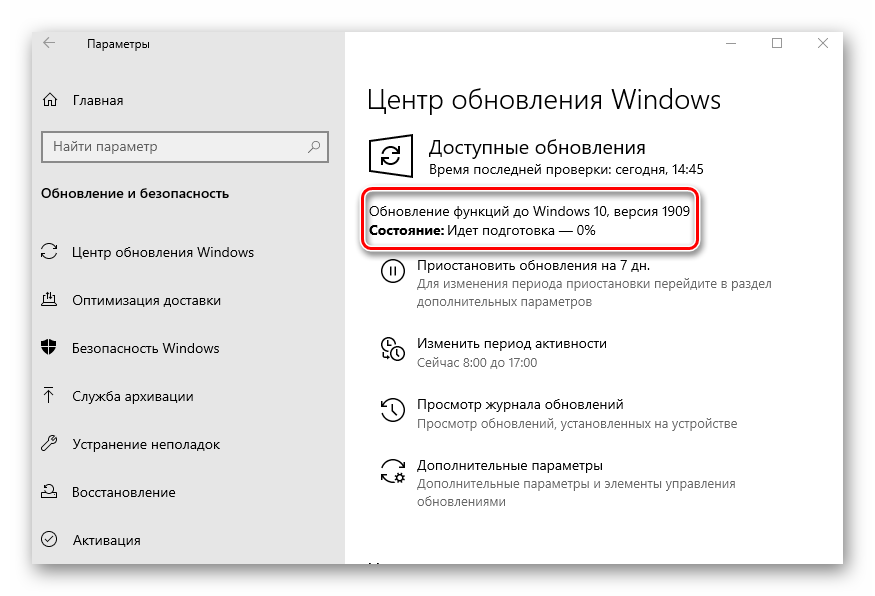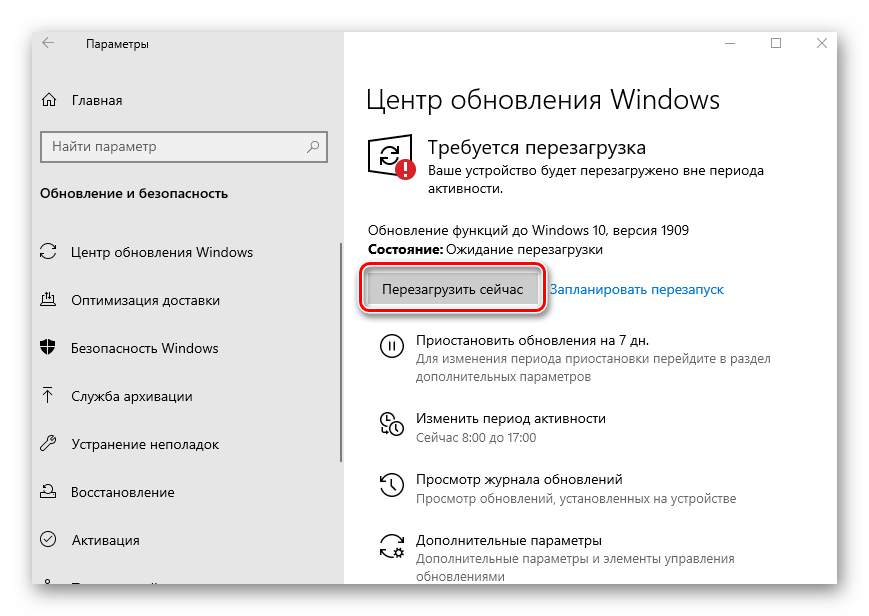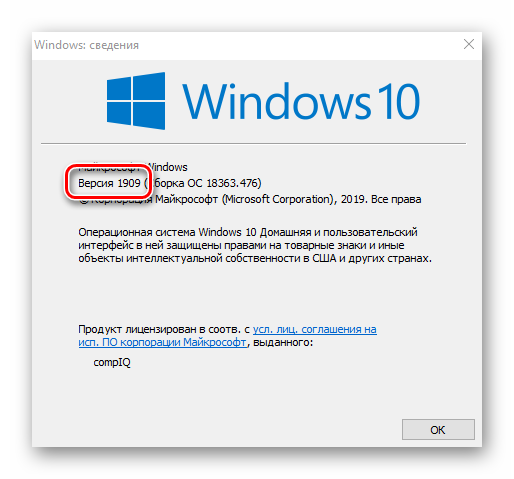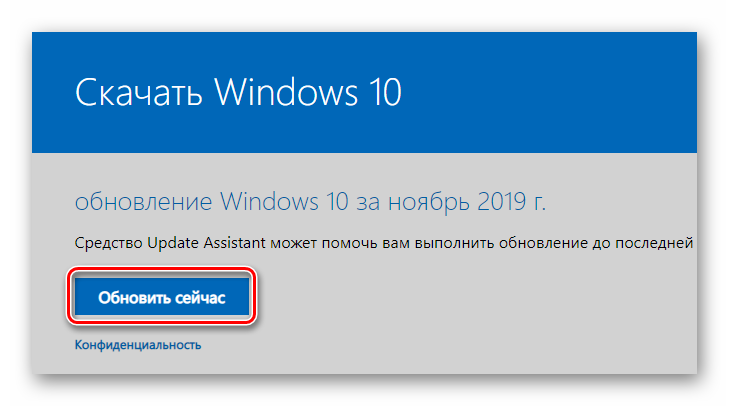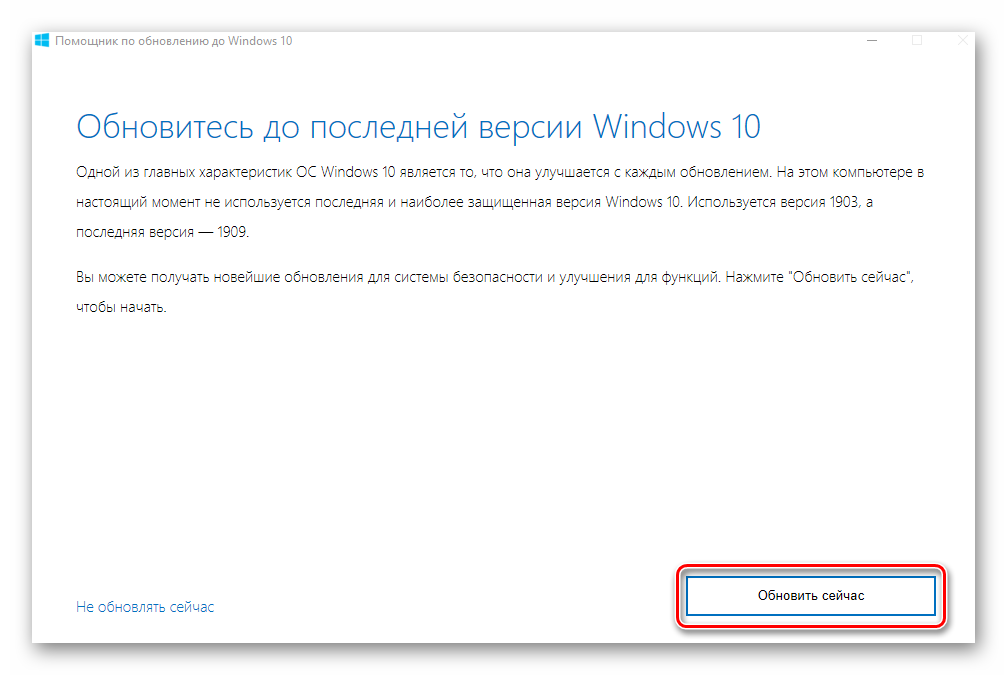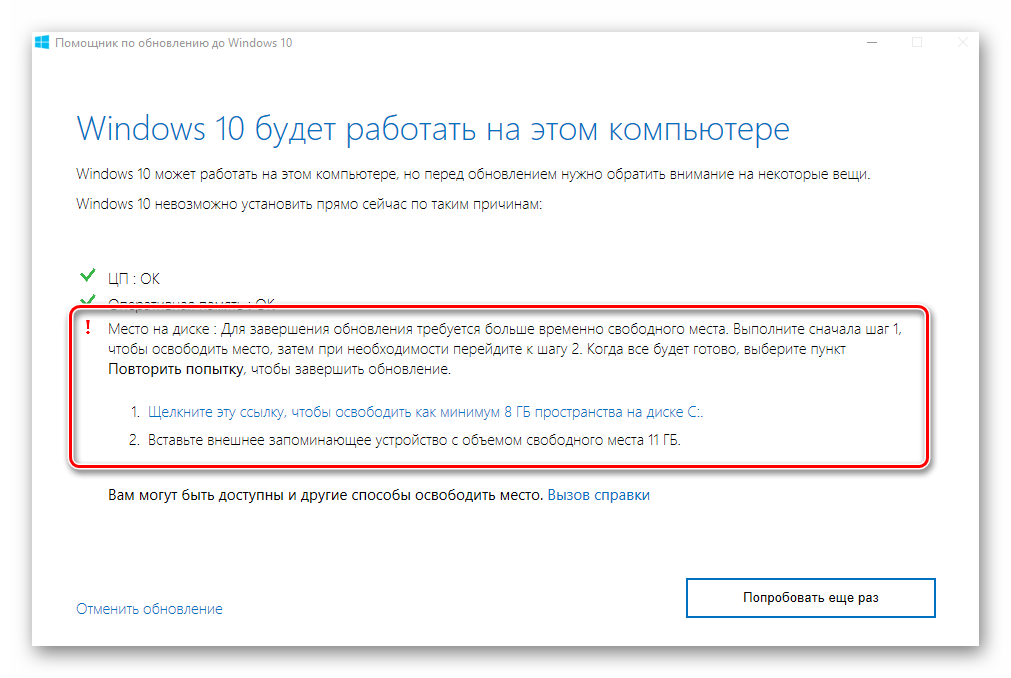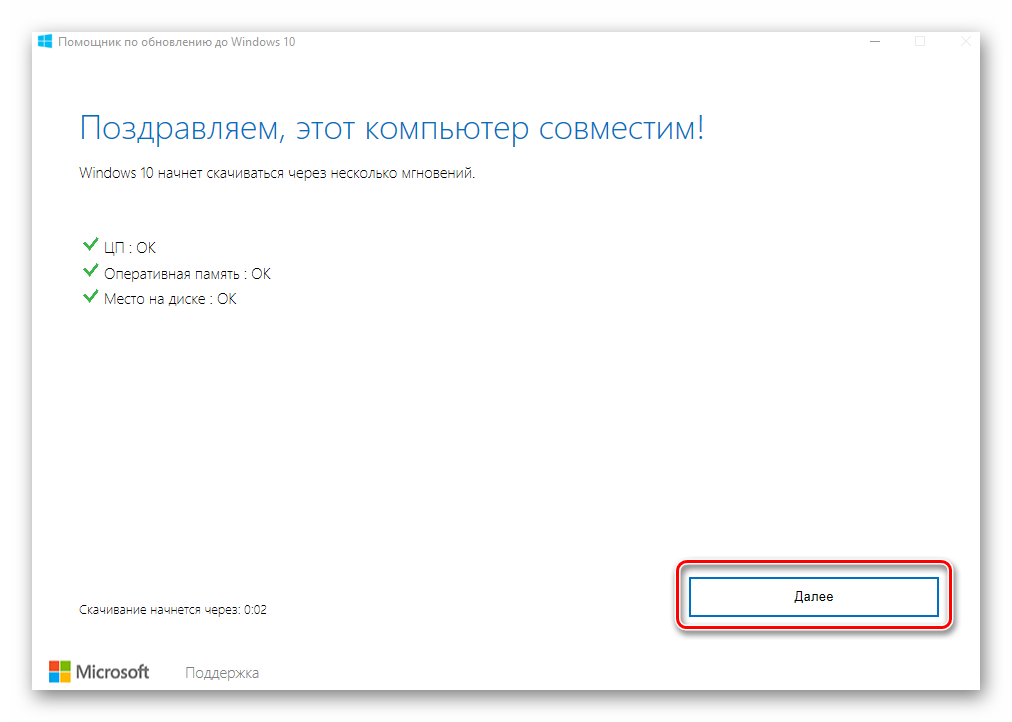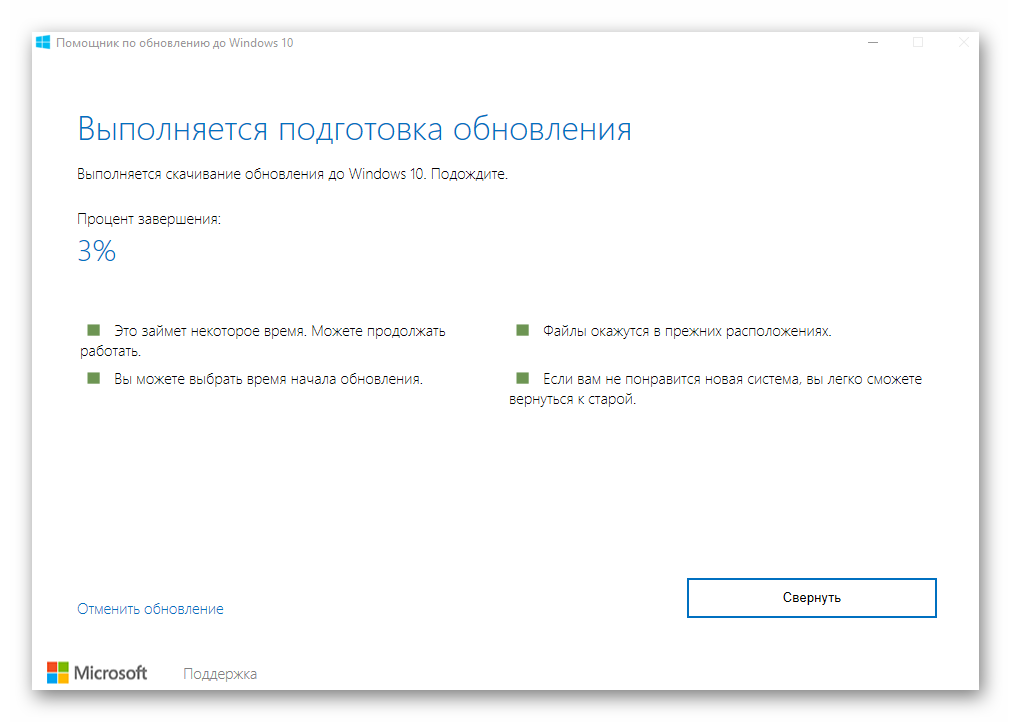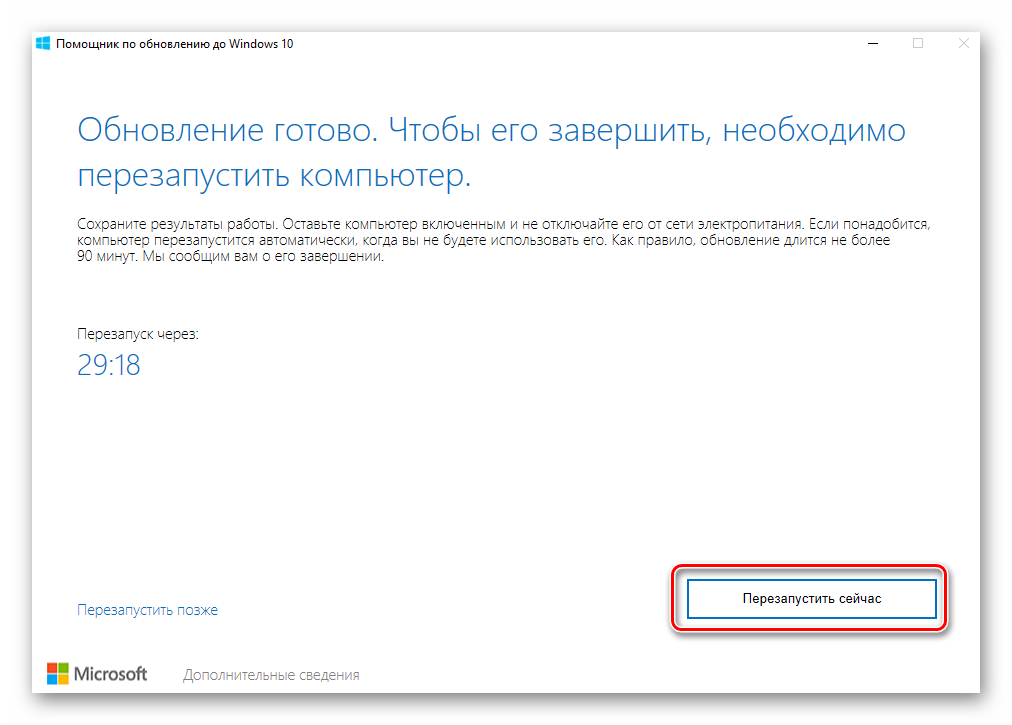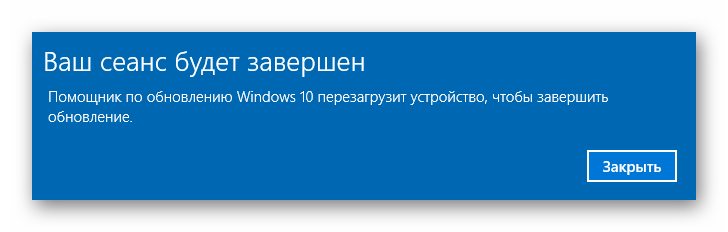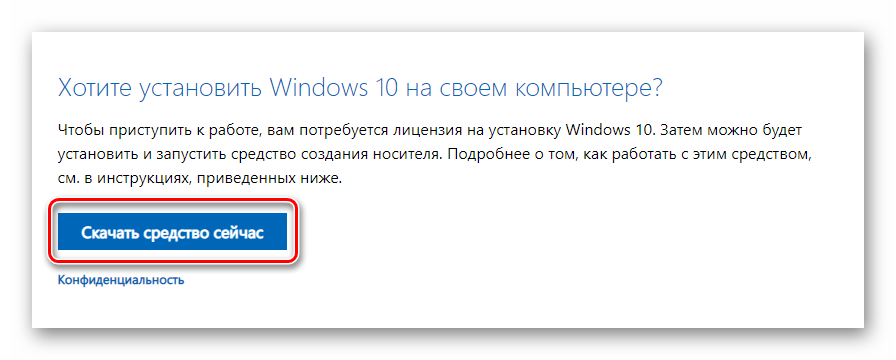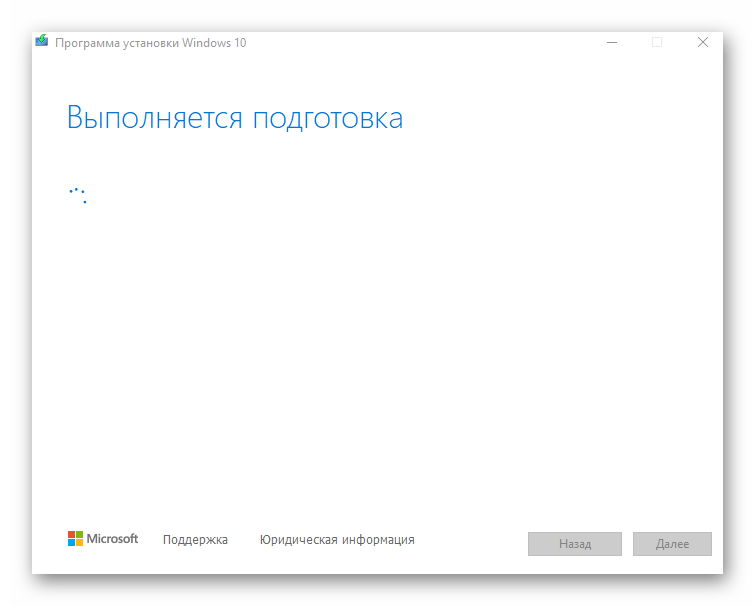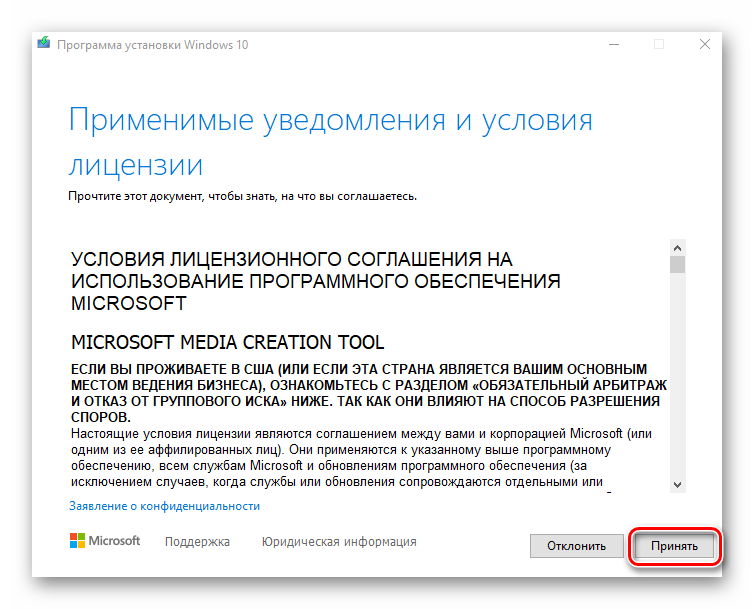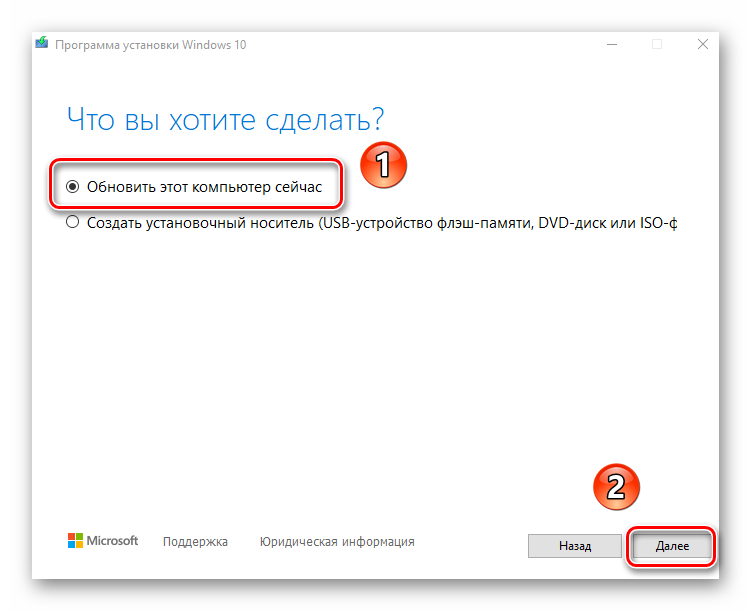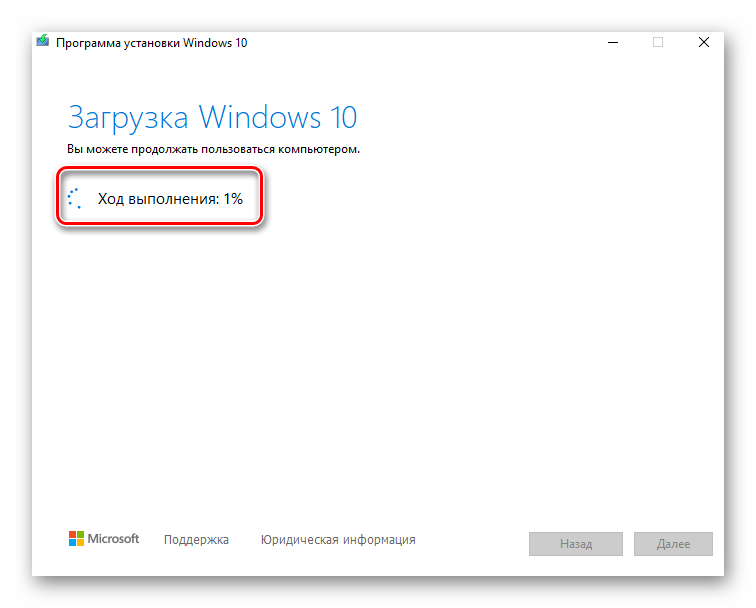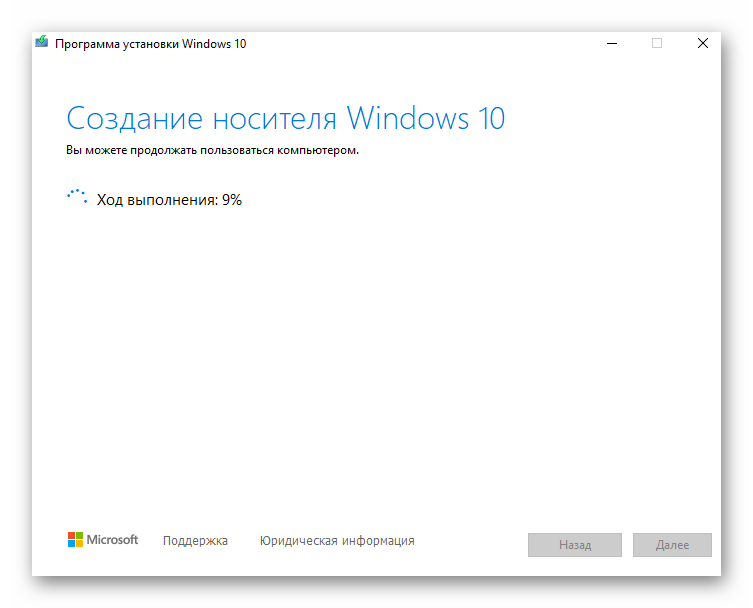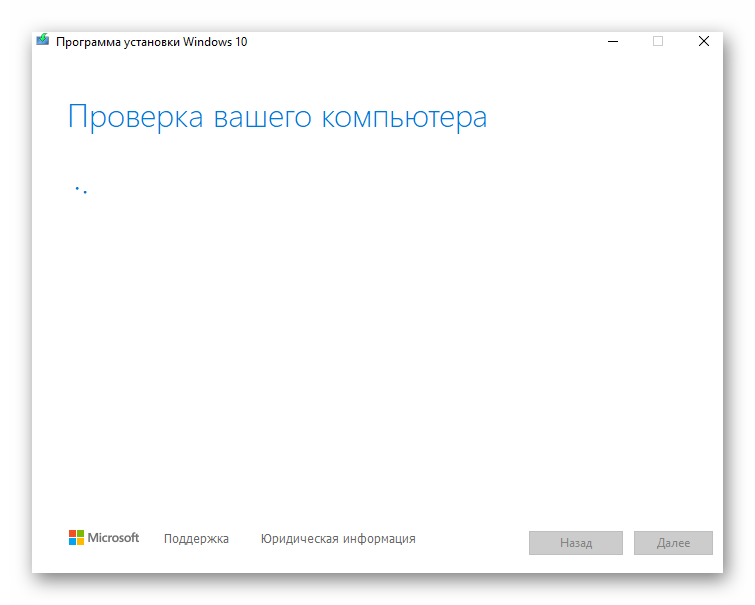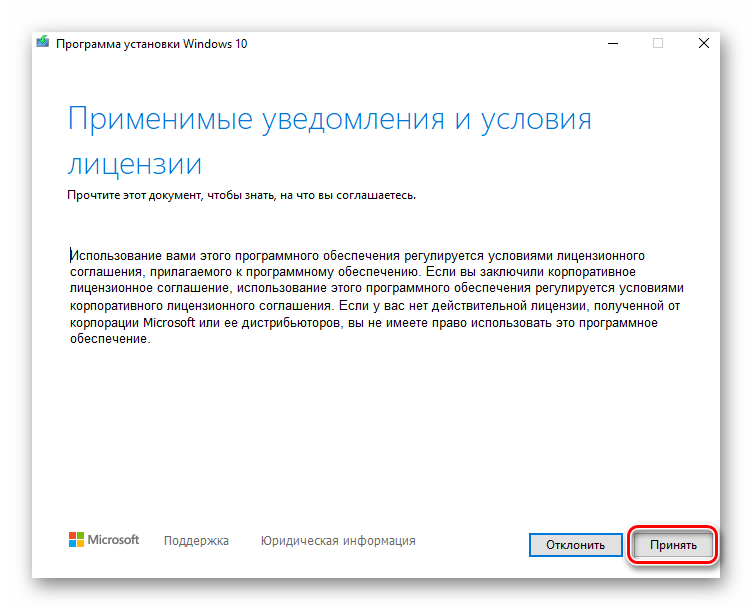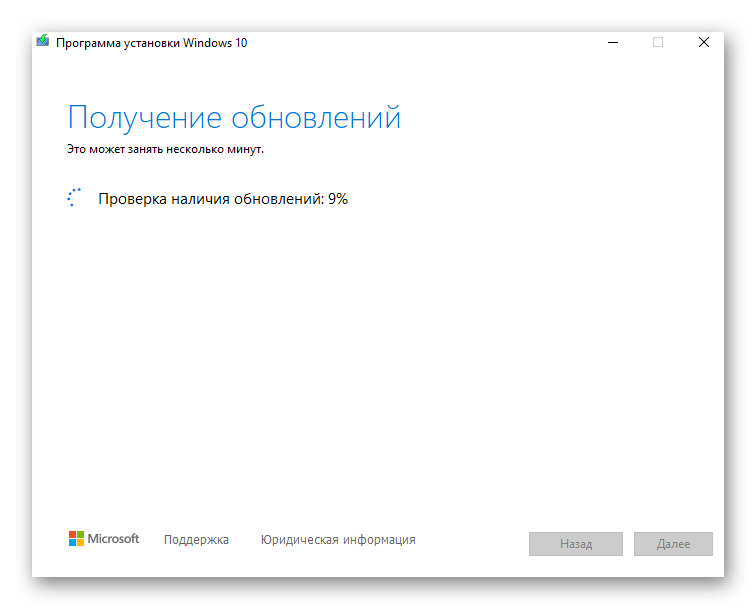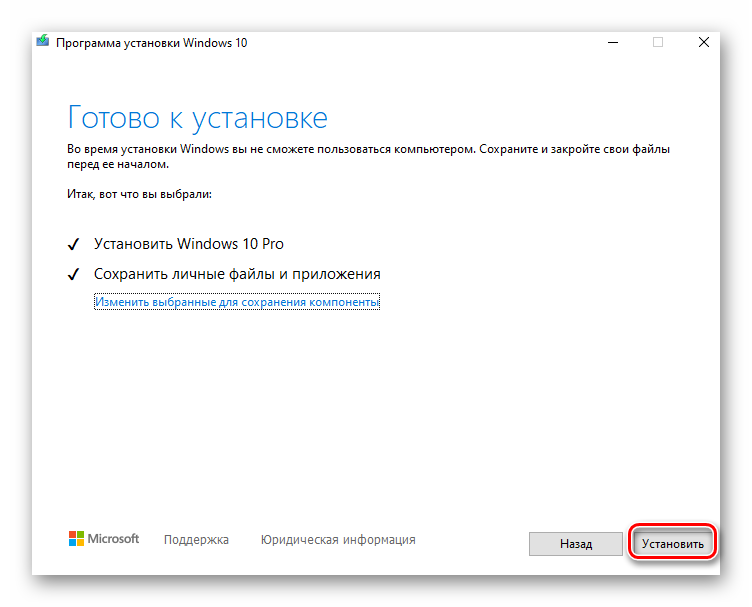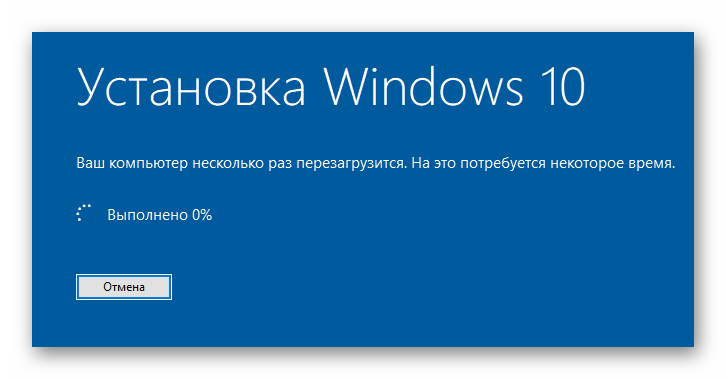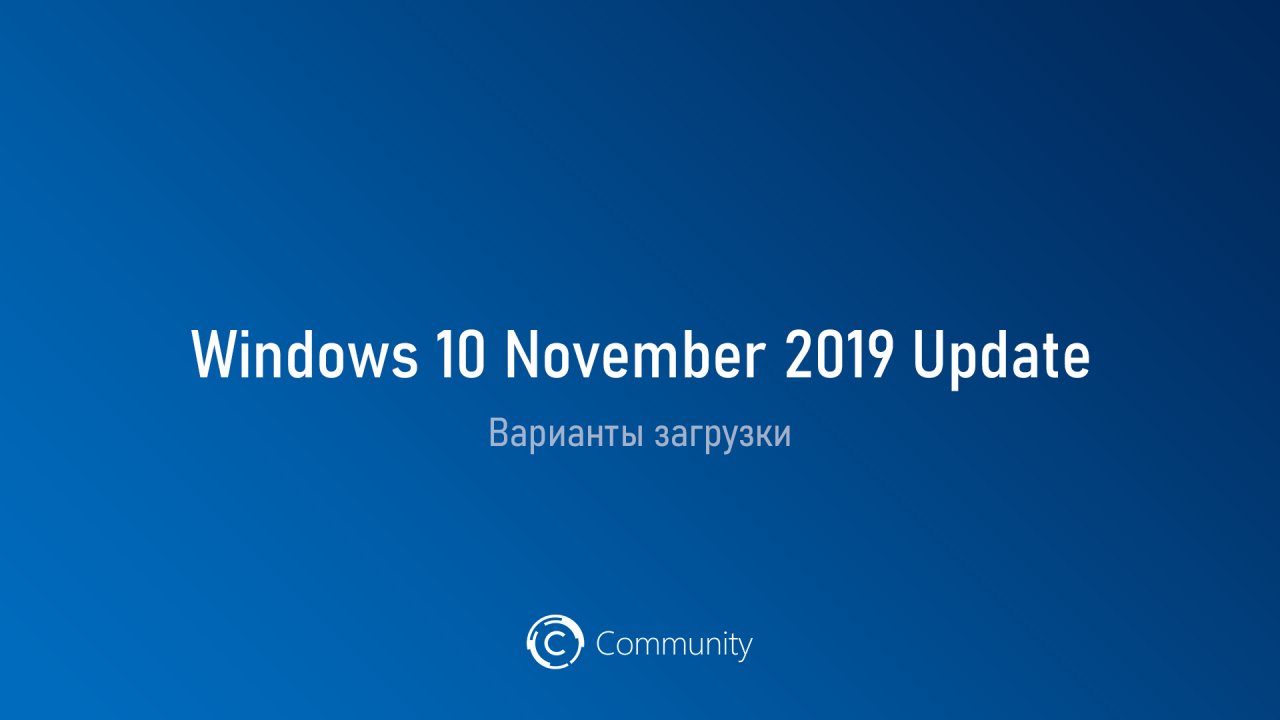Несколько способов обновить Windows 10 до версии 22H2 (2022 Update). Новое обновление принесло достаточно изменений чтобы пользователи выявили желание обновится и продолжить работу компьютера с новейшей сборкой операционной системы.

Мы подготовили небольшое руководство в котором собрали несколько методов по обновлению текущей операционной системы в компьютере, до актуальной Windows 10 2022 Update версия 22H2.
Может быть полезно
Примечание. Перед обновлением, желательно сделать резервную копию системы, так вы сможете быстро произвести восстановление к предыдущей версии если возникнут проблемы в использовании, например не совместимость драйверов, пропажа звука, интернета, синие экраны и другие неполадки.
Как обновить Windows 10 до 2022 Update версии 22H2 через Центр обновления
Откройте параметры одновременным нажатием клавиш Windows + I, перейдите в раздел «Обновление и безопасность«.
Нажмите кнопку «Проверить наличие обновлений«
Когда актуальная версия Windows 10 2022 Update будет доступна вашему компьютеру, появится соответствующая запись «Обновление функций до Windows 10, версия 22H2» нажмите на ссылку «Загрузить и установить«.
На заметку. Если новое обновление долго не приходит, пробуйте использовать стационарный VPN.
Обновить Windows 10 до версии 22H2 используя Media Creation Tool
Инструмент позволяет обновлять текущую версию операционной системы до нового выпуска или создать установочный носитель для последующей чистой установки.
Скачайте и запустите «Media Creation Tool«. Примите условия лицензии, отметьте «Обновить этот компьютер сейчас«, нажмите «Далее» и следуйте инструкциям.

Как обновить Windows 10 до версии 22H2 используя помощник
Здесь все довольно просто, вам нужно скачать «Помощник по обновлению«, выполнить запуск, нажать «Обновить сейчас» и следовать инструкциям инструмента.
Как обновить Windows 10 до 2022 Update версия 22H2 с помощью ISO-файла
Скачайте образ Windows 10 2022 Update версии 22H2, перейдите в папку загрузки, щелкните правой кнопкой мыши ISO-файл, выберите «Открыть с помощью» и нажмите «Проводник«, после чего «OK«.

Запустите установочный файл под названием «setup.exe«, чтобы начать установку Windows 10.
В появившемся окне нажмите «Далее«, примите уведомления и условия лицензии, дождитесь проверки обновлений.
После чего, выполните установку.
Содержание
- Обновляем Виндовс до версии 1909
- Способ 1: «Параметры» Windows 10
- Способ 2: Помощник по обновлению
- Способ 3: Средство установки
- Вопросы и ответы
Разработчики Windows 10 стараются регулярно выпускать обновления для своей операционной системы. Установка таковых позволяет поддерживать ОС в актуальном состоянии и предотвратить появление различных ошибок. Кроме того, это положительно влияет на производительность и оптимизацию «десятки». В рамках данной статьи мы расскажем о том, как корректно обновить Windows 10 до последней доступной на сегодняшний день версии 1909.
Всего можно выделить три основных способа, которые позволяют правильно обновиться до последней актуальной версии операционной системы. Сразу отметим, что мы не будем в данной статье рассматривать вариант чистой инсталляцию Windows 10. Если вы планируете выполнить полную переустановку, ознакомьтесь с нашим руководством, тем более что в результате вы также получите версию 1909.
Подробнее: Руководство по установке Windows 10 с USB-флешки или диска
Перед началом установки обновлений мы рекомендуем убедиться в том, что у вас не инсталлирована сборка 1909. В противном случае вы лишь потеряете время. Делается это в два клика:
- Нажмите комбинацию клавиш «Win+R», введите в текстовое поле команду
winverи нажмите на клавиатуре «Enter». - Появится окно с информацией об установленной версии ОС и ее редакции.
Важно! Установить версию 1909 смогут лишь обладатели Windows 10 с редакциями Pro и Home. Для остальных описываемые методы не подойдут.
Разобравшись с нюансами, перейдем непосредственно к самим методам обновления Виндовс 10.
Способ 1: «Параметры» Windows 10
Самый быстрый и простой способ установки актуальных обновлений – использование стандартных параметров системы. В данном случае порядок действий должен быть следующим:
- Используйте комбинацию клавиш «Win+I» для открытия окна «Параметры». В нем кликните левой кнопкой мышки по разделу «Обновление и безопасность».
- В правой половине открывшегося окна нажмите на кнопку «Проверить наличие обновлений».
- Теперь нужно немного подождать, пока процесс поиска не завершится и не исчезнет соответствующая запись в верхней части окна.
- Спустя некоторое время немного ниже отобразится строка «Обновление функций до Windows 10 версии 1909». Кликните по кнопке «Загрузить и установить сейчас» под ней.
- В результате начнется подготовка файлов обновлений и их непосредственная загрузка в систему. Об этом будет свидетельствовать соответствующая запись напротив строки «Состояние».
- По завершении данных операций в этом же окне появится кнопка «Перезагрузить сейчас». Нажмите на нее.
- Распаковка и установка обновления будет проходить во время перезагрузки системы. Ход выполнения операции по инсталляции будет отображен на экране.
- Закончив работу с обновлениями, система окончательно перезапустится. После входа в ОС версия 1909 будет уже готова к работе. Убедиться в корректности установки можно в специальном окне с информацией о версии Windows.

Способ 2: Помощник по обновлению
Данный метод позволяет обновить Windows 10 до версии 1909 через специальную утилиту от Microsoft. Процесс обновления занимает немного больше времени, чем в первом способе, однако он полностью автоматизирован. На практике все выглядит следующим образом:
- Зайдите на официальную страницу загрузки утилиты. Нажмите на ней кнопку «Обновить сейчас».
- Начнется автоматическая загрузка исполняемого файла. По завершении скачивания запустите его. В результате на компьютер установится «Помощник по обновлению Windows 10». Спустя мгновение вы увидите начальное окно утилиты. В нем нажмите кнопку «Обновить сейчас».
- Далее будет проведен анализ системы на соответствие техническим характеристикам. Если какой-то из пунктов не соответствует условиям, вы увидите в следующем окне описание проблемы и рекомендации по ее устранению.
- Если требования соответствуют, напротив всех строк будет стоять зеленая галочка и появится кнопка «Далее». Нажмите на нее.
- В результате запустится подготовка и загрузка накопительного обновления, а также проверка всех скачанных файлов. Прогресс операции будет отображаться в новом окне. Он весьма длительный, поэтому запаситесь терпением.
- Спустя некоторое время появится другое окно. В нем вы увидите сообщение о готовности к инсталляции обновления. Для этого необходимо перезагрузить устройство. Нажмите кнопку «Перезапустить сейчас». Если в течение 30 минут вы ничего не предпримите, перезапуск начнется автоматически.
- Предварительно на экране появится уведомление. Можете нажать на кнопку «Закрыть» либо ничего не трогать. Через время оно исчезнет само.
- Перезагрузка будет выполняться дольше обычного. Во время нее будет установлено обновление 1909. После входа в систему не забудьте удалить приложение «Помощник по обновлению», если оно вам больше не нужно.
Читайте также: Удаление приложений в Виндовс 10
Способ 3: Средство установки
Специалистами из Microsoft было разработано специальное средство, которое позволяет установить и обновить Windows 10 до последней версии. Именно с помощью него мы и будем реализовывать данный метод.
- Зайдите на официальную страницу сайта Windows и в верхней его части нажмите кнопку «Скачать средство сейчас».
- В результате начнется загрузка в систему файла под названием «MediaCreationTool1909». После завершения операции запустите его.
- В первую очередь утилита проверит вашу систему и выполнит ряд действий по подготовке. Об этом будет свидетельствовать соответствующая строка в первом окне. Просто подождите, пока оно не исчезнет.
- В следующем окне вас попросят принять условия лицензии, просто нажмите одноименную кнопку для продолжения.
- Установите отметку напротив строки «Обновить этот компьютер сейчас», а затем нажмите «Далее».
- Начнется процесс загрузки необходимых файлов. Прогресс операции будет отображен в новом окне.
- По окончании операции запустится процесс создания носителя с полученной информацией. Снова придется подождать.
- Далее появится уже другое окно, в котором вы увидите уведомление о выполнении проверки вашей системы на соответствие требованиям.
- Примерно через минуту вы снова увидите на экране текст лицензионного соглашения. На этот раз оно уже другое. Нажмите кнопку «Принять».
- После этого запустится очередной этап проверки — утилита будет искать доступные обновления для вашей системы.
- Лишь после этого вы увидите финальное окно с сообщением о готовности к установке новой версии. Нажмите заветную кнопку «Установить».
- Начнется инсталляция обновлений. Обратите внимание, что в процессе система может перезагрузить несколько раз. Это нормально.
- После всех перезагрузок Windows 10 с версией 1909 будет установлена.
Таким образом, вы узнали обо всех методах обновления Виндовс до актуальной версии. В качестве заключения напомним, что в случае возникновения проблем всегда можно восстановить систему исходному состоянию или откатиться до предыдущей редакции.
Подробнее: Восстанавливаем ОС Windows 10 к исходному состоянию
Еще статьи по данной теме:
Помогла ли Вам статья?
Содержание
- 1 Как обновить Windows 10 до последней версии?
- 2 Почему бесплатное обновление до Windows 10 всё ещё работает
- 3 Как бесплатно обновить систему до Windows 10
- 4 Как вернуться к Windows 7
- 5 Чистая установка Windows 10 и активация лицензионным ключом Windows 7 и 8.1
- 6 Заключение
- 7 Обновляем Виндовс до версии 1909
Windows 10 Creators Update – это самое ожидаемое, самое крупное обновление операционной системы от компании Microsoft, которое содержит в себе множество исправлений и новых функций, направленных в первую очередь на безопасность, а также сделать ваш компьютер ещё более удобным инструментом для творчества и развлечений.
Установив это обновление, ваша операционная система Виндовс 10, обновиться до самой последней версии. Не пропустите, сделать такой подарок себе и своему компьютеру!
Официальный релиз новой версии от компании Майкрософт вышел, как и планировалось, 11 апреля этого года. Счастливчики, которые уже успели получить эту обнову, могут и не читать данную статью, а самые нетерпеливые, для тех, кому еще эти обновления не поступили, могут обновиться прямо сейчас.
Для этого потребуется скачать новую версию «Помощника по обновлению Windows 10». После скачивания утилиты просто запустите её, нажмите на кнопку «Обновить сейчас» и следуйте дальнейшим инструкциям.
Обновление Windows 10 Creators Update стало распространяться через центр обновления Windows, но поскольку это поэтапный процесс, далеко не все пользователи увидят его там сразу. Однако может случиться так, что некоторые пользователи не увидят его вовсе.
Хотя компьютер может обладать аппаратной и программной совместимостью с Creators Update, для его получения через центр обновления Windows должно быть выполнено одно обязательное условие. Для начала должно быть скачано и установлено обновление KB4013214, так что пользователи должны убедиться в том, что не пропустили и не заблокировали его, если хотят установить Creators Update. И наоборот, если они не хотят устанавливать Creators Update, проще всего сделать это, заблокировав KB4013214.
Перед установкой KB4013214 также нужно выполнить условия. Должно быть установлено недавно выпущенное кумулятивное обновление KB4015583 или новее.
KB4013214 устанавливает в систему Upgrade and Privacy Experience (UPX). Также Creators Update можно установить вручную при помощи Update Assistant или образов ISO. В центре обновления Windows распространение будет идти в течение нескольких месяцев.
Перед началом обновления сделайте резервную копию важных документов и файлов. Помните о том, что в процессе из Сети будет загружено большое количество данных, поэтому необходимо быстрое и надёжное подключение. Сама процедура может занять несколько часов, поэтому запланируйте её на то время, когда компьютер вам не нужен.
Скачать «Помощник по обновлению Windows 10»
Скачать
Загрузка …
Используя официальную утилиту от Майкрософт «Помощник по обновлению до Windows 10», пользователи операционных систем Windows 7 и 8 могут бесплатно обновиться до последней версии Windows 10 1909 (November 2019 Update).
Почему бесплатное обновление до Windows 10 всё ещё работает
Когда вышла ОС Windows 10 (29 июля 2015 года), в Майкрософт было принято решение сделать новую операционную систему бесплатной для перехода с предыдущих версий – Windows 7 и 8, но только в течение первого года, то есть до 29 июля 2016 года. Однако способ, позволяющий бесплатно обновить Windows 7 / 8 до Windows 10, работает и по сей день. Причём официальный – посредством утилиты Windows 10 Upgrade Assistant (рус. Помощник по обновлению до Windows 10) любой желающий до сих пор может выполнить бесплатное обновление.
Вероятно, главная причина, по которой возможность бесплатного обновления всё ещё работает, кроется в том, что Майкрософт ещё не достигла своей основной цели – один миллиард устройств, работающих под управлением Windows 10. Из-за давления со стороны ритейлеров Майкрософт пришлось отказаться от публичного бесплатного предложения по обновлению, однако в компании всё же решили оставить возможность для бесплатного перехода на Windows 10, но уже без официальной огласки.
Обратите внимание, что расширенная поддержка Windows 7 завершится 14 января 2020 года, а это значит, что данная операционная система больше не будет получать обновления безопасности после указанной даты.
Поэтому если вы пользователь Windows 7 и хотите, чтобы ваш компьютер продолжал и впредь обслуживаться и оставался защищённым, получая все обновления безопасности, то вы всё ещё можете использовать возможность бесплатного обновления до Windows 10.
Как бесплатно обновить систему до Windows 10
Важно: обратите внимание, что бесплатное обновление доступно только для лицензионных операционных систем Windows 7 и Windows 8.1.
Итак, собственно, сама инструкция:
Windows 10 Upgrade Assistant
- Установите все последние обновления для вашей текущей системы (Windows 7 или
– выполнение этого пункта необязательно (можно сразу приступать к обновлению, однако данная мера поможет избежать возможных проблем в процессе установки, например, с драйверами для аудио или видеокарты);
- Обязательно убедитесь перед обновлением, что на жёстком диске (SSD накопителе) или его разделе, где установлена ваша текущая операционная система, есть не менее 8 ГБ свободного дискового пространства, в противном случае обновить систему не удастся;
- Скачайте последнюю версию утилиты Windows 10 Upgrade Assistant (рус. «Помощник по обновлению до Windows 10»), нажав соответствующую кнопку ниже, или же скачайте с официального сайта Майкрософт. С её помощью вы сможете проверить будет ли Windows 10 работать на вашем компьютере (ноутбуке), а затем бесплатно обновить свою операционную систему.
Обновление Windows 7 до Windows 10
Далее, на примере Windows 7, рассмотрим непосредственно процесс обновления.
- Запустите, скачанную на предыдущем шаге утилиту «Помощник по обновлению Windows 10». На первом этапе сразу же будет осуществлена автоматическая проверка на совместимость вашего компьютера и Windows Как уже отмечалось выше, если на жёстком диске (SSD накопителе) или его разделе, где установлена ваша текущая операционная система, будет менее 8 ГБ свободного дискового пространства, то вы увидите следующее уведомление (смотрите скриншот), и обновить систему не получится, даже если аппаратная конфигурация вашего ПК или ноутбука полностью соответсвует системным требованиям Windows 10, поэтому очень важно подготовиться к обновлению заранее;
- Если всё в порядке, то видим следующее окно: «Поздравляем, этот компьютер совместим!»;
- Далее начнётся этап подготовки, загрузки и установки обновления до Windows 10. Обратите внимание, что в зависимости от аппаратной конфигурации компьютера, количества установленных программ и так далее, установка обновления может занять от 20 минут до нескольких часов;
- После этого появится окно: Обновление готово. Чтобы его завершить. Компьютер должен перезапуститься (перезагрузка произойдёт автоматически через 30 минут, или же просто нажмите «Перезапустить сейчас»)
- Помощник по обновлению Windows 10 перезагрузит устройство, чтобы завершить обновление;
- После перезагрузки видим: Добро пожаловать в Windows 10! → Далее;
- Выберите параметры конфиденциальности → Принять;
- Новые приложения для новой Windows → Далее;
- Благодарим вас за обновление до последней версии Windows 10 → Выйти.
На этом всё. В результате получаем последнюю на сегодняшний день версию Windows 10 1909 (November 2019 Update).
Полезно: читайте, как узнать версию и номер сборки Windows 10.
Чтобы убедиться, что операционная система активирована, перейдите в параметры Windows 10 (значок шестерёнки) → Обновление и безопасность → Активация. Должно отображаться следующее: «Система Windows Активирована с помощью цифровой лицензии».
Как вернуться к Windows 7
Если, по тем или иным причинам, вы хотели бы перейти обратно с Windows 10 на Windows 7, то откройте Параметры Windows 10 → Обновление и безопасность → Восстановление → Начать.
Важно: данная возможность доступна только в течение 10 дней после обновления до Windows 10.
Далее следуйте инструкциям на экране. После перезагрузки будет восстановлена ваша прежняя Windows 7 (все файлы, установленные программы и сделанные настройки будут в том же состоянии, что и до обновления на Windows 10).
Чистая установка Windows 10 и активация лицензионным ключом Windows 7 и 8.1
В случае, если у вас есть лицензионный OEM ключ Windows 7 или 8.1, то вы можете выполнить чистую установку последней версии Windows 10 с помощью официальной утилиты Media Creation Tool, активировав установленную Windows 10 ключом от Windows 7 /8 (параметры Windows 10 → Обновление и безопасность → Активация). То есть в этом случае можно обойтись без процедуры обновления.
OEM – это ключ, указанный на упаковке или в сертификате подлинности, прикреплённом к компьютеру (наклейка с ключом на корпусе компьютера или ноутбука), приобретённому с уже установленной ОС Windows.
Заключение
Сегодня Майкрософт всё ещё предоставляет возможность бесплатного обновления с Windows 7 / 8 до Windows 10. Поэтому, если вы ещё не успели обновить свою компьютер до Windows 10, то самое время это сделать. Так, пользователям Windows 7 уже точно пора задуматься о переходе, так как срок расширенной поддержки Windows 7 завершится 14 января 2020 года, и после этой даты она больше не будет получать обновления безопасности.
Кроме того, есть весомый повод перейти на десятку владельцам, например, таких редакций Windows 7 как Home Basic (Домашняя базовая) или Starter (Начальная), где на уровне операционной системы ограничено максимально допустимое количество оперативной памяти (2 ГБ для Windows 7 Starter 32-бит (64-бит не поддерживается) и 4 / 8 ГБ для Windows 7 Домашняя базовая 32 / 64-бит). В Windows 10 этих ограничений нет.
Читайте также:
- Windows 10: как включить безопасный вход в систему
- Windows 10: как использовать точку восстановления для отката системы
- Очистка диска C в Windows 10: удаляем временные файлы
- Windows 10: как создать точку восстановления системы
- Исправляем ошибку запуска VMware в Windows 10: VMware Player and Device/Credential Guard are not compatible
- Включение схемы электропитания «Максимальная производительность» в Windows 10
Разработчики Windows 10 стараются регулярно выпускать обновления для своей операционной системы. Установка таковых позволяет поддерживать ОС в актуальном состоянии и предотвратить появление различных ошибок. Кроме того, это положительно влияет на производительность и оптимизацию «десятки». В рамках данной статьи мы расскажем о том, как корректно обновить Windows 10 до последней доступной на сегодняшний день версии 1909.
Обновляем Виндовс до версии 1909
Всего можно выделить три основных способа, которые позволяют правильно обновиться до последней актуальной версии операционной системы. Сразу отметим, что мы не будем в данной статье рассматривать вариант чистой инсталляцию Windows 10. Если вы планируете выполнить полную переустановку, ознакомьтесь с нашим руководством, тем более что в результате вы также получите версию 1909.
Подробнее: Руководство по установке Windows 10 с USB-флешки или диска
Перед началом установки обновлений мы рекомендуем убедиться в том, что у вас не инсталлирована сборка 1909. В противном случае вы лишь потеряете время. Делается это в два клика:
- Нажмите комбинацию клавиш «Win+R», введите в текстовое поле команду
winverи нажмите на клавиатуре «Enter».
Появится окно с информацией об установленной версии ОС и ее редакции.</li>
</ol>
Важно! Установить версию 1909 смогут лишь обладатели Windows 10 с редакциями Pro и Home. Для остальных описываемые методы не подойдут.
Разобравшись с нюансами, перейдем непосредственно к самим методам обновления Виндовс 10.
Способ 1: «Параметры» Windows 10
Самый быстрый и простой способ установки актуальных обновлений – использование стандартных параметров системы. В данном случае порядок действий должен быть следующим:
- Используйте комбинацию клавиш «Win+I» для открытия окна «Параметры». В нем кликните левой кнопкой мышки по разделу «Обновление и безопасность».
В правой половине открывшегося окна нажмите на кнопку «Проверить наличие обновлений».</li>
Теперь нужно немного подождать, пока процесс поиска не завершится и не исчезнет соответствующая запись в верхней части окна.</li>
Спустя некоторое время немного ниже отобразится строка «Обновление функций до Windows 10 версии 1909». Кликните по кнопке «Загрузить и установить сейчас» под ней.</li>
В результате начнется подготовка файлов обновлений и их непосредственная загрузка в систему. Об этом будет свидетельствовать соответствующая запись напротив строки «Состояние».</li>
По завершении данных операций в этом же окне появится кнопка «Перезагрузить сейчас». Нажмите на нее.</li>
Распаковка и установка обновления будет проходить во время перезагрузки системы. Ход выполнения операции по инсталляции будет отображен на экране.</li>
Закончив работу с обновлениями, система окончательно перезапустится. После входа в ОС версия 1909 будет уже готова к работе. Убедиться в корректности установки можно в специальном окне с информацией о версии Windows.</li>
</ol>
Способ 2: Помощник по обновлению
Данный метод позволяет обновить Windows 10 до версии 1909 через специальную утилиту от Microsoft. Процесс обновления занимает немного больше времени, чем в первом способе, однако он полностью автоматизирован. На практике все выглядит следующим образом:
- Зайдите на официальную страницу загрузки утилиты. Нажмите на ней кнопку «Обновить сейчас».
Начнется автоматическая загрузка исполняемого файла. По завершении скачивания запустите его. В результате на компьютер установится «Помощник по обновлению Windows 10». Спустя мгновение вы увидите начальное окно утилиты. В нем нажмите кнопку «Обновить сейчас».</li>
Далее будет проведен анализ системы на соответствие техническим характеристикам. Если какой-то из пунктов не соответствует условиям, вы увидите в следующем окне описание проблемы и рекомендации по ее устранению.</li>
Если требования соответствуют, напротив всех строк будет стоять зеленая галочка и появится кнопка «Далее». Нажмите на нее.</li>
В результате запустится подготовка и загрузка накопительного обновления, а также проверка всех скачанных файлов. Прогресс операции будет отображаться в новом окне. Он весьма длительный, поэтому запаситесь терпением.</li>
Спустя некоторое время появится другое окно. В нем вы увидите сообщение о готовности к инсталляции обновления. Для этого необходимо перезагрузить устройство. Нажмите кнопку «Перезапустить сейчас». Если в течение 30 минут вы ничего не предпримите, перезапуск начнется автоматически.</li>
Предварительно на экране появится уведомление. Можете нажать на кнопку «Закрыть» либо ничего не трогать. Через время оно исчезнет само.</li>
Перезагрузка будет выполняться дольше обычного. Во время нее будет установлено обновление 1909. После входа в систему не забудьте удалить приложение «Помощник по обновлению», если оно вам больше не нужно. Читайте также: Удаление приложений в Виндовс 10</li></ol>
Способ 3: Средство установки
Специалистами из Microsoft было разработано специальное средство, которое позволяет установить и обновить Windows 10 до последней версии. Именно с помощью него мы и будем реализовывать данный метод.
- Зайдите на официальную страницу сайта Windows и в верхней его части нажмите кнопку «Скачать средство сейчас».
В результате начнется загрузка в систему файла под названием «MediaCreationTool1909». После завершения операции запустите его.</li>В первую очередь утилита проверит вашу систему и выполнит ряд действий по подготовке. Об этом будет свидетельствовать соответствующая строка в первом окне. Просто подождите, пока оно не исчезнет.</li>
В следующем окне вас попросят принять условия лицензии, просто нажмите одноименную кнопку для продолжения.</li>
Установите отметку напротив строки «Обновить этот компьютер сейчас», а затем нажмите «Далее».</li>
Начнется процесс загрузки необходимых файлов. Прогресс операции будет отображен в новом окне.</li>
По окончании операции запустится процесс создания носителя с полученной информацией. Снова придется подождать.</li>
Далее появится уже другое окно, в котором вы увидите уведомление о выполнении проверки вашей системы на соответствие требованиям.</li>
Примерно через минуту вы снова увидите на экране текст лицензионного соглашения. На этот раз оно уже другое. Нажмите кнопку «Принять».</li>
После этого запустится очередной этап проверки — утилита будет искать доступные обновления для вашей системы.</li>
Лишь после этого вы увидите финальное окно с сообщением о готовности к установке новой версии. Нажмите заветную кнопку «Установить».</li>
Начнется инсталляция обновлений. Обратите внимание, что в процессе система может перезагрузить несколько раз. Это нормально.</li>
После всех перезагрузок Windows 10 с версией 1909 будет установлена.</li></ol>
Таким образом, вы узнали обо всех методах обновления Виндовс до актуальной версии. В качестве заключения напомним, что в случае возникновения проблем всегда можно восстановить систему исходному состоянию или откатиться до предыдущей редакции.
Подробнее: Восстанавливаем ОС Windows 10 к исходному состояниюМы рады, что смогли помочь Вам в решении проблемы.Опишите, что у вас не получилось. Наши специалисты постараются ответить максимально быстро.
Помогла ли вам эта статья?
Используемые источники:
- https://noblefox.ru/windows-10-do-poslednej-versii/
- https://alpinefile.ru/windows-10-free-upgrade-for-windows-7.html
- https://lumpics.ru/how-update-windows-10-to-version-1909/
16 ноября состоялся очередной релиз накопительного обновления под индексом 21H2 для Windows 10, в частности, версий 2004, 20H2 и 21H1, активация улучшенных возможностей в которых может быть выполнена простой установкой пакета KB5003791, благодаря идентичному набору системных файлов во всех трех сборках. Повысить систему до версии November 2021 Update можно и другими способами, которые будут рассмотрены ниже, но для начала позвольте сказать пару слов о тех улучшениях, которые принёс с собой новый апдейт.
• Улучшена безопасность беспроводного подключения Wi-Fi при использовании совместимого оборудования с поддержкой WPA3. Улучшение достигнуто благодаря реализации стандарта «SAE Hash to Element».
• Реализована поддержка Cloud Trust для Windows Hello для бизнеса. Функция будет оценена системными администраторами, занимающимися развёртыванием устройств, не требующих авторизации в системе с помощью пароля.
• Реализован доступ к ресурсам графического процессора для программного обеспечения, работающего в подсистеме Windows для Linux и Azure IoT Edge для Linux в Windows. Изменение расширяет функциональные возможности этих приложений.
• Исправлены разные мелкие ошибки.
Самый очевидный способ повысить Windows 10 до сборки 21H2 — воспользоваться встроенным Центром обновлений, доступным в приложении Параметры. Перейдите в раздел Обновление и безопасность → Центр обновления Windows и нажмите кнопку «Проверить наличие обновлений». После непродолжительной проверки доступности апдейта в окне должен появиться раздел «Обновление функций до Windows 10, версия 21H2». Нажмите в нём ссылку «Загрузить и установить», чтобы запустить процедуру скачивания и установки пакета. По завершении процедуры обновления перезагрузите компьютер.
Если вдруг после выполнения проверки доступности обновления 21H2 раздел с уведомлением «Обновление функций до Windows 10, версия 21H2» не появился, это может означать, что ваш компьютер имеет потенциальные проблемы совместимости с пакетом обновления. В этом случае обновление следует отложить на некоторое время и проверить его доступность позже.
В Windows 10 build 2004, 20H2 и 21H1 получить обновление можно путём установки активационного пакета KB5003791. Перед установкой проверьте наличие в вашей системе обновления KB5007186 от 9 ноября 2021 года, если оно отсутствует, скачайте и установите его. К слову, загрузить пакет KB5007186 обновлений можно с официального Каталога Центра обновления Майкрософт.
«Активатор» KB5003791 в онлайновой базе пока что недоступен, скачать его вы можете здесь. Чтобы установить пакет, запускаем от имени администратора командную строку и выполняем команду:
dism /online /add-package /packagepath:"путь CAB-файлу пакета"Проверить версию после установки можно командой winver. В случае удачного обновления она вернёт номер версии 21H2 (Сборка 19044.1348) или выше.
Официальный инструмент Media Creation Tool может быть использован не только для создания установочного носителя. Скачав и запустив инструмент, вы можете выбрать опцию «Обновить этот компьютер сейчас», активировав таким образом актуальный билд Windows 10 November 2021 Update.
У Media Creation Tool есть аналог — утилита Windows 10 Update Assistant, или Помощник по обновлению до Windows 10. Скачав и запустив инструмент, убедитесь, что утилита предлагает обновиться до Windows 10 21H2, нажмите «Обновить сейчас» и проследуйте указаниям мастера.
Для обновления или чистой установки Windows 10 November 2021 Update можно также использовать актуальный ISO-образ с операционной системой, скачанный с сайта Microsoft. Так как на нашем сайте уже имеются инструкции по обновлению/установке Windows из образа, останавливаться на нём не будем, а ограничимся ссылками на ресурсы, упрощающие скачивание дистрибутивов Windows.
TechBench by WZT — онлайн-сервис, позволяющий скачивать ISO-образа Windows 10 и 11 по прямым ссылкам.
Ресурс является наиболее удобным, чтобы скачать с его помощью образ Windows 10 21H2, выберите в выпадающих списках:
1. Тип — Windows (Final);
2. Версия — Windows 10, Version 21H2 (build 19044.1288) или выше;
3. Редакция — Windows 10;
4. Язык — Русский;
5. Файл — Win10_21H2_Russian_x64.iso или Win10_21H2_Russian_x32.iso.
Нажмите кнопку «Скачать» и дождитесь завершения загрузки на ПК обновлённого дистрибутива Windows 10.
WZT-UUP — UUP RG — онлайн-сервис, предлагающий несколько вариантов загрузки Windows: с помощью ISO-компилятора, через Aria2 (UUP файлы) и генератора ссылок по умолчанию.
Windows-ISO-Downloader — это портативная утилита, позволяющая скачивать выбранные версии и сборки программного обеспечения Microsoft по прямым ссылкам.
Microsoft выпустила Windows 10 October 2020 Update (версия 20H2). Оно представляет собой второе и последнее обновление операционной системы в этом году. Первым стало May 2020 Update.
Обновление будет происходить постепенно — на большинстве устройств Windows 10 20H2 build 19042 станет доступной в течение нескольких дней, но потребуется несколько недель, прежде чем обновление будет установлено на всех поддерживаемых устройствах. Однако, получить осенний патч можно принудительно, не дожидаясь своей очереди.
В этом руководстве по Windows 10 мы расскажем, как скачать и установить обновление Windows 10 October 2020 Update на компьютер тремя способами: через Центр обновления Windows, используя помощник или утилиту Media Creation Tool.
Содержание
- Обновление с помощью Центра обновления Windows
- Установка 20H2 с помощью помощника обновления Windows 10
- Как скачать и установить Windows 10 October 2020 Update утилитой Media Creation Tool
Обновление с помощью Центра обновления Windows
Самый простой способ установить Windows 10 October 2020 Update — терпеливо ждать, пока вы не получите уведомление в Центре обновления Windows.
Однако, если вы не видите уведомления, но желаете скачать и установить Windows 10 version 20H2, можно попробовать принудительно выполнить обновление с помощью Центра обновления Windows.
Чтобы установить 20H2 с помощью Центра обновления Windows, выполните следующие действия:
- Откройте Параметры.
- Перейдите в разел Обновление и безопасность.
- В Центре обновления Windows нажмите кнопку Проверить наличие обновлений.
- После проверки вы увидите Windows 10 версии 20H2. Нажмите кнопку Загрузить и установить.
После того, как загрузка завершится, нажмите Перезагрузить сейчас для завершения установки October 2020 Update.
Если используется обновление за ноябрь 2019 года, Центр обновления Windows сначала установит обновление за май 2020 года (May 2020 Update). Только после этого станет доступно 20H2.
Если идут дни, но вы не получаете уведомление о доступности патча в Центре обновления Windows, вероятно устройство пока не поддерживает Windows 10 20H2 build 19042 (несовместимость с программным обеспечением или конфигурацией оборудования).
В этом случае можно использовать два других способоа. Но не рекомендуется принудительно устанавливать патч, поскольку могут возникнуть неожиданные проблемы.
Установка 20H2 с помощью помощника обновления Windows 10
Чтобы скачать Windows 10 20H2 October 2020 Update с официального сайта Microsoft, используя инструмент «Помощник по обновлению Windows 10», выполните следующие действия:
- Перейдите на сайт Microsoft по ссылке https://www.microsoft.com/ru-ru/software-download/windows10.
Источник: WinNOTE - Нажмите кнопку Обновить сейчас, чтобы скачать помощника.
- Загрузится файл Windows10Upgrade (6 МБ) — это установщик. Запустите его.
Источник: WinNOTE - Нажмите кнопку Обновить сейчас, компьютер будет проверен на совместимость.
Источник: WinNOTE - Щёлкните Далее либо подождите несколько секунд когда загрузка 20H2 начнётся автоматически.
- После того как файлы будут загружены, нажмите Перезагрузить сейчас.
После выполнения этих шагов, помощник загрузит файлы и установит октябрьское обновление, сохранив личные файлы, приложения и настройки операционной системы.
Помощник следует использовать в том случае, если у вас стоит версия 1909 или более ранняя. Если вы работаете на May 2020 Update, инструмент выполнит полную переустановку операционной системы, что займет намного больше времени.
Как скачать и установить Windows 10 October 2020 Update утилитой Media Creation Tool
Можно использовать утилиту Media Creation Tool для чистой установки 20H2. Перед началом рекомендуется создать резервную копию.
Чтобы обновить Windows 10 до 20H2 с помощью Media Creation Tool, выполните следующие действия:
- Перейдите на сайт Microsoft по ссылке https://www.microsoft.com/ru-ru/software-download/windows10.
- Нажмите Скачать средство сейчас, чтобы скачать установщик MCT.
Источник: WinNOTE - Загрузится файл MediaCreationTool20H2.exe. Запустите его, примите условия лицензии.
- Выберите вариант Обновить этот компьютер сейчас.
Источник: WinNOTE - Начнётся процесс загрузки и установки октябрьского обновления для Windows 10.
После выполнения этих шагов, Media Creation Tool начнет процесс обновления до Windows 10 версии 20H2 с сохранением приложений, настроек и личных файлов.
Как в случае с помощником, использовать Media Creation Tool нужно только в том случае, если на устройстве установлена версия 1909 или более ранняя. Если у вас May 2020 Update, нужно использовать установку первым способом — через Центр обновления Windows, так как Media Creation Tool выполнит полную переустановку, в которой нет необходимости.
С 2019 Microsoft изменила подход к формированию обновлений своей операционной системы Windows 10, теперь помимо обычных критических обновлений и обновлений безопасности, появились билды.
Билд — это версия выпускаемая приблизительно раз в 6 месяцев и приносящая новый функционал и содержащая все обновления, выпущенные за 6 месяцев.
Всего с 2015 года выпущено 12 версий, подробнее вы можете прочитать на странице Wikipedia — https://en.wikipedia.org/wiki/Windows_10_version_history
До сих пор на многих ПК стоят следующие билды этой операционной системы:
- 1903
- 1909
- 2004
На данный момент версия 20H2 самая последняя.
В этой статье мы рассмотрим, как обновится до версии 20H2 и сохранить все установленные программы и документы.
Зачем ставить обновления?
Многие считают, что обновления не нужно ставить, мол я не запускаю никакие сторонние программы и не открываю незнакомые документы, значит вирусы мне не страшны – это опасное заблуждение.
Уязвимости операционной системы давно уже эксплуатируются через браузеры и прочее уязвимое ПО, даже наличие антивируса не поможет, если в вашей системе есть дырка – вирус просто использует уязвимость в операционной системе и обойдёт антивирус.
Поэтому ставить обновления операционной системы обязательно, ну кроме случаев, если ПК не подключен никуда и в него никогда не вставляются флешки.
Windows 10 поддерживает обновление с сохранением всех программ и настроек, но только в том случае, если выпуски совпадают.
Например, если у вас Windows 8.1 N, вы не сможете обновить её до версии Windows 10 Pro с сохранением всех файлов.
Требования для обновления до версии 20H2
Перед запуском обновления убедитесь, что на диске свободно как минимум 10 Gb свободного места!
При недостатке свободного места вам будет предложено освободить 10 GB свободного места:
Время обновления
Если вы решили обновить Windows 10 до нового запускайте его на ночь, так как процесс может занимать до 8-10 часов, если у вас установлен медленный жесткий диск.
Загрузка образа Windows 10 20H2
Для обновления нам потребуется ISO образ с Windows 10 версии 20H2.
Самый простой способ – использовать утилиту Microsoft — Media Creation Tool
Заходим на страницу — https://www.microsoft.com/ru-ru/software-download/windows10
И пролистываем вниз:
Выбираем – Скачать средство сейчас
Будет скачан файл — MediaCreationTool20H2.exe
Запустите его с правами Администратора на вашем ПК – это важно!
Подождите пока она инициализируется.
Нажмите «Принять».
Выберите «Создать установочный носитель» и нажмите «Далее»
Нажмите «Далее»
Выберите ISO-файл и нажмите «Далее»
Выберите папку для сохранения и дайте имя файлу, я нас оно будет Windows_10_20H2
Нажмите Сохранить
Образ будет скачен и сохранен в указанной папке.
Запуск обновления Windows
Скопируйте образ на рабочий стол.
Щелкните правой кнопкой на файле и выберите «Подключить»
Диск будет примонтирован как новый диск, в данном случае, диск D:
Запустите файл setup.exe с нового диска.
Во всех окнах далее просто нажимайте «Далее» или «Принять».
Начнется подготовка установки:

В следующем окне нажмите «Далее»
Начнется проверка обновлений, этот процесс как правило занимает некоторое время.
Нажмите «Принять».
Снова начнется проверка обновлений, этот процесс занимает много времени!
Если всё в порядке появится окно:
Нажмите «Установить»
Теперь остается только ждать. Обновление Windows 10 занимает очень много времени до 8-10 часов!
После того, как обновление завершиться, Windows 10 загрузиться как обычно!
Не выключайте питание ПК и не перезагружайте его, так как результат непредсказуем и данные манипуляции могут сломать Windows 10 и вам придется ставить её с нуля.
Подошла к концу разработка нового обновления для Windows 10, которое получило название November 2019 Update, и теперь Microsoft приступает к распространению новой версии системы среди пользователей. Но на этот раз это не крупное функциональное обновление, а скорее сервис-пак, приносящий с собой несколько незначительных новшеств и улучшений. Подробности о том, почему так произошло, а также список изменений вы можете найти в нашей соседней статье.
А пока же хотим рассказать вам, каким образом вы можете осуществить обновление до Windows 10 November 2019 Update (версия 1909). Здесь вы также найдёте инструмент, который позволит вам создать ISO-образ или загрузочную флешку, если вы хотите переустановить операционную систему на своём устройстве.
Это наиболее простой способ обновления до новой версии системы. Достаточно открыть «Центр обновлений Windows» и нажать на кнопку «Проверить наличие обновлений», после чего ниже появится раздел «Обновление функций до Windows 10, версия 1909».
Если хотите приступить к обновлению, то нажмите на кнопку «Загрузить и установить сейчас», дождитесь завершения процесса и перезагрузите устройство. Важно отметить, что система не будет автоматически обновлять вас до новой версии системы.
Если после проверки наличия обновлений соответствующий раздел не появился, то, вероятно, обновление для вас заблокировано из-за проблем с совместимостью. Обновление станет доступно, когда Microsoft устранит проблему, которая может возникнуть на вашем устройстве, и снимет блокировку.
Media Creation Tool
Как обычно, после выхода нового функционального обновления становится доступна и обновлённая утилита Media Creation Tool, при помощи которой можно как легко обновиться до новой версии системы, так и создать ISO-образ для последующей чистой установки. Принцип работы утилиты остался прежним, поэтому каки-либо сложностей в её использовании быть не должно. Скачать утилиту вы можете по этой ссылке.
Upgrade Assistant
Также для обновления системы вы можете воспользоваться утилитой «Помощник по обновлению для Windows 10». Если вам не нужно создавать ISO-образ, то эта утилита может быть вполне неплохим способом для обновления до November 2019 Update. Она автоматически загрузит все необходимые файлы, после чего запустит процесс обновления системы. Скачайте её с официального сайта, запустите и следуйте инструкциям.
Желаем вам удачного обновления!
12 ноября состоялся долгожданный релиз Windows 10 November 2019 Update и пользователи уже могут скачать данное обновление с серверов Microsoft. В данном гайде предлагается несколько вариантов загрузки ноябрьского обновления 2019 года.
1. Установка через Центр обновления Windows
Вы можете установить обновление Windows 10 версии 1909, если зайдете в «Параметры» –> «Обновление и безопасность» –> «Центр обновления Windows» и нажмите на «Проверить наличие обновлений». Снизу под накопительными обновлениями, если они у вас есть, должно отдельно появиться «Обновление функций до Windows 10, версии 1909».
2. Программа предварительной оценки Windows
Если не сработал первый способ, то вы можете воспользоваться программой Windows Insider, вступив в канал тестирования Release Preview (Предварительный доступ) и скачав Windows 10 19H2 Build 18363.476.
3. Media Creation Tool
При помощи
Media Creation Tool
вы можете как обновить свой ПК до November 2019 Update, так и скачать официальный образ обновления.
4. Помощник по обновлению до Windows 10
Помощник
позволяет в минимум действий обновиться до последнего обновления функции.
5. Скачивание ISO-образа с сайта Microsoft
Загрузка официального образа системы с сайта Microsoft. Подробная инструкция находится
здесь
.




































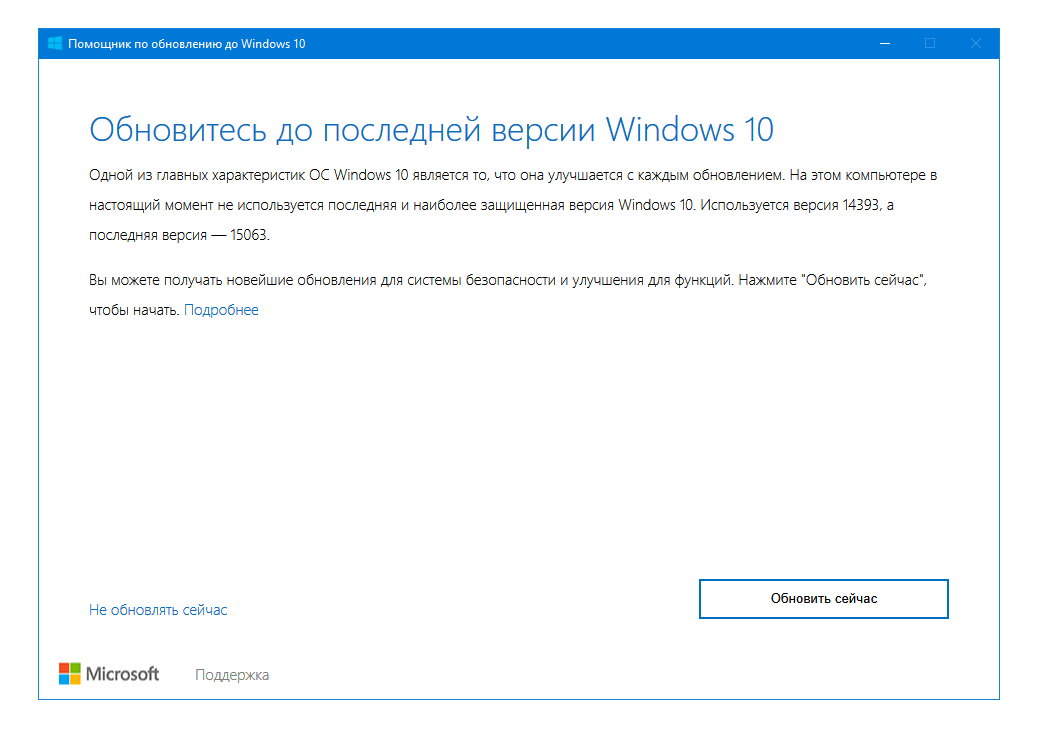
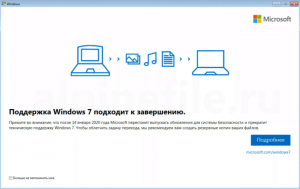
 – выполнение этого пункта
– выполнение этого пункта