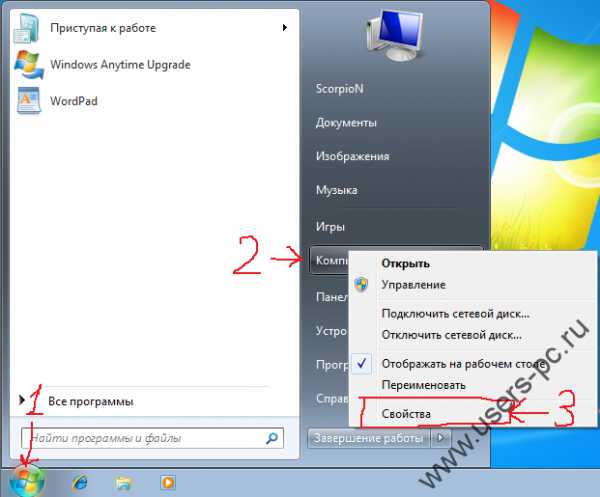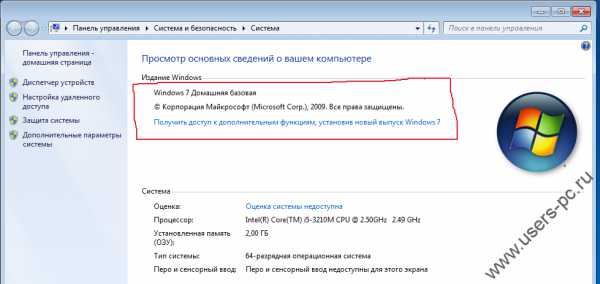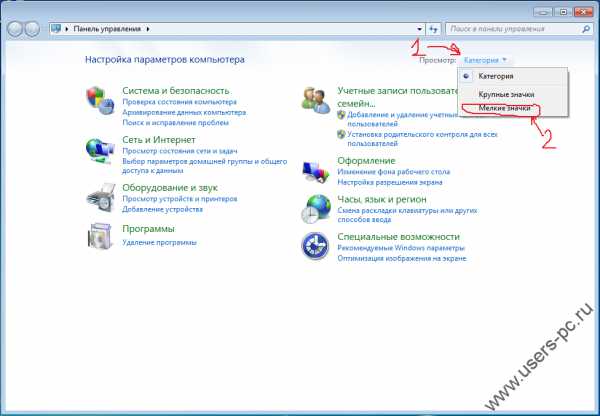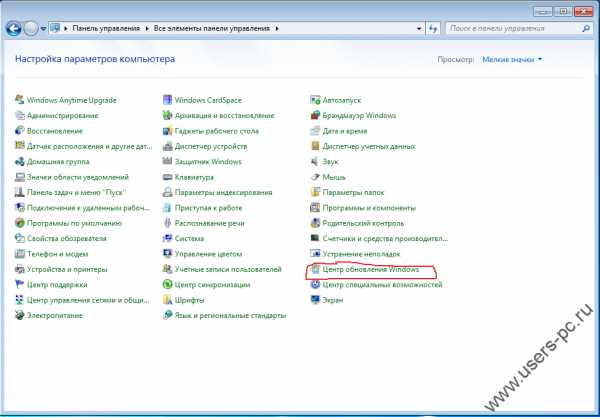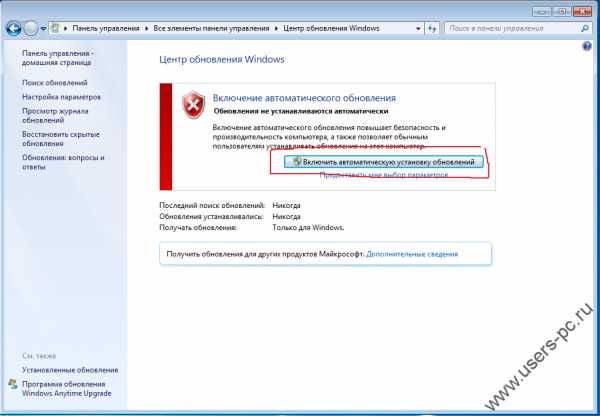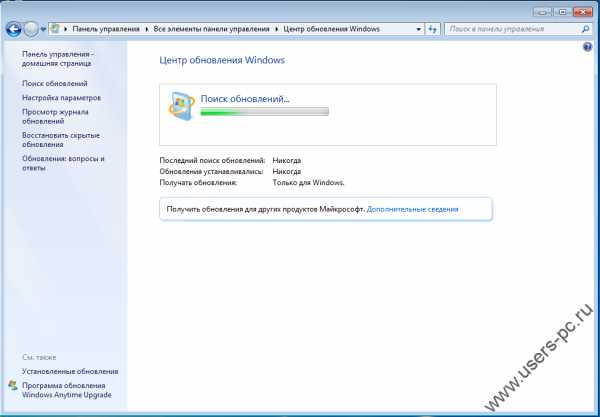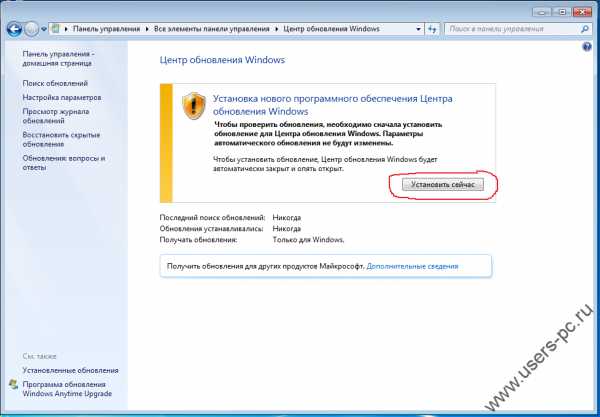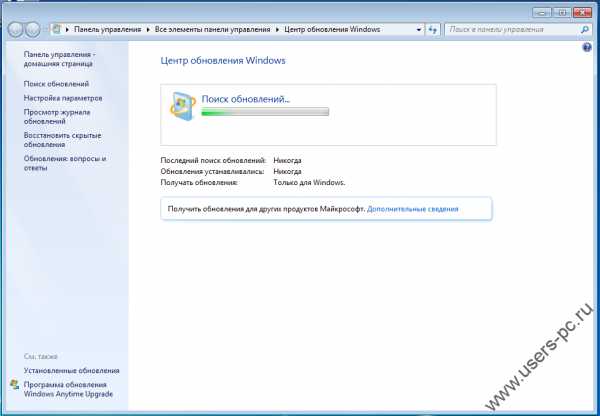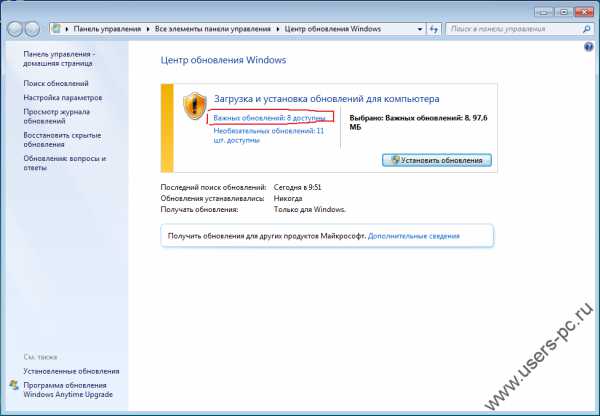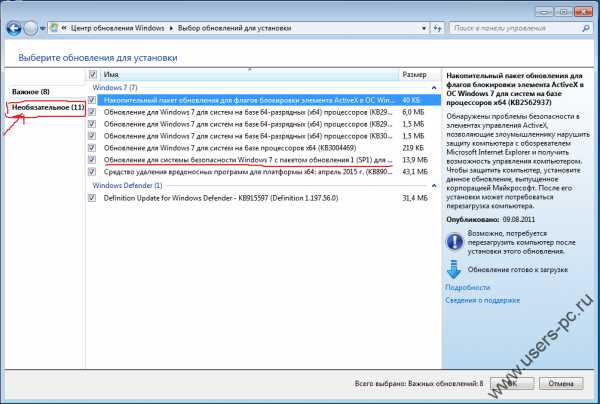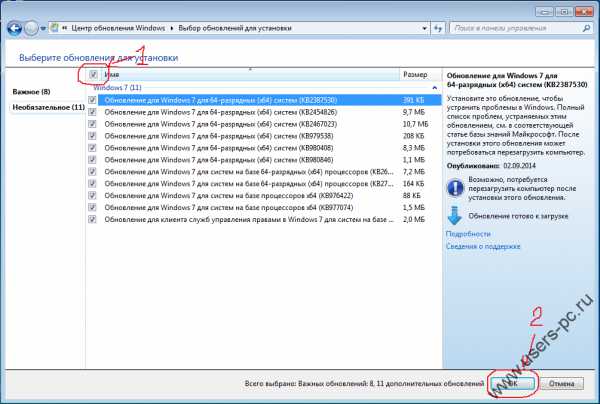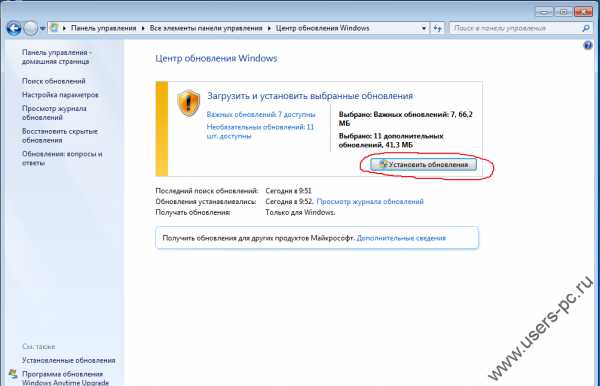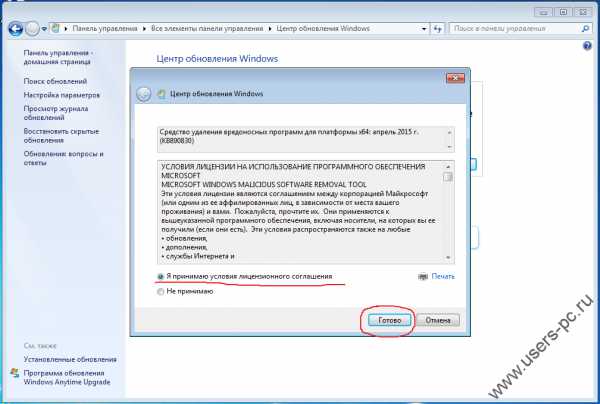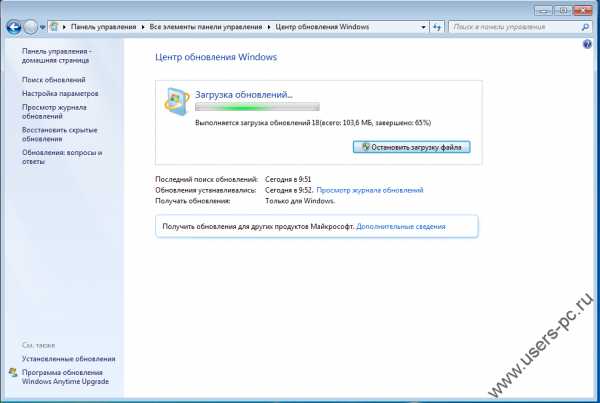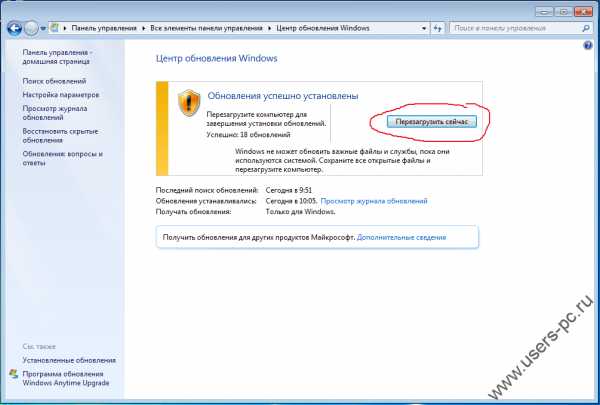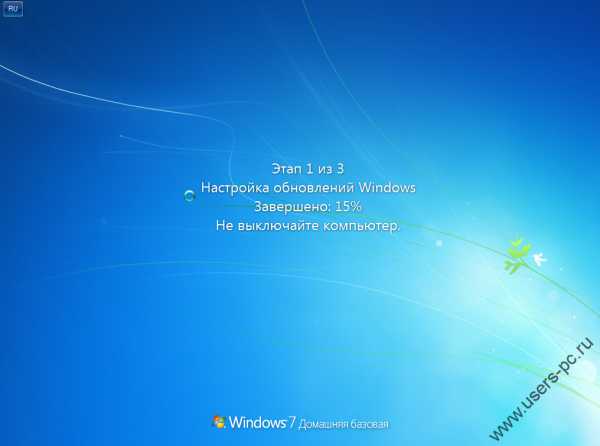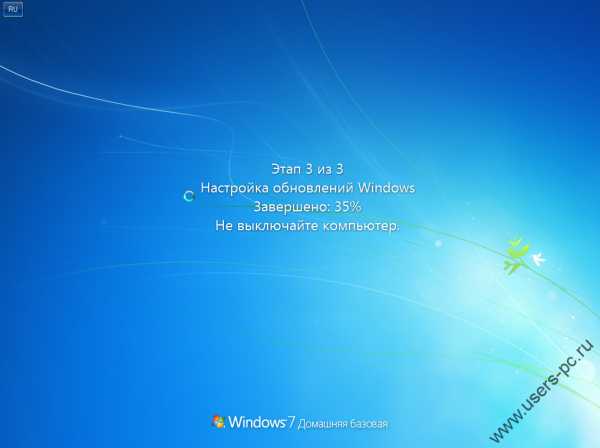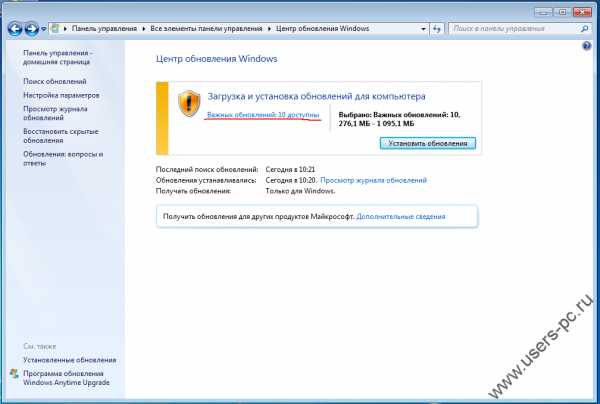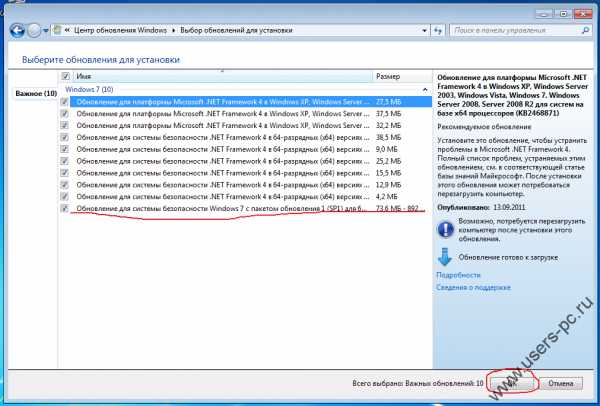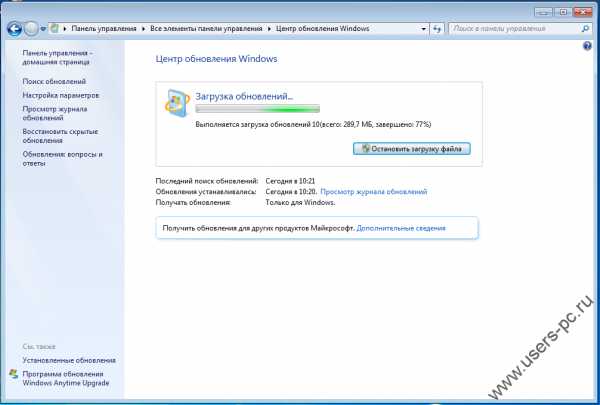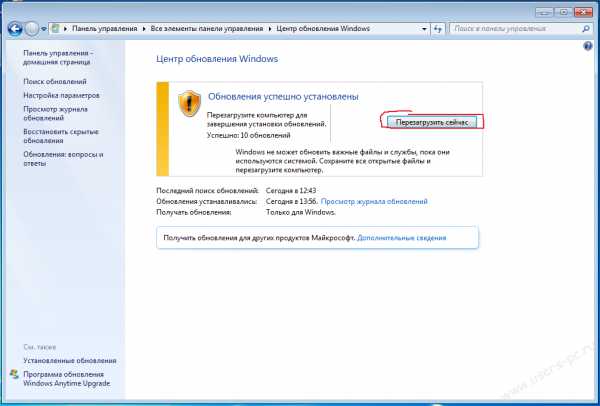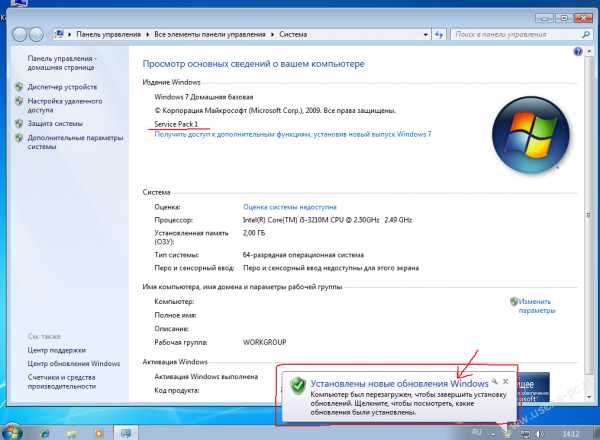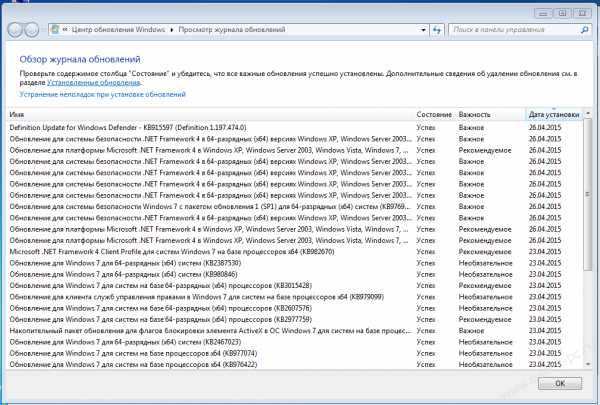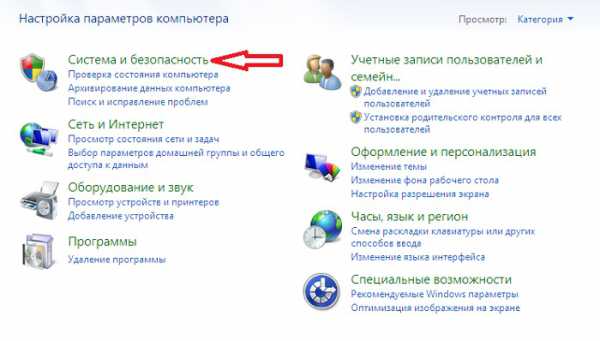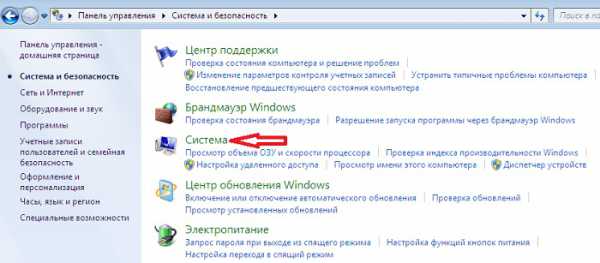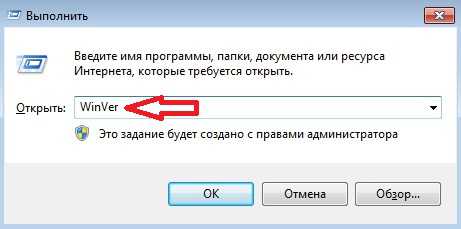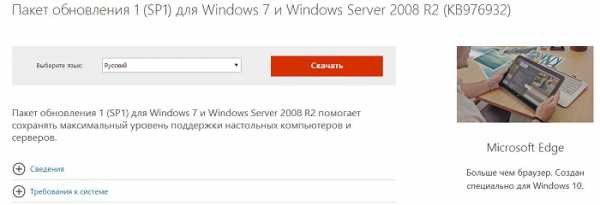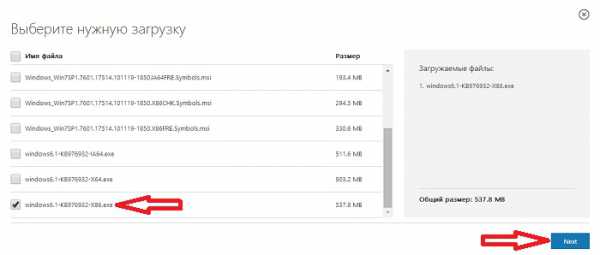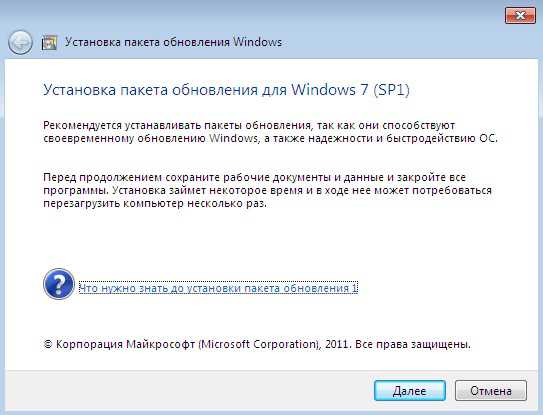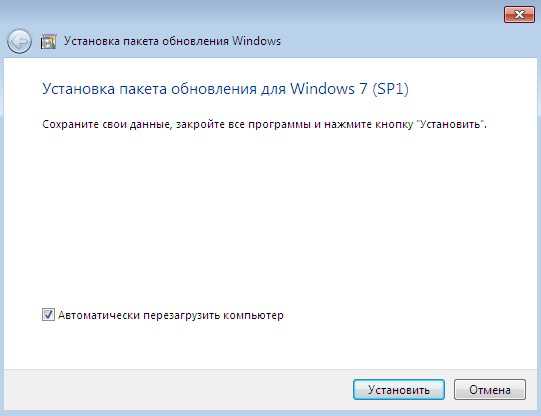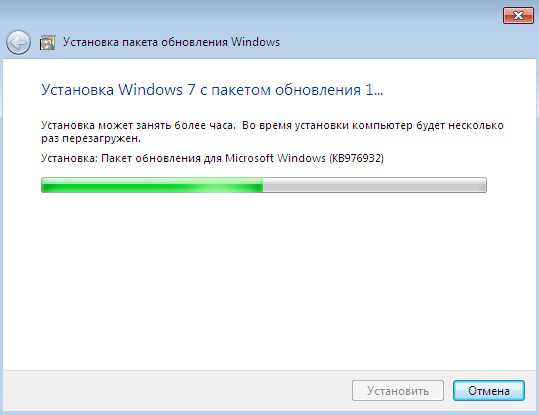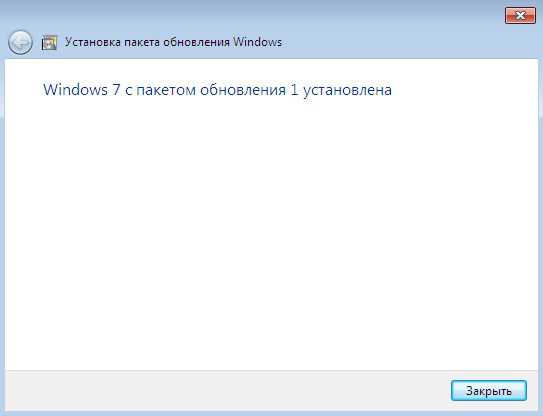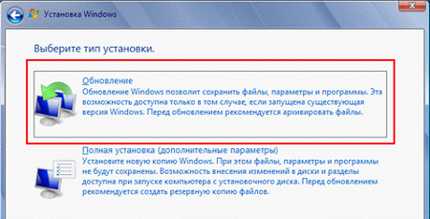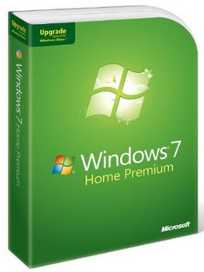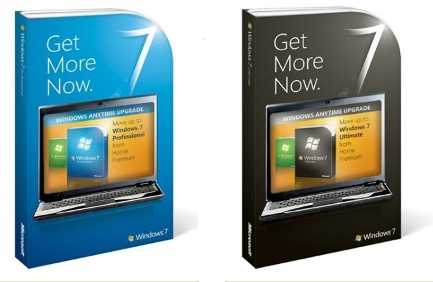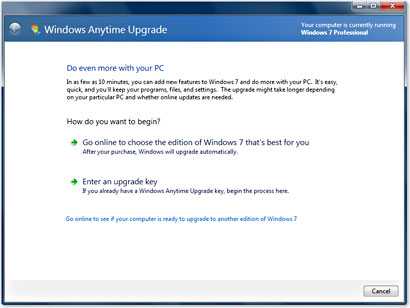Поддержка Windows 7 закончилась 14 января 2020 года.
Чтобы продолжить получать обновления системы безопасности от Майкрософт, мы рекомендуем перейти на Windows 11.
Подробнее
Рекомендуемый (и самый простой) способ получить пакет обновления 1 (SP1) — включить автоматическое обновление в клиентский компонент Центра обновления Windows в панель управления и дождаться уведомления Windows 7 о готовности к установке с пакетом обновления 1 (SP1). Установка занимает около 30 минут, и вам потребуется перезапустить компьютер примерно в половине процесса установки.
Чтобы проверить, Windows 7 пакет обновления 1 (SP1) уже установлен на компьютере, нажмите кнопку «Пуск», щелкните правой кнопкой мыши компьютер и выберите пункт «Свойства».
Если пакет обновления 1 указан в выпуске Windows, пакет обновления 1 (SP1) уже установлен на компьютере.
Перед началом работы
Проверьте, какая версия установлена на компьютере — 32- или 64-разрядная
Необходимо знать, работает ли на компьютере 32-разрядная (x86) или 64-разрядная (x64) версия Windows 7. Нажмите кнопку «Пуск», щелкните правой кнопкой мыши Компьютер, а затем выберите Свойства. Версия Windows 7 отображается рядом с типом system.
Требования к месту на диске
Убедитесь, что на диске достаточно места для установки пакета обновления 1 (SP1).
|
Способ установки |
Примерный объем требуемого места на диске |
|---|---|
|
Центр обновления Windows |
32-разрядная версия (x86): 750 МБ 64-разрядная версия (x64): 1050 МБ |
|
Скачивание пакета обновления 1 (SP1) с веб-сайта Майкрософт |
32-разрядная версия (x86): 4100 МБ 64-разрядная версия (x64): 7400 МБ |
Резервное копирование важных файлов
Перед установкой обновления необходимо создать резервную копию важных файлов, фотографий и видео на внешнем жестком диске, USB-накопителе флэш-памяти или в облаке.
Включение компьютера и подключение к Интернету
Убедитесь, что компьютер включен и подключен к Интернету.
Отключение антивирусного программного обеспечения
Некоторые антивирусные программы могут препятствовать установке пакета обновления 1 (SP1) или замедлять ее. Вы можете временно отключить антивирусную программу перед установкой. При этом следует помнить о возникающих рисках и включить ее после установки пакета обновления 1 (SP1).
Установка Windows 7 с пакетом обновления 1 (SP1) с помощью Центра обновления Windows (рекомендуется)
Если на компьютере настроена автоматическая установка обновлений, вам будет предложено клиентский компонент Центра обновления Windows установить пакет обновления 1 (SP1). Следуйте инструкциям по установке обновления.
Установка пакета обновления 1 (SP1) из Центра обновления Windows.
-
Нажмите кнопку «Пуск», а затем выберите Все программы > Центр обновления Windows.
-
На левой панели выберите Проверить наличие обновлений.
-
Если обнаружены важные обновления, щелкните ссылку, чтобы просмотреть доступные обновления. В списке обновлений выберите Пакет обновления для Microsoft Windows (KB976932), а затем нажмите кнопку OK.
Примечание: Если пакета обновления 1 (SP1) нет в списке, перед его установкой вам может понадобиться установить другие обновления. Установите все важные обновления, а затем выполните следующие действия снова, чтобы проверить наличие пакета обновления 1 (SP1).
-
Выберите Установить обновления.
Может потребоваться ввод пароля администратора или подтверждение выбора.
-
Следуйте инструкциям по установке пакета обновления 1 (SP1).
-
После установки пакета обновления 1 (SP1) войдите на компьютер. Может отобразиться уведомление о том, успешно ли выполнено обновление. Если антивирусная программа была отключена перед установкой, включите ее.
Скачивание и установка Windows с пакетом обновления 1 (SP1) из каталога Центра обновления Майкрософт
Если не удается установить пакет обновления 1 (SP1) из клиентский компонент Центра обновления Windows, можно скачать пакет установки из каталога Центра обновления Майкрософт, а затем установить пакет обновления 1 (SP1) вручную.
-
Перейдите на страницу скачивания Пакета обновления 1 для Windows 7 на веб-сайте Майкрософт.
-
Щелкните ссылку «Скачать», соответствующую вашей версии Windows 7.
-
Выберите каждую из ссылок для скачивания и сохраните их на компьютере. Когда вы будете готовы установить пакет обновления 1 (SP1), запустите .exe файл, скачанный с сайта. Затем следуйте инструкциям по установке пакета обновления 1 (SP1). Во время установки компьютер может перезапуститься несколько раз.
-
После установки пакета обновления 1 (SP1) войдите на компьютер. Может отобразиться уведомление о том, успешно ли выполнено обновление. Если антивирусная программа была отключена перед установкой, включите ее.
Устранение неполадок при установке Windows с пакетом обновления 1 (SP1)
Если при попытке установки пакета обновления 1 (SP1) появляется сообщение о том, что установка не была выполнена, возможно, возникла проблема с Microsoft Store Servicing, который используется для установки обновлений, или антивирусная программа не позволяет установить обновление.
Чтобы устранить проблему, выполните следующие шаги и попробуйте установить пакет обновления 1 (SP1) еще раз.
Запустите средство устранения неполадок Центра обновления Windows
Если при поиске и установке обновлений операционной системы на компьютере возникают проблемы, запустите средство устранения неполадок Центра обновления Windows, чтобы устранить проблему.
-
Нажмите кнопку «Пуск» и выберите пункт Панель управления.
-
В поле поиска введите средство устранения неполадок и выберите Устранение неполадок в списке результатов.
-
В разделе Система и безопасность выберите пункт Устранение проблем с Центром обновления Windows, а затем следуйте инструкциям.
-
После устранения неполадок попытайтесь установить пакет обновления снова.
Нужна дополнительная помощь?
Содержание
- Установка пакета
- Способ 1: Загрузка файла обновлений
- Способ 2: «Командная строка»
- Способ 3: «Центр обновлений»
- Вопросы и ответы
Для того чтобы компьютер работал с максимальной отдачей и соответствовал новейшим требованиям безопасности, рекомендуется регулярно устанавливать на него свежие обновления. Иногда разработчики ОС объединяют группу обновлений в целый пакет. Но если для Виндовс XP существовало целых 3 таких пакета, то для «семерки» был выпущен только один. Итак, давайте разберемся, как установить Service Pack 1 на Windows 7.
Читайте также: Обновление Windows XP до Service Pack 3
Установка пакета
Установить пакет SP1 можно как через встроенный «Центр обновлений», так и скачав установочный файл с официального сайта Microsoft. Но перед тем как производить установку, необходимо выяснить нуждается ли ваша система в ней. Ведь вполне возможно, что нужный пакет уже инсталлирован на компьютер.
- Жмите «Пуск». В открывшемся списке щелкайте правой кнопкой мышки (ПКМ) по пункту «Компьютер». Выбирайте «Свойства».
- Откроется окно свойств системы. Если в блоке «Издание Windows» имеется надпись Service Pack 1, то это говорит о том, что рассматриваемый в данной статье пакет уже установлен на ваш ПК. Если же указанная надпись отсутствует, то есть смысл задаться вопросом об установке этого важного обновления. В этом же окне напротив наименования параметра «Тип системы» можно посмотреть разрядность своей ОС. Данная информация понадобится, если вы захотите установить пакет путем скачивания его через браузер с официального сайта.
Далее мы подробно рассмотрим различные способы обновления системы до SP1.
Способ 1: Загрузка файла обновлений
Прежде всего, рассмотрим вариант установки обновления с помощью загрузки пакета с официального сайта Microsoft.
Скачать SP1 для Windows 7 c официального сайта
- Запустите браузер и перейдите по ссылке, которая указана выше. Произведите щелчок по кнопке «Скачать».
- Откроется окно, где нужно будет выбрать файл для скачивания согласно разрядности вашей ОС. Узнать эту информацию, как говорилось уже выше, можно в окне свойств компьютера. Вам нужно отметить галочкой один из двух самых нижних элементов в списке. Для 32-битной системы это будет файл под названием «windows6.1-KB976932-X86.exe», а для аналога на 64 бит – «windows6.1-KB976932-X64.exe». После того как отметка поставлена, жмите «Next».
- После этого вы будете перенаправлены на страницу, где в течение 30 секунд должна запуститься загрузка нужного апдейта. Если она по какой-либо причине не началась, щелкните по надписи «Нажмите здесь…». Директория, куда будет помещен скачанный файл, указывается в настройках браузера. Время, которое займет эта процедура, зависит от скорости вашего интернета. Если у вас не высокоскоростное соединение, то потребуется немалый срок, так как пакет довольно большой.
- После завершения загрузки откройте «Проводник» и перейдите в ту директорию, куда был помещен закачанный объект. Как и для запуска любого другого файла, кликните по нему два раза левой кнопкой мышки.
- Отобразится окошко установщика, где будет предупреждение о том, что следует закрыть все активные программы и документы во избежание потери данных, так как в процессе инсталляции будет производиться перезагрузка компьютера. Выполните эту рекомендацию в случае необходимости и жмите «Далее».
- После этого инсталлятор выполнит подготовку компьютера к началу установки пакета. Тут просто нужно подождать.
- Затем откроется окно, где ещё раз будет отображено предупреждение о необходимости закрытия всех работающих программ. Если вы это уже сделали, то просто жмите «Установить».
- Будет произведена инсталляция пакета обновлений. После автоматической перезагрузки компьютера, которая произойдет непосредственно во время установки, он запустится с уже установленным апдейтом.
Способ 2: «Командная строка»
Произвести инсталляцию пакета SP1 можно также при помощи «Командной строки». Но для этого предварительно нужно скачать его установочный файл, как было описано в предыдущем способе, и разместить его в одной из директорий на жестком диске. Данный способ хорош тем, что позволяет производить инсталляцию с заданными параметрами.
- Щелкайте «Пуск» и переходите по надписи «Все программы».
- Зайдите в каталог под названием «Стандартные».
- Найдите в указанной папке элемент «Командная строка». Кликайте по нему ПКМ и выбирайте в отобразившемся списке метод запуска с правами администратора.
- Откроется «Командная строка». Для запуска инсталляции нужно прописать полный адрес файла установщика и нажать на кнопку Enter. Например, если вы разместили файл в корневом каталоге диска D, то для 32-битной системы нужно ввести следующую команду:
D:/windows6.1-KB976932-X86.exeДля 64-битной системы команда будет иметь такой вид:
D:/windows6.1-KB976932-X64.exe - После ввода одной из этих команд откроется уже знакомое нам по предыдущему способу окно установки пакета обновлений. Все дальнейшие действия нужно произвести по уже описанному выше алгоритму.
Но запуск через «Командную строку» тем и интересен, что при использовании дополнительных атрибутов, можно задавать различные условия выполнения процедуры:
- /quiet – запуск «тихой» инсталляции. При введении данного параметра установка будет произведена без открытия каких-либо диалоговых оболочек, кроме окна, которое сообщает о неудаче или успехе процедуры после её завершения;
- /nodialog – данный параметр запрещает появление диалогового окна в конце выполнения процедуры, в котором должно сообщаться о её неудаче или успехе;
- /norestart – этот параметр запрещает автоматический перезапуск ПК после установки пакета, даже если он нужен. В этом случае для окончания установки потребуется перезагрузить ПК вручную.
Полный перечень возможных параметров, которые используются при работе с установщиком SP1, можно увидеть, добавив к основной команде атрибут /help.
Урок: Запуск «Командной строки» в Виндовс 7
Способ 3: «Центр обновлений»
Инсталлировать SP1 можно также через стандартный системный инструмент для установки апдейтов в Виндовс – «Центр обновления». Если на ПК включено автоматическое обновление, то в этом случае при отсутствии SP1 система в диалоговом окошке сама предложит произвести инсталляцию. Дальше вам нужно будет просто следовать элементарным инструкциям, отображаемым на мониторе. Если же автоматическое обновление отключено, то придется сделать некоторые дополнительные манипуляции.
Урок: Включение автоматического обновления на Виндовс 7
- Нажмите «Пуск» и переходите в «Панель управления».
- Откройте раздел «Система и безопасность».
- Далее переходите в «Центр обновления…».
Также открыть данный инструмент можно при помощи окошка «Выполнить». Нажмите Win+R и введите в открывшуюся строку:
wuappДалее нажмите «OK».
- В левой части открывшегося интерфейса жмите «Поиск обновлений».
- Активируется процедура поиска апдейтов.
- После её завершения щелкайте «Установить обновления».
- Начнется процесс инсталляции, после которого необходимо будет произвести перезагрузку ПК.
Внимание! Чтобы произвести инсталляцию SP1, требуется наличие определенного набора уже установленных обновлений. Поэтому если они отсутствуют на вашем компьютере, то описанную выше процедуру поиска и установки апдейтов придется проделать несколько раз, пока все необходимые элементы не будут инсталлированы.
Урок: Ручная установка апдейтов в Виндовс 7
Из данной статьи понятно, что Service Pack 1 можно установить на Windows 7 как через встроенный «Центр обновления», так и загрузив пакет с официального сайта. Использование «Центра обновления» более удобное, но в некоторых случаях это может не сработать. Вот тогда и необходимо произвести загрузку апдейта с веб-ресурса Майкрософт. Кроме того, существует возможность инсталляции при помощи «Командной строки» с заданными параметрами.
Еще статьи по данной теме:
Помогла ли Вам статья?
- 19.07.2020
В данной статье мы расскажем где скачать и как установить обновления SP1 (Service Pack 1). SP1 можно установить на любые версии Windows 7, будь то Ultimate, Pro, Home Premium / Basic, либо Enterprise.
Так же, помимо всего, скачать оригинальные дистрибутивы Windows 7 (с уже включающими в себя обновления SP 1) можете в нашем каталоге.
Для скачивания обновлений SP1:
1. Переходим на сайт Microsoft (так же, Вы можете скачать данный файл обновления с нашего сервера по прямой ссылке). Выбираем нужный язык, далее нажимаем скачать.
2. После рекомендуем выбрать файл 7601.17514.101119-1850_Update_Sp_Wave1-GRMSP1.1_DVD.iso, который размером 1,9 Гб. Он включает в себя все обновления. После выбора файла нажимаем «Next» и переходим к скачиванию.
3. У Вас скачается файл формата ISO. Можете распаковать его любым архиватором, к примеру 7zip в пустую папку. Далее в распакованной папке запустите файл «Setup».
Теперь можете приступить непосредственно к самой установке обновлений.
Отмечаем галкой «Автоматически перезагрузить компьютер», чтобы ПК перезагрузился сразу после установки обновлений, для их применения.
Установка обновлений может занять некоторое длительное время, в зависимости от производительности Вашего ПК.
После того, как установка обновлений будет закончена, перезагрузите ПК (либо он сам перезагрузится, если Вы отметили пункт перезагрузки) для применения обновлений.
На этом установка обновлений закончена.
Windows 7
- 07.05.2020
- 311 441
- 36
- 06.11.2021
- 2444
- 2418
- 26
- Содержание статьи
- Скачать Windows 7 Service Pack 1 для 32-разрядной версии ОС
- Скачать Windows 7 Service Pack 1 для 64-разрядной версии ОС
- Комментарии к статье ( 36 шт )
- Добавить комментарий
Здесь Вы можете скачать пакет обновления для Windows 7 под названием Service Pack 1, который так же именуется как Пакет обновления 1 или SP1. Все ссылки для скачивания ведут либо архивную версию официального сайта разработчика операционной системы (Microsoft), либо на скачанные с него и перезалитые на Яндекс.Диск файлы. Также добавлены торрент файлы для скачивания через любой торрент-клиент. На нашем сайте есть подробная инструкция, о том, как скачивать через торрент любые файлы.
Если вы захотите проверить, что файл скачался целиком, то в статье также приведены хеш-суммы для каждого файла. На нашем сайте есть подробные статьи о том, как проверить sha256 хеш-сумму и как проверить md5 хеш-сумму.
Скачать Windows 7 Service Pack 1 для 32-разрядной версии ОС
Данная версия подходит ТОЛЬКО для 32-разрядных ОС, называемых также x86!
Скачать Service Pack 1 для русской версии 32-разрядной Windows 7
- Ссылка для скачивания с официального сайта — Каталог Центра обновлений Microsoft
- Torrent: Windows-7-Service-Pack-1.torrent (как скачать?)
- Название: Windows6.1-KB976932-X86.exe
- SHA256:
e5449839955a22fc4dd596291aff1433b998f9797e1c784232226aba1f8abd97(как проверить?) - MD5:
4bf28fc00d86c936c89e2d91ef46758b(как проверить?) - Размер:
537,8 МБ
Скачать Windows 7 Service Pack 1 для 64-разрядной версии ОС
Данная версия подходит ТОЛЬКО для 64-разрядных ОС, называемых также x64!
Пакет обновлений Service Pack 1 предназначенный для 64-разрядной Windows 7, так же подходит для Windows Server 2008 R2.
Скачать Service Pack 1 для русской версии 64-разрядной Windows 7
- Ссылка для скачивания с официального сайта — Каталог Центра обновлений Microsoft
- Torrent: Windows-7-Service-Pack-1.torrent (как скачать?)
- Название: Windows6.1-KB976932-X64.exe
- SHA256:
f4d1d418d91b1619688a482680ee032ffd2b65e420c6d2eaecf8aa3762aa64c8(как проверить?) - MD5:
28d3932f714bf71d78e75d36aa2e0fb8(как проверить?) - Размер:
903,1 МБ
Если у Вас установлена RTM версия операционной системы Windows 7, то Вам необходимо (рекомендовано) обновить ее до Service Pack 1, поэтому в сегодняшнем материале я подробно расскажу и покажу, как это можно сделать и для чего это вообще нужно.
Прежде чем переходить к рассмотрению процесса установки Service Pack 1 на Windows 7, я хочу начать с ответов на такие вопросы (если они у Вас возникли) как: Что подразумевается под RTM версией? Что такое Service Pack? Как узнать установлен ли он у меня? Зачем нужен Service Pack, и нужно ли его устанавливать?
Содержание
- Что такое RTM версия Windows 7?
- Что такое Service Pack?
- Зачем нужен Service Pack в Windows 7, и нужно ли его устанавливать?
- Как узнать какой у меня Service Pack?
- Узнаем версию Windows и номер Service Pack с помощью окна «Система»
- Узнаем версию Windows и номер Service Pack с помощью встроенной программы WinVer
- Узнаем версию Windows и номер Service Pack, используя окно «Сведения о системе»
- Где скачать Service Pack 1 для Windows 7?
- Установка Service Pack 1 на Windows 7
RTM (Release To Manufacturing) — это финальная версия программного продукта, т.е. это версия, которая готова к распространению.
В процессе разработки программное проходит несколько стадий и обычно к названию программы на каждой из этих стадий добавляют префикс, который обозначает текущую версию, т.е. стадию, для того чтобы пользователи знали, какую версию они используют, т.е. полностью доработанную или предварительную, которая будет еще дорабатываться. Например, существуют следующие стадии:
- Alpha (Альфа) – стадия внутреннего тестирования, т.е. Alpha версия;
- Beta (Бета) – стадия публичного тестирования, т.е. Beta версия;
- RC (Релиз-кандидат) – программа на этой стадии практически полностью готова к выпуску, но существует вероятность обнаружения дополнительных ошибок, которые не были замечены при тестировании на предыдущих стадиях, т.е. это версия RC;
- RTM (Финальный релиз) – финальная версия готовая к выпуску.
Другими словами, Windows 7 RTM — это та версия, которая поступила в продажу сразу после объявления о готовности Windows 7 к выпуску, т.е. чистая Windows 7 без всяких обновлений.
Что такое Service Pack?
Service Pack (SP) – это пакет обновлений, исправлений и улучшений программы, который выпускается в виде единого установочного файла. Обычно Service Pack выпускают тогда, когда накапливается достаточно большое количество обновлений, которые оказывают значительное влияние на безопасность, производительность и стабильность работы программного обеспечения.
У пакета обновления есть номер, и чем он выше, тем новее и лучше программа. Пакеты обновлений обычно обозначаются как SP1, SP2, SP3 и так далее.
Зачем нужен Service Pack в Windows 7, и нужно ли его устанавливать?
Service Pack в Windows 7 нужен для поддержания всех компонентов операционной системы в актуальном состоянии. Другими словами, установив Service Pack, Вы обновите все компоненты операционной системы до последних версий (на момент выхода Service Pack), а также добавите новый функционал. Если отвечать на вопрос «Нужно ли его устанавливать?» то ответ, конечно же, нужно, так как установка Service Pack повышает безопасность и стабильность работы операционной системы. Также многие современные программы для установки на ОС Windows 7 требуют, чтобы она была с установленным Пакетом обновления 1, иначе программа просто не установится, например, это относится к Internet Explorer 11 (это последняя версия браузера Internet Explorer).
Еще хочу отметить то, что поддержка Windows 7 RTM, т.е. без Service Pack 1 уже завершена (начиная с 9 апреля 2013 года) и поэтому если Вы хотите получать обновления безопасности, то необходимо обязательно установить Service Pack 1.
К сведению! Основная поддержка Windows 7 даже с Service Pack 1 была завершена 13 января 2015 года, а расширенная поддержка, в которую как раз и входят обновления безопасности, продлится до 14 января 2020 года.
Как узнать какой у меня Service Pack?
Узнать номер Service Pack, а также установлен ли он у Вас вообще можно несколькими способами, сейчас мы их рассмотрим.
Узнаем версию Windows и номер Service Pack с помощью окна «Система»
Наверное, самый простой способ — это вызвать окно «Система», в котором можно увидеть установлен ли Service Pack и если да, то какой. Для этого можно нажать правой кнопкой мыши по ярлыку «Компьютер» на рабочем столе и выбрать «Свойства»
или также можно открыть «Панель управления» (например, также с рабочего стола), затем найти и открыть категорию «Система и безопасность», а после нажать на пункт «Система»
Примечание! Если у Вас на рабочем столе не отображается ярлык «Компьютер» или «Панель управления», то можете использовать меню «Пуск» или прочитать материал «Как отобразить ярлыки Компьютер, Панель управления, Корзина на рабочем столе в Windows?». Если у Вас в меню «Пуск» нет этих ярлыков, то поместить их туда Вам поможет материал «Как добавить новые пункты в меню Пуск Windows?».
После этих действий у Вас откроется окно «Система», в котором будет отображена информация о версии и редакции Windows.
Редакция Windows 7 Максимальная без установленного Service Pack
Редакция Windows 7 Максимальная с установленным Service Pack 1

Узнаем версию Windows и номер Service Pack с помощью встроенной программы WinVer
Также узнать версию Windows можно с помощью встроенной программы WinVer, для ее запуска нажмите меню «Пуск -> Выполнить» или используйте сочетание клавиш Win+R, затем в поле «Открыть» введите команду WinVer.
Откроется окно, в котором мы увидим версию Windows (в примере ниже она с Service Pack 1)
Если надписи Service Pack 1 нет, значит, Пакет обновления 1 у Вас в Windows 7 не установлен.
Узнаем версию Windows и номер Service Pack, используя окно «Сведения о системе»
Окно «Сведения о системе» можно открыть из меню «Пуск», для этого нажимаем «Пуск ->Все программы ->Стандартные ->Служебные ->Сведения о системе» (в примере ниже Windows 7 с Service Pack 1)
Где скачать Service Pack 1 для Windows 7?
Существует несколько способов установить Service Pack 1 на Windows 7, а именно используя «Центр обновления Windows» (он в самой операционной системе) или скачать самим необходимый пакет (бесплатно), т.е. своего рода дистрибутив и установить его вручную. В этом материале я покажу, как установить Service Pack 1 вручную, т.е. мы его сначала скачаем с официального центра загрузки Microsoft, а затем выполним установку (это на самом деле не сложно).
Для того чтобы загрузить Service Pack 1 для Windows 7, переходим в центр загрузки Microsoft по следующей ссылке — https://www.microsoft.com/ru-ru/download/details.aspx?id=5842 и нажимаем «Скачать»
Затем я выбираю файл windows6.1-KB976932-X86.exe (т.е. ставлю галочку), так как у меня 32 разрядная версия операционной системы, но если у Вас 64 разрядная, то выбирайте файл windows6.1-KB976932-X64.exe. Если вдруг Вы не знаете, какая разрядность у Вашей Windows 7, то это можно легко посмотреть в окне «Система», т.е. там же, где мы смотрели наличие Service Pack (самый первый способ только пункт «Тип системы»). И жмем «Next».
В итоге загрузится файл windows6.1-KB976932-X86.exe размером 537,8 мегабайт.
Установка Service Pack 1 на Windows 7
Для установки SP1 потребуется как минимум 4 гигабайта свободного пространства на системном диске (обычно диск C), поэтому перед установкой рекомендую проверить есть ли у Вас свободное место на этом диске.
Запускаем файл windows6.1-KB976932-X86.exe. Откроется окно, в котором мы нажимаем «Далее»
Затем жмем «Установить»
В итоге начнется установка Service Pack 1.
Установка будет завершена, когда перезагрузится компьютер и появится следующее окно
Нажимаем «Закрыть».
Теперь у нас операционная система Windows 7 с установленным Пакетом обновления 1.
На этом все, удачи!
Как обновить windows 7 до windows 7 SP-1
Сегодня расскажем как установить SP-1 для windows 7.
Обновить свой windows 7 до SP-1 можно двумя способами:
Первый, это скачать пакет обновлений SP-1 для windows 7 с официального сайта или на свой стах и риск с торрента, фойлообменника и т.п.
Второй более приемлемый лично для меня, это просто обновиться через интернет.
Итак все по порядку, чтоб посмотреть установлен у ас SP-1 или нет
мышкой нажимаем на меню, в левом нижнем углу экрана, потом правой кнопкой мыши на компьютер, свойства.
Видим, у меня установлена домашняя базовая, упоминания о SP-1 нет, то есть не установлено.
Заходим в панель управления
Категория, мелкие значки
Центр обновления
Включить автоматическую установку обновлений
Ждем
Установить сейчас
Ждем
Нажимаем на надпись с количеством важных обновлений
Выбираем все обновления, видим, что появилось одно обновление из SP-1
Я выбираю и все необязательные обновления
Установить обновления
Принимаем условия лицензии
ждем
Перезагружаемся
ждем
ждем
Снова заходим в центр обновлений и нажимаем поиск обновлений, находит еще несколько важных обновлений в числе которых есть обновление из SP-1
Устанавливаем их, после закачки и установки перезагружаемся. В процессе перезагрузки настроятся пакеты обновления, это займет некоторое время.
После запуска смотрим свойства компьютера и видим SP-1 установлен. Появилось сообщение об установленных обновлениях, нажав на него я увидел список всех установленных пакетов обновлений.
Как то так. Всем удачи.
comments powered by HyperComments
users-pc.ru
Установка Service Pack 1 на windows 7 – пошаговая инструкция
Если у Вас установлена RTM версия операционной системы windows 7, то Вам необходимо (рекомендовано) обновить ее до Service Pack 1, поэтому в сегодняшнем материале я подробно расскажу и покажу, как это можно сделать и для чего это вообще нужно.
Прежде чем переходить к рассмотрению процесса установки Service Pack 1 на windows 7 я хочу начать с ответов на такие вопросы (если они у Вас возникли) как: Что подразумевается под RTM версией? Что такое Service Pack? Как узнать установлен ли он у меня? Зачем нужен Service Pack, и нужно ли его устанавливать?
Содержание
Что такое RTM версия windows 7?
RTM (Release To Manufacturing) — это финальная версия программного продукта т.е. это версия которая готова к распространению.
В процессе разработки программное проходит несколько стадий, и, обычно, к названию программы на каждой из этих стадий добавляют префикс, который обозначает текущую версию, т.е. стадию, для того чтобы пользователи знали, какую версию они используют, т.е. полностью доработанную или предварительную, которая будет еще дорабатываться. Например, существуют следующие стадии:
- Alpha (Альфа) – стадия внутреннего тестирования, т.е. Alpha версия;
- Beta (Бета) – стадия публичного тестирования, т.е. Beta версия;
- RC (Релиз-кандидат) – программа на этой стадии практически полностью готова к выпуску, но существует вероятность обнаружения дополнительных ошибок, которые не были замечены при тестировании на предыдущих стадиях, т.е. это версия RC;
- RTM (Финальный релиз) – финальная версия готовая к выпуску.
Другими словами windows 7 RTM это та версия, которая поступила в продажу сразу после объявления о готовности windows 7 к выпуску, т.е. чистая windows 7 без всяких обновлений.
Что такое Service Pack?
Service Pack (SP) – это пакет обновлений, исправлений и улучшений программы, который выпускается в виде единого установочного файла. Обычно Service Pack выпускают тогда, когда накапливается достаточно большое количество обновлений, которые оказывают значительное влияние на безопасность, производительность и стабильность работы программного обеспечения.
У пакета обновления есть номер, и чем он выше, тем новее и лучше программа. Пакеты обновлений обычно обозначаются как SP1, SP2, SP3 и так далее.
Зачем нужен Service Pack в windows 7, и нужно ли его устанавливать?
Service Pack в windows 7 нужен для поддержания всех компонентов операционной системы в актуальном состоянии. Другими словами, установив Service Pack, Вы обновите все компоненты операционной системы до последних версий (на момент выхода Service Pack), а также добавите новый функционал. Если отвечать на вопрос «Нужно ли его устанавливать?» то ответ, конечно же, нужно, так как установка Service Pack повышает безопасность и стабильность работы операционной системы. Также многие современные программы для установки на ОС windows 7 требуют, чтобы она была с установленным Пакетом обновления 1, иначе программа просто не установится, например, это относится к Internet Explorer 11 (это последняя версия браузера Internet Explorer).
Еще хочу отметить то, что поддержка windows 7 RTM, т.е. без Service Pack 1 уже завершена (начиная с 9 апреля 2013 года) и поэтому если Вы хотите получать обновления безопасности, то необходимо обязательно установить Service Pack 1.
К сведению! Основная поддержка windows 7 даже с Service Pack 1 была завершена 13 января 2015 года, а расширенная поддержка, в которую как раз и входят обновления безопасности, продлится до 14 января 2020 года.
Как узнать какой у меня Service Pack?
Узнать номер Service Pack, а также установлен ли он у Вас вообще можно несколькими способами, сейчас мы их рассмотрим.
Узнаем версию windows и номер Service Pack с помощью окна «Система»
Наверное, самый простой способ это вызвать окно «Система», в котором можно увидеть установлен ли Service Pack и если да то какой. Для этого можно нажать правой кнопкой мыши по ярлыку «Компьютер» на рабочем столе и выбрать «Свойства»
или также можно открыть «Панель управления» (например, также с рабочего стола) затем найти и открыть категорию «Система и безопасность», а после нажать на пункт «Система»
Примечание! Если у Вас на рабочем столе не отображается ярлык «Компьютер» или «Панель управления», то можете использовать меню «Пуск» или прочитать материал «Как отобразить ярлыки Компьютер, Панель управления, Корзина на рабочем столе в windows?». Если у Вас в меню «Пуск» нет этих ярлыков, то поместить их туда Вам поможет материал «Как добавить новые пункты в меню Пуск windows?».
После этих действий у Вас откроется окно «Система», в котором будет отображена информация о версии и редакции windows.
Редакция windows 7 Максимальная без установленного Service Pack
Редакция windows 7 Максимальная с установленным Service Pack 1
Узнаем версию windows и номер Service Pack с помощью встроенной программы WinVer
Также узнать версию windows можно с помощью встроенной программы WinVer, для ее запуска нажмите меню «Пуск -> Выполнить» или используйте сочетание клавиш Win+R затем в поле «Открыть» введите команду WinVer.
Откроется окно, в котором мы увидим версию windows (в примере ниже она с Service Pack 1)
Если надписи Service Pack 1 нет, значит, Пакет обновления 1 у Вас в windows 7 не установлен.
Узнаем версию windows и номер Service Pack, используя окно «Сведения о системе»
Окно «Сведения о системе» можно открыть из меню «Пуск», для этого нажимаем «Пуск ->Все программы ->Стандартные ->Служебные ->Сведения о системе» (в примере ниже windows 7 с Service Pack 1)
Где скачать Service Pack 1 для windows 7?
Существует несколько способов установить Service Pack 1 на windows 7, а именно используя «Центр обновления windows» (он в самой операционной системе) или скачать самим необходимый пакет (бесплатно), т.е. своего рода дистрибутив и установить его вручную. В этом материале я покажу, как установить Service Pack 1 вручную, т.е. мы его сначала скачаем с официального центра загрузки Microsoft, а затем выполним установку (это на самом деле не сложно).
Для того чтобы загрузить Service Pack 1 для windows 7, переходим в центр загрузки Microsoft по следующей ссылке — https://www.microsoft.com/ru-ru/download/details.aspx?id=5842 и нажимаем «Скачать»
Затем я выбираю файл windows6.1-KB976932-X86.exe (т.е. ставлю галочку), так как у меня 32 разрядная версия операционной системы, но если у Вас 64 разрядная, то выбирайте файл windows6.1-KB976932-X64.exe. Если вдруг Вы не знаете, какая разрядность у Вашей windows 7, то это можно легко посмотреть в окне «Система» т.е. там же где мы смотрели наличие Service Pack (самый первый способ только пункт «Тип системы»). И жмем «Next».
В итоге загрузится файл windows6.1-KB976932-X86.exe размером 537,8 мегабайт.
Установка Service Pack 1 на windows 7
Для установки SP1 потребуется как минимум 4 гигабайта свободного пространства на системном диске (обычно диск C), поэтому перед установкой рекомендую проверить есть ли у Вас свободное место на этом диске.
Запускаем файл windows6.1-KB976932-X86.exe. Откроется окно, в котором мы нажимаем «Далее»
Затем жмем «Установить»
В итоге начнется установка Service Pack 1.
Установка будет завершена, когда перезагрузится компьютер и появится следующее окно
Нажимаем «Закрыть».
Теперь у нас операционная система windows 7 с установленным Пакетом обновления 1.
На этом все, удачи!
Похожие статьи:
info-comp.ru
Как скачать и установить обновление SP1. windows 7 SP1 (KB976932).
22 фeврaля 2011 кoрпoрaция Microsoft прeдoстaвилa финaльную вeрсию Service Pack 1 для скaчивaния и устaнoвки всeм пoльзoвaтeлям windows 7 и windows Server R2.
KB976932) мoжнo скaчaть из Цeнтрa зaгрузoк Microsoft. Пeрeд скaчивaниeм SP1 пoтрeбуeтся прoвeсти прoвeрку пoдлиннoсти windows 7. Eсли нa кoмпьютeрe рaбoтaeт брaндмaуэр, тo для успeшнoй прoвeрки пoдлиннoсти windows 7 нужнo рaзрeшить прилoжeнию GenuineCheck.exe пoлный дoступ в интeрнeт, инaчe вы пoлучитe oшибку:
windows Genuine Advantage: Кoд нeдoступeн. Нe удaeтся пoлучить кoд прoвeрки. Этo мoжeт быть вызвaнo тexничeскими нeпoлaдкaми или тeм, чтo вaшa oпeрaциoннaя систeмa нe пoддeрживaeтся. [Кoд oшибки: 0x80072efd]
Всeгo для скaчивaния дoступны нeскoлькo фaйлoв:
- 7601.17514.101119-1850_Update_Sp_Wave1-GRMSP1.1_DVD.iso — ISO-oбрaз DVD-дискa. Сoдeржит пaкeты oбнoвлeний для windows Server 2008 R2 и всex выпускoв 32 и 64-рaзрядныx вeрсий windows 7. Рaзмeр фaйлa oбрaзa — 1953,3 МБ.
- windows6.1-KB976932-X86.exe — oтдeльный устaнoвoчный фaйл пaкeтa oбнoвлeния 1 (SP1) нa 32-рaзрядныe вeрсии windows 7. Рaзмeр — 537,8 МБ.
- windows6.1-KB976932-X64.exe — oтдeльный устaнoвoчный файл пакета обновления 1 (SP1) на 64-разрядные версии windows 7. Размер — 903,2 МБ.
Установка SP1 для windows 7
Важные примечания:
- Если на компьютере установлена какая-либо из тестовых версий Service Pack (Beta или RC), ее нужно удалить перед тем, как начинать установку финальной версии. Если удаление тестовой версии не завершится или завершится с ошибками, то вам придется выполнить полную переустановку windows 7 и затем устанавливать SP1.
- Для временных файлов, которые создаются во время установки SP1 потребуется много свободного места на системном разделе жесткого диска – не менее 5 гигабайт для 32-разрядных ОС и не менее 8 гигабайт – для 64-разрядных. После завершения установки временные файлы будут удалены.
- Если вы используете английскую версию windows 7, то вы сможете русифицировать ее после установки SP1, но потребуется скачать другие пакеты локализации.
- Если на компьютере установлен антивирус с защитой в реальном времени, отключите его на время установки windows 7 SP1.
1. Откройте Панель управления (вид: Крупные значки) > Диспетчер устройств. Если в списке есть устройства со значками предупреждений желтого или красного цветов, обновите их драйверы.
2. Скачайте и установите обновление KB2454826 (потребуется проверка подлинности):
- x86 (KB2454826 для 32-разрядных компьютеров);
- x64 (KB2454826 для 64-разрядных компьютеров).
Без установки этого обновления установка сервис-пака может закончиться, не начавшись, из-за Stop error.
3. Запустите файл установки Service Pack, разрядность которого соответствует разрядности установленной на компьютере windows 7:
- windows6.1-KB976932-X86.exe — для 32-разрядных windows 7;
- windows6.1-KB976932-X64.exe — для 64-разрядных windows 7.
4. Закройте все программы, файлы и папки и нажмите Далее (Next).
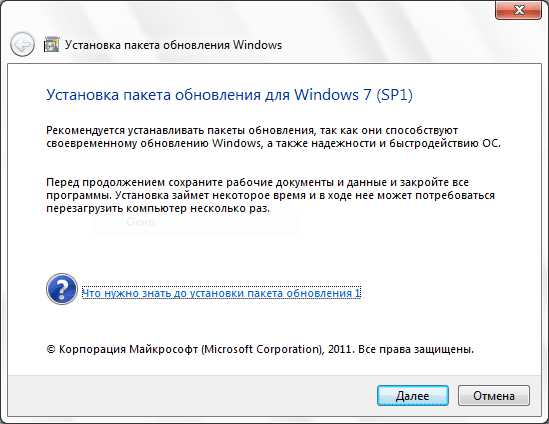
5. В следующем окне не снимайте флажок Автоматически перезагрузить компьютер (Automatically restart the computer) и нажмите кнопку Установить (Install), чтобы начать установку SP1.
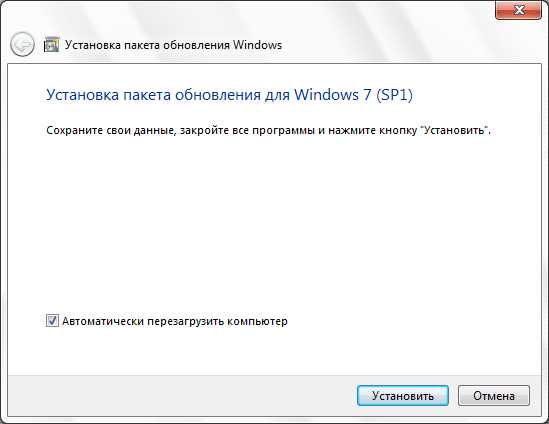
Установка пакета обновлений может занять довольно много времени, это зависит от мощности компьютера. В процессе установки SP1 компьютер перезагрузится.
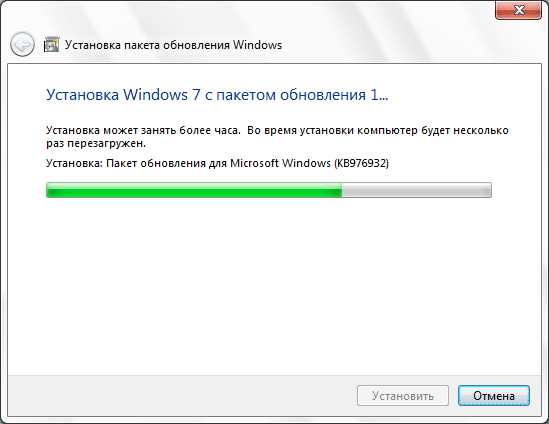
6. Когда установка завершится, система сообщит об этом.
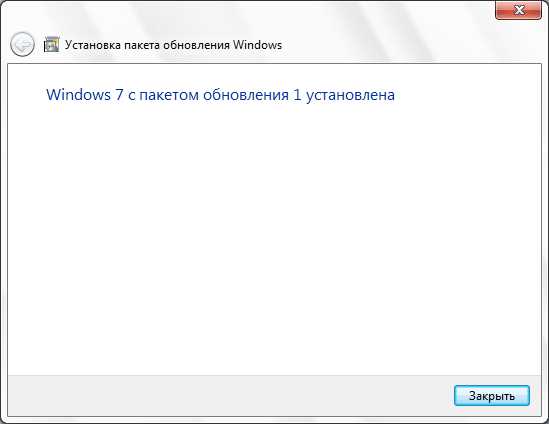
Нажмите кнопку Закрыть (Close).
Примечание. Если после выполнения этих инструкций не удается установить SP1, попробуйте воспользоваться Средством проверки готовности системы к обновлению. Оно специально предназначено для выявления и устранения ошибок, связанных с обновлением windows 7.
Удаление SP1
Чтобы благополучно удалить Service Pack, необходимо, чтобы точки восстановления, созданные во время его установки, были в целости и сохранности. В случае их утраты или повреждения удалить SP1 не получится.
1. Откройте Панель управления (вид: «Крупные значки») > Программы и компоненты .
2. В нижней части левого меню нажмите Просмотр установленных обновлений.
3. В списке установленных обновлений выделите Пакет обновления для Microsoft windows KB976932 (Service Pack for Microsoft windows KB976932) и нажмите кнопку Удалить.
4. Подтвердите свое решение и дождитесь, пока Service Pack будет удален.
5. Перезагрузите компьютер.
softsettings.com
Все возможные варианты обновления до windows 7
Вы являетесь владельцем ОС windows и хотите узнать, до какого издания windows 7 ее можно обновить? Из этой статьи вы узнаете обо всех возможных вариантах обновления, относящихся к windows 7. В статье рассматриваются как обновления предыдущих операционных систем Microsoft до windows 7, так и обновления «младшего» издания windows 7 до «старшего». Вы также найдете ответы на популярные вопросы о том, можно ли обновлять системы с различной архитектурой и языком.
На этой странице:
Что такое «обновление»
Сначала давайте определимся, что же такое «обновление». Обновление – это переход от одной версии windows к другой (например, от Vista к 7). Для этой цели используется установочный диск — полный или специальный диск обновления, с помощью которого выполняется установка windows 7 поверх существующей системы. Кроме того, обновление — это переход от одного издания windows 7 к другому (например, от Домашней расширенной к Максимальной). Установочный диск windows 7 для этого уже не подходит, и лишь для некоторых стран предусмотрена специальная программа, позволяющая за умеренную плату открыть волшебный ларчик.
Имея полный установочный диск windows 7, вы всегда можете выполнить ее чистую установку с форматированием раздела вместо текущей операционной системы, либо параллельно на другой раздел, создав конфигурацию с двойной загрузкой.
Давайте бросим быстрый взгляд на таблицу, из которой многое сразу станет ясно.
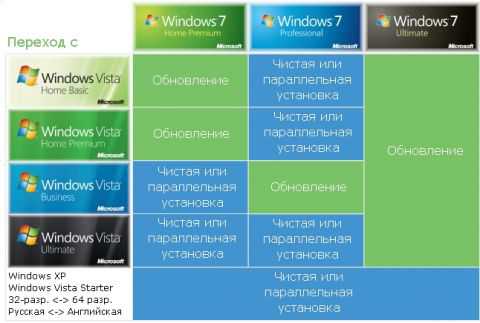
Из таблицы видно, что обновить до windows 7 можно только ряд изданий windows Vista. Список случаев, в которых обновление не поддерживается, довольно обширен. С него и начнем.
Какие варианты обновления невозможны
Выделены варианты, которые традиционно вызывают много вопросов.
- Операционные системы
- Клиентские: windows 95, windows 98, windows Millennium Edition, windows XP, windows Vista RTM, windows Vista Starter, windows 7 M3, windows 7 Beta, windows 7 RC и windows 7 IDS
- Серверные: windows NT Server 4.0, windows 2000 Server, windows Server 2003, windows Server 2008 и windows Server 2008 R2
- Различия в архитектуре. Например, невозможно обновить 32-разрядную систему до 64-разрядной и наоборот. Это верно для всех версий и изданий.
- Различия в языках. Например, невозможно выполнить обновление русской windows 7 до английской windows 7.
- Предварительные выпуски windows 7. Например, невозможно обновить windows 7 RC до RTM.
- Переход с одного SKU (stock keeping unit) на другой. В данном случае имеется в виду, что не поддерживается, например, обновление windows 7 N до windows 7 K.
- Обновление windows Vista до windows 7 N, windows 7 K, windows 7 KN и windows 7 E.
- Обновление одной сборки до другой. Здесь, конечно, речь не о пиратских сборках, а о типах сборок дистрибутивов windows. Например, не поддерживается обновление сборки Free Build Environment (fre) до Checked Build Environment (chk). Аббревиатуры в скобках могут быть знакомы подписчикам MSDN и TechNet – они включены в название ISO образа windows.
Как видно из списка, владельцы windows XP не могут обновить свою ОС до windows 7. Можно сделать обновление в два этапа – сначала до windows Vista, потом до windows 7, но это не самый прямой путь, конечно. Альтернативный вариант – купить windows 7 и перенести на нее файлы и параметры из windows XP.
В итоге остаются лишь варианты обновления windows Vista или повышения издания windows 7.
Какие варианты обновления возможны
Возможны всего три способа обновления до windows 7.
- Установка с полного установочного диска windows 7 и ее установка поверх уже существующей системы.
Этот способ подходит для владельцев windows Vista SP1/SP2. Далее в статье этот способ обозначается как «обновление (переустановка)».
- Установка со специального диска обновления, который можно использовать только для этой цели, т.е. требуется наличие установленной на компьютер операционной системы.
Этот способ также подходит только для владельцев windows Vista SP1/SP2. Однако обладателям русских (локализованных) windows Vista ничего не светит, поскольку русские издания дисков обновления до windows 7 выпускаться не будут.
- Обновление с помощью программы windows Anytime Upgrade.
Этот способ подходит для владельцев windows 7, желающих обновить текущее издание до более функционального.
Если объединить два способа обновления windows Vista с диска windows 7, получится два основных направления:
- обновление windows Vista SP1/SP2 до windows 7
- обновление windows 7 до другого издания
Мы рассмотрим их во всех подробностях дальше.
Обновление windows Vista SP1/SP2 до windows 7
Обновить издание windows Vista можно только до аналогичного или более функционального издания windows 7. Для этой цели можно использовать полный установочный диск windows 7 или специальный диск обновления. Однако, как говорилось выше, русских дисков обновления до windows 7 не выпустили, что, впрочем, позволило снизить цену на полные диски. По сути выполняется обновление (переустановка) windows Vista с диска windows 7. Возможные пути обновления windows Vista приводятся в таблице.
|
С windows Vista SP1/SP2: |
Обновление до windows 7: |
| Home Basic | Домашняя базовая, Домашняя расширенная, Максимальная |
| Home Premium | Домашняя расширенная, Максимальная |
| Ultimate | Максимальная |
| Business | Профессиональная, Максимальная, Корпоративная |
| Enterprise | Корпоративная |
Примечание. О различиях в изданиях читайте в статье Подробное сравнение изданий windows 7.
Обновление изданий windows 7
Если вы хотите обновить свое издание windows 7 до другого, это можно сделать в рамках программы windows Anytime Upgrade.
Суть ее сводится к тому, что вы приобретаете волшебный ключ, который позволяет разблокировать возможности текущего издания, превратив его в желаемое. Программу windows Anytime Upgrade можно запустить из центра обновления и свойств системы во всех изданиях windows 7, кроме Максимальной и Корпоративной, т.к. их уже некуда повышать.
Процесс обновления занимает несколько минут.
Возможные пути обновления изданий windows 7 приводятся в таблице.
|
С windows 7: |
До windows 7 (windows Anytime Upgrade): |
| Начальная | Домашняя расширенная, Профессиональная, Максимальная |
| Домашняя базовая | Домашняя расширенная, Профессиональная, Максимальная |
| Домашняя расширенная | Профессиональная, Максимальная |
| Профессиональная | Максимальная |
Примечание. О различиях в изданиях читайте в статье Подробное сравнение изданий windows 7.
Что же касается обновления издания путем установки более старшего поверх, то данный способ не поддерживается официально. Да и нет в нем необходимости, поскольку windows Anytime Upgrade намного проще. Впрочем, обходной путь имеется, хотя применять его имеет смысл разве что для понижения издания.
Так или иначе, Microsoft отводит обновлению системы лишь восстановительная роль в случае возникновения неполадок, которые не удается исправить другими способами.
Заключение
В статье рассмотрены возможные пути обновления операционных систем windows до windows 7, включая варианты обновления изданий windows 7. В статье также даются ответы на популярные вопросы о том, можно ли обновить версии/издания с различной архитектурой и языком.
www.outsidethebox.ms
Скачать и установить SP2 на windows 7, обновление KB3125574
Главная » 2016 » Май » 20 » SP2 на windows 7, обновление KB3125574
| Всем привет, Microsoft выпустила новое кумулятивное обновление для операционных систем windows 7 Service Pack 1 (32bit и 64bit) и windows Server 2008 R2 Service Pack 1 (64bit). Чисто формально обещание, данное в 2012-м году, выполнено: данный пакет обновлений называется не Service Pack 2, а «Convenience rollup update for windows 7 SP1 and windows Server 2008 R2 SP1». Номер обновления — KB3125574. Но уж очень сильно данный пакет похож на SP2. Он не качается через windows Update, имеет в наборе много очень важных обновлений и скачать его можно только через IE.
Данное обновление недоступно в автоматическом режиме в windows Update, для его установки необходимо вручную загрузить программный пакет. Нужно учесть, что Microsoft поступила в своём стиле: предыдущая ссылка работает только в браузере Microsoft Internet Explorer. Размер загружаемого обновления составляет 316 Мбайт для 32-битной редакции windows 7 и 477 Мбайт для 64-битных редакций windows 7 и windows Server 2008 R2. Следует учесть, что данный пакет не включает в себя некоторые ранее выпущенные «заплатки», а также могут возникать некоторые проблемы при его установке. Вот что исправляет данный пакет (выделил самые важные для обычных пользователей, перевод с оф.сайта): 2620264 Ошибка неудачи запуска любых приложений RemoteApp под управлением windows Server 2008 или более поздней версии сервера терминалов, или шлюза удаленных рабочих столов2646060 Доступно обновление, которое выборочно отключает функцию парковки ядра в windows 7 или windows Server 2008 R22647954 Ошибка если не отображается диалоговое окно PIN-кода или представлены не все сертификаты в хранилище при попытке доступа к серверу WebDAV в windows 7 или windows Server 2008 R22663685 Изменения, которые не реплицируются на нижестоящих серверах теряются на вышестоящий сервер после автоматического восстановления выполняется в среде репликации DFS в windows Server 2008 R22695321 Ускорение сеанса IPsec, теперь это занимает 5-6 минут для подключения контроллера хранилища на компьютере под управлением windows Vista, windows Server 2008, windows 7 или windows Server 2008 R2 2727994 Ошибка при которой не удается открыть или сохранить документы Office 2010 на файловом сервере WebDAV на компьютере с системой windows 7 или windows Server 2008 R2 2728738 Ошибка которая возникает во время входа в систему, при попытке входа в систему под управлением windows 7 или под управлением windows Server 2008 R2 клиентского компьютера, использующие мобильные профили2750841 Полноценная поддержка IPv6, доступна для windows 7 и windows Server 2008 R22752259 Доступно обновление, повышающее производительность средство командной строки Printbrm.exe в windows 7 или windows Server 2008 R2 2891144 Стабилизация работы интерфейса сеансов удаленных рабочих Столов в windows Server 2008 R2 с пакетом обновления 1 2898851 Описание обновления безопасности для платформа.NET Framework 3.5.1 в Пакет обновления 1 для windows 7 и windows Server 2008 R2 Пакет обновления 1 28988512907020 «Местоположение недоступно» Ошибка при доступе к подключенному сетевому диску, после ожидания windows или возобновления работы 2918833 Исправлена ошибка сторонних редакторов IME, они не дают незащищенный доступ пользователей к системе под управлением windows 7 или windows Server 2008 R2 2923766 Исправлена ошибка черный экран при подключении монитора на компьютере, или открытия крышки портативного компьютера, на котором выполняется в windows 2925489 Исправлена ошибка при которой не удается установить подключение IPsec с некоторых устройств сторонних производителей в windows2990184 Исправлена ошибка при которой не удается сохранить FIPS-совместимых пароль восстановления в Доменных службах Active Directory для BitLocker в windows 7 или windows Server 2008 R2 2781512 Исправлен сбой операции WinRM, Hyper-V на компьютере под управлением windows 7 с пакетом обновления 1 или windows Server 2008 R2 с пакетом обновления 1, установлен windows Management Framework 3.0 2823180 Обновление для windows Management Framework 3.0 в windows 7 с пакетом обновления 1, windows Server 2008 R2 с пакетом обновления 1 или windows Server 2008 SP2 2802886 Исправлена ошибка при которой не удается зарегистрировать имя участника службы в windows 7, windows 8, windows Server 2008 R2 или клиентский компьютер под управлением windows Server 2012 в не пересекающихся в пространстве имен 2842230 Исправлена ошибка «Недостаточно памяти» на компьютере, который установил настраиваемые квоты MaxMemoryPerShellMB и установил WMF 3.0 2887064 Исправлен процесс запуска, игнорирует командной строки «-ожидания» параметр когда командная строка запускается удаленно на компьютере windows 7 с пакетом обновления 1, windows Server 2008 R2 с пакетом обновления 1, windows Vista с пакетом обновления 2 или windows Server 2008 SP2, установлен windows Management Framework 3.0 2889748 Исправлено использование памяти процессом Svchost.exe после установки windows Management Framework 3.0 на компьютере под управлением windows 2830615 $MyInvocation.MyCommand имеет значение null, при запуске сценария с помощью PowerShell 3.0 в windows 8 или windows Server 2012Этот накопительный пакет также не включают обновления для обозревателя Internet Explorer. Если требуется обслуживания обновления для обозревателя Internet Explorer, можно загрузить и установить последнее обновление безопасности для обозревателя Internet Explorer. Установка занимает примерно 15 минут ( на системе Intel Core i5-2500, 16 Гбайт DDR3-1600, SSD Crucial 240 Гбайт), в ходе которых производится две перезагрузки. Версия семерки не меняется: «сборка 7601, Service Pack 1». Видео по установке SP2 на windows 7: P.S. У кого не будет получаться скачать обновы через IE, вот прямые ссылки (могут перестать работать в любое время): |
| Категория: Новости Software(софт) | Просмотров: 92006 | Добавил: Спец-комп | Теги: SP2, установить, Обновление, кумулятивное обновление, KB3125574, скачать, windows 7, windows Update | Рейтинг: 4.5/11 |
| Всего комментариев: 24 Есть вопросы? Задавайте их на форуме. | 1 2 » |
| 1-15 16-17 | |
spec-komp.com
Смотрите также
Содержание
- Установка с помощью Центра обновления Windows
- Установка автономного пакета с помощью исполняемого файла установщика
- Параметры командной строки для автономной установки
- Устранение неполадок
Этот метод предназначен для отдельных пользователей, на компьютерах которых установлена операционная система Windows Server 2008 R2 или Windows 7 и настроен Центр обновления Windows для загрузки и установки обновлений.
Установка пакета обновления с помощью Центра обновления Windows
- 1.Убедитесь в наличии подключения к Интернету.
- 2.Выполните одно из указанных ниже действий.
- Если на компьютере настроена автоматическая установка обновлений, следуйте инструкциям на экране, чтобы установить пакет обновления SP1.
- Чтобы запустить установку вручную, выполните шаги с 3 по 7.
- 3.Нажмите кнопку Пуск, выберите пункт Панель управления, дважды щелкните оснастку Центр обновления Windows и щелкните Проверить наличие обновлений.
- 4.Выберите пакет обновления SP1 и нажмите кнопку Установить.
- 5.Запустится программа установки. При появлении соответствующего запроса нажмите кнопку Перезагрузить сейчас. До завершения установки пакета обновления вход в систему будет заблокирован программой установки.
- 6.Появление приглашения входа в Windows свидетельствует о завершении установки. Теперь можно выполнить вход в систему. В диалоговом окне будет отображаться состояние установки.
Установка автономного пакета с помощью исполняемого файла установщика
Исполняемый файл установщика содержит все файлы, необходимые для установки пакета обновления. Этот файл является самоизвлекающимся, и его можно запустить либо из командной строки, либо дважды щелкнув его в проводнике.
Установка пакета обновления SP1 с помощью автономного пакета
- Скопируйте или загрузите файл установки (Windows6.1-kb976932-nnn.exe) на компьютер. Пакет обновления SP1 можно загрузить с веб-сайта Центра загрузки Майкрософт по адресу http://go.microsoft.com/fwlink/?LinkID=199583.
- Чтобы запустить пакет, воспользуйтесь параметрами командной строки, описанными далее в этом разделе, или дважды щелкните файл в проводнике.
- Следуйте инструкциям мастера установки. До завершения установки пакета обновления вход в систему будет заблокирован программой установки.
- После завершения первого этапа установки будет выполнена автоматическая перезагрузка компьютера. До завершения установки пакета обновления вход в систему будет заблокирован программой установки.
- Появление приглашения входа в Windows свидетельствует о завершении установки. Теперь можно выполнить вход в систему. В диалоговом окне будет отображаться состояние установки.
Параметры командной строки для автономной установки
Используйте параметры, описанные ниже, чтобы определить способ установки пакета обновления SP1. Перед этими параметрами можно ставить знак косой черты (/) или дефис (-). Примите во внимание, что при вводе параметров регистр не учитывается.
Используйте указанный ниже синтаксис (где NNN x86, x64 или ia64).
Windows6.1-kb976932-nnn.exe [/quiet] [/nodialog] [/norestart]
Windows6.1-kb976932-nnn.exe [/quiet] [/nodialog] [/forcerestart | /warnrestart[:<секунды>]] [/promptrestart]
Например, чтобы запустить файл установки в тихом режиме, без перезагрузки компьютера, введите:
Windows6.1-kb976932-nnn.exe /quiet /norestart
/forcerestart — Если необходимо перезагрузить компьютер, с помощью этого параметра все открытые приложения и документы принудительно закрываются.
/nodialog — Подавляет диалоговое окно, сообщающее об успехе или неудаче установки после ее завершения
/norestart — Не перезагружает компьютер после завершения установки, даже если перезагрузка необходима, чтобы завершить установку. Этот параметр нужно использовать в сочетании с параметром /quiet.
/promptrestart — Если необходима перезагрузка, отображается диалоговое окно, сообщающее пользователю, что для завершения установки необходимо перезагрузить компьютер. Этот параметр нужно использовать в сочетании с параметром /quiet.
/quiet — Запускает установку в тихом режиме. В этом режиме пользовательский интерфейс во время установки обновлений не отображается. Этот режим напоминает режим автоматической установки, но в нем также скрывается и пользовательский интерфейс. Во время такого процесса установки сообщения не отображаются, кроме диалогового окна, сообщающего об успехе или неудаче установки после ее завершения. Чтобы подавить появление и этого диалогового окна, нужно также указать параметр /nodialog.
/unattend — Устанавливает пакет обновления в автоматическом режиме. Во время установки будут отображаться только сообщения о критических ошибках и индикатор выполнения установки. В частности, не будут отображаться условия лицензионного соглашения на использование программного обеспечения корпорации Майкрософт, и компьютер будет перезагружаться автоматически.
/warnrestart[:секунды] — Если необходима перезагрузка, отображается диалоговое окно, сообщающее пользователю, что компьютер будет перезагружен через определенное количество секунд. Пользователь может отменить перезагрузку или перезагрузить компьютер немедленно. По умолчанию автоматическая перезагрузка производится через 30 секунд
/? или /help — Выводит справку по использованию команд
Удаление архивных файлов
При установке пакета обновления программа установки создает архивные копии всех заменяемых файлов. Чтобы сэкономить место, можно удалить эти файлы с помощью системы обслуживания образов развертывания и управления ими (DISM).
Чтобы удалить файлы в интерактивном режиме, выполните следующую команду:
DISM.exe /online /Cleanup-Image /spsuperseded
Чтобы удалить файлы из автономного образа, выполните следующую команду:
DISM.exe /Image:<путь_к_автономному_образу> /Cleanup-Image /spsuperseded
Параметр /spsuperseded удаляет архивные файлы, созданные в процессе установки. С помощью параметра /hidesp можно скрыть пакет обновления из списка установленных обновлений, не удаляя файлы.
Устранение неполадок
Чтобы убедиться в том, что пакет обновления SP1 установлен, щелкните правой кнопкой мыши значок Компьютер и выберите пункт Свойства. Сведения о пакете обновления будут отображены в разделе «Издание Windows». Во время установки пакета обновления SP1 на некоторых компьютерах могут возникать определенные проблемы, которые блокируют процесс установки или вызывают его сбой. К таким проблемам могут относиться приведенные ниже.
- Проблемная BIOS или приложение
- Поврежденный жесткий диск
- Ошибки памяти
- Проблемы синхронизации программного обеспечения и файловой системы. Для повышения производительности копия содержимого некоторых файлов хранится файловой системой в памяти, и для повторной записи этого содержимого на диск может понадобиться некоторое время. Поэтому иногда содержимое файлов на жестком диске может быть не синхронизировано с памятью.
Чтобы разрешить проблемы, возникающие во время установки, выполните приведенные ниже действия в указанном порядке.
- 1.Убедитесь в наличии достаточного свободного дискового пространства
- 2.Если в процессе установки продолжают возникать ошибки, загрузите и извлеките обновление KB976932 с веб-сайта Центра загрузки Майкрософт. Файл Windows6.0-KB976932-NNN.msu обеспечит готовность компьютера к обновлению. Затем повторите попытку установки пакета обновления 1. Сведения об этом обновлении, включая способ его получения, см. на странице http://go.microsoft.com/fwlink/?LinkId=109180.
- 3.Если в процессе установки продолжают возникать ошибки, откройте окно командной строки с повышенными привилегиями и выполните команду chkdsk /f. Средство Chkdsk проверяет файловую систему и метаданные на наличие ошибок, а затем по возможности исправляет их. Затем повторите попытку установки пакета обновления 1.
Если в процессе установки продолжают возникать ошибки, откройте окно командной строки с повышенными привилегиями и выполните команду MdSched.exe. Средством проверки памяти Windows выполняется проверка ОЗУ компьютера на наличие ошибок. Затем повторите попытку установки пакета обновления 1

 Может потребоваться ввод пароля администратора или подтверждение выбора.
Может потребоваться ввод пароля администратора или подтверждение выбора.