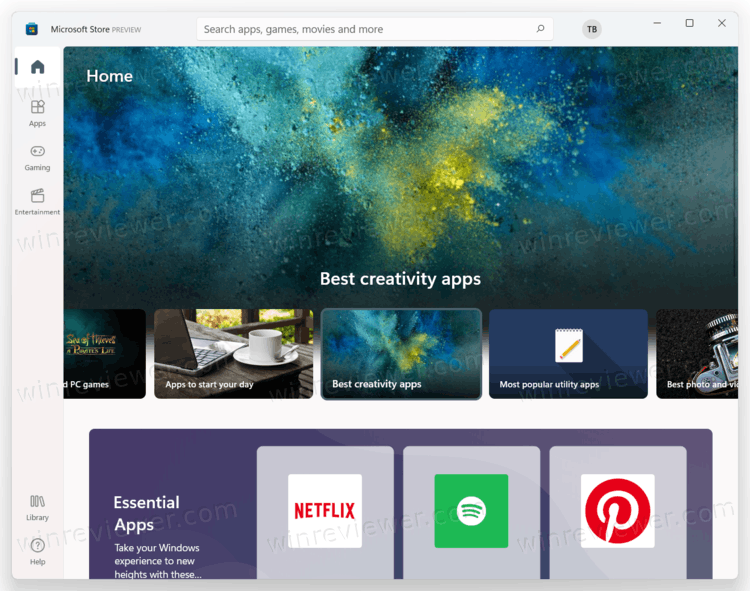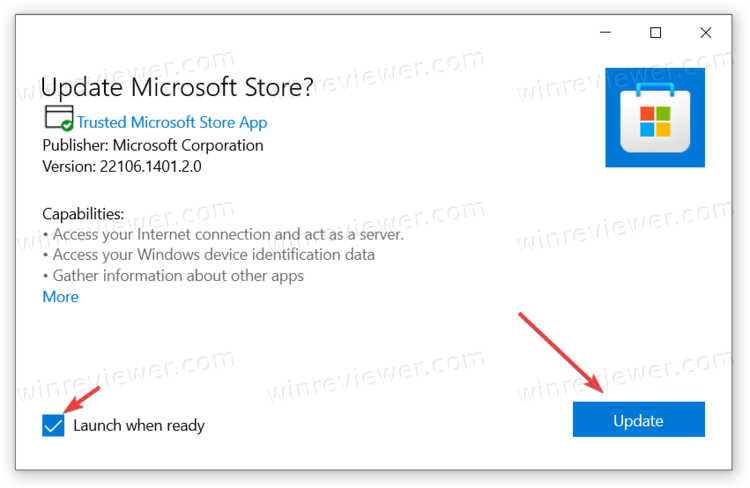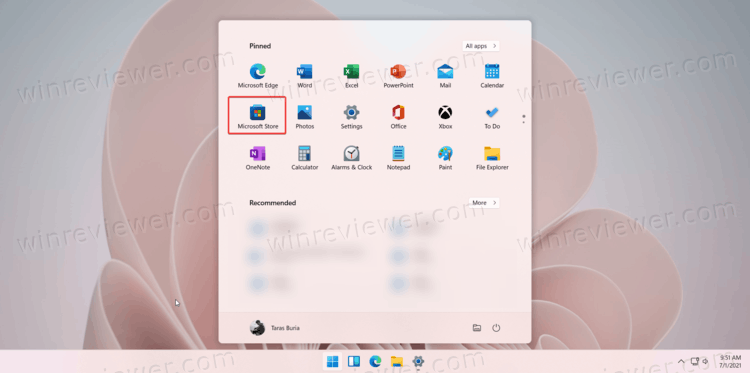Содержание
- Установка Windows Store
- Способ 1: Обычная установка
- Способ 2: Установка при возникновении ошибок
- Способ 3: Копирование файлов с другого ПК
- Способ 4: Обновление Windows
- Вопросы и ответы
«Магазин приложений» предоставляет своим пользователям много интересных программ и игр, которые устанавливаются в Windows. Сам Microsoft Store встроен по умолчанию во все версии этой ОС, но он может и отсутствовать по нескольким причинам. Если вам необходимо установить маркет с приложениями для Виндовс, эта статья для вас.
Установка Windows Store
В ходе случайного или намеренного удаления «Магазина» пользователь Windows 10 лишается возможности скачивания всех программных продуктов, представленных в нем. Отсутствовать Store может и в некоторых переработанных ручных сборках системы. В этом случае ситуация неоднозначна если из сборки удалены все файлы, отвечающие за работу сервисов Microsoft, нижеприведенные рекомендации могут не помочь. В этом случае рекомендуется установить чистую сборку или выполнить ее обновление.
Способ 1: Обычная установка
Этот вариант подойдет тем, у которых Windows Store отсутствует на компьютере в принципе. Если это повторная установка, желательно, чтобы удаление было полным и правильным. В противном случае возможно появление различных ошибок при переустановке.
- Откройте PowerShell с правами администратора. По умолчанию он запускает через правое нажатие мышкой на «Пуск».
- Скопируйте, вставьте следующую команду и нажмите Enter:
Get-AppxPackage *windowsstore* -AllUsers | Foreach {Add-AppxPackage -DisableDevelopmentMode -Register "$($_.InstallLocation)AppxManifest.xml"} - Как только процедура скачивания будет завершена, откройте «Пуск» и найдите «Store». Установленная программа должна будет отобразиться в меню.
Вы также можете вручную набрать в «Пуск» слово «store», чтобы отобразилось то, что было установлено.
- Если PowerShell выводит ошибку и инсталляция не произошла, впишите эту команду:
Get-AppxPackage -AllUsers | Select Name, PackageFullName - Из списка компонентов найдите «Microsoft.WindowsStore» — в следующем шаге вам нужно будет вставить скопированную команду из правого столбца.
- Вставьте команду ниже:
Add-AppxPackage -DisableDevelopmentMode -Register "C:Program FilesWindowsAPPSСКОПИРОВАННОЕ_ИМЯAppxManifest.xml"Вместо СКОПИРОВАННОЕ_ИМЯ вставьте то, что скопировали из правого столбца справа в предыдущем шаге. Все действия осуществляются мышью, стрелками и горячими клавишами Ctrl+C, Ctrl+V.

Проверьте, произошла ли установка, через поиск «Магазина» в «Пуске» методом, описанным в Шаге 3.
Способ 2: Установка при возникновении ошибок
Довольно часто у пользователя частично или целиком отказывается работать «Магазин приложений» так, что его не удается ни запустить, ни переустановить. Для этих ситуаций у нас есть отдельная статья, помогающая решить возникающие ошибки.
Подробнее: Устранение проблем с запуском Windows Store
Способ 3: Копирование файлов с другого ПК
Если у вас под рукой есть виртуальная система с Windows 10, другой ПК с этой системой или вы можете попросить друга выручить вас, этот метод установки должен помочь, когда предыдущие действия не возымели успеха.
- Перейдите по пути:
C:Program FilesWindowsAppsЕсли вы не видите папку, значит у вас не включено отображение скрытых папок. Для включения этого параметра следуйте инструкции по ссылке ниже.
Подробнее: Отображение скрытых папок в Windows 10
- Скопируйте следующие папки (цифры после названия папки в вашем случае могут быть другие, это неважно):
- Microsoft.WindowsStore_11805.1001.42.0_neutral_split.language-ru_8wekyb3d8bbwe
- Microsoft.WindowsStore_11805.1001.42.0_neutral_split.scale-100_8wekyb3d8bbwe
- Microsoft.WindowsStore_11805.1001.42.0_x64__8wekyb3d8bbwe
- Microsoft.WindowsStore_11805.1001.4213.0_neutral_~_8wekyb3d8bbwe
- Microsoft.StorePurchaseApp_11805.1001.5.0_neutral_split.language-ru_8wekyb3d8bbwe
- Microsoft.StorePurchaseApp_11805.1001.5.0_neutral_split.scale-100_8wekyb3d8bbwe
- Microsoft.StorePurchaseApp_11805.1001.5.0_x64__8wekyb3d8bbwe
- Microsoft.StorePurchaseApp_11805.1001.513.0_neutral_~_8wekyb3d8bbwe
- Microsoft.Services.Store.Engagement_10.0.1610.0_x64__8wekyb3d8bbwe
- Microsoft.Services.Store.Engagement_10.0.1610.0_x86__8wekyb3d8bbwe
- Microsoft.NET.Native.Runtime.1.7_1.7.25531.0_x64__8wekyb3d8bbwe
- Microsoft.NET.Native.Runtime.1.7_1.7.25531.0_x86__8wekyb3d8bbwe
- Microsoft.VCLibs.20.00_12.0.21005.1_x64_8wekyb3d8bbwe
- Microsoft.VCLibs.20.00_12.0.21005.1_x86_8wekyb3d8bbwe
Папок «Microsoft.NET.Native.Runtime» может быть несколько, копируйте последние версии. Определяется версия по первым двум цифрам. На примере выше это версия 1.7.
- Вставьте скопированные папки в это же место, но уже на вашем компьютере с отсутствующим «Магазином». Если Проводник попросит заменить некоторые файлы — соглашайтесь.
- Откройте PowerShell и впишите команду:
ForEach ($folder in get-childitem) {Add-AppxPackage -DisableDevelopmentMode -Register "C:Program FilesWindowsApps$folderAppxManifest.xml"}

Проверьте, получилось ли восстановить работоспособность приложения, отыскав его в «Пуск» по примерам Способа 1.
Способ 4: Обновление Windows
Относительно радикальным, но действенным способом может оказаться обновление Windows. Для этого вам потребуется образ системы вашей разрядности, редакции и версии не ниже текущей.
- Чтобы узнать все параметры текущей сборки, откройте «Пуск» > «Параметры».
- Следом перейдите в раздел «Система».
- Из списка выберите «О системе».
- В правой части найдите строки «Тип системы» (разрядность), «Выпуск» (Home, Pro, Enterprise) и «Версия».
На нашем примере понадобится скачать образ с Windows 10 Pro, x64, 1803 или выше.
- Распакуйте ISO-образ архиватором и запустите установщик «Setup.exe».
- Выполните установку обычным способом, на этапе «Выберите тип установки» указав «Обновление».

В этом случае ваши файлы и папки не будут удалены, а работа Microsoft Store восстановится.
Мы рассмотрели 4 способа установки Microsoft Store на ПК. Они должны помочь большинству пользователей, желающих установить «Магазин» с нуля, переустановить его и исправить ошибки.
Еще статьи по данной теме:
Помогла ли Вам статья?
Как Microsoft Store скачать для Windows 11? Софт уже доступен и встроен в новой версии ОС и не требует загрузки. Но его можно обновить до последней версии для получения всех возможностей. Также магазин доступен по ссылке microsoft.com/store/apps/windows, где можно выбрать и загрузить необходимые программы. Ниже подробно рассмотрим, где находится, как скачать / установить / обновить, каким образом удалить. Также разберемся с частыми проблемами и путями решения.
Где находится
Установка Microsoft Store в Windows 11 не требуется, ведь программа является встроенной. С ее помощью можно загружать разные шоу, игры, программы и кино. Раздел отличается усовершенствованной и более простой навигацией, что упрощает поиск подходящего софта.
Чтобы пользоваться возможностями нового ПО, достаточно скачать его с магазина Виндовс 11. Для этого жмите на Microsoft Store в панели задач Windows 11 для открытия витрины. Здесь появляются доступные разделы для перехода и загрузки, есть кнопка поиска и фильтр для интересующих приложений. Если панель задач пропала, верните ее на экран и продолжайте спокойно работать.
Как пользоваться
Много вопросов касается того, как скачать в Майкрософт Сторе для Виндовс 11, и как пользоваться возможностями софта. Это касается загрузки, установки, обновления и удаления. Рассмотрим каждый из вариантов подробнее.
Как и где скачать
Первая дилемма, с которой сталкиваются пользователи — как скачать MS Windows Store на Windows 11 для получения максимальных возможностей. Создатели операционной системы уже предусмотрели магазин и добавили его в открытый доступ. Теперь разработчики могут добавлять программы с индивидуальными системами обновлений. Но это изменение не касается игр, которые по-прежнему должны быть лицензионными.
Следовательно, думать, как включить магазин Microsoft Store в Windows 11 не нужно, ведь он уже активен. Единственное, что можно сделать — обновить его. Новые возможности доступны после загрузки версии Виндовс 11, которую можно скачать с официального сайта по ссылке microsoft.com/ru-ru/software-download/windows11.
Как установить
Из сказанного выше видно, что скачать магазин приложений можно вместе с операционной системой и отдельно делать это не нужно. Если же стоит вопрос, как установить софт Microsoft Store на Windows 11, решить задачу не составляет труда. Достаточно зайти в магазине по рассмотренному выше принципу, найти подходящий софт с помощью фильтра / поиска и скачать его на ПК / ноутбук. Большинство софта доступно бесплатно.
Как обновить
Для получения все возможностей необходимо знать, как обновить Microsoft Store в Windows 11 и таким способом скачать новую версию. Для этого можно воспользоваться следующими способами.
Метод №1:
- Войдите в Microsoft Store в Виндовс 11 и кликните на три точки справа вверху.
- Кликните на пункт «Загрузки и обновления», чтоб скачать новый магазин Microsoft Store для Windows 11 бесплатно.
- Жмите на «Загрузки и обновления».
- Выберите «Получить обновления» и дождитесь проверки, загрузки и установки.
- Перезапустите ОС и убедитесь, что вам удалось установить новый магазин приложений Виндовс 11.
В некоторых случаях рассмотренная выше схема не работает, и тогда может потребоваться применение ручного варианта.
Метод №2 (ручной):
- Загрузите специальный файл mediafire.com/file/5r0mdku9a2j8mp7/Windows_11_Store.msixbundle/file.
- Откройте файл и подтвердите обновление.
- Дождитесь установки нового пакета Майкрософт Сторе.
- Запустите магазин приложений с панели операционной системы.
Благодаря рассмотренным выше схемам, можно не заморачиваться, как переустановить Microsoft Store в Windows 11 — достаточно периодически обновлять ПО и получать новые функции. В дальнейшем разработчики планируют добавление приложений на Андроид.
Как удалить
Некоторым пользователям не нужен магазин приложений. В таком случае возникает вопрос, как удалить Microsoft Store в Windows 11. Официальной инструкции для решения этой задачи не предусмотрено, но можно воспользоваться путями для Виндовс 10. Рассмотрим основные варианты:
- С помощью CCleaner. Наиболее простой способ удалить встроенные программы ОС — сделать это с помощью специального софта. Для этого загрузите приложение ccleaner.com/ru-ru/ccleaner/download, установите программу, перейдите в «Сервис» и выберите «Удаление программ». Дождитесь, пока выстроится список приложений, найдите в списке «Магазин» и жмите на кнопку удаления.
- Через Windows X App Remover (легко скачать в Интернете). После установки жмите на кнопку «Get Apps», войдите во вкладку «Current User» при удалении для текущего пользователя или «Local Machine» для всего ПК. Найдите в перечне Windows Store и жмите на Remove.
- С помощью Power Shell. Еще один способ, как удалить Microsoft Store в Виндовс 11 — сделать это через Power Shell. Найдите его через поисковую строку, запустите элемент от имени администратора введите команду Get-AppxPackage *Store | Remove-AppxPackage. После завершения процедуры пропишите ключ –allusers.
Частые проблемы и пути решения
Нередко бывают ситуации, когда Microsoft Store вылетает при запуске Windows 11. В таком случае сделайте следующие шаги:
- Убедитесь в отсутствии проблем с подключением.
- Проверьте, что вы вошли под своей учетной записью Майкрософт.
- Убедитесь, что на Windows 11 установлены последние обновления. Для этого кликните на «Пуск», а далее «Параметры», «Windows обновление» и «Проверить обновления».
- Проверьте параметры времени / расположения. Зайдите в пуск, а далее «Параметры». Перейдите в раздел «Дата и время» для проверки этих параметров и выберите «Язык и регион». Эти параметр должны показывать текущее положение и часовой пояс.
- Сбросьте кэш. Такая опция часто помогает, если Windows Store в Windows 11 вылетает. Для этого кликните на Win+R для открытия командного окна, а после введите wsreset.exe, а далее кликните «ОК». В этом случае открывается пустое окно, а через 10 секунд оно закрывается, а Майкрософт Сторе открывается автоматически.
Если Windows 11 все равно магазин закрывается, войдите в пуск, перейдите в «Центр отзывов», а после на домашней странице предоставьте отзыв. Выберите вариант «Сообщить о проблеме», после чего следуйте инструкциям. Далее укажите ситуацию, выберите символ поиска и кликните на кнопку «Добавить новый отзыв».
Зная, где скачать (download) Microsoft Store для Windows 11, как установить и обновить приложение, можно использовать все его возможности. В комментариях расскажите, пользуетесь ли вы этой опцией, и поделитесь своим опытом.
Отличного Вам дня!
Вы можете установить новый Магазин Microsoft Store для Windows 11, если ваша предварительная сборка системы не включает новую версию этого приложения. Вместе с Windows 11 24 июня 2021 года Microsoft анонсировала и обновлённый Магазин приложений. Помимо свежего и значительно улучшенного дизайна и поддержки приложений Android, новый Microsoft Store предлагает разработчикам множество новых политик, которые значительно упрощают публикацию и поддержку приложений.
Разработчики могут использовать свою собственную сеть доставки контента и платежные системы, не выплачивая комиссию Microsoft. Кроме того, Microsoft Store теперь принимает практически любые приложения, включая обычные для рабочего стола.
Хотя новый Microsoft Store еще далек от публичного выпуска (Microsoft планирует выпустить его позже в этом году как для Windows 11, так и для Windows 10), разработчики уже публикуют там свои приложения. Zoom, Adobe Creative Cloud, OBS и другие известные приложения появляются в Microsoft Store.
Если вы используете Windows 11 Preview на своем компьютере или виртуальной машине, вы также можете протестировать новый Microsoft Store. Но дело в том, что оно не входит в комплект поставки Windows 11. Вот как получить новое приложение Microsoft Store в Windows 11.
Microsoft Store получает обновления через Microsoft Store. Это означает, что вам нужно начать с проверки обновлений приложения.
- Запустите Microsoft Store и нажмите кнопку с тремя точками в правом верхнем углу.
- Выберите Загрузки и обновления.
- Щелкните Получить обновления. Подождите, пока магазин проверит, загрузит и установит доступные обновления.
Microsoft Store перезапустится, как только найдет обновление для самого себя.
- После перезапуска программы у вас должен оказаться новый Магазин Microsoft Store.
Готово! Теперь у вас должно быть новое приложение Магазина.
Однако некоторые пользователи сообщают, что для них процедура, описанная выше, не сработала. Если это так, вам необходимо обновить магазин вручную. Следуйте приведенным ниже инструкциям.
Как обновить Microsoft Store вручную
- Загрузите этот MSIXBUNDLE-файл.
- После загрузки откройте файл и подтвердите обновление приложения. Вы увидите значок нового магазина прямо на экране установки.
- Подождите, пока Windows 11 установит новый Microsoft Store.
- Запустите Microsoft Store с экрана установки или из меню «Пуск».
Готово.
Примечание. Магазин Microsoft Store для Windows 11 в настоящее время не поддерживает приложения Android. Эта возможность появится в будущих предварительных обновлениях Windows 11.
💡Узнавайте о новых статьях быстрее. Подпишитесь на наши каналы в Telegram и Twitter.
Судя по тому, что вы читаете этот текст, вы дочитали эту статью до конца. Если она вам понравилась, поделитесь, пожалуйста, с помощью кнопок ниже. Спасибо за вашу поддержку!
Download PC Repair Tool to quickly find & fix Windows errors automatically
In this post, we will show you how to update Microsoft Store apps manually in Windows 11 and Windows 10. Just as we keep our Windows OS and desktop software updated at all times, we also need to ensure that our Windows Store UWP apps are up-to-date. By default, Windows 11/10 is set to check for and update Windows Store apps automatically. But if you have turned off automatic app updates, then you need to check for Windows Store App updates manually. This post will show you how to check for Windows Store App & Games updates manually.
Why manual Update is needed from time-to-time
Now, there are times when a manual update is needed due to automatic app updates being disabled. Folks choose to disable automatic app updates for various reasons, and for them, manually updating their favorite apps is the only way to ensure they are not left behind.
There are also instances when the automatic update function is broken. As such, the user can only update their apps by using the manual option until the automatic Update is up and running again.
Unlike the Windows 10 operating system, we can say for sure that the task of manually updating a Microsoft Store app is slightly different.
We will talk about how folks can update their Microsoft Store apps without beholding themselves to the automatic update system. The information below is valuable, so please take the time out to read it carefully.
- Open the Microsoft Store app
- Navigate to Library from the left panel
- Click on the Get updates button.
This will manually update Microsoft Store apps on Windows 11
1] Open the Microsoft Store app
The first thing you should do here is to fire up the Microsoft Store app by clicking on the icon located on the taskbar since it is there by default on Windows 11. If it’s not there, then click the Windows button on the taskbar, or press the Windows key on your keyboard to launch the Start Menu.
From the pinned section, you should see the Microsoft Store icon. Select it right away, and it should open without issues.
Another option is to return to the Start Menu and click All Apps. From the list, scroll down until you’ve come across the Microsoft Store icon. Select the icon right to have it opened.
2] Navigate to Library
After opening the Microsoft Store, the next step here is to click on the Library icon located at the bottom-left corner of the app. Doing this should reveal a list of all Microsoft Store apps you’ve ever downloaded, even the ones not currently installed.
3] Click on the Get updates button
Via the Library section, you will want to click the button at the top right that is called Get Updates. When selected, the system will immediately check the servers to see if there are any updates for your apps.
If one or more apps have updates available, you can either update them individually or click on Update All to make life easier.
How to check for Windows Store App updates manually in Windows 10
If you have disabled automatic app updates, you may need to check for them manually.
To check if any updates are available for your Windows Store Apps & Games:
- From your Start Menu, open the Store app
- Click on your user image
- From the displayed menu, click on the Download and updates link
- Next, click on the Check for updates button
- Windows 10 will connect to Microsoft servers and see if any updates are available.
If any updates are available for any of the apps, you will see the total figure next to your user image, along with a list of apps for which updates are available.
Against each app name, you will see signs that will let you start, pause, or cancel downloading of updates – along with an option to Pause all updates.
That is all there is to it.
Related reads:
- How to install or uninstall Microsoft Store Apps
- How to Reset or Repair Microsoft Store apps via Windows Settings.
- Microsoft Store apps are not updating automatically.
Anand Khanse is the Admin of TheWindowsClub.com, a 10-year Microsoft MVP (2006-16) & a Windows Insider MVP (2016-2022). Please read the entire post & the comments first, create a System Restore Point before making any changes to your system & be careful about any 3rd-party offers while installing freeware.
Download PC Repair Tool to quickly find & fix Windows errors automatically
In this post, we will show you how to update Microsoft Store apps manually in Windows 11 and Windows 10. Just as we keep our Windows OS and desktop software updated at all times, we also need to ensure that our Windows Store UWP apps are up-to-date. By default, Windows 11/10 is set to check for and update Windows Store apps automatically. But if you have turned off automatic app updates, then you need to check for Windows Store App updates manually. This post will show you how to check for Windows Store App & Games updates manually.
Why manual Update is needed from time-to-time
Now, there are times when a manual update is needed due to automatic app updates being disabled. Folks choose to disable automatic app updates for various reasons, and for them, manually updating their favorite apps is the only way to ensure they are not left behind.
There are also instances when the automatic update function is broken. As such, the user can only update their apps by using the manual option until the automatic Update is up and running again.
Unlike the Windows 10 operating system, we can say for sure that the task of manually updating a Microsoft Store app is slightly different.
We will talk about how folks can update their Microsoft Store apps without beholding themselves to the automatic update system. The information below is valuable, so please take the time out to read it carefully.
- Open the Microsoft Store app
- Navigate to Library from the left panel
- Click on the Get updates button.
This will manually update Microsoft Store apps on Windows 11
1] Open the Microsoft Store app
The first thing you should do here is to fire up the Microsoft Store app by clicking on the icon located on the taskbar since it is there by default on Windows 11. If it’s not there, then click the Windows button on the taskbar, or press the Windows key on your keyboard to launch the Start Menu.
From the pinned section, you should see the Microsoft Store icon. Select it right away, and it should open without issues.
Another option is to return to the Start Menu and click All Apps. From the list, scroll down until you’ve come across the Microsoft Store icon. Select the icon right to have it opened.
2] Navigate to Library
After opening the Microsoft Store, the next step here is to click on the Library icon located at the bottom-left corner of the app. Doing this should reveal a list of all Microsoft Store apps you’ve ever downloaded, even the ones not currently installed.
3] Click on the Get updates button
Via the Library section, you will want to click the button at the top right that is called Get Updates. When selected, the system will immediately check the servers to see if there are any updates for your apps.
If one or more apps have updates available, you can either update them individually or click on Update All to make life easier.
How to check for Windows Store App updates manually in Windows 10
If you have disabled automatic app updates, you may need to check for them manually.
To check if any updates are available for your Windows Store Apps & Games:
- From your Start Menu, open the Store app
- Click on your user image
- From the displayed menu, click on the Download and updates link
- Next, click on the Check for updates button
- Windows 10 will connect to Microsoft servers and see if any updates are available.
If any updates are available for any of the apps, you will see the total figure next to your user image, along with a list of apps for which updates are available.
Against each app name, you will see signs that will let you start, pause, or cancel downloading of updates – along with an option to Pause all updates.
That is all there is to it.
Related reads:
- How to install or uninstall Microsoft Store Apps
- How to Reset or Repair Microsoft Store apps via Windows Settings.
- Microsoft Store apps are not updating automatically.
Anand Khanse is the Admin of TheWindowsClub.com, a 10-year Microsoft MVP (2006-16) & a Windows Insider MVP (2016-2022). Please read the entire post & the comments first, create a System Restore Point before making any changes to your system & be careful about any 3rd-party offers while installing freeware.
Как стало заметно по отзывам на различных форумах, что к магазину Microsoft Store нет большой любви и это оправдано — это баги, недружелюбный интерфейс. Вся схема UWP на которой основан магазин, кажется жестким способом заставить людей пользоваться им. Каким бы не был магазин Виндовс, в нем есть и доля хорошего — это хорошие бесплатные приложения, мини игры для детей, и что самое главное отсутствие вирусов в приложениях. Эти исправления полезны не только для магазина windows, но и большинство из них могут быть применены к любому приложению UWP. Разберем решения, почему же магазин в windows 10 не работает, как переустановить и восстановить windows store.
Прежде чем приступить к правильным исправлениям, есть небольшой перечень вещей, которые вы должны проверить, прежде чем продолжать:
- Windows обновлена
- UAC (контроль учетных записей пользователей) включен
- Ваши видеокарты / графические драйверы обновлены
Для решения возникшей проблемы, воспользуйтесь средством диагностики и устранения неполадок операционной системы Windows 10. Это самый простой способ автоматического решения проблемы.
- Запустите встроенное средство устранения неполадок Windows или воспользуйтесь Microsoft Easy Fix (это аналогичные инструменты).
- Выберите пункт «Приложения из Магазина Windows», запустите средство.
- Дождитесь автоматического исправления проблемы. Если нужно, перезагрузите компьютер.
Если проблема не решена, перейдите к следующему способу.
Как сбросить кэш Магазина Windows 10
Один из способов восстановления нормального функционирования Магазина Майкрософт: сброс кэша Магазина. Очистка кэша может помочь решить проблему работоспособности приложения. В кеше Магазина скапливаются все данные о работе приложения, которые могут оказывать негативное влияние на его работу, в случае, если при работе программы возникали ошибки или происходили другие проблемы.
Сброс кеша Магазина проходит в несколько этапов:
- Закройте Магазин Microsoft, если приложение запущено.
- Откройте командную строку от имени администратора.
- В окне интерпретатора командной строки введите команду «WSReset» (без кавычек), а затем нажмите на клавишу «Enter».
Дождитесь завершения выполнения команды.
Произойдет автоматический запуск Магазина Windows, проверьте работоспособность приложения.
Очистка кэша хранилища магазина windows
Самое простое решение заключается в сбросе кэша магазина Windows 10, который со временем может стать загроможденным всякими файлами.
- Нажмите сочетание кнопок Win+R и введите wsreset.
- Откроется командная строка, подождите пока она сама закроется и автоматически запустит магазин windows 10. (Я примерно ждал 2 минуты)
- Откройте свой магазин, чтобы проверить его работоспособность, если магазин windows не работает, то двигаемся дальше.
Получение разрешения для учетной записи на доступ к папке WindowsApps
Следующие способы решения проблемы, потребуют доступа к папке «WindowsApps», в которой находятся приложения Windows, в том числе, Магазин Microsoft. В обычном случае, операционная система из-за соображений безопасности откажет в доступе к этой папке.
Скрытая папка «WindowsApps» расположена по пути:
Для того, чтобы увидеть эту папку в Проводнике, включите отображение скрытых папок на компьютере.
Выполните следующие действия:
- Кликните правой кнопкой по папке «WindowsApps», в контекстном меню выберите «Свойства».
- В окне «Свойства: WindowsApps» откройте вкладку «Безопасность», нажмите на кнопку «Дополнительно».
- В окне «Дополнительные параметры безопасности для “WindowsApps”» нажмите на кнопку «Продолжить».
- В следующем окне нажмите на ссылку «Изменить».
- В открывшемся окне «Выбор: “Пользователь” или “Группа”» введите имя своей учетной записи на компьютере, а затем нажмите на кнопку «ОК».
- В окне «Дополнительные параметры безопасности для “WindowsApps”» нажмите на кнопку «ОК».
Теперь можно приступить к другим способам восстановления Магазина Майкрософт на компьютере.
Как переустановить Магазин Windows в PowerShell (1 способ)
В том случае, если Магазин был удален с компьютера с помощью сторонних программ, есть возможность заново установить приложение в Windows 10, с помощью Windows PowerShell. Можно использовать два разных способа по очереди. Эти способы работают только при условии, что на компьютере не удалена папка «WindowsApps».
Перед использованием PowerShell потребуется получить права доступа к папке «WindowsApps» (смотрите выше в статье), что мы уже сделали.
Кликните правой кнопкой мыши по меню «Пуск», выберите пункт «Windows PowerShell (администратор)».
В окне Windows PowerShell введите команду (можете скопировать отсюда), а затем нажмите на клавишу «Enter».
После завершения операции, закройте окно PowerShell.
В поле «Поиск в Windows» введите выражение «Microsoft Store» (без кавычек). Если приложение появилось, значит, магазин был заново установлен в операционную систему Windows 10.
Если доверенное приложение магазина Майкрософт не найдено, перейдите к следующему способу решения проблемы.
Paint 3D
Это приложение не оптимизировано под маленькие экраны, а также требует большого количества ресурсов для нормальной работы. Если смысл попробовать установить его на флагманские смартфоны есть, то на более бюджетных моделях оно точно будет бесполезным.
Мобильная платформа Windows Phone была официально признана невостребованной Microsoft и забыта разработчиками как страшный сон. Однако это нисколько не мешало адептам Windows 10 Mobile даже после такого заявления приобрести устройство под управлением данной ОС. До недавнего времени покупка Windows-смартфонов оставалась возможной через официальный магазин Microsoft Store. Но теперь и сама Microsoft, осознавшая бесперспективность концепции Windows Phone, прекратила продажи данной продукции.
Установка магазина Windows 10 с помощью PowerShell (2 способ)
Запустите Windows PowerShell от имени администратора. Введите следующую команду (можно скопировать отсюда, а затем вставить в PowerShell), а затем нажмите на клавишу «Enter».
Найдите среди списка приложений «Microsoft.WindowsStore». Скопируйте его значение, в моем случае «Microsoft.WindowsStore_11709.1001.27.0_x64__8wekyb3d8bbwe». Цифры могут отличаться после выхода обновлений.
В окне Windows PowerShell введите команду, вставив в код значение со своего компьютера (в коде вставлено значение с моего компьютера). Нажмите на клавишу «Enter».
Найдите с помощью поиска приложение Microsoft Store, чтобы убедиться в установке магазина Windows.
Установка Магазина Windows 10 копированием файлов с другой операционной системы
Если не помогли оба способа с Windows PowerShell, попробуйте скопировать папки магазина с другого компьютера. Понадобиться другой компьютер с такой же версией Windows 10, одинаковой разрядности. Можно использовать аналогичную операционную систему, установленную на виртуальной машине.
На другой операционной системе получите доступ к папке «WindowsApps».
Скопируйте папки (цифры, после имени папки могут отличаться):
- Microsoft.WindowsStore_11709.1001.27.0_neutral_split.language-ru_8wekyb3d8bbwe
- Microsoft.WindowsStore_11709.1001.27.0_neutral_split.scale-100_8wekyb3d8bbwe
- Microsoft.WindowsStore_11709.1001.27.0_x64__8wekyb3d8bbwe
- Microsoft.WindowsStore_11709.1001.2713.0_neutral_
_8wekyb3d8bbwe
- Microsoft.StorePurchaseApp_11709.1710.17001.0_neutral_split.language-ru_8wekyb3d8bbwe
- Microsoft.StorePurchaseApp_11709.1710.17001.0_neutral_split.scale-100_8wekyb3d8bbwe
- Microsoft.StorePurchaseApp_11709.1710.17001.0_x64__8wekyb3d8bbwe
- Microsoft.StorePurchaseApp_11709.1710.17014.0_neutral_
- Microsoft.Services.Store.Engagement_10.0.1710.0_x64__8wekyb3d8bbwe
- Microsoft.Services.Store.Engagement_10.0.1710.0_x86__8wekyb3d8bbwe
- Microsoft.NET.Native.Runtime.1.6_1.6.24903.0_x64__8wekyb3d8bbwe
- Microsoft.NET.Native.Runtime.1.6_1.6.24903.0_x86__8wekyb3d8bbwe
- Microsoft.VCLibs.140.00_14.0.25426.0_x64_8wekyb3d8bbwe
- Microsoft.VCLibs.140.00_14.0.25426.0_x86_8wekyb3d8bbwe
_8wekyb3d8bbwe
Вставьте скопированные папки в папку «WindowsApps» своего компьютера. Если будут предложения от системы, согласитесь на замену файлов.
Затем запустите Windows PowerShell от имени администратора. Выполните следующую команду:
Проверьте с помощью поиска наличие Магазина Майкрософт на компьютере. Если магазина Windows нет, используйте второй способ установки магазина при помощи PowerShell.
Установка Магазина Microsoft с помощью обновления системы
Если не помог ни один из предложенных способов, остается только переустановка Windows 10 путем обновления системы, с сохранением личных файлов, программ и приложений.
Скачайте любым удобным способом образ Windows на свой компьютер (посмотрите здесь, как это сделать). Запустить установку ОС можно двумя способами:
В процессе установки операционной системы, в окне «Выберите тип установки», нужно выбрать «Обновление: установка Windows с сохранением файлов, параметров и приложений». После завершения установки, в операционной системе появится Магазин Microsoft.
Процесс обновления Windows 7 до Windows 10
Правильно провести безопасное ручное обновление Windows 7 до Windows 10 поможет утилита Media Creator Tool, которую можно с официального сайта Майкрософт. Программа небольшая, не требует установки, поэтому скачивается и запускается сразу.
От вас потребуется несколько простых действий:
- Примите условия лицензионного соглашения.
- На следующей странице поставьте маркер возле «Обновить этот компьютер сейчас».
- Ожидайте, пока идет скачивание файлов, установщика обновлений, проверка ПК на совместимость.
- Убедитесь, что возле пункта «Сохранить личные файлы и приложения» стоит галочка и жмите «Установить».
После этого начнет устанавливаться официальное обновление Виндовс 7 до Виндовс 10 в фоновом режиме. В зависимости от конфигурации устройства, система обновляется от 40 минут до нескольких часов. По окончании установки ваша цифровая лицензия автоматически заменится с версии 7 на 10.
Запуск утилиты PowerShell
- Первый способ запустить утилиту: через кнопку поиска в левом нижнем углу. Введите «powershell», затем щелкнув правой кнопкой мыши на строке с найденной утилитой, нажмите «Запустить от имени администратора»
- Второй способ запустить PowerShell — с помощью кнопки «Пуск»:
Сообщения
Модификация отличается от стоковой версии новым дизайном: в меню используются эффекты Fluent Design, по-другому отображается фотография и имя контакта в диалоге, и тому подобное. При этом работает она достаточно быстро даже на бюджетных смартфонах.
Внимание: в последней версии приложения отсутствуют настройки синхронизации сообщений – можно лишь войти в свой аккаунт. Синхронизация, предположительно, всё равно работает, но если вам важны ваши сообщения, рекомендуется сделать их резервную копию с помощью соответствующих программ.
Скачать модификацию (2018.1114.1821.0 / 4.1811.3181.0): Облако Mail.ru | MEGA.
Поиск информации о магазине
- Когда окно оболочки отобразится, введите команду Get-Appxpackage -Allusers
- На экране появится перечень приложений. Далее необходимо найти приложение Microsoft.WindowsStore. Для упрощения поиска кликните по верхней части окна правой кнопкой мыши, далее нажав «Изменить» и «Найти…»:
- В поле ввода строки поиска напишите windowsstore и нажмите Найти далее . Найденная строка будет подсвечена:
- Далее вам понадобится значение параметра PackageFullName. Чтобы не переписывать эту строку, выделите её мышью и нажмите на клавиатуре Ctrl + C . Строка запомнится в буфер обмена.
Установка магазина
- Теперь можно установить пакет. Пролистайте экран PowerShell вниз до строки ввода команд и введите следующую команду, заменив любом текстовом редакторе (например, Блокноте) символы %%%%%%% на значение параметра PackageFullName, ранее сохраненное в буфере. Вот эта команда: Add-AppxPackage -register «C:Program FilesWindowsApps%%%%%%%AppxManifest.xml» -DisableDevelopmentMode
- Если вы все сделали правильно, то в верхней части экрана появится сообщение об установке пакета:
- Установка завершена.
Камера
Модификация работает заметно быстрее стоковой версии благодаря переписанному ядру приложения. Изменён механизм зумирования – теперь соответствующий элемент управления располагается в левой части экрана. Кроме того, почему-то удалена поддержка физической кнопки на некоторых смартфонах, а также поддержка живых фото. Об остальных изменениях вы можете почитать в соответствующей статье.
Скачать модификацию (2018.426.70.0): Облако Mail.ru | MEGA.
Скачать модификацию (2018.825.100.0): Облако Mail.ru | MEGA.
Удаление магазина Windows 10
- Воспользуемся для этого встроенной утилитой PowerShell. Найдите строку WindowsStore способом, указанным ранее:
- Выделите значение параметра PackageFullName, после чего, нажмите Ctrl + C . Строка в буфере.
- Далее, пролистайте текст до строки ввода команды и введите следующую команду: Remove-Appxpackage далее, нажмите пробел и Ctrl + V , вставив тем самым сохраненную на предыдущем шаге строку из буфера обмена:
- Пакет удален.
Способ быстрой установки магазина
Также для простой установки магазина Windows 10, можно ввести и выполнить в PowerShell такой код: $manifest = (Get-AppxPackage Microsoft.WindowsStore).InstallLocation + ‘AppxManifest.xml’ ; Add-AppxPackage -DisableDevelopmentMode -Register $manifest
Применение данного кода рекомендован для случая, если магазин пропал из кнопки «Пуск».
По ошибке вы можете запустить код из командной строки или приложения «Выполнить». Не забывайте, что запуск кода должен производиться из оболочки PowerShell, о чем подробно рассказано ранее.
Отключить Прокси-Сервер
Если у вас есть прокси-сервер или VPN, то он может быть виновником не рабочего состояния магазина windows 10, потому что IP-адрес вашего ПК не соответствует данным вашей учетной записи Windows.
- Отключите или удалите VPN и прокси сервер, если имеется установочная программа.
- Проверьте стандартный встроенный прокси. Нажмите кнопку «Пуск
» > «
Параметры
» (значок шестеренки) > «
Сеть и интернет
» > «
Прокси
» и отключите.
Советы
- Иногда причиной сбоев выполнения приложений Windows 10 могут стать различные установленные антивирусы. Обратите на них внимание, если переустановка пойдет не так, как написано ранее.
- Установкой или удалением встроенных программ лучше не увлекаться, так как из-за этого могут возникнуть проблемы со стабильностью.
- Также, если информация на вашем ПК для вас важна, рекомендуется создавать резервные копии перед тем, как совершить то или иное действие.
- Правильным действием является также и создание контрольной точки для восстановления в случае недопустимых ошибок, проблем, не подлежащих устранению более простыми способами.
Видео по теме
В операционной системе Windows 10, компонент Microsoft Store выполняет автоматическое обновление приложений и игр. Однако это не означает, что ваши приложения обновляются своевременно.
Существует небольшая задержка между выпуском обновлений и их появлением на вашем компьютере или устройстве Windows 10. Но хорошо что есть возможность принудительной проверки и установки обновлений, особенно когда функционал авто-обновлений приложений отключен. Наше руководство поможет выполнить проверку обновлений приложений и игр в Магазине Microsoft:
Как установить модифицированное приложение на смартфон
Все приложения содержат в себе как минимум английский, русский, белорусский, украинский и узбекский языковые пакеты, а также необходимые для корректного масштабирования файлы. Поддержка других языков интерфейса не гарантируется. Для корректной работы программ необходима Windows 10 Mobile 1703 или 1709 (сборки 15063 и выше).
Предупреждение: инструкция предназначена для продвинутых пользователей. Мы не несем никакой ответственности за последствия ваших действий.
Отметим, что иногда нужно подождать около суток, чтобы установленная модификация заработала корректно. Мы точно не знаем, с чем это связано, но есть множество сообщений, что через день приложения работают заметно быстрее.
Если вы захотите вернуть обычную версию программы, просто удалите установленную модификацию (это можно будет сделать прямо в списке приложений) и загрузите программу из Microsoft Store.
Описание проблемы Восстановления Магазина Windows Store
Обновлено 03.07.2022
В далёкие времена (2015 год, когда вышла Windows 10) я совершенно не верил в Магазин Windows Store как в успешный маркетплейс хороших приложений, поэтому по сей день выпиливал полностью его из своих Windows 10 наравне с встроенными приложениями типа игрулек, портала смешанной реальности, Paint3D и остальной bloatware soft, телеметрию, а также всю остальную слежку от скромного парня по имени Билл. Но вот, момент настал и Магазин Windows Store стал годным и мне он стал необходим для скачивания Debian для WSL 2 и Fluent Terminal для красоты консолей и удобства работы с ними в одном окне.
Также его будет интересно поставить на LTSC и LTSB версии Windows 10, где он не предусмотрен.
Магазин Microsoft Store отсутствует
Теперь к сути, как вернуть полностью удаленный Windows Store в Windows 10 21H1 ? Windows Server ? Windows 11 ?
Решение проблемы с Восстановлением Магазина Windows Store
Автоматизированный способ вернуть Магазин Windows Store
Для удобства я сделал всё необходимое, поместил в PowerShell скрипт и закинул в облако, осталось скачать, запустить скрипт и Windows Store будет полностью восстановлен, файлы можно удалить. Если такой вариант не подходит, то сразу идем к ручному способу.
1) Вот этот архив нужно скачать и распаковать
2) Скопировать путь к папке, куда был распакован скрипт (пример: C:UsersUserDownloads)
2) Найти в меню Пуск PowerShell, запустить от имени администратора, перейти в директорию с распакованным скриптом с помощью команды внутри PowerShell: cd путь, вместо слова путь вставить значение из буфера обмена
3) Запустить скрипт bringShopBack.ps1, можно набрать первые пару букв (br) и нажать клавишу Tab, PowerShell сам допишет название файла и нужные слэши, потом нажать Enter
Если PowerShell ругается на ExecutionPolicy, вводим команду Set-ExecutionPolicy Unrestricted, а после восстановления магазина, возвращаем значение по умолчанию с помощью команды: Set-ExecutionPolicy -ExecutionPolicy Default
4) Готово, Магазин Windows Store полностью восстановлен и работает 🙂
Магазин Microsoft Store восстановлен
Проверка установки Debian 11 WSL + Fluent Terminal
Процесс установки
Запуск Fluent Terminal
Первый образ подсистемы linux станет дефолтным и если хочется переназначить, как например в моём случае с Docker на Debian пишем команды
wsl --list --allЧтобы посмотреть список установленных подсистем и
wsl -s DebianДля назначения Debian по-умолчанию.
Всё прекрасно установилось и работает 🙂
Ручной способ вернуть Магазин Windows Store
Перейдите на сайт https://store.rg-adguard.net/ (сайт позволяет получить прямые ссылки и скачать установочные APPX файлы приложений магазина с сайта Microsoft), вставьте в строку поиска ссылку на Microsoft Store (https://www.microsoft.com/store/productId/9wzdncrfjbmp), в выпадающем списке выберите Retail;
Для корректной работы Windows Store вам нужно скачать шесть APPX файлов c зависимостями для вашей версии Windows (x64 или x86):
- Microsoft.NET.Native.Framework.1.7,
- Microsoft.NET.Native.Framework.2.2,
- Microsoft.NET.Native.Runtime.1.7,
- Microsoft.NET.Native.Runtime.2.2,
- Microsoft.VCLibs,
- Microsoft.UI.Xaml.2.4;
Теперь аналогичным образом скачайте пакет Microsoft.WindowsStore с расширением AppxBundle:
- Microsoft.WindowsStore_12107.1001.15.0_neutral___8wekyb3d8bbwe.AppxBundle
Скопируйте все пакеты в одну папку и установите их следующими командами PowerShell в режиме Администратора:
$Path = 'C:PSStore'
Get-Childitem $Path -filter *.appx| %{Add-AppxPackage -Path $_.FullName}
Get-Childitem $Path -filter *.appxbundle | %{Add-AppxPackage -Path $_.FullName}Магазин Microsoft Store восстановлен
На этом всё, Магазин Windows Store восстановлен и работает.
Если Вам было полезно или есть вопросы, оставляйте комментарии, всем удачи



















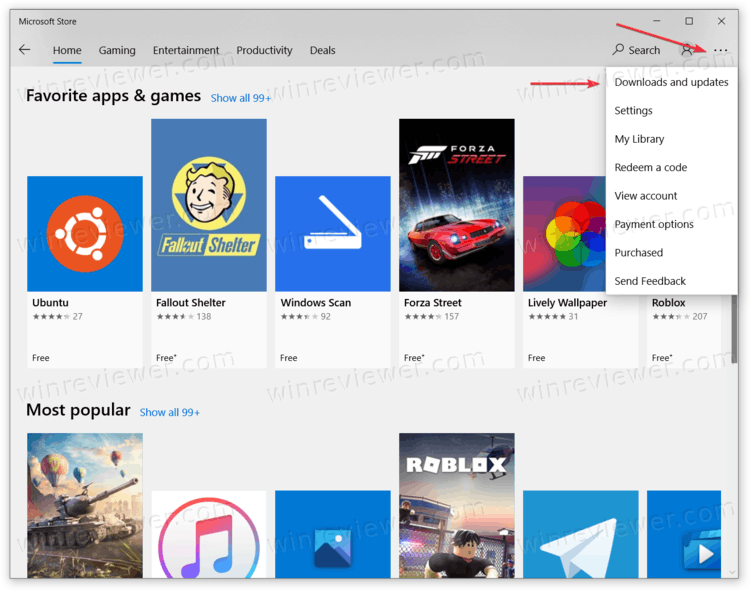
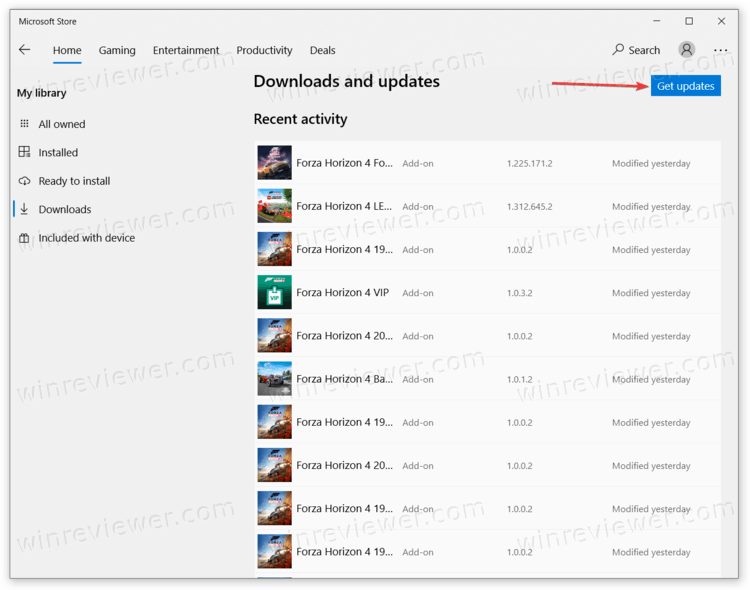 Microsoft Store перезапустится, как только найдет обновление для самого себя.
Microsoft Store перезапустится, как только найдет обновление для самого себя.