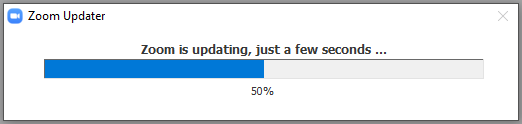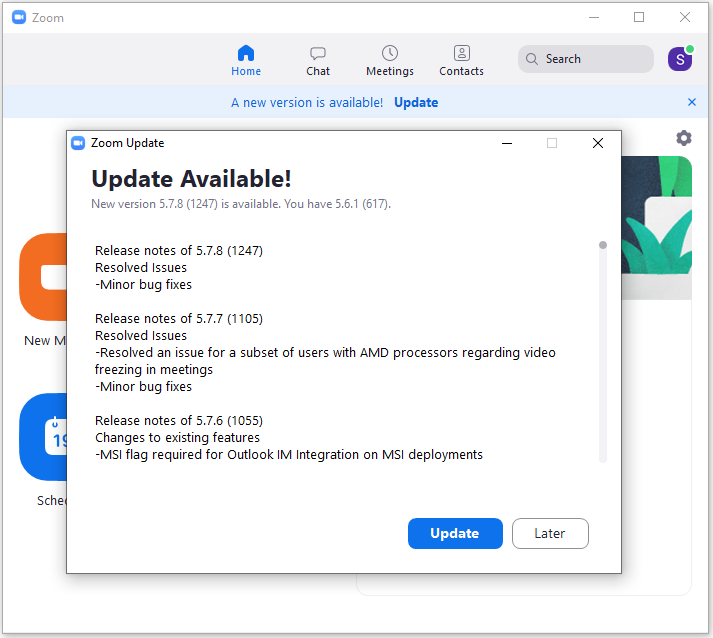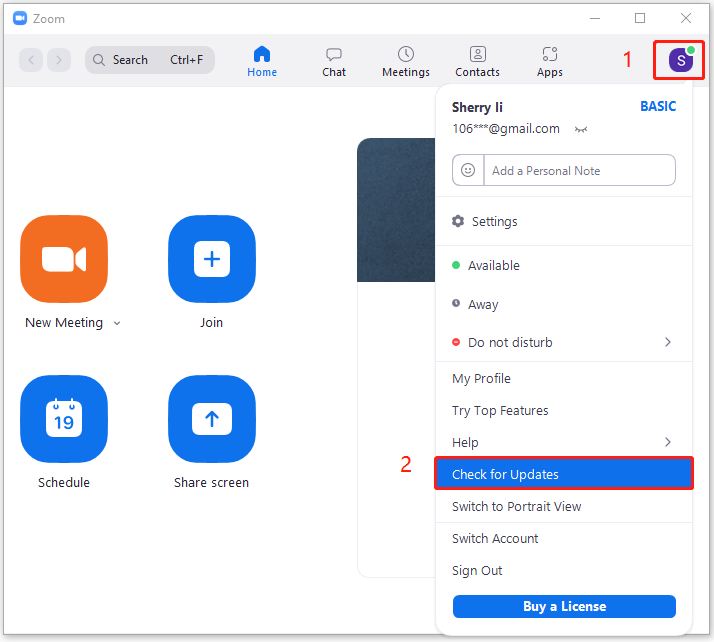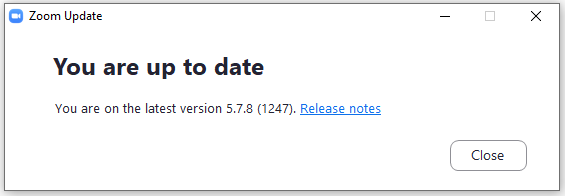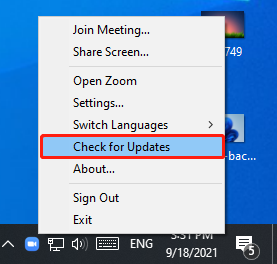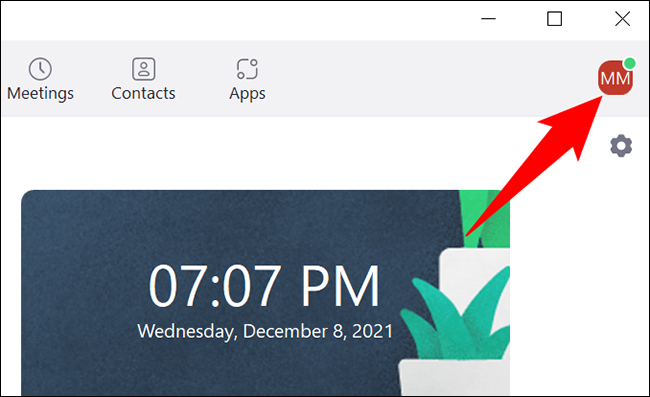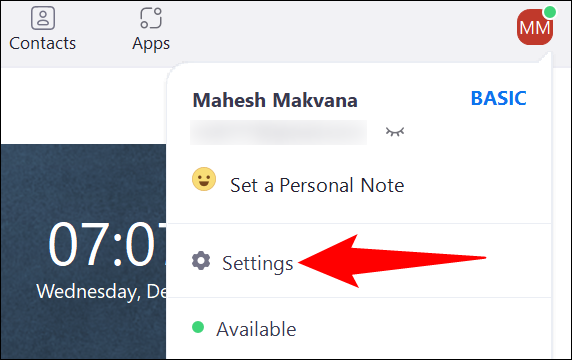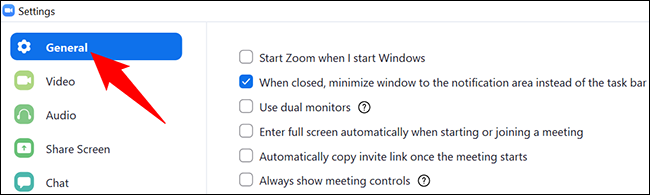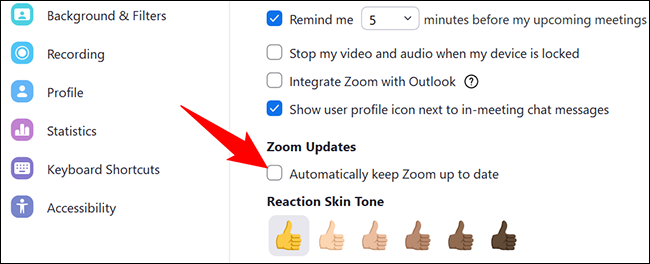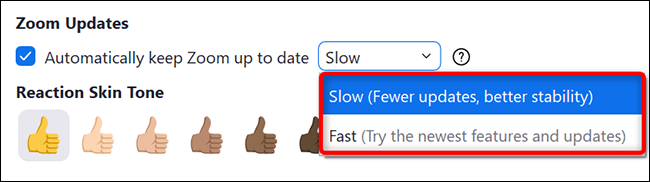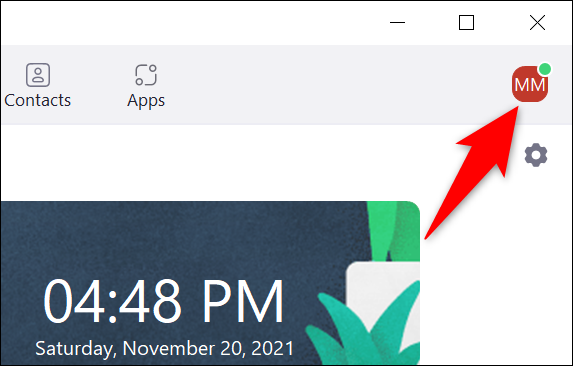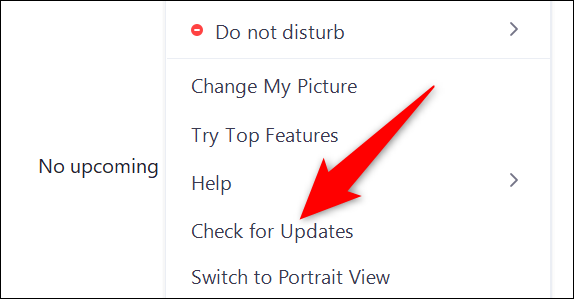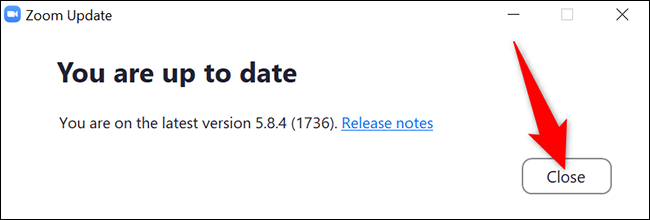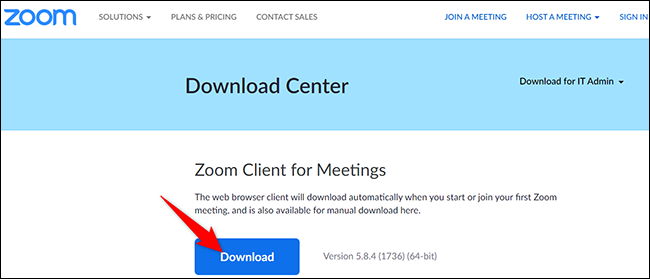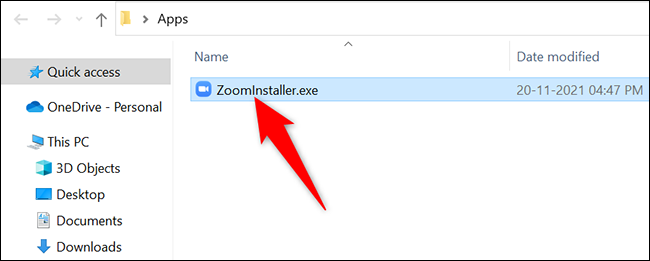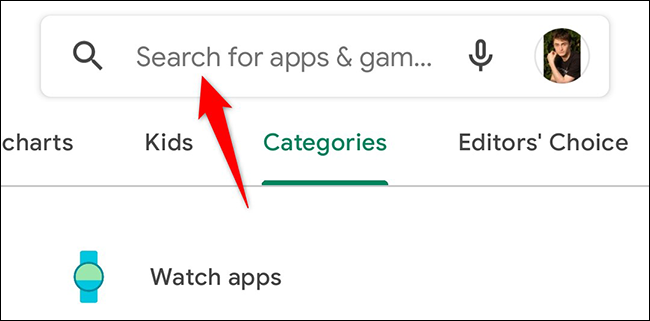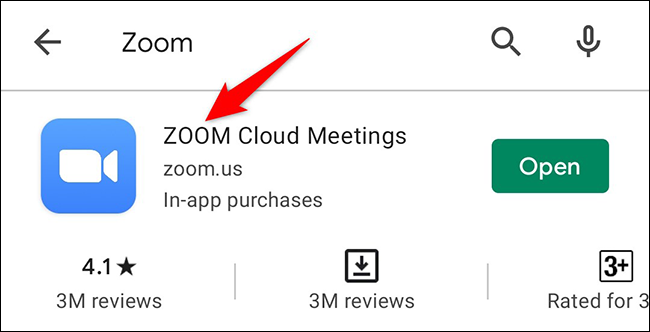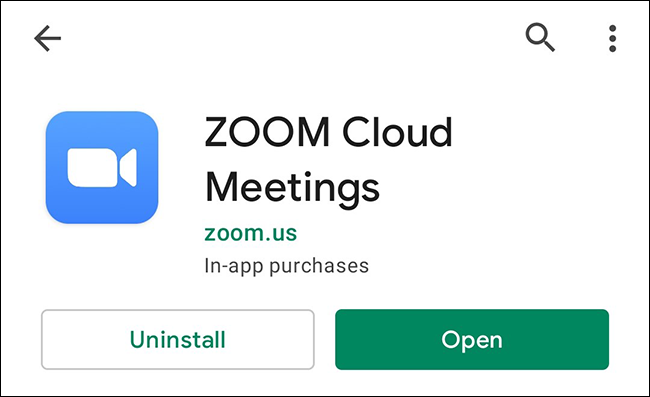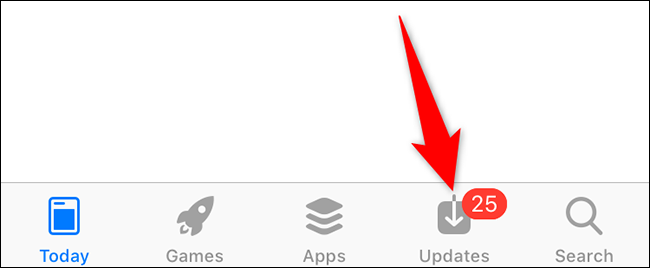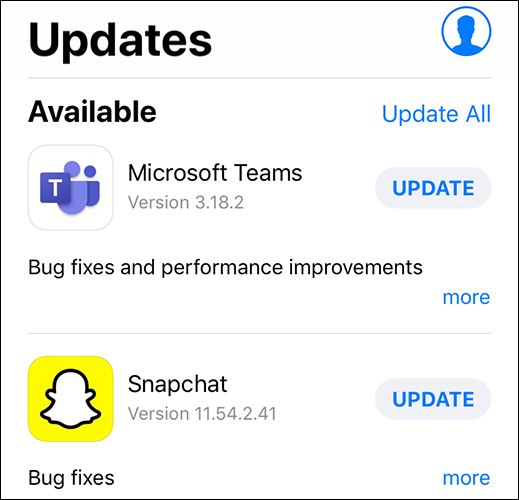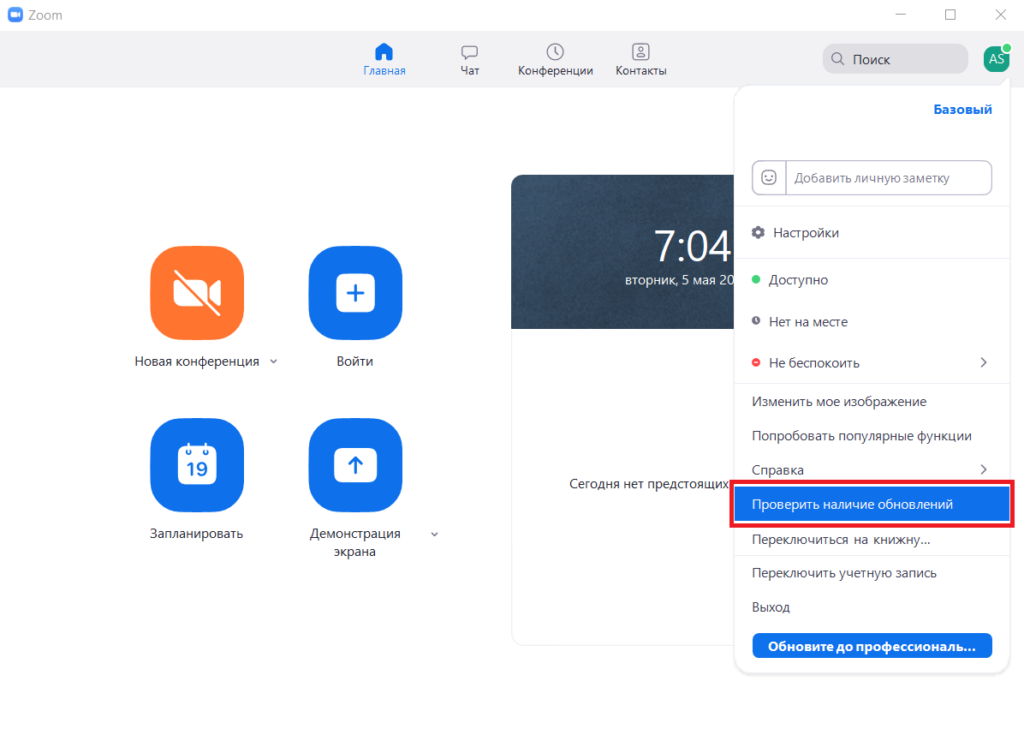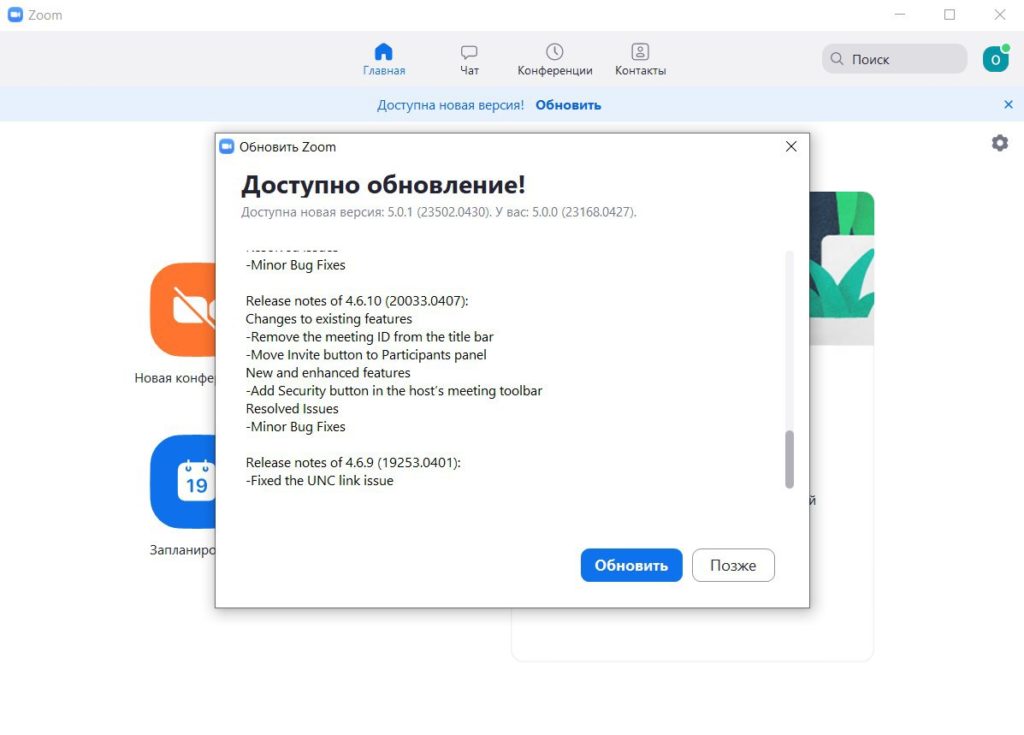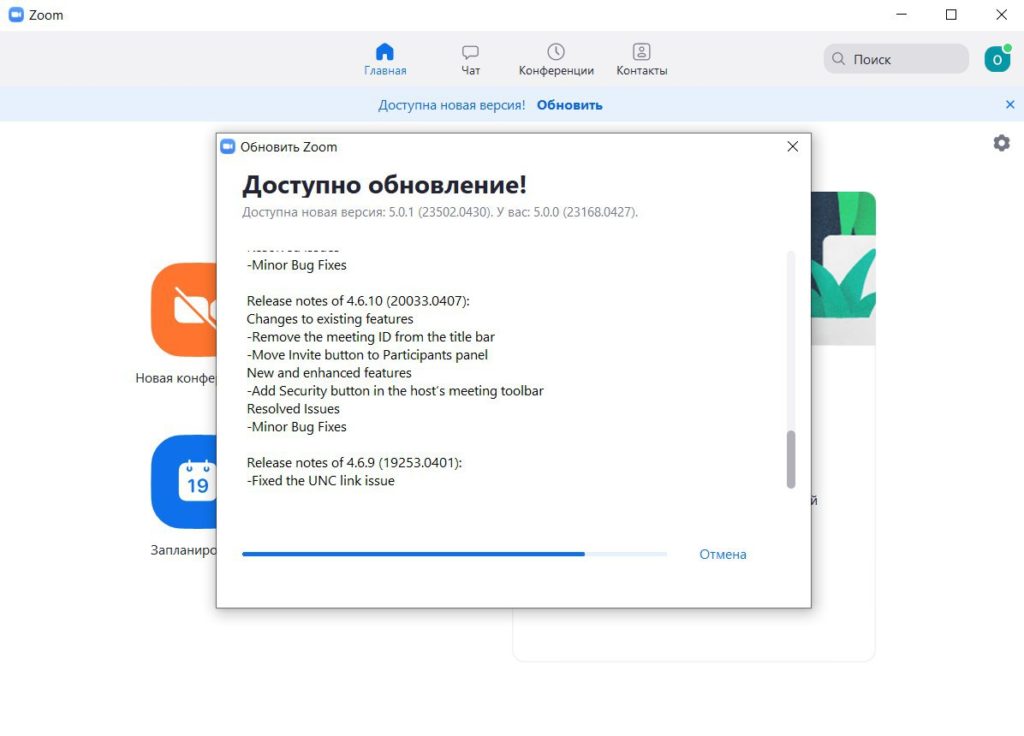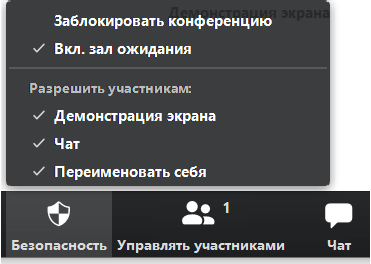-
Virtual Meetings
Connect virtually from anywhere with Zoom Meetings
-
-
Team Chat
Collaborate together with Zoom Team Chat
-
-
VoIP Phone System
Call the world with Zoom Phone
-
-
Online Whiteboard
Create and brainstorm with Zoom Whiteboard
-
-
Conversation Intelligence
Rich conversation analytics to improve sales
-
-
Email and Calendar
Send and receive messages and calendar invitations
Zoom Spaces
Innovative video solutions for every meeting space.
-
-
Conference Room Systems
Bring meeting spaces online with Zoom Rooms
-
-
Connected Conference Rooms
Conference Room Connector links existing rooms to Zoom
-
-
Workspaces
Innovative solutions for every space
-
-
Online Webinars
Broadcast at scale with Zoom Webinars
-
-
Single-Session Events
Elevate your brand with single session events powered by Zoom Sessions
-
-
Event Platform
Host hybrid and virtual events with Zoom Events
-
-
Community Events
Host and attend classes, group events, and more OnZoom
Zoom Contact Center
An omnichannel cloud solution optimized for video.
-
-
Cloud Contact Center
Engage customers with Zoom Contact Center
-
-
Virtual Agent
Deliver intelligent support with conversational AI
-
Education
Enabling exciting new ways to teach, learn, and connect globally
-
Financial Services
Transforming client engagement and employee experiences
-
Government
Improving collaboration between agencies, ministries, and constituents
-
Healthcare
Connecting care, collaboration, and medical innovation
-
Manufacturing
Real-time communication, anywhere in the world
-
Retail
Bridging the in-store and online experiences
Services
Expert support and services for all your design, strategy, implementation, event, and hardware needs.
-
Global Services
Expert consulting, technical delivery, dedicated support, and online event management
-
Hardware as a Service
Flexible subscription plans for hardware
Developer Platform
An open platform that allows developers to build Zoom apps and integrations.
-
Marketplace
Explore over 1,500 apps in Zoom App Marketplace
-
Docs & Guides
Documentation for building on Zoom’s platform using APIs, Webhooks, and SDKs
-
Developer Tools
Resources that help developers evaluate & build with our solutions
-
Developer Forum
Post your questions and get help from our developer community
-
Partition Wizard
-
Partition Manager
- How to Update Zoom App on Windows 11/10 or Mobile Devices
By Sherry | Follow |
Last Updated September 18, 2021
Zoom is a popular communication program available on many platforms. For a better user experience, it’s always a good choice to keep the Zoom app updated. In this post, MiniTool Partition Wizard introduces how to update Zoom app on Windows or mobile devices.
Should I Install Zoom Updates?
Zoom Cloud Meeting is a communication program developed by Zoom Video Communications, Inc. an American technology company. The program provides users with various services, including video teleconferencing, online chat, cloud storage, cloud recording, audio conferencing, etc. Some basic services are free to use. For advanced features, you need to join a paid plan.
Zoom Cloud Meeting is quite popular all over the world. To improve the user experience, Zoom keeps releasing updates for bug fixes and new features. Therefore, it’s a good idea to install the update once there is a new version of Zoom Cloud Meeting.
Generally, there are three types of Zoom updates:
- Web-only updates: they are available for new fixes that are being tested.
- Mandatory updates: they are the updates that you have to install before you proceed.
- Optional updates: you can decide to postpone optional updates according to your needs.
How to update Zoom? Please keep reading to get the tutorial.
How to Update Zoom App on Windows 11/10
Usually, the Zoom application will check for updates automatically on a computer.
Usually, when you launch the Zoom app, it will download and install available Zoom updates automatically. And you just need to wait until it is updated.
Sometimes Zoom may find an available update while running, and it will note you that there is a new version. You just need to click the Update button in the notification or the pop-up Zoom Update window to install the latest update, as you can see in the following picture.
However, if your Zoom app doesn’t update automatically, you can try one of the following methods to check for updates manually.
Method 1: Check for Zoom Updates via Zoom Profile
In the Zoom app on a Windows PC, you can go to your Zoom profile and check for Zoom updates. And you just need to click your profile picture and select the Check for Updates option. If there is an available update, Zoom will download and install it.
Tip: You might wonder how to update Zoom on mac or Linux, too. Don’t worry. This method can also be used on these operating systems.
If there is no Zoom update, you will receive a message that says you are up to date.
Method 2: Check for Zoom Updates via Taskbar
You can also check for Zoom updates via the taskbar. And here are the detailed steps.
Step 1: While running the Zoom application, right-click the Zoom icon on the right side of the taskbar.
Tip: If you don’t see the Zoom icon on the taskbar, click the up arrow icon to show hidden icons.
Step 2: In the pop-up menu, select Check for Updates.
If there is an update, Zoom will download and install it.
Method 3: Download the Latest Zoom Update from the Website
Another way to update Zoom app is to download the latest Zoom app from the official website of Zoom and then install it on your computer.
Step 1: Uninstall your current Zoom app. Then launch a web browser and visit the Zoom download website.
Step 2: Under the Zoom Client for Meeting section, click the Download button to download Zoom of the latest version.
Step 3: Double-click the downloaded Zoom Installer to start installing the latest Zoom app. Then follow the on-screen instructions to finish the installation.
How to Update Zoom app on a Mobile Device
On a mobile device such as iOS or Android, you can download the latest Zoom update from Google Play or the Apple App Store. Zoom will also send you a notification when there is a new update for your Zoom app.
About The Author
Position: Columnist
Sherry has been a staff editor of MiniTool for a year. She has received rigorous training about computer and digital data in company. Her articles focus on solutions to various problems that many Windows users might encounter and she is excellent at disk partitioning.
She has a wide range of hobbies, including listening to music, playing video games, roller skating, reading, and so on. By the way, she is patient and serious.
-
Partition Wizard
-
Partition Manager
- How to Update Zoom App on Windows 11/10 or Mobile Devices
By Sherry | Follow |
Last Updated September 18, 2021
Zoom is a popular communication program available on many platforms. For a better user experience, it’s always a good choice to keep the Zoom app updated. In this post, MiniTool Partition Wizard introduces how to update Zoom app on Windows or mobile devices.
Should I Install Zoom Updates?
Zoom Cloud Meeting is a communication program developed by Zoom Video Communications, Inc. an American technology company. The program provides users with various services, including video teleconferencing, online chat, cloud storage, cloud recording, audio conferencing, etc. Some basic services are free to use. For advanced features, you need to join a paid plan.
Zoom Cloud Meeting is quite popular all over the world. To improve the user experience, Zoom keeps releasing updates for bug fixes and new features. Therefore, it’s a good idea to install the update once there is a new version of Zoom Cloud Meeting.
Generally, there are three types of Zoom updates:
- Web-only updates: they are available for new fixes that are being tested.
- Mandatory updates: they are the updates that you have to install before you proceed.
- Optional updates: you can decide to postpone optional updates according to your needs.
How to update Zoom? Please keep reading to get the tutorial.
How to Update Zoom App on Windows 11/10
Usually, the Zoom application will check for updates automatically on a computer.
Usually, when you launch the Zoom app, it will download and install available Zoom updates automatically. And you just need to wait until it is updated.
Sometimes Zoom may find an available update while running, and it will note you that there is a new version. You just need to click the Update button in the notification or the pop-up Zoom Update window to install the latest update, as you can see in the following picture.
However, if your Zoom app doesn’t update automatically, you can try one of the following methods to check for updates manually.
Method 1: Check for Zoom Updates via Zoom Profile
In the Zoom app on a Windows PC, you can go to your Zoom profile and check for Zoom updates. And you just need to click your profile picture and select the Check for Updates option. If there is an available update, Zoom will download and install it.
Tip: You might wonder how to update Zoom on mac or Linux, too. Don’t worry. This method can also be used on these operating systems.
If there is no Zoom update, you will receive a message that says you are up to date.
Method 2: Check for Zoom Updates via Taskbar
You can also check for Zoom updates via the taskbar. And here are the detailed steps.
Step 1: While running the Zoom application, right-click the Zoom icon on the right side of the taskbar.
Tip: If you don’t see the Zoom icon on the taskbar, click the up arrow icon to show hidden icons.
Step 2: In the pop-up menu, select Check for Updates.
If there is an update, Zoom will download and install it.
Method 3: Download the Latest Zoom Update from the Website
Another way to update Zoom app is to download the latest Zoom app from the official website of Zoom and then install it on your computer.
Step 1: Uninstall your current Zoom app. Then launch a web browser and visit the Zoom download website.
Step 2: Under the Zoom Client for Meeting section, click the Download button to download Zoom of the latest version.
Step 3: Double-click the downloaded Zoom Installer to start installing the latest Zoom app. Then follow the on-screen instructions to finish the installation.
How to Update Zoom app on a Mobile Device
On a mobile device such as iOS or Android, you can download the latest Zoom update from Google Play or the Apple App Store. Zoom will also send you a notification when there is a new update for your Zoom app.
About The Author
Position: Columnist
Sherry has been a staff editor of MiniTool for a year. She has received rigorous training about computer and digital data in company. Her articles focus on solutions to various problems that many Windows users might encounter and she is excellent at disk partitioning.
She has a wide range of hobbies, including listening to music, playing video games, roller skating, reading, and so on. By the way, she is patient and serious.
Как обновить Зум
Чтобы обновить Zoom на компьютере, авторизуйтесь в клиенте конференций, щелкните по фотографии пользователя, выберите пункт меню «Проверить наличие обновлений» и кликните по голубой кнопке в правом нижнем углу всплывающего окна программы. Для загрузки обновленной версии на телефон с Android откройте магазин приложений Google Play, введите в строку поиска название программы и нажмите на зеленую кнопку «Обновить». Пользователи iPhone и iPad щелкают по голубой кнопке вверху экрана на странице Зум в App Store и скачивают последнюю сборку приложения.
Перейдите на главную страницу сайта фан-клуба конференц-клиента, чтобы выбрать операционную систему и скачать Zoom на персональный компьютер, ноутбук и телефон. Ресурс предлагает пользователям последнюю сборку мессенджера, и загружать обновления не потребуется.
Как обновить Зум на компьютере
1. Откройте приложение и авторизуйтесь в Zoom.
2. Нажмите на аватарку и кликните «Проверить наличие обновлений».
3. Если у пользователя установлена последняя сборка мессенджера, появится окно, как на скриншоте.
4. Как обновить Зум на ПК и ноутбуке? Если разработчик выпустил новый релиз, нажмите на голубую кнопку внизу модального окна справа.
5. Дождитесь, пока файлы скопируются.
Как обновить приложение на телефоне
Загрузите обновление мессенджера на смартфон и планшет с Android из Google Play Маркет.
1. Перейдите в магазин Google.
2. В строке поиска игр и приложений напечатайте «zoom».
3. Тапните по темно-зеленой кнопке «Обновить» вверху экрана справа от названия программы.
4. Дождитесь завершения копирования файлов.
5. Нажмите «Открыть» и наслаждайтесь работой в обновленном мессенджере с исправленными ошибками и доработками.
Программа Zoom, как и любое другое программное обеспечение, постоянно дорабатывается и совершенствуется разработчиками. Регулярно выходят обновления программы для конференции, призванные улучшить ее работу. Чтобы всегда иметь на компьютере, на ноутбуке или на телефоне актуальную версию программы, следует знать, как ее обновлять.
Инструкция по обновлению Zoom на ПК
Для того, чтобы обновить ЗУМ на компьютере, нужно проделать следующие действия:
- Запустить программу. На главной странице внизу есть надпись официального сайта. Щелкнув по ней, можно узнать, требуется ли обновление для программы. Если обновления разнятся, то нужно скачать обновление программы.
- В меню найти строку «Проверить наличие обновлений». Если используется самая последняя версия обновления, то об этом сообщит надпись.
- Если же есть доступные версии, программа автоматически их предложит. Нужно нажать кнопку «Обновить».
- Программа автоматически скачает все обновления и перезагрузится.
Таким образом, можно быстро и бесплатно обновить установленную программу для конференций до последней версии.
Автоматическое обновление в критических ситуациях
В случае каких – либо критических изменений, программа автоматически предложит обновление. Пользователю стоит лишь нажать на кнопку «Обновить», и установка новой версии программы произойдет автоматически. Этот режим создан специально для тех случаев, если программу давно не обновляли, и в ней появилась критическая ошибка.
Программа Zoom автоматически установит все обновления и перезагрузится. Если же сообщение об автоматическом скачивании пришло во время конференции, то обновление последует сразу же после ее завершения. Так же автоматическое обновление происходит при выходе каких – либо глобальных обновлений.
Проверка обновлений вручную в программе
Для того, что бы проверить, если вручную обновить программу Zoom, потребуется выполнить несколько действий:
- Войти в программу.
- Найти графу «Справка».
- Кликнув по ней, найти информацию о Zoom.
- Откроется окно, где будет указана актуальная версия программы.
- Перейти на официальный сайт.
- Выбрать в меню русский язык, и найти «Загрузить. Клиент конференций».
- Выбрать «Загрузить» и дождаться окончания установки.
После этого на компьютер будет установлена последняя актуальная версия программы Zoom.
Обновление на мобильных устройствах
Для того, чтобы обновить Zoom на мобильных устройствах программу Zoom, потребуется общая для всех операционных систем схема действий:
- Зайти в меню телефона.
- Перейти в раздел «Мои приложения».
- Написать в поиске Zoom.
- Если используется последняя версия программы, то напротив нее не будет кнопки «обновить». Если кнопка появилась, нужно нажать на нее и обновить программу до актуальной версии.
После этого программа автоматически скачает обновления.
Android
Многие пользователи устройств с установленной операционной системы Android хотят иметь у себя актуальную версию программы для конференций. Чтобы это сделать, нужно выполнить следующие действия:
- Зайти в Play Market, найти и установить приложение.
- Если приложение уже установлено, нужно найти его, вбив название в поисковую строку.
- Найдя приложение, нужно обратить внимание, есть ли рядом с ним кнопка «обновить». Если она появилась, это означает, что появились обновленные версии приложения.
- Нажать на кнопку «Обновить». После этого программа автоматически скачает все обновления.
В случае глобальных обновлений загрузка начнется автоматически.
Пользователи системы iOS так же часто пользуются популярной программой Zoom.
Для того, чтобы пользоваться актуальной версией программы, нужно:
- Зайти в AppStore и скачать обновленный зум на свое мобильное устройство.
- После скачивания потребуется пройти процесс регистрации.
- При появлении новых обновлений для программы появится кнопка «обновить». Нажав на нее, программа автоматически загрузит все необходимые обновления и перезагрузится. После чего ей можно будет продолжать пользоваться.
Программа Zoom устанавливается как на компьютеры, так и на планшеты и смартфоны. Для поддержания актуальности ее версий, разработчики постоянно выпускают обновления, делающие программу универсальной площадкой для конференций и общения.
Как сделать обновление zoom
Рассмотрим как на компьютере обновить zoom до последней версии бесплатно. Скачать обновление zoom и установить необходимо для совместимости с серверной частью, для устранения ошибок в работе и возможных уязвимостей в защите, для доработки функционала.
На компьютере
Запустим зум на компьютере. В нижней части окна мы видим версию программы.
Чтобы узнать, нуждается ли zoom в обновлении, откройте официальный сайт – zoom.us и перейдите на страницу загрузки программы.
Сравните версию клиента конференций на сайте с версией вашей программы. Если на сайте номер выше чем у вас – обновите версию зум. Скачайте и установите zoom как описано в этой статье.
Для авторизованного пользователя
Рассмотрим ситуацию когда вы зарегистрированный пользователь и авторизованы в программе. Нажмите на значок вашего профиля.
В открывшемся меню нажмите на строчку – “Проверить наличие обновлений”.
Если обновлений zoom нет, откроется сообщение – “У вас установлена последняя версия программы”.
При наличии новой версии – зум предложит обновиться.
Zoom скачается и обновится. Откроется обновленный зум.
Автоматическая проверка
При критически важных или глобальных изменениях, обновление zoom будет предложено автоматически. Нажмите – “Обновить” и обновление зум на ноутбуке или компьютере произойдет немедленно. Если нет времени обновлять зум, например нужно зайти срочно в конференцию, то можно нажать кнопку – “Позже”. Тогда скачивание и установка произойдут после конференции.
Зум скачивает обновление и сразу его устанавливает.
На телефоне
Теперь мы рассмотрим как обновить зум на телефоне.
Откройте Play Market. В верхнем левом углу откройте меню.
Выберите строчку – “Мои приложения и игры”.
Начнется проверка обновлений. Play Market откроет список приложений, нуждающихся в обновлении. Для обновления всех приложений, нажмите на кнопку – “Обновить все”.
Для обновления зум, найдите его в этом списке и нажмите – “Обновить”. Если zoom нет в списке – значит обновлять его не требуется.
Начнется скачивание новой версии и ее установка.
Как скачать и обновить zoom на компьютере и телефоне смотрите также в ролике ниже.
Держите ваши программы в актуальном состоянии чтобы не иметь с ними проблем.
Добавить комментарий Отменить ответ
Этот сайт использует Akismet для борьбы со спамом. Узнайте, как обрабатываются ваши данные комментариев.
На чтение 4 мин Просмотров 1.1к. Обновлено 26.10.2022
Чтобы ваши виртуальные встречи проходили без сбоев и в целом стабильно работал Zoom, необходимо обновлять приложение Zoom на всех ваших устройствах. Мы покажем вам, как это сделать.
Примечание. Если вашим устройством управляет ИТ-группа вашей организации, вы должны связаться с ними, чтобы обновить Zoom.
Содержание
- Обновите Zoom на рабочем столе
- Обновлять Zoom автоматически (Windows и Mac)
- Обновите Zoom вручную (Windows, Mac и Linux)
- Загрузите и обновите Zoom (Windows, Mac и Linux)
- Обновите Zoom на Android
- Обновить Zoom на iPhone и iPad
Обновите Zoom на рабочем столе
В Windows и Mac Zoom обновляется автоматически. Вам нужно только включить одноразовую настройку, и она включает автоматические обновления. Тем не менее, если у вас возникли проблемы с обновлением, вы все равно можете принудительно выполнить обновление вручную из приложения или загрузить последний файл приложения с сайта Zoom.
На компьютере с Linux вы не можете есть опция автоматического обновления в Zoom. Вам придется полагаться на ручные методы обновления.
Обновлять Zoom автоматически (Windows и Mac)
Чтобы Zoom автоматически загружал и устанавливал обновления приложений, включите однократный параметр в приложении следующим образом. Убедитесь, что у вас есть права администратора на вашем компьютере, так как они понадобятся вам для включения этой опции.
Для начала откройте приложение Zoom на своем компьютере. Затем в правом верхнем углу Zoom щелкните значок своего профиля.
В меню профиля нажмите “Настройки”
В разделе “Настройки” на левой боковой панели выберите “Общие”
На панели справа включите параметр “Автоматически обновлять Zoom” вариант. Вы можете получить приглашение администратора, в котором нужно выбрать «да».
Рядом с пунктом “Автоматическое обновление Zoom” у вас есть раскрывающееся меню, позволяющее выбрать, как часто вы хотите получать обновления Zoom.
Доступны следующие варианты:
- Медленно: если вы выберете этот вариант, Zoom будет получать меньше обновлений, но ваше приложение будет более стабильным.
- Быстро: этот вариант даст вам более частые обновления, но в возможная стоимость стабильности приложения.
Сохраните настройки, закрыв “Настройки” окно.
Обновите Zoom вручную (Windows, Mac и Linux)
Если вы работаете в Linux или Zoom не обновляется автоматически в Windows или Компьютер Mac, заставьте приложение проверять и устанавливать новые обновления.
Для этого сначала откройте Zoom на своем компьютере. Затем в правом верхнем углу Zoom щелкните значок своего профиля.
В открывшемся меню нажмите “Проверить наличие обновлений”
Вы увидите окно “Обновление Zoom”. Здесь Zoom автоматически проверит наличие доступных обновлений. Если доступно обновление, оно будет установлено. Если доступных обновлений нет, вы увидите сообщение “Вы обновлены”
Когда обновления установлены , либо, если обновлений нет, закройте окно “Обновление Zoom”, нажав “Закрыть”
И Zoom теперь обновлен на вашем компьютере. Теперь вы можете присоединяться к собраниям Zoom с помощью последней версии приложения.
Загрузите и обновите Zoom (Windows, Mac и Linux)
Если у вас возникла проблема, из-за которой Zoom не откроется на вашем компьютере или не будет обновляться с помощью параметров в приложении, загрузите последнюю версию приложения Zoom с его сайта и установите его на свой компьютер. Таким образом, у вас будет последняя версия Zoom.
Для этого откройте веб-браузер на своем компьютере и войдите в сайт Центра загрузки Zoom.
На сайте нажмите большую кнопку “Загрузить” кнопка. Это загрузит приложение Zoom на ваш компьютер.
После загрузки приложения откройте папку, в которой вы его сохранили, и дважды щелкните файл приложения.
Установите приложение как обычно, и когда это будет сделано, вы будете использовать последнюю версию Zoom. Наслаждайтесь!
Обновите Zoom на Android
На телефонах Android используйте Google Play Store, чтобы обновлять Zoom.
Чтобы проверить наличие обновлений, откройте Play Маркет на своем телефоне. Коснитесь поля поиска вверху и введите “Увеличить” (без кавычек).
В результатах поиска нажмите “Масштаб.”
На странице приложения Zoom коснитесь кнопки “Обновить” кнопка для обновления приложения. Если вы не видите эту кнопку, ваше приложение уже обновлено.
Все готово.
Обновить Zoom на iPhone и iPad
Как и в случае с Android, на iPhone и iPad вы можете использовать официальный App Store для обновления приложения Zoom.
Для начала откройте App Store на своем телефоне . В App Store внизу нажмите на значок “Обновления” вкладка.
В разделе “Обновления” на вкладке вы увидите доступные обновления для всех ваших приложений. Здесь найдите “Масштаб” и нажмите “Обновить” рядом с ним.
Если вы не видите “Масштаб” указано здесь, это означает, что Zoom уже обновлен на вашем телефоне.
Если вы нажали кнопку “Обновить”, подождите, пока App Store установит обновление. Затем запустите Zoom, и вы будете использовать самую последнюю версию приложения.
Так вы всегда будете использовать самую функциональную версию Zoom на разных устройствах!

Чтобы ваши виртуальные встречи проходили бесперебойно и в целом стабильно работали с Zoom, вы должны поддерживать приложение Zoom в актуальном состоянии на всех своих устройствах. Мы покажем вам, как это сделать.
Примечание. Если вашим устройством управляет ИТ-команда вашей организации, возможно, вам придется обратиться к ним, чтобы обновить Zoom.
В Windows и Mac Zoom обновляется автоматически. Вам нужно только включить одноразовую настройку, и она включает автоматические обновления. Однако, если у вас возникли проблемы с обновлением, вы все равно можете принудительно выполнить обновление вручную из приложения или загрузить последний файл приложения с сайта Zoom.
На компьютере с Linux у вас нет опции автоматического обновления в Zoom. Вам придется полагаться на ручные методы обновления.
Автоматическое обновление Zoom (Windows и Mac)
Чтобы Zoom автоматически загружал и устанавливал обновления приложения, включите одноразовую опцию в приложении следующим образом. Убедитесь, что у вас есть права администратора на вашем компьютере, так как они понадобятся вам для включения этой опции.
Начните с открытия приложения Zoom на вашем компьютере. Затем в правом верхнем углу Zoom щелкните значок своего профиля.
В меню профиля нажмите «Настройки».
В окне «Настройки» на левой боковой панели выберите «Общие».
На панели справа включите параметр «Автоматически обновлять масштаб». Вы можете получить приглашение администратора, в котором вам нужно будет выбрать да.
Рядом с опцией «Автоматически обновлять масштабирование» у вас есть раскрывающееся меню, в котором вы можете выбрать, как часто вы хотите получать обновления Zoom.
Доступные варианты:
- Медленно: если вы выберете этот вариант, Zoom будет получать меньше обновлений, но ваше приложение будет более стабильным.
- Быстро: этот вариант даст вам более частые обновления, но, возможно, за счет стабильности приложения.
Сохраните свои настройки, закрыв окно «Настройки».
Обновление Zoom вручную (Windows, Mac и Linux)
Если вы используете Linux или Zoom не обновляется автоматически на вашем компьютере с Windows или Mac, заставьте приложение проверять и устанавливать новые обновления.
Для этого сначала откройте Zoom на вашем компьютере. Затем в правом верхнем углу Zoom щелкните значок своего профиля.
В открывшемся меню нажмите «Проверить наличие обновлений».
Вы увидите окно «Обновление масштаба». Здесь Zoom автоматически проверит наличие доступных обновлений. Если обновление доступно, оно будет установлено. Если доступных обновлений нет, вы увидите сообщение «Вы в курсе».
Когда обновления установлены или если обновления недоступны, закройте окно «Zoom Update», нажав «Close».
Теперь на вашем компьютере установлена последняя версия Zoom. Теперь вы можете присоединяться к собраниям Zoom с помощью этой последней версии приложения.
Загрузите и обновите Zoom (Windows, Mac и Linux)
Если у вас возникла проблема, из-за которой Zoom не открывается на вашем компьютере или не обновляется с помощью параметров в приложении, загрузите последнюю версию приложения Zoom с этого сайта и установите его на свой компьютер. Таким образом, у вас будет последняя версия Zoom.
Для этого откройте веб-браузер на своем компьютере и зайдите на сайт Центра загрузок Zoom.
На сайте нажмите большую кнопку «Скачать». Это загрузит приложение Zoom на ваш компьютер.
Когда приложение будет загружено, откройте папку, в которой вы его сохранили, и дважды щелкните файл приложения.
Установите приложение как обычно, и когда это будет сделано, у вас будет последняя версия Zoom. Наслаждаться!
Обновите Zoom на Android
На телефонах Android используйте Google Play Store, чтобы поддерживать Zoom в актуальном состоянии.
Чтобы проверить наличие обновлений, откройте Play Store на своем телефоне. Коснитесь поля поиска вверху и введите «Масштаб» (без кавычек).
В результатах поиска нажмите «Масштаб».
На странице приложения Zoom нажмите кнопку «Обновить», чтобы обновить приложение. Если вы не видите эту кнопку, ваше приложение уже обновлено.
Готово.
Знаете ли вы, что в Zoom на Android можно использовать виртуальный фон?
Обновите Zoom на iPhone и iPad
Как и в случае с Android, на iPhone и iPad вы можете использовать официальный магазин приложений для обновления приложения Zoom.
Начните с открытия App Store на своем телефоне. В нижней части App Store коснитесь вкладки «Обновления».
На вкладке «Обновления» вы увидите доступные обновления для всех ваших приложений. Здесь найдите «Масштаб» и нажмите «Обновить» рядом с ним.
Если вы не видите здесь «Zoom», это означает, что на вашем телефоне уже установлена последняя версия Zoom.
Если вы нажали кнопку «Обновить», дождитесь, пока App Store установит обновление. Затем запустите Zoom, и вы будете в самой последней версии приложения.
Так вы всегда будете использовать наиболее функциональную версию Zoom на своих различных устройствах!
Вы используете Zoom в веб-браузере? Если это так, подумайте о том, чтобы обновлять браузеры Chrome, Firefox, Edge и Safari, чтобы Zoom не отставал.
Для того чтобы обновить Zoom нужно быть авторизованным, кликаем по значку личного кабинета и в сплывающем окне выбираем «Проверить наличие обновлений»,
Если доступна новая версия то покажется окно по центру с текущей версией и новой,
Жмем обновить и ждем пока загрузится новая версия Зума,
Ранее у платформы были проблемы с безопасностью, но после выхода обновлений разработчики эту проблему устранили.
Какие обновления вышли в апреле
Немного поменялся интерфейс, появилась кнопка “Безопасность” раньше на этом месте была кнопка пригласить.
Кнопка “Пригласить” переместилась в панель “Участники”.
Зачем нужна кнопка “безопасность”
Кнопка нужна, чтобы решать какие-то внештатные ситуации в процессе видеоконференции. Теперь основные функции конференции доступны при переходе по этой кнопке, это:
- Заблокировать конференцию. Нужно нажимать только в крайних случаях.
- Вкл. зал ожидания. Должно быть включено всегда, это позволит контролировать всех новых участников.
- Демонстрация экрана, чат, переименовать себя. Дают разрешения участникам если установлены галочки. Если вы работаете с детьми то лучше отключить эти опции.
Чтобы прочитать о последних обновлениях — переходите по ссылкам ниже.
Март 2020 г.: Настройки демонстрации содержимого для учетных записей сферы образования
https://support.zoom.us/hc/ru/articles/360041591671-Март-2020-г-обновление-настроек-демонстрации-содержимого-для-учетных-записей-сферы-образования
Апрель 2020 г.: Настройки бесплатных учетных записей и отдельных пользователей профессиональной версии.
https://support.zoom.us/hc/ru/articles/360041408732-Апрель-2020-г-обновление-настроек-бесплатных-учетных-записей-и-отдельных-пользователей-профессиональной-версии-
Zoom — платформа для проведения онлайн-конференций, уроков, тренингов. Zoom предлагает видео и аудио HD-качества, а также возможность совместного использования экрана с другими пользователями для совместной работы. Скачок в популярности платформы пришёлся на 2020 год. Перейдите по ссылке на этой странице, чтобы установить официальную версию Zoom для Windows бесплатно.
Сначала платформа была создана компанией Zoom Video Communications для профессиональной связи, но очень скоро пользователи стали использовать эту программу для личных целей. На конференции могут присутствовать одновременно до 100 человек бесплатно, время бесплатной сессии ограничено 40 минутами. В программе есть возможность подключения платного тарифа, с участием от 500 человек без ограничения во времени.
Программа подходит для Windows 7, 8, 10, 11, XP, Vista c разрядностью 32 бит и 64 бит.
- возможность проведения онлайн-уроков, конференций;
- участие в конференции возможно без скачивания программы;
- управление слайдами презентации;
- использование экрана как школьной доски;
- обмен сообщениями в коллективном чате;
- массовая рассылка ссылок для конференции;
- переписка с отдельным пользователем при проведении коллективной сессии;
- отключение аудио или видеосвязи во время урока;
- защита сессии паролем;
- платный тариф с увеличенным функционалом.
Как скачать программу Zoom для Windows
Чтобы установить мессенджер Zoom для Windows, скачайте файл, который находится на этой странице. Затем откройте его и дождитесь полной установки программы. После того как программная установка завершится, начните работу.

Рекомендуем популярное
WhatsApp 2.2304.7.0
WhatsApp — десктопная версия популярного мобильного мессенджера. Присутствует полная…
Telegram 4.5.3
Telegram — десктопная версия для Windows одного из самых популярных мессенджеров…
ZOOM 5.13.4.11835
Мощный сервис для проведения видеоконференций. Имеется интегрированное HD-видео и аудио…
Discord 1.0.9006
Отправляйте текстовые сообщения, используйте голосовой чат, создавайте выделенные…
Viber 19.3.0.0
Viber — настольная версия популярного мессенджера, который позволяет бесплатно отправлять…
Signal Messenger 6.3.0
Бесплатное приложение, благодаря которому пользователи могут общаться друг с другом в…