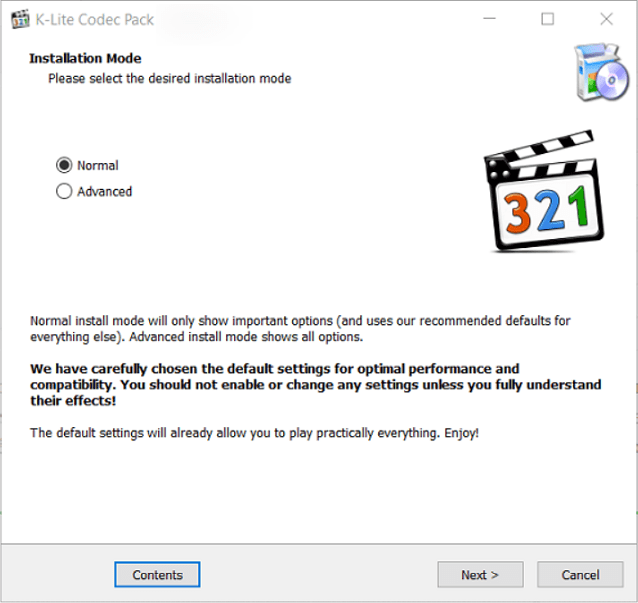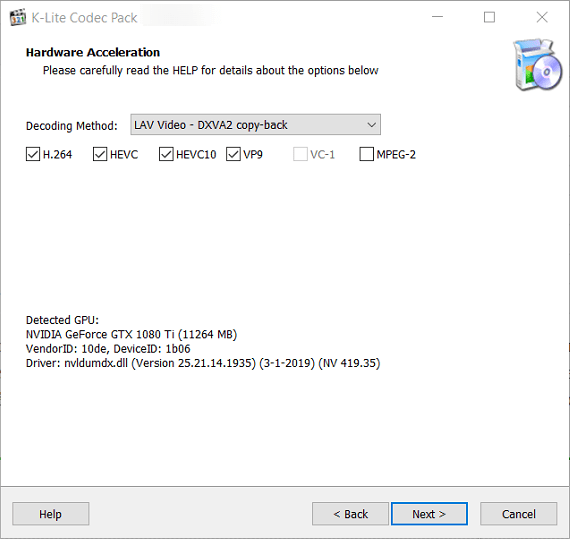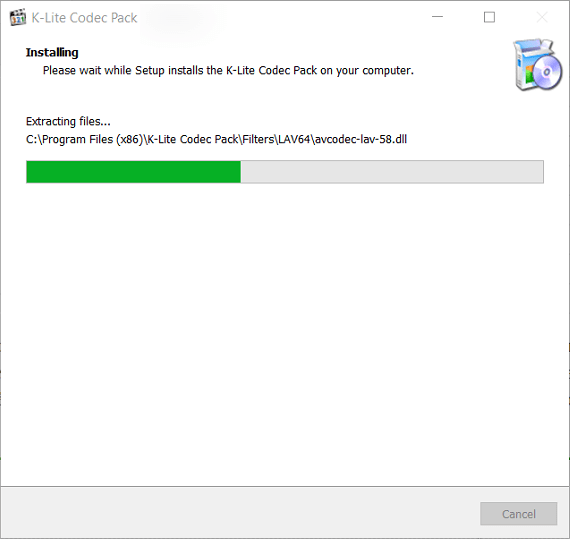Windows 10 Codec Pack — набор наиболее важных кодеков, фильтров, плагинов и сплитеров, без наличия в системе которых практически невозможно безпроблемное воспроизведение аудио и видео файлов.
Поддерживаются почти все форматы видео и аудио файлов (bdmv, .evo, .hevc, .mkv, .avi, .flv, .webm, .mp4, .ts, .m4v, .m4a, .ogm, .ac3, .dts, .flac, .ape, .aac, .ogg, .ofr, .mpc, .3gp и т.д.), а также различные типы сжатия, включая x265, h.265, HEVC, 10bit x264, x264, h.264, AVCHD, AVC, DivX, XviD, MP4, MPEG4, MPEG2 и пр.
Основные возможности программы:
- Включает Media Player Classic — Home Cinema.
- Наличие всех самых необходимых компонентов для воспроизведения аудио и видео файлов (ffdshow, LAV Video/Audio decoder, LAV Splitter, XviD, Haali Media Splitter/Decoder, Icaros и др.).
- Поддержка всевозможных мультимедийных форматов (bdmv, .evo, .hevc, .mkv, .avi, .flv, .webm, .mp4, .ts, .m4v, .m4a, .ogm, .ac3, .dts, .flac, .ape, .aac, .ogg, .ofr, .mpc, .3gp и т.д.).
- Поддержка различных типов сжатия: x265, h.265, HEVC, 10bit x264, x264, h.264, AVCHD, AVC, DivX, XviD, MP4, MPEG4, MPEG2 и т.д.
- Поддержка различных типов разрешений экрана, включая SD (Standard Definition) 480i, 480p, 576i, 576p, + HD (High Definition) 720i, 720p, 1080i, 1080p, 4k и пр.
- Возможность проигрывать защищенные Bluray, HD-DVD, AVCHD, DVD, CD-диски (при наличии RedFox AnyDVD HD).
- Возможность проверки обновлений и многое другое.
 |
Рейтинг программы | 9.9/10 |
| Поддерживаемые ОС | Windows 10 | |
| Разрядность | 32 bit, 64 bit, x32, x64 | |
| Для устройств | компьютер | |
| Язык интерфейса | Русский | |
| Последнее обновление | 2019 | |
| Разработчик | Codec Guide | |
| Официальный сайт | www.codecguide.com |
Мультимедийные файлы присутствуют у каждого пользователя персонального компьютера или ноутбука. Слушая любимые композиции, просматривая долгожданный фильм, пользователь часто сталкивается с проблемой воспроизведения медийных файлов. Музыка прослушивается частями или вовсе прерывается, видеоматериалы показываются с нечетким изображением и отсутствием звука – проблемы перечисляемые бесконечно. Для разрешения затруднений, связанных с воспроизведением, создатели программных продуктов разработали специальный пакет (набор) необходимого софта под названием K-Lite Codec Pack для windows 10.
Установить K-Lite Codec Pack для windows 10 последней версии
K-Lite Codec Pack для windows 10 представляет собой пакет разработанных плагинов, кодеков и декодеров. Говоря понятным языком, плагины необходимы для помощи расширить и дополнить основные функции программы, используемой для воспроизведения видео и аудио. Задачей кодеков является кодировка или раскодировать аудио, видео файлов, для дальнейшего подходящего просмотра либо прослушивания.
Скачать K-Lite Codec Pack для windows 10 бесплатно:
| Название | Для платформы | Разрядность: | Версия | Загрузка |
|---|---|---|---|---|
| K-Lite Codec Pack Basic + кодек hevc | Windows 10 | x32 — x64 | Бесплатно |
Скачать ↓
|
| K-Lite Codec Pack Full + кодек hevc | Windows 10 | x32 — x64 | Бесплатно |
Скачать ↓
|
| K-Lite Codec Pack Mega + кодек hevc | Windows 10 | x32 — x64 | Бесплатно |
Скачать ↓
|
| K-Lite Codec Pack Standard + кодек hevc | Windows 10 | x32 — x64 | Бесплатно |
Скачать ↓
|
* Файлы доступные на сайте можно скачать абсолютно бесплатно без регистрации и без смс
Примечание! В чем особенность версий наборов — Basic, Full, Mega, Standard можно узнать на главной странице кодек пак.
Как установить К лайт Кодек Пак для windows 10:
- После скачивания запустите установщик
2. Отметьте нужные кодеки
3. Дождитесь конца установки
Сводка
Это обновление обеспечивает поддержку функций мультимедиа в Windows 10/11 N. К ним относятся технологии мультимедиа (Медиаплеер Windows) и некоторые предварительно установленные приложения мультимедиа, такие как Movies & TV, Запись голоса и Skype. Необходимо установить дополнительное программное обеспечение от корпорации Майкрософт, чтобы воспользоваться этими функциями связи и иметь возможность воспроизводить и создавать звуковые компакт-диски, файлы мультимедиа и DVD-диски, воспроизводить музыку в потоковом режиме, а также делать и хранить фотографии.
Как получить обновление
Пакет компонентов мультимедиа для Windows 10/11 N доступен для загрузки как дополнительный компонент. Вот как установить пакет компонентов мультимедиа:
-
В Windows 10 N: нажмите кнопку Пуск, затем выберите Параметры > Приложения > Приложения и компоненты > Дополнительные компоненты > Добавить компонент. Найдите в списке доступных дополнительных компонентов Пакет компонентов мультимедиа.
-
В Windows 11 N: нажмите кнопку Пуск , затем выберите Параметры > Приложения > Дополнительные компоненты. Выберите Просмотреть компоненты рядом с Добавить дополнительный компонент, а затем выберите Пакет компонентов мультимедиа в списке доступных дополнительных компонентов.
Примечание: Вам не будет предложено перезапустить компьютер, но это требуется сделать, чтобы успешно завершить установку пакета компонентов мультимедиа.
Дополнительные действия
После установки пакета компонентов мультимедиа можно установить дополнительные приложения из Microsoft Store, чтобы получить дополнительные функции. Ниже перечислены некоторые из таких приложений.
-
Кодеки для воспроизведения мультимедиа в приложениях и в браузере:
-
Расширения для видео VP9
-
Расширения Web Media
-
Расширения для изображений HEIF
-
Расширения для видео HEVC
-
-
Skype
-
Кино и ТВ
-
Медиаплеер Windows
-
Xbox Game Bar
-
Запись голоса Windows
Сведения об обновлении
Предварительные требования
Чтобы установить это обновление, на компьютере должен быть установлен Windows 10 N или Windows 11 N.
Данные реестра
Для применения этого обновления не требуется вносить изменения в реестр.
Необходимость перезапуска
После применения этого обновления необходимо перезагрузить компьютер.
Сведения о замене обновления
Это обновление не заменяет ранее выпущенное обновление.
Дополнительные сведения о Windows 10/11 N
Исключенные функции
Windows 10/11 N включает те же функции, что и другие выпуски Windows 10/11, за исключением проигрывателя Windows Media и связанных технологий. Клиенты могут восстановить функциональность этих технологий, установив пакет компонентов мультимедиа для N-версий Windows 10/11. Ниже перечислены некоторые из возможных технологий.
-
Приложение Проигрыватель Windows Media: включает функции проигрывателя Windows Media, такие как возможность воспроизведения мультимедийных файлов и звуковых компакт-дисков, управление носителями в библиотеке, создание списка воспроизведения, предоставление метаданных (включая обложки альбомов) для мультимедиа, создание CD, передача музыки на портативный музыкальный проигрыватель и потоковая передача контента с веб-сайта.
-
Среда выполнения проигрывателя Windows Media: предоставляет методы и свойства для управления воспроизведением мультимедиа с веб-страницы или приложения.
-
Формат Windows Media: обеспечивает поддержку контейнера файлов Advanced Systems Format (ASF), аудио и видео кодеков Windows Media, базовых возможностей потоковой передачи по сети и управления цифровыми правами (DRM).
-
Windows Media DRM: обеспечивает безопасную доставку защищенного контента для воспроизведения на компьютере, переносном устройстве или сетевом устройстве.
-
Совместное использование мультимедиа и воспроизведение на устройстве: включает музыку, изображения и видео на сетевом компьютере для обмена с другими компьютерами и устройствами в одной сети. Также позволяет компьютерам находить файлы такого типа в сети.
-
Media Foundation: обеспечивает поддержку защиты контента, качество аудио и видео, а также взаимодействие с DRM.
-
Инфраструктура переносных устройств Windows (WPD): обменивается данными с подключенными устройствами мультимедиа и устройствами хранения, которые включают устройства, поддерживающие протокол передачи мультимедиа.
-
Звуковые кодеки MPEG, WMA, AAC, FLAC, ALAC, AMR и Dolby Digital: включают воспроизведение цифрового аудиоконтента, такого как MP3, WMA, MPEG-2, AAC, FLAC и ALAC, а также AC-3.
-
Кодеки VC-1, MPEG-4, а также H.264, H.265 и H.263: вместе известные как «компоненты стандартного кодека». Позволяют программам Windows 10, например, проигрывателю Windows Media, поддерживать действия, включающие воспроизведение и запись файлов мультимедиа, зашифрованных стандартными кодеками.
-
Кино и ТВ: приложение, которое используется для воспроизведения цифрового видео.
-
Запись голоса Windows: приложение, которое используется для записи звуков.
-
Skype: приложение, которое используется для обмена сообщениями и общения.
Влияние на другие функции
Некоторые функции не исключаются непосредственно из выпуска Windows N, однако на них распространяются исключения технологий мультимедиа. Следующие функции будут работать неправильно, если пакет компонентов мультимедиа не установлен на компьютере с Windows 10/11 N. Обратите внимание: некоторые из этих функций могут работать неправильно даже после установки пакета компонентов мультимедиа:
-
Будильники и часы:: сигналы будильника и таймера не воспроизводятся.
-
Синхронизация приложений.: эта функция не работает.
-
Личный помощник Кортана: Кортана с голосом (речевое взаимодействие с Кортаной) не работает.
-
Функции с функциями аудио- и видеосвязи. Многие функции, которые входят в состав Windows, можно использовать для просмотра или воспроизведения видео- или аудиосодержимого. Вот несколько примеров: приложение OneNote (позволяет пользователям записывать или воспроизводить звук), веб-браузер Microsoft Edge (позволяет воспроизводить аудио- и видеосодержимого в Интернете), приложение «Фотографии», приложение OneDrive и другие. Если пользователь пытается получить доступ к видео содержимому в любом из этих приложений, открыв видеофайл, хранимый в Microsoft OneDrive (например, ), эти функции мультимедиа не будут работать в Windows 10/11 N.
-
Групповая политика для съемных дисков: эта функция недоступна в выпуске Windows 10 Pro N.
-
Субтитры в реальном времени. Эта функция использует ИИ для высококачественного преобразования речи в текст компьютера. Он не будет работать без установки пакета дополнительных компонентов мультимедиа.
-
Браузер Microsoft Edge: функции некоторых веб-сайтов потоковой передачи видео могут быть ограничены при доступе через новый браузер Microsoft Edge.
-
Microsoft Teams: некоторые функции, такие как аудио- или видеозвонки, не будут работать.
-
Экранный диктор: голосовая навигация с помощью приложения «Экранный диктор» не работает.
-
Microsoft OneDrive и Фотографии: эти приложения не могут воспроизводить видео.
-
Просмотр PDF в Microsoft Edge: эта функция не работает в более старых версиях Microsoft Edge, но будет работать в новом браузере Microsoft Edge на основе Chromium даже без установки пакета компонентов мультимедиа.
-
Средство записи голоса: это приложение недоступно в Windows 10/11 N. После установки пакета дополнительных компонентов мультимедиа пользователи могут скачать это приложение из Microsoft Store.
-
Голосовой ввод: эта функция не работает.
-
Веб-камера: эта функция не работает.
-
Устройства с камерой Windows: камеры и приложения, которые могут записывать видео и звук, не работают.
-
Windows Hello: эта функция не работает.
-
Windows Mixed Reality: Windows 10/11 N несовместим с Windows Mixed Reality.
-
Переносные устройства Windows: отсутствует поддержка синхронизации мультимедиа, загрузки изображений и обзора файлов.
-
Медиа контент в Microsoft Store: аудио- и видеосодержимое, полученные через Microsoft Store, воспроизвести невозможно. Кроме того, предварительный просмотр аудио- или видеоконтента в Store не работает.
-
Беспроводной дисплей.: эта функция не работает.
-
Xbox: некоторые функции, связанные с этим приложением, такие как игровая панель, DVR игр и вход в Xbox Live, не работают.
Статьи по теме
-
Список пакетов дополнительных компонентов мультимедиа для выпусков Windows N
Если в Windows Media Player или другой программе у вас на компьютере не воспроизводится аудио- или видеофайл, скорее всего, проблема в отсутствии подходящих кодеков. Более подробно о кодеках и о том, как правильно их выбирать, вы можете узнать из нашей статьи «Что такое видео- и аудиокодеки». Перейдем от теории к практике и расскажем вам, как происходит установка кодеков, их обновление и удаление.
Поставить кодеки для проигрывания звука и видео можно как отдельно для каждого формата, так и пакетом, что наиболее удобно.
Один из самых популярных и полных пакетов аудио- и видеокодеков – K-Lite Codec Pack – подходит для операционных систем Windows XP, 7, 8 и 10, 32 и 64-bit. Его можно скачать бесплатно практически с любого софт-портала – сайта для скачивания программ. Чтобы загрузить самую последнюю версию пакета со всеми обновлениями, лучше зайти на официальный сайт производителя. К тому же, вы обезопасите себя от возможных вирусов.
Как установить и обновить кодеки K-Lite Codec Pack
Как установить кодеки?
- Скачайте на компьютер или ноутбук установочный файл последней версии K-Lite Codec Pack с сайта Codec Guide или K-Lite Codec.
- Запустите дистрибутив и следуйте инструкциям Мастера установки. Вначале вам будет предложено выбрать режим установки. В зависимости от выбранного режима потребуется указать форматы, плеер, аудиосистему (например, Stereo соответствует двум колонкам, 2.1 – двум колонкам и сабвуферу) и другие параметры. Отметив необходимые вам опции, нажимайте Next, чтобы перейти к следующему шагу. Если сомневаетесь, какой именно вариант вам подходит, оставляйте настройки по умолчанию – вы сможете изменить их позже.
- Кликните по кнопке Install, затем нажмите Finish для завершения установки. Кодеки работают не как другие программы – вы не увидите ярлыка на рабочем столе и не будете запускать их при каждом проигрывании файлов. Поэтому перед вами не будет стоять вопрос, куда установить кодеки – по умолчанию они устанавливаются в папку “Program Files”.
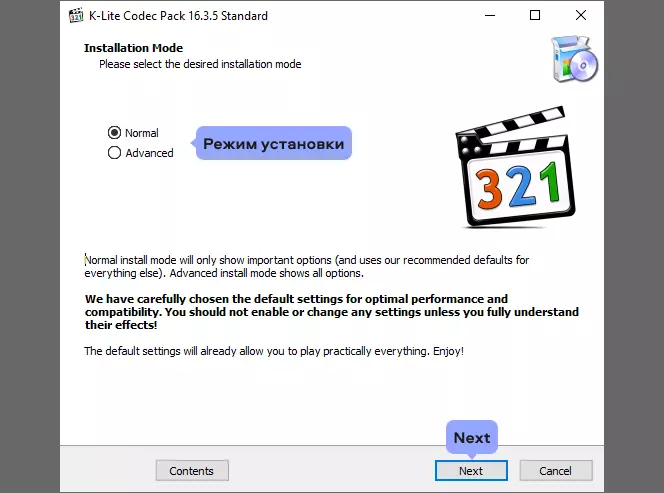
Как обновить, переустановить или удалить кодеки?
- Если нужно обновить кодеки, просто установите новую версию поверх уже имеющейся.
- Если же вы решили установить другой пакет кодеков, лучше сначала удалите старые кодеки. Сделать это можно следующим образом: нажмите кнопку Пуск, наберите Установка и удаление программ в строке поиска и нажмите Enter. В списке программ выделите строку K-Lite Codec Pack и нажмите кнопку Удалить. Теперь вы удалили старое программное обеспечение и можете устанавливать новый сборник кодеков.
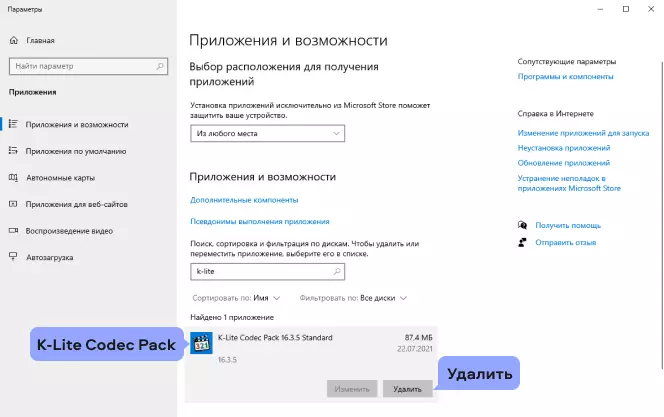
Как решить проблему без установки кодеков
Вы установили кодеки и теперь можете воспроизводить на своем компьютере мультимедиа в любом формате. Но что если вам нужно, чтобы файл воспроизводился на другом устройстве, например на телевизоре? Установить нужные кодеки на телевизор не выйдет. Однако, есть другой способ – декодировать файл с помощью Movavi Video Converter в подходящий формат. Программа поддерживает различные популярные кодеки и форматы, включая AVI, MOV, MKV и другие, а также позволяет выбрать настройки специально для вашего телефона, планшета или телевизора. В отличие от наборов кодеков, у Movavi Video Converter есть версия на русском языке. Скачайте установочный файл для вашей ОС (Mac или Windows) и следуйте инструкции ниже, чтобы научиться кодировать мультимедийные файлы для вашего устройства.
Шаг 1. Установите Movavi Video Converter
Запустите скачанный файл и следуйте инструкциям в программе. По окончании процесса запустите установленный конвертер.
Шаг 2. Загрузите файлы в программу
Нажмите Добавить файлы и выберите подходящую опцию из списка. Либо просто перетащите нужные файлы в окно программы.
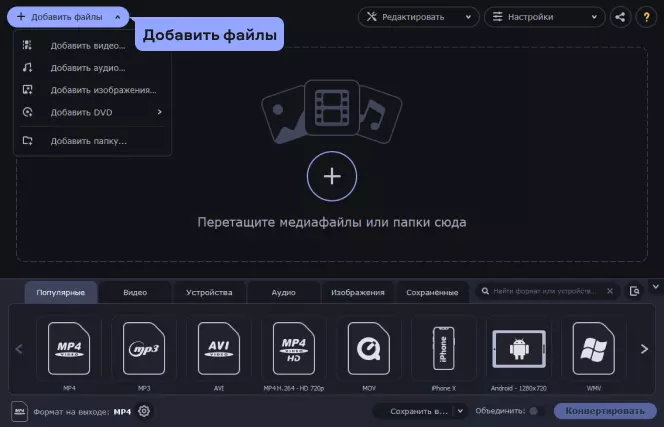
Шаг 3. Выберите подходящий формат для конвертации
Есть несколько способов установить формат будущих файлов:
- Если вы хотите сконвертировать видео для воспроизведения на телефоне, телевизоре или планшете, зайдите во вкладку Устройства и найдите ваш гаджет в списке. Программа автоматически поставит настройки, которые предназначены для указанного устройства, и вам не придется разбираться с форматами, кодеками и разрешениями самостоятельно.
- Если вы не нашли своего устройства в списке или просто ищете наиболее универсальный формат для видео, нажмите на вкладку Видео и выберите подходящий пункт среди форматов MP4 H.264. Формат не новейший, но бесплатный, поэтому его поддерживает подавляющее число устройств и сайтов.
- Если вы хотите сконвертировать аудиофайл, выбирать формат нужно на вкладке Аудио. Хорошим выбором будет MP3, этот формат работает на многих телефонах и плеерах.
- Если нужно сконвертировать картинки, зайдите на вкладку Изображения и выберите формат JPG. Его, в отличие от RAW, PNG и GIF, читают почти любые устройства, даже телевизоры.
Если вы хотите проверить, что выставлен нужный кодек, нажмите на иконку шестерёнки. На вкладках Аудио и Видео вы сможете посмотреть доступные кодеки для формата и выбрать подходящий.

Шаг 4. Отредактируйте файл (опционально)
С Movavi Video Converter можно не только поменять формат файла. Вот список того, чем ещё может быть полезен этот инструмент:
- Сжать файл. Обычно у телефонов и плееров небольшое разрешение экрана. Небольшое сжатие файлов будет незаметно при просмотре, но освободит место на устройстве.
- Найти и вшить субтитры в фильм. Эта функция подойдет тем, кто любит смотреть фильмы с субтитрами и хочет быстро находить нужные файлы. Откройте меню субтитров, нажмите Добавить и впишите название фильма в строку поиска. Найденный файл вы сможете вшить в видеодорожку.
- Удалить ненужные аудиодорожки. Зачастую файлы фильмов содержат аудио на многих языках: не только русском и английском, но и французском, польском, китайском и т. д. При этом из них нужна одна или две. Чтобы убрать лишние дорожки, откройте меню аудио и снимите галочки с ненужных треков.
- Добавить фильтры и эффекты. Вы можете слегка подредактировать видео перед конвертацией, например стабилизировать изображение, сделать цветовую коррекцию, добавить фильтры или водяные знаки. Нажмите Редактировать и сделайте корректировки в появившемся окне.
- Кадрировать, обрезать, повернуть видео. Также в окне редактирования можно кадрировать фото и видео, укоротить аудио- или видеофайл, повернуть изображение, если при съемке картинка получилась повернутой на бок.
- Объединить несколько аудио- или видеофайлов в один. В главном окне программы в нижнем правом углу есть переключатель Объединить. Нажмите на него, если хотите сшить несколько мультимедийных файлов вместе.
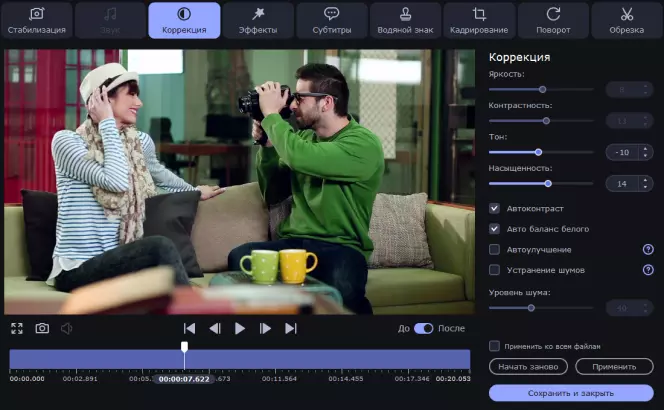
Шаг 5. Запустите конвертацию
Чтобы выбрать папку для сохранения файлов, нажмите Сохранить в. Вы можете загрузить файлы сразу на устройство, если оно подключено к компьютеру, или на флешку, если хотите подключить её к телевизору. Чтобы начать конвертацию, нажмите Конвертировать. В режиме SuperSpeed процесс не займет много времени.
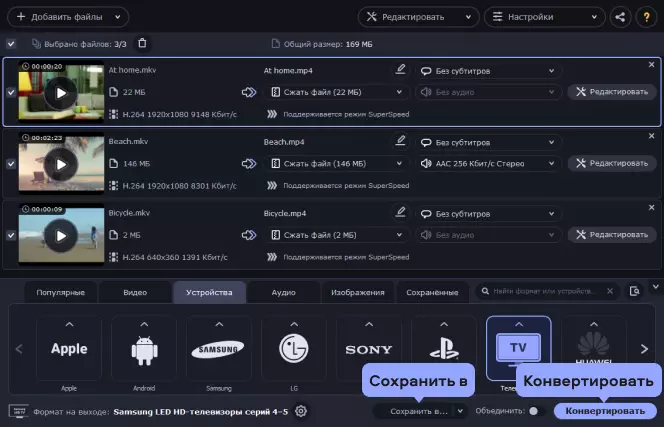
Готово! С работой в Movavi Video Converter справится даже начинающий пользователь. А режим SuperSpeed поможет изменить формат видео без потери качества. Попробуйте программу и решите, подходит ли она вам!

Movavi Конвертер Видео
Отличный способ перевести мультимедиа в нужный формат!

Штатный контент-менеджер сайта Movavi: пишет и редактирует веб-тексты, переводит статьи с английского. Занимается переводом текстов IT-тематики более 4 лет. Выпускница Факультета иностранных языков Томского государственного университета, также училась по обмену в университете г. Дарем, Великобритания. Финалист конкурса переводов «Как это по-русски?» от агентства Palex. Увлекается видеомонтажом и созданием субтитров к коротким видео.
Чтобы у пользователя не возникало дискомфорта при попытке просмотра различных видеофайлов нужно использовать соответствующие
Для проигрывания различного медиаконтента на персональном компьютере должны быть обязательно установлены соответствующие кодеки, а
Для просмотра практически любого онлайн-видео в сети требуется наличие установленного на персональном компьютере софта
Кодек выполняет кодирование и декодирование медиафайлов, выполняет их преобразование на программном уровне. Довольно часто пользователи не могут посмотреть фильм, послушать музыку из-за того что в системе компьютера нет подходящих кодировщиков. В этом разделе вы можете скачать бесплатно аудио видео кодеки для Windows 10 различных форматов в виде комплексных установочных программ. И не испытывать трудностей с совместимостью алгоритмов кодировщиков/декодировщиков.
Установив все необходимые пакеты кодеков, также вы сможете и скачать бесплатные программы без смс и регистрации, предназначенные для воспроизведения аудиотреков и видео (фильмов, клипов, видеороликов). При открытии медиафайла плееры автоматически определят его формат и «подберут» для него из установленных в Windows пакетов подходящий кодек. От вас лишь требуется инсталляция набора кодировщиков. В разделе представлены самые востребованные сборки (K-Lite Codec Pack, CoreAVC Professional и многие другие).
- Бесплатные программы
-
Windows
-
windows 10
windows 10, статьи
- Кодеки Windows 10 совместимые защищены от вредоносного кода — установка безопасна для ваших компьютеров. Более 40 антивирусных систем следят за чистотой программного обеспечения.
- FreeSoft обеспечивает быстрое и удобное скачивание лицензионных программ, официально переведенных на русский язык. Мы не распространяем взломанные или пиратские дистрибутивы.
- Тип лицензий указан в описаниях: большинство — бесплатны.
- Если нашли ошибки в коллекции или описаниях, пожалуйста, напишите нам по адресу support@freesoft.ru. В теме укажите слово «ошибка».
В приложениях windows 10 Часто ищут
Если вы получаете сообщение об ошибке, например «Для воспроизведения этого файла требуется кодек» или «Проигрыватель Windows Media обнаружил ошибку», то высока вероятность того, что на вашем компьютере отсутствует или поврежден кодек.
Так что же такое кодеки? Что вы уже знаете о кодеках? Как узнать, отсутствует ли на вашем компьютере кодек? а как установить недостающие кодеки на комп.?
Что ж, в этой статье мы вместе узнаем больше о кодеке. Но сначала давайте рассмотрим концепцию кодеков.
I. Что такое кодек?
Кодек (объединенный двумя словами «кодировать и декодировать») — это программное обеспечение, необходимое для сжатия больших файлов или преобразования аналогового звука в цифровой звук.
Видео- и аудиофайлы часто бывают очень большими, поэтому их довольно сложно передавать по сети. Чтобы сократить время загрузки, были созданы кодеки, которые кодируют или сокращают передаваемый сигнал, а затем декодируют его для просмотра и редактирования.
Как я уже упоминал, кодек — это часть программного обеспечения, которое кодирует (сжимает) файл, а затем декодирует его (распаковывает) для воспроизведения. Некоторые кодеки содержат только кодировщик, некоторые содержат только декодер, а некоторые включают оба.
Каждый аудиофайл и видеофайл будут использовать отдельные кодеки. Поэтому, если он не содержит технологий кодеков, используемых для кодирования, ваше устройство не сможет воспроизвести его, что приведет к сообщению об ошибке, как в начале статьи, которую я упомянул.
II. Сколько кодеков нужно компьютеру?
В настоящее время существуют сотни различных кодеков, и обычно мы будем использовать комбинацию этих кодеков, чтобы сделать воспроизведение музыки / видео более удобным.
Некоторые типы кодеков, такие как: Кодек для сжатия видео, аудио, мультимедийных файлов, передаваемых по сети, слайдов, видеозвонков, снимков экрана.
Обычно на компьютер требуется около 10-15 кодеков для воспроизведения музыки и видео.
III. Какие бывают распространенные кодеки?
Некоторые кодеки очень популярны сегодня, например MP3, WMA, RealVideo, RealAudio, DivX и XviD.
Многие из вас говорят, что формат AVI — это кодек, но это ошибка, ребята. AVI — это просто формат контейнера, который могут использовать многие кодеки.
Существуют сотни кодеков, совместимых с содержимым формата AVI, поэтому может быть немного сложно узнать, какой тип кодека необходим для воспроизведения файла.
Вот некоторые очень популярные пакеты кодеков, которые вы должны использовать на своем компьютере:
- X Codec Pack: пакет кодеков All-in-One, но довольно легкий, без рекламы и шпионского ПО. Этот пакет кодеков легкий, но довольно полный, он может помочь вашему компьютеру воспроизводить самые популярные сегодня типы видео и аудио.
- K-Lite Codec Pack: этот пакет кодеков включает 4 версии: Basic, Standard, Full и Mega. Обычно для обычных пользователей достаточно просто установить пакет Standard, чтобы компьютер мог воспроизводить все популярные форматы фильмов.
- K-Lite Mega Codec Pack: это пакет кодеков для компиляции, этот пакет кодеков содержит все, что вам нужно.
- CCCP (Combined Community Codec Pack): можно сказать, что это самый разнообразный пакет кодеков. Этот пакет кодеков помогает компьютеру запускать 99% современных видеоформатов.
Есть много способов проверить, какие кодеки установлены на вашем компьютере, и в самой операционной системе Windows 10 уже есть кодеки, созданные Microsoft.
#первый. Проверьте установленные кодеки из информации о системе
Вы можете проверить, какие кодеки установлены на вашем устройстве, на странице «Системная информация» в Windows.
Однако он отображается только на базовом уровне или, другими словами, не очень подробен. И другое, здесь показаны не все кодеки.
- Шаг 1. Вы открываете Системную информацию, открывая диалоговое окно «Выполнить» (Windows + R) => введите команду msinfo32 => и нажмите Enter.
-
Шаг 2. В окне «Информация о системе» выберите «Компоненты» => выберите «Мультимедиа» в левом столбце.
=> Здесь вы увидите параметры Аудиокодеки (Аудиокодеки) и Видеокодеки (Видеокодеки). Вы можете выбрать любой вариант, чтобы просмотреть информацию о соответствующих установленных кодеках.
№2. Проверьте установленные кодеки из проигрывателя Windows Media
Как вы знаете, аудио / видеоплеер Windows Media Player встроен в Windows 10, а также является аудио- и видеоплеером по умолчанию в операционной системе Windows.
Таким образом, вы можете получить подробный список кодеков, установленных на вашем компьютере с помощью этого программного обеспечения.
- Шаг 1. Вы открываете Windows Media Player через экран рабочего стола или можете также использовать команду wmplayer в диалоговом окне «Выполнить» (Windows + R) => и нажать Enter.
-
Шаг 2: Затем щелкните правой кнопкой мыши любое место в строке меню вверху (справа под строкой заголовка) => затем выберите «Справка» => выберите «О проигрывателе Windows Media».
- Шаг 3: В появившемся новом окне => щелкните «Информация о технической поддержке».
- Шаг 4: Откроется вкладка с подробностями в вашем веб-браузере. Прокрутите вниз, и вы найдете аудио- и видеокодеки, уже установленные на вашем компьютере.
V. Проверьте установленные кодеки с помощью сторонних приложений.
Помимо двух способов, описанных выше, вы также можете проверить установленные кодеки с помощью сторонних приложений.
№1. УстановленCodec
УстановленCodec это небольшое программное обеспечение Nirsof, портативное, поэтому его не нужно устанавливать при использовании. Это позволяет легко просматривать подробную информацию о кодеках, установленных в вашей системе.
Вы можете использовать разные фильтры (например, показывать только 64-битные кодеки…). Вы также можете отключить или включить эти кодеки через контекстное меню этого программного обеспечения.
№2. Видеоинспектор
Видеоинспектор — еще один вариант, который поможет вам быстро увидеть кодеки, установленные на вашем компьютере.
Вы получаете доступ к адресу веб-сайта (ссылка выше) => затем нажимаете Загрузить и устанавливаете программное обеспечение, чтобы просмотреть этот кодек на вашем компьютере.
=> После завершения установки откройте приложение и щелкните вкладку «Кодеки» слева. Откроется другое окно, в котором вы сможете просмотреть видео- и аудиокодеки, установленные на вашем компьютере.
ПРИМЕЧАНИЕ. Это приложение может не только отображать установленные кодеки на вашем устройстве. Но в рамках этой статьи я сосредотачиваюсь только на рассмотрении функции кодека, чтобы не разбавлять статью.
ТАК КАК. Как установить недостающие кодеки в Windows 10
Я вижу, что многим из вас сложно определить, какой кодек отсутствует на вашем компьютере => что приводит к ошибкам воспроизведения видео или звука.
Что ж, на самом деле определить кодек видео или аудио файла довольно просто. Вы можете легко определить / протестировать его самостоятельно => и оттуда вы найдете его в Интернете и установите на свой компьютер.
#первый. Как определить кодек файла
+ Шаг 1. Щелкните правой кнопкой мыши файл, кодек которого вы хотите найти =>, и выберите «Свойства» в контекстном меню.
+ Шаг 2: перейдите на вкладку «Подробности», чтобы найти информацию об аудиокодеках и видеокодеках.
ПРИМЕЧАНИЕ: Если вы не можете найти информацию, вы можете использовать резервную копию Видеоинспектор / Инструмент ссылки. И я также рекомендую вам использовать это программное обеспечение, потому что так будет удобнее загружать недостающий кодек.
+ Шаг 3: Вы загружаете и устанавливаете это программное обеспечение на свой компьютер. Установка слишком проста, поэтому я не буду вас дальше рассказывать.
- Шаг 4: В главном интерфейсе приложения нажмите «Обзор». => затем выберите файл, чтобы определить его кодек.
-
Шаг 5: Video Inspector отобразит необходимую информацию, как показано ниже:
- Шаг 6: В этом примере мы видим, что кодек недоступен на компьютере. Теперь вам просто нужно нажать кнопку «Загрузить» рядом с каждым кодеком, и вы попадете в средство поиска кодеков в браузере.
-
Шаг 7: Наконец, вам просто нужно загрузить этот кодек и установить его!
VII. Заключить
Итак, благодаря этой статье вы уже понимаете, что такое кодек, не так ли?
Из этой статьи вы также узнали больше о том, как проверить кодеки, установленные на вашем компьютере, и проверить недостающие кодеки, а также как найти и установить эти недостающие кодеки.
Хотя кодек — это небольшой программный продукт, он играет очень важную роль в компьютере.
Ошибки кодека возникают только при воспроизведении видео, загруженных из Интернета или при изменении системы Windows 10. И отныне, если вы столкнетесь с такой ошибкой, вы уже знаете, как с ней справиться.
Надеюсь, статья будет вам полезна. Удачи.