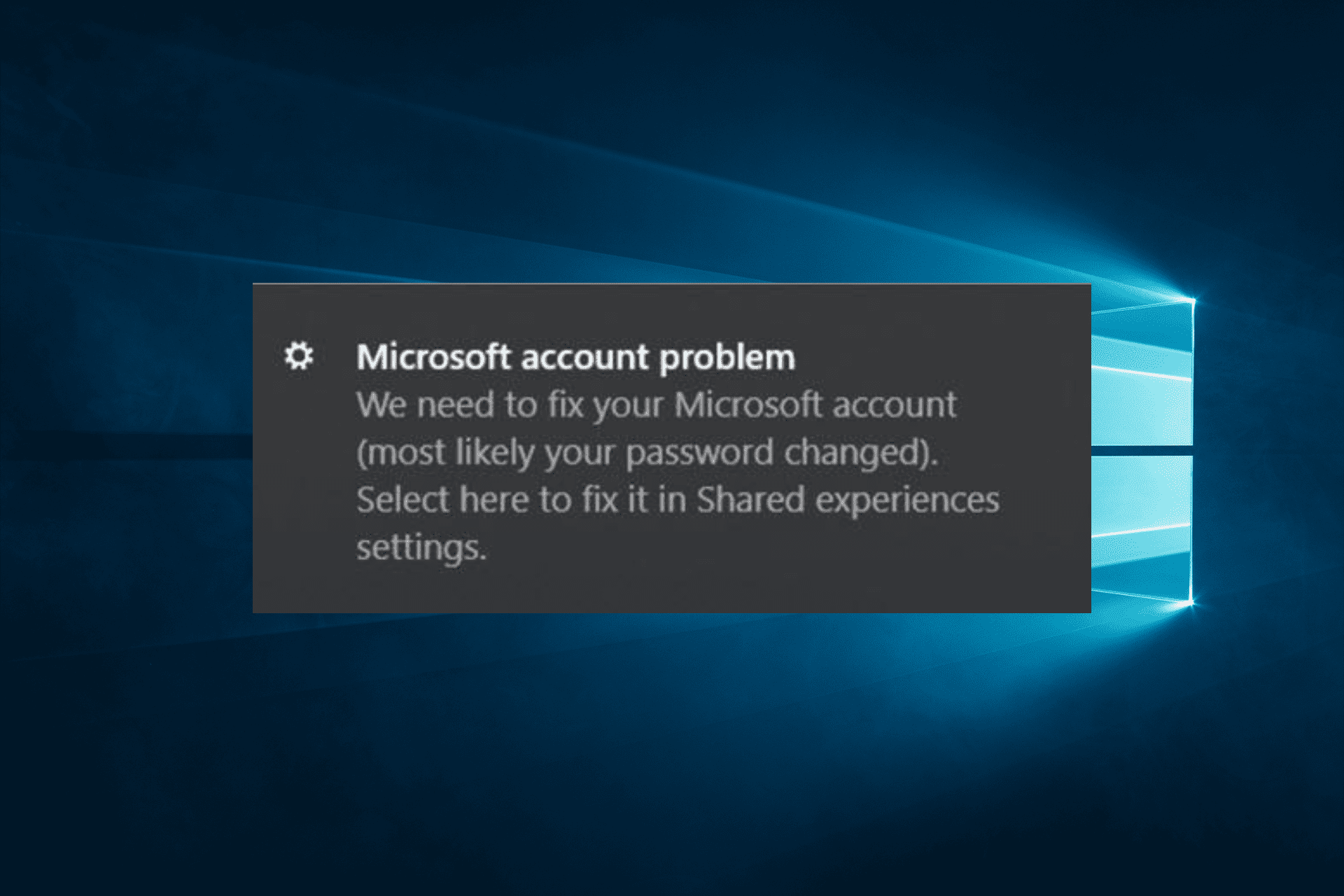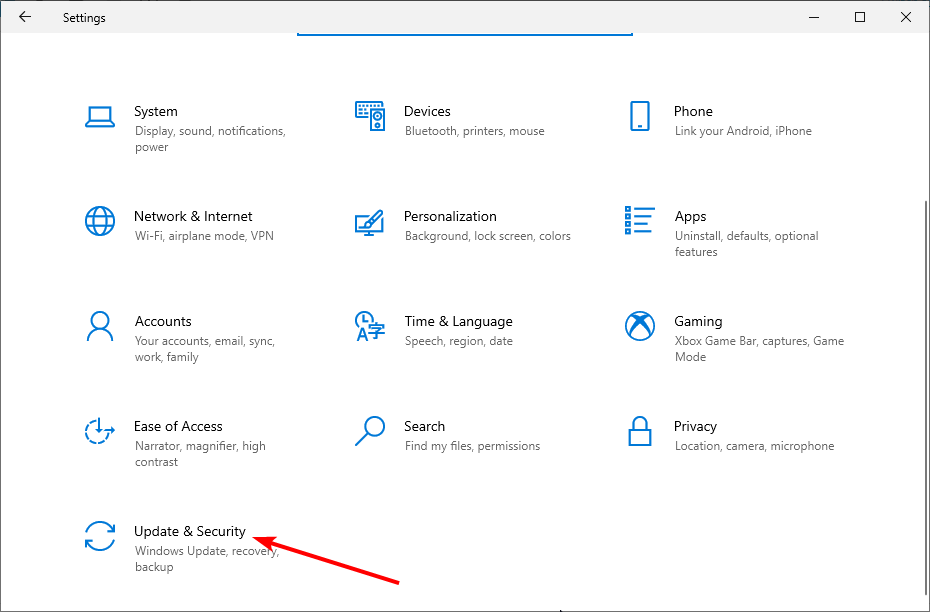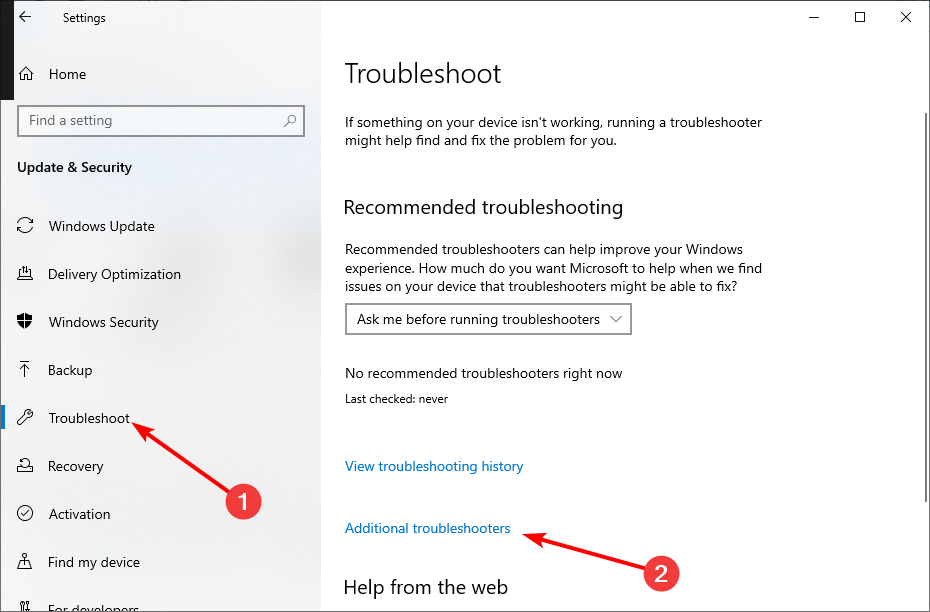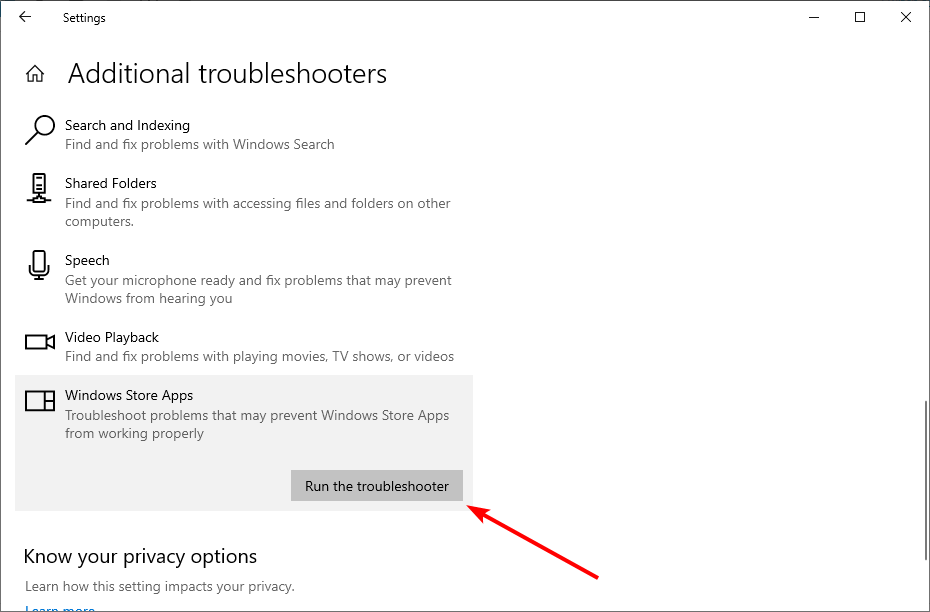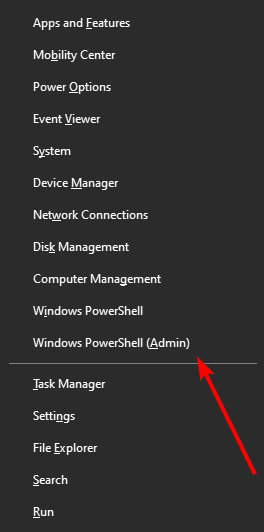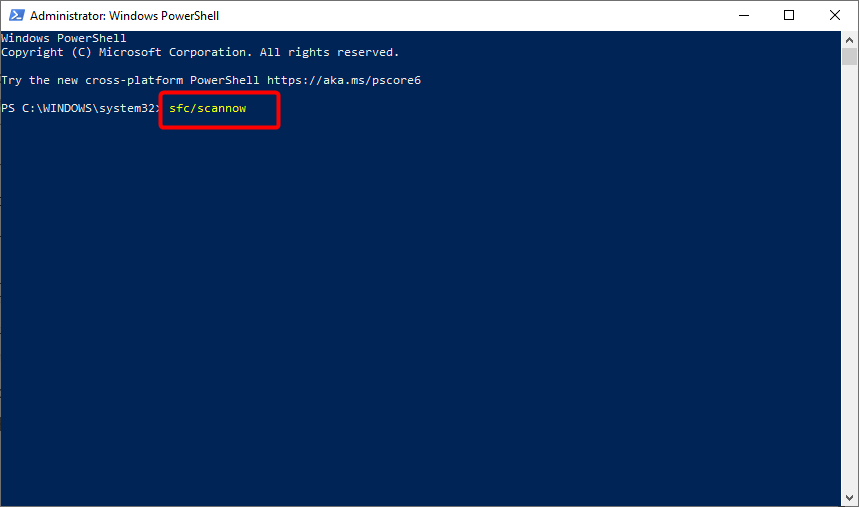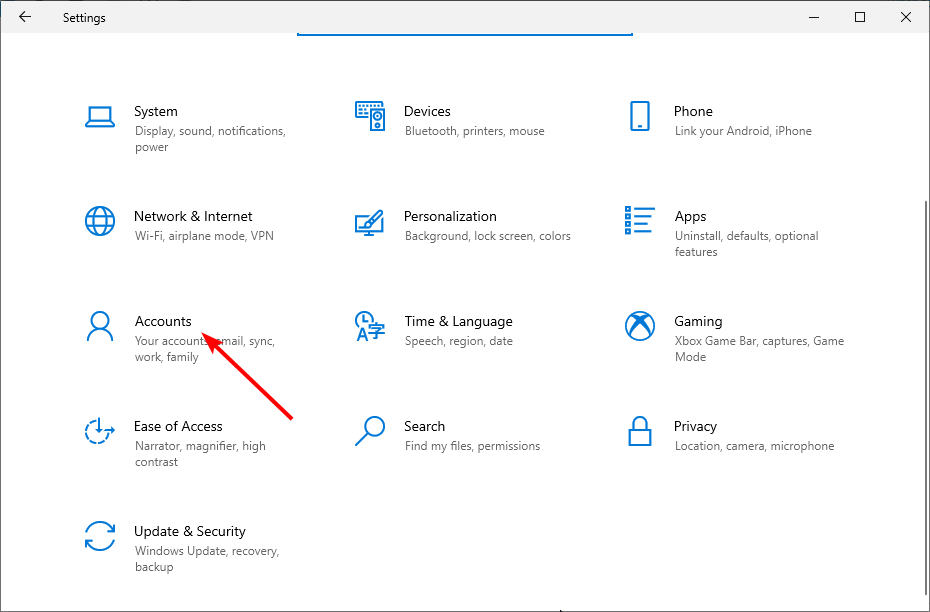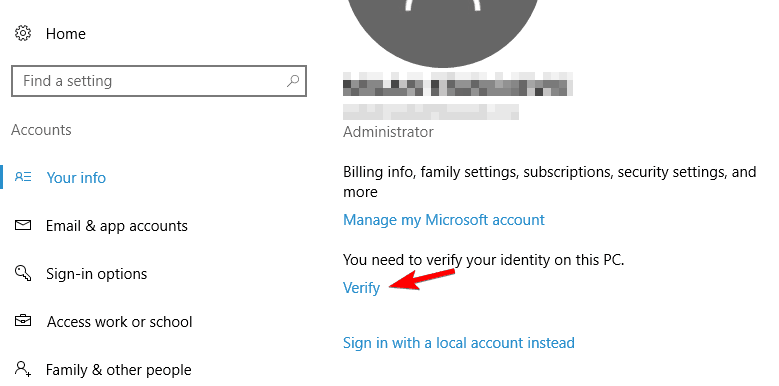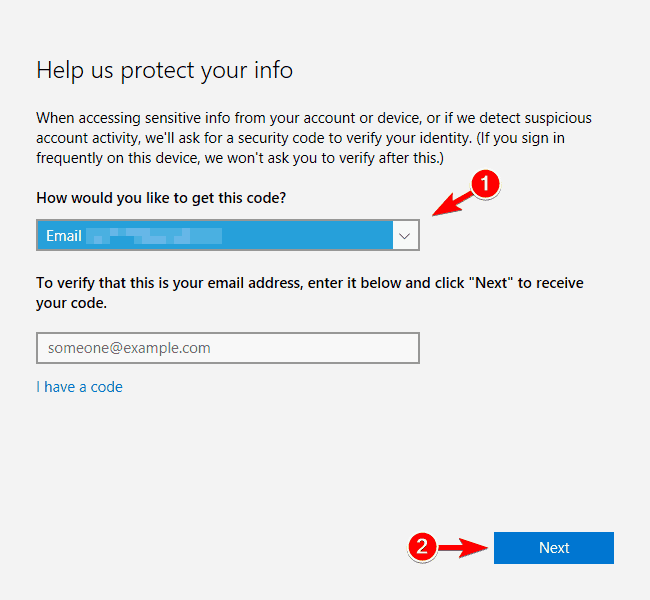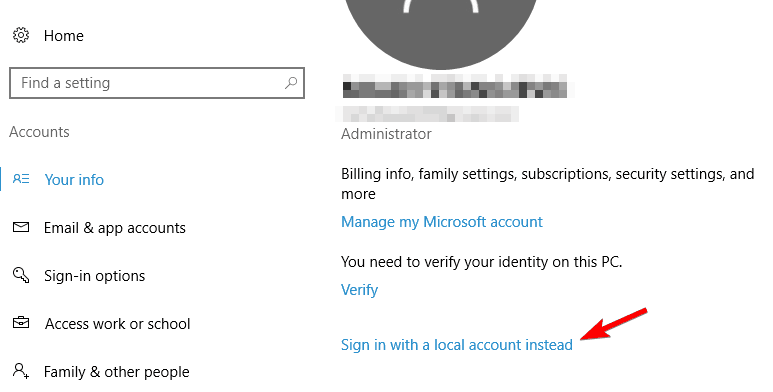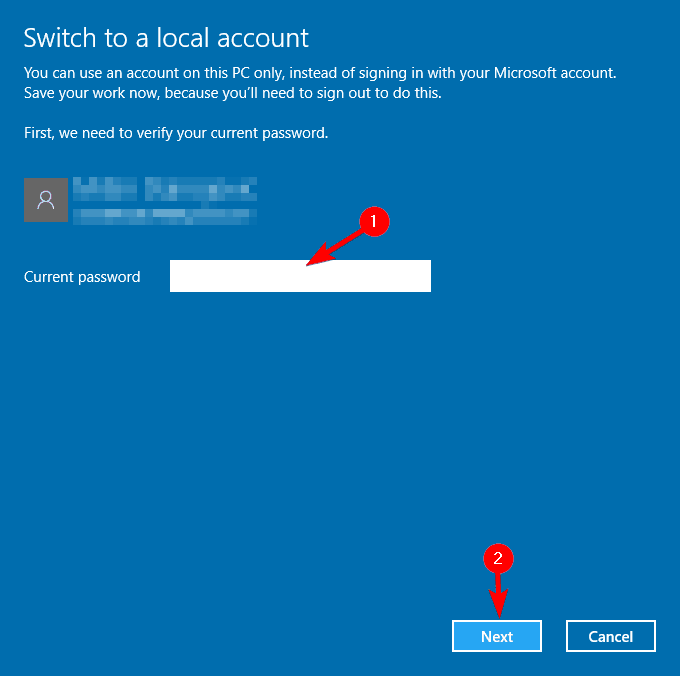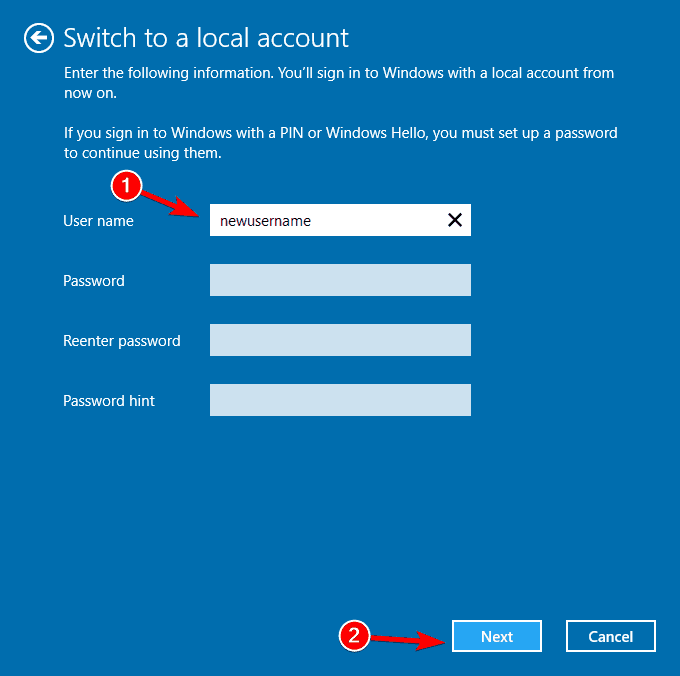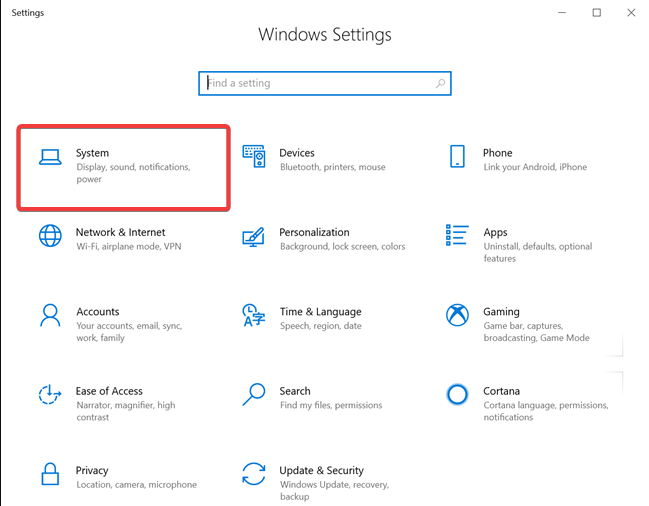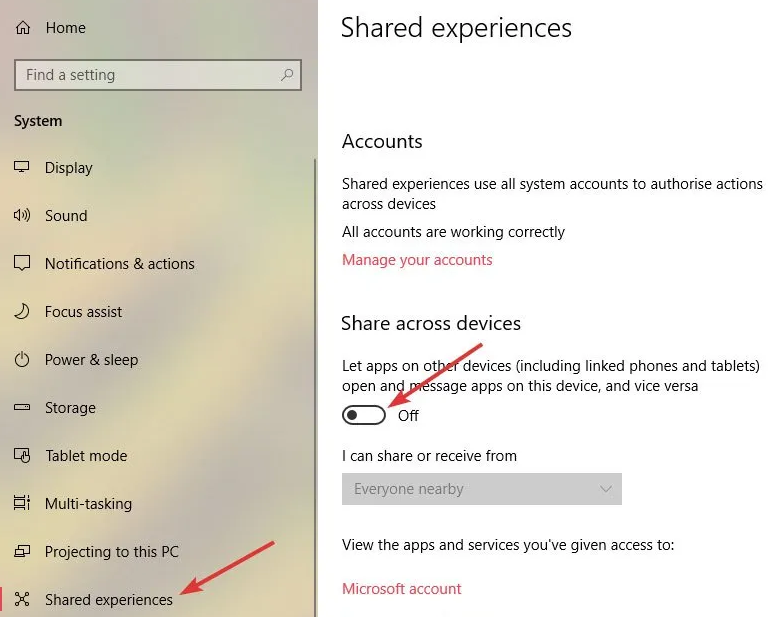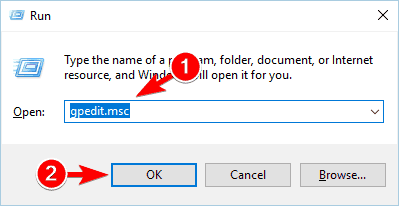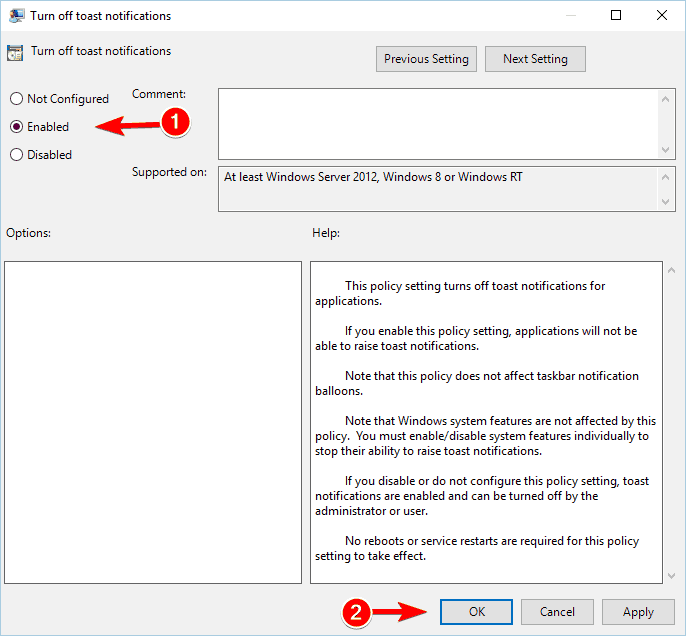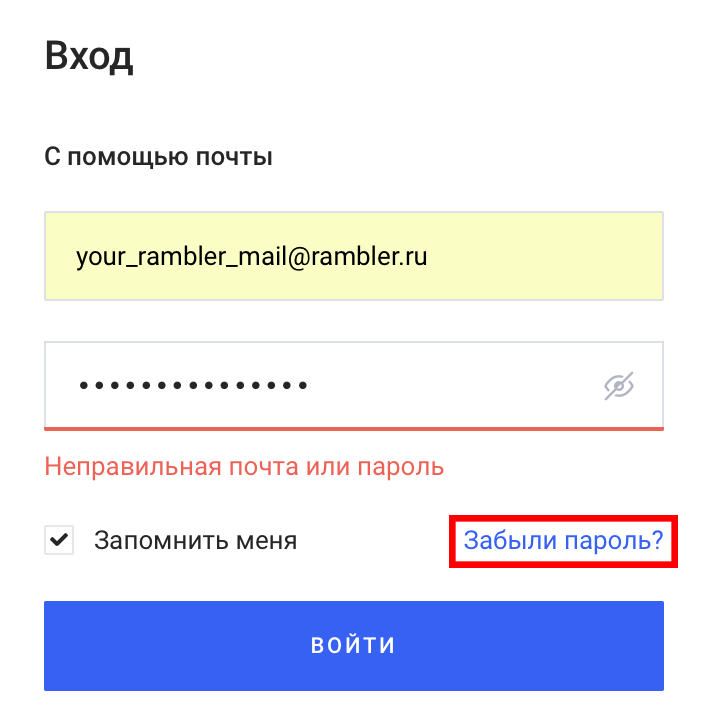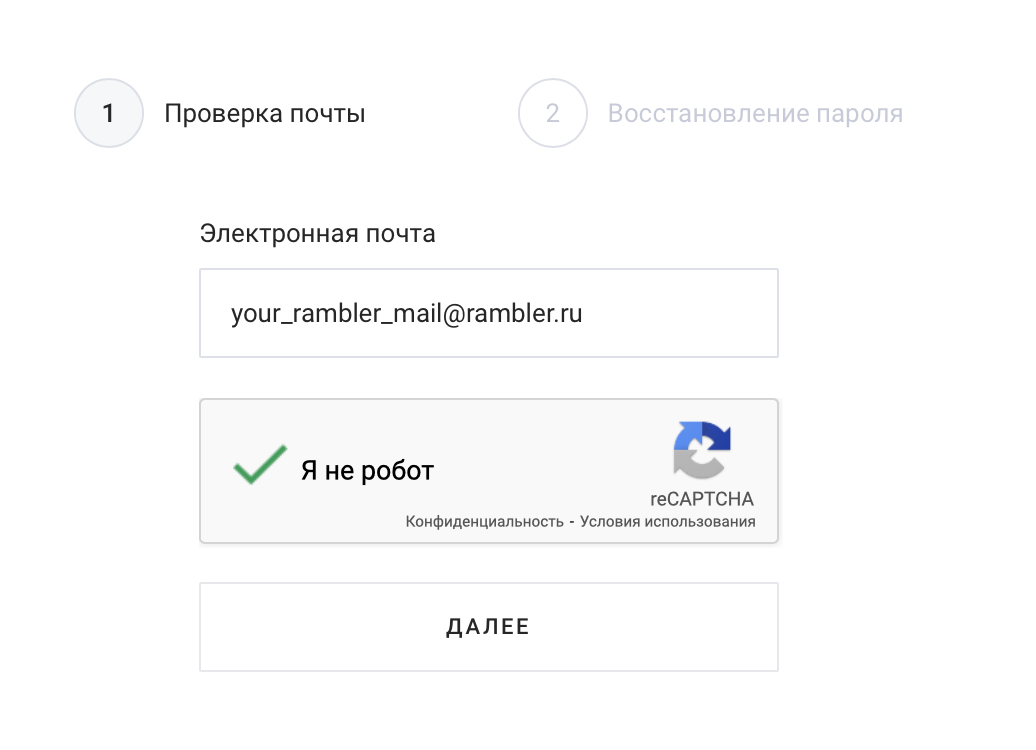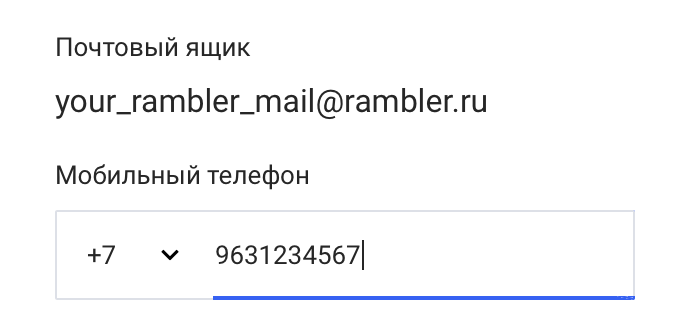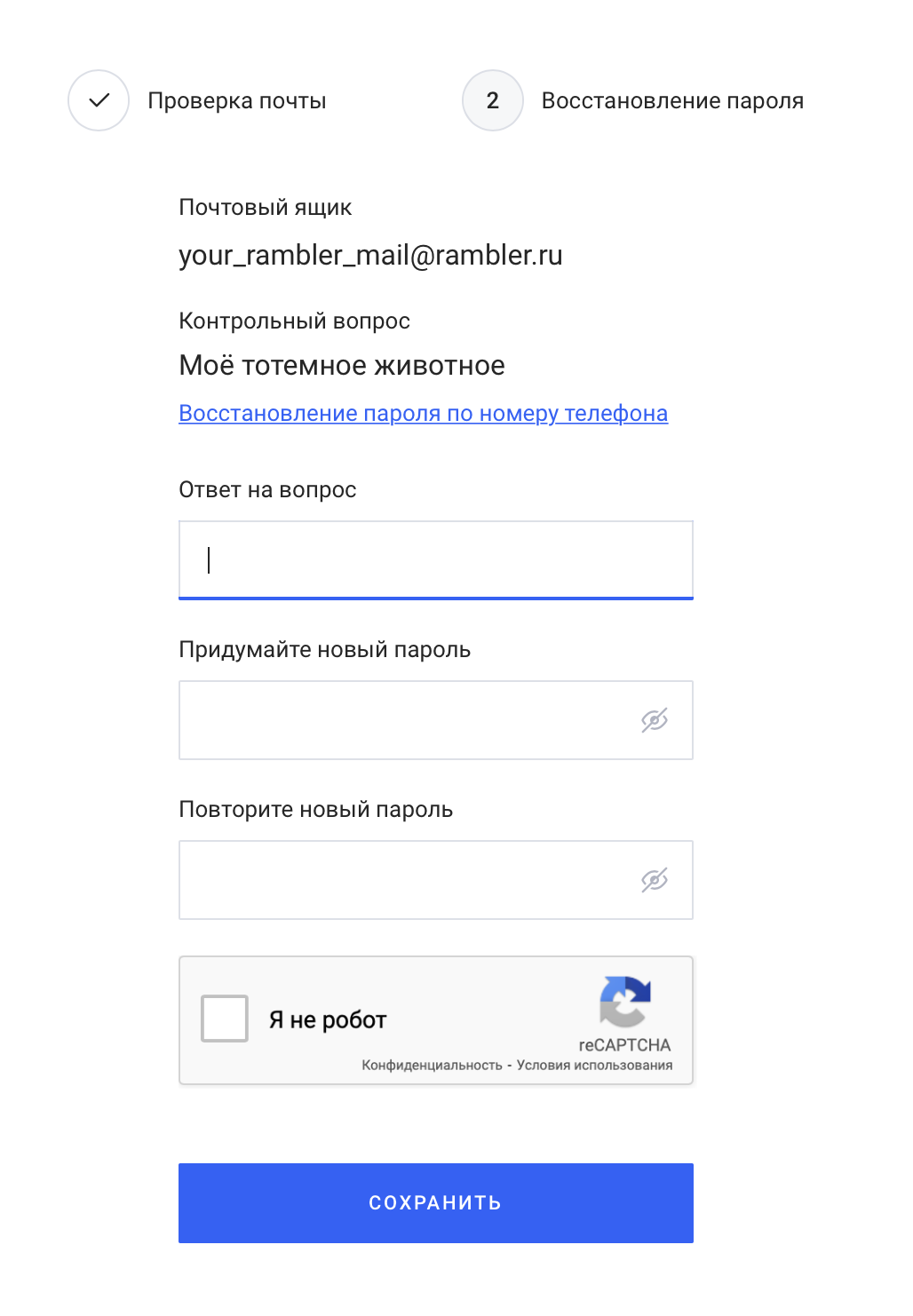После настройки учетной записи в Почте для Windows 10 вам не нужно вводить пароль при каждом запуске этого приложения. Если срок действия пароля к вашей учетной записи электронной почты истек или вы сменили его в целях безопасности, вам может потребоваться обновить пароль в приложении «Почта».
Обновление пароля
Если вы сменили пароль в почтовой службе, то можете обновить пароль, сохраненный в Почте для Windows 10.
-
Выберите пункт Параметры > Управление учетными записями, а затем выберите учетную запись, которую нужно обновить.
-
Если вы выбрали учетную запись Outlook.com, то можете изменить или обновить пароль, выбрав пункт Изменить параметры учетной записи. Вы перейдете из приложения «Почта» для Windows 10 на веб-страницу учетной записи, на которой сможете изменить пароль. После обновления пароля на веб-странице это изменение будет передано в Почту для Windows 10 автоматически.
Для всех остальных учетных записей после обновления пароля у поставщика услуг электронной почты вы можете обновить его в диалоговом окне Учетная запись Параметры и выбрать сохранить.
Советы:
-
Если срок действия пароля истек или вы считаете, что ваша учетная запись скомпрометирована, вам потребуется сменить пароль у поставщика услуг электронной почты, например Gmail или iCloud, перед обновлением пароля в диалоговом окне Учетная запись Параметры.
-
Если новый пароль не был принят в приложении «Почта» для Windows 10, убедитесь в том, что режим CAPS LOCK выключен, а затем введите пароль повторно.
-
Дополнительные сведения
-
Изменение пароля для электронной почты
-
Почта и Календарь для Windows 10: вопросы и ответы
-
Настройка учетной записи в Почте для Windows 10
Нужна дополнительная помощь?
Содержание
- Смена пароля в приложении «Почта» для Windows 10
- Обновление пароля
- Параметры учетной записи в Почте или Календаре для Windows 10 устарели
- Проверка пароля
- Проверка сертификата безопасности
- Особые инструкции для других учетных записей
- Сброс забытого пароля учетной записи Майкрософт
- Сброс пароля
- 1. Выберите пункт «Забыли пароль?»
- 2. Проверка удостоверения
- 3. Получение кода проверки
- 4. Ввод кода и сброс пароля
- Вы успешно выполнили сброс пароля
- Не удалось сбросить пароль.
- Устранение ошибок синхронизации Почты и Календаря в Windows 10
- Приступая к работе
- Проверьте подключение к почтовому серверу
- Проверьте свои программы для обеспечения безопасности
- Отключите Центр безопасности Защитника Windows
- Разрешение приложений «Почта» и «Календарь» в брандмауэре Windows
- Отключите сторонние программы для обеспечения безопасности
- Удалите учетную запись и добавьте ее еще раз
- Удалите учетную запись и добавьте ее еще раз, выполнив расширенную настройку
- Проверьте расширенные параметры почтового ящика
- Получите необходимые сведения у поставщика услуг электронной почты
- Проверьте расширенные параметры почтового ящика
- Проверьте параметры конфиденциальности
- Проверьте, включена ли двухфакторная проверка подлинности для вашей учетной записи
- При синхронизации почты появляется сообщение об ошибке
- Параметры вашей учетной записи устарели
- Устройство не соответствует требованиям безопасности, установленным администратором электронной почты
- Ошибка 0x80072726
- Есть дополнительные вопросы?
- Отправьте нам отзыв
- Настройка электронной почты в приложении «Почта» для Windows 10
- Добавление новой учетной записи электронной почты
- Добавление учетной записи с помощью расширенной настройки
- Устранение неполадок
- Особые инструкции для других учетных записей
Смена пароля в приложении «Почта» для Windows 10
После настройки учетной записи в Почте для Windows 10 вам не нужно вводить пароль при каждом запуске этого приложения. Если срок действия пароля к вашей учетной записи электронной почты истек или вы сменили его в целях безопасности, вам может потребоваться обновить пароль в приложении «Почта».
Обновление пароля
Если вы сменили пароль в почтовой службе, то можете обновить пароль, сохраненный в Почте для Windows 10.
Выберите пункт Параметры > Управление учетными записями, а затем выберите учетную запись, которую нужно обновить.
Если вы выбрали учетную запись Outlook.com, то можете изменить или обновить пароль, выбрав пункт Изменить параметры учетной записи. Вы перейдете из приложения «Почта» для Windows 10 на веб-страницу учетной записи, на которой сможете изменить пароль. После обновления пароля на веб-странице это изменение будет передано в Почту для Windows 10 автоматически.
Для всех остальных учетных записей после обновления пароля в почтовой службе вы можете обновить его в диалоговом окне «Настройка учетных записей» и выбрать «Сохранить».
Если срок действия вашего пароля истек или вы считаете, что ваша учетная запись скомпрометирована, вам потребуется сменить пароль у поставщика услуг электронной почты, например Gmail или iCloud, перед тем как обновлять пароль в диалоговом окне «Настройка учетных записей».
Если новый пароль не был принят в приложении «Почта» для Windows 10, убедитесь в том, что режим CAPS LOCK выключен, а затем введите пароль повторно.
Источник
Параметры учетной записи в Почте или Календаре для Windows 10 устарели
Если в Почте или Календаре для Windows 10 о том, что параметры вашей учетной записи устарели, существует несколько способов устранить проблему.
Проверка пароля
Как правило, причиной устаревания параметров учетной записи является неправильный пароль. Выберите «Исправить учетную запись» на панели уведомлений в верхней части приложения «Почта» или «Календарь». Если ваш пароль неправильный, вам будет предложено изменить его. Введите новый пароль и нажмите кнопку Готово.
Совет: Если вы хотите сменить пароль к учетной записи в своем почтовом сервисе (например, Gmail или iCloud), вам потребуется сделать это на соответствующем веб-сайте. Дополнительные сведения см. в статье Смена пароля.
Проверка сертификата безопасности
Если проблема связана не с паролем, возможно, у вас возникла ошибка сертификата. В этом случае появится сообщение «Обнаружена ошибка сертификата безопасности прокси-сервера. Центр сертификации, выдавший данный сертификат безопасности, не является доверенным».
Такая ошибка часто возникает, когда для защиты учетной записи электронной почты не используется протокол SSL. Чтобы устранить ее, воспользуйтесь приведенными ниже инструкциями.
Выберите Параметры > Управление учетными записями.
Выберите учетную запись, которая устарела, чтобы отобразить диалоговое окно параметров учетной записи.
Выберите Изменить параметры синхронизации почтового ящика > Дополнительные параметры почтового ящика. Чтобы увидеть элемент Дополнительные параметры почтового ящика, вам может потребоваться прокрутить содержимое диалогового окна вниз.
Установите флажки Использовать SSL для входящей почты и Использовать SSL для исходящей почты, а затем выберите Готово > Сохранить.
Особые инструкции для других учетных записей
Для использования учетной записи iCloud необходимо включить двух коэффициентную проверку подлинности в учетной записи iCloud и создать пароль приложения для добавления учетной записи iCloud в приложение «Почта». Дополнительные сведения о создании пароля для приложения для iCloud см. в двух коэффициентной проверке подлинности apple ID.
Выберите ссылку Создание пароля в разделе «Пароли приложений».
Следуйте инструкциям на экране.
Мы добавили поддержку OAuth для учетных записей Yahoo! в Windows 10 Creators Update. Чтобы установить обновление Creators Update, перейдите на сайт скачивания программного обеспечения и нажмите Обновить. Дополнительные сведения см. в статье об обновлении Windows 10 Creators Update.
Если у вас есть японский yahoo! учетной записи электронной почты, необходимо сделать следующее:
Добавьте yahoo! в качестве учетной записи IMAP. Для этого выполните действия, которые нужно предпринять в окне «Добавление учетной записи», используя imap.mail.yahoo.co.jp для сервера входящих сообщений и smtp.mail.yahoo.co.jp для сервера исходящую почты.
Для синхронизации почтового ящика QQ с приложениями «Почта» и «Календарь» необходимо включить в QQ поддержку IMAP.
Войдите в свою учетную запись QQ.
Выберите элементы Settings (Параметры) > Account (Учетная запись) > Enable IMAP (Включить поддержку IMAP).
Примечание: Чтобы можно было включить поддержку IMAP, ваша учетная запись QQ должна быть активна более 14 дней.
В приложениях «Почта» и «Календарь» удалите и снова добавьте учетную запись QQ.
Теперь ваша учетная запись QQ должна синхронизироваться автоматически.
При попытке подключения учетной записи GMX.de или WEB.de к приложениям «Почта» и «Календарь» в ваш почтовый ящик GMX.de или WEB.de придет письмо с инструкциями по предоставлению доступа.
В веб-браузере войдите в свою учетную запись GMX.de или WEB.de.
Найдите письмо с инструкциями по подключению учетной записи к приложениям «Почта» и «Календарь» и выполните их.
После этого ваша учетная запись должна автоматически синхронизироваться с приложениями «Почта» и «Календарь».
Источник
Сброс забытого пароля учетной записи Майкрософт
Рекомендуется выполнять следующие шаги в указанном порядке при сбросе параметров вашей учетной записи Майкрософт или для восстановления вашей учетной записи в случае неудачной попытки сброса параметров.
Совет: Ниже описаны шаги для забытого пароля. Если вы хотите изменить известный пароль учетной записи Майкрософт, см. раздел Изменение пароля к учетной записи Майкрософт.
Сброс пароля
Если введенный вами пароль неверный, то отобразится следующее сообщение:
Неверная учетная запись или пароль. Если вы не помните свой пароль, то сбросьте его сейчас.
Для решения проблем с паролем мы рекомендуем выполнить шаги ниже. Если вы уже сделали попытку, но она не сработала, то переходите к Шагу 2: Если не удается сбросить пароль:
1. Выберите пункт «Забыли пароль?»
Если окно «Введите пароль» еще открыто, то выберите пункт Забыли пароль?
(Или перейдите непосредственно к пункту Сбросить пароль и повторно введите имя пользователя для учетной записи, параметры которой вы сбрасываете, и нажмите Далее).
2. Проверка удостоверения
Для вашей защиты корпорация Майкрософт должна проверить ваше удостоверение, прежде чем вы сможете продолжить сброс пароля.
Способ проверки удостоверения зависит от того, добавляли ли вы ранее сведения о безопасности к своей учетной записи и можете ли вы получить к ним доступ. Выберите из двух вариантов ниже:
Вариант 1. Вы получили и можете выбрать вариант проверки
Выберите вариант, на который нужно отправить код проверки.
Способ 2. Варианты проверки отсутствуют или вы больше не можете получить доступ ни к одному из них
Если вы не видите вариант, на который отправить код, или у вас больше нет доступа ни к одному из показанных вариантов подтверждения, то вы не сможете сбросить пароль таким образом.
Попробуйте решения из Шага 2: Если не удается сбросить пароль: Если и эти решения тоже не работают или если вы выбрали «Не удается получить код с этой страницы подтверждения», то вы начнете процесс восстановления учетной записи.
Перейдите непосредственно к Шагу 3: Справка по форме восстановления учетной записи Майкрософт для получения советов по выполнению этой процедуры.
3. Получение кода проверки
В зависимости от выбранного вами способа связи повторно введите первую часть адреса электронной почты или последние четыре цифры номера телефона, упомянутого в предыдущем окне.
Выберите Получить код.
Корпорация Майкрософт отправит код проверки на выбранный вами адрес электронной почты или номер телефона.
Перейдите на телефон для восстановления или адрес электронной почты, на который вы ожидаете получить код.
Совет: Если вы не получили сообщение, то проверьте папку нежелательной почты или, если вы выбрали вариант телефона, убедитесь, что на вашем телефоне имеется соответствующая служба и он может принимать текстовые сообщения, а также убедитесь, что в вашем телефоне не настроена блокировка текстовых сообщений с неизвестных номеров.
4. Ввод кода и сброс пароля
Вставьте или введите полученный код и нажмите Далее.
Введите новый пароль и нажмите Далее.
Вы успешно выполнили сброс пароля
Если вы успешно выполнили сброс пароля, то сейчас самое время установить напоминание, чтобы проверить свои контактные данные для безопасности или внести в них изменения. Дополнительные сведения приведены в разделе Рекомендации по безопасности.
Не удалось сбросить пароль.
Если не удается сбросить пароль таким способом, то перейдите к пункту:
Источник
Устранение ошибок синхронизации Почты и Календаря в Windows 10
Приносим свои извинения за проблемы, связанные с приложениями «Почта» и «Календарь» для Windows 10. Чтобы решить их, попробуйте по порядку выполнить указанные ниже действия.
Приступая к работе
Прежде чем начать, убедитесь в том, что на устройстве установлены последней версии операционной системы и приложений. Попробуйте использовать общие решения, описанные в статье Устранение неполадок с приложениями «Почта» и «Календарь» для Windows 10. Если это не поможет, перейдите к приведенным ниже решениям.
Проверьте подключение к почтовому серверу
Если проблемы возникают при отправке или получении электронной почты, убедитесь в наличии доступа к почтовому серверу.
Убедитесь, что устройство подключено к Интернету. Для отправки и получения электронной почты необходимо подключение к Интернету. Убедитесь, что ваше устройство подключено к нему.
Попробуйте отправить сообщение через Интернет. Многие поставщики услуг электронной почты позволяют работать с ней через веб-сайт. Войдите в учетную запись электронной почты на веб-сайте и убедитесь, что вы можете отправлять и получать сообщения через него. Если это сделать не удается, возможно, возникла проблема с почтовым сервером. Обратитесь к поставщику услуг электронной почты.
Попробуйте отправить сообщение из другого приложения или с другого устройства. Если вы используете другое почтовое приложение либо другой компьютер или мобильное устройство, попробуйте отправить и получить почту через него. Если это сделать не удается, возможно, возникла проблема с почтовым сервером. Обратитесь к поставщику услуг электронной почты.
Узнайте у поставщика услуг электронной почты, работает ли почтовый сервер. Если у поставщика нет веб-сайта и вы не можете настроить электронную почту в другом приложении или на другом устройстве, узнайте у поставщика, доступен ли почтовый сервер.
Проверьте свои программы для обеспечения безопасности
Брандмауэры и антивирусные программы могут препятствовать синхронизации электронной почты и событий календаря. Хотя мы не рекомендуем окончательно отключать такое программное обеспечение, временное его отключение поможет выяснить, не в нем ли проблема.
Примечание: Если устройство подключено к сети, то параметры политики сети могут помешать вам выполнить эти действия. Для получения дополнительных сведений обратитесь к администратору.
Отключите Центр безопасности Защитника Windows
Центр безопасности Защитника Windows — это бесплатное которое входит в состав Windows 10. Если вы еще не установили другое программное обеспечение для обеспечения безопасности, временно отключите Центр безопасности Защитника Windows.
Откройте меню Пуск 
Выберите Брандмауэр и безопасность сети.
Выберите профиль сети и отключите для него брандмауэр Windows. Повторите этот шаг для каждого профиля.
Если после этого удастся синхронизировать электронную почту, необходимо разрешить приложения «Почта» и «Календарь» в брандмауэре. Выполните указанные ниже действия.
ВНИМАНИЕ! Обязательно снова выполните указанные выше действия, чтобы включить брандмауэр для каждого профиля сети.
Разрешение приложений «Почта» и «Календарь» в брандмауэре Windows
Если вам удастся синхронизировать электронную почту после отключения брандмауэра, необходимо разрешить в нем приложения «Почта» и «Календарь».
Откройте меню Пуск 
Выберите Брандмауэр и безопасность сети > Разрешить работу с приложением через брандмауэр > Изменить параметры.
В списке разрешенных приложений и компонентов установите флажок рядом с названиями «Почта» и «Календарь», а также флажки в столбцах «Частные» и «Общие».
Отключите сторонние программы для обеспечения безопасности
Сторонние брандмауэры и антивирусные программы могут препятствовать синхронизации электронной почты и событий календаря. Хотя мы не рекомендуем окончательно отключать такое программное обеспечение, временное его отключение поможет выяснить, не в нем ли проблема. Проверьте их документацию, чтобы узнать, как временно отключить их.
ПРЕДУПРЕЖДЕНИЕ. Если вы отключили антивирусную программу, не открывайте вложения и не щелкайте ссылки в сообщениях от людей, которых вы не знаете.
Удалите учетную запись и добавьте ее еще раз
В некоторых случаях проблемы с синхронизацией можно устранить, удалив учетную запись из приложений «Почта» и «календарь» и снова добавив ее.
В меню Пуск 
В нижней части левой панели навигации выберите 
Щелкните Управление учетными записями.
Выберите учетную запись, которую вы хотите удалить, и щелкните Удалить учетную запись с этого устройства.
Снова добавьте учетную запись. Дополнительные сведения см. в статье Настройка электронной почты в приложении «Почта» для Windows 10.
Примечание: Существуют специальные инструкции для Yahoo! Учетные записи электронной почты, iCloud и QQ. Если у вас возникли проблемы с одной из этих учетных записей, ознакомьтесь с разделом особые инструкции для других учетных записей.
Удалите учетную запись и добавьте ее еще раз, выполнив расширенную настройку
Если после удаления учетной записи и ее повторного добавления вам по-прежнему не удается синхронизировать электронную почту, может потребоваться добавить учетную запись, используя расширенную настройку. Инструкции см. в разделе Добавление учетной записи с помощью расширенной настройки.
Проверьте расширенные параметры почтового ящика
Если у вас есть Google, Yahoo! Учетная запись электронной почты iCloud, IMAP или POP3, проверьте параметры в разделе Дополнительные параметры почтового ящика, чтобы убедиться в том, что они настроены для вашего поставщика услуг электронной почты. Если вы используете учетную запись Outlook.com, Microsoft 365 или Exchange, вы не сможете настроить дополнительные параметры почтового ящика, если только эта учетная запись не настроена с помощью расширенной настройки.
Примечание: Существуют специальные инструкции для Yahoo! Учетные записи электронной почты, iCloud и QQ. Если у вас возникли проблемы с одной из этих учетных записей, ознакомьтесь с разделом особые инструкции для других учетных записей.
Получите необходимые сведения у поставщика услуг электронной почты
Перед проверкой расширенных параметров потребуется найти их на веб-сайте поставщика услуг электронной почты или узнать их у самого поставщика. Вам потребуется следующие сведения:
Адрес серверов входящей и исходящей почты.
Порты серверов входящей и исходящей почты.
Требуется ли для сервера исходящей почты проверка подлинности?
Используются ли одинаковые имя пользователя и пароль для получения и отправки почты?
Если имя пользователя и пароль отличаются, убедитесь, что вы указали правильное имя пользователя и пароль.
Требуется ли SSL для сервера входящей почты?
Требуется ли SSL для сервера исходящей почты?
Сервер контактов (если применимо).
Сервер календаря (если применимо).
Проверьте расширенные параметры почтового ящика
В меню Пуск 
В нижней части левой панели навигации выберите 
Щелкните Управление учетными записями и выберите свою учетную запись электронной почты.
Выберите Изменить параметры синхронизации почтового ящика > Дополнительные параметры почтового ящика.
Проверьте адреса и порты серверов входящей и исходящей почты.
Снимите флажок Сервер исходящей почты требует проверки подлинности, если поставщик не требует проверку подлинности.
Снимите флажок Использовать то же имя пользователя и пароль для отправки почты, если поставщик требует использования других учетных данных для отправки электронной почты, и укажите имя пользователя и пароль для сервера исходящей почты.
Примечания: При необходимости также измените следующие параметры:
Установите флажок Требовать SSL для входящей почты, если поставщик требует протокол SSL для входящей электронной почты.
Установите флажок Требовать SSL для исходящей почты, если поставщик требует протокол SSL для исходящей электронной почты.
Убедитесь в правильности адресов сервера контактов и сервера календаря.
Если вы используете учетную запись Exchange, которой требуются расширенные параметры, необходимо удалить учетную запись и добавить его снова, указав такие параметры. Инструкции см. в разделе Добавление учетной записи с помощью расширенной настройки.
Проверьте параметры конфиденциальности
Откройте меню Пуск 
Убедитесь, что для параметра Разрешить приложениям получать доступ к электронной почте и отправке сообщений задано значение Вкл.
Убедитесь, что для параметра Разрешить приложениям доступ к календарю задано значение Вкл.
Проверьте, включена ли двухфакторная проверка подлинности для вашей учетной записи
Двухфакторная проверка подлинности позволяет защитить учетную запись, усложняя вход в нее для других лиц. Ваша личность проверяется не только с помощь с пароля, но и с помощью связи с вами (при этом предоставляются сведения для защиты).
Приложения «Почта» и «Календарь» для Windows 10 не поддерживают двухфакторную проверку подлинности. Если для вашей учетной записи включена двухфакторная проверка подлинности, вам потребуется создать пароль приложения. Пароль приложения используется вместо обычного пароля приложений, которые не поддерживают двухфакторную проверку подлинности.
Сведения о том, как создать пароль приложения для вашей учетной записи, можно получить у поставщика услуг электронной почты.
При синхронизации почты появляется сообщение об ошибке
Иногда при попытке синхронизировать новые сообщения или события календаря в приложениях «Почта» и «Календарь» отображается сообщение об ошибке. Ниже указано, как решить наиболее частые проблемы.
Параметры вашей учетной записи устарели
Как правило, причиной устаревания параметров учетной записи является неправильный пароль. На панели уведомлений нажмите кнопку Исправить учетную запись. Если ваш пароль неправильный, вам будет предложено изменить его. Введите новый пароль и нажмите кнопку Готово.
Совет: Если вы хотите сменить пароль к учетной записи в своей почтовой службе (например, Gmail или iCloud), вам потребуется сделать это на соответствующем веб-сайте. Дополнительные сведения см. в статье Смена пароля в приложении «Почта» для Windows 10.
Если проблема связана не с паролем, возможно, у вас возникла ошибка сертификата. В этом случае появится сообщение «Обнаружена ошибка сертификата безопасности прокси-сервера. Центр сертификации, выдавший данный сертификат безопасности, не является доверенным».
Такая ошибка часто возникает, когда для защиты учетной записи электронной почты не используется протокол SSL. Чтобы устранить ее, сделайте следующее:
В нижней части левой панели навигации выберите 
Щелкните Управление учетными записями и выберите свою учетную запись электронной почты.
Выберите Изменить параметры синхронизации почтового ящика > Дополнительные параметры почтового ящика.
Проверьте адреса и порты серверов входящей и исходящей почты.
Установите флажки Требовать SSL для входящей почты и Требовать SSL для исходящей почты, а затем выберите Готово > Сохранить.
Устройство не соответствует требованиям безопасности, установленным администратором электронной почты
Если вы получили это сообщение об ошибке, прочтите требования к безопасности устройства.
Ошибка 0x80072726
Ошибка 0x80072726 может быть вызвана сторонним брандмауэром или антивирусной программой. Хотя мы не рекомендуем окончательно отключать такие программы, вы можете узнать на веб-сайте их производителя, не существует ли обходного решения, или же временно отключить программное обеспечение и проверить, устранит ли это проблему. Если да, обратитесь в службу технической поддержки производителя, чтобы узнать, как получать доступ к электронной почте, не отключая программное обеспечение.
Предупреждение: Если вы отключили антивирусную программу, не открывайте вложения и не щелкайте ссылки в сообщениях от людей, которых вы не знаете.
Есть дополнительные вопросы?

Отправьте нам отзыв
Мы ценим ваше мнение. Если в приложении «Почта» или «Календарь» нет нужных вам возможностей или если та или иная функция работает неправильно, оставьте свой отзыв для команды разработчиков.
Источник
Настройка электронной почты в приложении «Почта» для Windows 10
Если вы входите в Windows 10 с помощью учетной записи Майкрософт с адресом Outlook.com, Live, Hotmail или MSN, она добавляется в приложения «Почта» и «Календарь». Вы также можете добавить в них многие другие учетные записи электронной почты, чтобы отправлять и получать сообщения, создавать события и управлять ими.
Видите сообщение о том, что ваша учетная запись устарела? Скорее всего, вам потребуется обновить параметры учетной записи. Дополнительные сведения см. в устранении проблемы с учетной записью, которая устарела.
Вы настроили электронную почту, но не видите свои сообщения? Измените параметры синхронизации почтового ящика.
Добавление новой учетной записи электронной почты
Откройте Почту, нажав кнопку «Пуск» и выбрав пункт Почта.
Открыв Почту в первый раз, вы увидите страницу приветствия. Чтобы начать работу, щелкните Добавить уч. запись.
Если вы пользовались Почтой раньше, в нижней части области навигации слева выберите Параметры 
Примечание: На телефоне или планшете нажмите кнопку с многоточием внизу страницы, чтобы открыть раздел Параметры.
Выберите Добавить уч. запись.
Выберите тип добавляемой учетной записи.
Чтобы просмотреть все варианты, возможно, потребуется прокрутить вниз содержимое диалогового окна Добавить учетную запись.
При выборе варианта Google вам потребуется войти в свою учетную запись Google, ввести код двухфакторной проверки подлинности, если вы включили эту функцию безопасности, и предоставить Windows разрешение на доступ к данным. Нажмите кнопку Разрешить, и учетная запись будет создана.
При выборе другой учетной записи электронной почты вам потребуется выполнить особые инструкции, приведенные в разделе Особые инструкции для других учетных записей ниже.
Введите нужные сведения и нажмите кнопку Войти. Для большинства учетных записей достаточно указать свой электронный адрес, пароль и имя учетной записи. Имя учетной записи будет отображаться на левой панели приложения Почта для Windows 10, а также в области «Управление учетными записями».
Примечание: Если появится сообщение «Сведения об этой учетной записи не найдены. Проверьте электронный адрес и повторите попытку», нужно будет три раза нажать кнопку Повторить, пока она не изменится на Дополнительно. Нажмите кнопку Дополнительно и следуйте инструкциям, приведенным в следующем разделе.
Нажмите кнопку Готово. Синхронизация данных начнется сразу после настройки учетной записи.
Примечание: Синхронизация учетной записи может занять несколько минут. В это время в области сообщений может отображаться сообщение «Синхронизация не выполнялась». Если оно не исчезает, см. статью Устранение ошибок синхронизации Почты и Календаря в Windows 10.
Добавление учетной записи с помощью расширенной настройки
Существует два способа доступа к параметрам расширенной настройки для учетной записи электронной почты:
Нажмите кнопку Дополнительно, если автоматическая настройка почты завершилась сбоем (см. этап 3 выше).
Нажмите кнопку «Дополнительные настройки» в окне «Выберите учетную запись» в шаге 2 выше. Параметр «Дополнительные настройки» — это последний вариант в списке, и вам может потребоваться прокрутить список, чтобы увидеть его.
Вы можете выбрать тип учетной записи Exchange ActiveSync или Почта в Интернете. Если администратор не предписал использовать Exchange ActiveSync, выберите пункт Почта в Интернете.
Введите следующие сведения в окне Расширенная настройка:
Адрес электронной почты Это имя, которое вы увидите в левой области приложения «Почта».
Имя пользователя Это ваш полный адрес электронной почты.
Пароль Введите пароль учетной записи.
Имя учетной записи Это имя будет видно в левой области Почты для Windows 10, а также в области «Управление учетной записью». Вы можете выбрать любое имя.
Отправка сообщений с этим именем Введите имя, которое будут видеть получатели сообщения.
Тип учетной записи Выберите POP3 или IMAP4. Большинство учетных записей электронной почты используют IMAP4. Если вы не знаете, какую из них выбрать, обратитесь к вашему isp.
По умолчанию установлены все четыре флажка в нижней части окна. Для большинства учетных записей не требуется изменять эти параметры.
Ваш поставщик услуг электронной почты сможет предоставить вам параметры, которые нужно ввести при расширенной настройке. Но имейте в виду, что необходимые параметры для популярных поставщиков услуг электронной почты приведены в нашей статье Ссылки на имена POP- или IMAP-серверов.
Когда вся необходимая информация будет введена, нажмите кнопки Войти > Готово.
Примечание: Если вам нужно добавить учетную запись, отличную от Gmail, см. статью Особые инструкции для других учетных записей.
Устранение неполадок
Если у вас возникают проблемы с настройкой учетной записи, попробуйте сделать следующее:
Если вы выполнили обновление до Windows 10, необходимо будет повторно добавить свои учетные записи в приложение «Почта» для Windows 10.
Проверьте свой адрес электронной почты и пароль. Пароли необходимо вводить с учетом регистра.
Если вы видите последние сообщения, но не старые, вероятно, вам нужно изменить период синхронизации электронной почты.
Если вы видите сообщение о том, что ваша учетная запись устарела, возможно, потребуется обновить пароль, серверы входящих и исходяющих сообщений или параметры SSL. Дополнительные сведения см. в устранении проблемы с учетной записью, которая устарела.
Особые инструкции для других учетных записей
Если для учетной записи iCloud включена двухфакторная проверка подлинности, чтобы добавить ее в приложение «Почта», потребуется создать пароль приложения.
Выберите ссылку Создание пароля в разделе «Пароли приложений».
Следуйте инструкциям на экране.
Мы добавили поддержку OAuth для учетных записей Yahoo! в Windows 10 Creators Update. Чтобы установить обновление Creators Update, перейдите на сайт скачивания программного обеспечения и нажмите Обновить. Дополнительные сведения см. в статье об обновлении Windows 10 Creators Update.
Если у вас есть японский yahoo! учетной записи электронной почты, необходимо сделать следующее:
Вам потребуется добавить свою учетную Yahoo! в качестве учетной записи IMAP. Для этого выполните действия, которые нужно предпринять в окне «Добавление учетной записи» с помощью расширенных настроек imap.mail.yahoo.co.jp для сервера входящих и smtp.mail.yahoo.co.jp для сервера исходящую почты.
Для синхронизации почтового ящика QQ с приложениями «Почта» и «Календарь» необходимо включить в QQ поддержку IMAP.
Войдите в свою учетную запись QQ.
Выберите параметры > учетной записи > POP3/IMAP/SMTP/Exchange/CardDAV/CalDAV > Поиск службы IMAP или SMTP > Open.
Чтобы включить эту службу, может потребоваться отправить текстовое сообщение. После выбора «Открыть на шаге 2″ может появиться диалоговое окно с запросом на отправку сообщения на отображающийся номер телефона с помощью телефона.
После этого QQ откроет новое диалоговое окно с кодом авторизации. Скопируйте код авторизации, так как он потребуется для добавления учетной записи почты QQ в приложения «Почта» и «Календарь».
В приложениях «Почта» и «Календарь» удалите учетную запись QQ и добавьте ее еще раз с помощью кода авторизации.
Теперь ваша учетная запись QQ должна синхронизироваться автоматически.
При попытке подключения учетной записи GMX.de или WEB.de к приложениям «Почта» и «Календарь» в ваш почтовый ящик GMX.de или WEB.de придет письмо с инструкциями по предоставлению доступа.
В веб-браузере войдите в свою учетную запись GMX.de или WEB.de.
Найдите письмо с инструкциями по подключению учетной записи к приложениям «Почта» и «Календарь» и выполните их.
После этого ваша учетная запись должна автоматически синхронизироваться с приложениями «Почта» и «Календарь».
Источник
Adblock
detector
На чтение 11 мин. Просмотров 6k. Опубликовано 03.09.2019
Неспособность синхронизировать вашу электронную почту в Windows 10 может быть большой проблемой, особенно если вы пересылаете электронную почту для связи. Хотя это может быть серьезной проблемой, есть способ ее исправить.
Вы разочарованы или застряли, пытаясь синхронизировать электронную почту на вашем устройстве Windows или компьютере? Не беспокойтесь больше, потому что у нас есть решения, которые помогут вам исправить это.
Цифровой век принес множество преимуществ, включая возможность просматривать и отвечать на электронные письма через несколько устройств, помимо вашего компьютера.
Но что происходит, когда вы не можете синхронизировать электронную почту на вашем устройстве Windows или ПК?
Обычно это может показаться простым щелчком или нажатием на вкладку синхронизации и ожиданием продолжения процесса, но иногда возникают ситуации, когда требуются разные решения для получения всех ваших сообщений.
Вот как вы можете синхронизировать электронную почту в Windows, когда она не работает.
Содержание
- Проблемы с синхронизацией почты в Windows 10? Попробуйте эти решения
- Решение 1. Запустите средство устранения неполадок приложения.
- Решение 2. Измените настройки конфиденциальности, чтобы включить синхронизацию
- Решение 3 – Изменить настройки синхронизации почтовых ящиков
- Решение 4. Удалите учетную запись электронной почты и добавьте ее обратно.
- Решение 5 – перенастроить свой аккаунт
- Решение 6. Запустите проверку средства проверки системных файлов
- Решение 7. Переустановите отсутствующий пакет FOD вручную.
- Решение 8. Запустите средство устранения неполадок Центра обновления Windows
- Решение 9 – Загрузите последнюю версию Windows 10
- Решение 10. Проверьте программное обеспечение безопасности
- Решение 11. Отключение Защитника Windows Защитника
- Решение 12. Проверьте дополнительные параметры почтового ящика
- Решение 13 – Проверьте двухфакторную аутентификацию
- Решение 14. Проверьте настройки учетной записи, если они устарели
Проблемы с синхронизацией почты в Windows 10? Попробуйте эти решения
- Запустите средство устранения неполадок приложения
- Измените настройки конфиденциальности, чтобы включить синхронизацию
- Изменить настройки синхронизации почтовых ящиков
- Удалите учетную запись электронной почты и добавьте ее обратно .
- Переконфигурируйте свой аккаунт
- Запустите проверку средства проверки системных файлов
- Переустановите отсутствующий пакет FOD вручную .
- Запустите средство устранения неполадок Центра обновления Windows .
- Загрузите последнюю версию Windows 10 .
- Проверьте программное обеспечение безопасности
- Отключить Центр безопасности Защитника Windows
- Проверьте расширенные настройки почтового ящика
- Проверьте двухфакторную аутентификацию
- Проверьте настройки аккаунта, если они устарели
Решение 1. Запустите средство устранения неполадок приложения.
- Нажмите правой кнопкой мыши Пуск .
-
Выберите Панель управления
-
Перейдите в верхний правый угол и измените параметр Просмотр по на Большие значки
.
-
Нажмите Устранение неполадок
-
Нажмите Просмотреть все на левой панели.
- Выберите Приложения для магазина Windows .
- Следуйте инструкциям, чтобы запустить приложение устранения неполадок
Проверьте, можете ли вы снова синхронизировать электронную почту. Если нет, перейдите к следующему решению.
Решение 2. Измените настройки конфиденциальности, чтобы включить синхронизацию
- Нажмите Пуск .
-
Выберите Настройки
-
Нажмите Конфиденциальность
.
-
Выберите Календарь на левой панели
-
Включите Разрешить приложениям получать доступ к моему календарю.
- Перейдите в Выберите приложения, которые могут получить доступ к календарю .
- Убедитесь, что доступ к Соединителю приложения и почте и календарю включен
Позволяет ли это снова синхронизировать электронную почту? Если нет, попробуйте следующее решение.
- ТАКЖЕ ЧИТАЙТЕ: 5 лучших бесплатных и платных программ для резервного копирования по электронной почте
Решение 3 – Изменить настройки синхронизации почтовых ящиков
- Нажмите Пуск .
- Выберите Настройки .
-
Выберите Аккаунты
- Нажмите на свой аккаунт, чтобы изменить настройки
- Нажмите Изменить настройки синхронизации почтовых ящиков .
- В меню Загрузить электронную почту из выберите в любое время .
- Нажмите Готово .
- Нажмите Сохранить .
Проверьте, можете ли вы снова синхронизировать электронную почту. Если нет, перейдите к следующему решению.
Решение 4. Удалите учетную запись электронной почты и добавьте ее обратно.
Вы можете попытаться подтвердить, удаляете ли вы учетную запись электронной почты из Почтового приложения, а затем снова добавить ее, чтобы решить проблему синхронизации электронной почты.
- Нажмите Пуск .
- Введите Почта в поле поиска.
-
Нажмите Почтовое приложение , чтобы открыть его.
- В нижней части левой панели нажмите значок шестеренки .
- Выберите Управление аккаунтами .
- Выберите учетную запись, которую вы хотите удалить
- Выберите Удалить аккаунт с этого устройства .
- Добавить аккаунт снова
Вы можете удалить свою учетную запись и затем добавить ее снова, используя расширенную настройку, если вы все еще не можете синхронизировать электронную почту после описанного выше процесса.
Возможность удаления учетной записи электронной почты будет отключена, если вы используете учетную запись с идентификатором учетной записи Microsoft, в которую вы вошли.
- ТАКЖЕ ПРОЧИТАЙТЕ : Thunderbird vs OE Classic: какой почтовый клиент лучше всего подходит для Windows 10?
Решение 5 – перенастроить свой аккаунт
Сначала вам нужно изменить учетную запись Microsoft на локальную, а затем снова изменить ее на учетную запись Microsoft.
Это помогает учетной записи электронной почты синхронизировать электронную почту в приложении Почта.
Вот как это сделать:
- Нажмите Пуск .
- Выберите Настройки .
- Нажмите Аккаунты .
- В разделе Ваша учетная запись на левой панели выберите Войти с локальной учетной записью .
- Выполните те же действия, чтобы переключить учетную запись на учетную запись Microsoft.
Когда вы вернетесь к учетной записи Microsoft, введите правильные учетные данные.
Решение 6. Запустите проверку средства проверки системных файлов
Сканирование проверки системных файлов проверяет или сканирует все защищенные системные файлы, а затем заменяет неправильные версии подлинными и правильными версиями Microsoft.
Вот как это сделать:
- Нажмите Пуск .
- Перейдите в поле поиска и введите CMD .
- Приложение Командная строка будет указано в результатах поиска.
-
Нажмите правой кнопкой мыши и выберите Запуск от имени администратора.
- Введите sfc/scannow
- Нажмите Enter .
- Перезагрузите компьютер
Если вы все еще не можете синхронизировать электронную почту после этого сканирования, попробуйте следующее решение.
- ТАКЖЕ ЧИТАЙТЕ: 10 лучших очистителей реестра для Windows 10
Решение 7. Переустановите отсутствующий пакет FOD вручную.
Иногда после обновления Windows Build могут возникнуть проблемы с Mail для Windows 10, такие как учетные записи электронной почты, не синхронизирующие новые электронные письма, или невозможность просмотра настроек электронной почты, или просто невозможно создать новые учетные записи электронной почты.
Это происходит потому, что одним из основных компонентов для функций электронной почты является пакет «Функция по запросу» (FOD), который, возможно, был удален.
Вот как вручную переустановить отсутствующий пакет FOD с помощью командной строки:
- Нажмите Пуск .
- В поле поиска введите CMD .
- Перейдите в Командную строку в результатах поиска и щелкните правой кнопкой мыши по нему.
- Выберите Запуск от имени администратора .
- Нажмите Да , чтобы приложение могло вносить изменения в ваш компьютер или устройство.
- В командной строке введите эту команду:
dism/online/Add-Capability/CapabilityName: OneCoreUAP .OneSync ~~~~ 0.0.1.0 .
- Нажмите Enter .
- Переустановка начнется. Если прогресса нет, снова нажмите Enter
- После завершения переустановки вам будет предложено перезагрузить компьютер. Если нет, перезапустите его сами
- После перезапуска убедитесь, что учетная запись может синхронизировать электронную почту в приложении Почта.
Если ваша учетная запись не синхронизирует электронную почту правильно, попробуйте следующее:
- Нажмите Пуск .
- В поле поиска введите Почта .
-
Выберите Почтовое приложение в результатах поиска
- Перейдите в Настройки .
- Нажмите Управление аккаунтами .
- Выберите учетную запись, чтобы изменить ее настройки
- Если доступно диалоговое окно Настройки аккаунта , компонент был успешно установлен
- Если ваша учетная запись по-прежнему не может синхронизировать электронную почту, удалите ее, а затем снова добавьте в почтовое приложение, нажав Настройки> Управление учетными записями> Выберите учетную запись> Удалить учетную запись с этого устройства> Удалить .
После удаления или удаления учетной записи выберите Добавить учетную запись , чтобы снова добавить ее.
Решение 8. Запустите средство устранения неполадок Центра обновления Windows
Иногда вы не можете синхронизировать электронную почту, если ваш компьютер не может найти правильный IP-адрес при попытке разрешить URL-адрес для веб-сайта Центра обновления Windows или веб-сайта Центра обновления Майкрософт.
Эта ошибка, обычно закодированная как 0x80072EE7, может возникнуть, если файл hosts содержит статический IP-адрес.
Средство устранения неполадок Центра обновления Windows устраняет любые проблемы, препятствующие обновлению Windows.
Вот шаги, чтобы исправить это, запустив средство устранения неполадок Центра обновления Windows:
- Нажмите Пуск .
- В поле поиска введите Устранение неполадок .
-
Нажмите Устранение неполадок
-
Нажмите Просмотреть все на левой панели
-
Выберите Центр обновления Windows
- Запустите средство устранения неполадок Центра обновления Windows и следуйте инструкциям на экране

Позволяет ли это синхронизировать электронную почту? Если нет, попробуйте следующее решение.
- ТАКЖЕ ПРОЧИТАЙТЕ : обзор Mailbird: красивый и мощный почтовый клиент для вашего ПК
Решение 9 – Загрузите последнюю версию Windows 10
Если ваша версия Windows 10 устарела, приложения «Почта» и «Календарь» могут работать некорректно, что не позволяет синхронизировать электронную почту.
Вот как узнать, является ли ваша Windows 10 последней версией, и загрузить обновления:
Как определить, устарела ли Windows:
- Нажмите Пуск .
- Выберите Настройки .
- Нажмите Система .
- Нажмите О программе .
- Обратите внимание на цифры рядом с Версией и сборкой .
- Перейдите к информации о выпуске Windows 10 и проверьте рекомендуемую версию и сборку с надписью Microsoft Recommended ‘. Если рекомендуемая версия превышает текущую версию или сборку, загрузите последнюю версию.
Как загрузить последнюю версию Windows
- Убедитесь, что вы подключены к Интернету
- Нажмите Пуск .
-
Перейдите в поле поиска и введите Обновления
.
- Нажмите Проверить наличие обновлений .
-
Перейдите на Обновления Windows
-
Нажмите Проверить наличие обновлений
- Попробуйте установить показанные обновления
Если вы все еще не можете обновить его, сделайте следующее:
- Перейдите на веб-сайт Microsoft и нажмите Загрузить Windows 10 .
- Выберите Обновить сейчас .
- В нижней части страницы нажмите Запустить , чтобы узнать, что делать с загрузкой файла.
- Следуйте инструкциям в Update Assistant и перезагрузите компьютер, если будет предложено
Решение 10. Проверьте программное обеспечение безопасности
Брандмауэры и ваше антивирусное программное обеспечение могут помешать вам синхронизировать электронную почту и даже события календаря.
Не рекомендуется окончательно выключать защитное программное обеспечение, но при этом временно проверяется, является ли это действительной причиной, мешающей вам синхронизировать электронные письма.
Если ваш компьютер или устройство подключено к сети, параметры политики сети могут помешать вам отключить брандмауэры и антивирусное программное обеспечение. Если вы отключите антивирусную программу, не открывайте вложения электронной почты и не нажимайте ссылки в сообщениях от неизвестных людей.
Сразу после исправления ошибки подключения повторно включите антивирус и брандмауэр.
- ТАКЖЕ ПРОЧИТАЙТЕ : 5 лучших брандмауэров Windows 10
Решение 11. Отключение Защитника Windows Защитника
Это бесплатное программное обеспечение для обеспечения безопасности, входящее в состав Windows 10. Если вы не установили никакого другого программного обеспечения для обеспечения безопасности, кроме этого, временно отключите Центр защиты Защитника Windows, выполнив следующие действия:
- Нажмите Пуск
- Откройте Центр безопасности Защитника Windows .
- Выберите Защита от огня и сети .
- Выберите профиль сети
- Отключите брандмауэр Windows для выбранного сетевого профиля.
- Повторите то же самое для каждого профиля
Если вы можете синхронизировать электронную почту, разрешите приложения «Почта» и «Календарь» через брандмауэр, выполнив следующие действия:
- Нажмите Пуск .
- Откройте Центр безопасности Защитника Windows .
- Выберите Защита от огня и сети .
- Нажмите Разрешить приложение через брандмауэр .
- Нажмите Изменить настройки .
- В списке разрешенных приложений и функций установите флажок рядом с Почтой и календарем
- Установите флажок в столбцах Частный и общий .
- Нажмите Хорошо .
Повторите эти шаги, чтобы повторно включить брандмауэры для каждого профиля.
Решение 12. Проверьте дополнительные параметры почтового ящика
Если ваша учетная запись электронной почты – Google, Yahoo Mail, iCloud, IMAP или POP3, проверьте параметры в дополнительных настройках почтового ящика, чтобы убедиться, что они настроены в соответствии со спецификацией поставщика электронной почты.
Если вы используете учетную запись Outlook, Office 365 или Exchange, дополнительных настроек почтового ящика не будет, если вы не настроите учетную запись с помощью расширенной настройки.
Выполните следующие действия, чтобы проверить дополнительные параметры почтового ящика:
- Нажмите Пуск .
- Введите Почта в поле поиска.
-
Нажмите Почтовое приложение , чтобы открыть его.
- В нижней части левой панели нажмите значок шестеренки .
- Выберите Управление аккаунтами .
- Нажмите Изменить настройки синхронизации почтовых ящиков .
- Выберите Расширенные настройки почтового ящика .
- Убедитесь, что адреса и порты сервера входящей и исходящей электронной почты указаны правильно.
- Если ваш провайдер электронной почты не нуждается в аутентификации, снимите флажок Исходящий сервер требует аутентификации .
- Если вашему провайдеру электронной почты требуется отдельная аутентификация для отправки электронных писем, снимите флажок Использовать то же имя и пароль для отправки электронной почты , а затем укажите имя пользователя и пароль для исходящего сервера.
Вы также можете изменить следующие параметры, где это применимо:
- Если вашему провайдеру требуется SSL для входящей почты, установите флажок Требовать SSL для входящей почты . Для исходящей электронной почты установите флажок Требовать SSL для исходящей электронной почты .
- Убедитесь, что ваш сервер контактов и адреса сервера календаря верны.
Примечание . Если вы используете учетную запись Exchange, для которой требуются дополнительные настройки, удалите ее, а затем добавьте обратно, используя дополнительные настройки.
- ТАКЖЕ ЧИТАЙТЕ
Решение 13 – Проверьте двухфакторную аутентификацию
Функция двухфакторной аутентификации защищает вашу учетную запись от проникновения посторонних или неизвестных людей.
Это средство защиты его от доступа других пользователей или входа в него путем проверки вашей личности с помощью пароля, а также второго метода, такого как ваши контактные данные или информация о безопасности.
Приложения «Почта» и «Календарь» в Windows 10 не поддерживают двухфакторную аутентификацию, поэтому, если она включена для вашей учетной записи, создайте пароль приложения для учетной записи, который будет использоваться вместо обычного пароля для приложений, которые не поддерживают двухфакторная аутентификация.
Узнайте у своего провайдера электронной почты, как это сделать.
Решение 14. Проверьте настройки учетной записи, если они устарели
Если настройки вашей учетной записи устарели, это может быть связано с неверным паролем.
Вот как это исправить:
- Перейдите в Почтовое приложение .
- Перейти на панель уведомлений в верхней части приложения
- Нажмите Исправить аккаунт .
- Обновите свой пароль
- Введите новый пароль
- Выберите Готово .
Для Gmail или iCloud вам необходимо перейти на соответствующие веб-сайты, чтобы изменить свой пароль.
Удачи с этими решениями? Дайте нам знать в комментариях ниже.
Примечание редактора . Это сообщение было первоначально опубликовано в октябре 2017 года и с тех пор было обновлено и обновлено для обеспечения свежести, точности и полноты.
27 января 2022
27.01.22
2
1553
«Почта» в windos 10 — одно из немногих приложений Microsoft Store, которое я, для себя считаю, действительно, полезным и постоянно им пользуюсь. Но есть проблема: приложение, ни как не хочет синхронизироваться с яндекс почтой, что я только не делал, какие советы в интернете не вменил. Кучу всего перепробовал — не чего не помогает: висит треугольник и надпись, в управлении учётными записями — «Требуется обратить внимание» (такая же в настройках электронной почты). Сверху, маленький треугольничек — нажимаешь, появляется — «Ошибка синхронизации». А ещё выше — «Не удалось получить доступ к этой учётной записи Yandex. Возможно необходимо обновить свой пароль или предоставить учётной записи разрешение на синхронизацию с этим устройством». Что касается пароля, то тут, я, уже десяток раз, проверил правильность его написания (и учётной записи). Также, неоднократно: пробовал его менять в браузере и затем, соответственно, здесь, удалял учётную запись и добавлял снова, заходил с локальной записью, а затем с учётной. Вот со вторым — «… предоставит учётной записи разрешение на синхронизацию с этим устройством» — не всё ясно: всевозможные синхронизации в параметрах пк включены, в конфиденциальности, разрешение доступа к «Почта и Календарь» стоит. А что ещё надо? Да другие та, учётные записи работают справно: и Mail и Gmail. Проблема только с Yandex. Я, и в настройках почты, самого браузера, вдоль и поперёк всё излазил, но что там надо — ума не приложу? Не, я конечно настроил там, переадресацию писем на гугловский почтовый ящик, и теперь могу получать письма Yandex в приложение «Почта» на Gmail. Но это не дело -так есть некая путаница? хотелось бы, чтоб мыхи отдельно, котлеты отдельно, только рядом: Gmail к Gmail, Mail к Mail, Yandex к Yandex. Раньше всё так и работало, и всё было удобно (бывали тоже проблемы с синхронизацией, по началу, но как-то всё само-собой вскоре, всё налаживалось, с прибытием обновлений, а в этот раз, что-то никак) Чёрт меня дёрнул обновится до windos 11 (там, кстати, вообще стал синхронизироваться только Gmail) Переустановил чистую windos 10 и вот… давненько уже висит эта проблема и не рассасывается. Может нужна ещё, какая-либо информация, что может помочь решению проблемы, толь скажите?
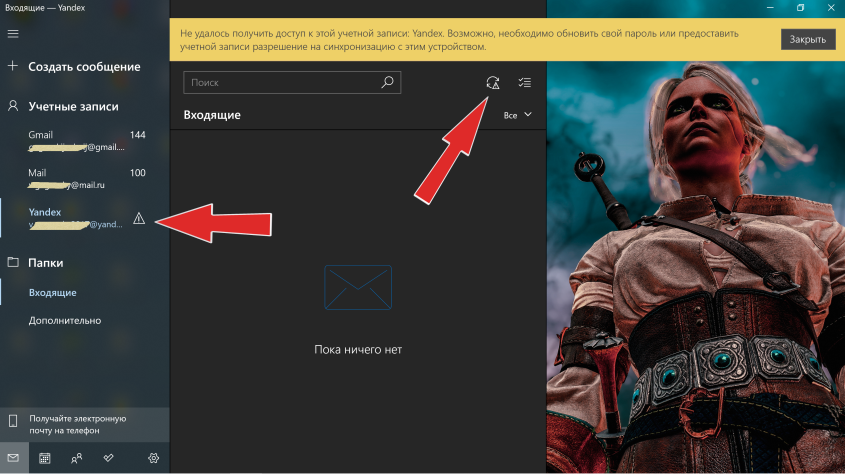
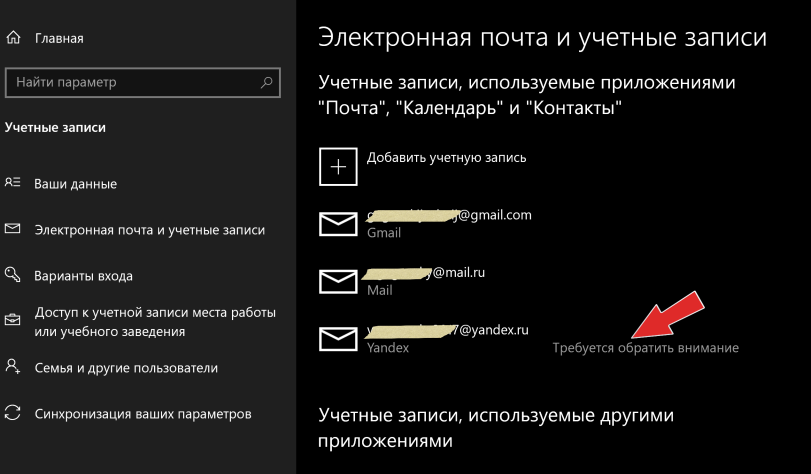
Поддержи Стопгейм!
Using your password instead of the PIN can fix this issue quickly
by Milan Stanojevic
Milan has been enthusiastic about technology ever since his childhood days, and this led him to take interest in all PC-related technologies. He’s a PC enthusiast and he… read more
Updated on January 23, 2023
Reviewed by
Alex Serban
After moving away from the corporate work-style, Alex has found rewards in a lifestyle of constant analysis, team coordination and pestering his colleagues. Holding an MCSA Windows Server… read more
- If you get a fix Microsoft account notification while trying to use your apps, it might be due to an unverified account.
- A quick way to fix this is to switch from Microsoft account to a local account on your PC.
- Running the Microsoft Store Apps troubleshooter has also proved to fix this issue.
XINSTALL BY CLICKING THE DOWNLOAD FILE
This software will repair common computer errors, protect you from file loss, malware, hardware failure and optimize your PC for maximum performance. Fix PC issues and remove viruses now in 3 easy steps:
- Download Restoro PC Repair Tool that comes with Patented Technologies (patent available here).
- Click Start Scan to find Windows issues that could be causing PC problems.
- Click Repair All to fix issues affecting your computer’s security and performance
- Restoro has been downloaded by 0 readers this month.
Occasionally, when trying to access various Microsoft apps (such as Windows Mail or Calendar), you might get the following message: We need to fix your Microsoft account.
This issue, like the Microsoft account, doesn’t exist problem can deny you access to your apps on Windows 10. Thankfully, we have prepared the fixes to help you solve it for good in this guide.
Why does the We need to fix your Microsoft account keep popping up?
There are a series of potential causes for the Microsoft account error. Below are some of the popular ones:
- Issues with your user account: If you are dealing with the fix Microsoft account problem, it might be because of some issues with your account. To get past this, you must convert the Microsoft account to a local one.
- Unverified account: If your Microsoft account is not verified, you will likely face this issue. The quick way around this is to verify your account from the Settings app.
- Wrong Group Policy setting: At times, your Group Policy setting might be set to send all sorts of notifications. You must edit the Group Policy and undo this setting to restore regular service on your PC.
What do I do if We need to fix your Microsoft account message appears?
Before making changes to your PC with the sophisticated fixes in this guide, try the prerequisite steps below to see if they help:
- Log into your PC with your Microsoft account
- Use your password instead of the usual PIN
If these do not work, you can now delve into the fixes below:
1. Use the Microsoft Store Apps troubleshooter
- Press the Windows key + I and select Update & Security.
- Select the Troubleshoot option in the left pane and click Additional troubleshooters.
- Select the Microsoft Store Apps option and click Run the troubleshooter.
After running the troubleshooter, any Microsoft account and app issues should be resolved, including the You need to fix your Microsoft account message.
2. Run the SFC scan
- Press the Windows key + X and select the Windows PowerShell (Admin) option.
- Type the command below and hit Enter:
sfc/scannow - Wait for the command to complete.
Sometimes, the fix Microsoft account error can be due to broken system files, as reported by users. Running the SFC scan should fix this issue quickly.
Another option is to use a dedicated tool in Restoro to scan and fix these files. Unlike the SFC scan, this tool is fast and pretty effective at what it does.
Some PC issues are hard to tackle, especially when it comes to corrupted repositories or missing Windows files. If you are having troubles fixing an error, your system may be partially broken.
We recommend installing Restoro, a tool that will scan your machine and identify what the fault is.
Click here to download and start repairing.
It replaces any corrupt system file with the original version, restoring your PC to top shape. It might just be all you need to get rid of this issue.

Restoro
Let Restoro replace the corrupted files with new ones to get your PC back in good shape.
3. Verify your account
- Press the Windows key + I to open the Settings app and select the Accounts option.
- After doing that, click Verify.
- Now, select the desired verification method and click Next.
- After that, you’ll get a confirmation code. Enter the code to verify your account.
After verifying your account, check if the fixed Microsoft account issue persists. Remember to use the email address or phone number you entered when creating your Microsoft account.
4. Convert your Microsoft account to a local account
- Press the Windows key + I and select Accounts.
- Click on Sign in with a local account instead.
- Enter your password and click Next.
- Now, enter a user name for your local account and click Next.
- After doing that, click the Sign out and finish button.
- Now log into Windows 10 with your local account.
After that, you must open Microsoft Store and log in with your Microsoft account. This should solve the fix Microsoft account problem.
Once you log into Windows Store, you need to convert your local account back to Microsoft account.
- Microsoft account password reset doesn’t work
- We encountered an error please try signing in again later
- Microsoft account stuck at Just a Moment in Windows 11
- Your Microsoft Account requires attention
5. Turn off all Shared Experiences
- Press Windows + I to open the Settings app, then click on System.
- Click Shared Experiences, and toggle on the Share across devices option.
- Restart your computer (do not shut it down).
6. Use the Group Policy Editor
- Press the Windows key + R, enter gpedit.msc and click OK.
- When the Group Policy Editor opens, navigate to the User Configuration > Administrative Templates > Start Menu and Taskbar > Notifications in the left pane.
- In the right pane, double-click Turn off toast notifications.
- Select Enabled and click Apply and OK to save changes.
- After making the changes, close the Group Policy Editor.
This solution is not a permanent one. However, it should eliminate the fix Microsoft account notification, so if you’re annoyed by that message, you might want to disable it by using this solution.
That’s about it. We hope that one of the solutions in this guide helped you solve the You need to fix your Microsoft account message.
If you are facing other issues like the inability to log in to your Microsoft account on Windows 10, check our carefully-curated list of solutions to fix it.
If you have any other suggestions or questions, don’t hesitate to leave them in the comments below, and we’ll be sure to check them out.
Newsletter
Using your password instead of the PIN can fix this issue quickly
by Milan Stanojevic
Milan has been enthusiastic about technology ever since his childhood days, and this led him to take interest in all PC-related technologies. He’s a PC enthusiast and he… read more
Updated on January 23, 2023
Reviewed by
Alex Serban
After moving away from the corporate work-style, Alex has found rewards in a lifestyle of constant analysis, team coordination and pestering his colleagues. Holding an MCSA Windows Server… read more
- If you get a fix Microsoft account notification while trying to use your apps, it might be due to an unverified account.
- A quick way to fix this is to switch from Microsoft account to a local account on your PC.
- Running the Microsoft Store Apps troubleshooter has also proved to fix this issue.
XINSTALL BY CLICKING THE DOWNLOAD FILE
This software will repair common computer errors, protect you from file loss, malware, hardware failure and optimize your PC for maximum performance. Fix PC issues and remove viruses now in 3 easy steps:
- Download Restoro PC Repair Tool that comes with Patented Technologies (patent available here).
- Click Start Scan to find Windows issues that could be causing PC problems.
- Click Repair All to fix issues affecting your computer’s security and performance
- Restoro has been downloaded by 0 readers this month.
Occasionally, when trying to access various Microsoft apps (such as Windows Mail or Calendar), you might get the following message: We need to fix your Microsoft account.
This issue, like the Microsoft account, doesn’t exist problem can deny you access to your apps on Windows 10. Thankfully, we have prepared the fixes to help you solve it for good in this guide.
Why does the We need to fix your Microsoft account keep popping up?
There are a series of potential causes for the Microsoft account error. Below are some of the popular ones:
- Issues with your user account: If you are dealing with the fix Microsoft account problem, it might be because of some issues with your account. To get past this, you must convert the Microsoft account to a local one.
- Unverified account: If your Microsoft account is not verified, you will likely face this issue. The quick way around this is to verify your account from the Settings app.
- Wrong Group Policy setting: At times, your Group Policy setting might be set to send all sorts of notifications. You must edit the Group Policy and undo this setting to restore regular service on your PC.
What do I do if We need to fix your Microsoft account message appears?
Before making changes to your PC with the sophisticated fixes in this guide, try the prerequisite steps below to see if they help:
- Log into your PC with your Microsoft account
- Use your password instead of the usual PIN
If these do not work, you can now delve into the fixes below:
1. Use the Microsoft Store Apps troubleshooter
- Press the Windows key + I and select Update & Security.
- Select the Troubleshoot option in the left pane and click Additional troubleshooters.
- Select the Microsoft Store Apps option and click Run the troubleshooter.
After running the troubleshooter, any Microsoft account and app issues should be resolved, including the You need to fix your Microsoft account message.
2. Run the SFC scan
- Press the Windows key + X and select the Windows PowerShell (Admin) option.
- Type the command below and hit Enter:
sfc/scannow - Wait for the command to complete.
Sometimes, the fix Microsoft account error can be due to broken system files, as reported by users. Running the SFC scan should fix this issue quickly.
Another option is to use a dedicated tool in Restoro to scan and fix these files. Unlike the SFC scan, this tool is fast and pretty effective at what it does.
Some PC issues are hard to tackle, especially when it comes to corrupted repositories or missing Windows files. If you are having troubles fixing an error, your system may be partially broken.
We recommend installing Restoro, a tool that will scan your machine and identify what the fault is.
Click here to download and start repairing.
It replaces any corrupt system file with the original version, restoring your PC to top shape. It might just be all you need to get rid of this issue.

Restoro
Let Restoro replace the corrupted files with new ones to get your PC back in good shape.
3. Verify your account
- Press the Windows key + I to open the Settings app and select the Accounts option.
- After doing that, click Verify.
- Now, select the desired verification method and click Next.
- After that, you’ll get a confirmation code. Enter the code to verify your account.
After verifying your account, check if the fixed Microsoft account issue persists. Remember to use the email address or phone number you entered when creating your Microsoft account.
4. Convert your Microsoft account to a local account
- Press the Windows key + I and select Accounts.
- Click on Sign in with a local account instead.
- Enter your password and click Next.
- Now, enter a user name for your local account and click Next.
- After doing that, click the Sign out and finish button.
- Now log into Windows 10 with your local account.
After that, you must open Microsoft Store and log in with your Microsoft account. This should solve the fix Microsoft account problem.
Once you log into Windows Store, you need to convert your local account back to Microsoft account.
- Microsoft account password reset doesn’t work
- We encountered an error please try signing in again later
- Microsoft account stuck at Just a Moment in Windows 11
- Your Microsoft Account requires attention
5. Turn off all Shared Experiences
- Press Windows + I to open the Settings app, then click on System.
- Click Shared Experiences, and toggle on the Share across devices option.
- Restart your computer (do not shut it down).
6. Use the Group Policy Editor
- Press the Windows key + R, enter gpedit.msc and click OK.
- When the Group Policy Editor opens, navigate to the User Configuration > Administrative Templates > Start Menu and Taskbar > Notifications in the left pane.
- In the right pane, double-click Turn off toast notifications.
- Select Enabled and click Apply and OK to save changes.
- After making the changes, close the Group Policy Editor.
This solution is not a permanent one. However, it should eliminate the fix Microsoft account notification, so if you’re annoyed by that message, you might want to disable it by using this solution.
That’s about it. We hope that one of the solutions in this guide helped you solve the You need to fix your Microsoft account message.
If you are facing other issues like the inability to log in to your Microsoft account on Windows 10, check our carefully-curated list of solutions to fix it.
If you have any other suggestions or questions, don’t hesitate to leave them in the comments below, and we’ll be sure to check them out.
Newsletter
На чтение 10 мин. Просмотров 1k. Опубликовано 19.04.2021
Если ваше классическое приложение Outlook продолжает запрашивать пароль снова и снова даже после успешного входа в систему, это может быть связано с недавним обновлением Windows или настройками Outlook. Обновления Windows нацелены на повышение производительности вашей системы, повышение функциональности и стабильности, однако иногда эти обновления могут вызывать определенные проблемы. Эту проблему можно рассматривать как пример, когда Outlook продолжает беспокоить вас приглашениями на вход.
В Outlook есть быть одним из наиболее часто используемых поставщиков услуг электронной почты в Интернете, разработанных Microsoft. Большинство людей используют настольное приложение от Microsoft в Windows 10. Указанная проблема затрагивает большинство версий Outlook, таких как Outlook 2016, 2013, 2010 и т. Д. Поэтому, чтобы помочь вам обойти эту проблему, мы составили список наиболее эффективные решения, которые решат вашу проблему.
Содержание
- Что заставляет Outlook продолжать запрашивать пароль на Windows 10?
- Решение 1. Очистить кешированные пароли
- Решение 2. Включите опцию запоминания пароля
- Решение 3. Снимите флажок “Всегда запрашивать Параметр учетных данных для входа
- Решение 4. Создание новый профиль
- Решение 5. Обновите Outlook
- Решение 6. Используйте Помощник по поддержке и восстановлению Microsoft (SaRA)
- Решение 7. Отключите безопасную загрузку UEFI
- Решение 8: Используйте редактор реестра
- Решение 9. Создайте задачу в планировщике задач
Что заставляет Outlook продолжать запрашивать пароль на Windows 10?
Когда приложение Outlook продолжает запрашивать пароль, это может быть связано со следующими факторами:
- Настройки Outlook: иногда возникает проблема с настройками вашего приложения Outlook, которая вызывает проблему.
- Центр обновления Windows или обновление: в некоторых случаях обновление или обновление Windows может сбросить ваши намеренно установленные настройки для определенных приложений, которые могут вызвать проблему.
Прежде чем двигаться дальше Используя решения, проверьте, решает ли проблему удаление пароля Windows (или установка пустого пароля). Кроме того, убедитесь, что очистка параметров Интернета решает проблему. Кроме того, проверьте, решает ли проблему выход из любого из офисных приложений (например, Word или Excel), а затем повторный вход в приложение. Кроме того, убедитесь, что отключение IPV6 решает проблему. Кроме того, убедитесь, что тип учетной записи пользователя Windows установлен на администратор (некоторые пользователи сообщили об изменении типа учетной записи на стандартный от администратора из-за ошибки обновления), поскольку это может создать проблемы безопасности в диспетчере учетных данных, если установлено значение стандартное и, следовательно, вызвать проблему.
Решение 1. Очистить кешированные пароли
Первое, что вам нужно сделать, чтобы решить вашу проблему будет очистить кешированные пароли, расположенные в Панели управления. Вот как это сделать:
- Перейдите в меню “Пуск” и откройте Панель управления .
- Установите для Просмотр по , расположенного под адресной строкой с правой стороны, значение Большие значки .
- Перейдите в Учетные записи пользователей .
- Слева нажмите « Управление учетными данными ».
- Выберите учетные данные для Lync, Outlook и Microsoft как в Учетные данные Windows , так и в Общие учетные данные .
- Нажмите Подробнее , а затем выберите Удалить из хранилища .
- Выйдите из панели управления и перезапустите систему.
Решение 2. Включите опцию запоминания пароля
В некоторых случаях проблема возникает из-за простой ошибки. Если вы не отметили опцию «Запомнить пароль» при входе в систему, это может быть причиной проблемы. В таком случае вам придется включить эту опцию. Вот как:
- Запустите Outlook , перейдите на вкладку Файл и нажмите Настройки учетной записи .
- Выберите свою учетную запись на вкладке Электронная почта .
- Появится окно, прокрутите вниз внизу и найдите параметр “ Запомнить пароль “. Убедитесь, что он установлен. ред.
Решение 3. Снимите флажок “Всегда запрашивать Параметр учетных данных для входа
Ваше приложение Outlook может предлагать вам снова и снова вводить пароль, потому что вы настроили его как таковой. Чтобы исключить такую возможность, вам нужно будет сделать следующее:
- Запустить Outlook .
- Перейти на вкладку Файл , а затем выберите Настройки учетной записи .
- В Настройки учетной записи выберите Настройки учетной записи .
- Выделите свою учетную запись и нажмите Изменить .
- Нажмите кнопку Дополнительные настройки .
- Переключитесь на Безопасность .
- Снимите флажок “ Всегда запрашивать учетные данные для входа ” в разделе идентификации пользователя.
- Нажмите ОК , а затем закройте
Решение 4. Создание новый профиль
Иногда проблема может быть из-за поврежденного/поврежденного профиля или из-за ошибки в нем. В таком случае вам нужно будет создать новый профиль. Вот как это сделать:
- Убедитесь, что вы закрыли Outlook .
- Перейдите в Меню “Пуск” , чтобы открыть Панель управления .
- Нажмите Почта .
- Нажмите кнопку Показать профили и затем выберите Добавить .
- Введите имя нового профиля и нажмите ОК.
- Затем введите свое имя и электронная почта .
- Нажмите Далее , а затем нажмите Готово .
- Наконец, выберите в своем профиле « Всегда использовать этот профиль » и нажмите «ОК».
Решение 5. Обновите Outlook
Если ни одно из приведенных выше решений не помогло вам, возможно, с вашим приложением Outlook что-то не так. Поэтому вам придется обновить приложение Outlook до последней версии. Вот как это сделать:
- Откройте Outlook , перейдите в Файл и выберите Об Outlook .
- Выберите Учетная запись Office , а затем нажмите Параметры обновления .
- Наконец, выберите в списке запись Обновить сейчас для поиска любого новые обновления.
Решение 6. Используйте Помощник по поддержке и восстановлению Microsoft (SaRA)
Вы можете столкнуться с данной ошибкой, если Outlook обнаруживает некоторые проблемы с конфигурацией. В этом случае использование служебной программы Microsoft SaRA (которая использует расширенную систему диагностики для проверки и решения известных проблем конфигурации Outlook) может решить проблему.
- Запустите веб-браузер и перейдите на страницу загрузки SaRA.
- Затем нажмите Advanced Diagnostics-Outlook (под заголовком Installing Sara), чтобы загрузить SaRA.
- Теперь запустите загруженный файл от имени администратора и следуйте инструкциям на экране, чтобы завершить процедуру SaRA (вы можете получить инструкции из загрузки SaRA страницу, упомянутую в шаге 1).
- Затем перезагрузите ваш компьютер и после перезагрузки убедитесь, что в вашей системе отсутствует проблема с паролем.
Решение 7. Отключите безопасную загрузку UEFI
Безопасная загрузка UEFI – это безопасность Стандарт, используемый для того, чтобы устройство загружалось только с использованием легального программного обеспечения (доверенного OEM). Вы можете столкнуться с обсуждаемой ошибкой, если безопасная загрузка UEFI препятствует работе Outlook или диспетчера учетных данных вашей системы. В этом случае отключение безопасной загрузки может решить проблему.
Предупреждение : действуйте на свой страх и риск, поскольку отключение безопасной загрузки UEFI может подвергнуть вашу систему и данные угрозы, которые не ограничиваются вирусами, троянами и т. д.
- Убедитесь, что все приложения вашей системы закрыты, и нажмите кнопку Windows.
- Затем выберите значок питания и нажмите кнопку «Перезагрузить», удерживая клавишу Shift .
- Теперь в показанном меню выберите Устранение неполадок и выберите Дополнительные параметры .
- Теперь выберите Настройки прошивки UEFI и подтвердите перезагрузку системы. Затем подождите , пока система загрузится с настройками BIOS..
- Теперь на левой панели окна разверните параметр Безопасность. Загрузите и выберите Включить безопасную загрузку . Затем на правой панели окна выберите Disabled .
- Затем сохраните изменения и выйдите из BIOS.
- Теперь включите систему и проверьте, решена ли проблема с паролем Outlook.
Решение 8: Используйте редактор реестра
Вы можете столкнуться с данной ошибкой, если соответствующие значения реестра вашей системы настроены неправильно. В этом контексте изменение значений реестра может решить проблему. Некоторые ключи, упомянутые в этом решении, могут быть вам доступны или недоступны (пропустите запись, недоступную в реестре), в зависимости от версии Windows, которую вы используете.
Предупреждение. Действуйте с особой осторожностью, так как редактирование системного реестра требует определенного уровня знаний и, если не будет выполнено должным образом, вы можете нанести непоправимый ущерб ОС, системе и данным.
- Создайте резервную копию системного реестра.
- Нажмите клавишу Windows и в строке поиска Windows найдите редактор реестра . Затем щелкните правой кнопкой мыши Редактор реестра (в результатах поиска) и выберите «Запуск от имени администратора».
- Затем перейдите по следующему пути:
Computer HKEY_LOCAL_MACHINE SYSTEM CurrentControlSet Control Lsa
- Теперь в В правой панели окна дважды щелкните disabledomaincreds и измените его значение на 1 .
- Затем дважды щелкните LmCompatibilityLevel и измените его значение на 3 .
- Затем выйдите из редактора реестра вашего ПК и перезагрузите система.
- После перезагрузки проверьте, решена ли проблема с паролем.
- Если нет, проверьте, не изменяется ли LmCompatibilityLevel значение на 2 решает проблему.
- Если нет, откройте Редактор реестра (шаг 1) и перейдите по следующему пути:
Computer HKEY_CURRENT_USER SOFTWARE Microsoft Office
- Теперь на левой панели окна разверните папку с номерами (ссылаясь на номер офисной версии), а затем выберите Outlook, например:
Компьютер HKEY_CURRENT_USER SOFTWARE Microsoft Office 16.0 Outlook
- Затем выберите AutoDiscover , а затем в правой половине окна справа- нажмите и выберите Создать ..
- Теперь выберите Значение DWORD (32-битное) и назовите его ExcludeExplicitO365Endpoint .
Затем дважды щелкните ExcludeExplicitO365Endpoint и установите для его значение 1 . Если автообнаружение недоступно в реестре Outlook, проверьте другие числовые папки на шаге 10 и добавьте туда ExcludeExplicitO365Endpoint .
- После перезагрузки убедитесь, что в вашей системе нет проблем с паролем.
- Если нет, откройте Редактор реестра и перейдите к следующему:
Computer HKEY_CURRENT_USER SOFTWARE Microsoft Office 16.0 Common Identity
- Теперь создайте здесь ключ DWORD (как описано в шагах 11 и 12) и назовите его EnableADAL , установив для его значения значение 0 .
- Затем создайте еще один ключ DWORD и назовите его DisableADALatopWAMOverride , установив для него значение 1 .
- Теперь перезагрузите систему после выхода из редактора реестра системы. .
- Затем проверьте, решена ли проблема с паролями.
Решение 9. Создайте задачу в планировщике задач
Если ни одно из решений не помогло вам, вы можете создать задачу в Планировщике заданий, которая будет продолжать работу. pping и запускает службу диспетчера учетных данных, тем самым решая проблему.
- Нажмите клавишу с логотипом Windows и в поиске Windows введите Services. Затем щелкните правой кнопкой мыши “Службы” и выберите “Запуск от имени администратора”.
- Теперь дважды щелкните службу диспетчера учетных данных и разверните раскрывающийся список Тип запуска .
- Затем выберите Автоматически и нажмите кнопки Применить/OK .
- Теперь перезагрузите систему и проверьте, решена ли проблема с Outlook.
- Если нет, нажмите клавишу Windows и найдите Блокнот. Затем выберите Блокнот .
- Теперь скопируйте следующее в Блокнот:
rem Остановить и запустить диспетчер учетных данных. Это попытка обойти ошибку, появившуюся в обновлении Windows 10 2004 года, в которой пароли для учетных записей электронной почты Outlook часто забывались. NET STOP «Диспетчер учетных данных» тайм-аут 10 NET START Тайм-аут "Credential Manager" 3
- Затем откройте меню “Файл” в Блокноте и нажмите Сохранить как .
- Теперь измените раскрывающийся список «Сохранить как тип» на «Все файлы», а затем в поле «Имя файла» введите любое имя для файла , но добавьте .cmd в его конец. (например, 123.cmd).
- Затем выберите место, где вы хотите сохранить файл (например, на рабочем столе) и нажмите кнопку Сохранить. Теперь нажмите кнопку Windows и в окне поиска Windows введите Планировщик задач. Затем выберите Планировщик заданий .
- Затем откройте Действие и выберите Создать задачу .
- Теперь на вкладке «Общие» введите имя задачи (например, OutlookPasswordRetention) и включите Запуск с высшими привилегиями .
- Затем перейдите на вкладку Триггеры и нажмите кнопку Создать .
- Теперь выберите Daily и выберите время начала десять минут позже , чем ваше текущее время.
- Затем установите флажок «Повторять задачу каждые 1 час», измените значение в раскрывающемся списке «Продолжительность» на «Бессрочно» и нажмите кнопку «ОК».
- Теперь перейдите на вкладку Действия и нажмите на кнопке Создать .
- Затем нажмите кнопку Обзор программы/сценария, затем выберите файл .cmd (созданный на шаге 9) и нажмите OK.
- Теперь перейдите на вкладку «Условия» и снимите флажок «Запускать задачу, только если компьютер включен». Электропитание переменного тока.
- Затем перейдите на вкладку Настройки и снимите флажок вариант Остановить задачу, если она выполняется дольше, и нажмите кнопку ОК.
- Теперь закрыть планировщик задач и подождите десять минут, прежде чем перезагрузить компьютер.
- Надеюсь, после перезагрузки ваша система избавится от проблемы с паролем Outlook.
Если проблема все еще существует, то в качестве временного решения вы можете экспортировать учетные данные из диспетчера учетных данных, а после перезапуска системы импортировать учетные данные в учетные данные Менеджер, если Outlook запрашивает пароли (это избавит вас от необходимости вводить все необходимые пароли один за другим). Если проблема все еще существует, проверьте, решает ли ее использование команд SFC и DISM. В противном случае вам, возможно, придется выполнить чистую установку Windows.
Содержание
- Смена пароля в приложении «Почта» для Windows 10
- Обновление пароля
- Изменение пароля
- Регистрация
- Как создать аккаунт в Яндекс.Почте
- Как сменить логин
- Как придумать надежный пароль
- Какие пароли ненадежные?
- Специальный почтовый адрес
- Номер телефона вместо логина
- Особенности почты с дополнительным логином
- Как сменить пароль электронной почты на компьютере
- Печать Как восстановить пароль для входа в почту?
- Восстановление доступа к почтовому ящику
- Восстановление доступа по номеру телефона
- Восстановление доступа через ответ на контрольный вопрос
- Как изменить пароль учетной записи электронной почты?
- Изменение пароля электронной почты через веб-почту
- Изменение пароля электронной почты через cPanel
Смена пароля в приложении «Почта» для Windows 10
После настройки учетной записи в Почте для Windows 10 вам не нужно вводить пароль при каждом запуске этого приложения. Если срок действия пароля к вашей учетной записи электронной почты истек или вы сменили его в целях безопасности, вам может потребоваться обновить пароль в приложении «Почта».
Обновление пароля
Если вы сменили пароль в почтовой службе, то можете обновить пароль, сохраненный в Почте для Windows 10.
Выберите пункт Параметры > Управление учетными записями, а затем выберите учетную запись, которую нужно обновить.
Если вы выбрали учетную запись Outlook.com, то можете изменить или обновить пароль, выбрав пункт Изменить параметры учетной записи. Вы перейдете из приложения «Почта» для Windows 10 на веб-страницу учетной записи, на которой сможете изменить пароль. После обновления пароля на веб-странице это изменение будет передано в Почту для Windows 10 автоматически.
Для всех остальных учетных записей после обновления пароля в почтовой службе вы можете обновить его в диалоговом окне «Настройка учетных записей» и выбрать «Сохранить».
Если срок действия вашего пароля истек или вы считаете, что ваша учетная запись скомпрометирована, вам потребуется сменить пароль у поставщика услуг электронной почты, например Gmail или iCloud, перед тем как обновлять пароль в диалоговом окне «Настройка учетных записей».
Если новый пароль не был принят в приложении «Почта» для Windows 10, убедитесь в том, что режим CAPS LOCK выключен, а затем введите пароль повторно.
Источник
Изменение пароля
Вы можете изменить свой пароль в Outlook Web App за несколько шагов.
Эта статья применима к приложению Outlook Web App. Оно используется организациями, в которых работа почтовых серверов управляется с помощью Exchange Server 2013 или 2010. Если вы используете Microsoft 365 или Exchange Server 2016, вашей почтовой программой является Outlook в Интернете. Для получения справки по Outlook в Интернете см. раздел Получение справки по Outlook в Интернете.
В браузере войдите в Outlook Web App, используя URL-адрес, предоставленный пользователем, который управляет электронной почтой вашей организации. Введите имя пользователя и пароль и нажмите кнопку Войти.
Выберите «Параметры 
Следуйте указаниям на странице Изменить пароль.
Если вы также подключаетесь к своей учетной записи с телефона или планшета, вам также необходимо обновить пароль в настройках этого устройства. Также необходимо обновить данные о пароле в настройках других почтовых приложений, которые Вы, возможно, используете (к примеру, Apple Mail или Mozilla Thunderbird).
Чтобы сделать пароль более безопасным, рекомендуется:
Использовать не менее восьми символов (для Вашей учетной записи может потребоваться больше или меньше).
использовать сочетание букв верхнего и нижнего регистров;
использовать и цифры, и буквы;
использовать знаки пунктуации и другие дополнительные символы.
Для большинства учетных записей установлено минимальное количество символов или минимальный уровень сложности пароля. Требования устанавливаются администратором. Сведения о требованиях к паролю можно получить в вашей справочной службе.
В зависимости от настроек Вашего почтового ящика, у Вас может отсутствовать возможность изменения пароля с помощью страницы Параметры. Если Вам не удается изменить пароль с помощью вкладки Параметры, обратитесь в службу технической поддержки.
Источник
Регистрация
Как создать аккаунт в Яндекс.Почте
Для доступа к Яндекс.Почте необходим Яндекс ID. Если у вас его нет, выполните следующие действия:
Вы можете в любой момент внести изменения в персональные данные, задать другой контрольный вопрос, указать альтернативные адреса электронной почты для связи с вами или отредактировать список номеров телефонов.
Как сменить логин
Как придумать надежный пароль
Хороший пароль — такой, который сложно угадать или подобрать.
Никогда и никому не сообщайте пароль, с помощью которого можно войти в ваш аккаунт. Чем больше людей знают ваш пароль, тем выше вероятность того, что его узнает злоумышленник.
Чтобы составить сложный пароль, используйте:
как прописные, так и строчные латинские буквы;
не допускаются только
Какие пароли ненадежные?
Что не стоит использовать в качестве пароля:
Пароли, которые вы уже используете на других сайтах или приложениях. Если кто-то узнал, например, ваш пароль к социальной сети, с этим паролем попробуют войти не только в Яндекс, но и в другие соцсети, почтовые сервисы, онлайн-банки.
Персональные данные, которые вы могли указать где-нибудь в интернете: имя, день рождения, номер паспорта и т. п. Даже девичью фамилию матери, которую, казалось бы, никто не знает, использовать не стоит.
Специальный почтовый адрес
Специальный почтовый адрес на Яндексе также будет полезен, чтобы повторно зарегистрироваться на сайте. Например, если вы забыли пароль от Яндекс ID на этом сайте и не можете его восстановить.
Номер телефона вместо логина
Каждый номер телефона может стать дополнительным логином только для одного аккаунта. При этом для каждого аккаунта можно подключить только один дополнительный логин — таким логином может стать только основной номер телефона.
Вводить номер телефона (только цифры, например 79871234567 ) везде, где требуется указать логин Яндекса.
Исключение — страница Восстановление доступа: на ней необходимо вводить именно тот логин, который вы придумали при регистрации.
Использовать адрес 79871234567@yandex.ru как почтовый алиас.
Особенности почты с дополнительным логином
Письма, отправленные на этот адрес, попадут в ваш ящик Яндекс.Почты. Адрес перестанет работать, если вы отключите дополнительный логин или отвяжете номер от аккаунта.
Если номер телефона перейдет к другому человеку, и новый владелец подключит его как дополнительный логин, электронный адрес также перейдет к нему. Как этого избежать:
Если вы потеряли SIM-карту, восстановите ее в салоне сотового оператора.
Если вы поменяли номер, отвяжите старый номер и привяжите новый на странице Телефонные номера.
Источник
Как сменить пароль электронной почты на компьютере
Печать Как восстановить пароль для входа в почту?
Если при входе в почтовый ящик появилась ошибка «Неправильная почта или пароль», проверьте, не ошиблись ли вы при вводе данных.
Если это не помогло, нажмите на кнопку «Забыли пароль?».
Восстановление доступа к почтовому ящику
Укажите полностью электронную почту, отметьте пункт «Я не робот» и нажмите «Далее».
Я не робот! Для прохождения верификации требуется поставить галочку и, возможно, выбрать нужные изображения на фотографии. При некорректной работе блока верификации очистите временные файлы браузера или воспользуйтесь другим браузером.
Если вы ранее привязывали номер телефона для восстановления доступа, то на следующем этапе вам понадобится мобильный телефон с этим номером. Также вы можете восстановить доступ через ответ на контрольный вопрос, выбрав соответствующий пункт.
Восстановление доступа по номеру телефона.
Восстановление доступа через ответ на контрольный вопрос.
Восстановление доступа по номеру телефона
Укажите номер телефона
Выберите, каким образом вы хотите получить код доступа на ваш мобильный телефон.
| Если вы запросили звонок с кодом, то вам поступит звонок. Введите 6 последних цифр номера, с которого поступил звонок. | Если вы запросили SMS с кодом, на телефон поступит сообщение от Rambler.ru с кодом для восстановления пароля. Введите 6 цифр кода в соответствующей графе. |
Если смс или звонок не поступили, вы можете запросить их повторно через 15 секунд.
Ошибка «Неправильный номер» возникает в случае, если указанный вами номер не привязан к профилю для восстановления доступа.
Придумайте и введите новый пароль, затем подтвердите его и нажмите кнопку «Сохранить». Пароль будет изменен.
Если вы уже использовали этот пароль ранее, система не позволит установить его повторно. Не используйте пароли установленные на других сервисах, это значительно повысит безопасность почтового ящика и профиля.
Если номер телефона вам недоступен или возникли другие проблемы, вы можете восстановить доступ, выбрав пункт «Восстановление пароля по вопросу».
Восстановление доступа через ответ на контрольный вопрос
Если номер телефона не привязан к профилю, сразу появится страница восстановления через ответ на контрольный вопрос.
Заполните форму и нажмите кнопку «Сохранить». Пароль будет изменен.
Отвечая на контрольный вопрос учитывайте регистр и язык ввода. Ответ необходимо писать точно также, как и при регистрации или последнем изменении.
Если эта статья не помогла вам решить проблему с доступом к почтовому ящику, пожалуйста, напишите нам об этом через форму обратной связи.
Источник
Как изменить пароль учетной записи электронной почты?
Вы можете внести изменения в учетную запись электронной почты через cPanel или же веб-почту. Приведенные ниже инструкции помогут вам изменить пароль электронной почты любым из этих способов.
Изменение пароля электронной почты через веб-почту
Владелец учетной записи электронной почты может использовать этот метод, чтобы изменить существующий пароль для учетной записи электронной почты. Требуется, чтобы владелец знал старый пароль, прежде чем можно будет установить новый.
1. Войдите в веб-почту.
2. Перейдите на верхнюю панель инструментов и нажмите на адрес электронной почты, чтобы открыть раскрывающееся меню.
3. Нажмите Пароль и безопасность.
4. В поле Пароль введите новый пароль для адреса электронной почты.
5. В поле Пароль (снова) введите новый пароль еще раз.
6. Нажмите Изменить пароль.
Вы должны получить подтверждение, указывающее, что ваш пароль был успешно изменен.
Изменение пароля электронной почты через cPanel
Если владелец учетной записи электронной почты потерял или забыл пароль, его можно изменить через cPanel. Этот метод не требует наличие старого пароля.
1. Войдите в cPanel.
2. В разделе «Почта» щелкните значок «Учетные записи электронной почты».
3. Справа от соответствующей учетной записи электронной почты нажмите «Изменить пароль».
4. Откроется меню «Изменить настройки учетной записи почты».
5. В поле Пароль введите новый пароль.
6. В поле Пароль (снова) введите новый пароль еще раз.
7. Нажмите Изменить пароль, чтобы установить новый пароль.
Примечание. Измеритель силы покажет сложность выбранного вами пароля. Мы настоятельно рекомендуем использовать надежный пароль.
Дешевый Vps в Европе
Vps в Европе
Наш Vps в Европе будет для вас отличным решением, если вы переросли среду общего хостинга и задаетесь вопросом, что делать дальше. Наши специалисты по..
Недорогой выделенный сервер
Недорогой выделенный сервер – это выделенный виртуальный сервер, услуга хостинга, при которой клиент полностью получает в личное пользование виртуальн..
Хостинг с большим дисковым пространством ✅
Быстрый виртуальный хостинг✅
Выделенный Сервер в Европе ✔️
Купить Хостинг Дешево
Облачный хостинг
Решение выбрать облачный хостинг может быть продиктовано желанием иметь собственный сервер, и не платить за избыточную емкость жесткого диска, которой..
Хостинг недорогой
Сервер для сайта
Надежный сервер для сайта необходим каждому, кто желает безопасный “ Дом ” для своего проекта-сайта. Крупному сайту, который интенсивно наполняется но..
Сервер Аренда
Виртуальный хостинг сайтов ✔️
Хостинг для wordpress Украина✔️
Услуга » Хостинг для wordpress Украина » в Hostimul является наиболее востребованной в силу своей надежности и качества обслуживания. Управляемые сайт..
Надежный Хостинг ✔️
Хостинг выделенный сервер
Хостинг пробный период✅
Хостинг пробный период доступен в Hostimul.com на целый месяц с бесплатным доменом. Получите удобные услуги управления доменом вместе с учетной запись..
Купить Хостинг Для Сайта ✅
Хостинг для интернет магазина
Хостинг бесплатный ✔️
Выберите хостинг бесплатный для оптимизации вашего бизнеса. Наши хостинговые услуги также распространяют свои услуги на таких администраторов веб-сайт..
Vps в Сша ☑️
Vps в Украине ☑️
Vps в Украине стал самым популярным среди всех. Технология виртуализации используется службой хостинга, которая предоставляет частные выдел..
Vps в Германи ✅
Vps Германи с использованием Hostimul.com означает, что вы можете быть уверены, что сможете использовать дополнительные ресурсы хостинга ил..
Лучший хостинг ☑️
Аренда виртуального сервера ☑️
Выделенный сервер ☑️
Выделенный сервер идеально подходит для высоконагруженных сайтов, в особенности для игровых порталов, для больших интернет магазинов с высокой посещае..
Купить хостинг ☑️
Виртуальный Сервер ☑️
Vps в Москве ✅
Заказать Vps в Москве через hostimul.com будет для вас очень выгодно и доступно. Независимо от того, устанавливается ли пользовательское приложение и..
Vps в России ✅
В первую очередь VPS обозначает виртуальный частный сервер. Это имитируемая машина, размещенная в облаке, которая позволяет владельцам настраивать соб..
Vps в Нидерландах ✅
Baranova 2869/35, Žižkov,
130 00 Prague 3, Czechia
Источник