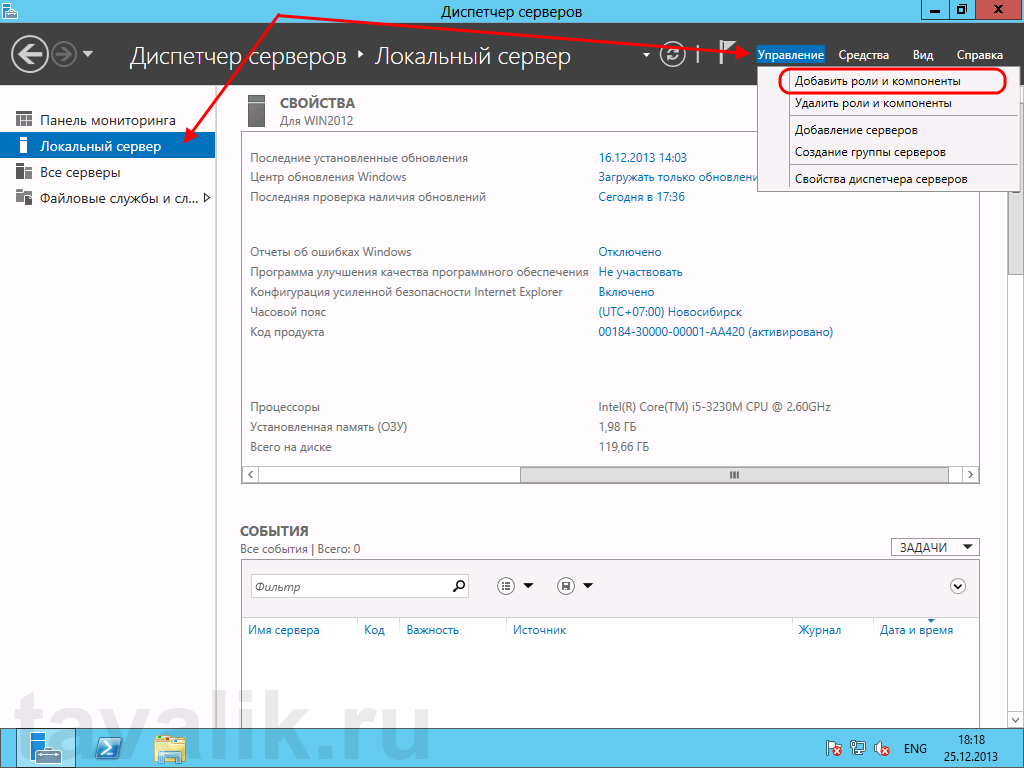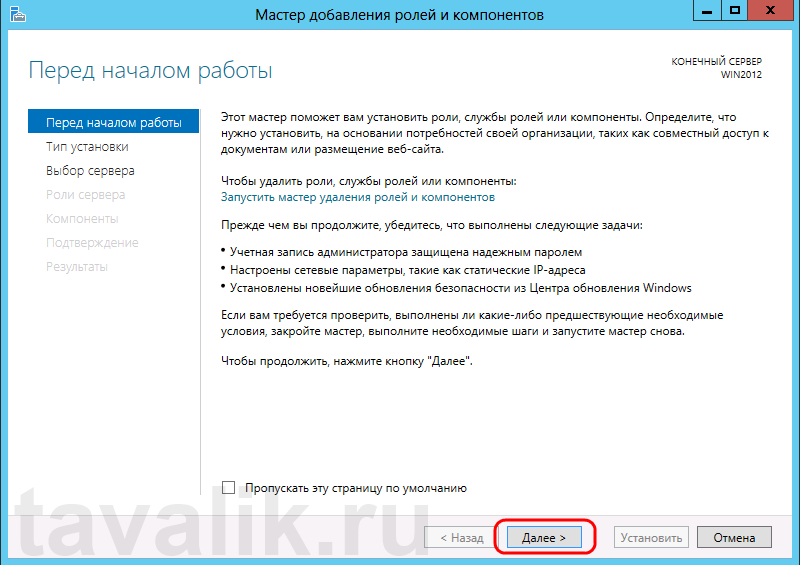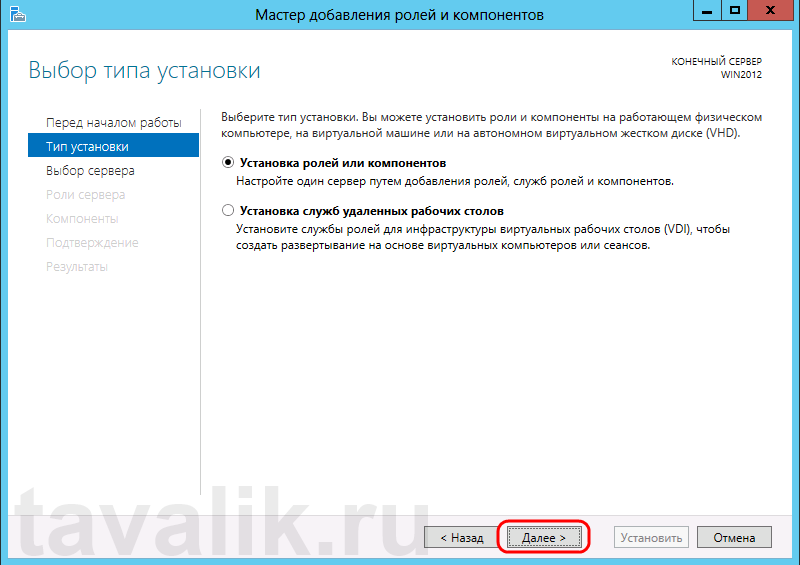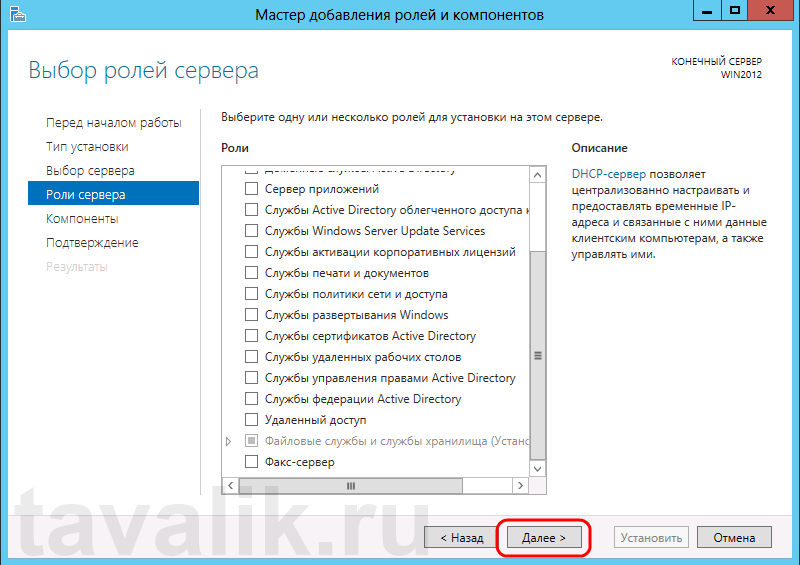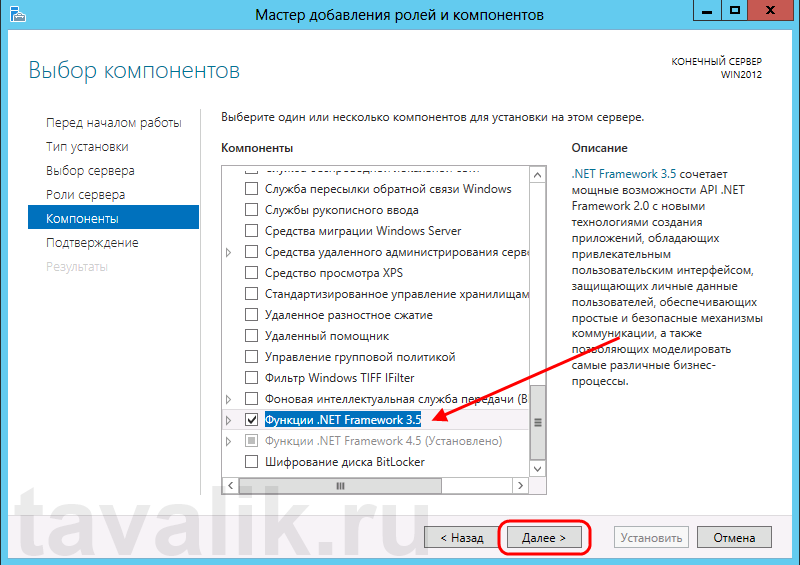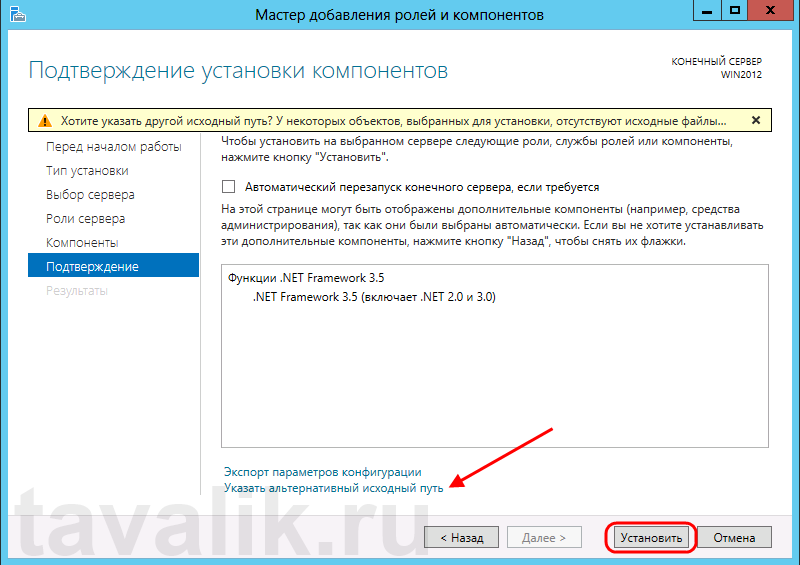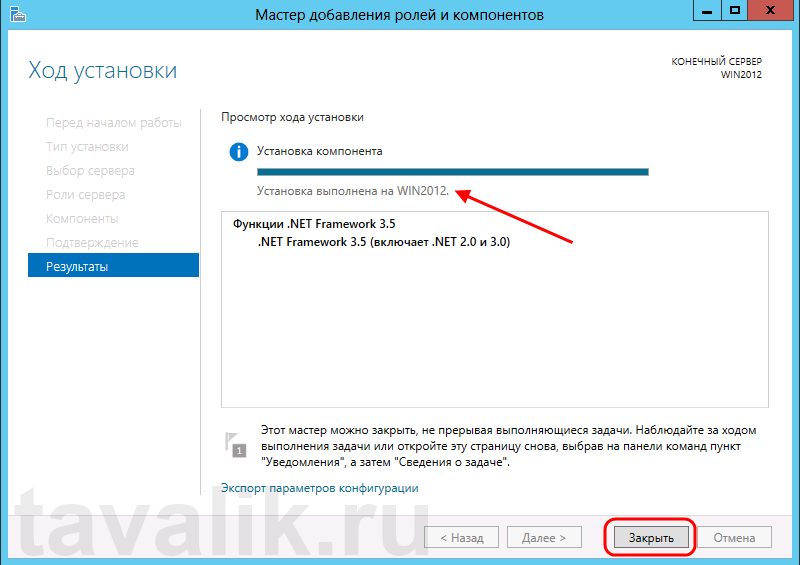ВВЕДЕНИЕ
Это обновление устраняет проблему, которая препятствует включению компонента Microsoft .NET Framework 3.5 после установки обновления для системы безопасности 2966827 или 2966828 (описанные в бюллетене по безопасности (Майкрософт) MS14-046) для платформы Microsoft .NET Framework 3.5.
Это обновление предназначено для Windows 8, Windows Server 2012, Windows 8.1 и Windows Server 2012 R2.
Аннотация
Корпорация Майкрософт выпустила обновление 3005628 для платформы .NET Framework 3.5 в Windows 8, Windows Server 2012, Windows 8.1 и Windows Server 2012 R2.
-
Частные лица, малые предприятия и организации могут воспользоваться функцией автоматического обновления Windows, чтобы установить исправления из Центра обновления Майкрософт. Подробнее об этом см. в статье Автоматическое получение обновлений для системы безопасности.
-
ИТ-специалистам следует ознакомиться с разделами «Сведения о загрузке» и «Параметры командной строки для этого обновления».
Проблема
После установки обновления для системы безопасности 2966827 или 2966828 (описанных в бюллетене по безопасности (Майкрософт) MS14-046) для платформы Microsoft .NET Framework 3.5 первая попытка включить дополнительный компонент .NET Framework 3.5 в разделе Компоненты Windows может быть безуспешной.
Если это происходит, может появляться сообщение об ошибке, подобное приведенному ниже.
|
Код ошибки |
Сообщения об ошибках |
|---|---|
|
0x800F0906 |
Не удалось загрузить исходные файлы. Системе Windows не удалось подключиться к Интернету для загрузки необходимых файлов. Проверьте подключение и попробуйте еще раз, нажав кнопку «Повторить». Сбой установки одной или нескольких ролей, служб ролей или компонентов. |
|
0x800F081F |
Не удалось найти исходные файлы. |
Причина
Обновления для системы безопасности 2966827 и 2966828 (описанные в бюллетене по безопасности (Майкрософт) MS14-046) для платформы .NET Framework 3.5 требуют метаданные, которые добавляются в систему только после включения компонента Microsoft .NET Framework 3.5. Обновления для платформы .NET Framework 3.5 следует устанавливать только после установки компонента .NET Framework 3.5. Эта проблема также описана в базе знаний Майкрософт:
3002547 После установки обновления для системы безопасности 2966827 или 2966828 не удается включить дополнительный компонент Microsoft .NET Framework 3.5 для Windows в Windows 8, Windows Server 2012, Windows 8.1 или Windows Server 2012 R2
Решение
Чтобы устранить эту проблему, установите обновление 3005628.
Обновление 3005628 удалит обновление для системы безопасности 2966827 или
2966828 в системах, где не установлен компонент .NET Framework 3.5, присутствующий в Windows 8, Windows Server 2012, Windows 8.1 и Windows Server 2012 R2. В будущем обновления для системы безопасности 2966827 и
2966828 будут предлагаться только для применимых систем с включенным компонентом .NET Framework 3.5.
Пользователям, в системе которых обновление для системы безопасности 2966828 предварительно развернуто производителем устройства или системным администратором с помощью параметров «/StartComponentCleanup» и «/ResetBase» системы обслуживания образов развертывания и управления ими (DISM), необходимо установить обновление 3005628. Ссылки на соответствующие обновления см. в разделе «Сведения о загрузке».
Пользователям, которые получили и установили обновление 3005628 из каналов Центра обновления Майкрософт, не нужно предпринимать дополнительных действий. Отдельным пользователям или ИТ-специалистам, которые устанавливают обновление 3005628 вручную или в собственных управляемых средах, следует ознакомиться с разделами «Сведения о загрузке» и «Параметры командной строки для этого обновления».
Сведения о скачивании
Указанные ниже файлы можно скачать с веб-сайта Центра загрузки Майкрософт.
Для всех поддерживаемых 32-разрядных (x86) версий операционных систем
Скачать пакет NDPFixit-KB3005628-X86.exe.
Для всех поддерживаемых 64-разрядных (x64) версий операционных систем
Для всех поддерживаемых 32-разрядных (x86) версий операционных систем
Скачать пакет Windows8.1-KB2966828-x86.msu.
Для всех поддерживаемых 64-разрядных (x64) версий операционных систем
Скачать пакет Windows8.1-KB2966828-x64.msu.
Параметры командной строки для этого обновления
Для этого обновления нет применимых параметров командной строки. Исполняемый файл обновления необходимо запускать с помощью учетных данных администратора с повышенными правами.
Необходимость перезагрузки
Требуется только в том случае, если при установке этого обновления обновляемые файлы были заблокированы или использовались.
Дополнительная информация
Сведения в этой статье относятся к следующим продуктам:
-
Microsoft .NET Framework 3.5 в Windows 8, Windows Server 2012, Windows 8.1 и Windows Server 2012 R2.
Нужна дополнительная помощь?
Notice
This article describes a dated update that is no longer needed or applicable to any current customer need. Please refrain from downloading and deploying this update. This article remains published as an archived reference only.
INTRODUCTION
This update resolves an issue that prevents the optional Microsoft .NET Framework 3.5 feature from being enabled after you install security update 2966827 or 2966828 (described in Microsoft Security Bulletin MS14-046) for the Microsoft .NET Framework 3.5.
This update applies to Windows 8, Windows Server 2012, Windows 8.1, and Windows Server 2012 R2.
Summary
Microsoft has released update 3005628 for the .NET Framework 3.5 on Windows 8, Windows Server 2012, Windows 8.1, and Windows Server 2012 R2.
-
Individual, small-business, and organizational users should use the Windows automatic-updating feature to install the fixes from Microsoft Update. To do this, see Get security updates automatically.
-
IT professionals should refer to the «Download information» and «Command-line switches for this update» sections.
Symptoms
After you install security update 2966827 or 2966828 (described in Microsoft Security Bulletin MS14-046) for the Microsoft .NET Framework 3.5 and then try to enable the optional Microsoft .NET Framework 3.5 feature in Windows Features for the first time, the feature may not be enabled.
When this problem occurs, you may receive an error message that resembles one of the following.
|
Error code |
Error messages |
|---|---|
|
0x800F0906 |
The source files could not be downloaded. Windows couldn’t connect to the Internet to download necessary files. Make sure that you’re connected to the Internet, and click «Retry» to try again. Installation of one or more roles, role services, or features failed. |
|
0x800F081F |
The source files could not be found. |
Cause
Security updates 2966827 and 2966828 (described in Microsoft Security Bulletin MS14-046) for the .NET Framework 3.5 require metadata that is added to the system only when the Microsoft .NET Framework 3.5 feature is enabled. Updates that apply to the .NET Framework 3.5 are meant to be installed only after the .NET Framework 3.5 feature is installed. This issue is also described in the following Microsoft Knowledge Base:
3002547 Enabling the Microsoft .NET Framework 3.5 optional Windows feature in Windows 8, Windows Server 2012, Windows 8.1, or Windows Server 2012 R2 may fail after you install security update 2966827 or 2966828
Resolution
To resolve this issue, install update 3005628.
Update 3005628 will remove security update 2966827 or 2966828 from any system that does not have the .NET Framework 3.5 feature content installed and present in Windows 8, Windows Server 2012, Windows 8.1, and Windows Server 2012 R2. Going forward, security updates 2966827 and
2966828 will be offered only to applicable systems that have the .NET Framework 3.5 feature enabled.
Customers who have security update 2966828 predeployed to their system by their device manufacturer or who have the security update predeployed by their system administrator by using «/StartComponentCleanup» and «/ResetBase» option of the Deployment Image Servicing and Management (DISM) tool should install update 3005628. See the «Download information» section for links to the appropriate updates.
Customers who receive and install update 3005628 from Microsoft Update channels do not have to take any additional action. Individual customers or IT professionals who decide to run update 3005628 manually or within their managed environments should refer to the «Download information» and «Command-line switches for this update» sections for more information.
Download information
The following files are available for download from the Microsoft Download Center.
For all supported x86-based systems
Download the NDPFixit-KB3005628-X86.exe package now.
For all supported x64-based systems
For all supported x86-based systems
Download the Windows8.1-KB2966828-x86.msu package now.
For all supported x64-based systems
Download the Windows8.1-KB2966828-x64.msu package now.
Command-line switches for this update
There are no command line switches that are applicable to this update. The update executable must be run by using elevated administrative credentials.
Restart information
This update does not require a system restart after you apply it unless files that are being updated are locked or are being used.
More Information
The information in this article applies to the following:
-
The Microsoft .NET Framework 3.5 on Windows 8, Windows Server 2012, Windows 8.1, and Windows Server 2012 R2.
Need more help?
Out-of-band patch, which fixes errors 0x800F0906 and 0x800F081F in .Net Framework 3.5, is a troubling disruption in Microsoft’s patching strategy
Yesterday Microsoft released patch KB 3005628 for Windows 8, 8.1, Server 2012, and Server 2012 R2. It’s a trivial, non-security patch. The fact that it wasn’t kept and issued in the normal cadence (patches usually arrive on Update Tuesday, which is next Tuesday) points to either an accidental release to the Automatic Update chute — which we’ve seen before — or an unwelcome switch in Microsoft’s patching strategy. Either possibility is troubling.
The patch’s sole reason for existence is to remove two earlier botched patches — KB 2966827 and KB 2966828 — which were part of August’s MS14-046, a multifaceted «Important» patch for .Net Framework 2, 3, 3.5, and 3.5.1. (Important, in Microsoft patch-speak, means that it wasn’t important at all, of course.)
According to the Microsoft KB 3005628 article:
This update resolves an issue that prevents the Microsoft .Net Framework 3.5 feature from becoming enabled after security update 2966827 or 2966828 (described in Microsoft Security Bulletin MS14-046) is installed for the Microsoft .Net Framework 3.5. This update applies to Windows Server 2012 R2, Windows Server 2012, Windows 8.1, and Windows 8
Update 3005628 removes security update 2966827 or 2966828 from any system that does not have the .Net Framework 3.5 feature content installed on Windows Server 2012 R2, Windows Server 2012, Windows 8.1, or Windows 8. After the release of update 3005628, security updates 2966827 and 2966828 will be offered only to applicable systems that have the .Net Framework 3.5 feature enabled.
In other words, it’s a simple Fixit that uninstalls two bad patches. Microsoft has a TechNet post on the 0x800F0906 error, and ricktendo64 on My Digital Life shows how the whole patch is just a simple uninstaller.
What’s going on here? I mean, installing patches to .Net is always a bear, and August was a horrendous month for botched patches. But why was this particular patch released to the Automatic Update (and Windows Server Update Services) chute, unannounced, on the first Tuesday?
In the good old days — two months ago — out-of-band patches like this one on the first Tuesday of the month were usually reserved for major security problems that had to be dealt with immediately. They were frequently accompanied by security advisories, dire warnings, white papers, and press conferences (or the Microsoft Security Response Center’s equivalent to press conferences).
This patch marks the second Tuesday in a row where Microsoft has released trivial out-of-band patches. Last Tuesday, Sept. 30 — the fifth Tuesday in September — brought a little-noticed patch, KB 3001554, which was said to «improve customer experiences» for DVD playback in Windows 7. At least, I think that’s what it’s for. Microsoft’s inscrutable description led several people to conjecture that it’s just another snooping effort on Microsoft’s part.
That makes two out-of-band patches on two consecutive Tuesdays that do very little. (KB 2998527, released Sept. 23 — the fourth Tuesday of the month — follows the old pattern of security patches on the second Tuesday, other patches on the fourth Tuesday.)
Perhaps, in this brave new world leading to Windows 10’s faster-paced releases, every Tuesday has become Update Tuesday.
Oh boy.
This story, «Surprise patch KB 3005628 bodes ill for Microsoft’s patching strategy» was originally published by
InfoWorld.
Copyright © 2014 IDG Communications, Inc.
Out-of-band patch, which fixes errors 0x800F0906 and 0x800F081F in .Net Framework 3.5, is a troubling disruption in Microsoft’s patching strategy
Yesterday Microsoft released patch KB 3005628 for Windows 8, 8.1, Server 2012, and Server 2012 R2. It’s a trivial, non-security patch. The fact that it wasn’t kept and issued in the normal cadence (patches usually arrive on Update Tuesday, which is next Tuesday) points to either an accidental release to the Automatic Update chute — which we’ve seen before — or an unwelcome switch in Microsoft’s patching strategy. Either possibility is troubling.
The patch’s sole reason for existence is to remove two earlier botched patches — KB 2966827 and KB 2966828 — which were part of August’s MS14-046, a multifaceted «Important» patch for .Net Framework 2, 3, 3.5, and 3.5.1. (Important, in Microsoft patch-speak, means that it wasn’t important at all, of course.)
According to the Microsoft KB 3005628 article:
This update resolves an issue that prevents the Microsoft .Net Framework 3.5 feature from becoming enabled after security update 2966827 or 2966828 (described in Microsoft Security Bulletin MS14-046) is installed for the Microsoft .Net Framework 3.5. This update applies to Windows Server 2012 R2, Windows Server 2012, Windows 8.1, and Windows 8
Update 3005628 removes security update 2966827 or 2966828 from any system that does not have the .Net Framework 3.5 feature content installed on Windows Server 2012 R2, Windows Server 2012, Windows 8.1, or Windows 8. After the release of update 3005628, security updates 2966827 and 2966828 will be offered only to applicable systems that have the .Net Framework 3.5 feature enabled.
In other words, it’s a simple Fixit that uninstalls two bad patches. Microsoft has a TechNet post on the 0x800F0906 error, and ricktendo64 on My Digital Life shows how the whole patch is just a simple uninstaller.
What’s going on here? I mean, installing patches to .Net is always a bear, and August was a horrendous month for botched patches. But why was this particular patch released to the Automatic Update (and Windows Server Update Services) chute, unannounced, on the first Tuesday?
In the good old days — two months ago — out-of-band patches like this one on the first Tuesday of the month were usually reserved for major security problems that had to be dealt with immediately. They were frequently accompanied by security advisories, dire warnings, white papers, and press conferences (or the Microsoft Security Response Center’s equivalent to press conferences).
This patch marks the second Tuesday in a row where Microsoft has released trivial out-of-band patches. Last Tuesday, Sept. 30 — the fifth Tuesday in September — brought a little-noticed patch, KB 3001554, which was said to «improve customer experiences» for DVD playback in Windows 7. At least, I think that’s what it’s for. Microsoft’s inscrutable description led several people to conjecture that it’s just another snooping effort on Microsoft’s part.
That makes two out-of-band patches on two consecutive Tuesdays that do very little. (KB 2998527, released Sept. 23 — the fourth Tuesday of the month — follows the old pattern of security patches on the second Tuesday, other patches on the fourth Tuesday.)
Perhaps, in this brave new world leading to Windows 10’s faster-paced releases, every Tuesday has become Update Tuesday.
Oh boy.
This story, «Surprise patch KB 3005628 bodes ill for Microsoft’s patching strategy» was originally published by
InfoWorld.
Copyright © 2014 IDG Communications, Inc.
Рассмотрим установку .Net Framework 3.5 средствами Windows 10 и Автономную установка (offline installer) с использованием DISM.
Windows 10 поставляется с предустановленной .NET Framework 4.5, но для многих приложений, разработанных в эпоху Vista и Windows 7, требуется .NET Framework v3.5, установленная вместе с 4.5. Эти приложения не будут работать, пока вы не установите необходимую версию. Когда вы попытаетесь запустить любое такое приложение, Windows 10 предложит вам загрузить и установить .NET Framework 3.5 из Интернета. Но иногда пользователи сообщают о сбое установки NET Framework 3.5 с ошибками 0x800F0906 и 0x800F081F.
Однако это займет много времени. Вы можете сэкономить свое время и установить .NET Framework 3.5 с установочного носителя Windows 10. Этот метод намного быстрее и даже не требует подключения к Интернету. Вот как это сделать.
Чтобы установить .NET Framework 3.5 в Windows 10, выполните следующие действия.
Если вы получаете ошибки 0x800F0906 и 0x800F081F при установке NET Framework 3.5 на компьютер с Windows 10 и 8.1. Здесь приведены следующие решения, чтобы исправить эти ошибки и успешно установить .Net Framework 3.5 на Windows 10 и 8.1.
- Откройте панель управления.
- Переключитесь в режим просмотра «Мелкие значки».
- Найдите и откройте «Программы и компоненты».
- Нажмите «Включение или отключение компонентов Windows».
- Выберите .NET Framework 3.5 (включая 2.0 и 3.0) и нажмите кнопку «ОК», чтобы загрузить и установить .net Framework 3.5 на компьютер с Windows.
- Начнётся загрузка .NET Framework 3.5 на ваш компьютер.
Включить .NET Framework с помощью DISM
- Смонтируйте образ диска Windows 10 или вставьте DVD-диск с Windows 10 либо вставьте загрузочную флешку с Windows 10, в зависимости от того, что у вас есть.
- Откройте «Этот компьютер» в проводнике и запишите букву диска установочного носителя, который вы вставили.
- Теперь откройте командную строку с повышенными правами администратора и введите следующую команду: Dism /online /enable-feature /featurename:NetFX3 /All /Source:D:sourcessxs /LimitAccess
Замените D: на букву диска для установочного носителя Windows 10.
Готово! Это установит .NET Framework 3.5 в Windows 10. Чтобы сэкономить ваше время, я подготовил простой пакетный файл, который сэкономит ваше время и автоматически найдет вставленный установочный носитель. Выглядит так:
@echo off Title .NET Framework 3.5 Offline Installer for %%I in (D E F G H I J K L M N O P Q R S T U V W X Y Z) do if exist «%%I:\sourcesinstall.wim» set setupdrv=%%I if defined setupdrv ( echo Found drive %setupdrv% echo Installing .NET Framework 3.5… Dism /online /enable-feature /featurename:NetFX3 /All /Source:%setupdrv%:sourcessxs /LimitAccess echo. echo .NET Framework 3.5 should be installed echo. ) else ( echo No installation media found! echo Insert DVD or USB flash drive and run this file once again. echo. ) pause
- Загрузите файл, извлеките его из архива ZIP на рабочий стол.
- Щелкните его правой кнопкой мыши и выберите «Запуск от имени администратора». Файл автоматически установит .NET Framework 3.5 после нахождения буквы вашего установочного носителя Windows 10.
Всем привет, сегодня хочу рассказать вам, о том, как производится установка net framework 3.5 для windows 10 redstone, рассмотрим три варианта инсталляции данного компонента, и вы сможете каждый из них использовать под конкретную ситуацию в своей инфраструктуре. Переходим непосредственно к практике.
Как установить net framework на windows 10, графический способ
Ранее мы с вами произвели Чистую установку windows 10 redstone, на ней мы и будем все делать. Не буду вас мучить определениями, что такое net framework 3.5, а сразу перейдем к делу, первый способ будет самый простой для большинства людей, так как он полностью графический.
Щелкаем правым кликом по кнопке пуск и выбираем Панель управления.
Переходим в пункт Программы и компоненты.
Далее для установки net framework на windows 10 выберите пункт Включение или отключение компонентов Windows.
Открываете плюсик на папке NET Framework 3.5 и активируете ее без дополнительных под папок.
Операционная система в себе не имеет данного дистрибутива, но предложит вам его скачать через центр обновления из интернета, выбираем Скачать.
Начнется скачивание дистрибутива, по времени займет пару минут, при нормальном интернете.
далее начнется применение данного обновления.
Все как видите операционная система Windows 10 redstone успешно установила компонент NET Framework 3.5.
Как установить net framework на windows 10, командная строка
В данном методе мы с вами будим использовать старую и знакомую утилиту DISM, которая еще со времен Vista идет под капотом данной операционной системы. Нам с вами нужно открыть командную строку, для этого щелкаем правым кликом по пуску и из контекстного меню выбираем Командная строка от имени администратора.
Теперь вам нужно смонтировать в ваш cd-rom установочный диск в Windows 10, если его нет то можете по ссылке с Яндекс облака. Как только вы смонтировали диск вам нужно запомнить его букву. У меня это диск D:. Далее вводите команду:
Dism /online /enable-feature /featurename:NetFx3 /All /Source:D:sourcessxs /LimitAccess
Где D:sourcessxs путь до папки на cd-rom диске.
Как установить net framework на windows 10 через powershell
Ну и конечно установка net framework 3.5 для windows 10 redstone возможна и через powershell. Открываем его и вводим так же команду и путь до вашего смонтированного установочного диска.
Install-WindowsFeature Net-Framework-Core -source D:sourcessxs
Потом можете проверить установленные компоненты командой
Get-WindowsFeature
Популярные Похожие записи:
- Как обновить PowerShell версию, за минуту
- Установка ролей в Windows Server 2019
- Как установить русский язык в Windows Server 2016
- Windows Identity Foundation ошибка 0x80096002
- Ошибка 0x80073701 в Windows, решаем за минуту
Ценные упоминания:
- В целом не желательно удаление любых версий платформы .NET Framework, инсталлированных на компьютере. Разнообразного рода приложения являются зависимыми от различных версий, в то время как на один компьютер возможна загрузка некоторого количества версий .NET Framework параллельно.
- .NET Framework 3.5 в свою очередь эксплуатируется приложениями, разработанными для версий 2.0 и 3.0.
- Инсталляция пакета языков Windows до инсталляции .NET Framework 3.5 имеет возможность вызывать перебои инсталляции .NET Framework 3.5. При инсталляции .NET Framework 3.5 после пакета языков Windows появляется ошибка.
- К несчастью, трудности, взаимосвязанные с инсталляцией платформы .NET Framework 3.5, не допускают применения отдельного автономного установщика, который имеет возможность совершать реализацию, не завися от Центра обновления Windows. При условии, что оставшиеся способы оканчиваются ошибкой, требуется воспользоваться инсталлированным носителем, как было отображено выше.
Как осуществить удаление Microsoft .NET Framework с последующей инсталляцией иной версии? Происходит это крайне редко. Временами как бы и инсталлирована необходимая версия NET Framework, а утилита всё ещё не осуществляет запуск, при этом выводятся различного рода ошибки. В такой ситуации есть смысл деинсталлировать ранее установленную платформу NET Framework, и инсталлировать новую. Скачать net framework 3.5 вы можете на нашем сайте по ссылке ниже.
Установка .NET Framework 3.5 в Windows Server 2012 R2
Большинство современных Windows-приложений для своей нормальной работы требуют наличие установленной платформы .NET Framework. Мастер установки ролей и компонентов Server Manager в Windows Server 2012 R2 позволяет запустить установку двух разных версий .NET Framework — 3.5 и 4.5. Установка .NET Framework 4.5 обычно вопросов не вызывает – вся процедура крайне проста, чего не скажешь про установку .NET Framework 3.5.
Дело в том, что при попытке установить .NET Framework 3.5 в Windows Server 2012 R2 со стандартными настройками появляется ошибка «Installation of one of more roles, role services or features failed. The source files could not be found…».
В русской версии ошибка выглядит так:
Не удалось установить одну или несколько ролей, служб ролей или компонентов. Не удалось найти исходные файлы. Попробуйте установить роли, службы ролей или компоненты еще раз в новом сеансе мастера добавления ролей и компонентов, и выберете на странице подтверждения параметр «Указать альтернативный исходный путь», чтобы указать действительное расположение исходных файлов, требуемых для установки.
Причина такого поведения мастера установки заключается в том, что бинарные файлы .NET Framework 3.5 не являются частью локального кэша бинарных файлов, которые сохраняются на сервер при установке ОС. Сделано это в рамках концепции Features on Demand в Windows Server 2012 с целью уменьшения размера дискового пространства, занимаемого ОС под свои нужды.
Проверим наличие .NET Framework 3.5 в локальном репозитории, выполнив команду Powershell:
Get-WindowsFeature *Framework*
Как вы видите, искомый компонент находится в удаленном состоянии (Install State: Removed)
По-умолчанию, при установке NET Framework 3.5 через Server Manager, система пытается получить необходимые файлы с сайта Windows Update в Интернете (а не локального сервера WSUS), и если на сервере отсутствует доступ в интернет, установка завершается с ошибкой. Пользователю нужно самому указать путь к дистрибутиву ОС, из которого можно было бы установить недостающий компонент.
Чтобы установить .NET Framework 3.5 вручную достаточно, нажав кнопку Specify an alternative source path, указать альтернативный путь к папке с содержимым установочного диска Windows Server 2012 R2.
Совет. Установочный диск должен содержать ту же самую версию ОС, которая установлена у вас (имеет значение и редакция, и язык, и наличие обновлений). Если установщик не находит требуемых файлов в указанной папке, смотрите решение ниже.
В качестве пути можно указать как локальную папку (в нашем примере это D:sourcesxs, где D: — буква локального DVD-привода с дистрибутивом Windows Server) или сетевой каталог.
Нажав, ОК система найдет бинарные файлы компонента .NET Framework 3.5.и установит его.
Ту же самую операцию можно выполнить и из командной строки, выполнив с правами администратора команду:
dism /online /enable-feature /featurename:NetFX3 /all /Source:d:sourcessxs /LimitAccess
/Online – означает, что нужно обновлять текущую ОС, а не wim образ
/enable-feature /featurename:NetFX3 /all – необходимо установить платформу .NET Framework 3.5 со всеми функциями
/Source – путь к каталогу дистрибутива Windows, в котором находятся необходимые компоненты
/LimitAccess – предотвратить обращение к узлу Windows Update
- С помощью параметра реестра RepairContentServerSource, который находится в ветке HKLMSOFTWAREMicrosoftWindowsCurrentVersionPoliciesServicing
- Или групповой политики Specify settings for optional component installation and component repair (политика правит этот же параметр в реестре)
Примечание. Групповая политика Specify settings for optional component installation and component repair находится в разделе GPO Computer Configuration -> Administrative Templates -> System. Политику нужно включить (Enabled) , указать путь к каталогу с дистрибутивом ОС (Alternative source file path). Чтобы сервер не пытался обновляться из Интернета, поставьте флажок Never attempt to download payload from Windows Update.
Чтобы проверить наличие установленного .NET Framework 3.5, перейдите в каталог C:WindowsMicrosoft.NETFramework64 и убедитесь, что среди каталогов установленных версий .NET появился v3.5.
В том случае, если указанные выше способы установки .NET Framework 3.5.1 вам не помогли, попробуйте следующие решения.
После установки некоторых обновлений, версия (билд) Windows Server 2012 R2 в системе может перестать соответствовать образу ОС, хранящемуся в имеющемся дистрибутиве. В этом случае установщик при сравнении версии ядра Windows отказывается устанавливать устаревшую версию компонента.
В этом случае как правило, при установке .NET Framework через dism появляется ошибка 0x800f081f. The source files could not be found
Решение: установить .Net через с серверов Microsoft:
- Сохраните в reg файл текущие настройки Windows Update в ветке HKLMSoftwarePoliciesMicrosoftWindowsCurrentVersionWindowsUpdate
- Удалите данную ветку и перезапустите службу: net stop wuauserv & net start wuauserv
- Запустите установку .Net из интернета: DISM /Online /Enable-Feature /FeatureName:NetFx3 /All
- После окончания установки верните настройки WU, импортировав reg файл и еще раз перезапустите службу WindowsUpdate
Совет. В дальнейшем можно использовать папу C:Windowswinsxs с данного сервера для установки .Net FrameWork 3.5 на других серверах стой же версией ОС. Скопируйте папку C:Windowswinsxs на нужный сервер в каталог C:tmpwinsxs и установите компонент командой: dism /online /enable-feature /featurename:NetFX3 /all /Source:C:tmpwinsxs /LimitAccess
Кроме того, если вы устанавливали на сервер дополнительный языковой пакет (Language Packs), перед установкой .NET Framework 3.5.1 его нужно удалить с помощью команды lpksetup.
См статью ошибка 0x800F081F установки .NET 3.5
Также проверьте в списке установленных обновлений системы наличие установленных патчей для NET 3.5 Framework (теоретически они вообще не должны были установится, если компонент NetFX3 не установлен).
Удалите данные обновления и после перезагрузки попытайтесь установить .NET 3.5.
Установка .NET Framework 4.5
Как вы могли заметить в предыдущем разделе инструкции, в Windows 10 по умолчанию включен компонент .NET Framework 4.6, который в свою очередь совместим с версиями 4.5, 4.5.1 и 4.5.2 (то есть может заменять их). Если по какой-то причине в вашей системе этот пункт отключен, вы можете просто включить его для установки.
Также вы можете загрузить эти компоненты отдельно в виде автономных установщиков с официального сайта:
- https://www.microsoft.com/ru-ru/download/details.aspx?id=44927 — .NET Framework 4.6 (обеспечивает совместимость с 4.5.2, 4.5.1, 4.5).
- https://www.microsoft.com/ru-ru/download/details.aspx?id=30653 — .NET Framework 4.5.
Ошибка DPC_WATCHDOG_VIOLATION: что это значит и как исправить?
Если по каким-то причинам предлагаемые способы установки не работают, то есть и некоторые дополнительные возможности исправить ситуацию, а именно:
- Использование официальной утилиты Microsoft .NET Framework Repair Tool для исправления ошибок при установке. Утилита доступна на https://www.microsoft.com/en-us/download/details.aspx?id=30135
- Используйте утилиту Microsoft Fix It для автоматического исправления некоторых проблем, которые могут привести к ошибкам установки компонентов системы отсюда: https://support.microsoft.com/en-us/kb/976982 (в первом пункте статьи).
- На той же странице в 3-м пункте предлагается загрузить утилиту .NET Framework Cleanup Tool, полностью удаляющую все пакеты .NET Framework с компьютера. Это может позволить исправить ошибки при их повторной установке. Также пригодится, если вы получаете сообщение о том, что .Net Framework 4.5 уже является частью операционной системы и установлена на компьютере.
Как исправить ошибку 0x80070424 Центра обновления или Microsoft Store в Windows 10?
Как скачать установщик .NET Framework 3.5 для Windows 10
Если по каким-то причинам вы не можете воспользоваться службой компонентов Windows, у вас есть возможность скачать и запустить онлайн-установщик .NET Framework 3.5.
- Пройдите по следующей ссылке. Нажмите кнопку Скачать.
- Запустите загруженный файл, согласитесь на поиск необходимых файлов в Центре обновления и дождитесь окончания операции.
Как скачать и установить .NET Framework 3.5 в Windows 10 средствами системы
Установить .NET Framework 3.5 вы можете, не прибегая к официальным страницам загрузки, просто включив соответствующий компонент Windows 10. (Если вы уже пробовали этот вариант, но получаете сообщение об ошибке, ниже также описано ее решение).
Как исправить PNP_DETECTED_FATAL_ERROR ошибку в Windows 10?
Для этого, зайдите в панель управления — программы и компоненты. После чего нажмите по пункту меню «Включение или отключение компонентов Windows».
Отметьте пункт .NET Framework 3.5 и нажмите «Ок». Система автоматически установит указанный компонент. После этого имеет смысл перезагрузить компьютер и готово: если какая-то программа требовала для запуска данные библиотеки, в дальнейшем она должна запускаться без связанных с ними ошибок.
В некоторых случаях .NET Framework 3.5 не устанавливается и сообщает об ошибках с различными кодами. В большинстве случаев это связано с отсутствием обновления 3005628, скачать которое вы можете на официальной странице https://support.microsoft.com/ru-ru/kb/3005628 (загрузки для x86 и x64 систем находятся ближе к концу указанной страницы). Дополнительные способы исправить ошибки вы можете найти в конце этого руководства.
Как исправить ошибку BIOS LEGACY BOOT OF UEFI-ONLY MEDIA при загрузке Windows с флешки
Если по какой-то причине вам требуется официальный установщик .NET Framework 3.5, то скачать его вы можете со страницы https://www.microsoft.com/ru-ru/download/details.aspx?id=21 (при этом не стоит обращать внимания, что Windows 10 отсутствует в списке поддерживаемых систем, все успешно устанавливается, если вы используете режим совместимости Windows 10).
Не секрет, что в Windows 8 / Windows Server 2012 / R2 .Net Framework 3.5 не идет в комплекте поставки ОС (в рамках концепции Features on Demand), и для его установки требует дистрибутив ОС или прямой доступ к сайту обновлений Microsoft. В одной из предыдущих статей мы уже показывали, как установить .NET Framework 3.5 в Windows Server 2012 R2 / Windows 8. На днях сразу на нескольких системах столкнулись с ошибкой установки .Net Framework 3.5. Проблема наблюдалась при установке компонента как на серверной Windows Server 2012, так и на клиентской Windows 8.1.
Что самое интересное, победить проблему получилось разными методами : ).
Содержание:
- Невозможно установить .NET Framework 3.5 в Windows 8 / Windows Server 2012
- Некорректные обновления, препятствующие установке .NET 3.5
- Конфликт Language Pack и .NET Framework 3.5
Невозможно установить .NET Framework 3.5 в Windows 8 / Windows Server 2012
При онлайн установке .NET Framework 3.5 в Windows 8 через Панель управления (Control Panel -> Programs and Features -> Turn Windows features on or off) появляется ошибка 0x800F0906:
Error: 0x800F0906
Windows couldn’t connect to the Internet to download necessary files. Make sure that you’re connected to the Internet and click «Retry» to try again.
Примечание. Каких либо проблем с доступом в Интернет на проблемных машинах не было.
При попытке офлайн установки .NET 3.5 со смонтированного диска с дистрибутивом ОС (использовался именно тот установочный диск, с которого разворачивалась система) командой:
dism /online /enable-feature /featurename:NetFX3 /All /Source:e:sourcessxs /LimitAccess
Выполнение команды DISM завершается с ошибкой 0x800F081F:
Deployment Image Servicing and Management tool Version: 6.2.9200.16384
Image Version: 6.2.9200.16384
Enabling feature(s) [===========================66.5%====== ]
Error: 0x800f081f
The source files could not be found.
Use the «Source» option to specify the location of the files that are required to restore the feature. For more informat
ion on specifying a source location, see http://go.microsoft.com/fwlink/?LinkId=243077.
The DISM log file can be found at C:WindowsLogsDISMdism.log
В локализованной версии Windows 8 ошибка, соответственно:
Включение функций
[===========================66.5%====== ]
Ошибка: 0x800f081f
Не удалось найти исходные файлы.
Лог C:WindowsLogsDISMdism.log содержит такие ошибки:
2014-10-24 10:11:22, Info DISM DISM Package Manager: PID=776 TID=4024 Error in operation: source for package or file not found, ResolveSource() unsuccessful. (CBS HRESULT=0x800f081f) - CCbsConUIHandler::Error
2014-10-24 10:11:22, Error DISM DISM Package Manager: PID=776 TID=2856 Failed finalizing changes. - CDISMPackageManager::Internal_Finalize(hr:0x800f081f)
2014-10-24 10:11:22, Error DISM DISM Package Manager: PID=776 TID=2856 The source files could not be found; their location must be specified using the /source option to restore the feature. - GetCbsErrorMsg
2014-10-24 10:11:22, Error DISM DISM Package Manager: PID=776 TID=2856 Failed processing package changes with session options - CDISMPackageManager::ProcessChangesWithOptions(hr:0x800f081f)
2014-10-24 10:11:22, Error DISM DISM Package Manager: PID=776 TID=2856 Failed ProcessChanges. - CPackageManagerCLIHandler::Private_ProcessFeatureChange(hr:0x800f081f)
2014-10-24 10:11:23, Error DISM DISM Package Manager: PID=776 TID=2856 Failed while processing command enable-feature. - CPackageManagerCLIHandler::ExecuteCmdLine(hr:0x800f081f)
Некорректные обновления, препятствующие установке .NET 3.5
В одной из свежей статей базы знаний Microsoft http://support2.microsoft.com/kb/3005628 описывается проблема с августовскими обновлениями безопасности Windows, установка которых приводит к ситуации, когда невозможно установить компонент .NET Framework 3.5. Речь идет о двух обновлениях:
- KB2966828 — MS14-046: Security update for the .NET Framework 3.5 on Windows 8.1 and Windows Server 2012 R2: August 12, 2014
- KB2966827 — MS14-046: Security update for the .NET Framework 3.5 on Windows 8 and Windows Server 2012: August 12, 2014
Как мы видим из описаний, указанные обновления безопасности предназначены для .NET Framework 3.5 в Windows 8.1 и Windows Server 2012 R2, причем устанавливаются эти обновления не зависимо от того, установлен ли компонент .NET Framework 3.5 в системе или нет.
Понять установлены ли данные обновления в системе можно так или с помощью такой команды Powershell:
Get-HotFix |? {$ _. Hotfixid -like "*2966828*"}
Если любое из этих обновление установлено в системе, его нужно удалить (процедура подробно описана в статье Как правильно удалить обновление в Windows ). После этого можно установить .Net Framework 3.5 как обычно (он установится без ошибки), а затем еще раз установить удаленные обновления (дабы не оставлять дыру в системе).
Совет. Альтернативно на портале Microsoft вместо удаления/установки обновлений рекомендуют установить хотфикс 3005628. Данный фикс удалит обновления 2966827 2966828 в системах, где не установлен.NET Framework 3.5. Какой способ удобнее – решать вам.
Конфликт Language Pack и .NET Framework 3.5
На машине с Windows 8.1, на которой также присутствовала рассматриваемая проблема, указанные выше обновлений отсутствовали. В попытках решить проблему перебрали множество вариантов, начиная от последовательного удаления всех обновлений и заканчивая восстановлением хранилища компонентов. Но эффекта так и не достигли…
Как не странно, помогло удаление дополнительного (русского) языкового пакета (команда lpksetup).
После удаления языкового пакета, .NET Framework устанавливается корректно. Затем можно заново установить нужный Language Pack.

1. Что понадобится
- Компьютер под управлением Microsoft Windows Server 2012 (R2) и права локального администратора на данном компьютере.
- Доступ к сети Интернет с данного компьютера или установочный диск Microsoft Windows Server 2012 (R2).
2. Добавление компоненты .NET Framework 3.5
Открываем диспетчер серверов («Пуск» — «Диспетчер серверов» или выполнить «ServerManager.exe»). Переходим на вкладку «Локальный сервер». Затем в меню сверху справа выбираем «Управление» — «Добавить роли и компоненты».
Откроется «Мастер добавления ролей и компонентов». Нажимаем «Далее» на первой странице.
Затем выбираем «Установка ролей и компонентов» и снова жмем «Далее».
Выбираем наш текущий сервер из пула серверов, после чего жмем «Далее».
Попадем на окно выбора ролей сервера. Не трогая настройку ролей жмем «Далее».
Откроется окно выбора компонентов сервера. Здесь отмечаем компоненту «Функции .NET Framework 3.5» и нажимаем «Далее».
Недостающие исходные файлы (если такие требуются) мастер будет скачивать из сети Интернет. Если текущий сервер не подключен к сети Интернет, необходимо вставить установочный диск Microsoft Windows Server 2012 (R2) (желательно взять тот же образ, с которого производилась установка Windows Server 2012) или же перенести на данный сервер директорию .sourcessxs с этого установочного диска. Затем следует указать расположение недостающих файлов, нажав на «Указать альтернативный исходный путь», в открывшемся окне выбрать соответствующий каталог (.sourcessxs) и нажать «ОК».
Определившись с настройками, жмем «Установить».
Дожидаемся сообщения об успешной установке компонент на текущем сервере и закрываем мастер нажав «Закрыть».
На этом установка .Net Framework 3.5 в Microsoft Windows Server 2012 завершена.
Запись опубликована в рубрике Windows Server 2012 R2 с метками Windows Server 2012 R2. Добавьте в закладки постоянную ссылку.
можно скачать пробная версия Windows Server 2012 версия, чтобы получить ISO с требуемыми исходными файлами.
смонтируйте ISO с помощью Inbox ISO mounting и запустите DISM для установки .Net 3.5:
dism.exe /online /enable-feature /featurename:NetFX3 /Source:d:sourcessxs /LimitAccess
Если это не удается, также попробуйте запустить это обновление, прежде чем пытаться активировать .Net 3.5:
обновление для .NET Framework 3.5 В Windows 8, Windows 8.1, Windows Server 2012 и Windows Server 2012 R2
http://support2.microsoft.com/kb/3005628/en-us
Это удаляет 2 обновления безопасности, которые могут предотвратить установку .Net 3.5
источник
этот ответ объединяет информацию из нескольких ответов, а также добавляет некоторые дополнительные шаги, не упомянутые ранее.
мне удалось сделать это следующим образом:
- загрузить образ ISO для Windows Server 2012 R2 (Примечание! и для Р2) от https://www.microsoft.com/en-us/evalcenter/evaluate-windows-server-2012-r2 . Для этого нужна регистрация Windows live id, и вы должны согласиться на последующие письма.
- один раз вы загрузили его в какое-то место, перенесите на машину/виртуальную машину, на которую хотите его установить.
- скопируйте его в другое место на целевом компьютере. Это необходимо для предотвращения ошибки «к сожалению, возникла проблема с подключением файла», как описано здесь, который относится к некоторым менеджерам передачи записи файла как разреженные файлы. Если вы фактически скопировали его уже во время передачи на предыдущем шаге, а не просто сопоставили, этот шаг может не понадобиться: для меня это бывший.
- щелкните правой кнопкой мыши файл в проводнике и выберите «Mount». Он должен быть установлен, я предполагаю, что D: диск. При возникновении ошибки вернитесь к предыдущей ссылке.
- открыть cmd строку от имени администратора и выполните следующие команды (параметры описаны в этот другой ответ в аналогичной теме):
.
dism.exe /online /all /enable-feature /featurename:NetFX3ServerFeatures /Source:d:sourcessxs /LimitAccess
dism.exe /online /all /enable-feature /featurename:NetFX3 /Source:d:sourcessxs /LimitAccess
оба, кажется, необходимы и в порядке, который я дал. (source)
Если вы получаете ошибка «исходные файлы не найдены», подтвердите, что у вас есть образ R2 в использовании. Это было проблемой для меня-фактический .NET 3.5 отсутствовал в моем образе, который был простым 2012.
если обе команды успешно, поздравляем! Теперь он установлен. Если у вас есть сомнения, вы можете подтвердить версию, используя шаги описанные здесь.
отвечен eis 2017-05-23 12:41:35
источник
вот как я это сделал.
загрузите ISO-образ для Windows Server 2012 R2 изhttps://www.microsoft.com/en-us/evalcenter/evaluate-windows-server-2012-r2 .
поставить этот образ диска на компьютер .Чистая Framwork 3.5 С
щелкните правой кнопкой мыши на файл и горе. Это должно создать диск D. Перейдите в Диспетчер серверов, выберите Управление > добавить роли и компоненты.
нажмите до выбора функций и выберите .Net Рамки 3.5 запись.
Продолжайте нажимать кнопку Далее, пока не дойдете до последней страницы.
пока не нажимайте кнопку Установить — нажмите маленькую ссылку внизу, чтобы » указать альтернативный источник данных.»
Измените путь, чтобы быть D:SourcesSxS
установить
отвечен NSZI 2017-07-08 04:53:37
источник
единственный способ мне удалось установить рамки путем подключения машины к интернету и делать обновление Windows.
отвечен drum 2015-03-31 21:37:43
источник
для Windows 2012R2, команда должна быть
dism.exe /online /enable-feature /featurename:NetFX3ServerFeatures /Source:d:sourcessxs /LimitAccess
отвечен superlee 2015-05-26 03:26:45
источник
получить Windows iso image 2008 server или выше Подключить образ к встроенному диску образа windows server 2012 r2, перейдите к добавить роли и компоненты и выберите функцию dotnet framework 3.5, нажмите альтернативные источники, чтобы показать путь имя, например e:sourcessxs и нажмите кнопку Установить. Это должно сработать.
или запустите Центр обновления windows и следуйте этомуhttps://support.microsoft.com/en-us/kb/3005628 для решения.
отвечен NANA 2016-01-28 11:13:19
источник
Я указал C:WindowsWinSXS как альтернативный исходный путь. Это потерпит неудачу половину времени на первом раунде, но, похоже, в конечном итоге сработает.
Я сделал это сегодня утром без проблем и с первого раза.
источник
при монтажеhttps://www.microsoft.com/en-us/evalcenter/evaluate-windows-server-2012-r2 все еще терпит неудачу, мы определили незначительную настройку превосходных инструкций Eis 19 марта / 2016 года был последним дюймом для успеха.
загрузка и установка 2012 Server R2 install ISO is key, но нам пришлось переключиться в каталог смонтированного диска lettersources и загрузить новую версию R2 v9600 исполняемого файла DISM. Просто монтирования ISO и указания /источник не удалось завершить или даже инициировать какой-либо прогресс установки, так как Windows использовала версию 9200 DISM, которая, по-видимому, ненавидит / source переключатель лишь столько внутри папке%systemroot%журналысистемы DISMDISM для.log.
Ошибка явно описана / sources as и неизвестный коммутатор и, таким образом, был обречен на тихий сбой без надлежащего монтажа ISO источника R2.
необходимо было жестко указать более новую версию система DISM.exe 9600 внутри смонтированного ISO путем изменения каталогов на путь смонтированного ISO dism.исполняемый.
cd /d d:sources && .dism.exe /online /enable-feature featurename:NetFX3ServerFeatures **/Source**:d:sourcessxs /LimitAccess
cd /d d:sources && .dism.exe /online /enable-feature /featurename:NetFX3 **/Source**:d:sourcessxs /LimitAccess
вывод командного процессора немедленно указывает, выполняется ли Требуемая версия dism.exe
*Deployment Image Servicing and Management tool **Version: 6.3.9600.17031** Image Version: 6.2.9200.16384 Enabling feature(s) [==========================100.0%==========================] The operation completed successfully. Restart Windows to complete this operation. Do you want to restart the computer now? (Y/N) n* This was executed on a freshly turned up 2012 Server with only the Windows Update Agent v2 installed: Windows Update Agent 7.8.9200.16927 Windows Update Agent 7.8.9200.16924 Windows Update Agent 7.8.9200.16927 Installation date: 01312017 1304PM Installation status: Succeeded Windows Update Agent 7.8.9200.16927 Installation date: 01312017 1304PM Installation status: Succeeded
источник