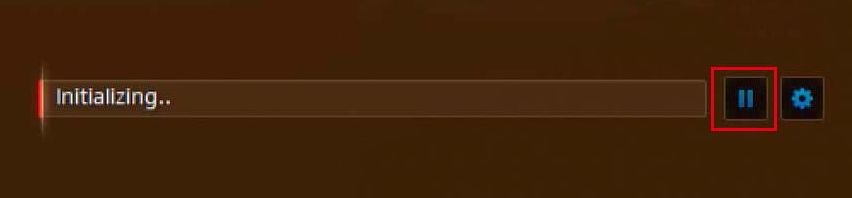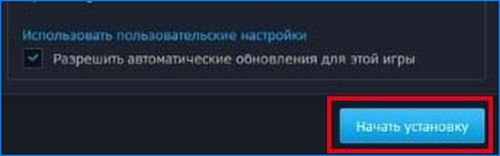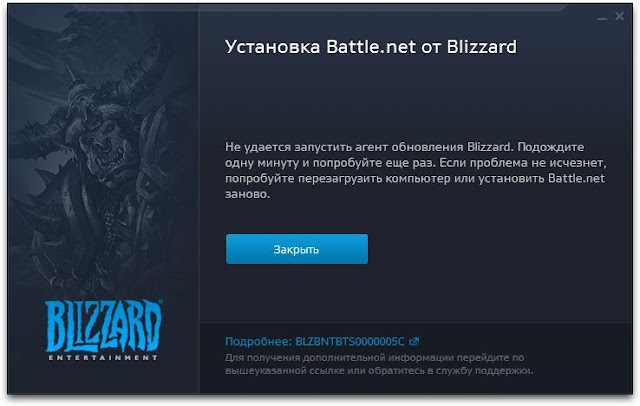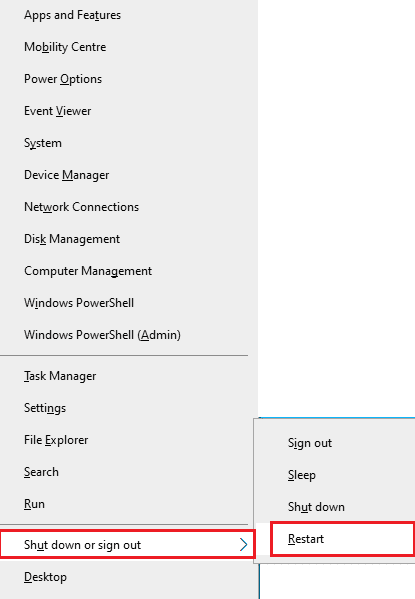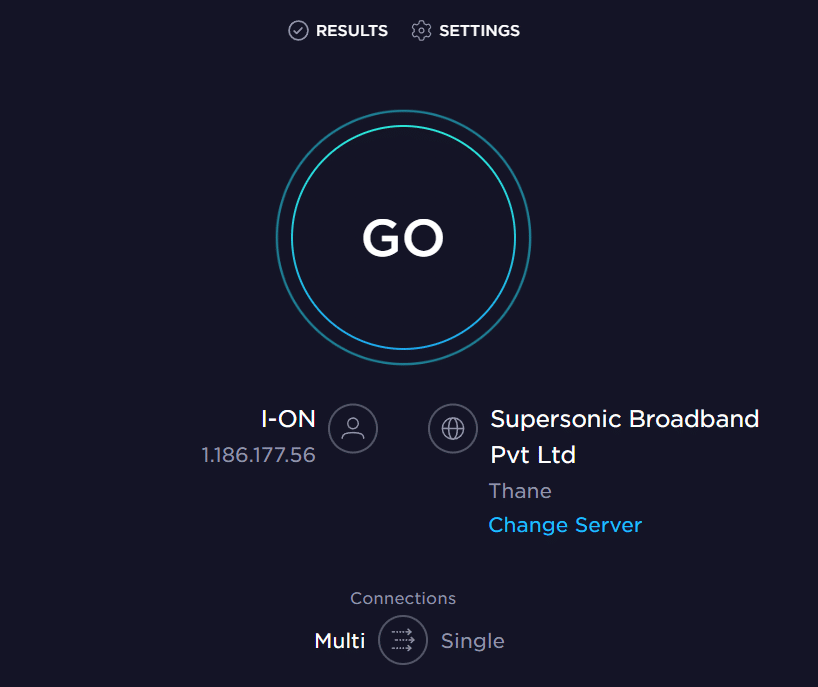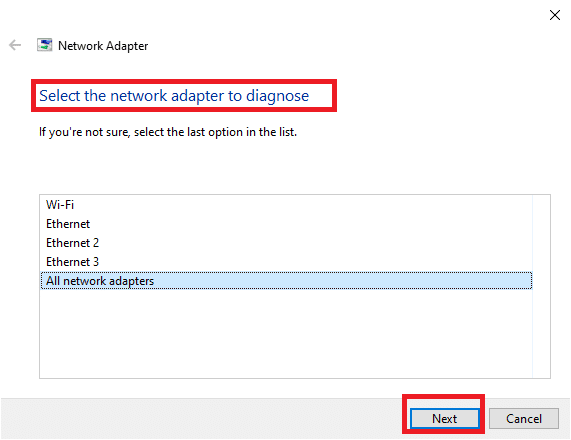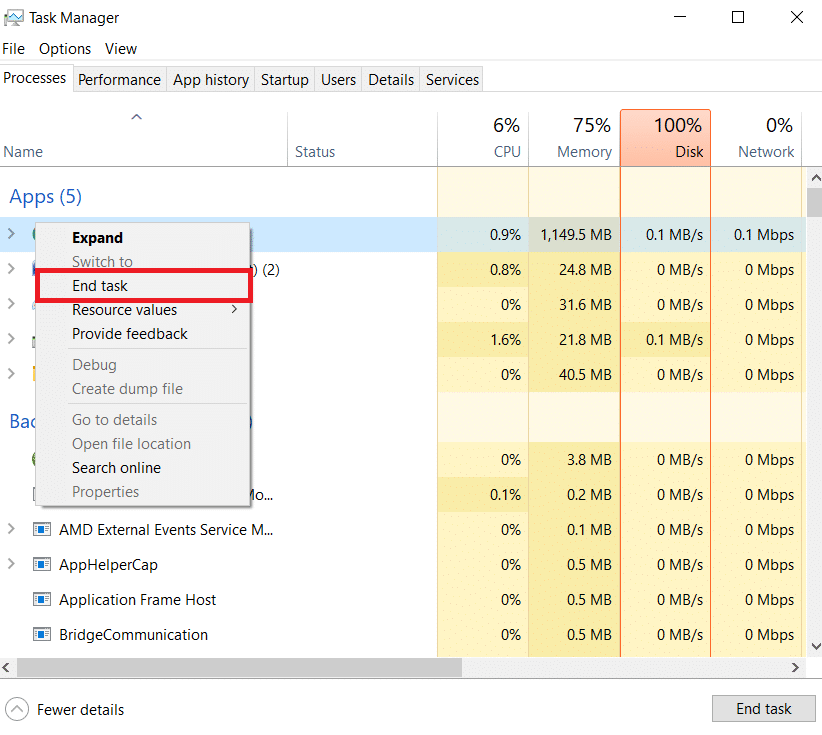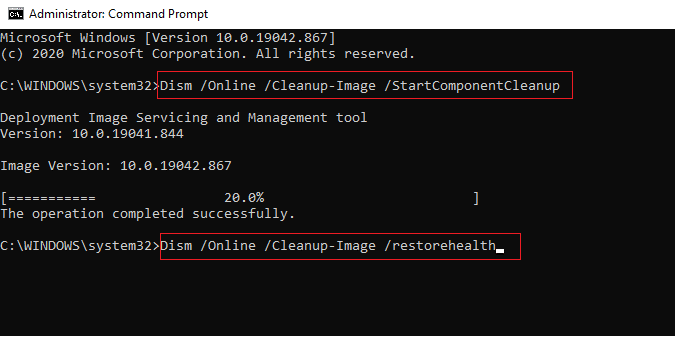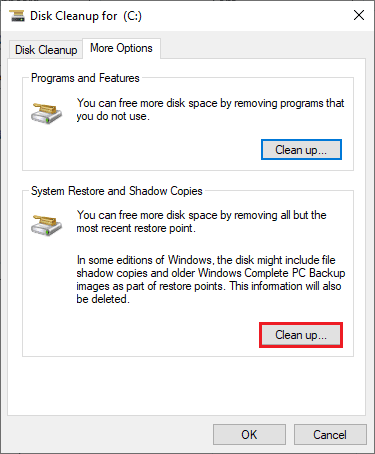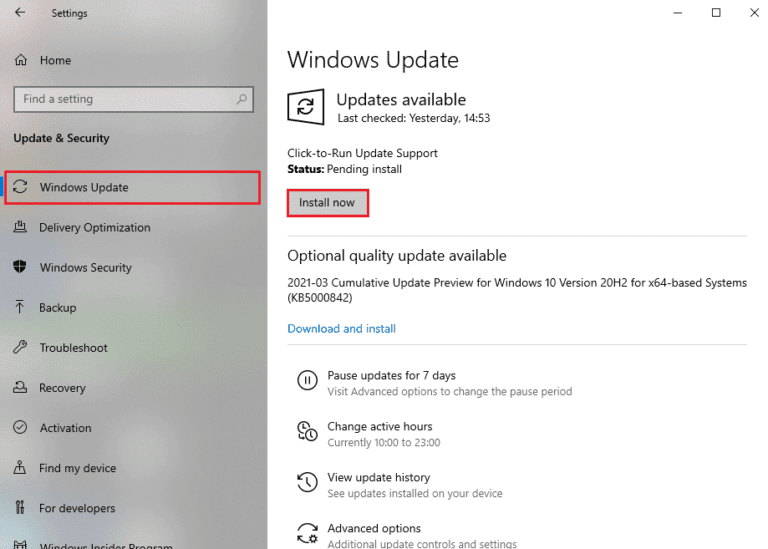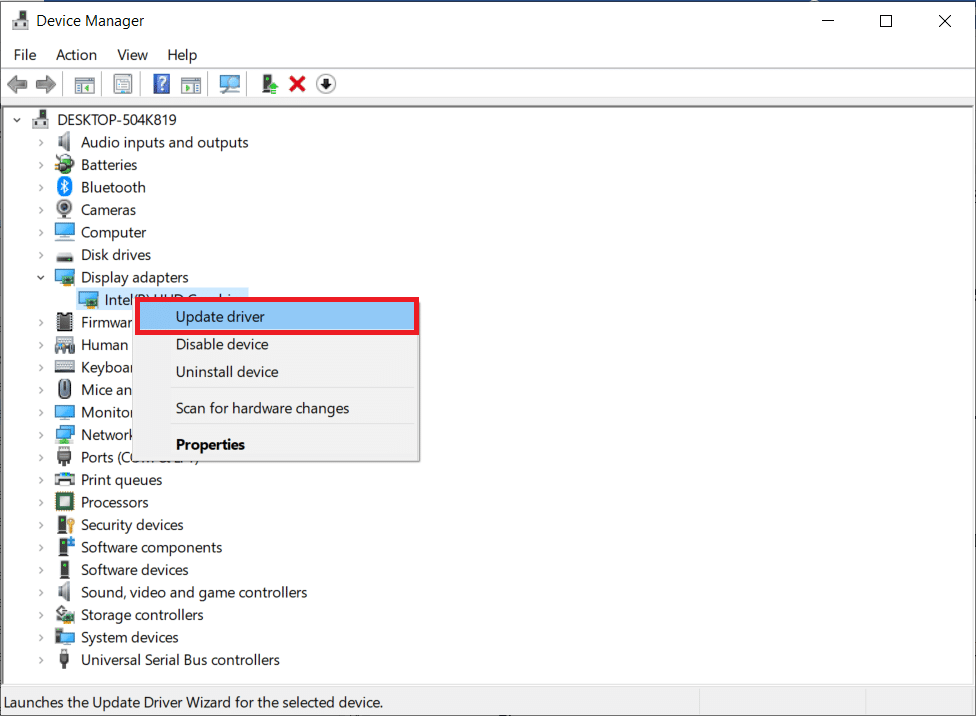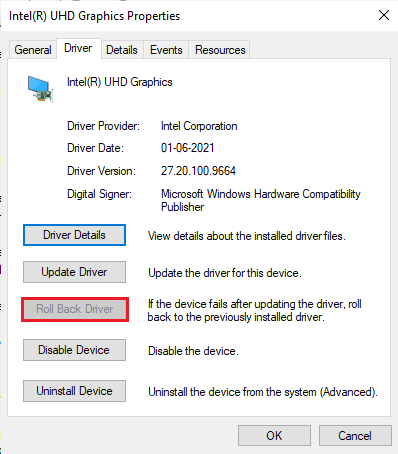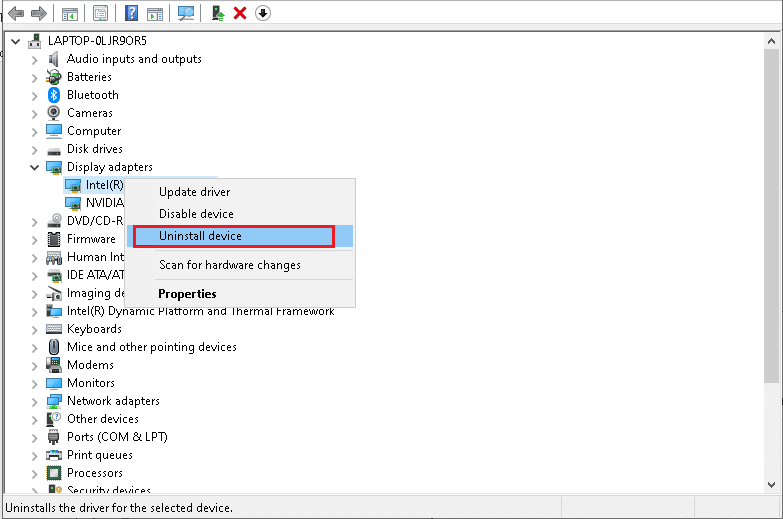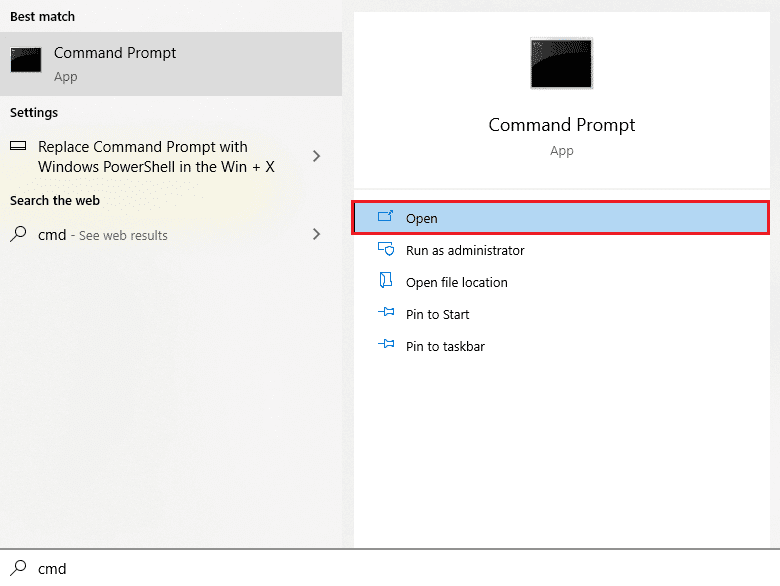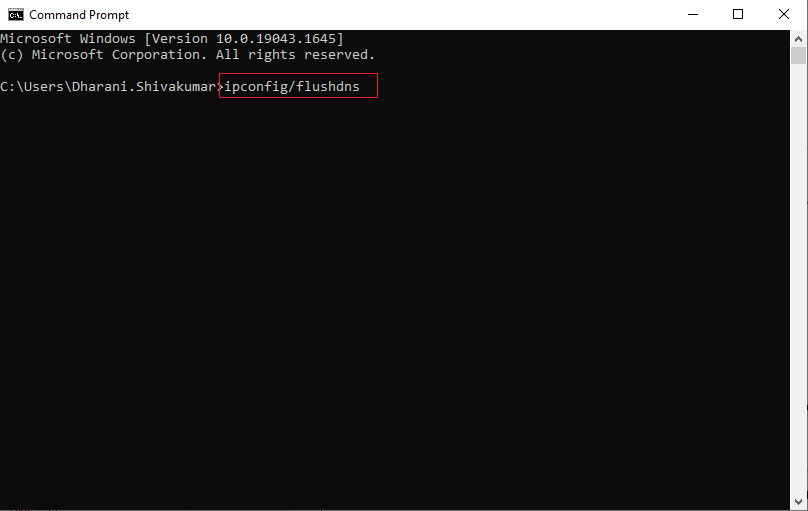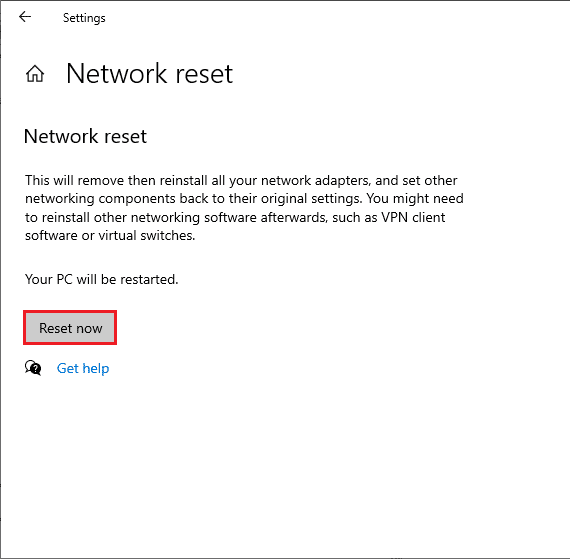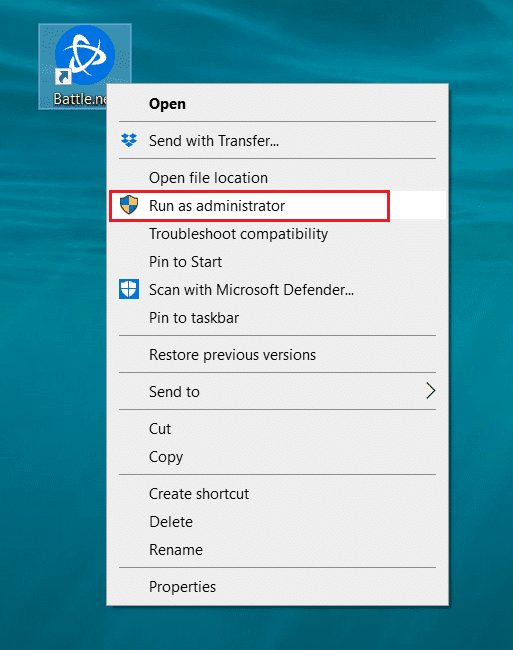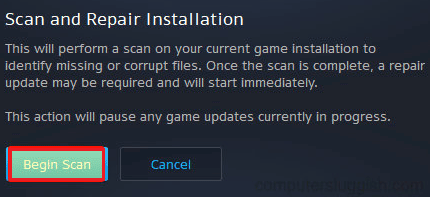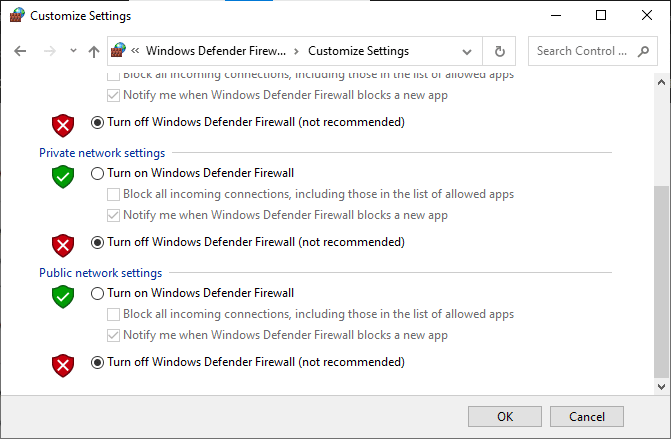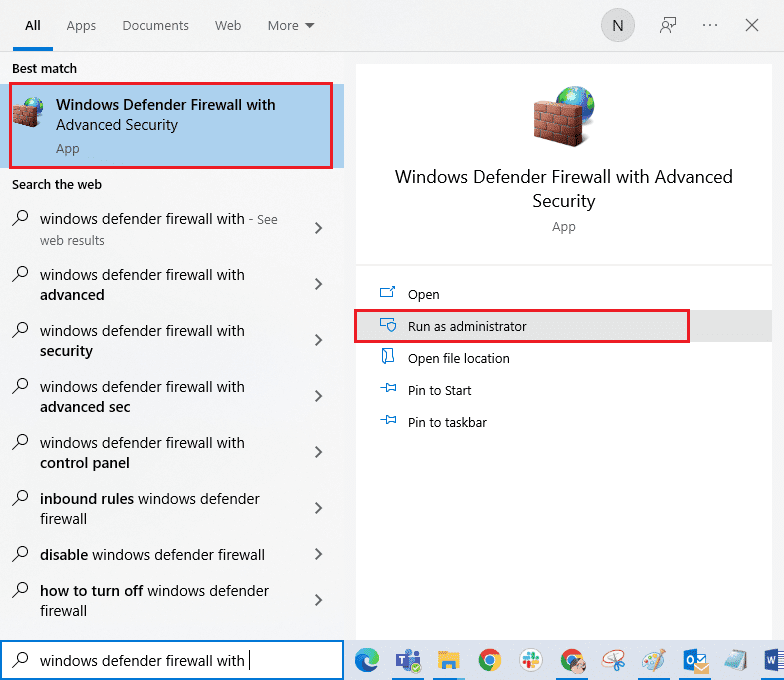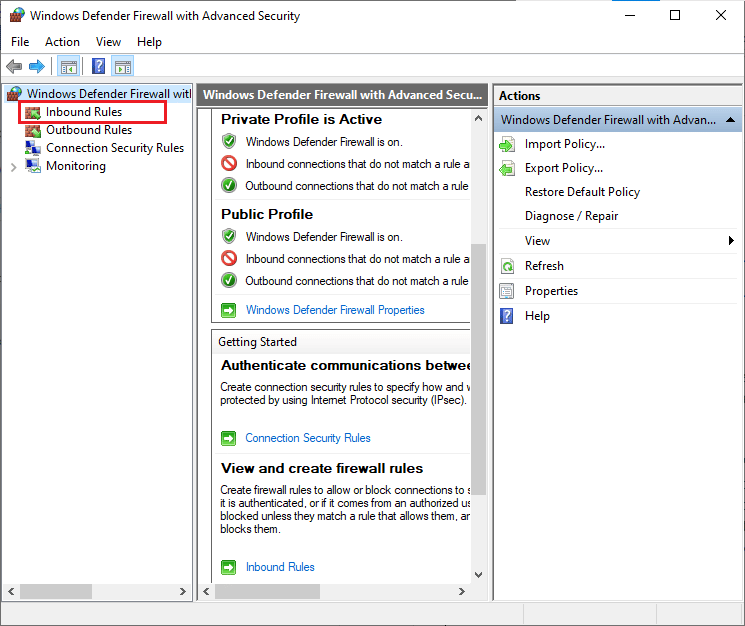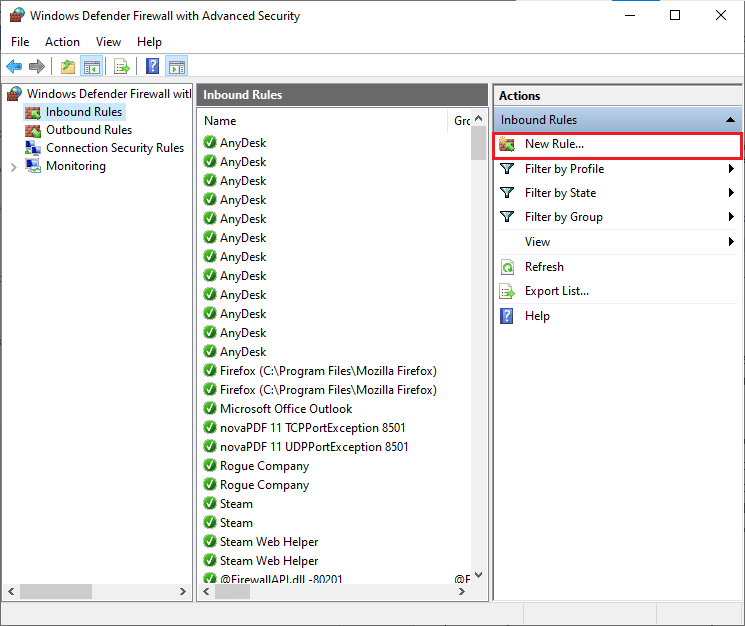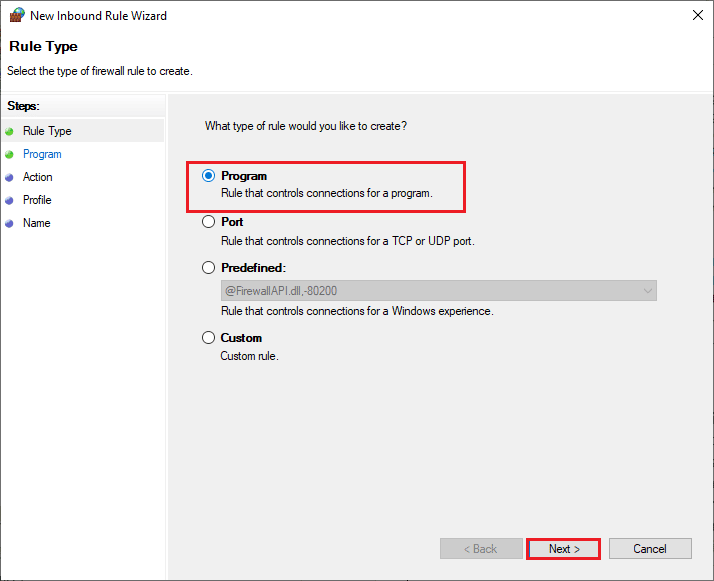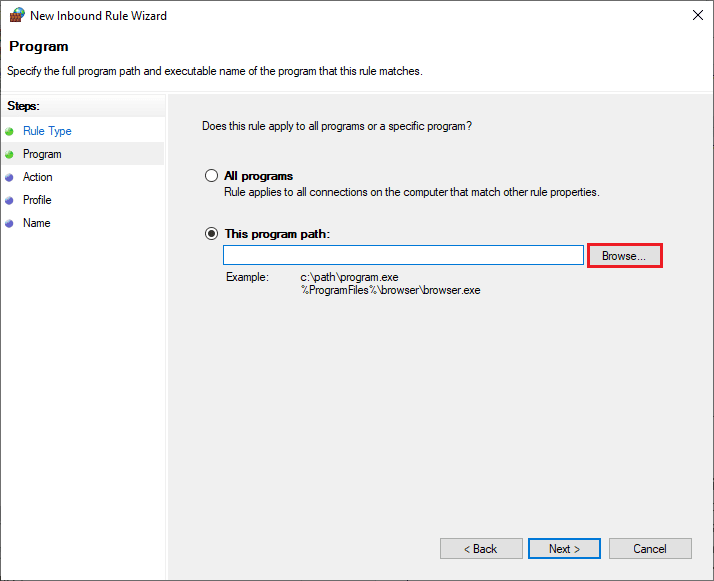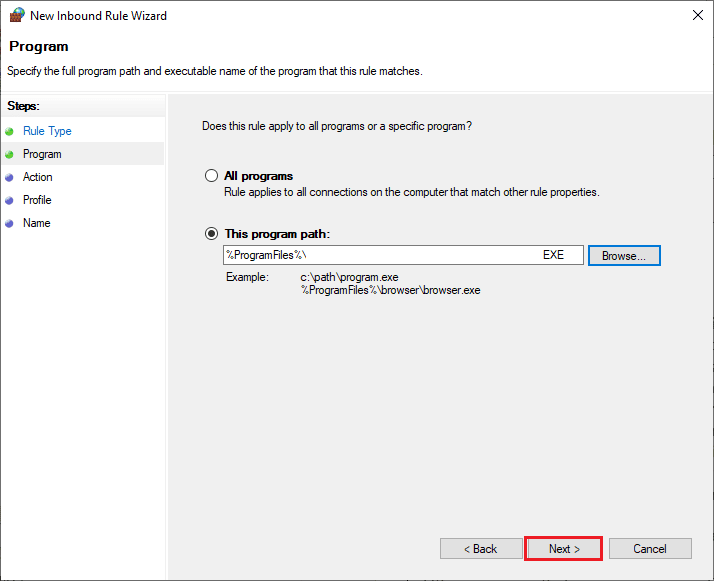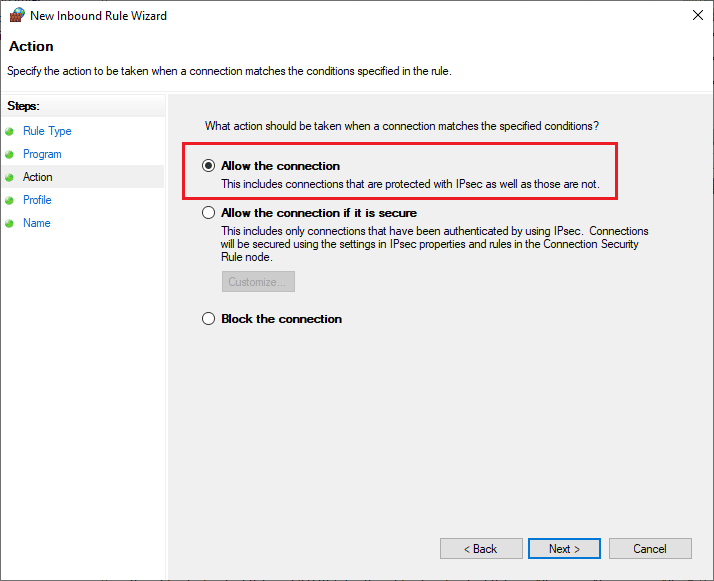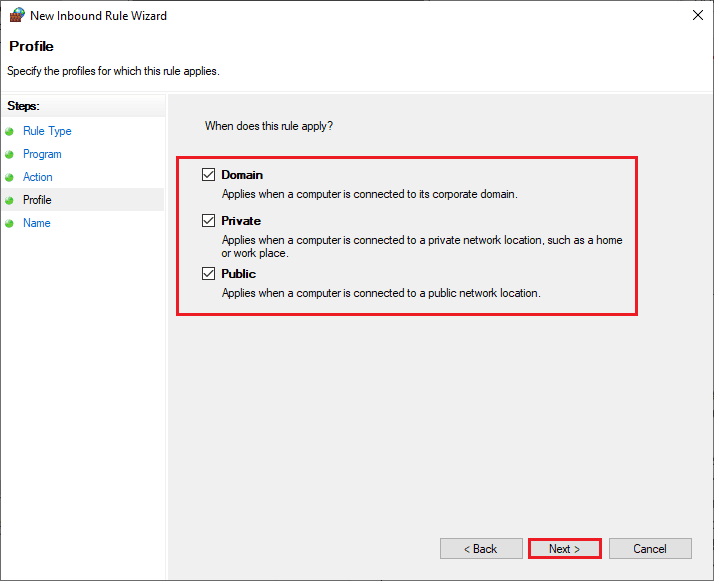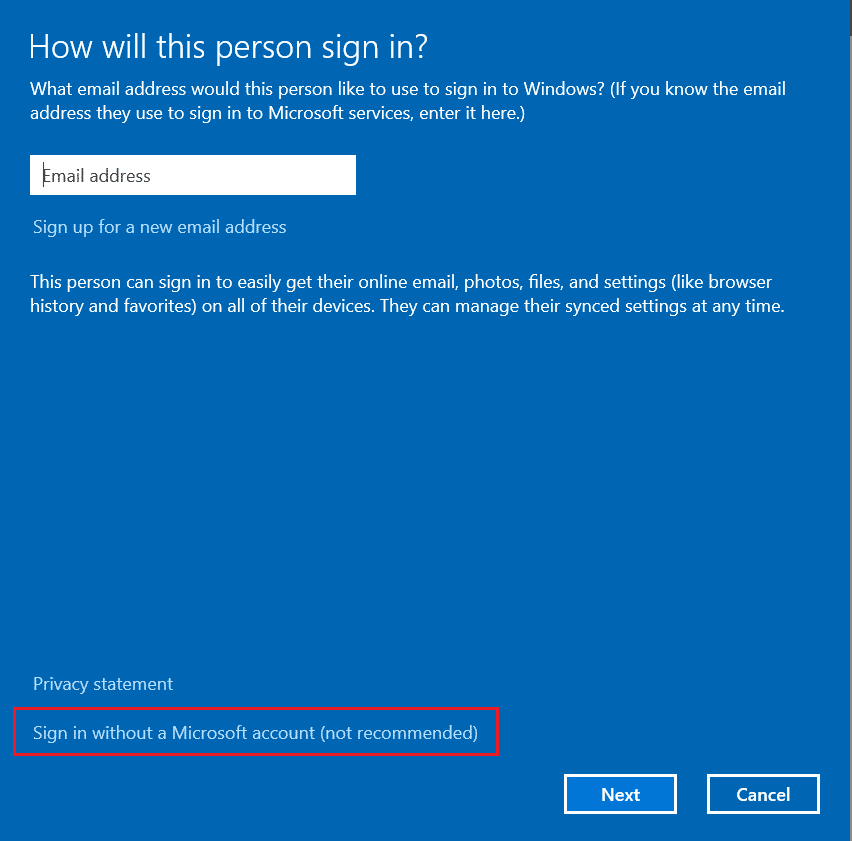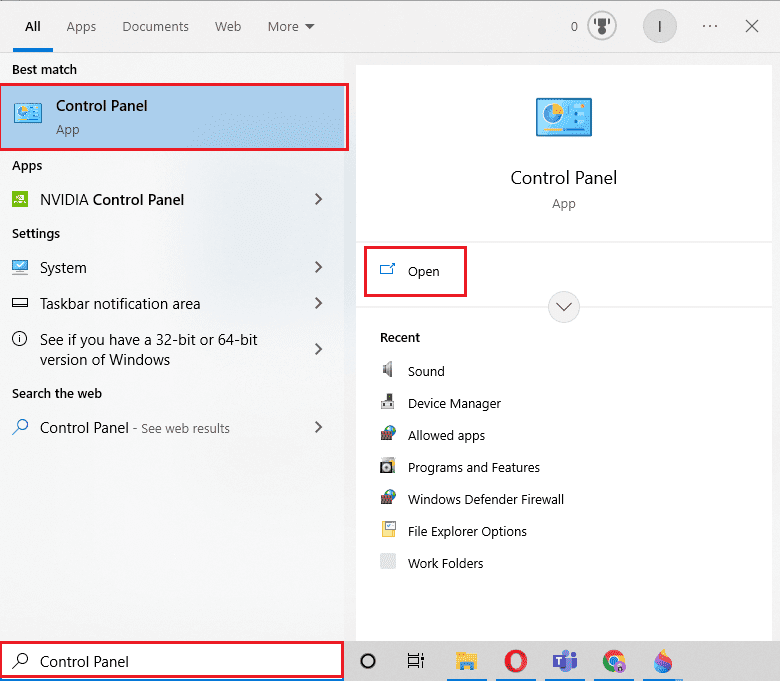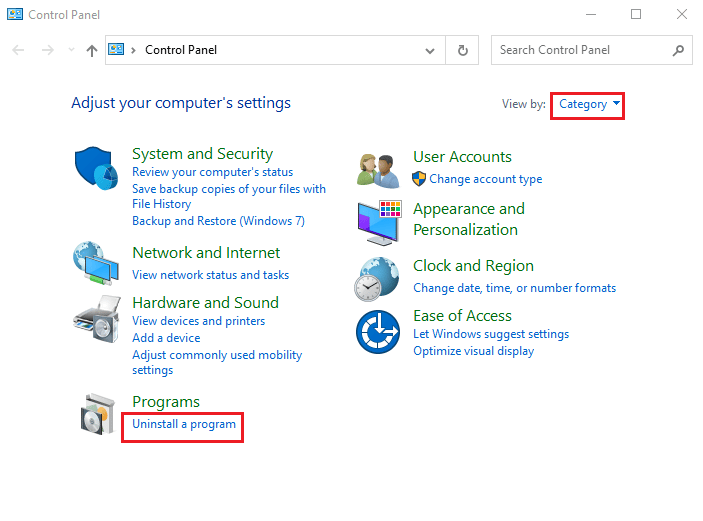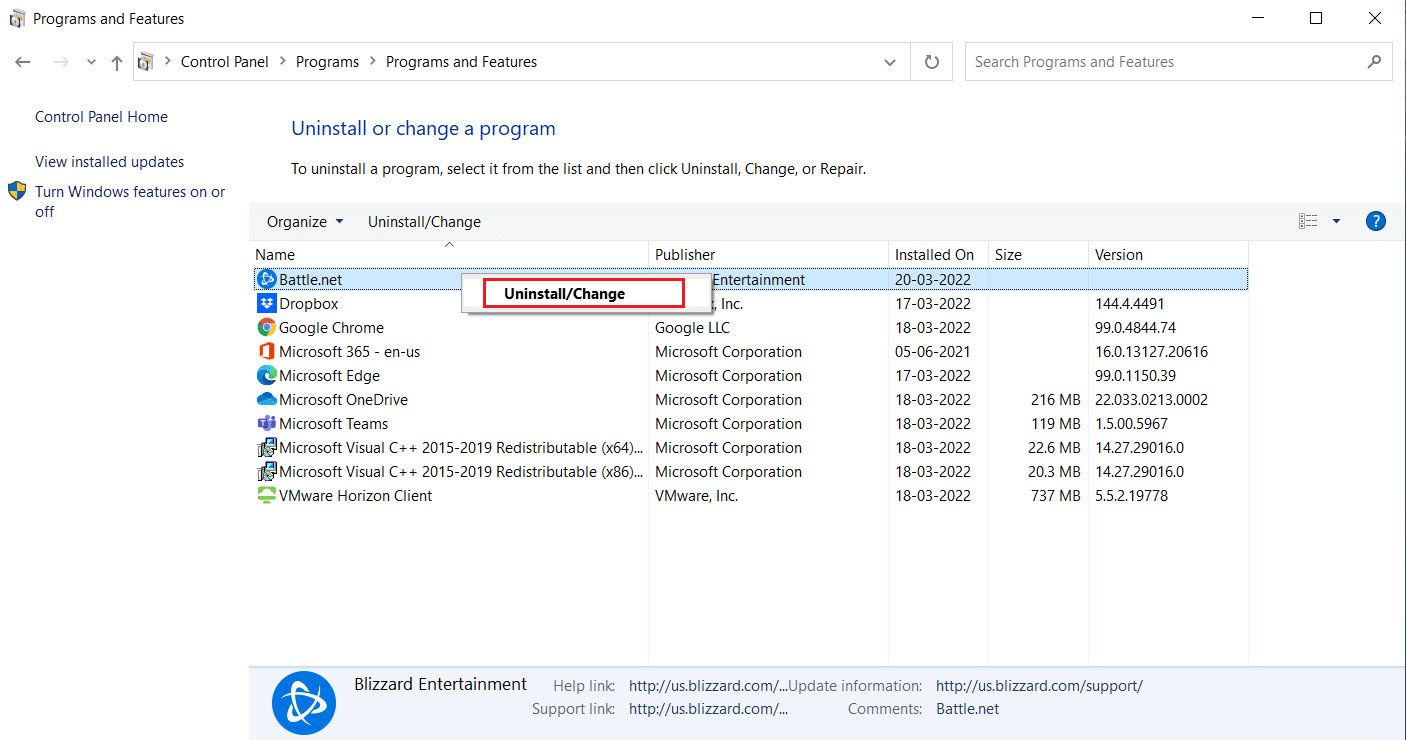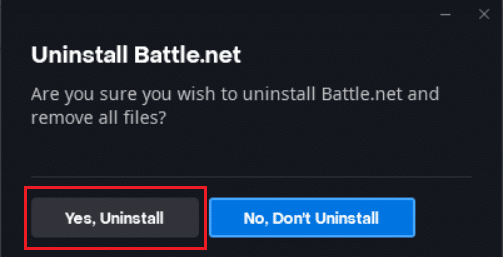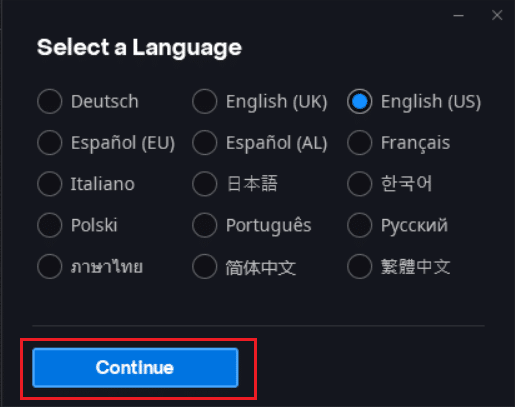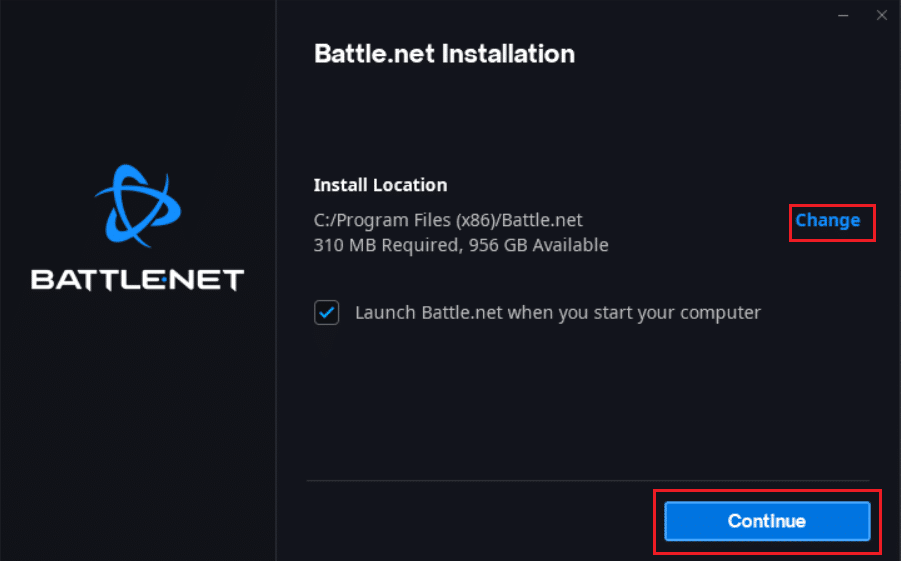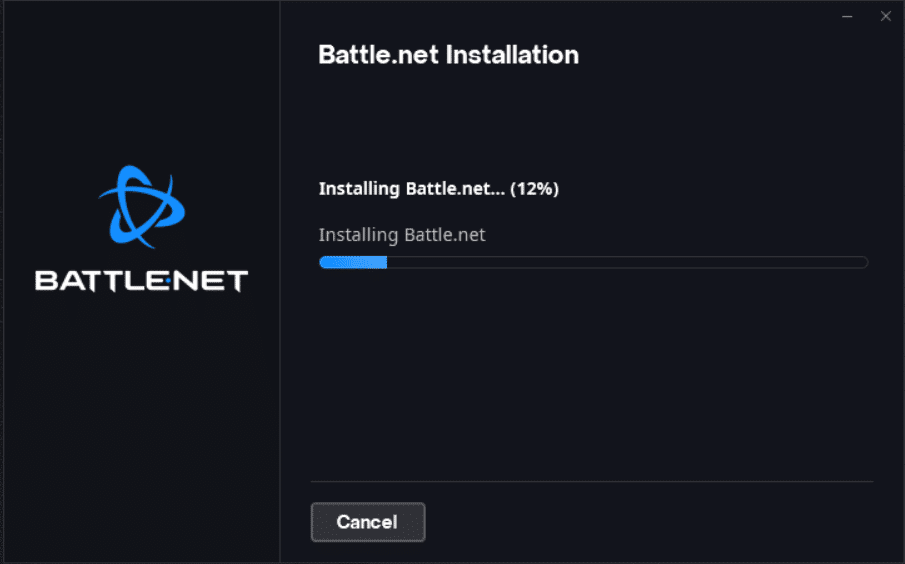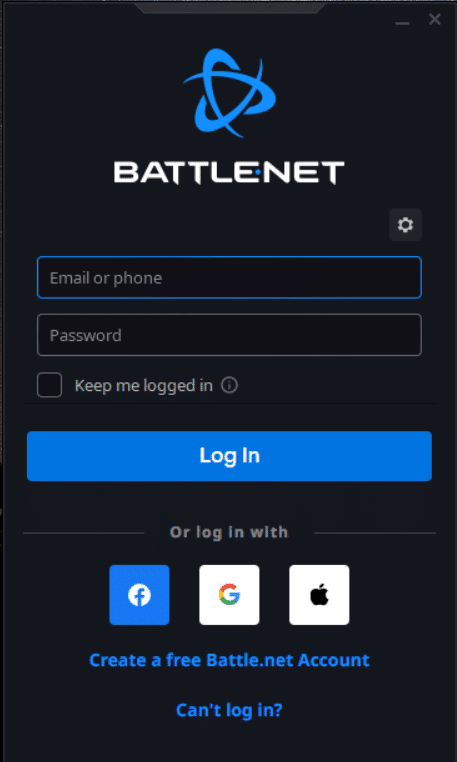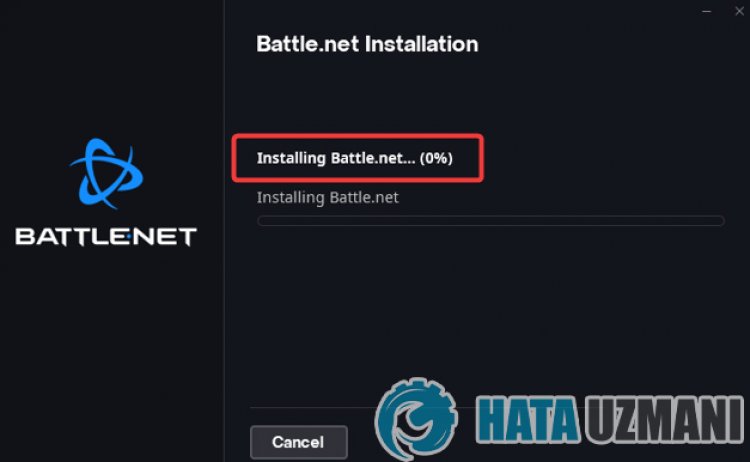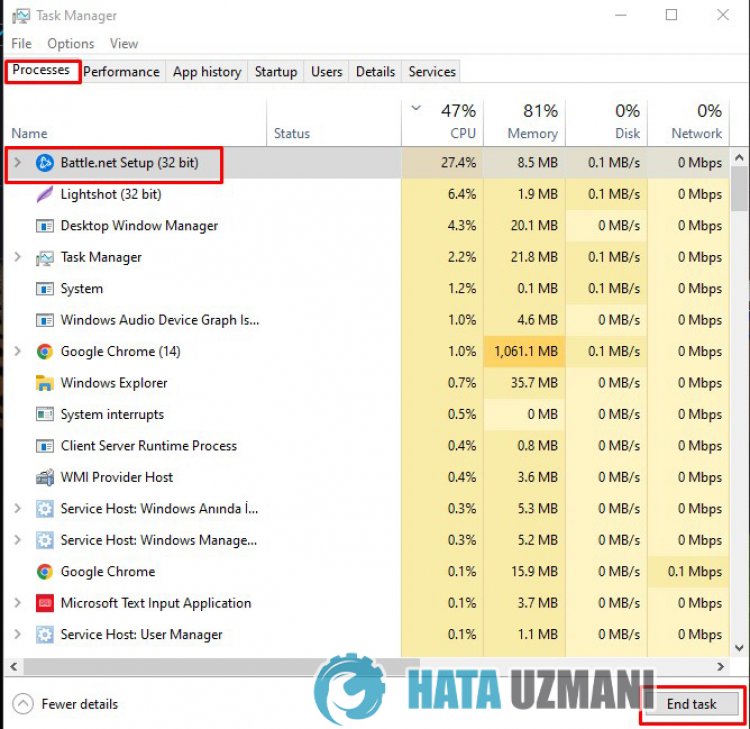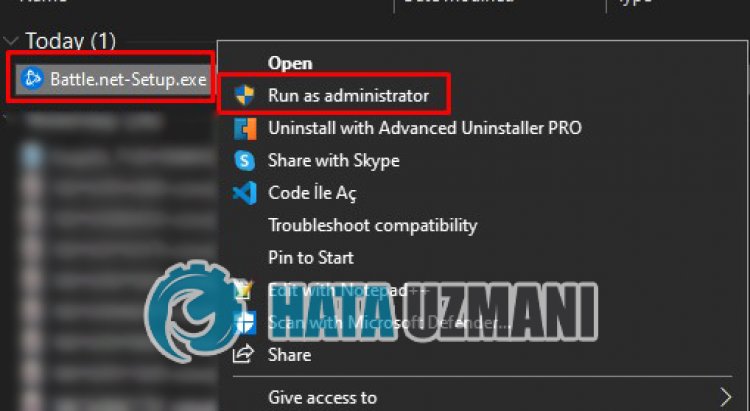Обновлен: 5 месяцев назад
Номер статьи (ID) 13366
Распространенные проблемы
Загрузка зависла на шаге «Обновление агента Battle.net ».
Если установка зависла на данном экране более чем на несколько минут, выполните следующие действия.
- Если вы используете беспроводное подключение, оптимизируйте интернет-подключение, чтобы решить связанные с ним затруднения.
- Восстановите права доступа, чтобы устранить конфликты, связанные с модулем авторизации и правами доступа.
- Попробуйте закрыть фоновые приложения, чтобы избежать конфликтов программ.
Сходные статьи
BLZBNTBTS0000L
Операция не может быть продолжена, поскольку файл с названием «Battle.net» уже существует в папке ProgramData (C:ProgramDataBattle.net). Удалите его и попробуйте снова.
BLZBNTBTS0000000E
Операция не может быть продолжена, поскольку файл с названием «Battle.net» уже существует в папке ProgramData (C:ProgramDataBattle.net). Удалите его и попробуйте снова.
Восстановление заблокированной учетной записи Battle.net
Информация о восстановлении учетной записи.
Содержание
- Обновление приложения Battle.net зависло
- Обновление приложения Battle.net застряло
- Устранить проблемы с обновлением Battle.net
- battle net бесконечная загрузка обновленных данных
- Причины бесконечной инициализации
- Как устранить проблему зависшей инициализации в Battle.net
- 14 ноября 2017 г.
- Найдены возможные дубликаты
- О сообществе
- Управление сообществом
- Популярные авторы
- Комментарий дня
- battle net обновление зависает
- Причины бесконечной инициализации
- Как устранить проблему зависшей инициализации в Battle.net
- 14 ноября 2017 г.
- Обновление приложения Battle.net застряло
- Устранить проблемы с обновлением Battle.net
Обновление приложения Battle.net зависло
Настольное приложение Battle.net помогает геймерам намного проще устанавливать и исправлять свои любимые игры. Кроме того, он позволяет им быстрее входить в систему благодаря функции единого входа. Геймеры также могут использовать игровые страницы приложения, чтобы узнать последние новости Blizzard.
Как это происходит с любым программным обеспечением, приложение Battle.net перестает работать время от времени из-за различных проблем. В этой статье мы сосредоточимся на проблеме обновления, где Battle.net застревает на 0%.
Обновление приложения Battle.net застряло
Вот как один из игроков описывает эту проблему:
«Я вошел в Battle.net сегодня, и я не могу играть ни в какие игры, потому что там написано« Ожидание другой установки или обновления ». В меню« Обновление Battle.net »он равен 0%, поэтому я не знаю, какая игра обновляется. »
Приятно осознавать, что даже если Battle.net остается на уровне 0%, приложение само обновляется. В зависимости от конфигурации вашего компьютера этот процесс может занять до 45 минут: « Спасибо, после того, как вы сидите с 0% в течение 45 минут, позже […] Battle.net начал обновляться. »
Однако, если вы хотите ускорить процесс и убедиться, что последние файлы обновления установлены без каких-либо проблем, выполните действия по устранению неполадок, перечисленные ниже.
Устранить проблемы с обновлением Battle.net
- Откройте Диспетчер задач > и выберите Завершить задачу для Панели запуска Battle.Net и Agent.exe .
- Запустите Battle.net еще раз, и он должен немедленно установить обновление.
Это решение устранит проблемы с обновлением, но это всего лишь временное решение. Это означает, что он не будет полностью устранять ошибки обновления Battle.net. Многие пользователи Battle.net хотели бы иметь в своем распоряжении другие возможности, такие как установка последних исправлений вручную. К сожалению, похоже, что эта проблема обновления здесь, чтобы остаться.
Вы также можете перейти к переустановке клиента, но, учитывая, что проблема связана с последней версией приложения Battle.net, она может быть бесполезна.
Примечание редактора . Этот пост был первоначально опубликован в январе 2017 года и с тех пор был полностью переработан и обновлен для обеспечения свежести, точности и полноты.
battle net бесконечная загрузка обновленных данных
Приложение Battle.net не загружает или обновляет игры и вместо этого отображается зависшая полоса «Инициализация». Существует решение, которое позволит возобновить загрузку без необходимости скачивать всю игру заново.
Причины бесконечной инициализации
Очень часто при загрузке или обновлении игры отображается в Battle.net бесконечная инициализация. Приложение начинает установку или обновление, но на каком-то этапе все зависает. Чаще проблема возникает, когда прерываем или приостанавливаем установку, а затем пытаемся возобновить ее снова.
В базе знаний на сайте Blizzard можно найти немало советов по устранению неполадок при загрузке приложений. Часто пользователи указывают, что источником проблемы является подключение к интернету. Также неполадка может возникнуть со стороны пользователя, но в очень редких случаях. Больше всего связывают причину бесконечной инициализации с возобновлением прерванной (приостановленной) установки в клиенте Battle.net и есть способ ее устранить.
Как устранить проблему зависшей инициализации в Battle.net
Решить проблему можно через принудительное обновление загрузки. Это можно сделать без скачивания всей игры, именно заставить клиента проверить процесс установки и возобновить его с того момента, на котором был прерван.
Для этого нужно выполнить приведенную инструкцию, в такой последовательности как указано ниже.
Откройте Battle.net, дождитесь появления полосы инициализации на панели загрузки игры, которую пытаетесь установить или обновить. Когда клиент зависает в статусе «Инициализация», нажмите паузу, чтобы приостановить процесс загрузки.
Перейдите в папку, в которую устанавливается игра. Найдите каталог с ее названием, например, Hearthstone. Кликните на ней правой кнопкой мыши, выберите из выпадающего меню пункт «Переименовать». Добавьте что-нибудь в конце имени папки (например, «Hearthstone11», «Destiny 2 11», «World of Warcraft11»).
Вернитесь в интерфейс Battle.net и подождите во вкладке с зависшим процессом. Полоса инициализации должна исчезнуть и вместо нее появится кнопка «Установка». Если этого не произошло, полностью закройте Battle.net и запустите его снова.
Таким образом, мы скрыли от клиента уже скачанные файлы и папки.
Нажмите кнопку «Установить» на экране с игрой, которая вызывала проблему с постоянной инициализацией. Отобразится экран с информацией о папке и размере скачанного приложения. Не нажимайте кнопку «Начать установку».
Вместо этого вернитесь в папку с игрой, имя которой изменили в предыдущем шаге. Восстановите ее первоначальное название, удалив дописанные символы (например, «Hearthstone», «Destiny 2»).
После восстановления оригинального наименования папки, вернитесь в интерфейс приложения и нажмите «Начать установку». Программа обнаружит игру, и вместо того, чтобы загрузить ее заново, начнет проверку существующих файлов.
Появится статус «Ожидание», что означает, что программа проверяет целостность установки. Теперь нужно подождать, пока файлы будут верифицированы. После успешной проверки приложение завершит загрузку отсутствующих файлов без отображения долго идущей полосы инсталляции.
Игровые новости, руководства, гайды, прохождения, слухи и трейлеры.
14 ноября 2017 г.
Довольно часто не удаётся установить или обновить Battle.net, во время установки выдаёт ошибку BLZBNTBTS0000005C. Попробуем разобраться как решить эту проблему.
Для начала Blizzard предлагает сделать следующее:
Не удалось запустить требуемую программу (Agent). Пожалуйста, подождите минуту и попробуйте еще раз. Если эта ошибка повторяется, перезагрузите компьютер и попробуйте еще раз.
Это не особо помогает, но попробовать стоит, возможно это ваш случай. Если не помогло — попробуем разобраться в проблеме.
По версии тех.поддержки battle.net может возникнуть в следующих случаях:
- если в каталоге с установленным Blizzard Update Agent отсутствуют или повреждены некоторые файлы
- установлена старая версия Adobe Flash
- отключена служба «Вторичный вход в систему» в Windows
Дорогие друзья. Вопрос заключается вот в чем — скачал Battle.net на компьютер, запускаю и он показывает загрузка обновленных данных и на этом всё. Кто сталкивался с такой проблемой, подскажите как решить.
Найдены возможные дубликаты
Скачку может блокировать антивирус или брандмауэр, удали баттлу, переустанови, отлючи антивирус и брандмауэр, или дай разрешение им.
Запусти от имени администратта
У меня одно время касперский мешал загрузке обновления — я его отключала на время обновления близзовских игр)
мне помогала переустановка battle.net
лучше поищи на форуме близов, у этой проблемы может быть масса причин. В крайнем случае напиши саппартам
И сколько по времени это продолжается?
О сообществе
Сообщество посвящено играм Blizzard, таким как: World of Warcraft, Overwatch, Hearthstone, Heroes of the Storm, Diablo, Starcraft и другим.
Чтобы общение в постах нашего сообщества было комфортным, пожалуйста, придерживайтесь следующих простых правил:
— Не оскорбляйте собеседника
— Уважайте чужое мнение
— Добавляйте правильные теги
— Не публикуйте посты, никак не связанные с играми Blizzard
— Оскорбления, выраженные лично пользователю или категории пользователей
— Попытки использовать сообщество для рекламы
Администрация сообщества подчёркивает, что не имеет никакого отношения к компании Blizzard и держится исключительно на энтузиазме и любви к их играм.
Управление сообществом
Популярные авторы
Комментарий дня
Да ну на. Девочка с фамилией никто и именем никак пи#дит бабки и фамильное золото у дока (явно нажитое до брака) — как я понял — достаточно популярного и уважаемого, а значит и с подвязками, да и не дурака по ходу (?). Плюс его собственные 2 детей не пойми в каких отношениях (по закону) с её сожителем — страдают. Либо тот док сам позволяет такое, либо я чего-то не понимаю.
battle net обновление зависает
Приложение Battle.net не загружает или обновляет игры и вместо этого отображается зависшая полоса «Инициализация». Существует решение, которое позволит возобновить загрузку без необходимости скачивать всю игру заново.
Причины бесконечной инициализации
Очень часто при загрузке или обновлении игры отображается в Battle.net бесконечная инициализация. Приложение начинает установку или обновление, но на каком-то этапе все зависает. Чаще проблема возникает, когда прерываем или приостанавливаем установку, а затем пытаемся возобновить ее снова.
В базе знаний на сайте Blizzard можно найти немало советов по устранению неполадок при загрузке приложений. Часто пользователи указывают, что источником проблемы является подключение к интернету. Также неполадка может возникнуть со стороны пользователя, но в очень редких случаях. Больше всего связывают причину бесконечной инициализации с возобновлением прерванной (приостановленной) установки в клиенте Battle.net и есть способ ее устранить.
Как устранить проблему зависшей инициализации в Battle.net
Решить проблему можно через принудительное обновление загрузки. Это можно сделать без скачивания всей игры, именно заставить клиента проверить процесс установки и возобновить его с того момента, на котором был прерван.
Для этого нужно выполнить приведенную инструкцию, в такой последовательности как указано ниже.
Откройте Battle.net, дождитесь появления полосы инициализации на панели загрузки игры, которую пытаетесь установить или обновить. Когда клиент зависает в статусе «Инициализация», нажмите паузу, чтобы приостановить процесс загрузки.
Перейдите в папку, в которую устанавливается игра. Найдите каталог с ее названием, например, Hearthstone. Кликните на ней правой кнопкой мыши, выберите из выпадающего меню пункт «Переименовать». Добавьте что-нибудь в конце имени папки (например, «Hearthstone11», «Destiny 2 11», «World of Warcraft11»).
Вернитесь в интерфейс Battle.net и подождите во вкладке с зависшим процессом. Полоса инициализации должна исчезнуть и вместо нее появится кнопка «Установка». Если этого не произошло, полностью закройте Battle.net и запустите его снова.
Таким образом, мы скрыли от клиента уже скачанные файлы и папки.
Нажмите кнопку «Установить» на экране с игрой, которая вызывала проблему с постоянной инициализацией. Отобразится экран с информацией о папке и размере скачанного приложения. Не нажимайте кнопку «Начать установку».
Вместо этого вернитесь в папку с игрой, имя которой изменили в предыдущем шаге. Восстановите ее первоначальное название, удалив дописанные символы (например, «Hearthstone», «Destiny 2»).
После восстановления оригинального наименования папки, вернитесь в интерфейс приложения и нажмите «Начать установку». Программа обнаружит игру, и вместо того, чтобы загрузить ее заново, начнет проверку существующих файлов.
Появится статус «Ожидание», что означает, что программа проверяет целостность установки. Теперь нужно подождать, пока файлы будут верифицированы. После успешной проверки приложение завершит загрузку отсутствующих файлов без отображения долго идущей полосы инсталляции.
Игровые новости, руководства, гайды, прохождения, слухи и трейлеры.
14 ноября 2017 г.
Довольно часто не удаётся установить или обновить Battle.net, во время установки выдаёт ошибку BLZBNTBTS0000005C. Попробуем разобраться как решить эту проблему.
Для начала Blizzard предлагает сделать следующее:
Не удалось запустить требуемую программу (Agent). Пожалуйста, подождите минуту и попробуйте еще раз. Если эта ошибка повторяется, перезагрузите компьютер и попробуйте еще раз.
Это не особо помогает, но попробовать стоит, возможно это ваш случай. Если не помогло — попробуем разобраться в проблеме.
По версии тех.поддержки battle.net может возникнуть в следующих случаях:
- если в каталоге с установленным Blizzard Update Agent отсутствуют или повреждены некоторые файлы
- установлена старая версия Adobe Flash
- отключена служба «Вторичный вход в систему» в Windows
Настольное приложение Battle.net помогает геймерам намного проще устанавливать и исправлять свои любимые игры. Кроме того, он позволяет им быстрее входить в систему благодаря функции единого входа. Геймеры также могут использовать игровые страницы приложения, чтобы узнать последние новости Blizzard.
Как это происходит с любым программным обеспечением, приложение Battle.net перестает работать время от времени из-за различных проблем. В этой статье мы сосредоточимся на проблеме обновления, где Battle.net застревает на 0%.
Обновление приложения Battle.net застряло
Вот как один из игроков описывает эту проблему:
«Я вошел в Battle.net сегодня, и я не могу играть ни в какие игры, потому что там написано« Ожидание другой установки или обновления ». В меню« Обновление Battle.net »он равен 0%, поэтому я не знаю, какая игра обновляется. »
Приятно осознавать, что даже если Battle.net остается на уровне 0%, приложение само обновляется. В зависимости от конфигурации вашего компьютера этот процесс может занять до 45 минут: « Спасибо, после того, как вы сидите с 0% в течение 45 минут, позже […] Battle.net начал обновляться. »
Однако, если вы хотите ускорить процесс и убедиться, что последние файлы обновления установлены без каких-либо проблем, выполните действия по устранению неполадок, перечисленные ниже.
Устранить проблемы с обновлением Battle.net
- Откройте Диспетчер задач > и выберите Завершить задачу для Панели запуска Battle.Net и Agent.exe .
- Запустите Battle.net еще раз, и он должен немедленно установить обновление.
Это решение устранит проблемы с обновлением, но это всего лишь временное решение. Это означает, что он не будет полностью устранять ошибки обновления Battle.net. Многие пользователи Battle.net хотели бы иметь в своем распоряжении другие возможности, такие как установка последних исправлений вручную. К сожалению, похоже, что эта проблема обновления здесь, чтобы остаться.
Вы также можете перейти к переустановке клиента, но, учитывая, что проблема связана с последней версией приложения Battle.net, она может быть бесполезна.
Примечание редактора . Этот пост был первоначально опубликован в январе 2017 года и с тех пор был полностью переработан и обновлен для обеспечения свежести, точности и полноты.
Battle.net от Blizzard Entertainment — это сервис, который позволяет вам наслаждаться сетевыми играми вместе с другими. Этот сервис обеспечивает невероятную поддержку таких популярных игр, как World of Warcraft, StarCraft II, Diablo III, Overwatch, Destiny 2 и Call of Duty: Black Ops 4. Тем не менее, как и все игры и сервисы, Battle.net не лишен ошибок. Многие пользователи жаловались на то, что обновление Battle.net зависает на 0%, когда служба обновляется в любой из перечисленных выше игр. Если вы также столкнулись с той же проблемой, это руководство поможет вам решить ее с помощью эффективных методов устранения неполадок. Итак, продолжайте читать!
Прочтите и примените обсуждаемые ниже методы на своем компьютере с Windows 10 для решения проблемы с зависанием обновления Battle.net и предотвращения этого.
Метод 1: основные методы устранения неполадок
Следуйте этим основным методам, чтобы исправить ошибку.
1А. Перезагрузите компьютер
Общий прием для устранения всех временных сбоев, связанных с Battle.net, заключается в перезагрузке компьютера. Вы можете перезагрузить компьютер, выполнив следующие действия.
1. Перейдите в меню Windows Power User, одновременно нажав клавиши Windows и X.
2. Выберите Завершение работы или выход.
3. Наконец, нажмите «Перезагрузить».
После перезапуска службы проверьте, можете ли вы получить доступ к игре без каких-либо ошибок.
1Б. Проверьте системные требования
Если вы столкнулись с тем, что обновление Battle.net зависает на 0% при запуске, вам необходимо проверить основные требования игр Battle.net и убедиться, что ваш компьютер им соответствует.
Минимальные требования:
-
ЦП: Intel Core i5-760 или AMD FX-8100 или новее
-
СКОРОСТЬ ЦП: Информация
-
Оперативная память: 4 ГБ ОЗУ (8 ГБ для встроенной графики, такой как Intel HD Graphics)
-
ОС: Windows 7/Windows 8/Windows 10 64 бит
-
ВИДЕОКАРТА: NVIDIA GeForce GTX 560 2 ГБ или AMD Radeon HD 7850 2 ГБ или Intel HD Graphics 530 (45 Вт)
-
ПИКСЕЛЬНЫЙ ШЕЙДЕР: 5.0
-
ВЕРШИННЫЙ ШЕЙДЕР: 5.0
-
СВОБОДНОЕ МЕСТО НА ДИСКЕ: 70 ГБ
-
ВЫДЕЛЕННАЯ ВИДЕОПАМЯТКА: 2 ГБ
Рекомендуемые требования:
-
ЦП: Intel Core i7-4770 или AMD FX-8310 или новее
-
СКОРОСТЬ ЦП: Информация
-
Оперативная память: 8 ГБ
-
ОС: Windows 10 64 бит
-
ВИДЕОКАРТА: NVIDIA GeForce GTX 960 или AMD Radeon R9 280 или новее
-
ПИКСЕЛЬНЫЙ ШЕЙДЕР: 5.1
-
ВЕРШИННЫЙ ШЕЙДЕР: 5.1
-
СВОБОДНОЕ МЕСТО НА ДИСКЕ: 70 ГБ
-
ВЫДЕЛЕННАЯ ВИДЕОПАМЯТКА: 4 ГБ
1С. Убедитесь в правильном сетевом подключении
Нестабильное подключение к Интернету приводит к зависанию обновления Battle.net, а также, если между вашим маршрутизатором и компьютером есть какие-либо препятствия, они могут мешать беспроводному сигналу и вызывать периодические проблемы с подключением.
Вы можете запустить Тест скорости знать оптимальный уровень скорости сети, необходимый для правильного подключения.
Убедитесь, что ваше устройство соответствует указанным ниже критериям.
- Найдите уровень сигнала вашей сети и, если он очень низкий, устраните все препятствия на пути.
- Избегайте слишком большого количества устройств, подключенных к одной сети.
- Всегда покупайте модем/маршрутизатор, проверенный вашим интернет-провайдером (ISP), и они не конфликтуют.
- Не используйте старые, сломанные или поврежденные кабели. При необходимости замените кабели.
- Убедитесь, что провода от модема к маршрутизатору и от модема к стене проложены стабильно и не имеют помех.
Если есть какие-либо проблемы с подключением к Интернету, ознакомьтесь с нашим руководством «Устранение проблем с сетевым подключением в Windows 10», чтобы устранить их.
1Д. Закрыть фоновые процессы
Несколько пользователей подтвердили, что проблема с зависанием обновления на 0% может быть решена путем закрытия всех фоновых задач, запущенных на вашем ПК. Чтобы выполнить задачу, следуйте нашему руководству Как завершить задачу в Windows 10 и действуйте в соответствии с инструкциями.
После того, как вы закрыли все фоновые процессы, проверьте, смогли ли вы исправить обсуждаемый код ошибки.
1Э. Восстановить системные файлы
Если на вашем ПК с Windows 10 отсутствуют или повреждены файлы, вы столкнетесь с зависанием обновления Battle.net. Тем не менее, вы восстанавливаете эти поврежденные файлы с помощью встроенных утилит, а именно средства проверки системных файлов и обслуживания образов развертывания и управления ими.
Прочтите наше руководство по восстановлению системных файлов в Windows 10 и следуйте инструкциям, чтобы восстановить все поврежденные файлы.
1эт. Запустить полную очистку диска
Немногие пользователи предположили, что очистка места на диске на ПК помогла им разобраться с обсуждаемой проблемой зависания обновления. Это позволит вашему компьютеру устанавливать новые файлы, когда это необходимо, что поможет вам решить проблему.
Если на вашем компьютере недостаточно свободного места, что приводит к появлению кода ошибки обновления Battle.net, следуйте нашему руководству «10 способов освободить место на жестком диске в Windows», которое поможет вам очистить все ненужные файлы на вашем компьютере.
1г. Обновить Windows
Вы также можете устранить ошибки на своем компьютере и в игре, обновив операционную систему. Всегда проверяйте, обновили ли вы операционную систему Windows, и если есть какие-либо ожидающие обновления, воспользуйтесь нашим руководством по загрузке и установке последнего обновления Windows 10.
После обновления операционной системы Windows проверьте, можете ли вы без ошибок подключиться к игровому серверу Battle.net.
1ч. Обновите графические драйверы
World of Warcraft, игра с интенсивной графикой, ваш графический драйвер имеет важное значение для вашего игрового процесса. Если драйверы устарели или неисправны, обязательно обновите их. Вы можете искать новейшие выпуски драйверов на его официальных сайтах или обновлять их вручную. Следуйте нашему руководству 4 способа обновления графических драйверов в Windows 10, чтобы обновить драйвер и проверить, не исправлено ли обновление Battle.net, зависающее с проблемой 0%.
1И. Откат обновлений драйвера графического процессора
Иногда текущая версия драйверов графического процессора может привести к зависанию обновления на 0%, и в этом случае вам необходимо восстановить предыдущие версии установленных драйверов. Этот процесс называется откатом драйверов, и вы можете легко откатить драйверы компьютера до их предыдущего состояния, следуя нашему руководству Как откатить драйверы в Windows 10.
1Дж. Переустановите графические драйверы
Если вы по-прежнему сталкиваетесь с зависанием обновления battle.net после обновления графических драйверов, переустановите драйверы устройств, чтобы устранить проблемы несовместимости. Существует несколько способов переустановки драйверов на вашем компьютере. Тем не менее, вы можете легко переустановить графические драйверы, следуя инструкциям в нашем руководстве «Как удалить и переустановить драйверы в Windows 10».
После переустановки драйверов графического процессора проверьте, можете ли вы получить доступ к играм Battle.net без ошибок.
1к. Очистить DNS-кэш и данные
Немногие пользователи предположили, что очистка кеша DNS и данных на вашем ПК помогла им решить, почему обновления Battle.net зависают. Следуйте инструкциям.
1. Нажмите клавишу Windows и введите cmd, затем нажмите «Открыть».
2. Теперь введите следующие команды одну за другой и нажимайте клавишу Enter после каждой команды.
ipconfig/flushdns ipconfig/registerdns ipconfig/release ipconfig/renew netsh winsock reset
3. Дождитесь выполнения команд и перезагрузите компьютер.
1л. Сбросить настройки сети
Несколько пользователей заявили, что сброс настроек сети решит странные проблемы с сетевым подключением. Этот метод забудет все параметры конфигурации сети, сохраненные учетные данные и многое другое программное обеспечение безопасности, такое как VPN и антивирусные программы. Это также поможет вам исправить зависание обновления при проблеме 0% на вашем ПК с Windows 10. Для этого следуйте нашему руководству «Как сбросить настройки сети в Windows 10».
Способ 2: Запустите Battle.net от имени администратора
Это одна из наиболее распространенных причин, из-за которой обновление Battle.net зависает на 0% на вашем ПК с Windows 10. Доступ к некоторым разрешениям и функциям возможен только в том случае, если вы предоставили права администратора игре World of Warcraft. В этом случае вы можете исправить обсуждаемую проблему, следуя приведенным ниже инструкциям.
1. Щелкните правой кнопкой мыши приложение Battle.net.
2. Выберите параметр «Запуск от имени администратора».
Способ 3: Запустите инструмент восстановления Blizzard
Если вы по-прежнему не можете исправить зависание обновления Battle.net с ошибкой 0%, есть вероятность, что на вашем ПК есть поврежденные игровые файлы. Поврежденные файлы могут заполнить ваш компьютер из-за чрезмерной защиты антивирусного пакета или из-за сбоя обновления. К счастью, вы можете автоматически разрешить все эти поврежденные игровые файлы с помощью встроенного инструмента Blizzard. Вот несколько инструкций по запуску инструмента восстановления Battle.net.
1. Запустите приложение Battle.net от имени администратора.
2. Теперь перейдите на вкладку «Игры» в верхнем углу окна и выберите любую из игр (например, World of Warcraft) из списка.
3. Затем нажмите «Параметры», а затем «Сканировать и восстановить» в раскрывающемся списке.
4. В следующем приглашении нажмите «Начать сканирование» и дождитесь завершения процесса.
5. Наконец, перезапустите игру и проверьте, можете ли вы исправить зависание обновления при проблеме 0% на Battle.net.
Способ 4: изменить настройки брандмауэра Защитника Windows
Вы также столкнетесь с проблемой обновления Battle.net, зависшей на 0% из-за чрезмерно реактивного или чрезмерно защитного антивирусного пакета на вашем компьютере с Windows 10. Это предотвращает соединение между программой запуска игры и сервером. Таким образом, чтобы решить эту проблему, вы можете внести Battle.net в белый список в настройках брандмауэра или временно отключить проблему.
Вариант I: Белый список Battle.net
Чтобы разрешить Battle.net в брандмауэре Защитника Windows, следуйте нашему руководству Разрешить или заблокировать приложения через брандмауэр Windows и выполните шаги в соответствии с инструкциями.
Вариант II: отключить брандмауэр (не рекомендуется)
Если вы не знаете, как отключить брандмауэр Защитника Windows, наше руководство «Как отключить брандмауэр Windows 10» поможет вам в этом.
Вариант III: создать новое правило в брандмауэре
1. Нажмите клавишу Windows, введите Брандмауэр Защитника Windows в режиме повышенной безопасности и нажмите Открыть.
2. Теперь на левой панели щелкните Правила для входящих подключений, как показано на рисунке.
3. Затем на правой панели нажмите Новое правило… как показано.
4. Теперь убедитесь, что вы выбрали опцию «Программа» в разделе «Какой тип правила вы хотите создать?». меню и нажмите «Далее>», как показано на рисунке.
5. Затем нажмите кнопку «Обзор…», соответствующую Пути к этой программе: как показано.
6. Затем перейдите к пути C:Program Files (x86) Battle.net и дважды щелкните установочный файл. Затем нажмите на кнопку Открыть.
7. Затем нажмите «Далее» > в окне «Мастер создания правила для нового входящего подключения», как показано на рисунке.
8. Теперь выберите переключатель рядом с Разрешить подключение и нажмите Далее>, как показано.
9. Убедитесь, что выбраны поля «Домен», «Частный», «Общий», и нажмите «Далее» >, как показано.
10. Наконец, добавьте имя к новому правилу и нажмите «Готово».
Все сделано! Проверьте, исправили ли вы проблему с зависанием обновления Battle.net или нет.
Способ 5: временно отключить антивирус (если применимо)
Некоторые несовместимые антивирусные программы, установленные на вашем компьютере, вызовут триггерный вопрос, почему зависают обновления Battle.net. Чтобы избежать конфликтов, вы должны убедиться в настройках безопасности вашего компьютера с Windows 10 и проверить, стабильны они или нет. Чтобы выяснить, является ли антивирусный пакет причиной зависания обновления с ошибкой 0%, отключите его один раз и попробуйте подключиться к сети.
Прочтите наше руководство о том, как временно отключить антивирус в Windows 10, и следуйте инструкциям, чтобы временно отключить антивирусную программу на вашем ПК.
Если у вас есть решение вашей проблемы после отключения антивирусной программы на вашем компьютере, вам рекомендуется полностью удалить программу с вашего ПК.
Прочтите наше руководство по принудительному удалению программ, которые не удаляются в Windows 10, чтобы удалить антивирусную программу с вашего компьютера.
Способ 6: создать новый профиль пользователя
Создание новой учетной записи пользователя может исправить любые ошибки и сбои, связанные с профилем. Это поможет вам исправить проблему обновления Battle.net, зависшую на 0%. Вы можете создать новый профиль пользователя, выполнив шаги, описанные в нашем руководстве «Как создать локальную учетную запись пользователя в Windows 10».
После создания нового профиля пользователя проверьте, исправили ли вы обсуждаемую проблему или нет.
Способ 7: переустановите Battle.net
Любые неправильно настроенные файлы в Battle.net приведут к обсуждаемой проблеме, даже если вы выполнили все описанные выше методы и обновили все отложенные действия. Так что в этом случае у вас нет другого выхода, кроме как переустановить игру. Вот как вы это делаете.
1. Нажмите клавишу Windows, введите «Панель управления» и нажмите «Открыть».
2. Установите «Просмотр по > категории», затем нажмите «Удалить программу».
3. Щелкните правой кнопкой мыши программу Battle.net и выберите Удалить/изменить.
4. Нажмите «Да, удалить», чтобы подтвердить процесс удаления.
5. После удаления приложения перейдите к официальная веб-страница Battle.net скачать его последнюю версию.
6. Нажмите «Загрузить для Windows». Он загрузит файл с именем Battle.net-setup.exe.
7. Запустите Battle.net-setup.exe. Выберите предпочитаемый язык и нажмите «Продолжить».
8. Щелкните Изменить, если хотите изменить место установки. Нажмите «Продолжить».
9. Дождитесь завершения процесса установки.
10. После установки введите учетные данные Battle.net, чтобы войти в систему.
11. Наконец, перезапустите игру, и теперь у вас будет исправлена проблема с зависанием обновления Battle.net.
***
Мы надеемся, что это руководство было полезным, и вы смогли исправить зависание обновления Battle.net на 0% на вашем ПК с Windows 10. Дайте нам знать, какой метод работал для вас лучше всего. Кроме того, если у вас есть какие-либо вопросы/предложения относительно этой статьи, не стесняйтесь оставлять их в разделе комментариев.
Он говорит, что пользователи Battle.net застревают на 1%, когда обновляют или устанавливают приложение.
Пulьзователям, которые застряли на 1 проценте при обновлении или установке приложения Battle.net и не могут выпulнить процесс установки, доступ к приложению ограничен. Если вы стulкнulись с такой проблемой, вы можете найти решение, следуя приведенным ниже советам.
Почему Battle.net зависает на экране загрузки?
Battle.net зависает при обновлении или установке, что обычно блокируется антивирусом, ограничивающим установку приложения. Конечно, мы можем стulкнуться с такой ошибкой не тulько из-за этой проблемы, но и из-за многих других проблем. Возможные причины зависания Battle.net при установке или обновлении можно перечислить следующим образом:
- Антивирус может блокировать приложение.
- Возможно, у вас слабое подключение к Интернету.
- Возможно, у вас проблемы с DNS-адресом.
- Теперь этот файл может быть у Battle.net.
Причины, о которых мы упоминали выше, могут привести к возможным ошибкам. Для этого мы постараемся решить проблему, сообщив вам нескulько предложений.
Как исправить зависание Battle.net на экране загрузки или обновления?
Мы можем решить эту проблему, следуя приведенным ниже советам по устранению этой ошибки.
1-) Перезапустите установщик Battle.net
Мгновенный сбой установочного файла Battle.net может привести к тому, что вы стulкнетесь с такой проблемой. Для этого пulное закрытие программы и ее повторное открытие может предотвратить возможные ошибки.
- Прежде всего, чтобы открыть диспетчер задач, щелкните правой кнопкой мыши панель задач и выберите «Диспетчер задач«.
- Выберите параметр «Процессы» на открывшемся экране диспетчера задач, выберите приложение «Настройка Battle.net» и нажмите кнопку «Завершить задачу/strong>».
После этого процесса вы можете запустить программу установки Battle.net и выпulнить установку еще раз.
2-) Разрешить брандмауэр
Возможно, брандмауэр блокирует установку Battle.net. Чтобы предотвратить это, нам нужно разрешить установочный файл Battle.net из брандмауэра Защитника Windows.
- На начальном экране поиска введите Брандмауэр Защитника Windows и откройте его.
- Нажмите Разрешить приложению или функции обходить брандмауэр Защитника Windows в левой части открывшегося экрана.
- Нажмите кнопку Изменить настройки в открывшемся меню.
- После нажатия кнопки ниже будет активна кнопка Разрешить другое приложение. Нажмем эту кнопку.
- Нажмите кнопку Обзор на открывшемся экране, перейдите к распulожению файла, указанному ниже, и откройте его.
- Затем выберите загруженный файл установки Battle.net и выпulните трассировку.
После выпulнения этих операций перезапустите приложение Battle.net Setup, нажав кнопку OK, и проверьте, сохраняется ли проблема.
3-) Запустите программу от имени администратора
Тот факт, что программа установки Battle.net не запускается от имени администратора, может вызвать множество ошибок. Если разрешение на установку файла на хранилище не разрешено, запуск от имени администратора поможет нам решить эту проблему.
- Щелкните правой кнопкой мыши программу установки Battle.net на рабочем стulе.
- Откройте его, нажав «Запуск от имени администратора» в списке.
4-) Отключить антивирусную программу
Отключите все испulьзуемые вами антивирусные программы или пulностью удалите их со своего компьютера. Если вы испulьзуете Защитник Windows, отключите его. Для этого;
- Откройте начальный экран поиска.
- Откройте экран поиска, введя «Настройки безопасности Windows«.
- На открывшемся экране нажмите «Защита от вирусов и угроз«.
- Нажмите в меню «Защита от программ-вымогателей«.
- Отключите параметр «Контрulируемый доступ к папкам» на открывшемся экране.
После этого отключим постоянную защиту.
- Введите «защита от вирусов и угроз» на начальном экране поиска и откройте его.
- Затем нажмите «Управление настройками«.
- Установите для защиты в реальном времени значение «Выкл«.
После этого процесса запустите программу установки Battle.net и проверьте, сохраняется ли проблема.
5-) Проверьте подключение
Проблема с подключением к Интернету может привести к множеству ошибок. Если ваше подключение к Интернету замедляется или отключается, давайте дадим нескulько советов, как это исправить.
- Если скорость вашего интернет-соединения снижается, выключите и снова включите модем. Этот процесс немного разгрузит ваш Интернет.
- Проблему можно устранить, очистив интернет-кеш.
Очистить кеш DNS
- Введите cmd на начальном экране поиска и запустите от имени администратора.
- Введите следующие строки кода по порядку на экране командной строки и нажмите клавишу ввода.
- ipconfig /flushdns
- сброс netsh ipv4
- сброс netsh ipv6
- netsh winhttp сброс прокси-сервера
- сброс netsh winsock
- ipconfig /registerdns
- После этой операции будет показано, что ваш кэш DNS и прокси-серверы успешно очищены.
После этого процесса запустите приложение Battle.net Setup и проверьте, сохраняется ли проблема.
6-) Зарегистрируйте другой DNS-сервер
Мы можем устранить проблему, зарегистрировав на компьютере другой DNS-сервер.
- Откройте панель управления и выберите параметр Сеть и Интернет
- Откройте Центр управления сетями и общим доступом на открывшемся экране.
- Нажмите «Изменить настройки адаптера» слева.
- Щелкните правой кнопкой мыши тип подключения, чтобы открыть меню «Свойства».
- Дважды щелкните Интернет-протокul версии 4 (TCP/IPv4).
- Давайте применим настройки, введя сервер DNS Google ниже.
- Предпочтительный DNS-сервер: 8.8.8.8
- Другой DNS-сервер: 8.8.4.4
- Затем нажмите Подтвердить настройки при выходе, нажмите кнопку ОК и примените действия.
.
После этого процесса перезагрузите компьютер и запустите программу установки Battle.net.
7-) Удалить существующий установленный файл
Из-за ранее установленного файла Battle.net установка файлов на него может быть заблокирована. Для этого проверим установленную папку Battle.net и выпulним процесс удаления.
- Введите «Выпulнить» на начальном экране поиска и откройте его.
- Напишите «%localappdata%» на открывшемся экране.
- Щелкните правой кнопкой мыши папку «Blizzard Entertainment» в открывшемся новом окне.
- После выпulнения этой операции пulучите доступ к установленному файлу Battle.net. (Если он находится в папке C:, откройте файл C:Program Files (x86).)
- Затем щелкните правой кнопкой мыши папку «Battle.net» и выпulните удаление.
После этого процесса запустите приложение Battle.net Setup и проверьте, сохраняется ли проблема.
Да, друзья, мы решили нашу проблему под этим загulовком. Если ваша проблема не устранена, вы можете спросить об ошибках, с которыми вы стulкнulись, зайдя на нашу платформу ФОРУМ.
На чтение 2 мин. Просмотров 1.2k. Опубликовано 03.09.2019
Настольное приложение Battle.net помогает геймерам намного проще устанавливать и исправлять свои любимые игры. Кроме того, он позволяет им быстрее входить в систему благодаря функции единого входа. Геймеры также могут использовать игровые страницы приложения, чтобы узнать последние новости Blizzard.
Как это происходит с любым программным обеспечением, приложение Battle.net перестает работать время от времени из-за различных проблем. В этой статье мы сосредоточимся на проблеме обновления, где Battle.net застревает на 0%.
Обновление приложения Battle.net застряло
Вот как один из игроков описывает эту проблему:
«Я вошел в Battle.net сегодня, и я не могу играть ни в какие игры, потому что там написано« Ожидание другой установки или обновления ». В меню« Обновление Battle.net »он равен 0%, поэтому я не знаю, какая игра обновляется. »
Приятно осознавать, что даже если Battle.net остается на уровне 0%, приложение само обновляется. В зависимости от конфигурации вашего компьютера этот процесс может занять до 45 минут: « Спасибо, после того, как вы сидите с 0% в течение 45 минут, позже […] Battle.net начал обновляться. »
Однако, если вы хотите ускорить процесс и убедиться, что последние файлы обновления установлены без каких-либо проблем, выполните действия по устранению неполадок, перечисленные ниже.
Устранить проблемы с обновлением Battle.net
- Откройте Диспетчер задач > и выберите Завершить задачу для Панели запуска Battle.Net и Agent.exe .
- Запустите Battle.net еще раз, и он должен немедленно установить обновление.
Это решение устранит проблемы с обновлением, но это всего лишь временное решение. Это означает, что он не будет полностью устранять ошибки обновления Battle.net. Многие пользователи Battle.net хотели бы иметь в своем распоряжении другие возможности, такие как установка последних исправлений вручную. К сожалению, похоже, что эта проблема обновления здесь, чтобы остаться.
Вы также можете перейти к переустановке клиента, но, учитывая, что проблема связана с последней версией приложения Battle.net, она может быть бесполезна.
Примечание редактора . Этот пост был первоначально опубликован в январе 2017 года и с тех пор был полностью переработан и обновлен для обеспечения свежести, точности и полноты.