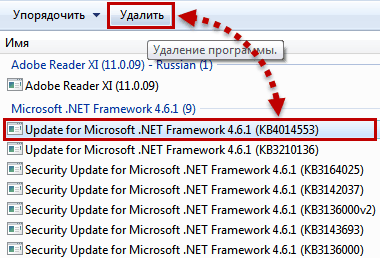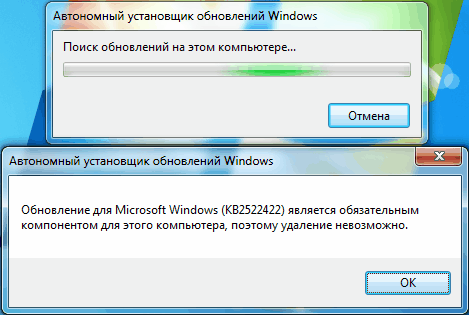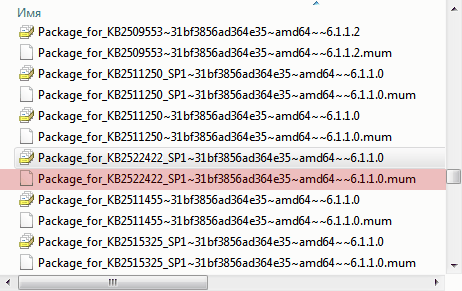Windows 10, version 2004, all editions Windows Server version 2004 Windows 10, version 20H2, all editions Windows Server, version 20H2, all editions Windows 10, version 21H1, all editions Еще…Меньше
Версия:
Ос: сборки 19041.1288, 19042.1288 и 19043.1288
12.10.21
ВАЖНО WINDOWS 10 14 декабря 2021 г. заканчивается обслуживание версии 2004. Для получения обновлений системы безопасности и исправлений корпорация Майкрософт рекомендует установить последнюю версию Windows 10.
11/17/20
Сведения о Windows терминов обновления см. в статье о типах обновлений Windows и типах ежемесячных обновлений качества. Общие сведения о Windows 10 версии 2004 см. на странице ее истории обновлений.
Примечание
Следуйте @WindowsUpdate, чтобы узнать, когда новое содержимое публикуется на информационной панели сведений о выпуске.
Ключевые моменты
-
Обновляет безопасность вашей операционной Windows системы.
Улучшения и исправления
ПримечаниеЧтобы просмотреть список проблем, щелкните или нажмите имя ОС, чтобы развернуть раздел.
Это обновление для системы безопасности направлено на улучшение качества работы ОС. Основные изменения в этом обновлении:
-
Эта сборка содержит все улучшения, Windows 10 версии 2004.
-
Дополнительные проблемы в этом выпуске не обнаружены.
Это обновление для системы безопасности направлено на улучшение качества работы ОС. Основные изменения в этом обновлении:
-
Эта сборка содержит все улучшения, Windows 10 версии 2004.
-
Дополнительные проблемы в этом выпуске не обнаружены.
Примечание: Этот выпуск также содержит обновления для Microsoft HoloLens (сборка ОС 19041.1168), выпущенные 12 октября 2021 г. Корпорация Майкрософт выпустит обновление непосредственно для клиента Центра обновления Windows, чтобы повысить надежность Центра обновления Windows на устройствах Microsoft HoloLens, которые не были обновлены до этой последней сборки ОС.
Это обновление для системы безопасности направлено на улучшение качества работы ОС. Основные изменения в этом обновлении:
-
Устранение известной проблемы, которая не позволяет серверу печати Интернета правильно упаковывать измененные свойства принтера перед отправкой пакета клиенту.
-
Решение проблемы, которая не позволяет некоторым приложениям, таким как Microsoft Office и Adobe Reader, открывать приложения или перестать отвечать на них. Это происходит на устройствах, на которые на них налагается фильтрация адресов (EAF) службы Microsoft Exploit Protectionfor Export Address Filtering (EAF).
-
Устранение известной проблемы, которая может потребовать у администратора учетных данных при каждой попытке печати. Это происходит в средах, в которых сервер печати и клиент печати находятся в разных часовых поясах.
Если предыдущие обновления уже установлены, на устройство будут загружены и установлены только новые исправления из этого пакета.
Дополнительные сведения об устраненных уязвимостях безопасности можно найти на новом веб-сайте руководства по обновлению системы безопасности и в обновлениях системы безопасности за октябрь 2021 г.
Windows 10 стеком обслуживания — 19041.1220, 19042.1220 и 19043.1220
-
Это обновление вносит улучшения в стек обслуживания — компонент, устанавливающий обновления Windows. Обновления стеков обслуживания обеспечивают надежный и надежный стопку обслуживания, чтобы ваши устройства могли получать и устанавливать обновления Майкрософт.
Известные проблемы, связанные с этим обновлением
|
Проблема |
Временное решение |
|
Устройства с Windows, созданными на пользовательских автономных носителях или пользовательском изображении ISO, могут устаревшая версия Microsoft Edge быть удалены этим обновлением, но не заменены новыми Microsoft Edge. Эта проблема встречается только в том случае, если пользовательские автономные изображения мультимедиа или isO создаются путем перетекания этого обновления на изображение без установки автономного обновления системы обслуживания (SSU), выпущенного 29 марта 2021 г. или более поздней версии. Примечание Устройства, которые подключаются напрямую Windows обновления для получения обновлений, не затронуты. К ним относятся устройства, использующие Windows Update for Business. Любое устройство, подключающееся к Windows Update, всегда должно получать последние версии SSU и последнего накопительного обновления (LCU) без дополнительных действий. |
Чтобы избежать этой проблемы, не забудьте сначала интегрировать SSU, выпущенный не ранее 29 марта 2021 г., в настраиваемый автономный носитель или ISO-образ, а затем интегрировать поток LCU. Чтобы сделать это с комбинированными пакетами SSU и LCU, которые сейчас используются для Windows 10 версии 20H2 и Windows 10 версии 2004, необходимо извлечь SSU из комбинированного пакета. Чтобы извлечь SSU, выполните следующие действия.
Если вы уже столкнулись с этой проблемой при установке ОС с помощью затронутых настраиваемых носителей, можно частично смягчить ее непосредственной установкой нового Microsoft Edge. Если вам нужно развернуть новый Microsoft Edge для бизнеса, см. статью Скачивание и развертывание Microsoft Edge для бизнеса. |
|
После установки обновления от 21 июня 2021 г. (KB5003690) некоторые устройства не смогут устанавливать новые обновления, например обновления от 6 июля 2021 г. (KB5004945) или более поздние версии. Вы получите сообщение об ошибке «PSFX_E_MATCHING_BINARY_MISSING». |
Дополнительные сведения и обходное решение см. в KB5005322. |
|
После установки KB5005565 установка принтеров с использованием протокола IPP может быть не завершена. Устройства, которые подключились к принтеру и установили его до установки KB5005565, не заразились, и печать на этом принтере будет работать успешно, как обычно. Примечание IPP обычно не используется устройствами, предназначенными для домашнего использования. Среды печати, затронутые этой проблемой, чаще всего находятся на предприятиях и в организациях. |
Эта проблема устранена в KB5006738. |
|
После установки этого обновления при подключении к устройствам в неподтверченном домене с помощью удаленного рабочего стола может не быть аутентификация подключений при использовании проверки подлинности смарт-карт. Вы можете получить запрос «Ваши учетные данные не работали. Учетные данные, которые использовались для подключения к [имя устройства], не работали. Введите новые учетные данные» и «Попытка входа не удалась» красным цветом. |
Эта проблема устранена в KB5007253. |
|
После установки этого обновления при Windows подключении к удаленному принтеру, к Windows принтеру, могут возникнуть следующие ошибки:
Примечание Проблемы с подключением к принтеру, описанные в этой проблеме, характерна для печати серверов и не часто наблюдались на устройствах, предназначенных для домашнего использования. Среды печати, затронутые этой проблемой, чаще всего находятся на предприятиях и в организациях. |
Эта проблема устранена в KB5007253. |
|
При попытке сбросить устройство Windows с приложениями, содержащими папки с данными повторного анализа, например OneDrive или OneDrive для бизнеса, файлы, загруженные или синхронизированные локально из OneDrive, могут не удаляться при выборе параметра «Удалить все». Эта проблема может возникнуть при попытке сброса вручную, запущенного в Windows, или удаленного сброса. Удаленные сбросы могут запускаться с помощью управления мобильными устройствами (MDM) или других приложений для управления, например Microsoft Intune или сторонних средств. Файлы OneDrive, которые являются «только облачными» или не загружались и не открывались на устройстве, не затрагиваются и не сохраняются, так как они не были загружены или синхронизированы локально. Примечание. Некоторые изготовители устройств и некоторые документы могут называть функцию сброса устройства следующим образом: «Кнопка сброса», «PBR», «Вернуть компьютер в исходное состояние», «Сброс компьютера» или «Новый запуск». |
Эта проблема устранена в KB5011487. На некоторых устройствах полное устранение проблемы и исключение сохранения файлов после сброса может занять до 7 дней после установки KB5011487. Чтобы немедленно принять меры, можно вручную запустить средство устранения неполадок Центра обновления Windows, следуя инструкциям в статье средство устранения неполадок Центра обновления Windows. Если вы относитесь к организации, которая управляет устройствами или подготовленными образами ОС для развертывания, также можно решить эту проблему, применив обновление совместимости для установки и восстановления Windows. В этом случае улучшается «безопасная операционная система» (SafeOS), которая используется для обновления среды восстановления Windows (WinRE). Для развертывания этих обновлений воспользуйтесь инструкциями в статье Добавление пакета обновления в Windows RE с помощью KB5012419 для Windows 10 версии 21H2, Windows 10 версии 21H1 и Windows 10 версии 20H2. Важно Если устройства уже были сброшены, а OneDrive файлы сохранились, нужно воспользоваться указанным выше обходным решением или снова выполнить сброс после применения одного из указанных выше обходных решений. |
Порядок получения обновления
Перед установкой этого обновления
Корпорация Майкрософт объединяет последние обновления стека обслуживания (SSU) для вашей операционной системы с последним накопительным пакетом обновления (LCU). Общие сведения о SSUs см. в вопросах об обслуживании обновлений стопки и Обновления стека обслуживания.
Необходимый компонент:
Для Windows Server Update Services (WSUS) или при установке автономных пакетов из каталога обновлений Майкрософт:
Если на ваших устройствах не было обновления от 11 мая 2021 г. (KB5003173) или более поздней версии LCU, необходимо установить специальное отдельное обновление от 10 августа 2021 г. (KB5005260).
Установка этого обновления
|
Канал выпуска |
Доступна |
Следующий шаг |
|
Центр обновления Windows и Центр обновления Майкрософт |
Да |
Нет. Это обновление будет скачано и установлено автоматически из Центра обновления Windows. |
|
Обновление Windows для бизнеса |
Да |
Нет. Это обновление загружается и устанавливается автоматически с Windows в соответствии с настроенными политиками. |
|
Каталог Центра обновления Майкрософт |
Да |
Чтобы получить автономный пакет для этого обновления, перейдите на веб-сайт каталога обновлений Майкрософт. |
|
Службы Windows Server Update Services (WSUS) |
Да |
Это обновление будет автоматически синхронизироваться с WSUS, если вы настроите продукты и классификации следующим образом: Продукт: Windows 10, версия 1903 и более поздние Классификация: обновления для системы безопасности |
Если вы хотите удалить LCU
Чтобы удалить LCU после установки объединенного пакета SSU и LCU, используйте параметр командной строки DISM/Remove-Package с именем пакета LCU в качестве аргумента. Имя пакета можно найти с помощью команды DISM /online /get-packages.
Запуск Windows автономный установщик обновления (wusa.exe) с переключателем /uninstall объединенного пакета не будет работать, так как объединенный пакет содержит SSU. После установки невозможно удалить SSU из системы.
Сведения о файлах
Чтобы получить список файлов, которые предоставляются в этом обновлении, скачайте сведения о них для накопительного 5006670.
Чтобы получить список файлов, которые предоставляются в обновлении стопки обслуживания, скачайте сведения о SSU версии 19041.1220, 19042.1220 и 19043.1220.
Нужна дополнительная помощь?

Однако, для некоторых из обновлений кнопка «Удалить» отсутствует, а при попытке удаления с помощью командной строки вы получите уведомление автономного установщика обновлений Windows: «Обновление для Microsoft Windows является обязательным компонентом для этого компьютера, поэтому удаление невозможно». На самом деле, даже в такой ситуации мы можем удалить неудаляемое обновление и в этой инструкции подробно о том, как именно это сделать.
Как сделать обновление, которое не удаляется не обязательным
Причина, по которой некоторые обновления Windows 10 не удаляются и считаются обязательным компонентом для компьютера, заключается в том, что соответствующий параметр содержится в их файле конфигурации. И мы это можем изменить.
В примере ниже используется встроенный текстовый редактор Блокнот для внесения необходимых изменений, но это может быть и любой иной редактор для работы с простым неформатированным текстом, главное запускать его от имени Администратора.
- Запустите текстовый редактор, например, Блокнот, от имени Администратора. Для этого в Windows 10 можно найти его в поиске на панели задач, затем нажать по найденному результату правой кнопкой мыши и выбрать нужный пункт контекстного меню.
- В Блокноте в меню выберите «Файл» — «Открыть», в поле «Тип файла» обязательно укажите «Все файлы» и перейдите в папку C:WindowsservicingPackages.
- Найдите файл, имя которого будет начинаться с Package_for_KB_НОМЕР_ОБНОВЛЕНИЯ и иметь расширение .MUM. Обратите внимание: для каждого обновления есть много похожих файлов, нам нужен без порядкового номера между Package и For. Откройте его в Блокноте.
- В верхней части этого файла найдите пункт permanence=»permanent» и измените слово в кавычках на «removable».
- Сохраните файл. Если он не сохраняется сразу, а открывает диалог сохранения, значит вы запустили текстовый редактор не от имени администратора.
На этом процедура завершена: теперь с точки зрения Windows 10 наше обновление не является обязательным для компьютера и его удаление возможно: кнопка «Удалить» появится в списке установленных обновлений панели управления.
Удаление в командной строке с помощью wusa.exe /uninstall также будет проходить без ошибок.
Примечание: для тех обновлений, которые поставлялись прямо в дистрибутиве Windows 10 (т.е. которые присутствуют в списке обновлений сразу после чистой установки ОС) таких файлов конфигурации может не быть.
KB5006670 является частью Windows 10 October 2021 Patch Tuesday и содержит уже проверенные исправления ошибок, обновления безопасности и улучшения для обслуживания Windows. По умолчанию это накопительное обновление автоматически устанавливается для всех пользователей при первой возможности, но, похоже, у некоторых оно вызывает новые проблемы.
KB5006670 является важным средством защиты, но, судя по сообщениям пользователей, исправление внесло еще одну проблему с печатью для сетевых принтеров. В социальных сетях администраторы жаловались на проблемы с печатью на своих сетевых принтерах после применения патча октября 2021 года.
Ошибка в обязательном накопительном обновлении для Windows 10 версии 2004 или более поздней не позволяет пользователям печатать.
Стоит отметить, что проблема не является широко распространенной, и не все пользователи испытывают проблемы с сетевой печатью, но, похоже, в последнем обновлении Windows 10 есть и другие проблемы.
Например, некоторые пользователи поделились своими устройствами, которые не могут загрузить и установить KB5006670, другие сообщили, что их устройства вылетают из-за BSOD, а еще юзеры указали на проблемы со смарт-картами и стилусом.
Ошибка Центра обновления Windows (0x8007000d)
Недавно выпущенное обновление Windows 10 также не удается установить для некоторых пользователей с сообщениями об ошибках, такими как 0x8007000d. Об этой загадочной ошибке сообщалось ранее в этом и в прошлом году. Сбой обновления также сопровождается другими сообщениями об ошибке, в которых содержится что-то вроде: «Мы попытаемся загрузить обновление еще раз позже».
Помните, что код ошибки может отличаться, и, похоже, это именно проблема Microsoft, поэтому вы ничего не можете сделать, чтобы устранить сбой при установке. Есть некоторые обходные пути, которые включают ручную установку или MCT, но эти методы могут работать или не работать.
Microsoft еще не признала проблемы публично и не ответила на отзывы пользователей в Центре отзывов.
Как удалить KB5006670, чтобы исправить проблемы с печатью
Если обновление создало больше проблем, чем решило, и вы хотите иметь возможность откатить устройство до его предыдущего состояния, выполните следующие действия, чтобы удалить патч:
- Откройте «Параметры» (просто введите «Параметры в поиске Windows»).
- Выберите «Обновление и безопасность» на экране «Параметры».
- На странице Центра обновления Windows откройте вкладку журнала, кликнув ссылку.
- Нажмите «Удалить обновления». Эта опция находится либо в верхней части окна, либо в верхнем левом углу, в зависимости от размера окна.
- Выберите обновление, которое хотите удалить. В этом случае найдите KB5006670 и нажмите кнопку «Удалить».
Появится всплывающее окно удаления обновления, и вам будет предложено перезагрузить устройство.
Пользователи и администраторы Windows 10 сообщают о широкомасштабных проблемах сетевой печати после установки накопительного обновления KB5006670 и других обновлений, выпущенных на этой неделе.
Во вторник Microsoft выпустила обновления Windows для исправления ошибок и уязвимостей в рамках октябрьского вторника исправлений 2021 года.
Эти обновления включают KB5006674 для Windows 11, KB5006670 для Windows 10 2004, 20H1 и 21H1, KB5006667 для Windows 10 1909 и KB5006714 для Windows 8.
После установки обновления KB5006670 пользователи сообщают, что они не могут печатать на сетевых серверах печати, при этом некоторые пользователи получают ошибки 0x00000709 или « Элемент не найден » при попытке печати.
В восьмистраничной теме форума на BleepingComputer администраторы Windows рассказали о своем недовольстве ошибками печати и пришли к такому же выводу — удаление обновлений на этой неделе решает проблему.
С июля Microsoft выпускает постоянный поток обновлений безопасности для исправления уязвимостей PrintNightmare в диспетчере очереди печати Windows.
Поскольку злоумышленники, в том числе банды программ-вымогателей , активно используют эти уязвимости, Microsoft радикально изменила свою функцию печати Point and Print. К сожалению, хотя эти изменения устраняют уязвимости, они также приводят к проблемам при печати на сетевых серверах печати.
На этой неделе Microsoft выпустила дополнительные обновления безопасности для уязвимостей печати Windows, которые отслеживаются как CVE-2021-41332 и CVE-2021-36970 , которые, вероятно, вызывают новые проблемы сетевой печати.
Хотя большинство сообщенных проблем связано с обновлением Windows 10 KB5006670, вероятно, это связано с тем, что в настоящее время это наиболее широко используемая версия Windows.
Такие же исправления безопасности также были выпущены для Windows 10 1909 и Windows 11 и, вероятно, вызовут аналогичные проблемы в этих версиях Windows.
Когда сентябрьские накопительные обновления вызвали проблемы с печатью, их можно было исправить, разрешив неадминистраторам устанавливать драйверы принтера или отключив значение реестра «RpcAuthnLevelPrivacyEnabled».
Однако этот ключ реестра больше не работает для устранения проблем, вызванных октябрьскими обновлениями, и пользователи должны исправить его другими методами.
Тема форума включает в себя многочисленные предложения от администраторов Windows, о том, как разрешить сетевую печать проблем , вызванные обновлением для Windows 10 KB5006670. К сожалению, поскольку эти предложения либо удаляют обновления безопасности, либо не всегда работают, они не идеальны для решения проблем.
Что делает эти проблемы с печатью такими неприятными, так это отсутствие у Microsoft четких указаний и многочисленные изменения, которые ежемесячно вносятся в функцию печати Windows.
Поскольку все эти изменения устраняют различные уязвимые аспекты диспетчера очереди печати Windows, они создают массу отдельных исправлений, которые администраторы Windows должны выяснить, исправят ли они свои проблемы с печатью.
Метод 1. Удалите обновление KB5006670.
Наиболее распространенное предложение — просто удалить обновление KB5006670, что можно сделать с помощью следующей команды в командной строке с повышенными привилегиями:
wusa /uninstall /kb:5006670Однако удаление обновления приведет к удалению исправлений безопасности для 74 уязвимостей, в том числе одной активно эксплуатируемой, что делает этот метод опасным.
Метод 2: замените C: Windows System32 Win32spl.dll
Другие обнаружили, что замена DLL-файла Win32spl.dll версией из обновлений от сентября 2021 года решит проблему сетевой печати.
«KB5006670 заменяет C: Windows System32 Win32spl.dll версией 10.0.19041.1288, что останавливает печать.
Мы заменяем эту dll версией 10.0.19041.1237, которая была установлена сентябрьским накопительным обновлением.
Прилагаемый пакетный сценарий скопирует ваш «хороший» файл DLL с сервера на каждый компьютер, на котором он работает, и переименует «плохую» DLL. Для простоты я запускаю его как сценарий запуска «
Поскольку эта DLL, вероятно, была изменена как часть обновления безопасности, это также снизит защиту вашего компьютера от возможных будущих эксплойтов уязвимостей.
Метод 3: воссоздание очередей принтеров на серверах печати
Некоторые пользователи также сообщили, что удаление и повторная установка их принтеров на сервере печати решила их проблему.
Когда вы удалите принтер и снова установите его с правами администратора, очереди будут перестроены, что потенциально позволит снова работать печати.
Однако может потребоваться перенастройка рабочих станций для использования новой очереди печати, что может быть очень трудоемкой задачей для некоторых организаций.
Метод 4: снова включите функцию CopyFiles
Наконец, для некоторых драйверов принтеров HP требуется функция CopyFiles, которую Microsoft по умолчанию отключила в сентябре.
Для пользователей, которым все еще нужна эта функция, Microsoft представила скрытую групповую политику, которая позволяет вам снова включить ее.
Чтобы включить функцию CopyFiles, создайте значение реестра Windows в разделе HKLMSoftwarePoliciesMicrosoftWindows NTPrinters с именем CopyFilesPolicy. Если установлено значение «1», CopyFiles снова будет включен.
Последнее обновление 05.01.2023
Обновлено 20.10.2021
Добрый день! Уважаемые читатели и гости блога Pyatilistnik.org. В прошлый раз, я вам подробно объяснил как решается проблема, с печатью при ошибке «Не существует обработчик печати», она всего лишь, одна из тысячи, которая вам может повстречаться. Сегодня я покажу, что делать, если при попытке установить принтер, будь, то локальный или на терминальной ферме, вы получаете ошибку доступа, что вашей операционной системе Windows не удается подключиться к принтеру, хотя все права есть. Как и обычно, все оказывается очень просто.
Возможные причины ошибки доступа к принтеру
Давайте для начала опишу свою ситуацию. Есть терминальная ферма на Windows Server, если кто-то не знает, что это такое, то это мощный сервер или группа серверов, на которые заходят пользователи из вне, для работы с приложениями установленными на них, очень распространенный вариант сейчас в крупных и средних компаниях. Пользователь работая на терминальном сервере, пытается распечатать документ, но его принтер либо не видится вообще, либо при попытке к нему обратиться выдает сообщение с ошибкой:
Подключение к принтеру: Windows не удается подключиться к принтеру. Отказано в доступе
И такое сообщение может быть и с локальным устройством, вплоть до последней версии Windows 10 Fall Creators Update.
Возможные причины, на что следует обратить внимание:
- Проверить права на доступ к принтеру, актуально для корпоративных принтеров, где системные администраторы, дают возможность пользоваться устройством, по принципу групп, подробнее читайте в статье, про безопасность принтеров и разграничение прав.
- Проблема с драйверами устройства, об этом ниже
- Физическая проблема с принтером
- Принтер находится в автономном режиме (Обязательно проверьте, что не установлена галка)
- Проблемы с SNMP трафиком (Попробуйте его отключить)
Разновидность ошибки
Давайте я приведу самые распространенные коды ошибок в данной ситуации, когда Windows не удается подключиться к принтеру. Отказано в доступе:
- 0x00000002
- 0x0000000a
- 0x00000006
- 0x00000057
- 0x00004005
- 0x0000007e
- 0x000003eb
- 0x00000214
- 0x00000bcb
Решение проблемы с подключением к принтеру
Причина одна и кроется она в цифровой подписи драйверов принтеров, а точнее в отсутствии данной подписи. Если драйвера на устройства подписаны не валидным с точки зрения Microsoft сертификатом или вообще без него, то он таки драйвера не принимает, считая это потенциальной угрозой, в следствии чего ваше устройство перестает работать. Это не новая проблема, но после очередного обновления KB3170455 или KB5005030, проверка цифровой подписи драйверов, ужесточилась.
Напоминаю, что описанные методы решения проблемы, вначале применялись к принтерам на терминальной ферме, но решение актуально и к локальным устройствам, подключенным по USB
- Можете полностью отключить проверку цифровой подписи драйверов, как это делать я описывал, посмотрите. В Windows 10 она обязательная и ужесточенная.
- Можете удалить обновление KB3170455, но думаю это не лучший вариант, когда есть в разы проще. (Для этого в командной строке введите wusa.exe /uninstall /KB:3170455 или через окно параметров сервера, или панель управления)
- Правка реестра Windows.
Так как у меня в основном на работе операционная система windows 10 и с нее не удается подключиться к принтеру на терминальном сервере, где есть драйвера без цифровой подписи, чтобы не делать большого количества телодвижений и кучей перезагрузок, я для принтеров, которые испытывают проблемы, поставлю один параметр, который все поправит.
Что вы делаете, вы открываете реестр и переходите вот по такому пути, лично я для быстрого поиска по реестру использую утилиту register jump, делается это либо локально, если принтер подключен по USB, либо же на сервере терминалов, если используются они.
HKLMSystemCurrentControlSetControlPrintEnviroments Windowsx64DriversVersion-3Модель вашего принтера
В моем случае это HP M1212, но таких полным полно, Canon, Xerox и так далее.
Находим там параметр PrinterDriverAttributes, по умолчанию там будет стоять значение 0, нужно поменять его на 1. После чего вы смело перезагружаете службу печати либо же сам сервер.
Данный метод, действует в 90 процентах случаев, если вам не помогло, то ниже я привожу дополнительные методы решения данной проблемы.
Дополнительные методы решения ошибок 0x00000002, 0x0000000a, 0x00000006, 0x00000057
Если ваши клиенты так и не могут подключиться к терминальным принтерам, то попробуйте очистить ветку реестра:
HKEY_LOCAL_MACHINESOFTWAREMicrosoftWindows NTCurrentVersionPrintProvidersClient Side Rendering Print ProviderServers
В моем случае, я удалил серверы с сервера-печати, убедитесь, что у вас тут будет пусто. После чего можете перезапустить сервер или службу печати.
Еще на Windows 7 бывает ошибка 0x0000007e «Windows не удается подключиться к принтеру. Не существует обработчик печати» при попытке подключить те же сетевые принтеры, решается все пересозданием порта печати. Порт это некое указание, где искать ваше устройство.
Через правый клик, перейдите в свойства печати, вкладка «Порты». Находите текущий порт, и удаляете его.Затем нажимаете добавить.
Указываем стандартный TCP/IP порт для сетевого принтера.
У вас откроется мастер добавления порта.
Указываем ip адрес или DNS имя принтера и имя порта.
Так же можете проверить, что на вкладке «Доступ» стоит галка, разрешающая его. Теперь ваше устройство доступно по сети. Попробуйте снова к нему обратиться по UNC пути \им вашего сервера печати (если есть)имя принтера. Например, \printserversumsungcolor
Еще советую попробовать утилиту диагностики Print-Spooler-Repair-Tool. Это поможет вам исправить ошибку 0x0000007e и, что не существует обработчик печати. Надеюсь данная заметка оказалась для вас полезной, если есть еще какие-либо методы, то пишите о них в комментариях.
Обновление 16.09.21
После очередного обновления безопасности повалилась новая волна обращений по проблеме с принтерами:
Connect to printer Windows cannot connect to the printer. Operation failed with error 0x0000011b
Проблема в том, что Microsoft попыталась закрыть брешь в обороне Print Nightmare, через обновление:
- KB5005030 — Windows Server 2019
- KB5005565 и KB5005568, KB5005566 — Windows 10
- KB5005613, KB5005627 — Windows 8.1 и Windows Server 2012
- KB5005563 — Windows 7
- kb5006670
Смысл в том, что теперь не обладая административными правами, вы не можете установить принтер. Выход из этого пока такой, это отключение параметра реестра RestrictDriverInstallationToAdministrators.
Вам нужно пройти в реестре Windows по пути:
HKEY_LOCAL_MACHINESoftwarePolicies MicrosoftWindows NTPrintersPointAndPrint
И выставить для RestrictDriverInstallationToAdministrators значение «0». Не забываем перезагрузиться.
Так же вы можете добавить и через командную строку, введя;
reg add «HKEY_LOCAL_MACHINESoftwarePoliciesMicrosoftWindows NTPrintersPointAndPrint» /v RestrictDriverInstallationToAdministrators /t REG_DWORD /d 0 /f
Исправление ошибки 0x0000011b через групповую политику
То же самое можно сделать и через групповую политику, для этого создайте RestrictDriverInstallationToAdministrators со значением 0. Идем в:
Конфигурация компьютера — Настройка — Конфигурация Windows — реестр ()
Прописываем:
-
- Действие — Создать или заменить, если он уже есть
- Путь раздела — SoftwarePolicies MicrosoftWindows NTPrintersPointAndPrin
- Имя параметра — RestrictDriverInstallationToAdministrators
- Тип — Reg_Dword
- Значение — 0
Далее обновлять политику.
так же политику можно создавать и для пользователя, в ветке конфигурация пользователя
Что с безопасностью теперь
оговорюсь, что удаление KB или выставление RestrictDriverInstallationToAdministrators на «0», возвращает дыру безопасности Print Nightmare, это нужно понимать. Тут два решения, первое долгое, ждать когда MS сделает новое обновление, неизвестно когда, или же сделать вот такую конструкцию.
Мы будим давать пользователю устанавливать принтер, а затем менять параметр реестра RestrictDriverInstallationToAdministrators на 1 и заново закрывать дыру, на полном автомате.
Вам необходимо, как я описывал выше создать ключ RestrictDriverInstallationToAdministrators со значением «0′. Далее, откройте планировщик задач, через окно выполнить.
Создаете задачу и задайте ей имя.
Обязательно укажите, что запускать нужно от имени «NT AUTHORITYСИСТЕМА» и выставлена галка «Выполнить с наивысшими привилегиями». Так же выставите, что это задание будет для Windows 7 и выше.
Переходим на вкладку триггеры, и создаем новый. Укажите, что задачу нужно выполнять например, каждые 15 минут. То есть, вы на время установки меняете удобным для вас способом параметр RestrictDriverInstallationToAdministrators на «0», а автоматическое задание, потом само его поменяет на 1 и закроет уязвимость Print Nightmare.
теперь перейдем на вкладку «действия». Прописываем:
- Программа или сценарий — C:WindowsSystem32cmd.exe
- В качестве аргументов — /c reg add «HKEY_LOCAL_MACHINESoftwarePoliciesMicrosoftWindows NTPrintersPointAndPrint» /v RestrictDriverInstallationToAdministrators /t REG_DWORD /d 1 /f
Все это теперь и будит, коряво, но защищать вас от Print Nightmare и давать возможность устанавливать драйвера, минуя все ошибки по типу 0x0000011b.
Все то же самое, можно сделать и через GPO через немедленную задачу, найти ее можно в разделе:
Конфигурация пользователя — настройка — Конфигурация Windows — Параметры панели управления — Назначенные задания
Создайте там «Немедленную задачу (Windows 7 и выше)».
Вот как у меня выглядит задание.
Надуюсь, что вы смогли устранить ошибку «Windows не удается подключиться к принтеру».
Название Удаление обязательных обновлений не до конца раскрывает смысл описываемого в статье, поскольку не совсем понятно, что именно имеется в вижу под термином «обязательный». Материал можно было бы озаглавить как удаление обновлений, которые не удаляются или удаление неудаляемых обновлений, но тогда не совсем понятно, по каким причинам они вдруг стали неудаляемыми: по воле разработчика или из-за ошибок с хранилищем компонентов. Есть еще вариант обозначить как удаление обновлений, не предназначенных для удаления, но это как-то избыточно, что ли.
Совсем недавно открыл для себя одну любопытную особенность некоторых обновлений: они не удаляются стандартными средствами операционной системы. На практике возникла ситуация, в которой я никак не мог удалить из системы «битое» обновление. По мере углубления в тематику вопроса выяснилось, что в Windows существуют разные типы обновлений, и что частный случай невозможности удаления некоторых из них вовсе не является следствием какой-либо локальной ошибки, а отражает скорее особенность. Судя по всему, объясняется это архитектурными нюансами механизма обновлений. На практике сложно создать такую систему взаимосвязей обновлений, в которой каждое обновление будет полностью автономно, то есть независимо от остальных, и, соответственно, может быть удалено без каких-либо последствий. Но еще более важно то, что некоторые обновления для системы действительно критичны, поскольку достаточно глубоко в неё интегрированы. Например сам механизм обновления (стек обслуживания) обеспечивается набором модулей (инсталлятор, библиотеки и прч), которые необходимы для установки последующих обновлений и от которых зависит работоспособность механизма в целом. Соответственно, все обновления стека обслуживания, вносящие алгоритмические изменения, не могут быть просто удалены, поскольку тогда станут недоступными некоторые особенности этих алгоритмов, при помощи которых уже были установлены последующие пакеты обновлений. Удаление подобных обновлений чревато для системы серьезными последствиями, такими как разрушение хранилища компонентов, и как следствие, потенциальные проблемы с работоспособностью самой операционной системы. На самом деле так уж всё страшно, поскольку подобных обязательных (неудаляемых) обновлений, например в системе Windows 7, насчитывается всего-то около десятка 
Проблема
С точки зрения технического специалиста, установка и удаление системных обновлений относятся к типу тривиальных задач. В наш век глобальной сети Интернет, обновления в систему устанавливаются постоянно, часто вовсе незаметно для пользователя. Обновления представляют собой исправления безопасности различных компонентов, модули, содержащие дополнительный функционал уже существующих приложений, а так же новое программное обеспечение. Однако, наряду с задачами установки обновлений, зачастую встают и задачи удаления системных обновлений. Причины на то могут быть совершенно разнообразными, начиная от необходимости банально переустановить какое-либо из обновлений для достижения корректной работоспособности и заканчивая необходимостью исправления проблем зависимостей и целостности хранилища компонентов.
Система предоставляет несколько способов удаления обновлений из системы, например через компонент Центр обновления Windows, апплет Установленные обновления. В этом случае пользователь просто выделяет щелчком левой копки мыши (маркирует) интересующее его обновление и по щелчку правой кнопки мыши открывает меню Удалить, либо выбирает одноименный пункт из верхней панели:
тут всё тривиально. Но с обязательными обновлениями всё несколько сложнее, поскольку при аналогичных действиях мы не видим привычных элементов управления:
при попытке выполнить удаление данного компонента из командной строки при помощи утилиты wusa:
wusa /uninstall /kb:2522422
выдается ошибка: Обновление для Microsoft Windows является обязательным компонентом для этого компьютера, поэтому удаление невозможно.
В этом случае у специалиста возникает резонный вопрос: за что вы так со мной? 
Решение
Изменения, описываемые в данном разделе, могут привести к неработоспособности хранилища компонентов!! Приводимые в разделе действия Вы выполняете на свой страх и риск!!
Поэтому действуйте крайне аккуратно, желательно сделав полный бэкап системы либо создав точку восстановления. Главное понимать, зачем Вы всё это делаете. Если Вам необходимо исправить последствия кривого обновления, то удалите обязательное обновление, а затем установите его вновь. При удачном раскладе после удаления/переустановки неудаляемого обновления Вам удастся исправить последствия кривого обновления, однако при худшем сценарии развития событий, Вы приведете систему в нерабочее состояние, поскольку обновление может оказаться ключевым. Итогом может стать повреждение хранилища компонентов с ошибкой STATUS_SXS_COMPONENT_STORE_CORRUPT.
На каком уровне обеспечивается неудаляемость подобных обязательных обновлений? На уровне параметров в конфигурационных .mum-файлах.
.mum-файл (Microsoft Update Manifest/Манифест обновления Майкрософт) — конфигурационный файл обновления Windows формата XML, содержащий параметры пакета: наименование, идентификатор, язык установки, зависимости, флаги действий и прочие. Используется в качестве идентификатора (символического имени) сервиса (стека) обслуживания с целью выполнения над пакетом операций включения/отключения/удаления посредством различных сервисных утилит (например, Диспетчера пакетов (pkgmgr)). Файл манифеста содержит в своем имени наименование обслуживаемого обновления и размещается в каталоге %WinDir%servicingPackages;
А где содержатся и откуда появляются в системе сами .mum-файлы? А они содержатся в .msu-файлах установки, которые приезжают в систему через Центр обновления Windows либо скачиваются и устанавливаются пользователем вручную в виде файлов с расширением .msu, например Windows6.1-KB2639308-x64.msu.
.msu-файл (Microsoft System Update/Пакет обновления Майкрософт) — изолированный пакет Центра обновления Microsoft, содержащий в своем составе метаданные (описывающие каждой пакет обновления, содержащейся в .msu-файле), один или несколько .cab-файлов (каждый .cab-файл содержит модули отдельного обновления), .xml-файл (описывающий пакет обновления, используется Автономным установщиком обновлений Windows wusa.exe для выполнения процесса инсталляции обновления), файл свойств (файл содержит строки свойств, которые использует утилита wusa.exe.
В .mum-файле есть параметр с именем permanence, принимающий два значения: removable и permanent. Пакеты обновления, которые не желательно удалять из системы, разработчики Microsoft объявляют как «постоянный» (permanent), тогда как все остальные (обычные) пакеты обновления маркируются как «удаляемые» (removable). Поэтому, процесс изменения типа обновления с неудаляемого на удаляемое сводится к изменению данного параметра в соответствующем .mum-файле.
Общий алгоритм действий
По просьбе читателей алгоритм действий приводится для максимально широкой аудитории пользователей, поэтому я попытался описать процесс на доступном уровне.
- После инсталляции типового системного обновления соответствующие .mum-файлы размещаются внутри каталога %Windir%servicingPackages. Поэтому, открываем в C:Windowsservicing, ставим курсор на подкаталог Packages.
- Зачастую наблюдается проблема с доступом к объектам в директории %Windir%servicingPackages, поскольку разрешения на полный доступ выставляются только для системной учетной записи
TrustedInstaller. Поэтому, для внесения изменений в права доступа нажимаем на каталоге Packages правую кнопку мыши, выбираем пункт Свойства и затем переходим во вкладку Безопасность. В открывшемся окне сразу за разделом «Группы и пользователи» нажимаем кнопку Изменить, затем жмем Добавить, в открывшемся окне, в поле ввода пишем Все, жмем Проверить имена, выбираем из найденного, жмем OK, затем выставляем для вновь добавленной группы полные права. Закрываем окно, в основном окне Безопасность, в самом низу жмем кнопку Дополнительно, в открывшемся вновь окне, во вкладке «Разрешения» выделяем только что созданную группу (Все), жмем кнопку Изменить разрешения, далее в самом низу нового окна отмечаем чекбокс «Заменить все разрешения дочернего объекта на разрешения, наследуемые от этого объекта», везде нажимаем ОК, закрывая все окна. - Заходим в директорию Packages, ищем в ней .mum-файл(ы), относящиеся к удаляемому обновлению. Обычно они имеют имя, содержащее в себе полное название искомого пакета. В случае нахождения нескольких .mum-файлов, можно отредактировать все.
- Открываем (каждый) найденный файл на редактирование:
1
2
3
4
5
6
7
8
9
10
11
12
13
14
15
16
17
18
19
20
21
22
23
24
25
<?xml version=»1.0″ encoding=»utf-8″?>
<assembly xmlns=»urn:schemas-microsoft-com:asm.v3″ manifestVersion=»1.0″ description=»Fix for KB2522422″ displayName=»default» company=»Microsoft Corporation» copyright=»Microsoft Corporation» supportInformation=»http://support.microsoft.com/?kbid=2522422″ creationTimeStamp=»2011-03-12T18:34:51Z» lastUpdateTimeStamp=»2011-03-12T18:34:51Z»>
<assemblyIdentity name=»Package_for_KB2522422″ version=»6.1.1.0″ language=»neutral» processorArchitecture=»amd64″ publicKeyToken=»31bf3856ad364e35″ />
<package identifier=»KB2522422″ applicabilityEvaluation=»deep» releaseType=»Update» restart=»possible» permanence=»permanent»>
<parent buildCompare=»EQ» serviceCompare=»EQ» integrate=»separate» disposition=»detect»>
<assemblyIdentity name=»Microsoft-Windows-Foundation-Package» language=»neutral» version=»6.1.7601.17514″ processorArchitecture=»amd64″ publicKeyToken=»31bf3856ad364e35″ buildType=»release» />
<assemblyIdentity name=»Microsoft-Windows-Foundation-Package» version=»6.1.7600.16385″ processorArchitecture=»amd64″ language=»neutral» buildType=»release» publicKeyToken=»31bf3856ad364e35″ versionScope=»nonSxS» />
<assemblyIdentity name=»Microsoft-Windows-Printing-ServerCore-Package» language=»neutral» version=»6.1.7601.17514″ processorArchitecture=»amd64″ publicKeyToken=»31bf3856ad364e35″ buildType=»release» />
<assemblyIdentity name=»Microsoft-Windows-Printing-ServerCore-Package» language=»neutral» version=»6.1.7600.16385″ processorArchitecture=»amd64″ publicKeyToken=»31bf3856ad364e35″ buildType=»release» />
<assemblyIdentity name=»WinEmb-Printing» language=»neutral» version=»6.1.7601.17514″ processorArchitecture=»amd64″ publicKeyToken=»31bf3856ad364e35″ buildType=»release» />
<assemblyIdentity name=»WinEmb-Printing» language=»neutral» version=»6.1.7600.16385″ processorArchitecture=»amd64″ publicKeyToken=»31bf3856ad364e35″ buildType=»release» />
</parent>
<installerAssembly name=»Microsoft-Windows-ServicingStack» version=»6.0.0.0″ language=»neutral» processorArchitecture=»amd64″ versionScope=»nonSxS» publicKeyToken=»31bf3856ad364e35″ />
<update name=»2522422-23_neutral_PACKAGE»>
<package integrate=»hidden»>
<assemblyIdentity name=»Package_for_KB2522422_SP1″ version=»6.1.1.0″ language=»neutral» processorArchitecture=»amd64″ publicKeyToken=»31bf3856ad364e35″ />
</package>
</update>
<update name=»2522422-24_neutral_PACKAGE»>
<package integrate=»hidden»>
<assemblyIdentity name=»Package_for_KB2522422_RTM» version=»6.1.1.0″ language=»neutral» processorArchitecture=»amd64″ publicKeyToken=»31bf3856ad364e35″ />
</package>
</update>
</package>
</assembly>
- Ищем строку, содержащую слово permanence, заменяя значение параметра на permanence=»removable». В приведенном выше примере это строка под номером
4. Далее закрываем файл с сохранением произведенных изменений. - Производим подобные действия для всех .mum-файлов, ассоциированных с требуемым неудаляемым пакетом обновления, поскольку с некоторыми обновлениями могут быть ассоциированы два и более .mum-файлов.
- После окончания процесса правки закрываем все окна, относящиеся к обновлениям. В некоторых случаях изменения вступают в силу мгновенно, то есть обновление станет доступным для удаления сразу после открытия и переиндексации в разделе Установленные обновления, в остальных же случаях может потребоваться перезагрузка.

Бывают ситуации, когда необходимо удалить обновление, а оно не удаляется. В предыдущей заметке указывал, что на ОС Windows 10 версии 2004 и 20H2, при попытке удалить обновление KB5000802, выдает сообщение:
Обновление безопасности для Microsoft Windows (KB5000802) является
обязательным компонентом для этого компьютера, поэтому удаление
невозможно.
В Сети, активно передается инструкция с remontka, где описан способ (продублирую его ниже в данной заметке), как можно удалить обновление, которое не удаляется. По указанной информации в статье, это был мой случай. Однако, в моей ситуации, мне не помогла данная информация.
Простой способ, удалить обновление через командную строку командой wusa /uninstall /kb:номер_обновления, не всегда срабатывает. Читаем информацию ниже и по ссылке. Особенно, если у вас проблема с обновлениями KB5000802 и KB5000808.
Проблема не только у меня. Можно найти достаточно информации, где у пользователей не удавалось найти нужные параметры, чтобы сделать обновление необязательным. Например: https://social.technet.microsoft.com/Forums/… И в свежих темах на форумах, где пользователи не могли удалить обновления KB5000802 и KB5000808, вызывающие проблемы с принтерами.
Нужна помощь? Есть вопросы, как все исправить и нет времени разбираться? Удаленное администрирование по доступным ценам:
- Удаленная IT-поддержка для пользователей СНГ (поддержка Windows/Linux серверов)
- Удаленная IT-поддержка для пользователей Украины и СНГ
В инструкции указано, что нужно найти файл с расширением .MUM и с начинающимся названием Package_for_KB_НОМЕР_ОБНОВЛЕНИЯ. В моем случае, такой файл отсутствовал. При помощи утилиты Dism++, мне удалось выяснить название нужного файла:
Нашел данный файл по пути C:WindowsservicingPackages
Открыл его в Блокноте, однако, параметр permanence=»permanent» в нем отсутствовал. Искал и в ручную и воспользовался поиском по файлу. Результат отрицательный:
Способ 1.
Данный способ, актуален для ОС Windows 10 и только в том случае, если вам необходимо удалить последние обновления. Чаще всего, это и нужно, ведь необходимость удалить обновления, возникает сразу после установки обновлений, которые вызывают проблемы.
Проверял сам способ на ОС Windows 10 версии 2004 и 20H2.
Чтобы удалить последнее обновление, открываем «Пуск» -> «Параметры» -> «Обновление и безопасность» -> «Восстановление».
Выбираем вариант «Особые варианты загрузки» и нажимаем «Перезагрузить сейчас»:
После перезагрузки, вам будет предложено выбрать варианты решения проблемы. Выбираем «Поиск и устранение неисправностей»:
Нажимаем «Удалить обновления»:
И выбираем «Удалить последнее исправление»*:
*Не ошибитесь при выборе варианта. Если выбрать вариант «Удалить последнее обновление компонентов», будет произведен откат на предыдущую версию системы, если это возможно.
В
моем случае, мне помог данный способ удалить не удаляемое обновление,
которое не удалялось через командную строку и выдавало сообщение (скрин
выше):
Обновление безопасности для Microsoft Windows (KB5000802) является
обязательным компонентом для этого компьютера, поэтому удаление
невозможно.
Способ 2.
Откройте «Блокнот или любой текстовый редактор от имени Администратора.
Можно использовать Notepad++.
Открываем поиск и вбиваем «Блокнот». Выбираем «Запуск от имени Администратора»:
В открывшемся Блокноте, открываем меню «Файл» -> «Открыть»:
В открывшемся окне «Открытие», выбираем в поле тип файлов «Все файлы (*.*)» и переходим в папку C:WindowsservicingPackages:
Ищем файл с расширением .mum, у которого имя будет начинаться с Package_for_KB_НОМЕР_ОБНОВЛЕНИЯ и выбрав нужное, нажимаем «Открыть»:
В открывшемся Блокноте, ищем параметр (в самом верху):
permanence=»permanent»
Измените параметр
permanent
на
removable
Должно стать так:
permanence=»removable»

И сохраняем изменения «Файл» -> «Сохранить»:
Подсказка.
Если не можете найти параметр permanence=»permanent», воспользуйтесь поиском в Блокноте. Для этого, в окне Блокнота открываем «Правка» -> «Найти»:
В открывшемся окне поиска, вставляем параметр:
permanence=»permanent»
ставим галочку напротив «Обтекание текстом» и нажимаем «Найти»:
Теперь, вы сможете удалить не удаляемое обновление.
Как удалить быстро обновление?
Данным способом, можно удалить только те обновления, которые Microsoft не отмечает как «Важные». Например, в приведенном выше примере, мы рассмотрели ситуацию, когда данный способ, не позволял удалить важное обновление Windows. Во всех остальных ситуациях, вы можете использовать нижеприведенные способы.
По теме: «Почему не удаляются обновления в ОС Windows 10?»
Способ 1.
На мой взгляд, самый простой и быстрый способ, это открыть командную строку от имени Администратора и выполнить команду (скопируйте команду ниже и вставьте ее в командную строку):
wmic qfe list brief /format:table
и нажать Enter.
Мы получим список обновлений, которые установлены на устройстве. Если нам известно обновление, которое необходимо удалить, выполняем команду:
wusa /uninstall /kb:номер_обновления
Например: wusa /uninstall /kb:5000802
Вместо 5000802, вам необходимо указать номер своего обновления.
Чтобы обновление не устанавливалось повторно, выберите отсрочку обновлений на 7 дней. Для
этого, откройте Пуск -> Параметры -> Обновление и безопасность
-> Центр обновления Windows и выберите пункт «Приостановить
обновления на 7 дн.»:
Таким образом можно приостановить установку обновлений максимум до 35 дней.
По теме: «Как заблокировать установку конкретного обновления в ОС Windows 10, не отключая поиск и установку обновлений полностью?»
Вы также можете скачать и запустить готовые reg-файлы для отключения или включения автоматического обновления Windows 10. Скачать с Google Диск.
Способ 2.
Можно воспользоваться утилитой WuMgr (Update Manager for Windows) для удаления обновлений. Инструмент имеет открытый исходный код.
Вы можете ознакомится с преимуществами WuMgr в заметке: «Миф или реальность: «Как в ОС Windows 10, взять под свой полный контроль установку обновлений?»»
Скачайте инструмент с Github.
Распакуйте архив в любую папку и запустите утилиту от имени Администратора (исполняемый файл: wumgr.exe). В открывшемся окне, выберите «Установленные обновления» и нажмите на «Поиск»:
Ждем результат:
После поиска, снова нажимаем на «Установленные обновления» и выбираем то обновление, которое хотим удалить. После, нажимаем «Удалить»:
Дождитесь окончания удаления и перезагрузите устройство.
Повторюсь, что так, можно удалить только те обновления, которые не отмечены в Microsoft как «Важные».
Добавлено 15.03.2021
Можно попробовать удалить обновление при помощи DISM. Но, процесс не гарантирован. Судя по всему, в ОС Windows 10 версии 2004 и выше, что то изменилось в обновлениях*. Более оптимальный вариант, использовать MSDaRT. Достаточно загрузится с диска MSDaRT (разрядность должна совпадать), выбрать «Диагностика» -> «Microsoft Diagnostics and Recovery Toolset». В списке утилит нужно выбрать «Hotfix Uninstal» («Удаление исправлений»).
В любом случае, пробуйте сначала откатить обновление штатными средствами (инструкции выше). Можно проверить контрольные точки восстановления и откатиться на них (до момента установки проблемного обновления).
*Перепроверю точно и добавлю информацию позже.
Проверил. При помощи DISM, не всегда удается удалить обновление. В моем случае, мне не удалось удалить обновление КВ5000802 на ОС Windows 10 версии 20H2 при помощи DISM: «Удалить обновление при помощи DISM.»
Более того, сегодня обнаружил, что не удается на некоторых машинах, выполнить откат, как описано выше. Ниже, продублирую информацию с ошибкой:
Выбираем «Удалить последнее обновление»:
Выбираем свою учетку:
Указываем пароль от учетки (если есть, если нету пароля, оставляем поле пустым):
Подтверждаем удаление:
Ждем результат:
И получаем отказ:
Повторюсь, что только в субботу (13.03.2021) успешно удалял обновление КВ5000802 с ОС Windows 10 версии 20H2 на ряде компьютеров, о чем писал выше. Поэтому, пробуйте. Исходя из информации на форумах, это происходит у ряда пользователей. Одни могут удалить обновление КВ5000802, другие не могут.
Добавлено 02.04.2021
«Как заблокировать поиск и установку обновлений в ОС Windows 10?»
Будут вопросы, уточнения, поправки – пишите в комментариях. Ваша информация, может помочь другим.
Skip to content
- ТВикинариум
- Форум
- Поддержка
- PRO
- Войти
Удаление неудаляемых Обновлений Windows из папки «Packages» [Решено]

Цитата: Psydiant от 10.11.2022, 22:50Всем Привет!
Есть обновления Windows, которые нельзя удалить стандартными методами через «Панель управления» => «Программы и компоненты» => «Просмотр установленных обновлений» , но эти обновления можно удалить из папки «Packages», которая располагается по адресу: C:WindowsservicingPackages. Якобы эти обновления являются важными компонентами для системы. Обновления, которые мы удаляем из папки «Packages», в окне «Установленные обновления» пропадают. Суть вопроса такая: поскольку других методов я не нашёл, как удалять такие обновления, то можно ли считать данный метод удаления обновлений полноценным? или останутся какие-нибудь хвосты?
Всем Привет!
Есть обновления Windows, которые нельзя удалить стандартными методами через «Панель управления» => «Программы и компоненты» => «Просмотр установленных обновлений» , но эти обновления можно удалить из папки «Packages», которая располагается по адресу: C:WindowsservicingPackages. Якобы эти обновления являются важными компонентами для системы. Обновления, которые мы удаляем из папки «Packages», в окне «Установленные обновления» пропадают. Суть вопроса такая: поскольку других методов я не нашёл, как удалять такие обновления, то можно ли считать данный метод удаления обновлений полноценным? или останутся какие-нибудь хвосты?

Цитата: Сергей от 10.11.2022, 23:00Psydiant, привет 🖐
Обновления Windows считывают свои пакеты, а затем размещают свои файлы в WinSxS и Windows.
Не рекомендуется удалять файлы просто так, не зная, зачем эти файлы нужны.
Чтобы грамотно и безопасно почистить кеш обновлений, нужно использовать Очистку в Win 10 Tweaker.
Psydiant, привет 🖐
Обновления Windows считывают свои пакеты, а затем размещают свои файлы в WinSxS и Windows.
Не рекомендуется удалять файлы просто так, не зная, зачем эти файлы нужны.
Чтобы грамотно и безопасно почистить кеш обновлений, нужно использовать Очистку в Win 10 Tweaker.

Цитата: Psydiant от 11.11.2022, 00:00Цитата: Сергей от 10.11.2022, 23:00Psydiant, привет
Обновления Windows считывают свои пакеты, а затем размещают свои файлы в WinSxS и Windows.
Не рекомендуется удалять файлы просто так, не зная, зачем эти файлы нужны.
Чтобы грамотно и безопасно почистить кеш обновлений, нужно использовать Очистку в Win 10 Tweaker.Спасибо за инфу! Удалял только вот эти обновы в качестве эксперимента. Бэкапы есть если что)
Цитата: Сергей от 10.11.2022, 23:00Psydiant, привет
Обновления Windows считывают свои пакеты, а затем размещают свои файлы в WinSxS и Windows.
Не рекомендуется удалять файлы просто так, не зная, зачем эти файлы нужны.
Чтобы грамотно и безопасно почистить кеш обновлений, нужно использовать Очистку в Win 10 Tweaker.
Спасибо за инфу! Удалял только вот эти обновы в качестве эксперимента. Бэкапы есть если что)

Цитата: Psydiant от 13.11.2022, 19:37Приветствую!
Выяснил что эти обновления устанавливаются вместе с Windows. Как минимум на сборке Windows 10 Pro 19044.1288.
Вот их подробное описание и за что они отвечают:
1) Обновление безопасности для Microsoft Windows (KB5006670) — Обновление относится к работе принтера и всё что связано с печатью, включая также и сетевую печать.
2) Обновление для Microsoft Windows (KB5004331) — Обновление, включающее патчи стабильности и надежности программной среды .NET Framework 3.5 и 4.8.
3) Feature Update to Windows 10 21H2 via Enablement Package (KB5003791) — Обновление необходимо для активации Windows. Если система уже активирована, то после удаления этого обновления активация сразу слетает!
4) Servicing Stack 10.0.19041.1220 — Обновления стека обслуживания (Servicing stack update) содержат исправления для стека обслуживания — компонента, который устанавливает обновления Windows. Кроме того, он содержит Component Based Servicing (CBS), который является ключевым базовым компонентом для нескольких элементов развертывания Windows, таких как DISM, SFC, изменение функций или ролей Windows и восстановление компонентов. CBS — это небольшой компонент, для которого обычно не выпускаются ежемесячные обновления. Обслуживание обновлений стека повышает надежность процесса обновления, чтобы устранить потенциальные проблемы при установке последних исправлений и обновлений функций. Если вы не установите последнее обновление стека обслуживания, существует риск того, что ваше устройство не сможет быть обновлено до последних исправлений безопасности Майкрософт.-Что такое CBS.log? CBS или Component-Based Servicing — это файл, содержащий логи об установленных и удаленных компонентах Windows Update. Таким образом, информация о вашем Windows Update хранится в этих файлах журнала, даже System File Checker (SFC) пишет в CBS.log.
Расположение файла CBS.log:
C:WindowsLogsCBSCBS.logp.s. Исходя из этого делаем вывод, что удалять эти обновления не стоит! Не зря отсутствует возможность их удаления стандартными средствами Windows.
Приветствую!
Выяснил что эти обновления устанавливаются вместе с Windows. Как минимум на сборке Windows 10 Pro 19044.1288.
Вот их подробное описание и за что они отвечают:
1) Обновление безопасности для Microsoft Windows (KB5006670) — Обновление относится к работе принтера и всё что связано с печатью, включая также и сетевую печать.
2) Обновление для Microsoft Windows (KB5004331) — Обновление, включающее патчи стабильности и надежности программной среды .NET Framework 3.5 и 4.8.
3) Feature Update to Windows 10 21H2 via Enablement Package (KB5003791) — Обновление необходимо для активации Windows. Если система уже активирована, то после удаления этого обновления активация сразу слетает!
4) Servicing Stack 10.0.19041.1220 — Обновления стека обслуживания (Servicing stack update) содержат исправления для стека обслуживания — компонента, который устанавливает обновления Windows. Кроме того, он содержит Component Based Servicing (CBS), который является ключевым базовым компонентом для нескольких элементов развертывания Windows, таких как DISM, SFC, изменение функций или ролей Windows и восстановление компонентов. CBS — это небольшой компонент, для которого обычно не выпускаются ежемесячные обновления. Обслуживание обновлений стека повышает надежность процесса обновления, чтобы устранить потенциальные проблемы при установке последних исправлений и обновлений функций. Если вы не установите последнее обновление стека обслуживания, существует риск того, что ваше устройство не сможет быть обновлено до последних исправлений безопасности Майкрософт.
-Что такое CBS.log? CBS или Component-Based Servicing — это файл, содержащий логи об установленных и удаленных компонентах Windows Update. Таким образом, информация о вашем Windows Update хранится в этих файлах журнала, даже System File Checker (SFC) пишет в CBS.log.
Расположение файла CBS.log:
C:WindowsLogsCBSCBS.log
p.s. Исходя из этого делаем вывод, что удалять эти обновления не стоит! Не зря отсутствует возможность их удаления стандартными средствами Windows.