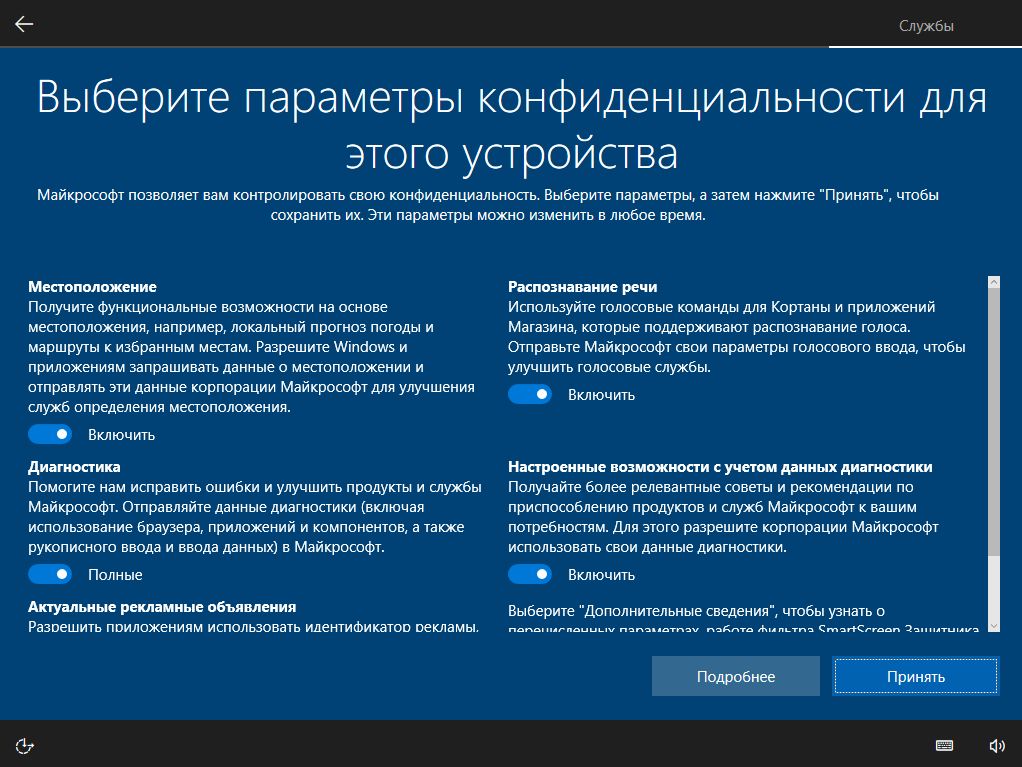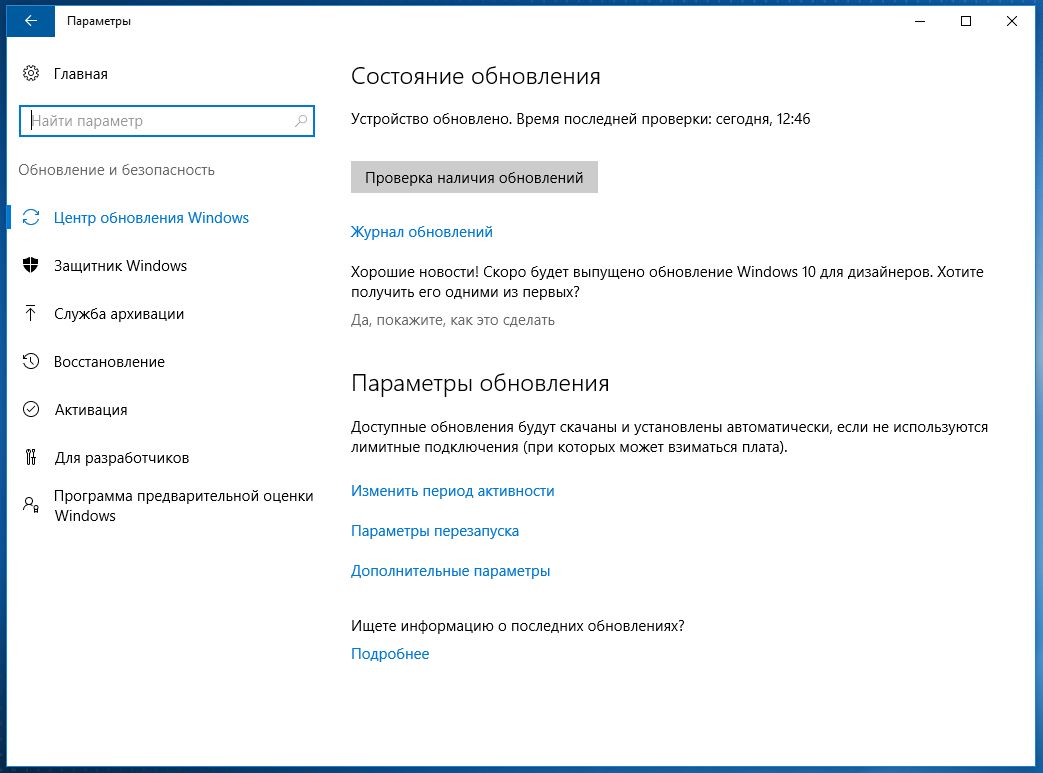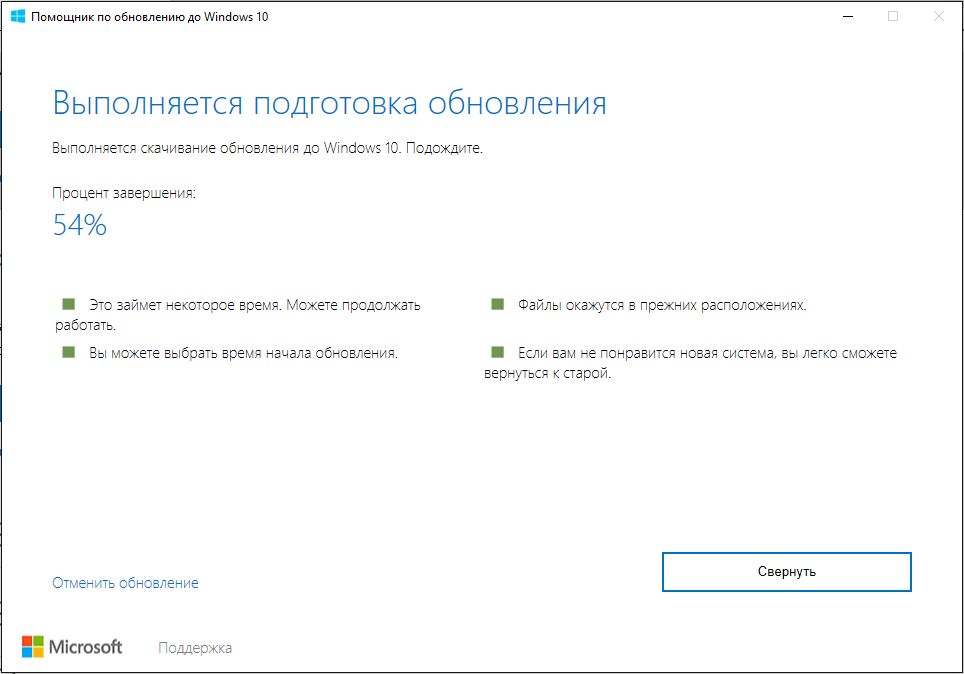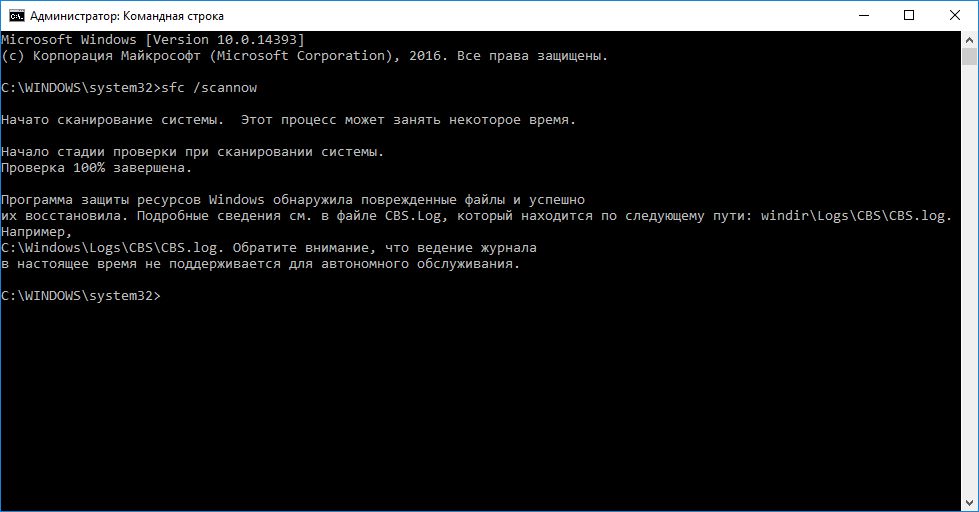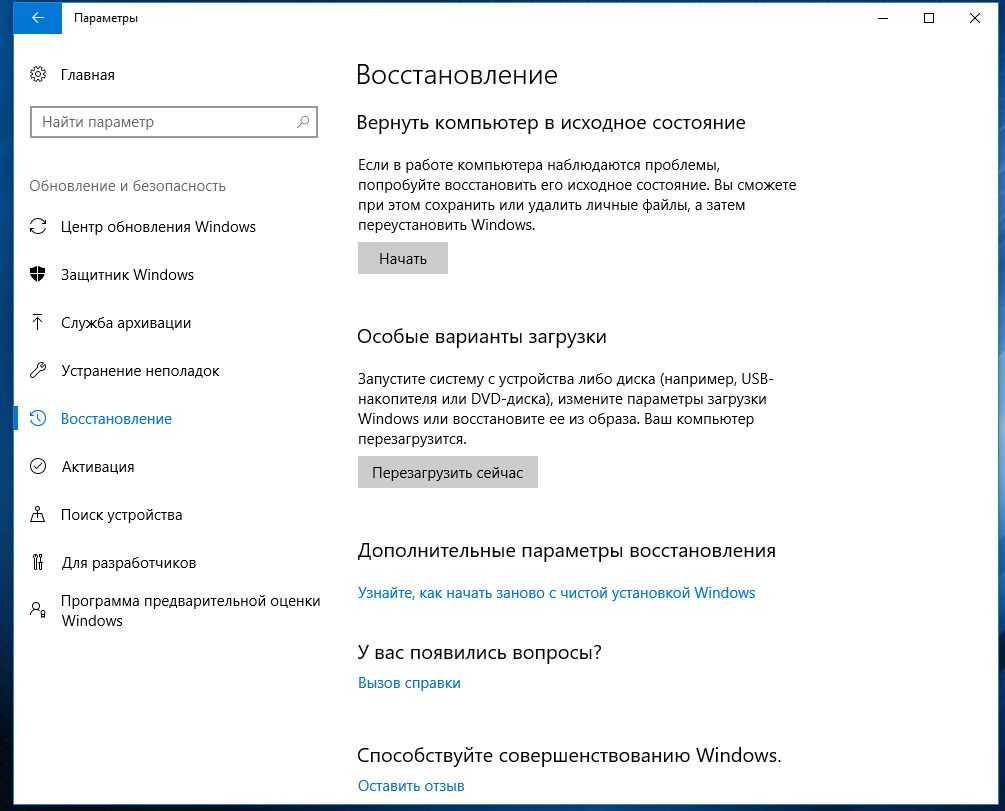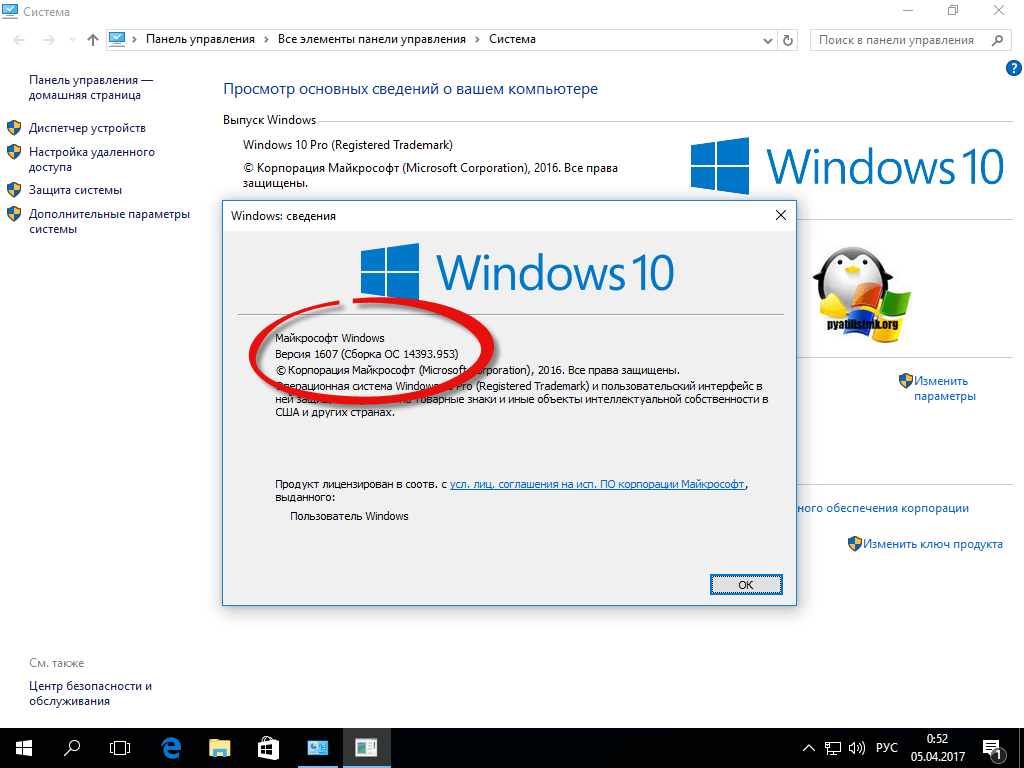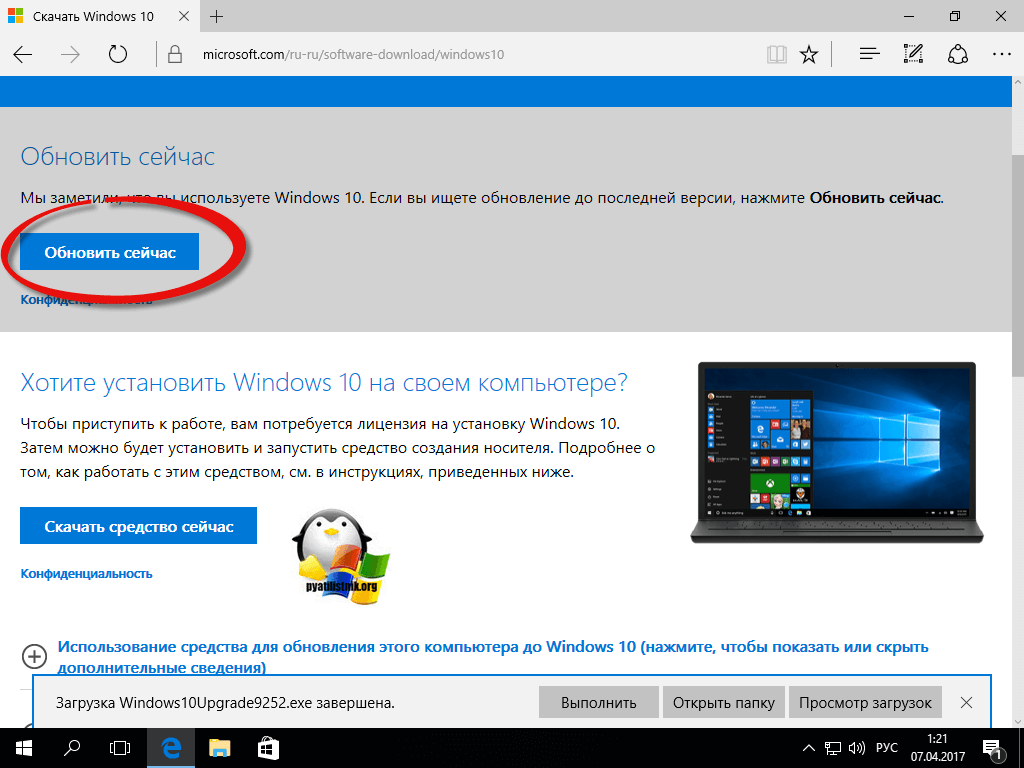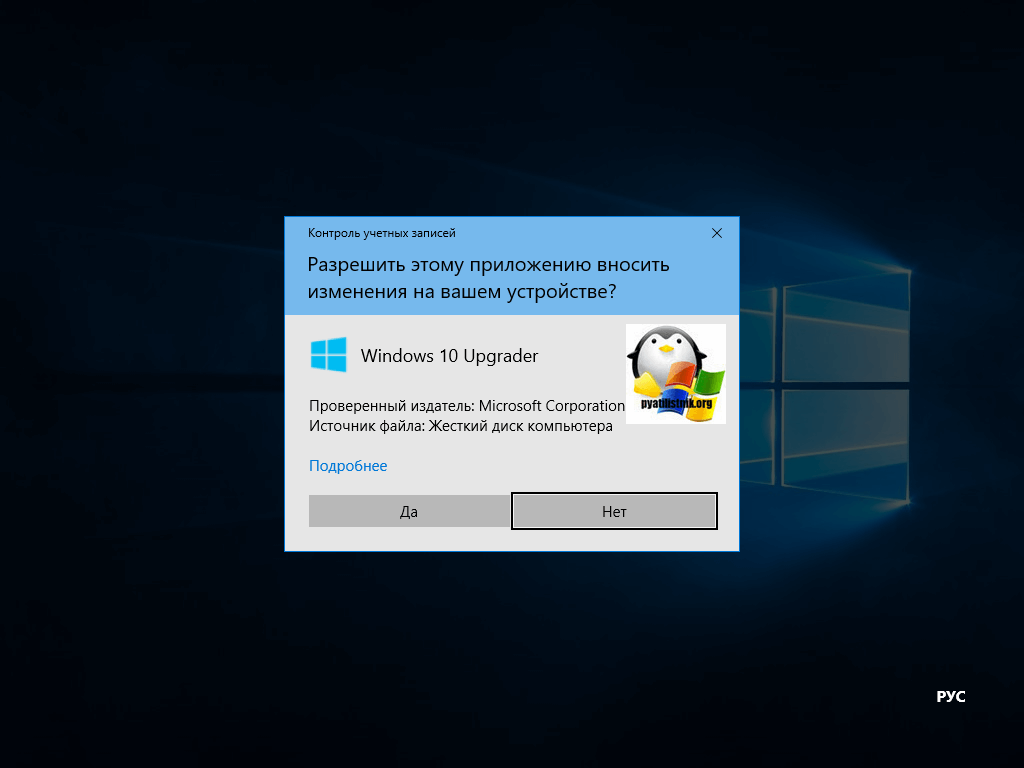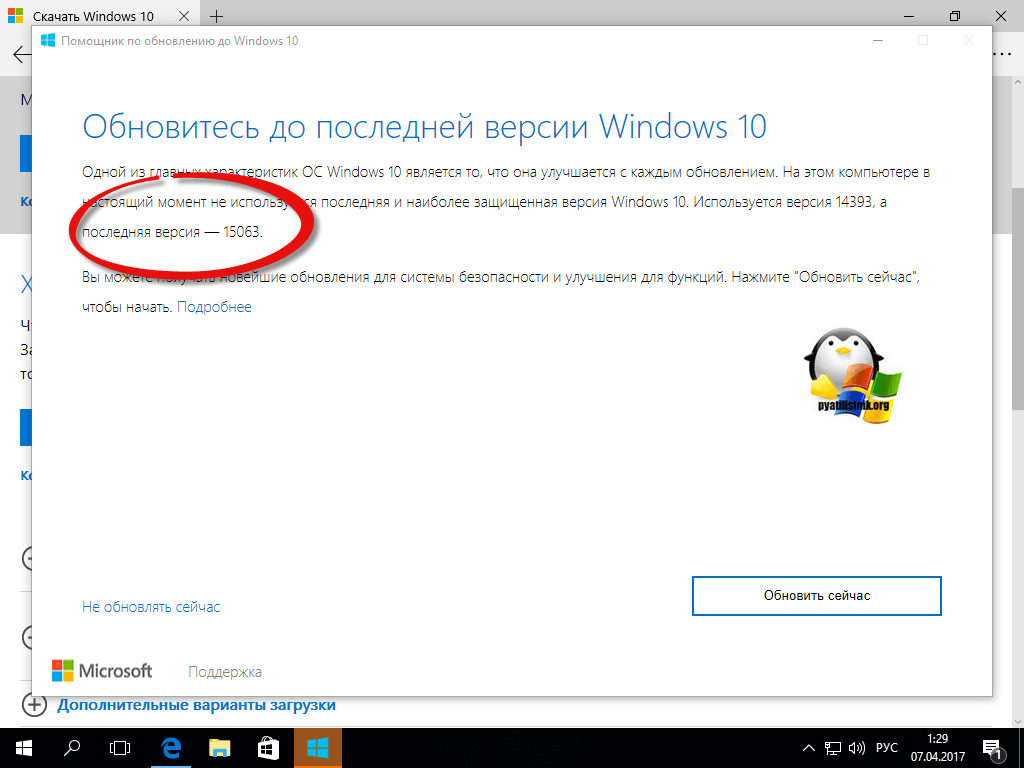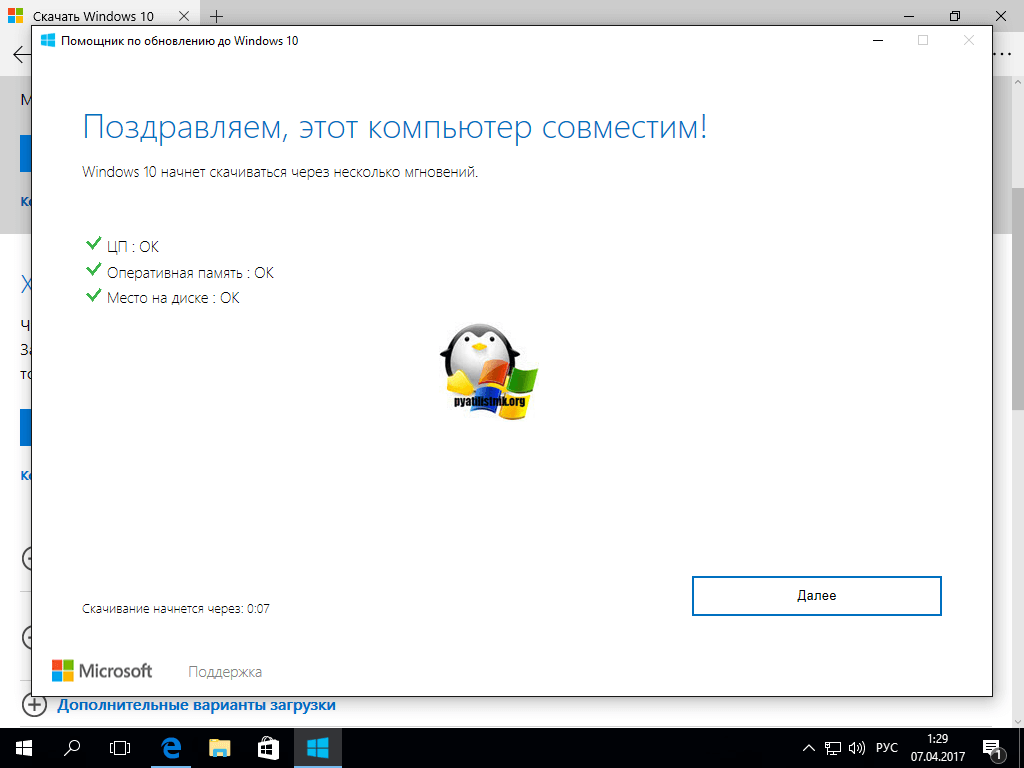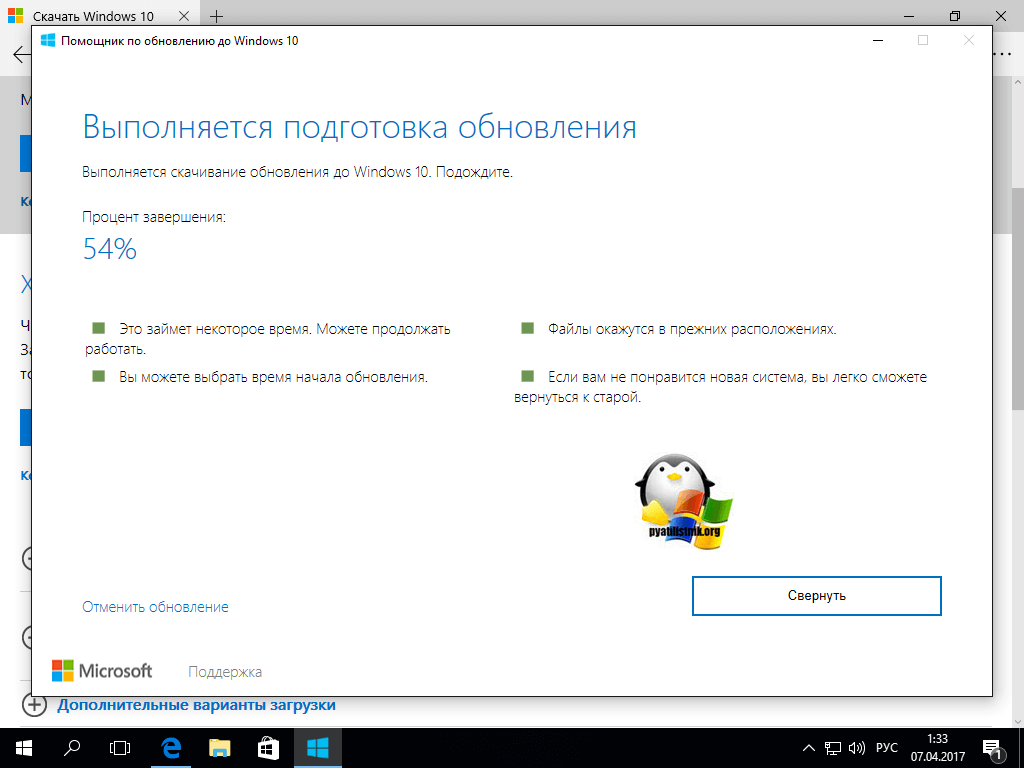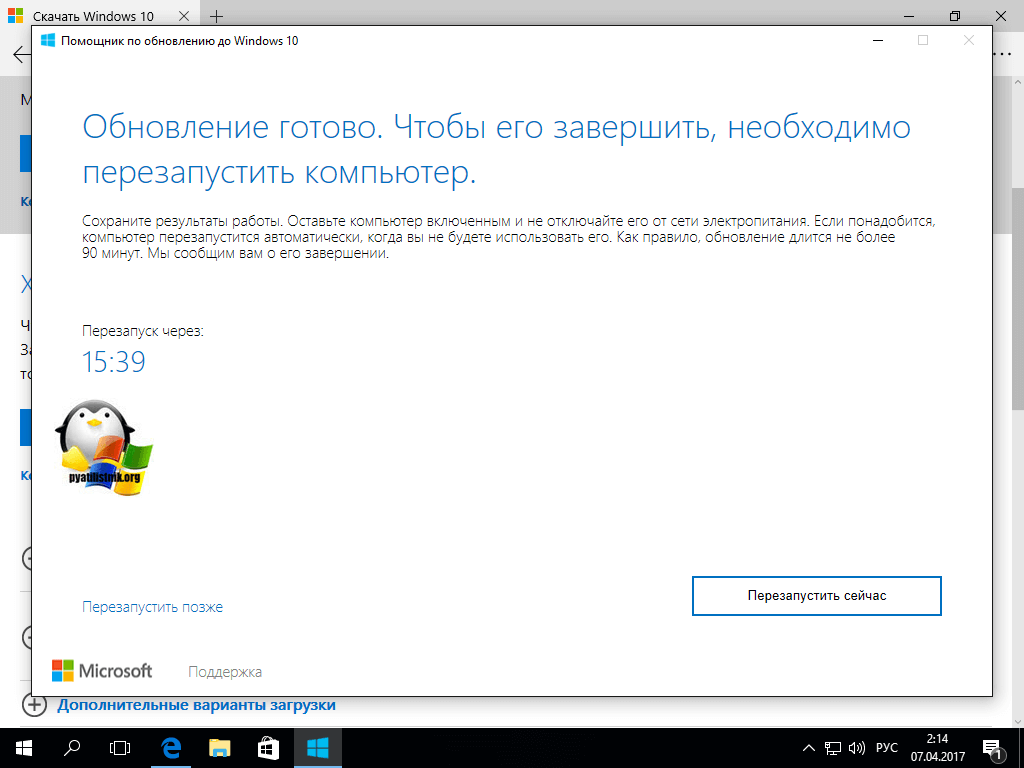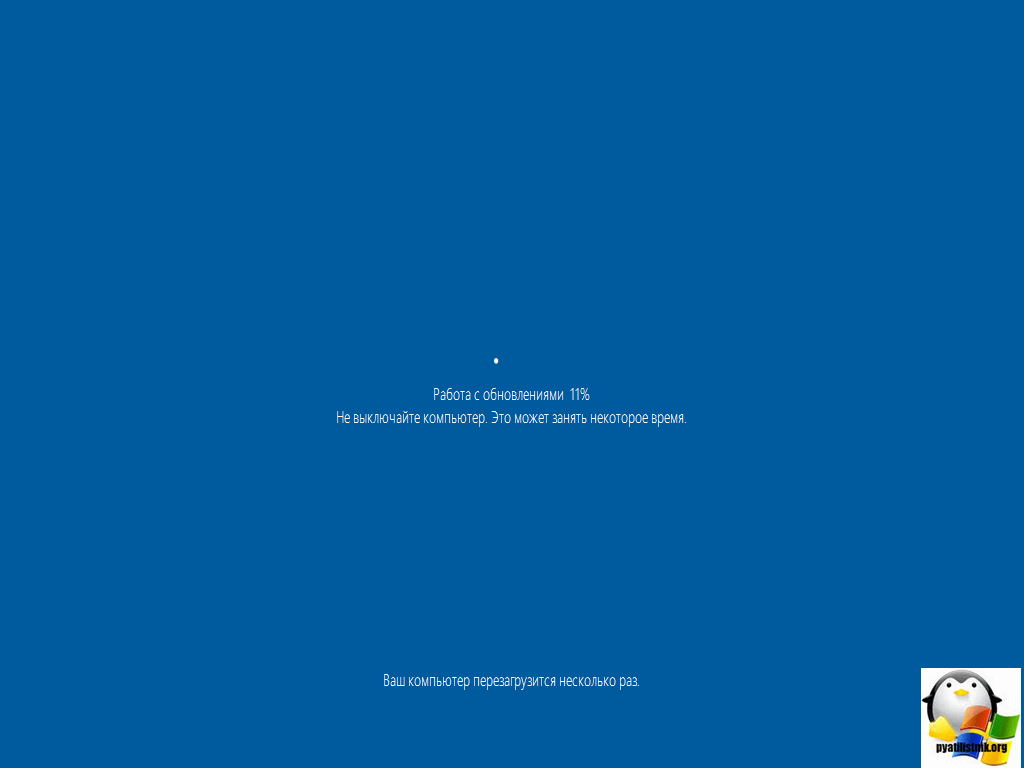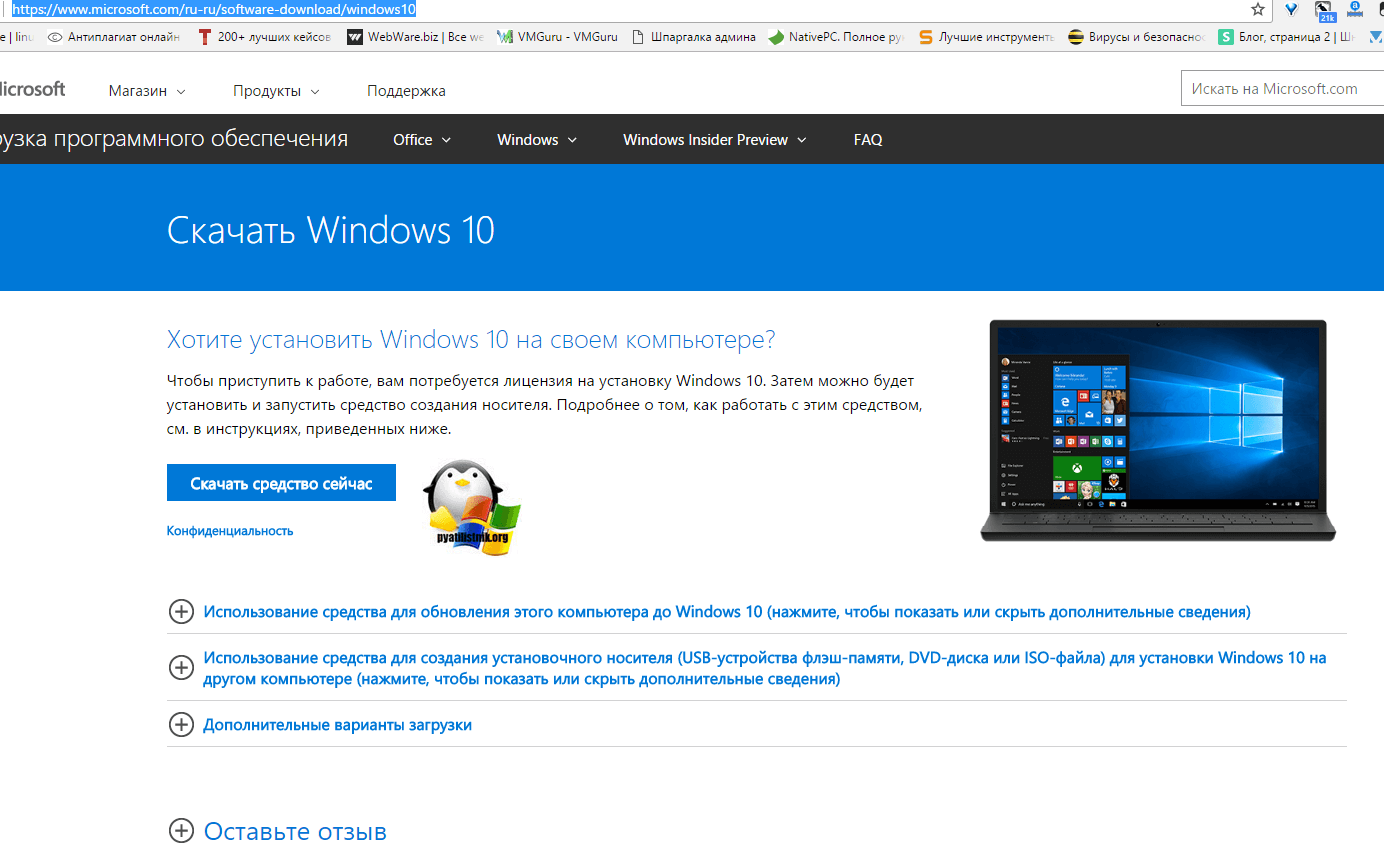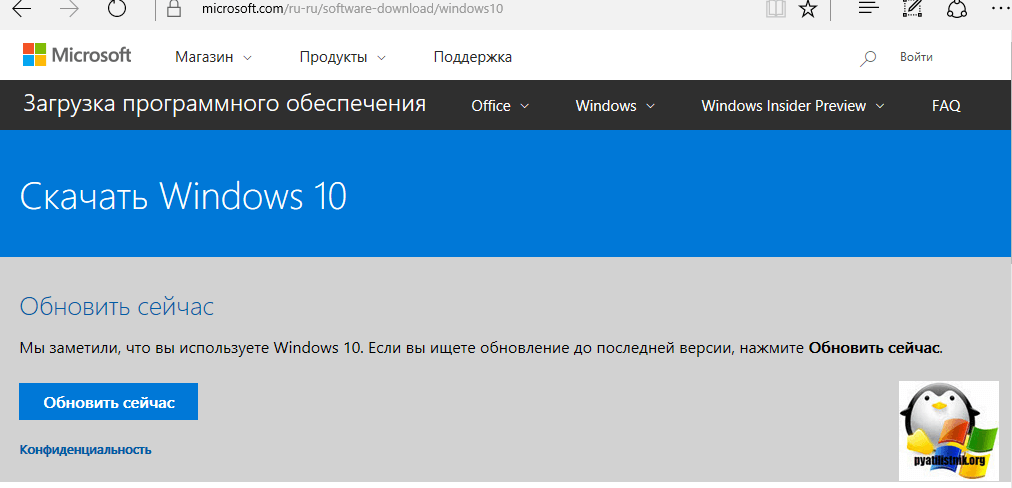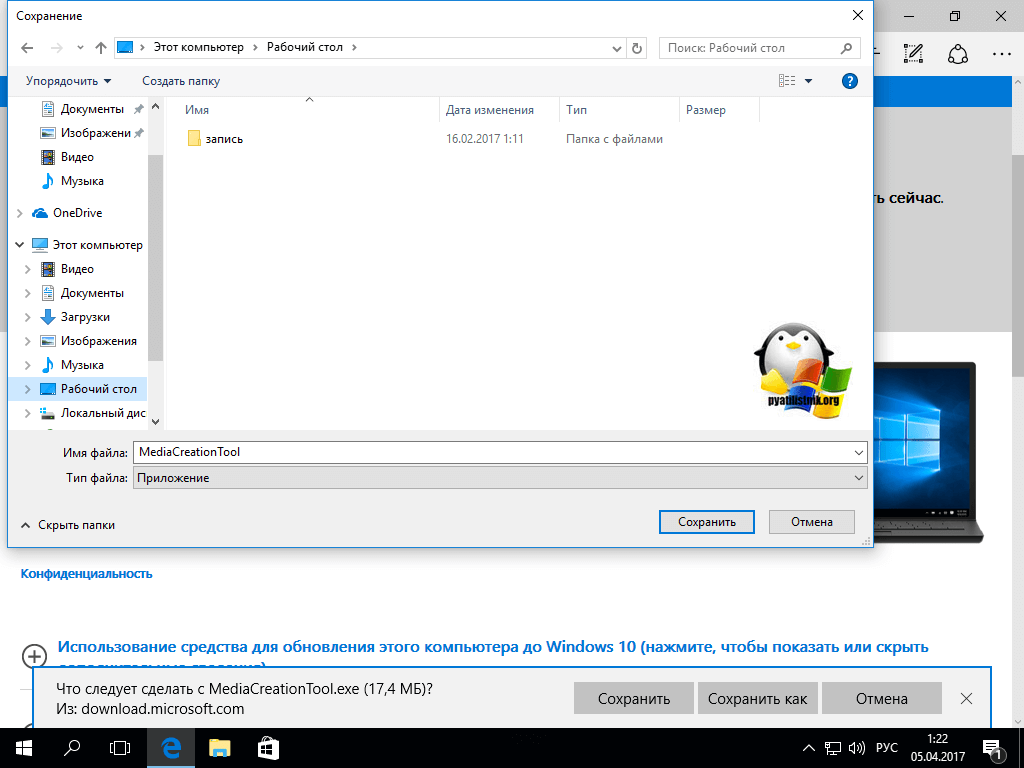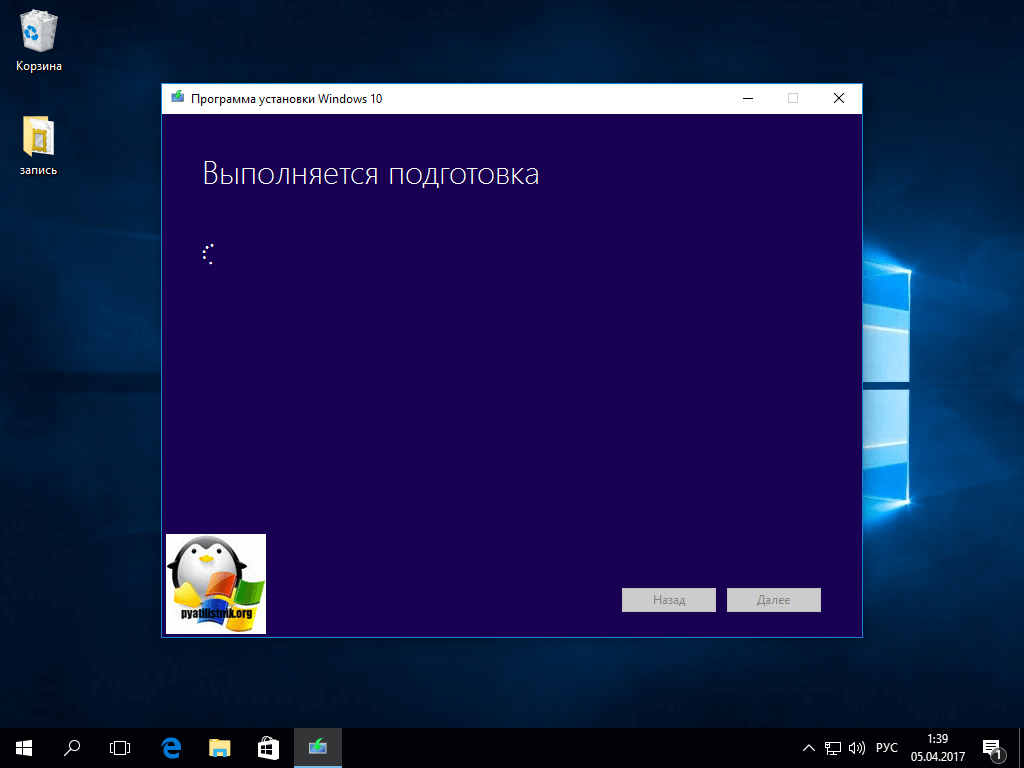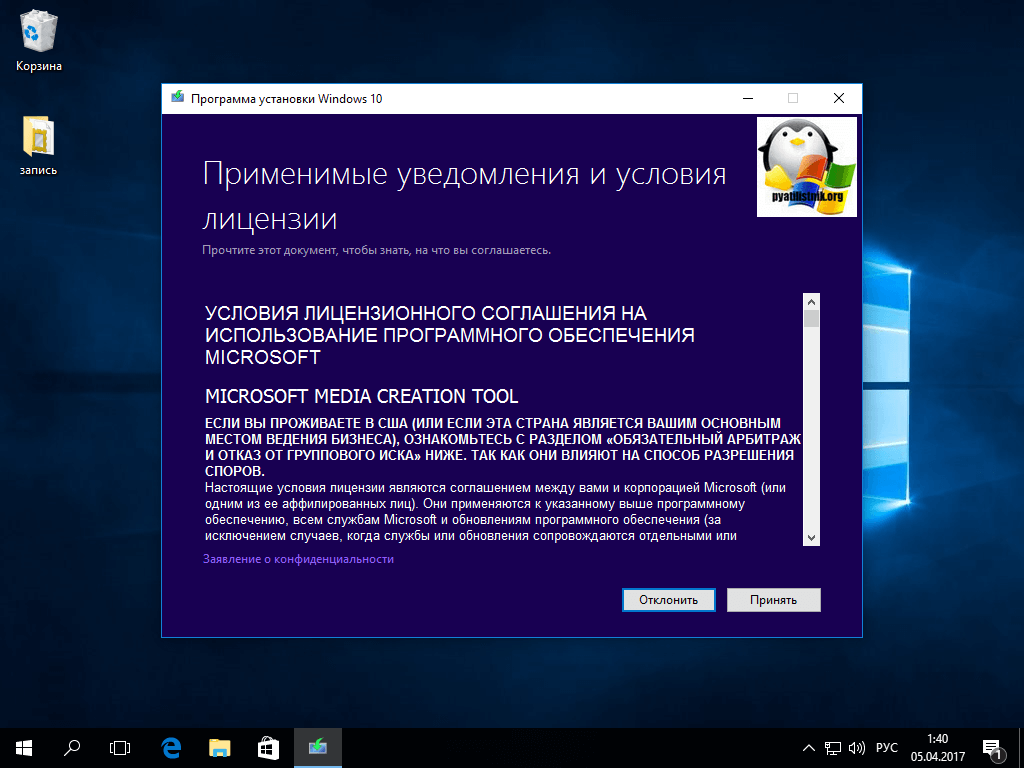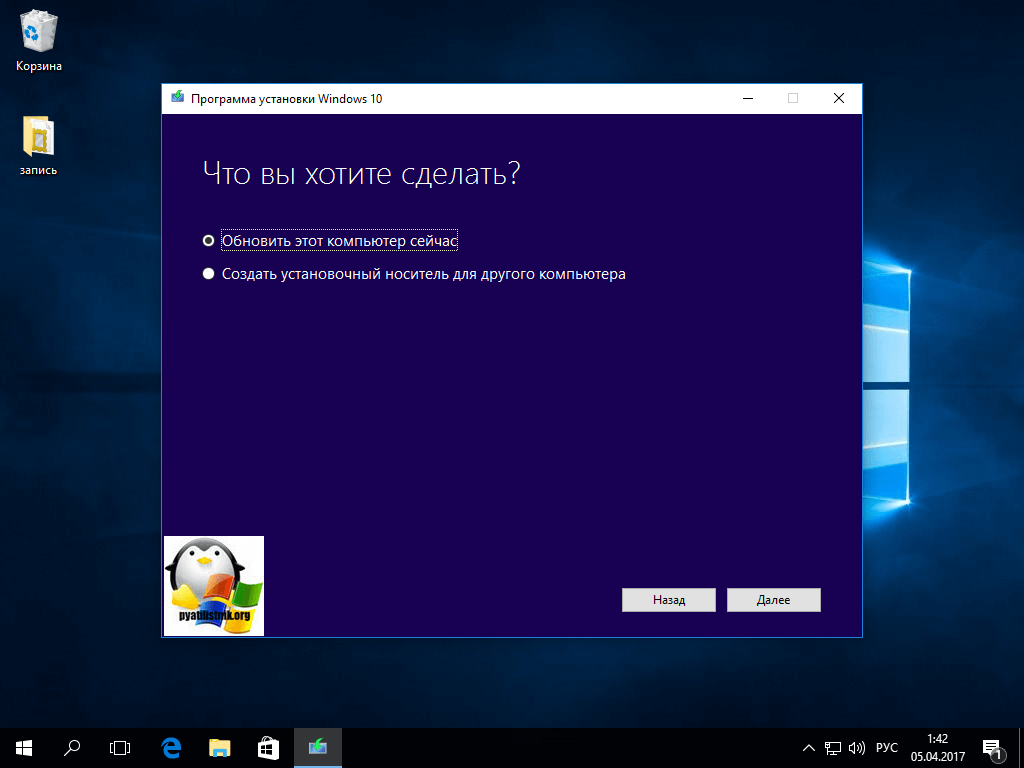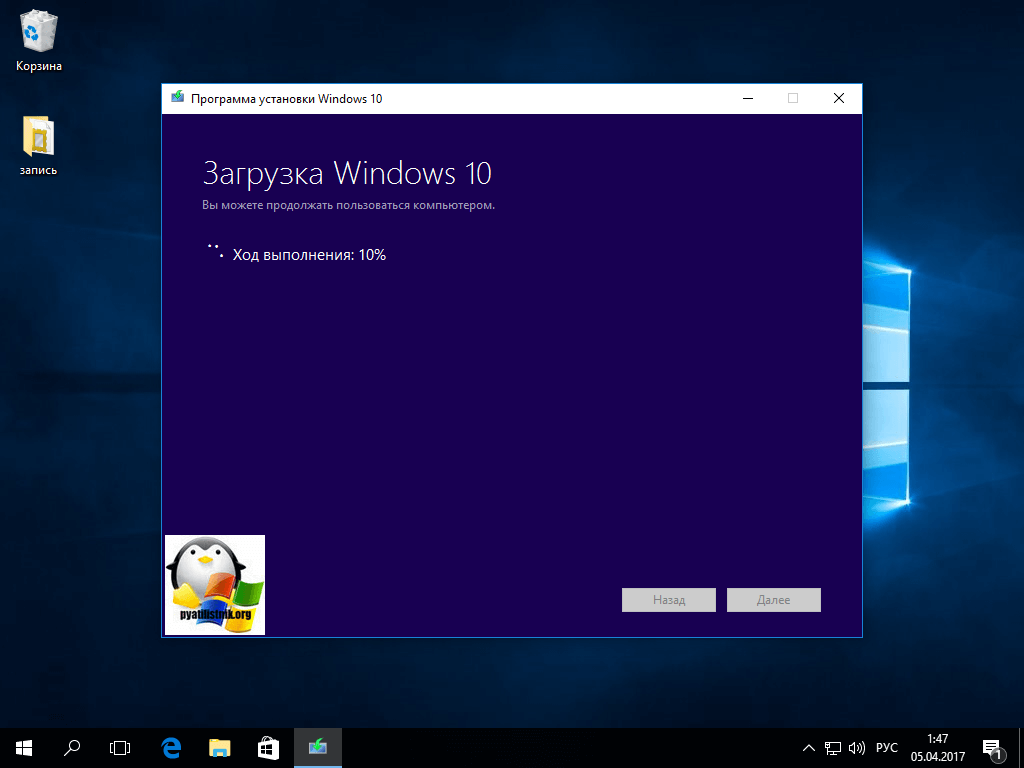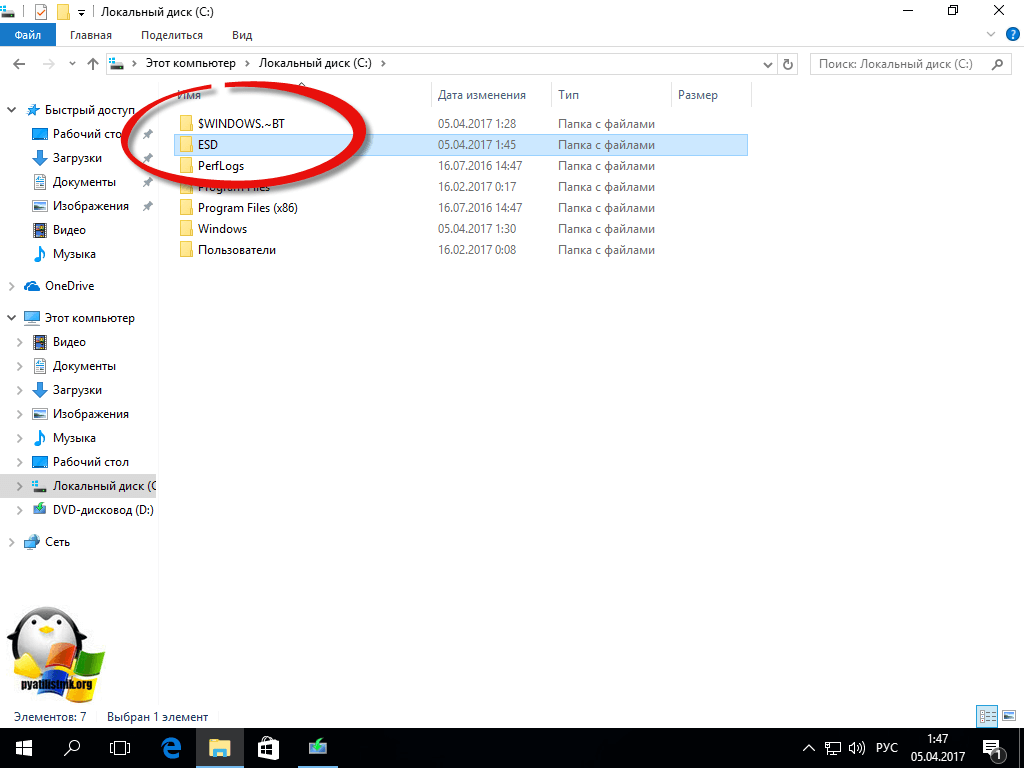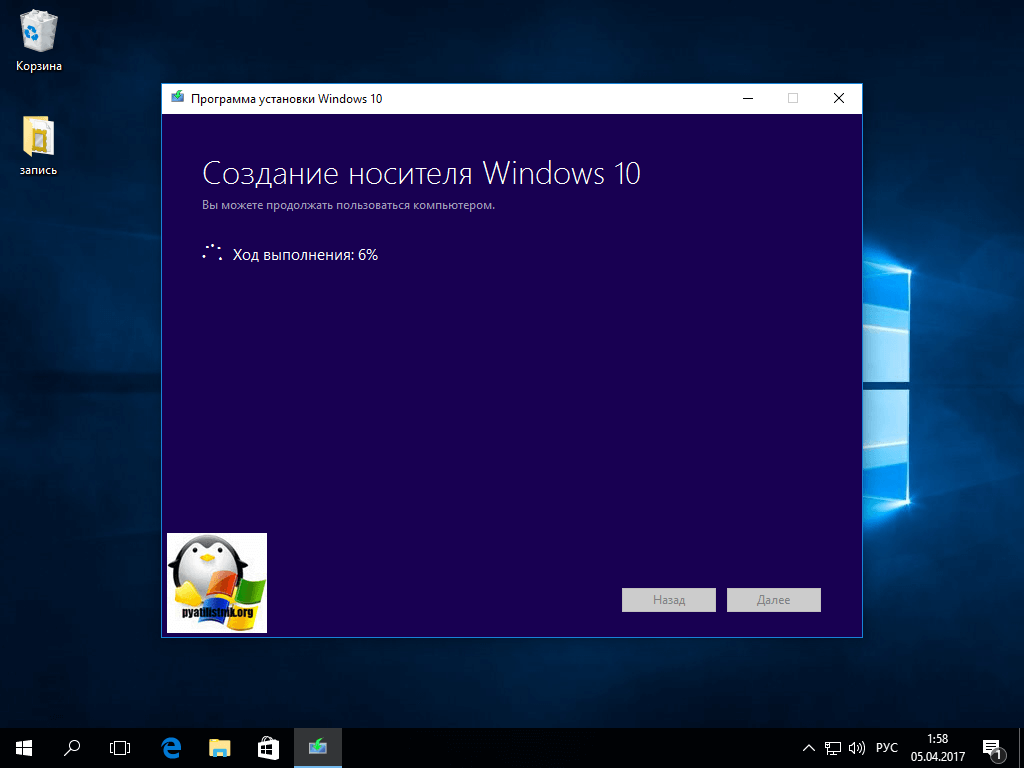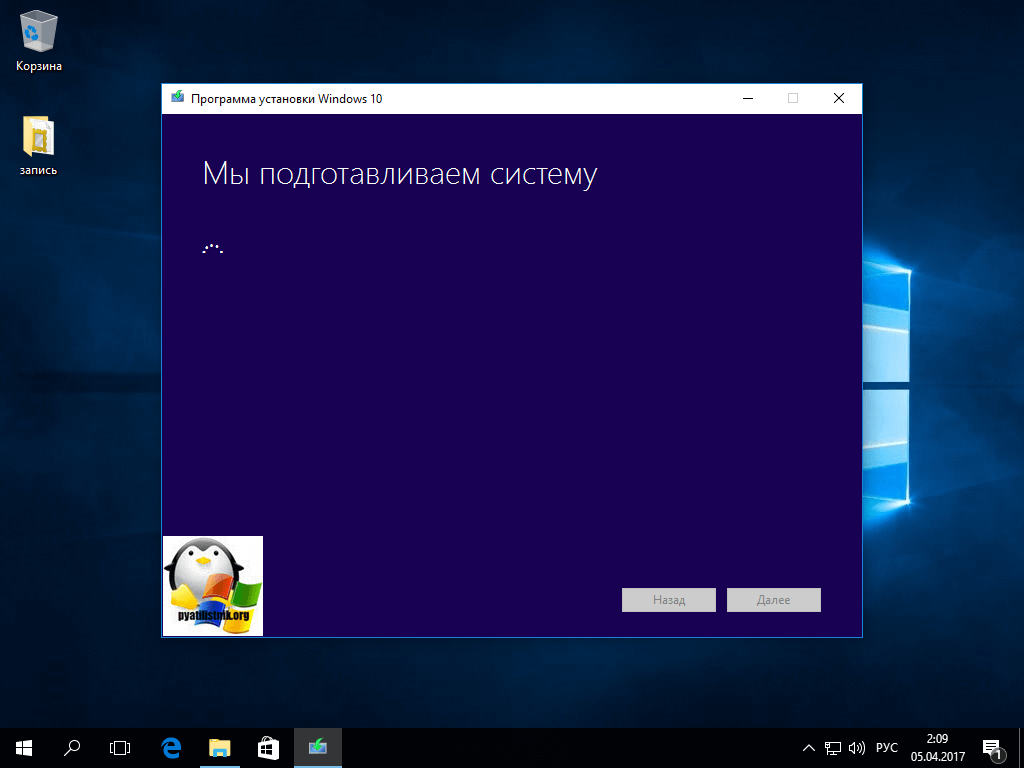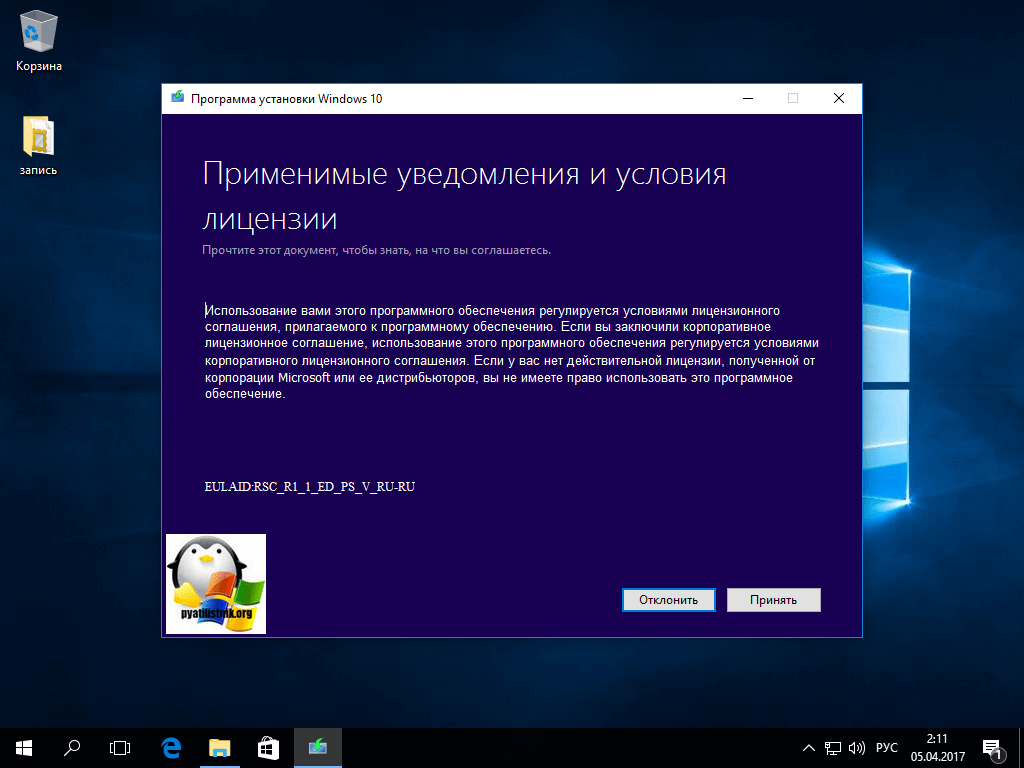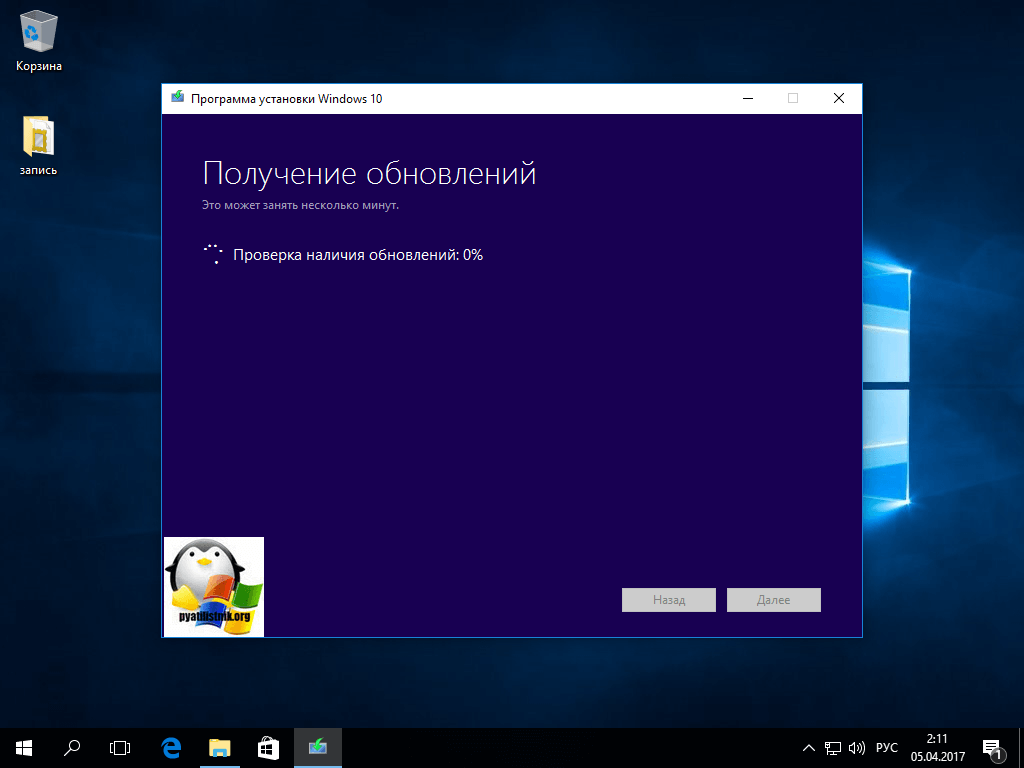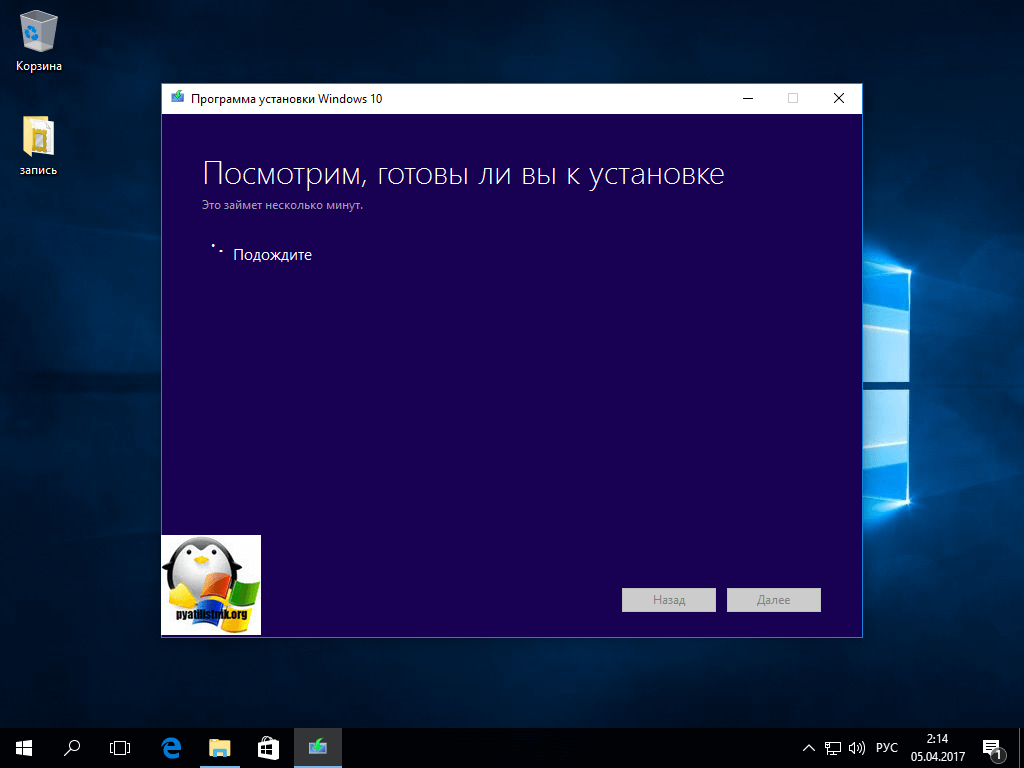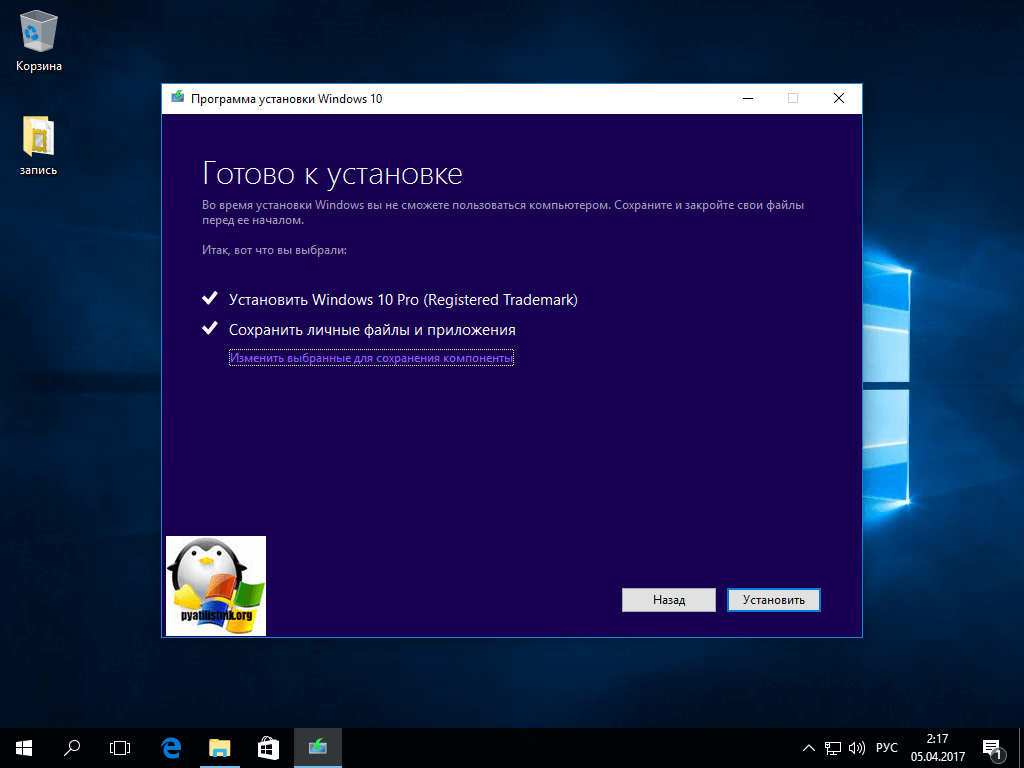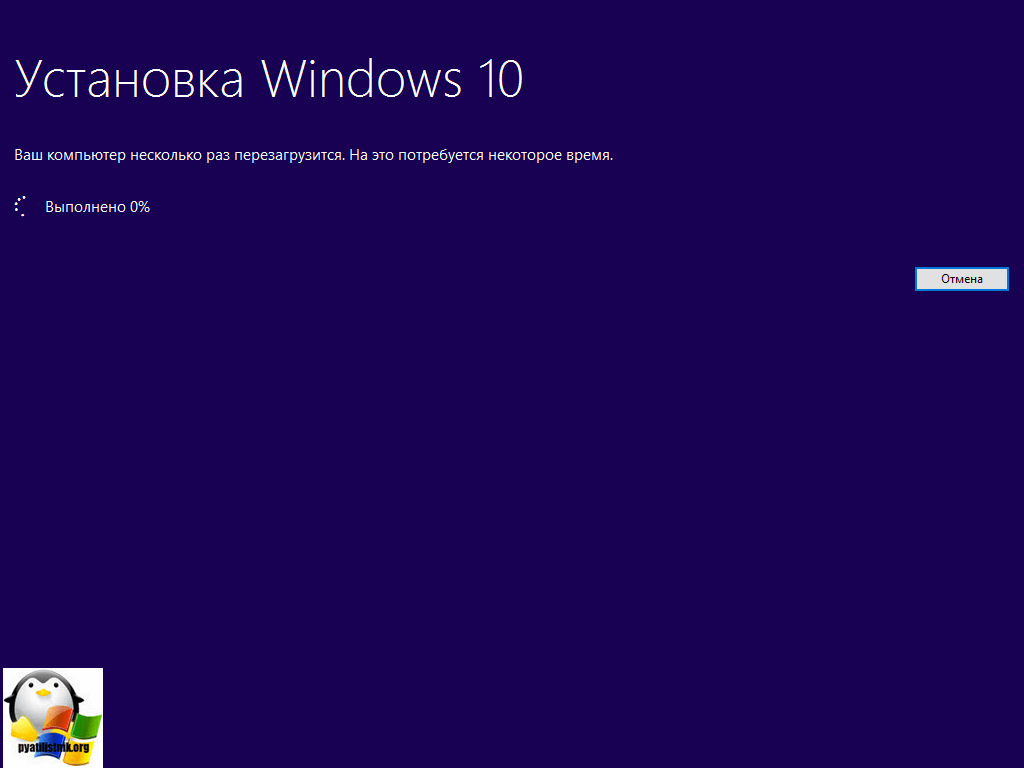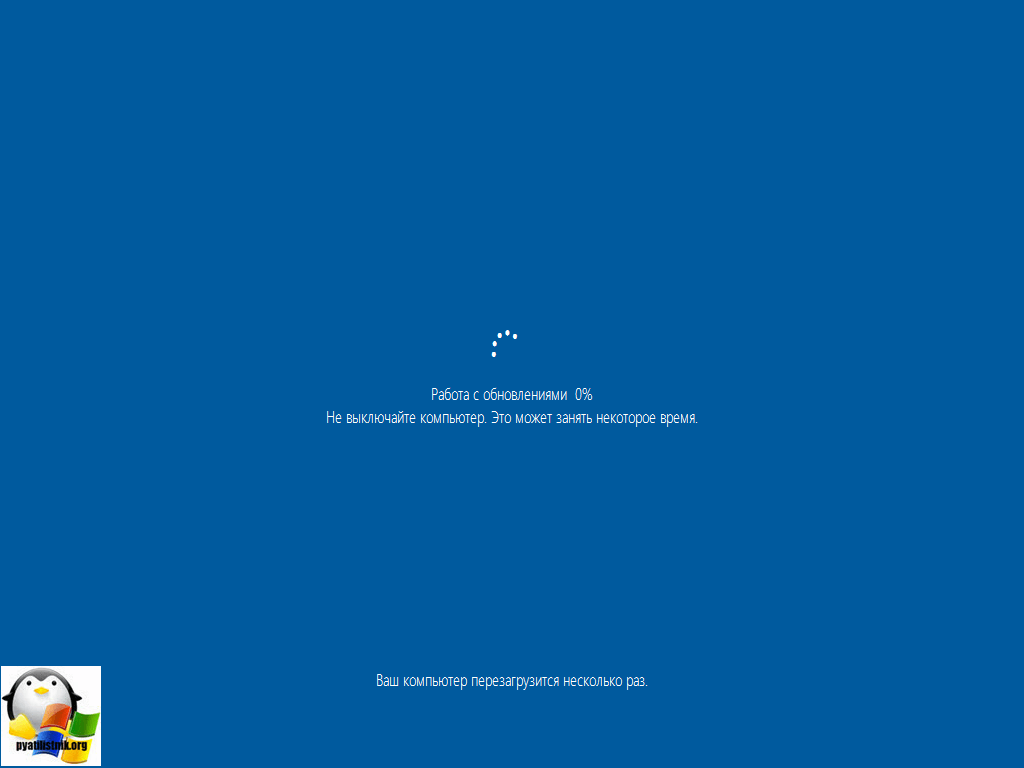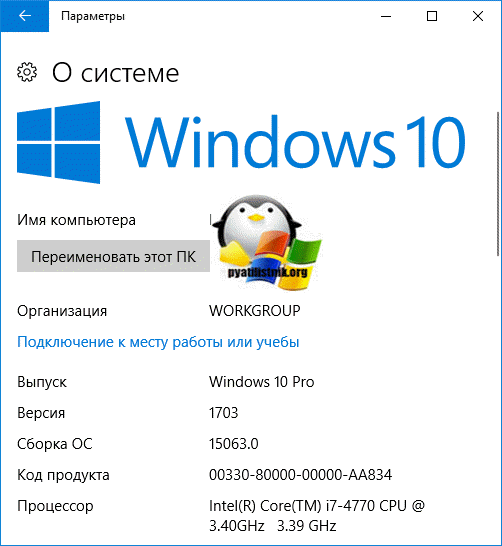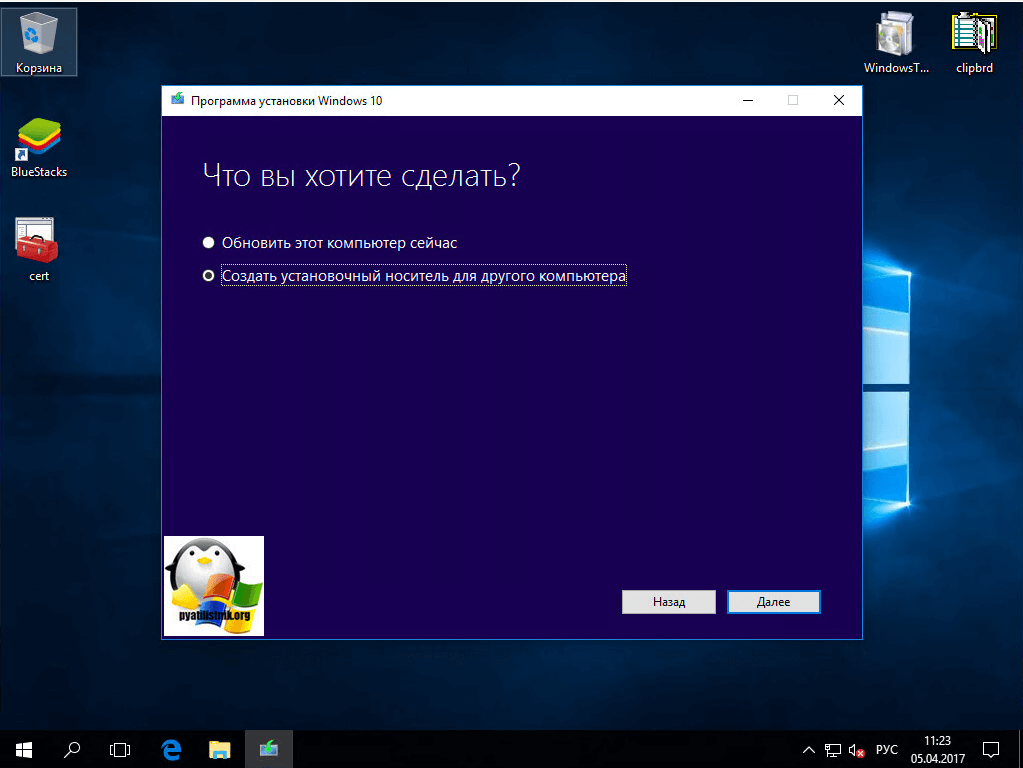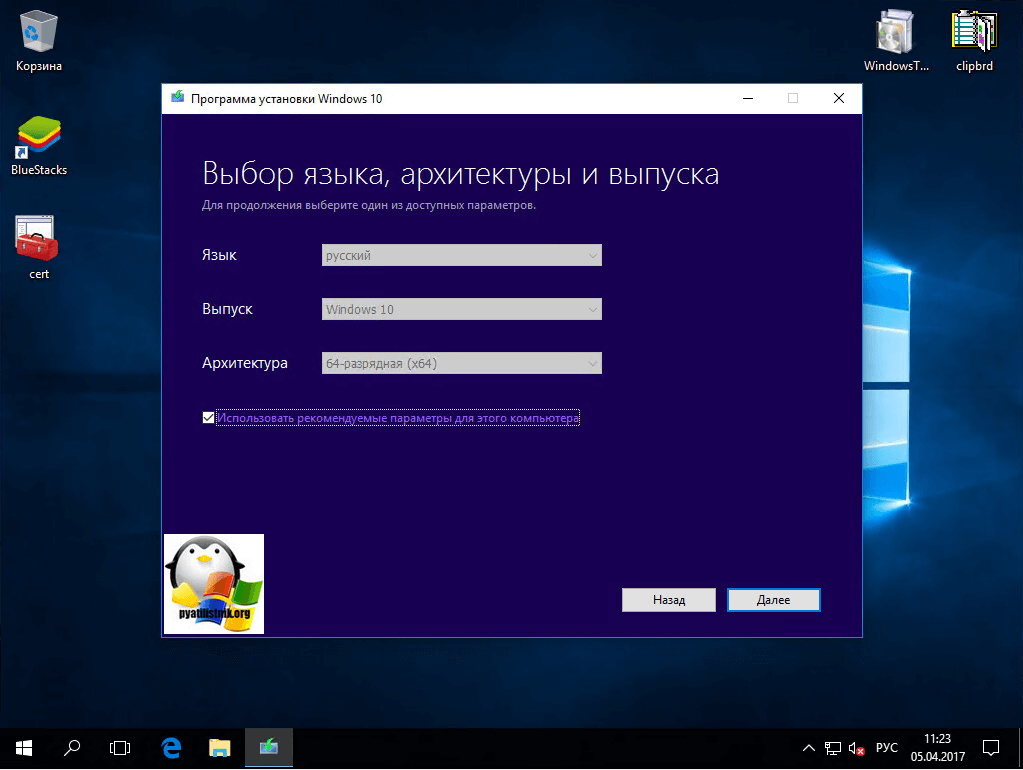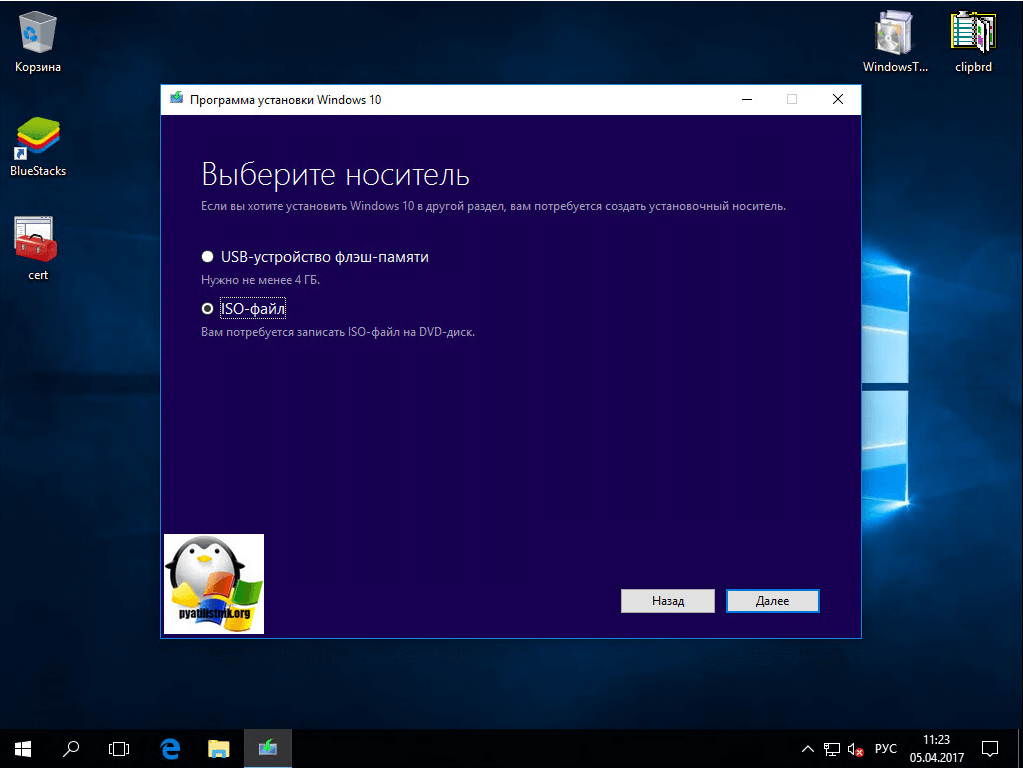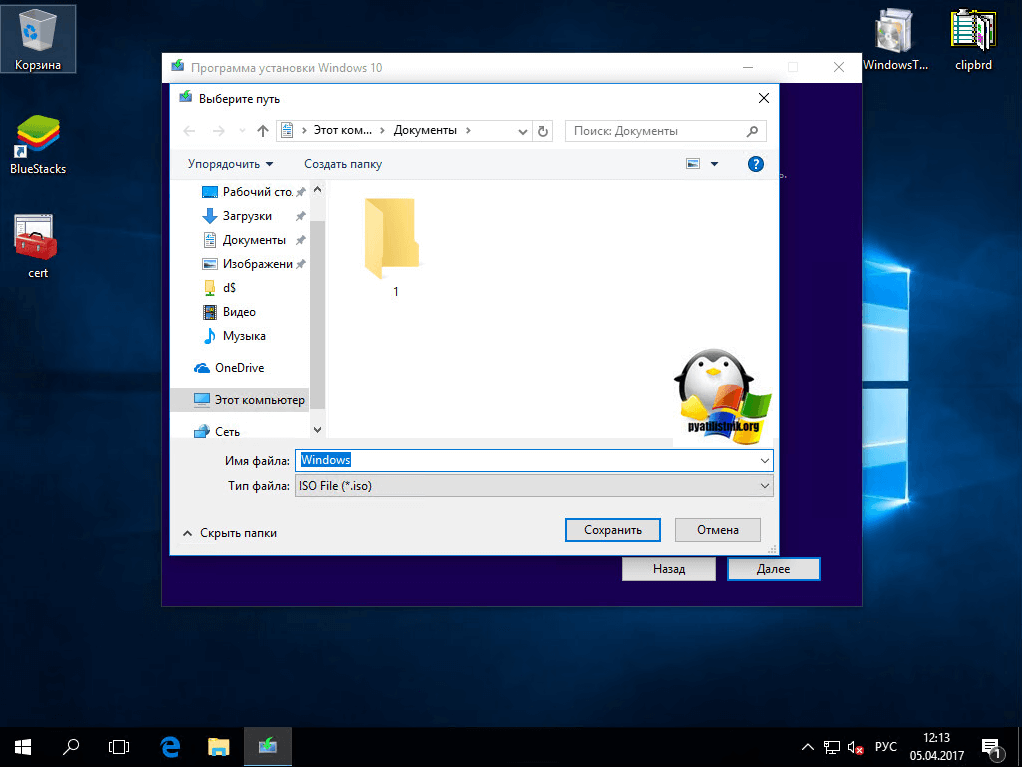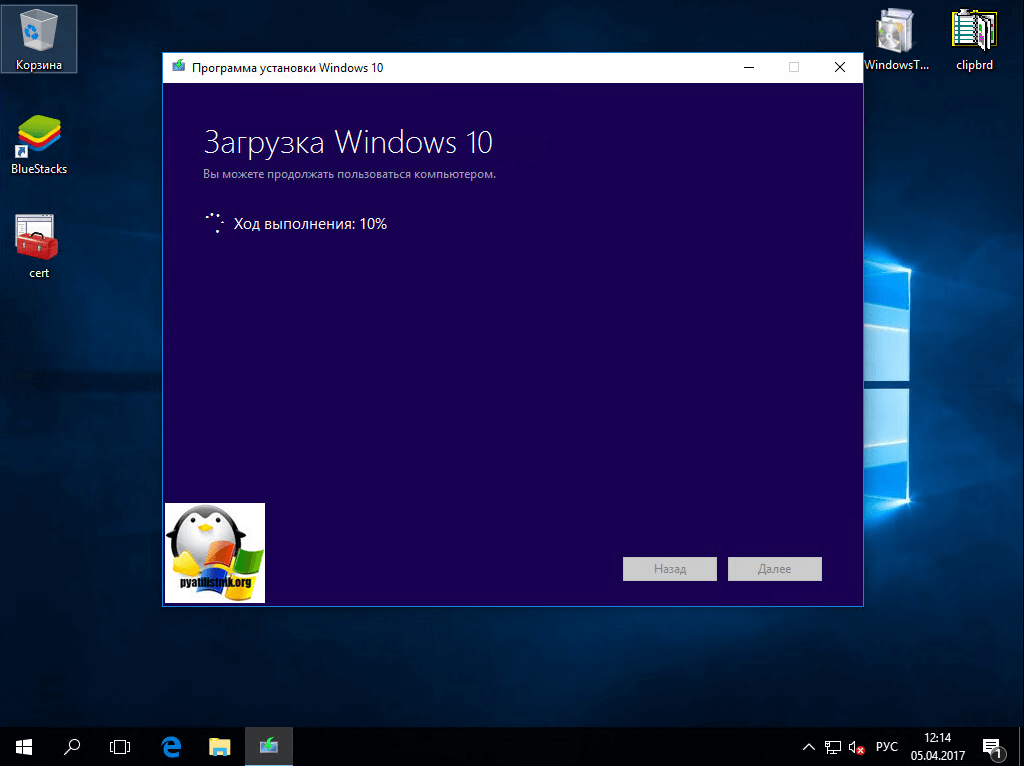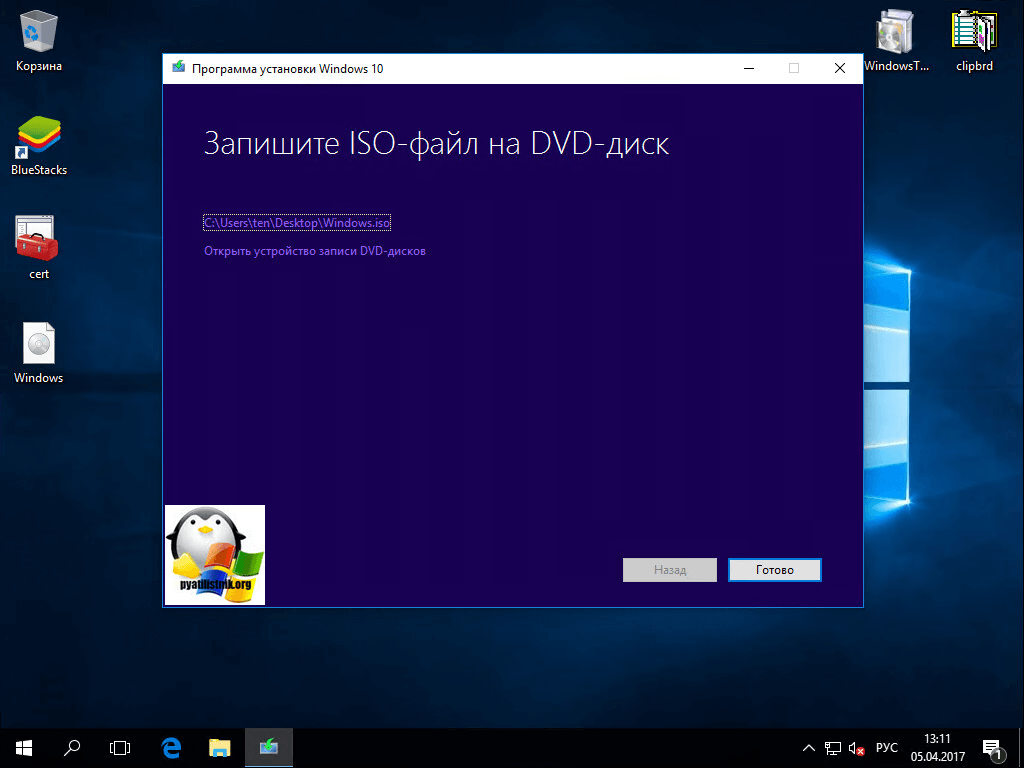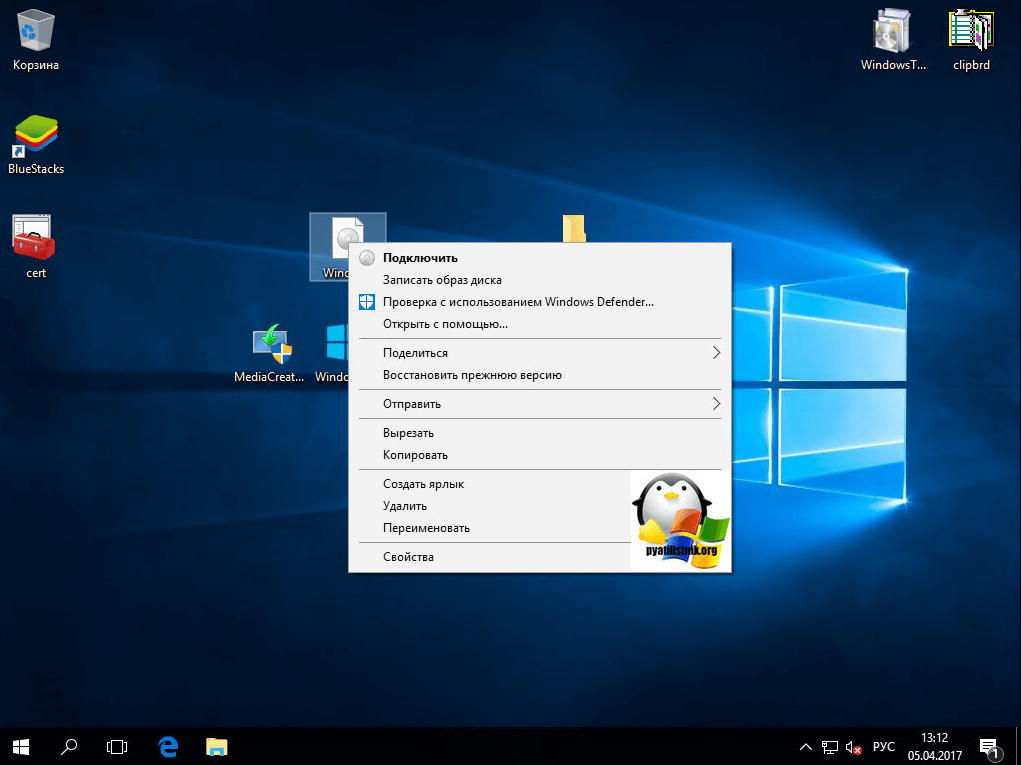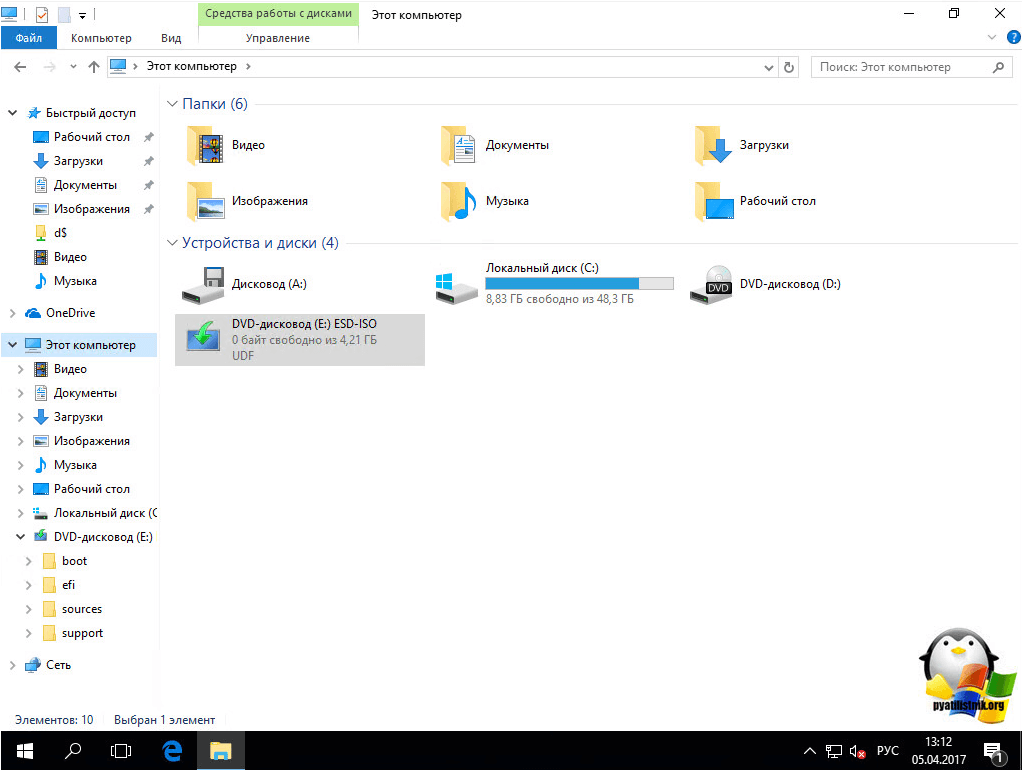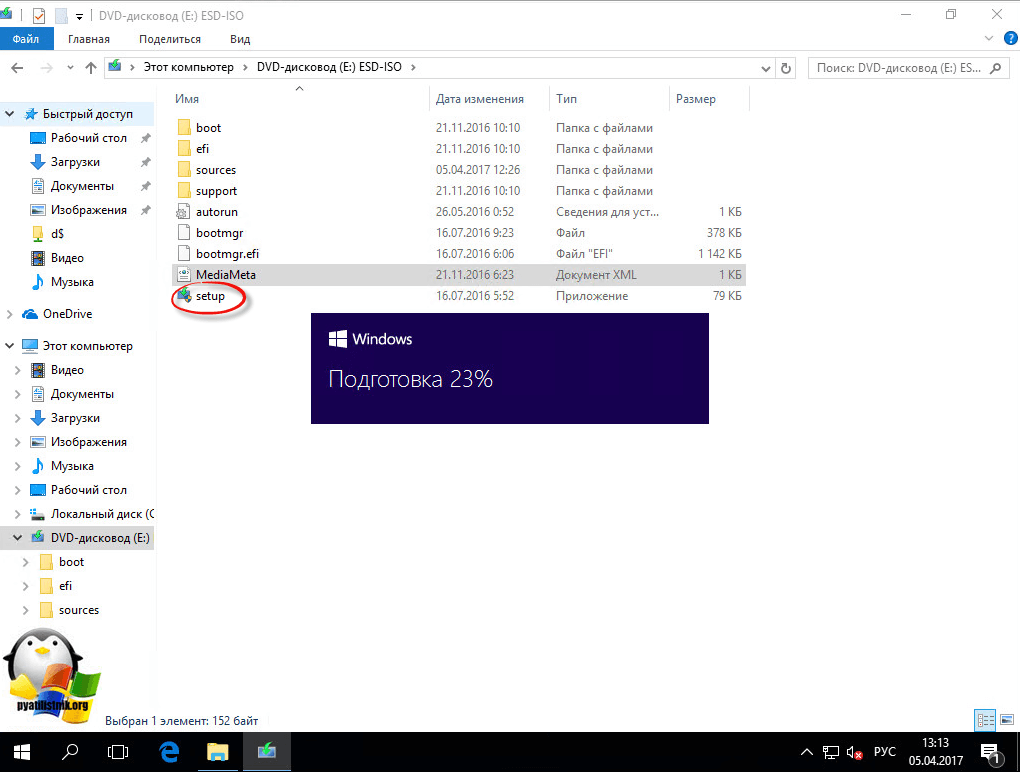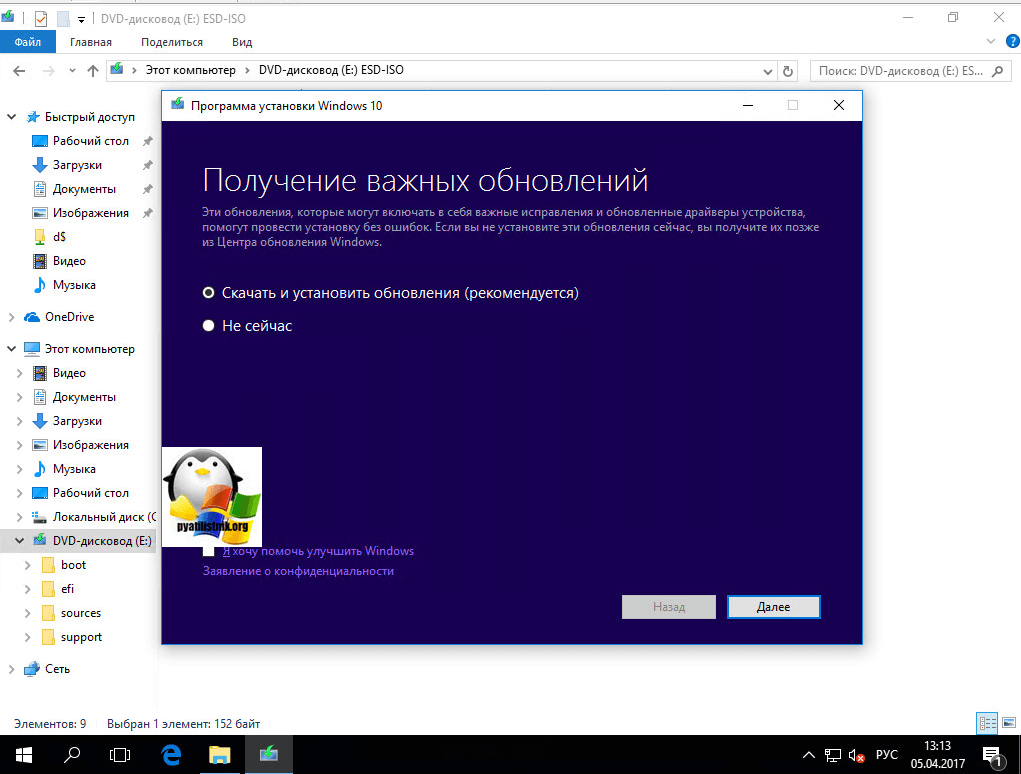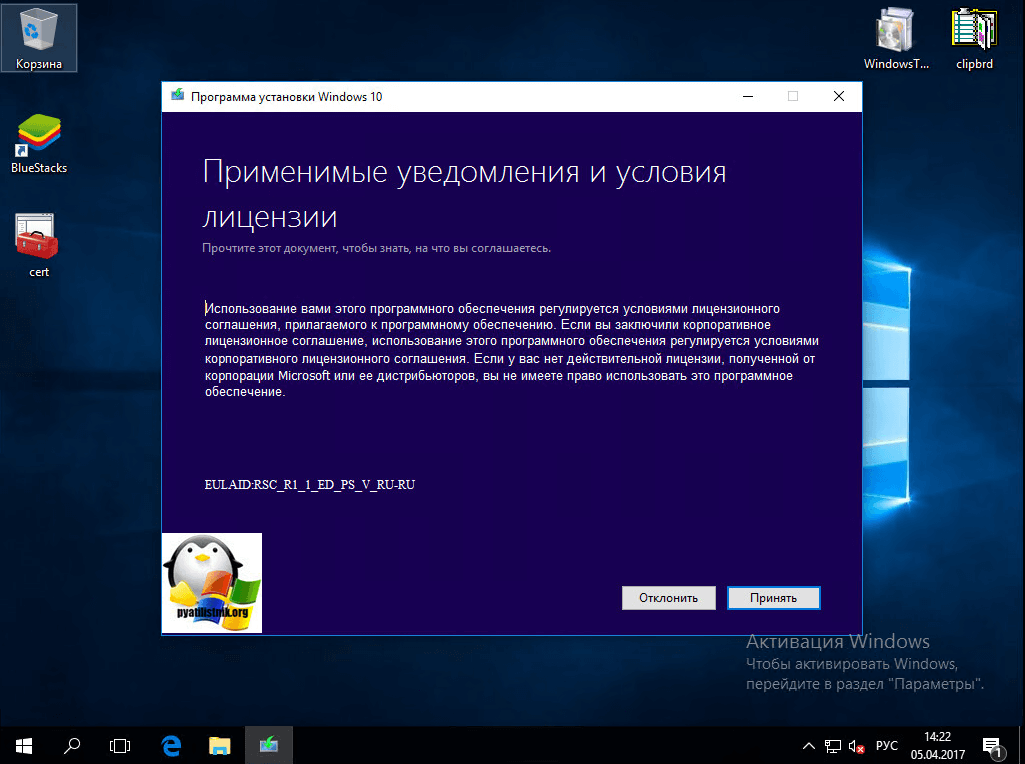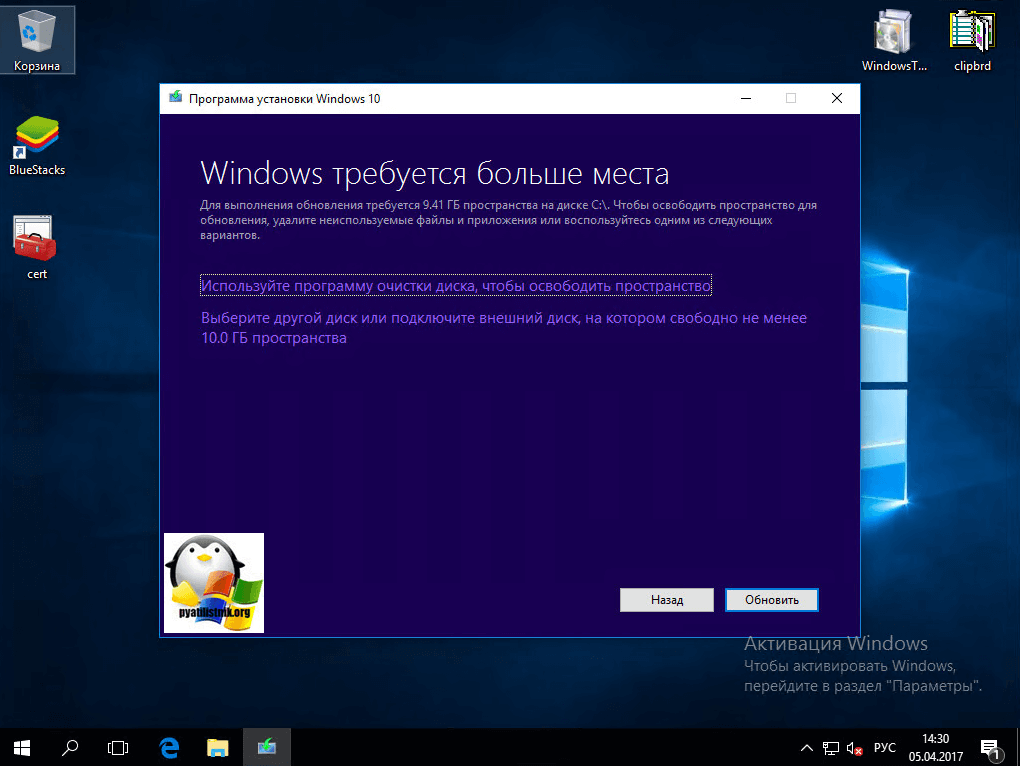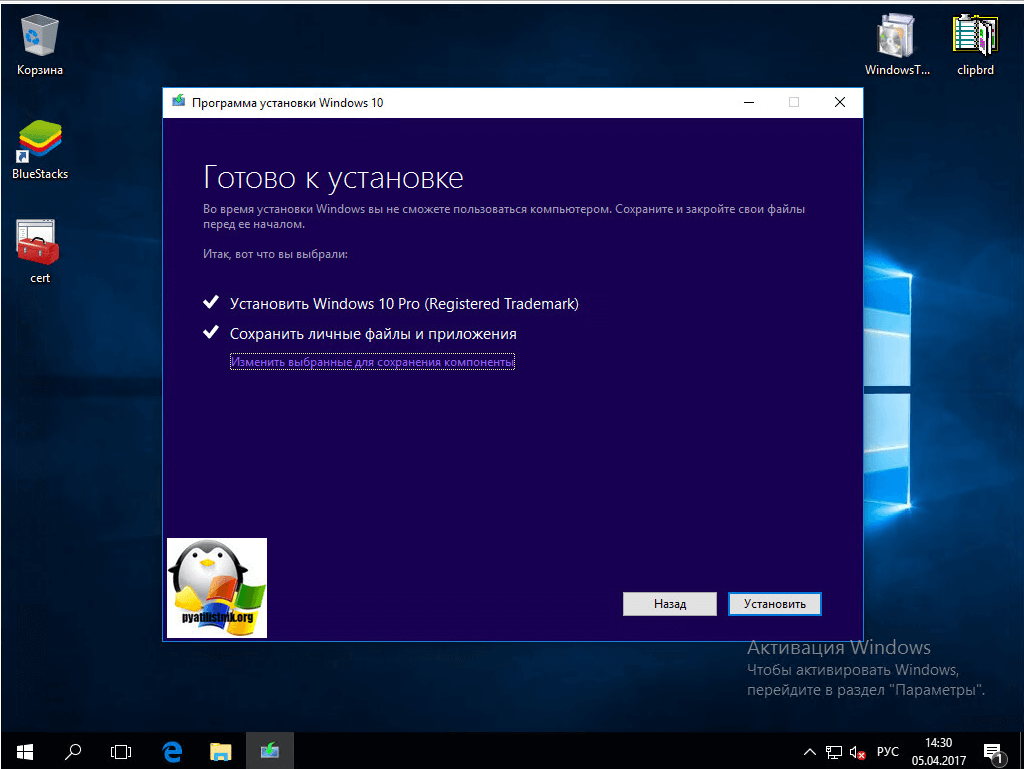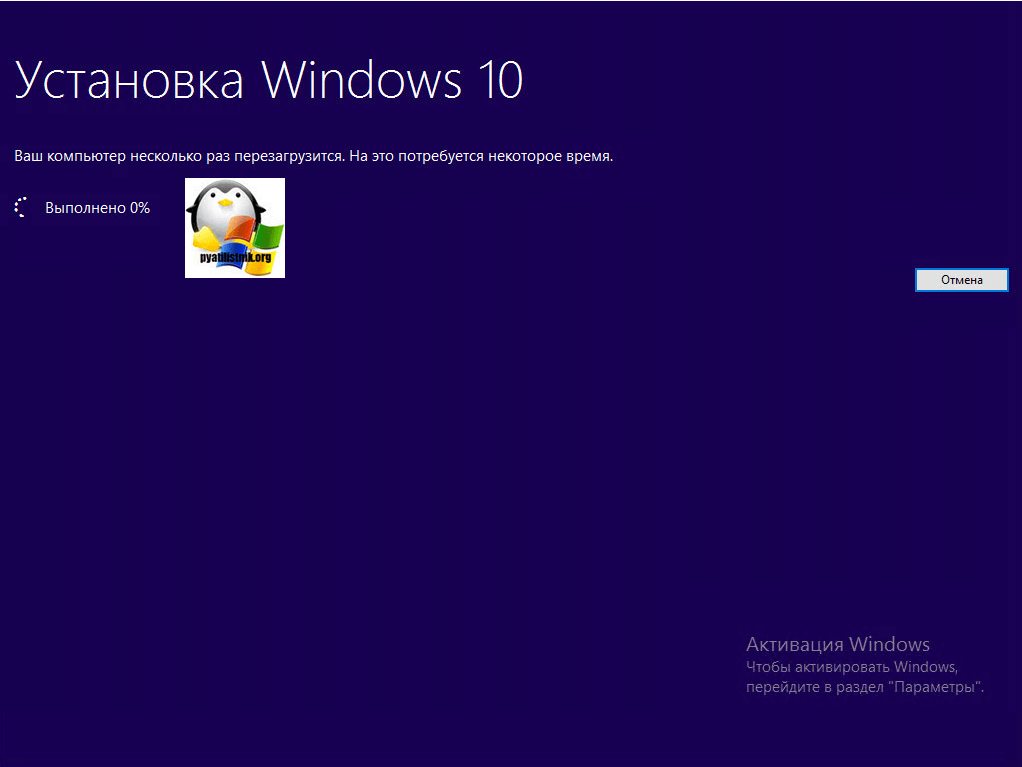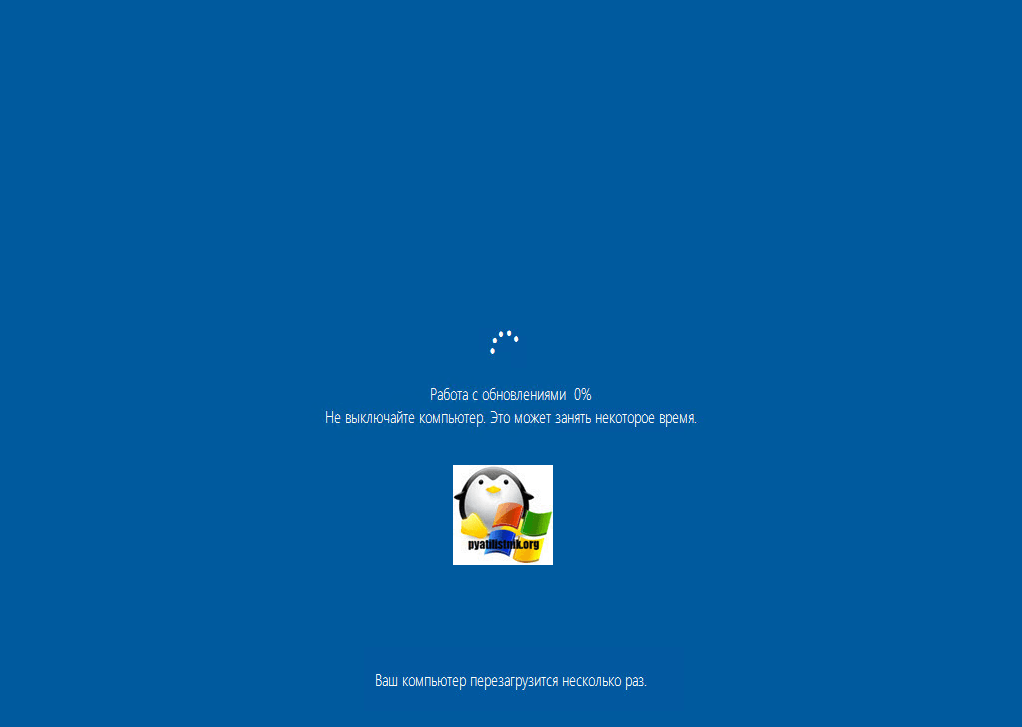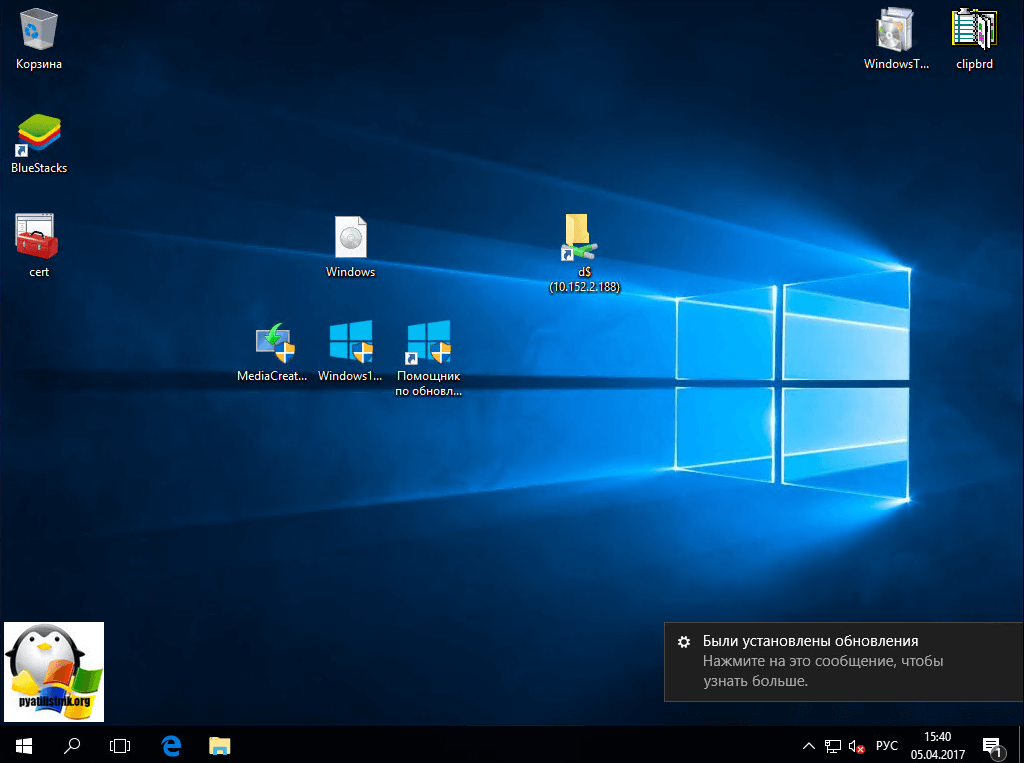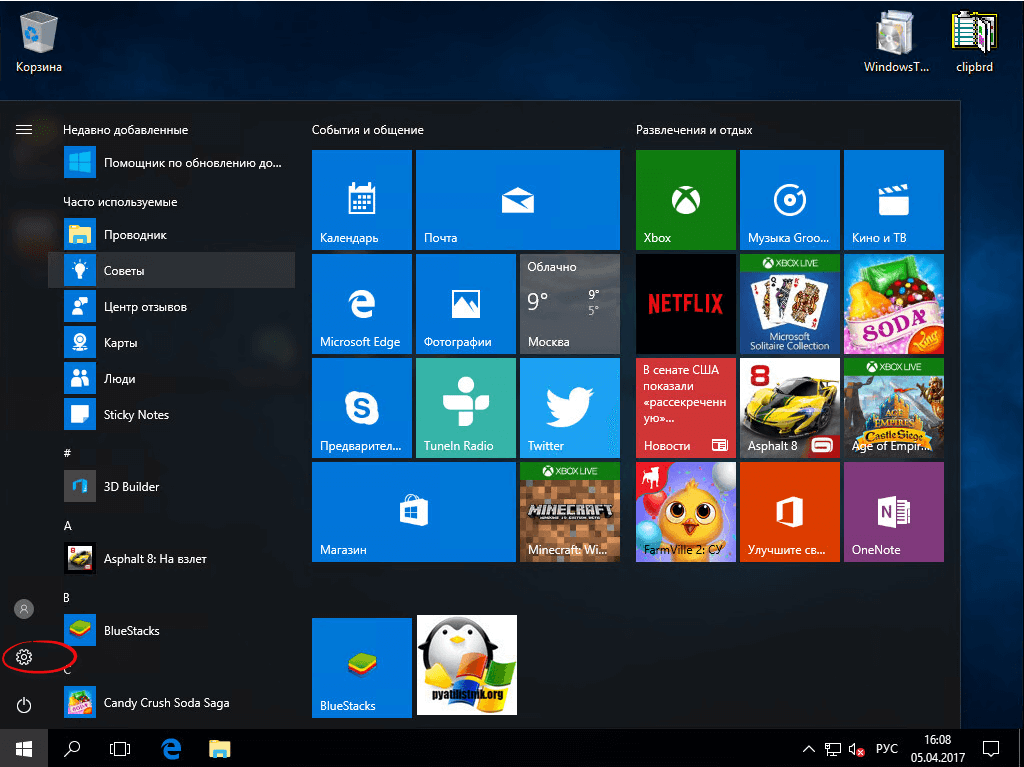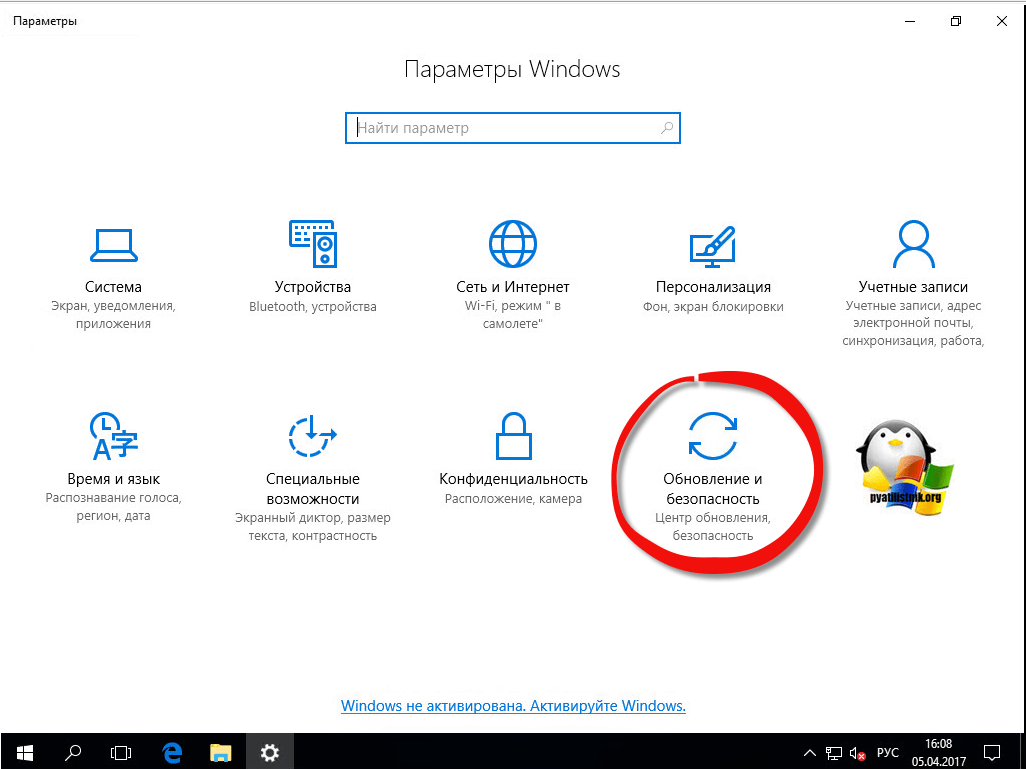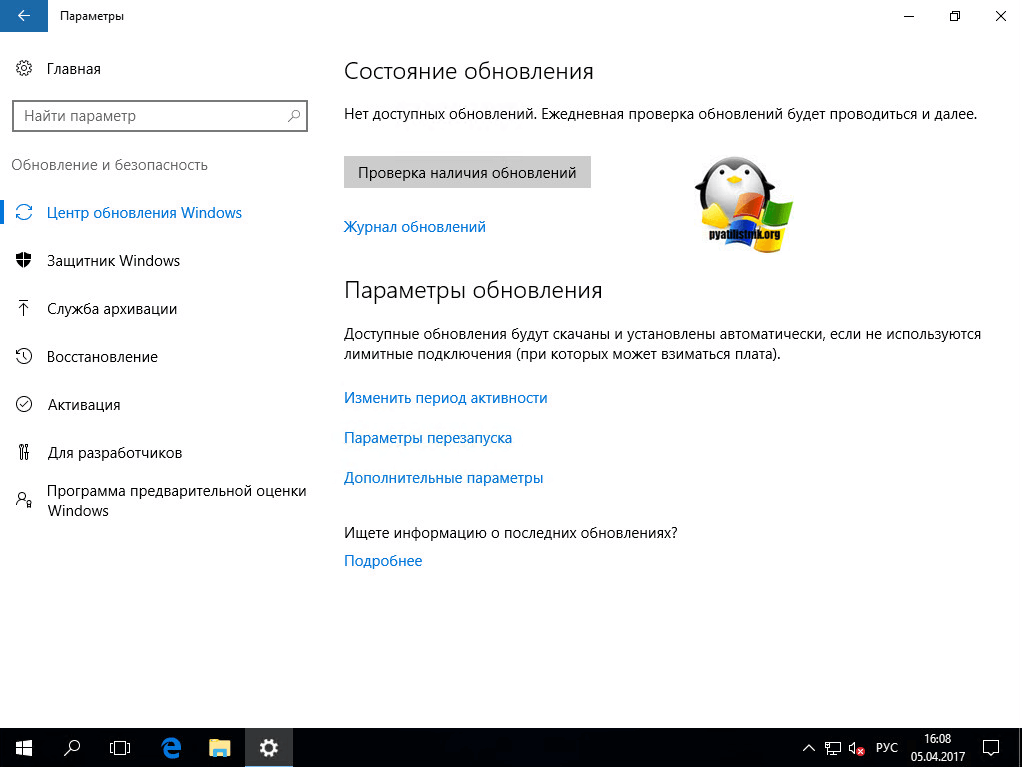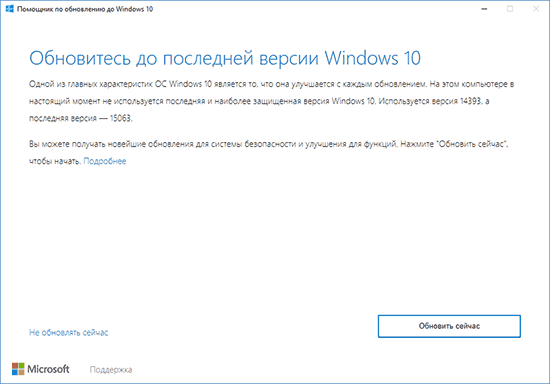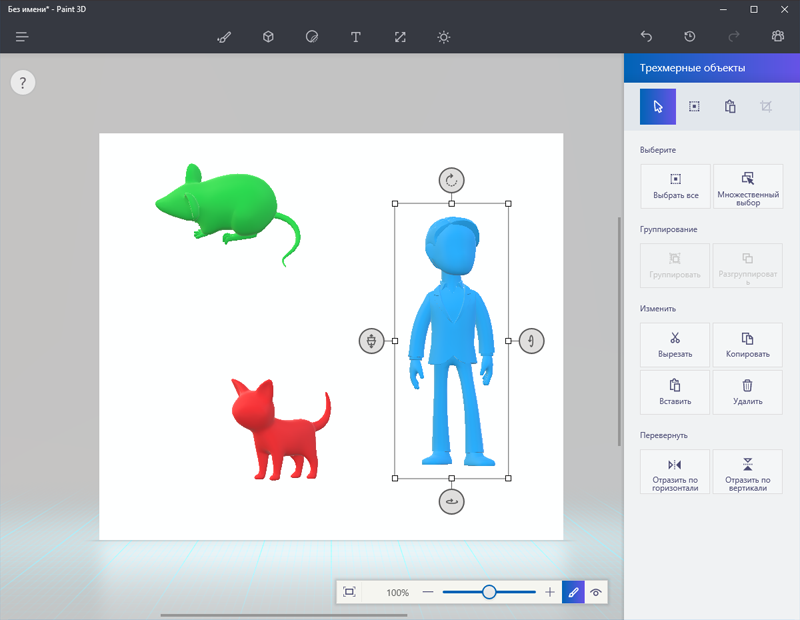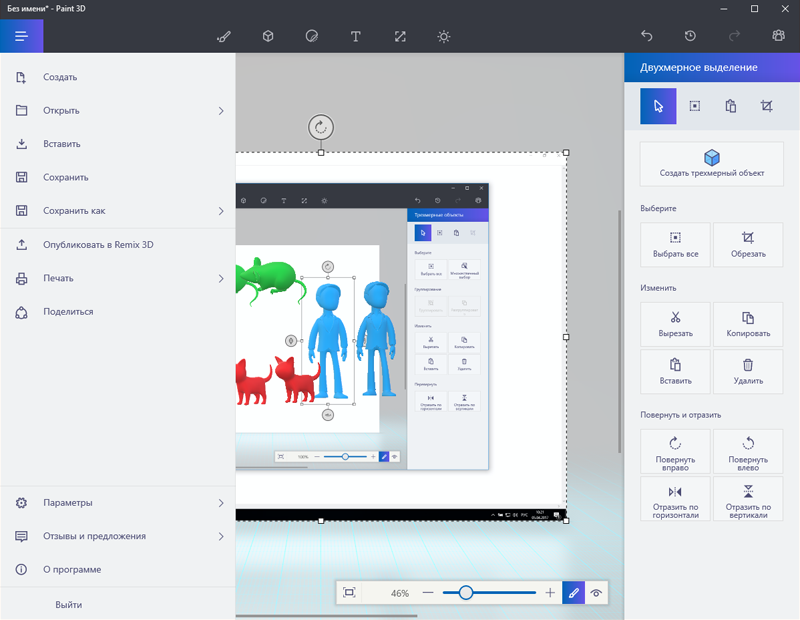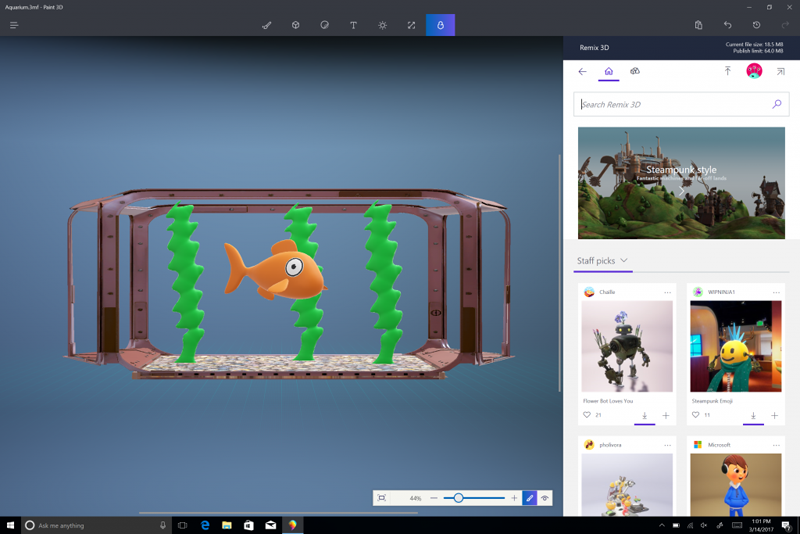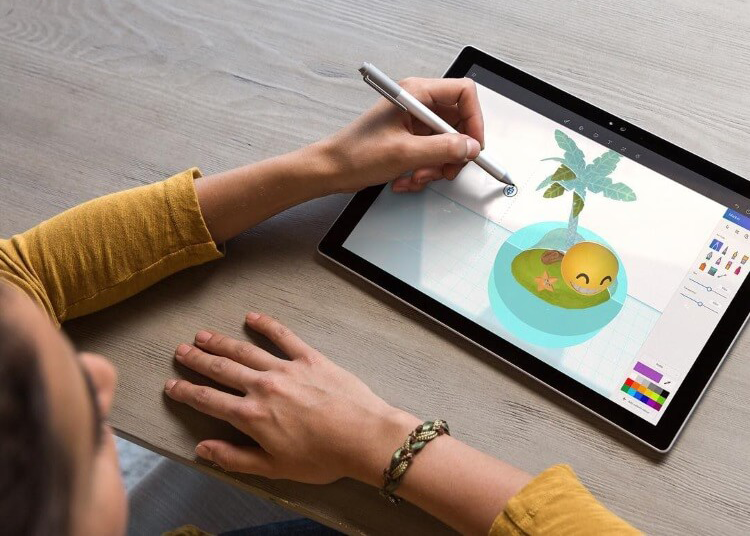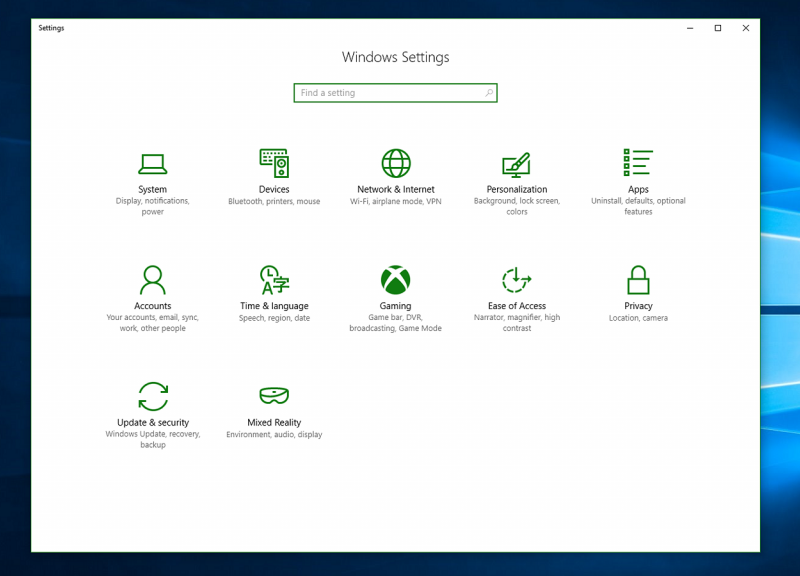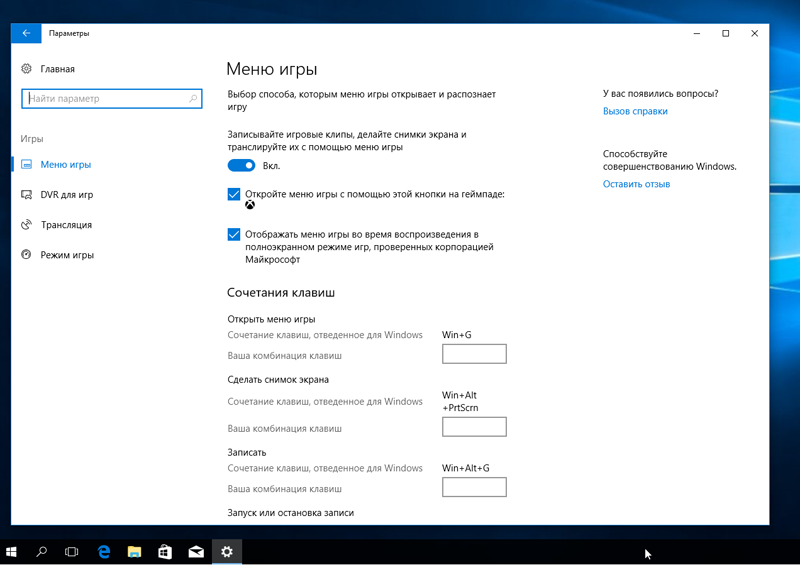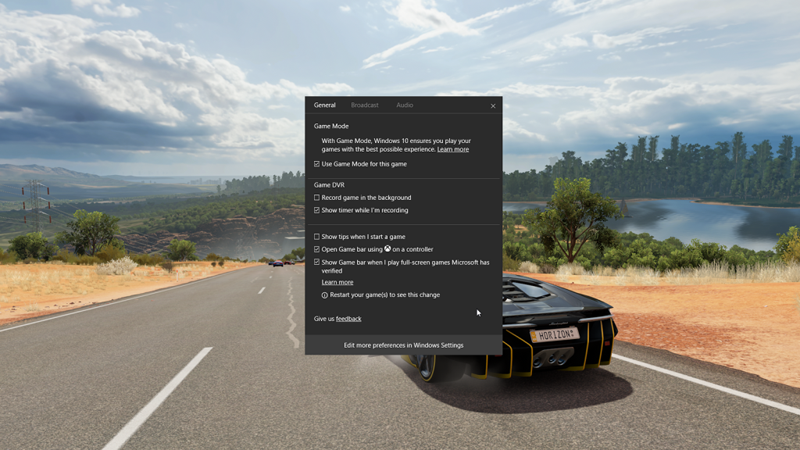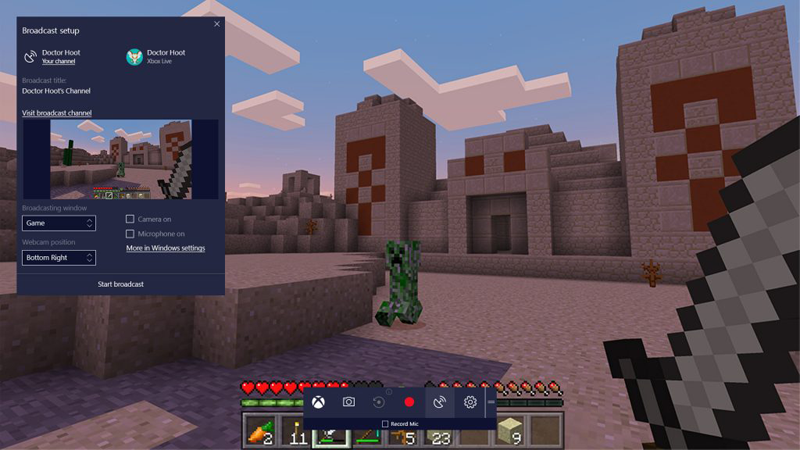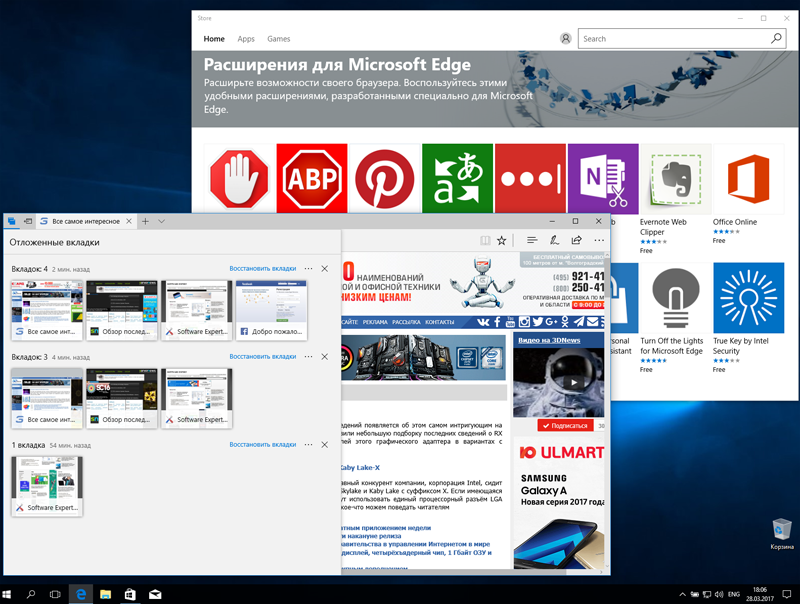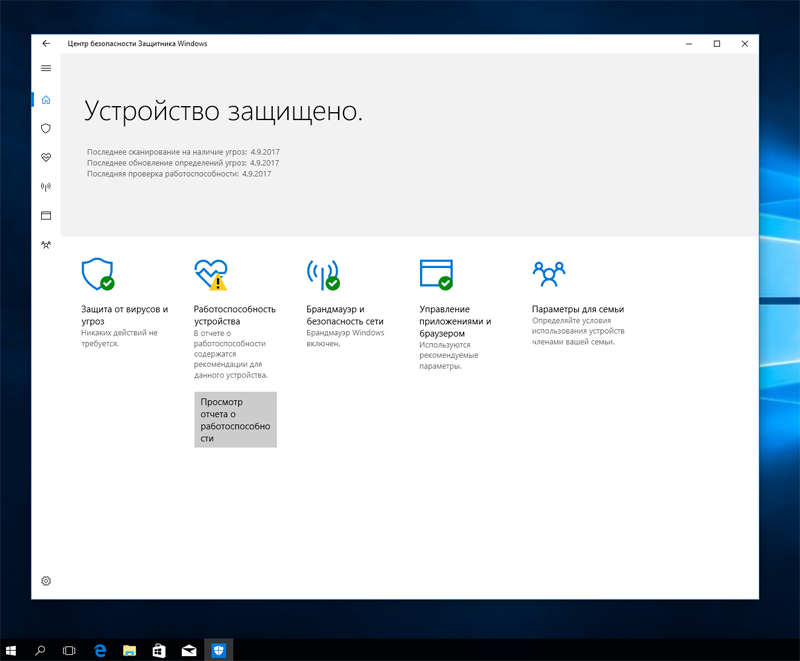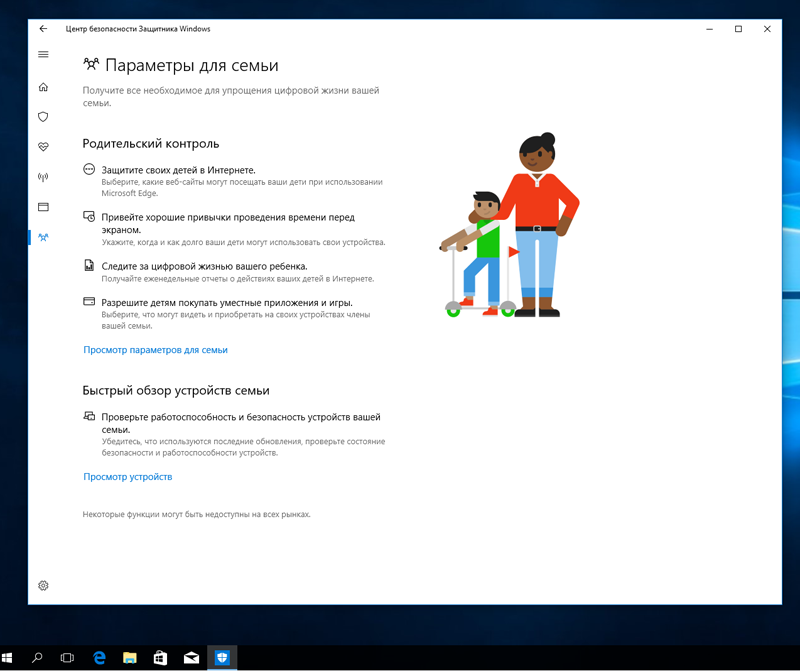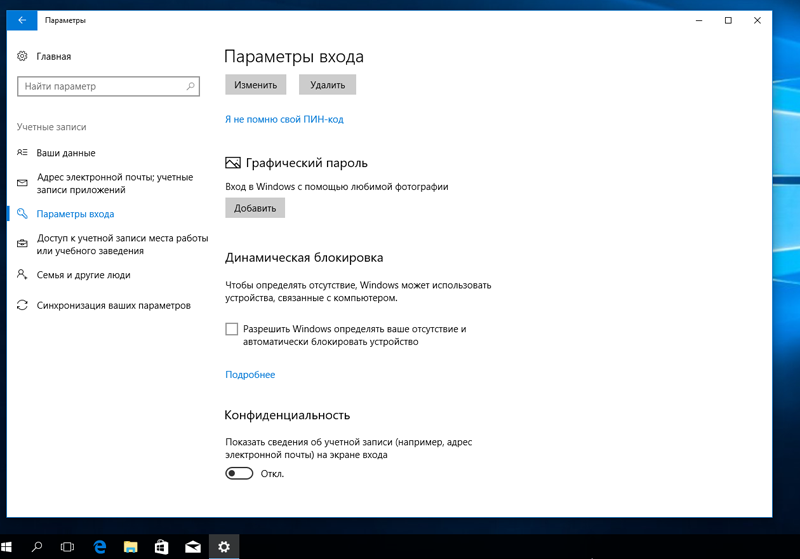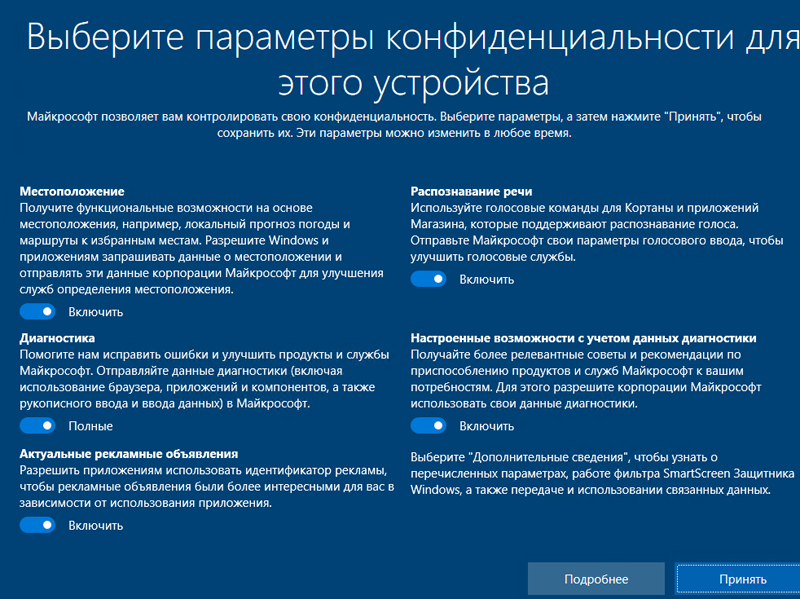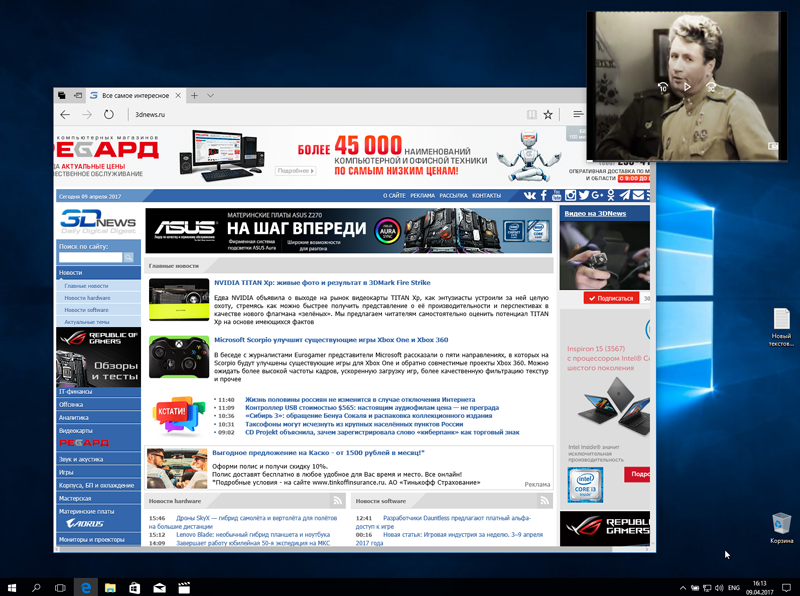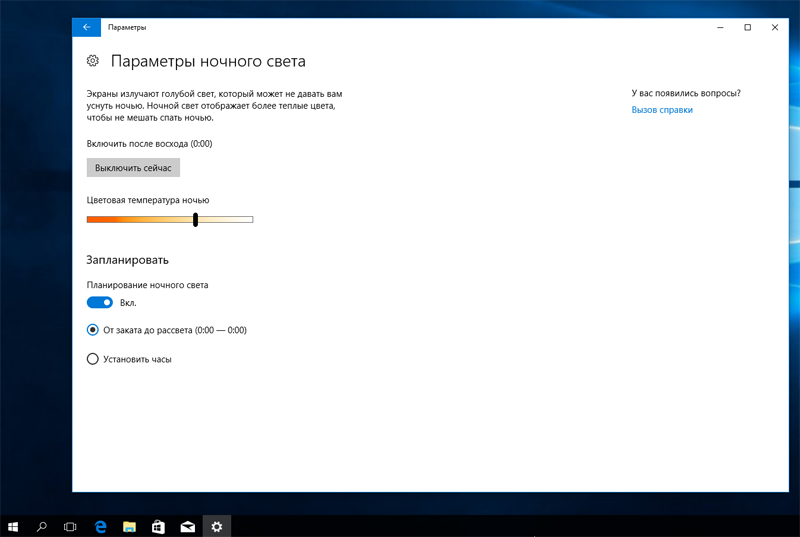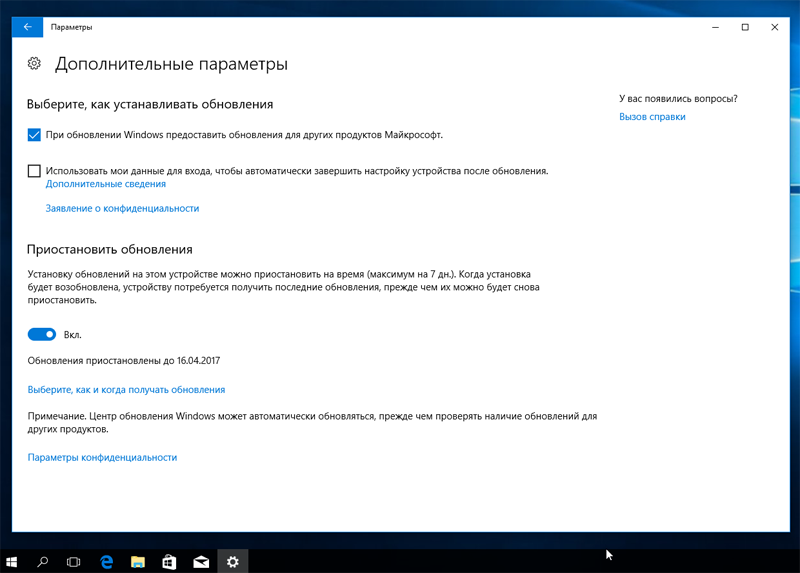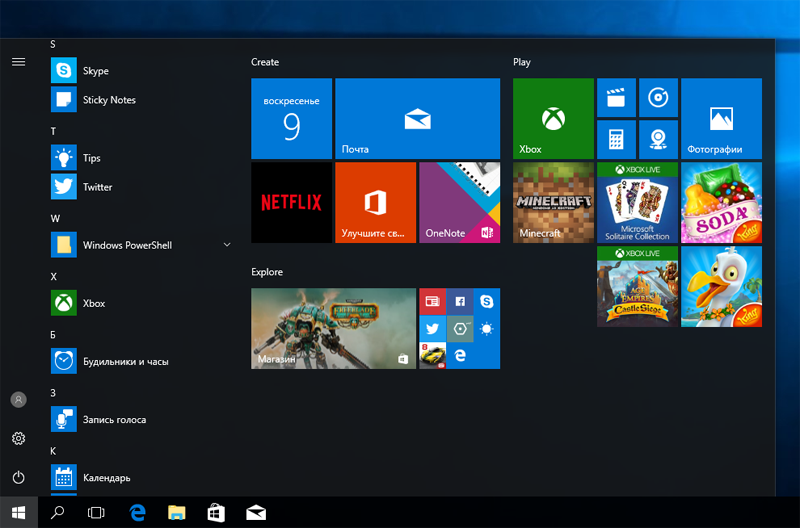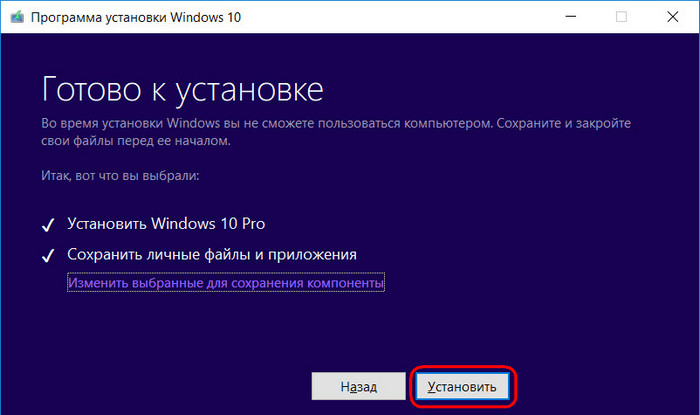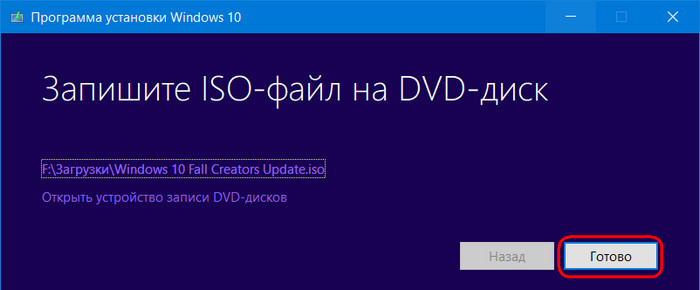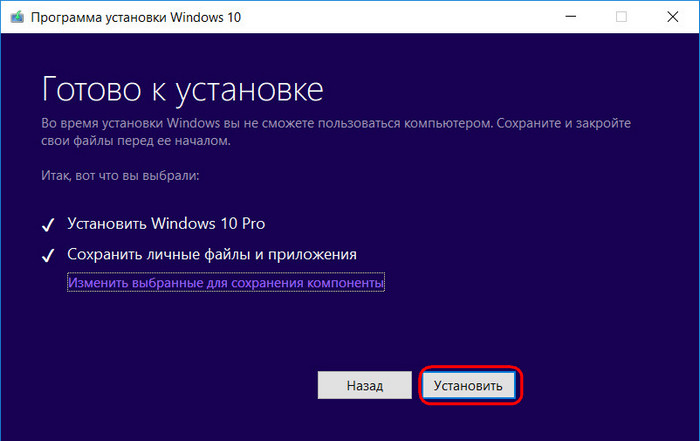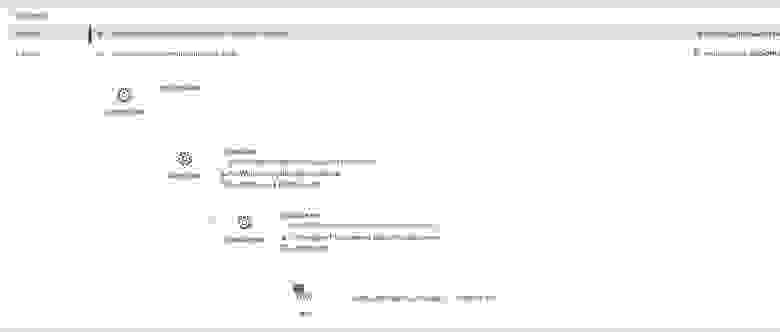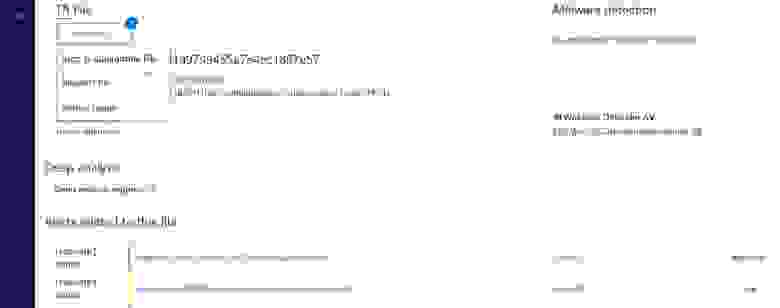11 апреля компания Microsoft открыла Windows 10 Creators Update более чем для 400 миллионов пользователей Windows — как-никак самое большое на данный момент обновление.
Наши впечатления к этому времени: несмотря на то что Microsoft хорошо сработала, и многие пользователи смогли без проблем обновить свои системы, дьявол снова кроется в деталях. Мы расскажем, как не потрепать свои нервы при установке этого апдейта и затем безопасно с ним работать.
Подготовка к Creators Update
Этот важнейший совет применим ко всем крупным обновлениям Windows 10: не бросайтесь сломя голову в это мероприятие, а сначала проведите подготовительные меры.
В теории с установкой Creators Update (о наиболее интересных нововведениях в этом обновлении мы рассказали в статье «Windows 10 Creators Update: 5 гениальных секретов в мега-обновлении») справится и ребенок, но, если вдруг во время нее возникнут проблемы, вы можете оказаться перед навсегда испорченной системой. Таким образом, потерпите еще некоторое время и сначала доведите до ума имеющуюся Windows.
1 Проверяем имеющуюся Windows
Приступать к переходу на Creators Update стоит лишь в том случае, когда ваша установленная система не доставляет особых проблем — вы же не станете бежать марафон, свалившись с гриппом в постели. При возникновении «синего экрана» и других затруднений с Windows правило одно: сначала решите основные проблемы и лишь затем беритесь за Creators Update. Для этого можно просто запустить проверку, которая за минуту расскажет о состоянии вашей системы.
Откройте окно «Выполнить» клавишами «Win+R«. В нем введите команду «perfmon /report», с остальным Windows справится самостоятельно. В результате вы узнаете, в чем собственно заключаются проблемы операционной системы. Просмотрите отчет и обновите драйверы через Диспетчер устройств. В администраторе ПО просмотрите все установленные программы.
Рекомендуем избавиться от утилит, которыми вы уже не пользуетесь, а остальные — обновить. Многие пользователи редко перезагружают свой компьютер. Сейчас же самое время сделать это.
2 Освобождаем место для Creators Update
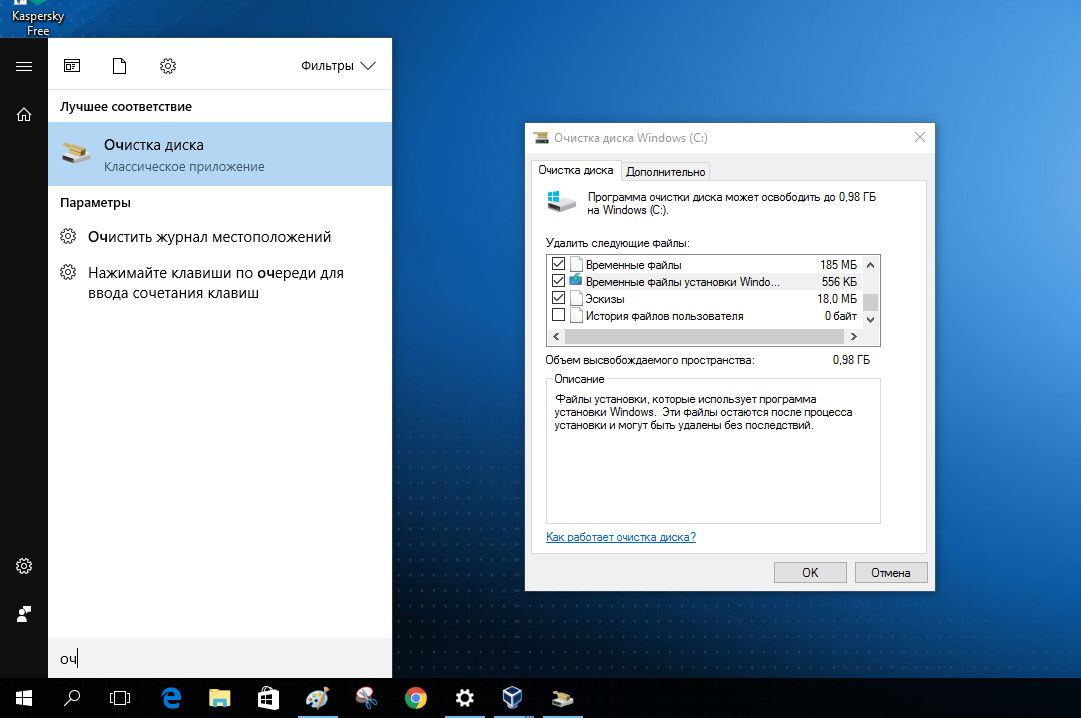
Таким образом, место на диске будет занято в том же объеме, что и при установке свежей Windows 10. Для 32-битной версии понадобится 16 Гбайт места на диске, для 64-битной Microsoft требует не менее 20 Гбайт. Чтобы расчистить такое пространство, вам, скорее всего, стоит воспользоваться программой «Очистка диска» Windows или дополнительной утилитой, например, CCleaner.
Если же удаление временных файлов не поможет, придется избавиться от данных иным образом. Забытые файлы предпочитают скапливаться в папке «Загрузки», а также в коллекциях музыки, фото и видео.
3 Делаем резервные копии
Когда ваша Windows приведена в порядок, а на диске освобождено достаточно места для Creators Update, настало время сделать резервные копии. Да, вы не ошиблись, рекомендуется создать несколько копий. Сначала запишите полный образ всей системы, позволяющий восстановить ее в случае неполадок.
С этой задачей отлично справятся специальные программы, в том числе бесплатная Macrium Reflect Free. Платная версия этой утилиты способна архивировать и файлы, однако вы можете обратиться к бесплатному ПО, например, Personal Backup=»content_internal_link»>. Смысл действий: первая резервная копия сохраняет вашу систему, вторая — важную информацию пользователя.
4 Готовим драйверы
Большинство проблем с установкой крупных обновлений Windows связано с неисправными драйверами. Они могут вызывать небольшие затруднения, такие как проблемы с настройками звука, или же «положить» всю систему в случае с испорченными драйверами сетевой карты или несовместимости драйверов видеокарты.
Какие минимальные меры следует предпринять? Держать наготове второй компьютер, через который в экстренной ситуации можно будет скачать драйверы и утилиты.
5 Удаляем антивирусы и системные утилиты

Так ли необходимо избавляться от всех этих программ? Да, если хотите действовать наверняка. В обязательную программу в любом случае входит удаление средств шифрования жестких дисков. Но и при других особых вариантах, таких как системы с двойной загрузкой Windows с Linux, следует исходить из того, что Creators Update не справится с конфигурацией.
К экзотическим ситуациям относятся и перенесенные папки пользователя. Перед обновлением их следует вернуть на диск «C:».
Конфиденциальность в Creators Update
Компания Microsoft пошла на попятную и усилила вашу конфиденциальность в Creators Update. До идеала еще далеко, но прогресс по сравнению с предыдущими версиями налицо.
> Во время установки вы больше не увидите знакомые всем экспресс-настройки. Вместо них Windows отобразит основные пункты вместе с их объяснениями. По максимуму отключите эти функции.
> Уже настроенные параметры конфиденциальности обновление Creators Update перенимает и не возвращает их к значениям по умолчанию. Но будьте внимательны: новые настройки Windows 10, как и прежде, активирует по умолчанию.
> Для контроля за параметрами конфиденциальности в «Параметрах» зайдите в категорию «Конфиденциальность».
> O&O ShutUp10 — бесплатная программа, благодаря которой вы срежете путь к параметрам конфиденциальности. Примените предложенную настройку кликом мыши и перезапустите Windows 10.
Устранение проблем с Creators Update
Вот теперь вы готовы к обновлению Creators Update. Но на случай возникновения каких-либо неполадок, у нас наготове решения наиболее распространенных проблем.
1 Центр обновления Windows не работает
Существует много способов получить Windows 10 Creators Update, но самый простой — через встроенный Центр обновления Windows. Однако при этом часто возникает самая раздражающая проблема всех обновлений — Creators Update в нем не отображается. По данным Microsoft, на сегодняшний день существует более 400 миллионов устройств, которые могут перейти на Creators Update.
Но, даже при гигантских серверных мощностях корпорации, процесс невозможно провести за один день. Поэтому Microsoft распределяет Creators Update постепенно. Вполне возможно, что вам пока не повезло и очередь пока не подошла. Для тех, кто не хочет ждать, доступны Мастера обновлений Windows 10.
Вы можете скачать их напрямую с сайта или в Центре обновления Windows щелкнуть по невзрачной строчке «Да, покажите, как это сделать» (рис. 1а). Мастер проверит версию установленной Windows, проанализирует оборудование, а затем в фоновом режиме загрузит Creators Update (рис. 1b). После дополнительной проверки загрузки можно приступать к установке.
2 Центр обновления Windows показывает сообщение об ошибке
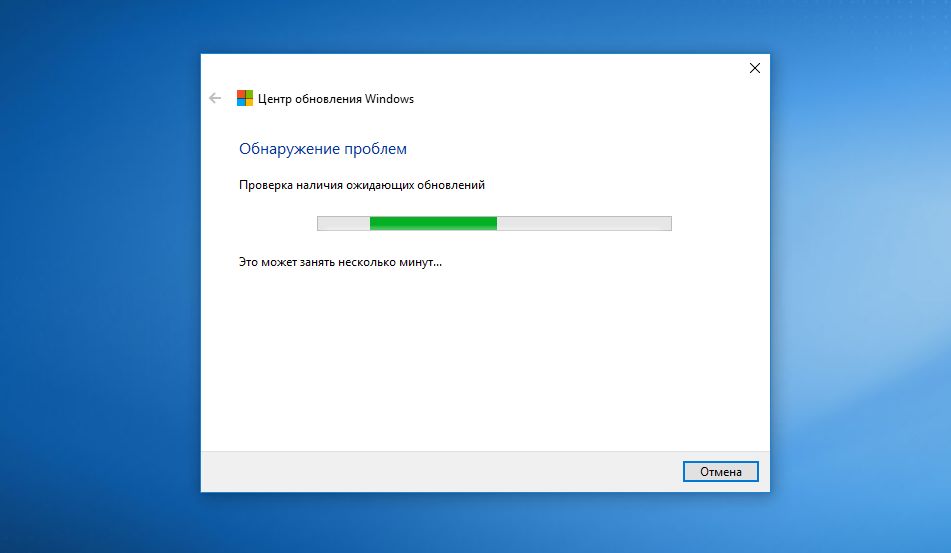
3 Расшифровка кодов ошибок
Установка Windows выглядит довольно простой, однако «под капотом» все гораздо сложнее. Трудности начинаются, когда Windows прерывает процесс, отображая загадочные коды ошибок, например, 0x80070070 — 0x50011. Разумеется, эти коды можно поискать в Google и узнать, что наш пример означает недостаток свободного места для обновления.
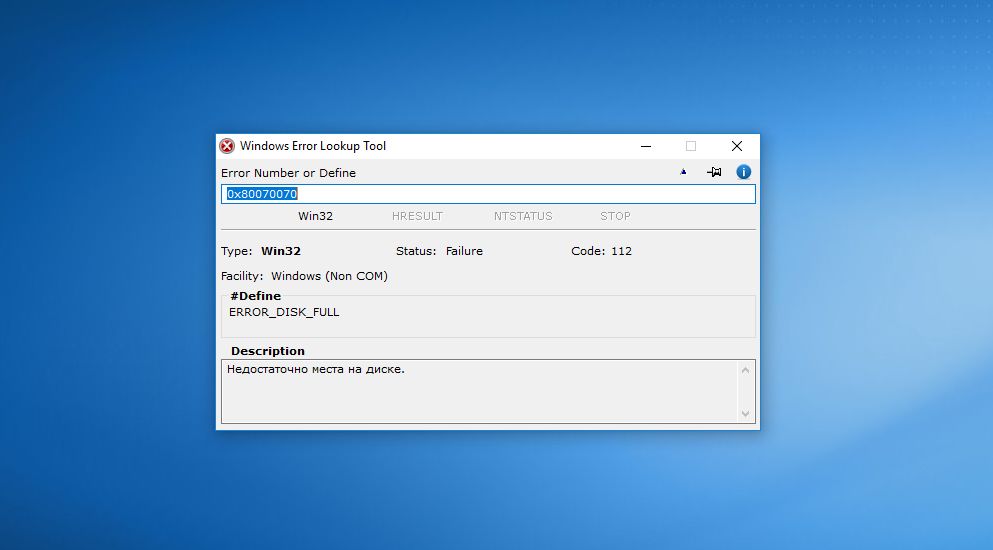
4 Извлечение внешних носителей
Трудности постепенно могут возрастать, даже проблемы с драйверами способны прервать установку Creators Update. На них также укажут зашифрованные сообщения об ошибке, в том числе код 0xC1900101 — 0x20004. В этом случае хорошей идеей станет отсоединить все подключенные устройства, которые не нужны для обновления, к примеру принтер или внешний накопитель.
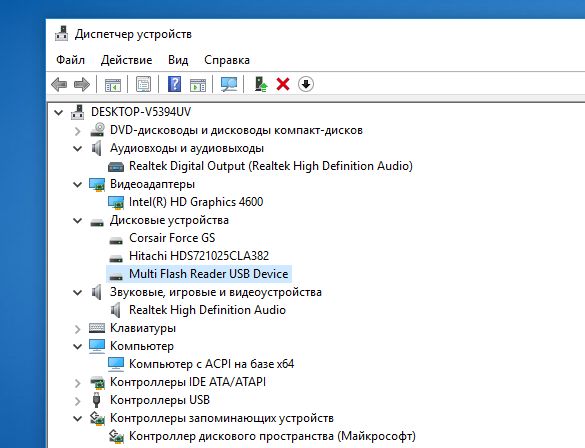
5 Удаление антивируса
Антивирусная защита Windows 10 нужна, однако при установке Creators Update при определенных обстоятельствах она провоцирует ошибки. В этом случае система может выдать код ошибки 0x800F0923. Он указывает на несовместимый драйвер или проблемную системную программу.
Наш совет: если у вас стоит антивирус стороннего разработчика, перед обновлением удалите его. Выполните установку Creators Update, а затем снова инсталлируйте защиту. Поскольку антивирус часто глубоко проникает в систему, необходимо узнать у своего поставщика, не требуется ли особая утилита, удаляющая его продукт бесследно.
6 Windows 10 неактивирована
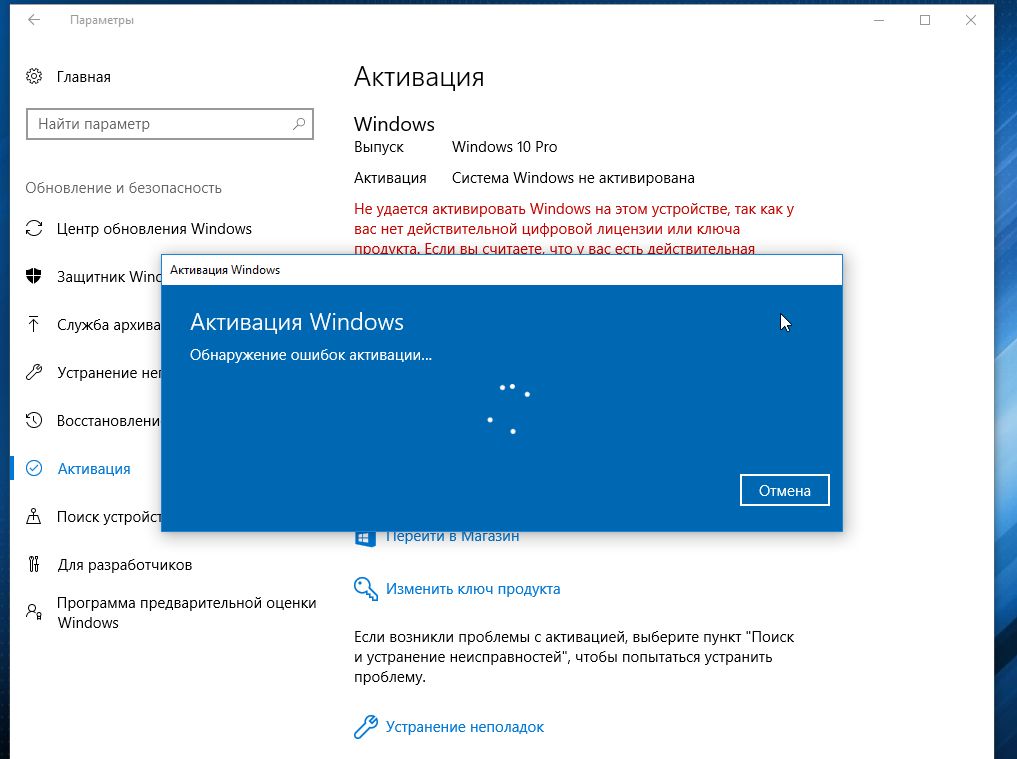
Легче всего решить эту проблему с помощью встроенного средства устранения неполадок. Для этого в «Параметрах» нажмите на «Обновление и безопасность» и перейдите к пункту «Активация». Здесь внизу выберите «Устранение неполадок». Теперь Windows должна сама позаботиться об активации.
7 Переустановка вместо обновления

С ее помощью вы запустите обновление, загрузите полный файл ISO, создадите загрузочный USB-накопитель для переустановки системы и даже установочный DVD. При возникновении проблем с обновлением решением может стать, прежде всего, загрузочный USB-накопитель.
8 Устройства перестали работать
После установки Creators Update потрепать нервы способны отсутствующие или испорченные драйверы. Перестать работать могут DVB-T2-тюнеры, веб-камеры, Wi-Fi-адаптеры и другие устройства.
Общие рекомендации здесь довольно сложные, кроме, разумеется, использования самых последних версий драйверов. Первым делом стоит обратиться к производителю устройства оборудования.
9 Последняя надежда: резервная копия или сброс
В связи с огромным количеством различных конфигураций может случится такое, что Creators Update у вас просто-напросто не пойдет. В таком случае вы всегда можете вернуться на прежнюю версию. В любой момент вам доступна созданная заранее резервная копия.
Также это можно сделать через «Параметры | Обновление и безопасность». Перейдите к пункту «Восстановление» и под вариантом «Выполнить откат к более ранней сборке» нажмите на кнопку «Начать». Таким образом, откатить Creators Update позволяют даже собственные средства Windows. Имейте, однако, в виду, что встроенная функция сброса доступна лишь в течение 10 дней после обновления.
Creators Update: первые шаги
После окончательной установки Creators Update необходимо провести первостепенные мероприятия:
> Проверка системы: клавишами «Win+R» откройте окно «Выполнить» и введите команду «perfmon /report». Windows 10 создаст отчет о состоянии системы с обзором ошибок.
> Проверка драйверов: проверьте статус своих драйверов в Диспетчере устройств. В идеале там не должно быть незнакомых устройств.
> Установка антивируса:
Если при установке обновления вы удалили антивирус и другие системные утилиты, их необходимо вернуть.
проблемы, откатитесь к более ранней версии
Фото: компании-производители
Обновлено 07.04.2017
Добрый день уважаемые читатели блога, вот и наступило 5 апреля, и во всем мире стала доступна для скачивания и обновления свежая версия операционной системы Windows 10 Creators Update или как ее еще называют Redstone 2. Сегодня я покажу вам как правильно произвести процедуру обновления до этой версии и если возникнут какие-либо проблемы с установкой Windows 10 Creators Update, то мы с вами их вместе решим, а я уверен, что многие с этим столкнуться, не будь это Microsoft.
Подготовка к установке Windows 10 1703
Прежде чем сломя голову ринуться обновляться, нужно как опытные пользователи произвести подготовительные вещи, а именно:
- Сделать загрузочную флешку с текущей версией Windows 10, на случай аварийной ситуации, возможно потребуется восстановление, не самая приятная процедура, но возможная.
- Далее я вам советую создать резервную копию Windows 10
- И на всякий случай произвести резервное копирование драйверов, установленных в системе
- Если у вас на системном диске C: есть важные данные я советую их по возможности скопировать на другие диски
- Очень важно, это удалить все антивирусы и фаэрволы, так как в 50 процентах случаев, именно они являются проблемами обновления системы.
- Произведите очистку системы от ненужных программ и проведите очистку диска от лишнего мусора.
- Проверьте, что у вас есть не менее 10 гб свободного пространства.
Хочу обратить ваше внимание, что по ресурсам само обновление для дизайнеров, очень требовательное, так что если у вас старый ноутбук или умирающий жесткий диск, то вам придется запастись временем, этак часов 5, если у вас ноутбук, то проверьте, чтобы он был подключен к сети 220
Методы установки Windows 10 Creators Update
Прежде чем я начну процедуру обновления до Redstone 2, я хочу рассказать какие есть официальные методы, позволяющие это осуществить. Сама Microsoft предлагает три варианта:
- установка Windows 10 Creators Update с помощью утилиты Update Assistant, этот метод будет доступен с 5 апреля 2017 года.
- Установка обновления через классический центр обновления Windows, будет доступно с 11 апреля, когда выйдут очередные кумулятивные обновления
- Обновление с помощью установочного ISO с Creators Update
Прежде чем вы примите решение об установке Redstone 2, я советую вам прочитать отзывы о Windows 10
Так как этот метод обновления уже доступен, то я им и воспользуюсь. Для начала покажу свою текущую версию десятки, проверить версию Windows можно командой winver в окне выполнить.
Как видите у меня стоит Redstone, теперь нам необходимо скачать помощник по обновлению Windows 10 (Update Assistant). Для этого откройте ссылку, представленную ниже.
Запускаем скачанный файл, у вас выскочит предложение запустить его, от Windows UAC
У вас откроется окно мастера, где вам сообщать, какая на текущий момент есть последняя версия, как видите это версия 1703 сборка 15063.0, нажимаем обновить сейчас.
Далее мастер установки проверит, может ли на ваш компьютер быть инсталлировано обновление для дизайнеров.
Далее мы ждем, когда будут загружены файлы Windows 10 версии 1703
Следующим шагом, будет перезагрузка и применение обновления, вас в любом случае насильно заставят перезагрузиться.
Далее это автоматический процесс обновления, придется запастись терпением.
Сама установка Windows 10 Creators Update у меня заняла 1,5 часа. Далее если у вас все работает как часы и вы проверили, что ничего не потерялось, то я вам советую высвободить свободное место с диска C: и удалить папку Windows.old, в итоге освободите гигабайт 10
Обновляемся с помощью MediaCreationTool
Перейдя на сайт нажимаем скачать windows 10 MediaCreationTool (Скачать средство сейчас), данный метод пригодится, если у вас есть задача сохранить себе установочный ISO или создать флешку, есть возмодность сохранить дистрибутив в формате ESD.
Обратите внимание, что там же на сайте есть кнопка Обновить, это выше описанный пункт с помощником.
В итоге вам предложат сохранить файл MediaCreationTool, размером 17 мб, нажимаете сохранить как
Я сохраню MediaCreationTool на рабочий стол
В итоге у вас появится вот такой исполняемый файл с именем MediaCreationTool.exe.
Файл мы стянули, но я вам толком не рассказал, что такое MediaCreationTool. Если по-простому и в двух словах, то это специальный дистрибутив, задачей которого является, произвести сканирование операционной системы и получение сведений, можно или нельзя обновиться до Windows 10 Creators Update, если препятствий ни каких нет, то позволить пользователю произвести процедуру обновления. После запуска помощника по обновлению Windows 10, начнется процедура подготовки.
Далее мастер установки попросит вас принять лицензионное соглашение, не сомневаюсь, что вы его прочитаете.
Теперь очень важный шаг, MediaCreationTool предложит вам два варианта действий:
- Обновить этот компьютер сейчас > тут и так все понятно, выбрав данный пункт вы начнет обновлять данный компьютер до Redstone 2
- Создать установочный носитель для другого компьютера > а эта опция позволяет вам сделать загрузочную флешку с Windows 10 Creators Update.
Я для начала выберу первый вариант «Обновить этот компьютер сейчас»
У вас начнется скачивание дистрибутива новой операционной системы.
У вас на компьютере на диске C: должны появиться папки $Windows.~BT и ESD туда и качается дистрибутив.
Далее мне не совсем ясно для чего идет создание носителя Windows 10, но думаю, это корявая локализация.
Через пару минут начнется подготовка вашей текущей версии к установке Creators Update.
Принимаем лицензионное соглашение и жмем далее.
На следующем шаге установщик проверит, нет ли доступных важных обновлений, которые могли бы быть необходимы при инсталляции Creators Update. Простой пример если у вас новые процессоры Atom Z2760, Z2520, Z2560 и Z2580, то на текущий момент апреля 2017 года, они официально не поддерживаются сборкой 15063.0
После проверки апдейтов, мастер установки проверит вашу систему на предмет совместимости и выполнения требований, если все отлично вы нажмете далее, если нет, то придется что-то удалять или исправлять. Сделано это специально, чтобы не допустить проблем с установкой и последующем решении проблем.
Видим, что все готово к установке Redstone 2, вам сообщают, что все личные данные и приложения будут сохранены, нажимаем установить.
Во время установки Creators Update, ваш компьютер несколько раз будет перезагружен.
После первой перезагрузки вы увидите, что начинается установка обновления.
Все установлена версия 1703 сборка 15063.0
Обновляемся с помощью ISO образа или флешки
Первый метод мы с вами разобрали, его в основном применяют, когда нужно обновить существующую операционную систему на локальном компьютере, а вот метод с обновлением через загрузочную флешку или ISO образ Windows, применяется для обновления на удаленных компьютерах. Сам образ Windows 10 Creators Update имеет версию 1703, скачивать мы его будем либо через Update Assistant либо с официального сайта Майкрософт (Как скачать ISO Windows 10).
Из плюсов, то что если в первом случае, что-то пошло не так и вы далее устранили все проблемы, вам заново придется скачивать установочные файлы, тратя на это трафик и время, в случае с ISO, вам единожды нужно это сделать и дальше вы его используете по своему назначению
Кто не хочет скачивать через MediaCreationTool, то можете скачать скачать ISO Windows 10 Creators Update с Яндекс диска
Открываем Update Assistant и доходим до шага, что вы хотите сделать и выбираете создать установочный носитель для другого компьютера, мы с вами так уже делали, когда устанавливали Windows 10 Anniversary Update
Вы указываете, какой язык вам необходим и разрядность, автоматически подставляется ваша текущая разрядность, но есть возможность скачать Windows 10 Creators Update под обе архитектуры
Теперь вам на выбор два варианта:
- USB-устройство флэш-памяти, по сути это «Загрузочная флешка Windows 10»
- ISO-файл, скачивается оригинальный ISO образ, который потом можно использовать при создании загрузочной флешки, ссылка выше или записать на DVD, но многие его просто монтируют в Windows 10 или 8, для последующего обновления с него до Creators Update. Так как метод создания флешки описан и дальше процедура обновления одинакова, что с ISO, что с флешки, то я буду показывать вариант с монтированием.
Даже загрузившись с загрузочной флешки вы увидите, все те же шаги процедуры обновления
Выбирает куда вам нужно сохранить оригинальный образ ISO Creators Update, я обычно выбираю рабочий стол.
Начнется загрузка дистрибутива, весит он около 4,21 ГБ.
Далее после скачивания вам дадут ссылку на место его сохранения и посоветуют создать загрузочный носитель.
Теперь щелкаете правым кликом по скачанному ISO и выбираете подключить.
В итоге у вас в списке дисков появится смонтированный ISO, запускаем его.
Если автозапуск в Windows 10 у вас не сработал, открываем диск и находим там исполняемый файл setup.exe
Далее мастер установки предложит вам проверить и скачать последние обновления, так как на момент апгрейда могут быть очень важные изменения, решающие проблемы с установкой.
Далее соглашаемся с лицензионным соглашением.
На следующем этапе мастер установки Creators Update удостовериться, хватает ли вам свободного места, если нет, то вы увидите сообщение
Для обновления требуется 9,41 ГБ пространства на диске C:. Чтобы освободить пространство для обновления, удалите неиспользуемые файлы и приложения или воспользуйтесь одним из следующих вариантов
- Использовать программу очистки диска, чтобы освободить пространство
- Выберите другой диск или подключите внешний диск, на котором свободно не менее 10,0 ГБ пространства
Как только все будет готово к установке, нажимает установить.
и наконец-то начинается процедура установки Windows 10 Creators Update, ваш компьютер несколько раз будет перезагружен.
В момент перезагрузки будет применяться новое обновление релиза.
Как видите установить обновление Windows 10 Creators Update не так уж и сложно, и что самое удивительное для меня, установилось оно с первого раза. В правом углу вас уведомят, что были установлены обновления.
Все установлена версия 1703 сборка 15063.0
Установка Windows 10 Creators Update через центр обновления
Ну и классический метод, который доступен всегда, но чаще всего вызывает проблемы с установкой, это применение центра обновления Windows. Открываете пуск > параметры
Или можно нажать быстрое сочетание клавиш Windows 10 Win+I и у вас откроется окно «Параметры Windows». Переходим в нем в обновление и безопасность.
Пункт центр обновления Windows, нажимаем кнопку проверка наличия обновлений.
Все установлена версия 1703 сборка 15063.0
Установка Windows 10 Creators Update через PXE сервер
Обновление для дизайнеров вы так же можете установить с помощью сетевой установки с сервера PXE, это актуально очень при массовом обновлении.

Обновление (октябрь 2017): если вас интересует Windows 10 версии 1709, информация по установке здесь: Как установить Windows 10 Fall Creators Update.
В этой статье — информация об обновлении до Windows 10 Creators Update в контексте установки обновления с помощью утилиты «Помощник по обновлению», из оригинальных ISO образов и через Центр обновления, а не новых возможностей и функций.
- Подготовка к установке обновления
- Установка Creators Update в «Помощник по обновлению» (Update Assistant)
- Установка через Центр обновления Windows 10
- Как скачать ISO Windows 10 1703 Creators Update и выполнить установку с него
Примечание: для установки обновления описываемыми способами необходимо, чтобы у вас была лицензионная версия Windows 10 (в том числе цифровая лицензия, ключ продукта, как и ранее в данном случае не требуется). Также позаботьтесь о том, чтобы на системном разделе диска было свободное место (20-30 Гб).
Подготовка к установке обновления
Перед тем, как устанавливать обновление Windows 10 Creators Update, может иметь смысл выполнить следующие действия, чтобы возможные неполадки при обновлении не застали вас врасплох:
- Создать загрузочную флешку с текущей версией системы, которую также можно использовать как диск восстановления Windows 10.
- Создать резервную копию установленных драйверов.
- Создать резервную копию Windows 10.
- По возможности, сохранить копию важных данных на внешних накопителях или на не системном разделе жесткого диска.
- Удалить сторонние антивирусные продукты до завершения обновления (случается, что они вызывают проблемы с Интернет-подключением и другие, если присутствуют в системе во время обновления).
- По возможности, очистите диск от ненужных файлов (место на системном разделе диска не будет лишним при обновлении) и удалите программы, которые давно не используете.
И еще один важный момент: учтите, что установка обновления, особенно на медленном ноутбуке или компьютере, может занять долгие часы (это может быть как 3 часа, так и 8-10 в некоторых случаях)— не нужно прерывать ее кнопкой питания, а также начинать, если ноутбук не подключен к электросети или вы не готовы остаться без компьютера на половину суток.
Как получить обновление вручную (используя Помощник по обновлению)
Еще до выхода обновления, в своем блоге Майкрософт сообщила о том, что те пользователи, которые захотят обновить свою систему до Windows 10 Creators Update раньше, чем начало ее распространения через Центр обновлений, смогут это сделать, инициировав обновление вручную с помощью утилиты «Помощник по обновлению» (Update Assistant).
Начиная с 5-го апреля 2017 Помощник по обновлению уже доступен на странице https://www.microsoft.com/ru-ru/software-download/windows10/ по кнопке «Обновить сейчас».
Процесс установки Windows 10 Creators Update с помощью Помощника по обновлению происходит следующим образом:
- После запуска помощника по обновлению и поиска обновлений вы увидите сообщение с предложением обновить компьютер сейчас.
- Следующий этап — проверка совместимости вашей системы с обновлением.
- После этого придется подождать, пока будут загружены файлы Windows 10 версии 1703.
- По завершении загрузки вам будет предложено перезагрузить компьютер (не забудьте сохранить вашу работу перед перезагрузкой).
- После перезагрузки начнется автоматический процесс обновления, в котором почти не потребуется ваше участие, за исключением завершающего этапа, где нужно будет выбрать пользователя, а затем настроить новые параметры конфиденциальности (я, ознакомившись, отключил все).
- После перезагрузки и входа в систему некоторое время будет выполнятся подготовка обновленной Windows 10 к первому запуску, а затем вы увидите окно с благодарностью за установку обновления.
Как прошло по факту (личный опыт): установку Creators Update с использованием помощника по обновлению проводил на экспериментальном 5-ти летнем ноутбуке (i3, 4 Гб RAM, самостоятельно поставленный SSD на 256 Гб). Весь процесс от начала занял 2-2.5 часа (но тут, уверен, сыграл роль SSD, на HDD цифры можно умножать вдвое и больше). Все драйверы, включая специфичные и система в целом работают исправно.
После установки Creators Update, если на вашем компьютере или ноутбуке все работает исправно (и откат не потребуется), вы сможете очистить значительное количество места на диске с помощью утилиты очистки диска, см. Как удалить папку Windows.old, Использование утилиты очистки диска Windows в расширенном режиме.
Обновление через центр обновлений Windows 10
Установка Windows 10 Creators Update в виде обновления через Центр обновления начнется с 11 апреля 2017. При этом, вероятнее всего, как это был с предыдущими аналогичными обновлениями, процесс растянется во времени, и кто-то может получить его в автоматическом режиме спустя недели и месяцы после релиза.
Согласно информации Майкрософт, в данном случае, незадолго до установки обновления вы увидите окно с предложением настроить параметры личных данных (скриншотов на русском пока нет).
Параметры позволяют включить и отключить:
- Определение местоположения
- Распознавание речи
- Отправку данных диагностики в Майкрософт
- Рекомендации на основе данных диагностики
- Релевантные объявления — в пояснении к пункту указано «Разрешить приложениям использовать ваш рекламный ID для более интересных объявлений». Т.е. отключение пункта не отключит рекламу, просто она не будет учитывать ваши интересы и собранную информацию.
По описанию, установка обновления начнется не сразу после сохранения сделанных настроек конфиденциальности, а через какое-то время (возможно, часы или дни).
Установка Windows 10 Creators Update с помощью ISO образа
Как и с предыдущими обновлениями, доступна установка Windows 10 версии 1703 с помощью образа ISO с официального сайта Майкрософт.
Установка в данном случае будет возможна двумя способами:
- Монтирование образа ISO в системе и запуск setup.exe со смонтированного образа.
- Создание загрузочного накопителя, загрузка компьютера или ноутбука с него и чистая установка Windows 10 «Обновление для дизайнеров». (см. Загрузочная флешка Windows 10).
Как скачать ISO Windows 10 Creators Update (версия 1703, сборка 15063)
Помимо обновления в помощнике по обновлению или через Центр обновлений Windows 10, вы можете скачать оригинальный образ Windows 10 версии 1703 Creators Update, причем использовать для этого можно те же способы, что и ранее, описаны здесь: Как скачать ISO Windows 10 с официального сайта Майкрософт.
По состоянию на вечер 5 апреля 2017 года:
- При загрузке образа ISO с помощью Средства создания носителя (Media Creation Tool) автоматически загружается версия 1703.
- При загрузке вторым из способов, описанных в инструкции приведенной выше, возможен выбор версии между 1703 Creators Update и 1607 Anniversary Update.
Как и ранее, для чистой установки системы на том же компьютере, где ранее уже была установлена лицензионная Windows 10, ввод ключа продукта не требуется (нажать «у меня нет ключа продукта» при установке), активация произойдет автоматически после подключения к Интернету (уже проверено лично).
В заключение
После официального выхода обновления Windows 10 Creators Update на remontka.pro выйдет обзорная статья по новым функциям. Также, планируется постепенная правка и актуализация уже имеющихся руководств по Windows 10, так как некоторые аспекты системы (наличие элементов управления, выполнение настроек, интерфейс программы установки и другие) изменились.
Если среди читателей есть постоянные, причем такие, которые дочитывают до этого абзаца и ориентируются в моих статьях, у меня к ним просьба: заметив в какой-то из моих уже опубликованных инструкций нестыковки с тем, как это делается в вышедшем обновлении, пожалуйста, напишите о несоответствиях в комментариях для более оперативной актуализации материала.
С сегодняшнего дня начинается последовательное распространение Windows 10 Creators Update во всех странах. Обновление выполняется поэтапно, начиная с самых новых машин.
Ключевой момент нашего поэтапного подхода — повышенное внимание к сигналам любой обратной связи, отзывам пользователей и внесение соответствующих корректив в продукт в процессе последовательного развертывания. Это позволит нам обеспечить максимально качественную среду для самого широкого круга пользователей, а также повысить качество и безопасность Windows 10. Как раз сегодня мы выпустили накопительное обновление, в котором использовали отзывы участников предварительной оценки и первых пользователей. В этом обновлении устранен ряд неполадок, в числе которых совместимость драйверов для подключения к некоторым принтерам. Не стесняйтесь и продолжайте направлять свои отзывы о работе с новой версией через Feedback Hub.
Если вам нужна максимально работоспособная версия, советуем дождаться, пока Windows 10 автоматически не предложит установить ее на ваше устройство. Но если вам не терпится, можете самостоятельно вручную загрузить обновление с сайта Software Download Site, следуя приведенным далее инструкциям. Этот вариант рекомендуется опытным пользователям устройств с лицензионной версией Windows 10.
- Получить обновление автоматически в рамках поэтапного выпуска
Как мы объявляли ранее, если на вашем устройстве разрешена установка Creators Update, вам будет предложено принять ряд важных решений в отношении параметров конфиденциальности — только после этого можно будет установить Creators Update.
В зависимости от ваших ответов по завершении процесса установки система может предложить вам дополнительные варианты. Вы сможете указать удобное для себя время установки, отложить обновление на несколько дней и указать «Активные часы», когда вас не следует беспокоить обновлениями.
- Ручное обновление с сайта загрузки
У опытных пользователей есть два варианта установки. Рекомендованный вариант — использование Помощника по обновлению (Update Assistant). Для этого щелкните кнопку Update Now на сайте Software Download. Другой вариант заключается в загрузке и запуске Media Creation Tool, которое поможет выполнить чистую установку или переустановить Windows 10. В процессе ручного обновления при первом запуске Creators Update система предложит выбрать параметры конфиденциальности.
Выпуск Creators Update для Windows Phone, запланированный на конец апреля, будет следовать такой же поэтапной процедуре. Заметьте, что доступность обновления может отличаться в зависимости от производителя, модели, страны или региона, оператора мобильной связи или поставщика услуг, установленных программ, ограничений оборудования и других обстоятельств, например, отзывов клиентов.
Мы надеемся, что вам понравится Windows 10 Creators Update и большое разнообразие возможностей, появившихся в этой версии. Пожалуйста, поделитесь с нами своим опытом работы с версией, направляя отзывы через Feedback Hub. В ближайшие недели ждите следующих публикаций о новинках в Creators Update. Спасибо!
Впервые о готовящемся к выпуску пакете обновлений Creators Update для своей флагманской платформы Microsoft заговорила в октябре прошлого года, спустя месяц после релиза «юбилейного» апдейта Anniversary Update. Тогда во время проходившего в Нью-Йорке специального мероприятия компания раскрыла некоторые подробности о грядущих изменениях операционной системы и сообщила о намерении сделать ОС более дружественной и удобной для творческих и увлечённых людей, использующих компьютер для поиска креативных идей, их практической реализации и развлечений. В команде Microsoft не стали размениваться по мелочам и при обновлении «десятки» сделали акцент сразу на нескольких составляющих: поддержке технологий 3D и смешанной реальности (Mixed Reality, MR), расширении игровых возможностей платформы, упрощении работы с мультимедийным и сетевым контентом. Отдельное внимание было уделено повышению безопасности системы.
⇡#3D: максимальное погружение
В Microsoft не скрывают, что основным лейтмотивом разработчиков Windows 10 Creators Update стало стремление сделать 3D-технологии доступными широкому кругу пользователей. «Наше творчество часто бывает ограничено двухмерным пространством холста, но ведь мы живём в многомерном мире, — говорят в компании. — Технология 3D помогает транслировать идеи и самовыражаться, быстрее учиться, поскольку она гораздо лучше соответствует миру, в котором мы живём. Ожидается, что к 2020 году рынок 3D-индустрии вырастет на 62%, и поэтому мы хотим дать возможность каждому прикоснуться к миру 3D». Именно по этой причине программисты редмондского гиганта постарались максимально упростить работу с трёхмерным контентом и включили в ОС инструменты для создания и редактирования 3D-графики, поддержку платформы Windows Mixed Reality и устройств смешанной реальности.
В Creators Update компания Microsoft сделала упор на трёхмерные технологии
В Windows 10 Creators Update появился созданный с прицелом на начинающих пользователей графический редактор Paint 3D, содержащий простые и удобные инструменты для работы с трёхмерной графикой. С его помощью можно создавать 3D-модели с чистого листа, менять цвета, добавлять текстуры, преобразовывать 2D-объекты и рисунки в трёхмерное представление, делиться ими в сообществе Remix 3D или распечатывать на 3D-принтере.
Новое приложение Paint 3D позволяет создавать трёхмерные модели…
…и делиться законченными работами в интернет-сообществе Remix 3D
Доработкам также подверглась система рукописного ввода Windows Ink, широко востребованная профессиональными художниками и дизайнерами и позволяющая использовать стилус или цифровое перо для рисования, создания набросков, эскизов, редактирования изображений и решения прочих задач в Paint 3D и других графических пакетах. Кроме того, с помощью Windows Ink в Creators Update теперь можно наносить рисунки и надписи непосредственно на карты, фотографии и видеозаписи, используя встроенные приложения Maps и Photos. Можно оставлять надписи и рисунки непосредственно на веб-страницах в браузере Microsoft Edge, а также делать пометки на цифровых документах в текстовом редакторе Word.
Важные изменения коснулись функции Windows Ink для рукописного ввода
В настройках ОС появился новый раздел для управления устройствами смешанной реальности
С выпуском пакета обновлений Creators Update компания планирует активно развивать платформу Windows Mixed Reality, экосистему программных и аппаратных решений для работы c 3D. О серьёзности намерений свидетельствует сотрудничество Microsoft с Acer, ASUS, Dell, HP, Lenovo, 3Glasses и другими производителями оборудования в выводе на рынок широкого ассортимента устройств и шлемов смешанной реальности для Windows 10. Более подробно о результатах работы в данном направлении, созданных партнёрами MR-решениях и продуктах корпорация планирует рассказать в мае на ежегодной конференции для разработчиков Build 2017.
⇡#Игровые возможности
Второе значимое нововведение в Windows 10 Creators Update — поддержка игрового режима (Game mode), оптимизирующего работу компьютера и повышающего его производительность в игровых приложениях. Новая функция не только позволяет отдавать приоритет игре для извлечения максимальной пользы из имеющихся ресурсов ПК, но и предоставляет пользователям возможность вести онлайн-трансляции игрового процесса с помощью стримингового сервиса Beam, делать скриншоты и записывать фрагменты игр. Сообщается также об оптимизации ОС для популярных игр в разрешении 4K. С высоким разрешением экрана можно поиграть в такие игровые хиты, как Gears of War 4, Forza Horizon 3, Halo Wars 2 и другие. Для включения игрового режима достаточно воспользоваться комбинацией клавиш «Windows + G» и в появившейся панели активировать соответствующие опции.
Игровой режим позволяет предоставить игре больше вычислительных ресурсов компьютера
Стриминг видеоигр в Windows 10
⇡#Работа с мультимедийным и сетевым контентом
Не остались без внимания поставляемые в комплекте с Windows 10 Creators Update программные продукты. Улучшения затронули фотогалерею Windows, мультимедийные приложения Movies & TV и Groove, а также браузер Edge. В последнем появилась возможность создавать и сохранять подборки вкладок, просматривать эскизы открытых страниц, поддержка WebVR и формата электронных книг ePub, а также новые расширения. Дополнительно сообщается о реализации в веб-обозревателе поддержки платежей через систему Microsoft Wallet и доработках, позволивших улучшить энергоэффективность, производительность и безопасность Edge. В частности, браузер автоматически блокирует ненадёжный Flash-контент и отдаёт приоритет HTML5-содержимому, за счёт чего более экономно расходует заряд батареи мобильного устройства. По аналогичной схеме уже давно работают многие альтернативные интернет-обозреватели — теперь реалиям времени отвечает и майкрософтовская разработка.
⇡#Безопасность
Кардинальные изменения в обновлении Creators Update претерпел центр обеспечения безопасности Windows, отныне включающий пять основных экранов, которые позволяют оценить безопасность и работоспособность компьютера и настраивать параметры защиты, в том числе касающиеся работы в Интернете. Новый центр обеспечения безопасности позволяет централизованно управлять антивирусной защитой ПК, получать сведения о производительности и работоспособности ОС (в том числе сведения обо всех недавних обновлениях Windows, драйверах, времени работы аккумулятора и дисковом пространстве), просматривать информацию о сетевых подключениях и текущей конфигурации брандмауэра Windows, а также настраивать встроенные в систему средства родительского контроля.
Новая панель центра безопасности Windows Defender Security Center позволяет видеть и контролировать состояние ПК и его защищённость онлайн и офлайн
Не менее интересной в плане обеспечения безопасности Windows 10 является новая функция под названием Dynamic Lock, автоматически блокирующая компьютер при отсутствии пользователя на рабочем месте. Для определения месторасположения владельца ПК используется подключённое по протоколу Bluetooth мобильное устройство — смартфон, «умные» часы или фитнес-браслет. Как только ОС обнаружит, что телефон больше не находится в непосредственной близости от компьютера, она закроет к нему доступ для посторонних лиц. Конечно, назвать Dynamic Lock надёжным механизмом безопасности нельзя, однако для забывчивых пользователей динамическая блокировка может стать неплохим подспорьем в обеспечении защиты своего ПК.
Функция «умной» блокировки компьютера во время отсутствия пользователя
С выпуском Windows 10 в IT-среде ходило немало разговоров о том, что «десятка» активно собирает телеметрические данные о работе системы и отправляет на серверы Microsoft различную информацию о пользователе. В обновлении Creators Update разработчики постарались учесть подобного рода критические замечания в адрес ОС и сделали настройки конфиденциальности более доступными и понятными для пользователей. Теперь при установке программной платформы «с нуля» или обновлении с предыдущей версии системы демонстрируется экран с параметрами конфиденциальности конкретного устройства. Используя их, не составит труда отключить распознавание речи, сбор и отправку пользовательских, геолокационных, системных, диагностических и прочих сведений.
Изменения параметров конфиденциальности
⇡#Режимы «картинка в картинке», Night light и другие новшества
Для рационального использования пространства на рабочем столе Microsoft включила в ряд встроенных приложений Windows 10 Creators Update поддержку режима «картинка в картинке» (Mini view), позволяющего разместить маленькое окно поверх других активных программ и выполнять таким образом несколько дел одновременно. Так, например, можно смотреть любимый сериал или общаться по Skype, параллельно пользуясь другими приложениями.
Режим «картинка в картинке»
Специально для тех, кто привык засиживаться за монитором компьютера допоздна, разработчики добавили функцию «Ночной свет» (Night light), позволяющую в автоматическом режиме регулировать цветовую температуру дисплея и избегать тем самым переутомления глаз при работе, чтении или просмотре фильмов в условиях слабого освещения.
В ночное время Windows 10 делает цветовую температуру экрана более тёплой для уменьшения напряжение глаз
С выпуском Creators Update компания Microsoft расширила настройки системы обновлений Windows 10. Теперь пользователь может гибко варьировать время инсталляции апдейтов для ОС и приостанавливать их установку (до 7 дней).
Расширенные настройки Windows Update
Некоторые изменения претерпело меню «Пуск» — в нём появилась возможность создавать папки для динамических плиток приложений. Данная функция хорошо знакома обладателям смартфонов под управлением Windows, где она впервые была реализована в Windows Phone 8.1 несколько лет назад, однако на компьютерах она появилась впервые. Принцип работы папок в меню «Пуск» на ПК ничем не отличается от такового на стартовом экране смартфона: для объединения двух плиток потребуется просто перетащить их друг на друга. Добавление новых элементов в созданную таким способом папку также осуществляется перетаскиванием, при этом все перемещённые в неё плитки отображаются в виде ярлыков. Для доступа к ним необходимо кликнуть по папке, после чего все плитки «выпадут» уже в своём привычном размере. Кстати, размер папки тоже можно менять.
Windows 10 Creators Update позволяет объединять плитки в папки
Немало Windows 10 Creators Update таит других, скрытых от взгляда рядовых пользователей изменений. К таковым можно отнести расширенные настройки масштабирования для мониторов высокого разрешения, доработки интегрированных в «десятку» средств виртуализации Hyper-V и компонентов Linux, улучшения для пользователей с ограниченными возможностями, изменения в системе установки критических обновлений для программной платформы и управлении темами оформления.
⇡#Объять необъятное
По заверениям Microsoft, выпуск «творческого» обновления является значимой вехой в истории развития «десятой» платформы корпорации. Поддержка 3D, расширенные игровые возможности и улучшения по части взаимодействия с веб-контентом — в Creators Update отчётливо прослеживается стремление компании учесть новые реалии IT-рынка и оперативно подстроиться под них, причём с учётом интересов разных возрастных групп пользователей, до сих пор отдающих предпочтение старой доброй и очень удачной платформе Windows 7. Попытка угодить всем и сразу никогда не приводила ни к чему хорошему и зачастую заведомо обречена на провал. Посмотрим, станет ли обновлённая «десятка» исключением из правил.
В настоящий момент, согласно данным аналитического агентства StatCounter, Windows 10 является второй по популярности ОС в мире среди пользовательской аудитории, отдающей предпочтение продукции Microsoft. При этом лидирующую позицию продолжает прочно удерживать Windows 7. По данным статистического сервиса, Windows 10 установлена на 34,3% компьютеров, в то время как «семёркой» пользуются 47,1% обладателей ПК. Третьей по востребованности является Windows 8.1, но её доля уже упала ниже психологической отметки в 10%. Фаворит рынка — Windows 7 — имеет сильные позиции в корпоративном секторе, и те нововведения, что несёт Creators Update, вряд ли помогут Windows 10 кардинально изменить ситуацию в этом сегменте рынка. «Десятка» давно уже с лёгкой руки Microsoft превратилась в некий полигон для экспериментов, и это ничуть не делает её привлекательной в бизнес-сегменте и среде консервативных пользователей.
По сведениям сетевых источников, Microsoft уже работает над выпуском следующего обновления для Windows 10 под кодовым названием Redstone 3, которое должно привнести в операционную систему улучшенный пользовательский интерфейс и очередные усовершенствования. Какие именно — об этом мы узнаем совсем скоро: по слухам, очередной пакет обновлений выйдет до конца 2017 года.
Если Вы заметили ошибку — выделите ее мышью и нажмите CTRL+ENTER.
Друзья, масштабное накопительное обновление Fall Creators Update для Виндовс 10, новшества которого мы рассматривали в предыдущей статье сайта, компания Microsoft начала внедрять прямо в день его официального релиза — 17.10.2017, с 8-ми часов вечера по МСК. Однако в Центре обновления его пока что увидят не все. Оно будет распространяться поэтапно, и первыми его получат владельцы более современных компьютеров. Причём в автоматическом режиме, если, естественно, обновления не отключались и не откладывались. В общем, ребята, при самом лучшем раскладе для получения Fall Creators Update ничего не нужно делать. Но, увы, лучший расклад будет иметь место далеко не в каждом случае. Как, например, в этом.
Этот компьютер вошёл в приоритетный перечень поставки обновления в первый же день его релиза, но Fall Creators Update (оно же, напомним, сборка 1709) не захотело устанавливаться. Что делать, чтобы всё же заполучить апдейт? И в таком, как этот, случае, и тогда, когда ПК или ноутбук не вошёл в число приоритетных устройств.
Компания Microsoft придерживается позиции, что спешить с обновлением не надо, и если оно не появилось в первые дни, то нужно просто дождаться своей очереди, когда всё само появится в Центре обновлений. Но мы такой позиции придерживаться не будем и внедрим Fall Creators Update во что бы то ни стало. И ниже рассмотрим 3 способа, как это сделать.
Примечание: друзья, в моих тестируемых случаях обновление прошло относительно успешно. Из багов оказалась только слетевшая Алиса (голосовой помощник от Яндекса). Эту проблему я решил переустановкой программы. Однако, как показывает практика, по итогу внедрения сырых апдейтов можно столкнуться с куда более серьёзными проблемами. Потому настоятельно вам рекомендую перед изложенными ниже действиями создать точку или резервную копию для возможности отката системы.
Итак, самый простой способ — следуем в Центр обновления и запускаем проверку.
Если всё в порядке, далее увидим, как осуществляется скачивание компонентов сборки 1709.
Если этого не происходит, но система совершает попытки скачать сборку 1709, вспоминаем, что мы делали с Центром обновления – не меняли ли условия поставки обновлений. Обращаемся к дополнительным параметрам.
И проверяем, чтобы были выставлены дефолтные значения.
По итогу скачивания компонентов Fall Creators Update в трее увидим системное уведомление, которое будет содержать варианты наших дальнейших действий.
В числе этих вариантов – возможность отложить процесс непосредственного внедрения обновления на какой-то конкретный день или на неопределённое время с напоминанием. Чтобы немедленно приступить к внедрению апдейта, жмём, соответственно, «Перезапустить сейчас».
И ждём, пока компьютер обновится.
Если пакета компонентов сборки 1709 в Центре обновления ещё нет, следуем любой из предложенных далее инструкций.
Если с Центром обновления происходят неполадки, Windows 10 всегда можно обновить с помощью утилиты MediaCreationTool. Скачиваем её с сайта Майкрософт:
https://www.microsoft.com/ru-ru/software-download/windows10
Запускаем. Соглашаемся с лицензией, выбираем первый пункт обновления.
Далее будет происходить ряд подготовительных этапов – загрузка дистрибутива, создание носителя, получение обновлений и т.п. А когда всё будет готово, жмём «Установить».
Некоторое время будем наблюдать прогресс операции в таком вот окне на весь экран.
А потом система, как и в предыдущем случае, войдёт в предзагрузочный режим установки обновлений с индикацией прогресса. Затем запустится уже обновлённой.
Друзья, что первый, что второй способ имеет один недостаток. После такого обновления на диске (C:) появляется папка «ESD» — папка хранения временных файлов установки Windows, которая может весить несколько Гб. Через время она обычно сама опустошается и не нагромождает своим весом общее пространство диска (C:). Тем не менее тот факт, что перед внедрением в систему обновлений в папку на диске (C:) скачивались компоненты для проведения этого процесса, может не понравиться владельцам SSD-дисков, которые трепетно относятся к ресурсу использования носителя. Для таковых существует альтернативный способ внедрения Fall Creators Update, он не проводит ненужной перезаписи данных. Такой способ во многом схож с предыдущим, но позволяет пользователям самим выбрать путь хранения дистрибутива Windows и указать для этих целей раздел HDD. Ниже мы скачаем ISO-образ с дистрибутивом свежайшей Windows 10 и обновим систему с помощью него.
Как и в предыдущем случае, запускаем утилиту MediaCreationTool, но в этот раз выбираем создание установочного носителя.
Оставляем параметры текущей системы.
Выбираем ISO-файл.
Указываем путь хранения на разделе HDD и дожидаемся его загрузки. По итогу жмём «Готово».
В окне проводника открываем скачанный ISO-образ. Ищем в его содержимом файл запуска «setup». Запускаем его.
В первом окошке выбираем пункт «Не сейчас».
Принимаем лицензионные условия, дожидаемся завершения череды подготовительных этапов. В окошке «Готово к установке», ничего не меняя, нажимаем «Установить».
Как и в предыдущем случае, часть действий по внедрению накопительного апдейта будет происходить в среде системы, а затем компьютер перезапустится и в предзагрузочном режиме обновит Windows 10 до Fall Creators Update.
Совсем недавно Microsoft рассказали о новых функциях Windows 10 Creators Update, которые откроют пользователям мир смешанной реальности и трехмерной графики. В преддверии выхода доступной версии для участников Windows Insider Program, мы решили рассказать про новые функции и возможности для сисадминов, которые будут доступны с выходом этого обновления.

Анализ безопасности для устройств, сетей и облака
Эволюция киберугроз требует постоянного и быстрого развития технологий безопасности. Обновление Windows 10 Creators Update продолжает расширять возможности в области безопасности.
Microsoft создали единое средство просмотра событий безопасности Windows 10 на централизованном портале. Оно называется Центр обеспечения безопасности Windows. Впервые этот компонент появился в обновлении Anniversary Update. С помощью средства Microsoft Intelligent Security Graph его объединят со службой Advanced Threat Protection для Office 365. В результате ИТ-администраторы получат более удобный интегрированный способ следить за атаками на хосты и электронную почту.
Кроме того, в службу Advanced Threat Protection (ATP) Защитника Windows добавили новые действия и сведения, помогающие обнаруживать сетевые атаки и реагировать на них: датчики в памяти, расширенную аналитику и действия по исправлению.
Расширенные возможности обнаружения. В обновлении будут улучшены датчики службы ATP в Защитнике Windows, чтобы была возможность обнаружить угрозы, скрывающиеся только в памяти, или эксплойты на уровне ядра. Это поможет отслеживать загруженные драйверы и активные процессы в памяти, а также обнаруживать закономерности внесения ошибок, отражающие загрузки и изменения в памяти, которые говорят о возможном эксплойте ядра.
Расширенная аналитика. Microsoft уже добавили к средствам аналитики угроз партнерские решения в этой области, таких как FireEye iSIGHT. С выходом Windows 10 Creators Update представится возможность подключать свои средства аналитики в Центре обеспечения безопасности Windows, чтобы можно было получать оповещения о действиях на основе собственных индикаторов опасности. Этот дополнительный уровень аналитики должен улучшить модели машинного обучения, что позволит быстрее обнаруживать и блокировать вредоносные программы, а также лучше защищать собственную уникальную среду.
Улучшенные возможности исправления. Кроме того, были добавлены новые действия по исправлениям в службу ATP Защитника Windows. Это позволит изолировать машины, собирать улики, останавливать и очищать запущенные процессы, а также устанавливать карантин и блокировать файлы одним кликом в Центре обеспечения безопасности Windows.
Улучшения в Windows Information Protection
Перемещение корпоративных файлов на съемные носители. Некоторые пользователи сталкивались с ситуацией, когда после перемещения файлов, которые помечены как корпоративные по средствам WIP, на съемные носители, их было невозможно открыть так как они были зашифрованы. Теперь будет добавлено специальное уведомление, которое даст возможность выбрать, как именно мы хотим работать с этими файлами в дальнейшем:
- Первый вариант — оставить файлы с пометкой «корпоративные», конвертировать в «персональные» данные или отменить копирование.
- Второй вариант — оставить файлы с пометкой «корпоративные», конвертировать в «персональные» или сохранить в другое место.
Оповещения при работе с корпоративными файлами в персональных приложениях. Если пользователь пытается открыть файл, помеченный как корпоративный, в запрещённом приложении (другими словами при помощи приложения, которое не входит в список доверенных для данной корпоративной среды), то он получит предупредительное уведомление. Теперь система будет уведомлять пользователя о том, что этот файл относится к категории «корпоративные» и не может быть конвертирован в категорию «персональные» в приложении, которое не является доверенным.
ИТ-инструменты для оптимизации управления
Среди таких инструментов можно выделить: панель Windows Analytics, переход к UEFI на месте, новая функция управления мобильными приложениями и очередные улучшения модели «Windows как услуга».
Информация из облака благодаря Windows Analytics. Windows Upgrade Analytics — инструмент, который помогает упростить переход на Windows 10. Эта служба помогает анализировать ИТ-среду, чтобы определять совместимость приложений, а также готовность устройств и драйверов к обновлению. В грядущие месяцы на панели Windows Analytics появятся дополнительные ресурсы, благодаря которым появится возможность лучше управлять устройствами под управлением Windows 10 и поддерживать их. Эти дополнения позволят использовать собственные данные телеметрии, чтобы предоставлять новые сведения и соблюдать нормативные требования при переходе на новую систему, при обновлениях и обеспечении работоспособности устройств в организации.
Переход к UEFI на месте. Наверняка многие уже знают, что такие технологии как Device Guard требуют устройства с поддержкой UEFI. У некоторых уже есть современные компьютеры под управлением Windows, поддерживающие UEFI, но скорее всего на этих компьютерах установлена Windows 7 с устаревшей версией BIOS. В этом случае переход к UEFI требует дополнительного вмешательства. Например, нужно заново разбивать диск на разделы и обновить конфигурацию встроенного ПО. А если говорить про организации, то нужно будет самостоятельно перенастроить каждое устройство. В обновлении Windows 10 Creators Update добавили простое средство для перехода. Оно автоматизирует работу, которая прежде выполнялась вручную. Непосредственно в процессе обновления с Windows 7 до Windows 10 это средство можно объединять со средствами управления, такими как System Center Configuration Manager (ConfigMgr).
Управление мобильными приложениями. В обновлении представили новую функцию — управление мобильными приложениями. Она защищает данные на личных устройствах и не требует регистрации при использовании решений по управлению мобильными устройствами. Сотрудники многих компаний все чаще используют в работе личные устройства. Таким образом администраторы смогут надежнее защитить корпоративную информацию, не беря на себя дополнительных обязанностей по управлению личными устройствами сотрудников.
Очередные улучшения модели «Windows как услуга». И еще кое-что. Microsoft обещали в скором времени внедрить функцию разностных загрузок как для мобильных устройств, так и для компьютеров. Это означает, что каждое обновление будет содержать только изменения, добавленные после предыдущего обновления. Это сократит размер загрузок примерно на 35%. Кроме того, работа ведется над улучшением экспресс-обновлений средства System Center Configuration Manager, которое сократит ежемесячный размер файлов обновления на 90%.
Через несколько недель часть функций обновления Windows 10 Creators Update станет доступна участникам программы предварительной оценки Windows.
15 August 2017
| Пресс-центр
Windows 10 Fall Creators Update – грядущее масштабное обновление операционной системы Microsoft. Fall Creators Update – второе обновление Windows 10, адресованное прежде всего творческим людям, но в нем есть масса интересного и для обычных пользователей. Так что именно появится в обновлении Fall Creators Update, которое выйдет этой осенью? Вот все, что вам нужно о нем знать.
Новый дизайн
Помните проект Neon? Теперь он стал официальным, и у него новое имя: Microsoft Fluent Design System. Microsoft фактически создает новый облик Windows. Это масштабное обновление, и понадобится время, чтобы преобразовать все элементы ОС в соответствии с новой концепцией дизайна. Microsoft уже запустила некоторые элементы Fluent Design в Windows 10 для пользователей Windows Insider, но большая часть ОС пока осталась без изменений.
Основой нового дизайна является «акрил» (читай: размытость), который взаимодействует с другими компонентами системы, включая свет, глубину изображения, анимацию, реалистичность материалов и масштабирование. В настоящий момент версия Windows 10 Insider Preview включает такие эффекты, как «проявление» и «связанная анимация», которые делают переключение между приложениями «текучим».
My People
Долгожданная новая версия My People в Windows 10 наконец-то появится в Fall Creators Update. Новый интерфейс My People открывает пользователю доступ к самым частым контактам прямо из панели задач Windows 10. Функцию можно отключить, если она вам не нравится.
Но оставив ее, вы получите массу преимуществ. Эта функция позволяет с легкостью общаться с вашими контактами в таких приложениях, как Skype, Почта Outlook и другие. Например, вы можете быстро поделиться фотографией, перетащив ее прямо с рабочего стола на строку с именем контакта в панели задач. Вы также можете перейти в чат со своими контактами прямо из панели задач, что очень удобно. Сторонние разработчики могут интегрировать My People в свои приложения, то есть приложения вроде Facebook Messenger в скором времени также могут появиться в My People.
«Предварительные файлы» OneDrive теперь по запросу
В Windows 10 Fall Creators Update Microsoft наконец возвращает предварительные файлы OneDrive (OneDrive Placeholders). Компания назвала новую функцию OneDrive Files On Demand (файлы OneDrive по запросу), она позволит сэкономить место на вашем устройстве, дав вам возможность просматривать файлы по мере необходимости. Вместо того чтобы загружать все файлы в OneDrive, функция позволит загружать их, когда вам это нужно. Функционал OneDrive Files On Demand уже доступен в инсайдерской версии Windows, улучшена его совместимость с универсальными приложениями Windows (Universal Windows Apps).
Pick Up Where You Left Off – на телефоне
С Fall Creators Update в Windows 10 улучшена функция Pick Up Where You Left Off (начните с того места, где остановились). Как вы, возможно, помните, этот функционал был запущен в Creators Update, но Microsoft вносит в него изменения, чтобы сделать его более доступным для всех пользователей Windows 10. В грядущем обновлении Windows 10 Fall Creators Update функцию Pick Up Where You Left Off можно будет использовать с помощью Cortana на платформах Windows, iOS и Android. С Pick Up Where You Left Off можно начать работу над документом в приложении или на веб-сайте на компьютере, а продолжить на телефоне. Отличная идея.
Новый способ рассказывать истории
Как и в Windows 10 Creators Update, в Fall Creators Update появится новое приложение для творчества в Windows 10. Новый интерфейс для творчества в приложении «Фотографии» для Windows 10 позволит пользователям «трансформировать» их фото и видео. Приложение использует Microsoft Graph, чтобы автоматически создавать из ваших фото и видео памятные видеоролики (Memories) с кинематографичными переходами, саундтреками и темами. Роликами можно поделиться. Более того, теперь к видео и фото можно добавлять 3D-объекты, что поможет значительно усовершенствовать ваши посты для «Фейсбука».
Новый центр уведомлений
Microsoft меняет дизайн Центра уведомлений (Action Center) в Windows 10. Новый Центр уведомлений выполнен из «акрила» в концепции Fluent Design и выглядит намного привлекательнее, чем существующий вариант. Нельзя сказать, что новый дизайн в корне отличается от существующего, но в нем есть несколько ключевых изменений. Например, к уведомлениям добавлены крупные кнопки, которыми удобно пользоваться на устройствах с сенсорным экраном. При этом уведомления теперь занимают много места, для их просмотра придется использовать скроллинг.
В дополнение к улучшенному Центру уведомлений Microsoft доработала дизайн всплывающих уведомлений. Они больше не прикреплены к Центру уведомлений и так выглядят намного лучше, чем в текущей версии. Как и Центр уведомлений, новые всплывающие уведомления выполнены из «акрила».
Встроенный выбор эмодзи и новая клавиатура
В Fall Creators Update наконец появится встроенный инструмент для выбора эмодзи в Windows 10. Это означает, что вам больше не нужно открывать сенсорную клавиатуру или искать эмодзи в Google/Bing. Вместо этого просто нажмите WIN + . или Win + ; для открытия инструмента выбора эмодзи, выберите подходящий смайлик – и вуаля.
С осенним обновлением в Windows 10 также появится новая сенсорная клавиатура. Главное новшество: она теперь поддерживает безотрывный ввод текста, и если вы пользовались клавиатурой Windows Phone раньше, вам понравится новая версия. Microsoft также добавила прогнозирование эмодзи, новый режим печати одной рукой, улучшенную панель для рукописного ввода и другие новшества в Fall Creators Update.
А также
Windows 10 Fall Creators Update – достаточно большое обновление с точки зрения нового функционала. Microsoft добавила множество небольших улучшений в ОС, с которыми вы ознакомитесь позднее. Вот небольшой список самых существенных изменений:
- Меню «Пуск» теперь выполнено из «акрила» в концепции Fluent Design.
- Microsoft Edge теперь поддерживает полноэкранный режим, позволяет прикреплять веб-сайты к панели задач и поддерживает функцию рисования (inking) в PDF-файлах.
- Функция Find My Device (Найти устройство) теперь позволяет вам найти цифровую ручку/стилус, также с помощью стилуса или ручки стало возможно выполнять скроллинг.
- Power Throttling (функция распределения мощности для экономии заряда).
- Вы сможете видеть показатели производительности процессора (GPU’s performance) в Диспетчере задач (Task Manager).
- Приложения UWP теперь совместимы со звуковым микшером (volume mixer).
- Технология защиты Windows Defender Application Guard.
Tags: Fluent Design, Windows 10 Fall Creators Update
17 октября компания Microsoft начинает распространять на устройствах под управлением операционной системы Windows 10 версию 1709, которая также известна под названием Fall Creators Update. Это четвёртое крупное обновление Windows 10 и продолжение выпущенной весной версии Creators Update. Здесь содержатся новые функциональные возможности и ряд изменений для повышения продуктивности работы и безопасности устройств.
В новой версии появится хаб «Люди» и файлы OneDrive по запросу, постепенно внедряется интерфейс Fluent Design. Центр безопасности защитника Windows содержит новую функцию защиты данных, приложение «Параметры» получило множество новых настроек, в том числе для голосового ассистента Cortana. Не был забыт браузер Edge и многие другие аспекты системы.
Как и предыдущие обновления, 1709 будет распространяться поэтапно. Это означает, что в первый день его увидят небольшое число пользователей. На полное распространение уйдут месяцы, поэтому есть вероятность, что в центре обновления вы увидите эту версию ближе к новому году. Для тех, кто не хочет ждать, есть несколько способов установить обновление самостоятельно.
В этом руководстве мы опишем четыре метода сделать это на компьютерах, ноутбуках и планшетах: через центр обновления Windows, при помощи update Assistant, Media Creation Tool и программы тестирования Windows Insider.
Установка через центр обновления Windows
Самый простой способ установки заключается в том, чтобы подождать, когда появится уведомление от центра обновления Windows. Можно и не ждать: когда обновление начинает распространяться, можно установить его через центр обновления принудительно.
- 1. Откройте приложение «Параметры».
- 2. Откройте раздел «Обновление и безопасность».
- 3. Нажмите на кнопку «Проверка наличия обновлений».
- 4. Если устройство совместимо, вы увидите начало скачивания обновления, после чего нужно будет нажать на кнопку «Перезагрузить сейчас».
Когда вы выполнили эти пункты, обновление начнёт устанавливаться на устройство, но на это уйдёт чуть больше времени. Если появится окно, выберите настройки конфиденциальности и продолжите установку.
Также следует помнить, что в прошлой версии Windows 10 представила механизм под названием «Унифицированная платформа обновлений». Благодаря ему размер обновлений стал на 35% меньше и установка происходит быстрее.
Обновление при помощи Update Assistant
Компьютер может быть совместим с последней версией Windows 10, но по различным причинам оно не появляется в центре обновлений. В этом случае можно использовать инструмент под названием Windows 10 Update Assistant.
Если вы хотите установить обновление сразу после его появления или через несколько недель оно так и не появилось в центре обновления, выполните следующие шаги:
- 1. Скачайте Update Assistant с сайта Microsoft.
- 2. Двойным нажатием запустите файл Windows10Upgrade.exe.
- 3. Нажмите на кнопку «Обновить сейчас».
- 4. Если устройство совместимое, нажмите на кнопку «Далее».
- 5. Нажмите на кнопку «Перезагрузить сейчас» для начала установки.
После установки будут сохранены настройки, приложения и пользовательские файлы. Когда установка завершена, следуйте указаниям на экране для завершения настройки.
Обычно это процесс занимает менее 30 минут, хотя всё зависит от скорости доступа в интернет и аппаратных характеристик устройства.
Установка при помощи Media Creation Tool
Microsoft предлагает инструмент под названием Media Creation Tool. Он позволяет произвести обновление или чистую установку версии Windows 10 1709. Иногда приходится ждать, прежде чем обновление становится доступным в этом инструменте.
Когда это происходит, для установки нужно выполнить следующие шаги:
- 1. Скачайте Media Creation Tool с сайта Microsoft.
- 2. Двойным нажатием запустите файл MediaCreationTool.exe.
- 3. Примите условия пользовательского соглашения.
- 4. Нажмите на кнопку «Обновить этот компьютер сейчас».
- 5. Нажмите «Далее».
- 6. Убедитесь, что выбран вариант «Сохранить личные файлы и приложения». В противном случае файлы, приложения и настройки будут удалены.
- 7. Нажмите на кнопку «Установить».
После выполнения этих шагов процесс установки обновления будет завершён с сохранением файлов, настроек и приложений.
Если в ходе обновлений возникли проблемы, Media Creation Tool также можно использовать для создания загрузочного носителя, чтобы с него выполнить чистую установку или обновление Windows 10.
Как обновиться до Fall Creators Update при помощи программы Windows Insider
Желающие установить обновление раньше всех остальных могут присоединиться к программе тестирования Windows Insider. Эта программа призвана дать разработчикам приложений и энтузиастам ранний доступ к будущим функциональным возможностям Windows 10. Также с её помощью можно раньше других установить финальную версию обновления.
Программа тестирования содержит три разных канала обновления: «Ранний доступ», «Поздний доступ» и Release Preview. Первые два предлагают недавно созданные сборки, по этой причине в них могут быть ошибки.
Рекомендуется выбрать вариант Release Preview, который даст возможность получить обновление за несколько дней до того, как оно будет распространяться среди остальных пользователей. Если затем вы захотите покинуть программу тестирования, переустанавливать операционную систему не придётся.
Канал Release Preview создан для раннего доступа к качественным обновлениям, драйверам устройств и обновлениям приложений магазина Microsoft Store.
Вот как стать участником программы тестирования:
- 1. Откройте приложение «Параметры».
- 2. Откройте раздел «Обновление и безопасность».
- 3. Перейдите на вкладку «Программа предварительной оценки Windows».
- 4. Нажмите на кнопку «Начать».
- 5. Нажмите на кнопку «Выбрать учётную запись».
- 6. Выберите учётную запись Microsoft.
- 7. На странице «Какой вид контента вы хотите получать» используйте выпадающее меню и выберите «Только исправления, приложения и драйверы».
- 8. Нажмите «Подтвердить».
- 9. Снова нажмите «Подтвердить», чтобы согласиться с условиями использования.
- 10. Нажмите на кнопку «Перезагрузить сейчас».
Когда эти шаги выполнены, вы сможете использовать центр обновления Windows для принудительного скачивания Fall Creators Update.
Выход из программы Windows Insider
- 1. Откройте приложение «Параметры».
- 2. Откройте раздел «Обновление и безопасность».
- 3. Перейдите на вкладку «Программа предварительной оценки Windows».
- 4. Нажмите на кнопку «Прекратить получение сборок Insider Preview».
- 5. Выберите вариант «Продолжать отправлять мне сборки до выхода следующего выпуска Windows».
- 6. Нажмите «Подтвердить».
- 7. Нажмите «Перезагрузить сейчас».
После перезагрузки компьютера вы продолжите использовать последнюю версию Windows 10.
Заключение
Хотя всегда рекомендуется устанавливать последнюю версию Windows 10, чтобы иметь доступ к новым функциональным возможностям и улучшениям безопасности, лучше подождать, пока будет выполнена автоматически установка через центр обновления Windows. Причина в том, что новые версии могут быть совместимы не со всеми устройствами, поэтому распространение ведётся постепенно. В первые дни в системе могут быть найдены баги, которые способны привести к появлению проблем в работе компьютера.
Перед использованием любого метода обновления рекомендуется выполнить резервное копирование нужных вам данных. Также можно создать полную копию системы, чтобы в случае проблем вернуться на предыдущую версию.