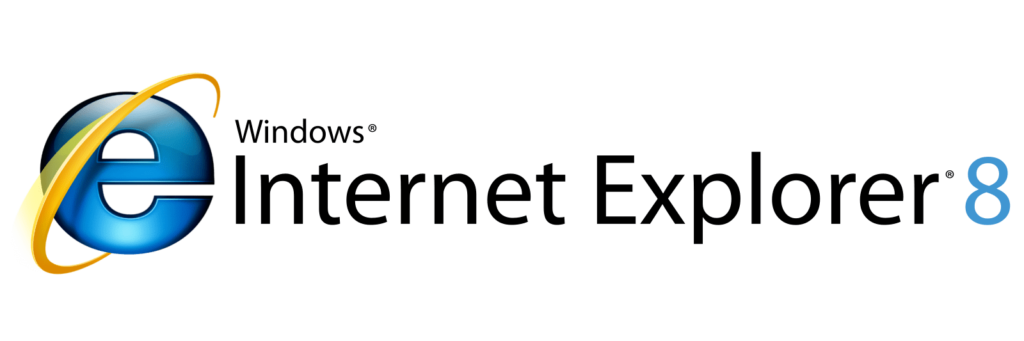Скайп
неофициальный блог
Internet Explorer 8 (также известен как MSIE8 и IE8) — восьмая версия браузера интернет эксплорер, разработанный корпорацией Майкрософт. Данная версия стала доступна 19 марта 2009 года и была предназначена для того чтобы заменить Internet Explorer 7 в таких операционных систем как Windows XP, Windows Server 2003, Windows Vista и Windows Server 2008. Позже, в этом же году, IE8 стал браузером по умолчанию для Windows Server 2008 и Windows 7.
Но самое важно, что нужно отметить, так это то, что IE8 является последней версии браузера Internet Explorer для Windows XP и для правильной работы этой операционной системы и различных программ, на Windows XP обязательно должен быть установлен Internet Explorer 8. Дело в том, что Internet Explorer является важным компонентом операционной системы Windows и большинство функций напрямую зависят именно от данного браузера, даже если у вас по умолчанию установлен другой браузер.
Имя файла:
IE8-WindowsXP-x86-RUS.exe
Дата создании:
9 мар 2009
Имя файла:
IE8-WindowsXP-x86-ENU.exe
Дата создании:
9 мар 2009
Важно отметить, что данная версия установщика устанавливает Internet Explorer 8 для Windows XP 32-bit и она была загружена с официального сайта чтобы вы смогли скачать его бесплатно с нашего сайта. Дело в том, что многие пользователи жалуются что при попытке скачать IE 8 для Windows XP, появляется предупреждение Internet Explorer 8 не совместим с вашей системой
.
Как установить Internet Explorer 8?
- Для начала убедитесь, что у вас установлен Service Pack 3. Если нет, вы должны обновить операционную систему до Windows XP SP3.
- Скачайте файл IE8-WindowsXP-x86-RUS.exe — это официальный установщик Internet Explorer 8, переведённый на русском языке. После этого, запустите установщик, дважды щёлкнув на нём.
- Первое что нужно настроить, так это если хотим помочь совершенствованию Internet Explorer, или пока не будем участвовать в этой программе. Это никак не влияет на ход установки, так что выбирайте на своё усмотрение.
-
После этого, обязательно нужно поставить галочку напротив опции «Установить обновления». Это нужно для того установить обновления Windows и Internet Explorer, а также средство удаления вредоносных программ Windows для повышения степени защиты компьютера от угроз безопасности. Средство удаления вредоносных программ Windows будет запущено во время установки для обнаружения и удаления известных вредоносных программ.
ВНИМАНИЕ! Если браузер не устанавливается длительное время или возникают ошибки соединения, прервите установку и запустите установщик заново, только на этот раз, не ставьте галочку «Установить обновления».
- Во время установки основных компонентов Windows Internet Explorer, будет осуществлена проверка компьютера на наличие вредоносного ПО, установка Internet Explorer 8 и обновлений Windows. В конце этого процесса, вы получите сообщение, что установка Internet Explorer завершена и что нужно перезагрузить компьютер.
- Поскольку Internet Explorer выполнит обновление файлов, которые возможно используются в настоящий момент, необходимо перезагрузить компьютер после завершения установки. Это гарантирует правильное обновление всех файлов и завершение установки. Для этого нажмите кнопку «Перезагрузить сейчас».
Почему не поддерживается «текущий язык»?
Если перевод пользовательского интерфейса Windows XP был осуществлён с помощью технологии MUI (Multilingual User Interface), при попытке запустить русский установщик будет возникать ошибка Эта программа установки не поддерживает текущий язык операционной системы
. Для того чтобы избежать данную ошибку, нужно скачать файл IE8-WindowsXP-x86-ENU.exe и установить Internet Explorer 8 используя английский установщик (но не волнуйтесь, если у вас русский Windows, то и интерфейс IE8 будет на русском языке).
Почему IE8 не подходит к моей системе?
Если при установке браузера появляется ошибка «Internet Explorer 8 не поддерживается в данной операционной системе», скорее всего: либо вы пытаетесь установить этот браузер на более новую операционную систему чем Windows XP, либо у ваша операционная система Windows XP не имеет пакет обновлений Service Pack 3. Нужно помнить, что для Windows Vista нужно установить Internet Explorer 9, а для Windows 7, 8 и 10 — Internet Explorer 11.
Какое отношение имеет IE8 к Скайпу?
Как и многие другие программы, работоспособность Скайпа напрямую зависит от браузера Internet Explorer, который, в нашем случае, нужен не только для системных функций, но ещё для формы авторизации, предпросмотр и отправка изображений, главную страницу, рекламу, форма обратной связи, настройки прокси, доступ серверам, файлы cookie и многое другое. Вот почему, если хотите чтобы Skype для Windows XP работал без ошибок, нужно скачать и установить Internet Explorer 8.
- 12.05.2021
Internet Explorer 8 (IE 
Из особых новшеств было введено:
— Восстановление вкладок после сбоя, или какого-либо случайного завершения работы браузера.
— Ускорители (горячие команды), которые доступны из контекстного меню. Они созданы для быстрого вызова различных функций: поиск в Live Search, поиск по карте, вызвать интеграцию с почтовым клиентом (отправить что-либо на почту), вызов автоматического переводчика.
— Умная адресная строка, которая подбирает результаты не только по ранее введеным запросам, но и по заголовкам страниц и ряду других значений.
— Появилась подсветка домена в адресной строки.
— Режим инкогнито «InPrivate». Который позволяет заходить на веб-сайты не оставляя истории в браузере.ё
— Масштабирование размера страниц путем нажатия на клавишу Ctrl + прокрутка колесиком мыши.
— Обновление стандартов SSL / HTTPS, теперь браузер поддерживает более защищенные шифрования.
Скачать: IE 8 для Windows XP x32 на Русском языке (16.2 Мб)
Скачать: IE 8 для Windows Vista x32 на Русском языке (14.3 Мб)
Скачать: IE 8 для Windows Vista x64 на Русском языке (25.3 Мб)
Скачать: IE 8 для Windows Server 2003 x32 на Русском языке (16.2 Мб)
Скачать: IE 8 для Windows Server 2003 x64 на Русском языке (32.6 Мб)
Скачать другие версии Internet Explorer:
— Internet Explorer 11
— Internet Explorer 10
— Internet Explorer 9
— Internet Explorer 7
— Internet Explorer 6
— Internet Explorer 5
— Internet Explorer 4
— Internet Explorer 3
— Internet Explorer 2
— Internet Explorer 1
Важно! Расширенная поддержка Windows XP была прекращена 14 апреля 2009 года, по этой причине произвести обновление Internet Explorer штатными средствами операционной системы сейчас невозможно. Для этого необходимо воспользоваться заранее скачанным инсталлятором браузера.
Читайте также: Как обновить Opera в Windows XP
В последних релизах Windows XP по умолчанию установлен Internet Explorer 6, который в настоящее время не способен обеспечить комфортное пребывание в интернете. Из-за устаревших протоколов сертификации этот браузер не может открыть страницы современных сайтов. При попытке сделать это появляется соответствующая ошибка, которую можно наблюдать на изображении ниже. Ситуация исправляется обновлением веб-обозревателя до восьмой версии.
Еще стоит отметить, что непосредственно в самом браузере есть опция «Microsoft Update», которая в теории должна запускать процесс обновления приложения. Но после нажатия на соответствующий пункт меню происходит переход на официальный сайт Microsoft, который попросту не открывается в шестой версии Internet Explorer.
Перед выполнением представленной ниже инструкции настоятельно рекомендуется обновить Windows XP до последней версии, иначе некоторые действия в ней произвести будет невозможно. Процедура эта не займет много времени. На нашем сайте есть отдельная статья с подробным описанием этого процесса.
Подробнее: Как обновить Windows XP до последней версии Service Pack 3
Примечание! На момент написания статьи последняя версия Internet Explorer одиннадцатая, но выполнить ее установку на Windows XP невозможно, так как отсутствует поддержка.
Чтобы обновить браузер, потребуется вручную скачать установщик новой версии на компьютер и запустить его. По возможности рекомендуется загрузить инсталлятор заранее на современной операционной системе, а после перенести файл на компьютер с Windows XP. Это облегчит выполнение поставленной задачи, но приведенная ниже инструкция подразумевает использования стандартных средств системы.
- Откройте меню «Пуск» и запустите приложение «Интернет». Если в основной области его нет, перейдите в раздел «Все программы» и отыщите браузер там.
-
В появившемся окне введите в поле «Адрес» поисковой запрос по типу
«download ie 8 for windows xp»и кликните по кнопке «Переход», чтобы произвести поиск нужной программы в интернете. Важно делать именно так, как описано, в противном случае поисковая система может попросту не прогрузиться. - Находясь на странице сервиса Bing, переходите по каждой предложенной ссылке, пока не будет найден сайт, который откроется в Internet Explorer 6. На момент написания статьи корректно отображался ресурс, ссылка на который есть на скриншоте ниже.
-
Отыщите на странице открывшегося сайта кнопку для загрузки новой версии браузера на компьютер. Зачастую она содержит в себе слово «download». Кликните по ней левой кнопкой мыши.
Примечание! В некоторых случаях может потребоваться выбрать разрядность программы, тогда следует ориентироваться на версию операционной системы. Нужную информацию можно узнать в специальном меню. Об этом подробно рассказывается в другой статье, опубликованной на нашем сайте.
Подробнее: Как узнать разрядность системы в Windows XP
- При появлении диалогового окна с предупреждением от системы безопасности кликните по кнопке «Да», чтобы закрыть его и продолжить загрузку.
- В меню «Загрузка файла» выберите действие, которое необходимо произвести с исполняемым файлом после его скачивания. Рекомендуется нажать по кнопке «Сохранить».
- В появившемся окне файлового менеджера перейдите в папку, куда будет сохранен установщик Internet Explorer 8. Поле этого кликните «Сохранить».
- Дождитесь завершения скачивания файла. За ходом выполнения этой процедуры можно следить в соответствующем окне.
- После того как полоса прогресса полностью заполнится, нажмите по кнопке «Открыть папку», чтобы сразу перейти к просмотру инсталлятора в окне файлового менеджера. Если это не было сделано, воспользуйтесь «Проводником».
-
Попав в каталог с установщиком, запустите его, дважды кликнув по иконке левой кнопкой мыши.
Примечание! Если исполняемый файл не запускается или при попытке его открытия появляется ошибка, следует устранить все неполадки с инициализацией. На нашем сайте есть материал на соответствующую тему. В случае возникновения проблем рекомендуется с ним ознакомиться.
Подробнее: Решение проблем с запуском файлов EXE в Windows XP
- Появится приветственное окно инсталлятора, в котором необходимо выбрать пункт «Пока не хочу участвовать в этой программе» и нажать кнопку «Далее». Важно подчеркнуть, что выбирать следует именно этот ответ.
- Ознакомьтесь с текстом лицензионного соглашения, после чего примите его, щелкнув по соответствующей кнопке. В противном случае продолжить процесс установки программы не получится.
- Дайте согласие на параллельную установку последних обновлений, которые необходимы для корректной работы Internet Explorer 8. Для этого поставьте отметку напротив пункта «Установить обновления» и нажмите «Далее».
- Дождитесь завершения процесса инсталляции браузера в систему. За ходом его выполнения можно следить в соответствующем окне.
- На завершающем этапе щелкните по кнопке «Перезагрузить сейчас», чтобы выполнить немедленный перезапуск компьютера. В противном случае браузер работать не будет.

Читайте также: Можно ли установить Internet Explorer 9 на Windows XP
После повторно запуска Internet Explorer 8 готов к использованию. Теперь он способен корректно работать с множеством современных сайтов. Но стоит отметить, что браузер все равно может отображать информацию на страницах некорректно. Это видно на скриншоте ниже.
Важно! Есть вероятность, что выполнить все действия, описанные в приложенной выше инструкции, не получается из-за проблем с подключением к интернету. В таком случае изначально потребуется их устранить, а только потом выполнять обновление браузера. На нашем сайте есть отдельная статья, в которой описывается процесс корректной настройки соединения. Также рекомендуется отключить работу брандмауэра на время выполнения манипуляций по обновлению Internet Explorer.
Подробнее:
Как правильно настроить подключение к интернету в Windows XP
Как отключить брандмауэр в операционной системе Windows XP
Еще статьи по данной теме:
Помогла ли Вам статья?
Содержание
Microsoft Windows — семейство проприетарных операционных систем корпорации Microsoft, ориентированных на применение графического интерфейса при управлении. Изначально Windows была всего лишь графической надстройкой для MS DOS.
http://windows.com/
Добавление корневого сертификата УЦ
1. В командной строке выполнить:
certmgr.msc
2. В структуре дерева выбрать: Доверенные корневые центры сертификацииСертификаты
3. Меню ДействиеВсе задачиИмпорт…
4. Откроется Мастер импорта сертификатов, в нем выполнить действия, описанные для в соответствующей главе: Мастер импорта сертификатов
Мастер импорта сертификатов
Пройти все шаги и выбрать вариант:
Поместить все сертификаты в следующее хранилище: • Доверенные корневые центры сертификации
Кнопка Далее
Кнопка Готово
Обновление корневых сертификатов
Internet Explorer 8 в Windows XP
Сетевая очередь печати
Вкладка Общие
ИМЯ_ОЧЕРЕДИ
Размещение: НАЗВАНИЕ ПОМЕЩЕНИЯ (КОД ПОМЕЩЕНИЯ)
Комментарий: НАЗВАНИЕ ПОМЕЩЕНИЯ
Вкладка Доступ
Сетевое имя: ИМЯ_ОЧЕРЕДИ
Вкладка Порты
✔ Разрешить двухсторонний обмен данными
Вкладка Дополнительно
Драйвер: Название модели принтера
✔ Использовать очередь печати (ускорение работы приложений)
✔ Начинать печатать немедленно
✔ Первыми печатать документы из очереди
✔ Включить дополнительные возможности печати
Вкладка Безопасность
ИМЯ_ОЧЕРЕДИ Разрешить: Печать
Аадминистраторы Разрешить: Печать, Управление принтерами, Управление документами, Особые разрешения
Создатель-владелец Разрешить: Управление документами
Порт
Тип порта: Standart TCP/IP Port
Имя порта: qprn001
Имя принтера: qprn001
Используемый протокол: протокол LPR
Параметры LPR: имя очереди: lpr2
✔ Разрешен подсчет байт в LPR
MS Windows XP TermService
MS Windows XP Shutdown Without Warning Dialog
Если есть открытая RDP сессия пользователь то при завершении работы системы будет выдан диалог:
Данный компьютер используется другими пользователями. Завершение работы Windows может привести к потере данных. Продолжить завершение работы?
Для отключения этого диалога используйте следующие настройки:
- Shutdown_Without_Warning_Dialog.reg
-
[HKEY_LOCAL_MACHINESOFTWAREMicrosoftWindowsCurrentVersionpoliciessystem] "shutdownwithoutlogon"=dword:00000001 [HKEY_LOCAL_MACHINESOFTWAREMicrosoftWindows NTCurrentVersionWindows] "ShutdownWarningDialogTimeout"=dword:00000001 [HKEY_LOCAL_MACHINESYSTEMCurrentControlSetControlError Message Instrument] "EnableDefaultReply"=dword:00000001
Ubuntu в записках: Выключение Windows 2003/2008 через virsh shutdown
Удаленный помощник Windows XP
AutoEnrollment, ошибка 15
Проблема
В журнале событий приложений каждые 8 часов регистрируется следующее сообщение об ошибке с кодом 15.
Тип события: Ошибка Источник события: AutoEnrollment Категория события: Отсутствует Код события: 15 Дата: дата Время: время Пользователь: Н/Д Компьютер: имя_компьютера Описание: Автоматическая подача заявки на сертификат локального компьютера: не удалось связаться со службой каталогов Active Directory (0x8007054b). Указанный домен не существует или к нему невозможно подключиться. Подача заявки выполнена не будет.
Решение
На компьютерах под управлением Microsoft Windows XP или Microsoft Windows Server 2003, входящих в домен Windows NT 4.0, необходимо с помощью локальной групповой политики отключить автоматическую подачу заявок. Для этого выполните следующие действия:
-
В меню Пуск выберите пункт Выполнить, введите команду
gpedit.mscи нажмите клавишу ВВОД. -
В левой части окна последовательно раскройте узлы
Конфигурация компьютера,Конфигурация Windows,Параметры безопасности и Политики открытого ключа. -
Дважды щелкните элемент
Параметры автоматической подачи заявок. -
Выберите параметр
Не подавать заявки на сертификаты автоматически. -
Нажмите кнопку ОК.
-
Повторите шаги 2–5, но на шаге 2 последовательно раскройте узлы
Конфигурация пользователя,Конфигурация Windows, Параметры безопасности и Политики открытого ключа. -
Закройте окно «Групповая политика»
Компонент автоматической подачи заявок не может подключиться к контроллеру домена службы каталогов Active Directory и регистрирует сообщение об ошибке
Windows 9X
KiXtart
Как убрать ввод локального пароля Windows 9Х клиентами при входе в домен
Для этого воспользуйтесь утилитой admincfg.exe для отключения кэширования паролей. Откройте редактор реестра (regedit.exe) HKEY_LOCAL_MACHINESoftwareMicrosoftWindowsCurrentVersionPoliciesNetwork В меню Edit выберите New - DWORD Value Введите имя DisablePwdCaching и нажмите Enter Даблкликните на новом ключе и установите значение в 1. OK Закройте редактор реестра и перезагрузитесь После перезагрузки пользователь будет вводить только доменный (сетевой) пароль.
http://old.windowsfaq.ru/winnt/413.html
Как ускорить вход Windows 9Х машин в домен
Используя Policy Editor, создайте новый или отредактируйте существующий профиль
Даблкликните на Default Computer
Если редактируете профиль, используя NT Profile Editor,
перейдите в Windows 95 Network; если используете 95 Policy Editor,
перейдите в Network directory
Перейдите в раздел Logon и выберите "Require validation by Network for Windows access"
Также, если хотите, можете добавить предупреждающее сообщение.
Сохраните полиси в %systemroot%system32replimportscripts, как CONFIG.POL
http://old.windowsfaq.ru/winnt/408.html
Как включить Load Balancing на Windows 95 машинах
Выполните приведённую ниже процедуру: Откройте Policy Editor В Network (или Windows 95 Network если используете NT машину) выберите Logon, validation Выберите Remote Update и Load Balance Это даст возможность Windows 95 машине искать сценарий входа в систему на сервере.
http://old.windowsfaq.ru/winnt/410.html
RAM Disk

NTPWEdit
Активация
Данные об активации MS Windows XP
Данные об активации MS Windows XP хранятся в папке: %SystemRoot%system32 (чаще всего это C:WINDOWSsystem32), в файлах:
wpa.bak |
Первоначальные данные |
wpa.dbl |
Текущие данные |
| Тип | Размер (байт) |
|---|---|
| XP OEM | 1374 |
| XP GGK | 2422 |
| XP GGS | 2206 |
Для того, чтобы при переустановке не выполнять повторную активацию нужно заранее создать резервную копию, а после повторной установки восстановить файлы.