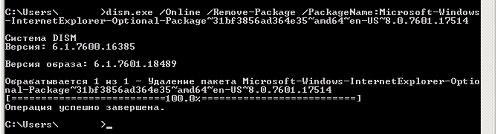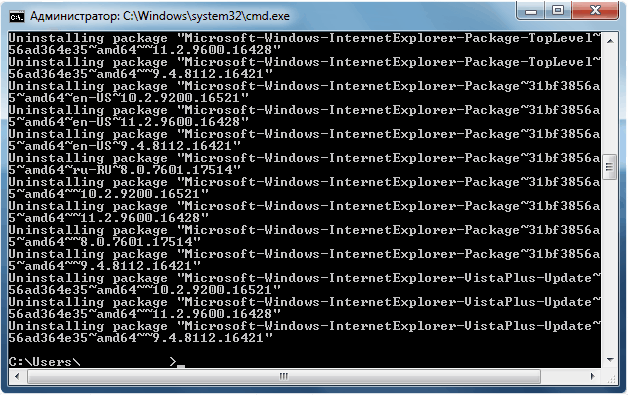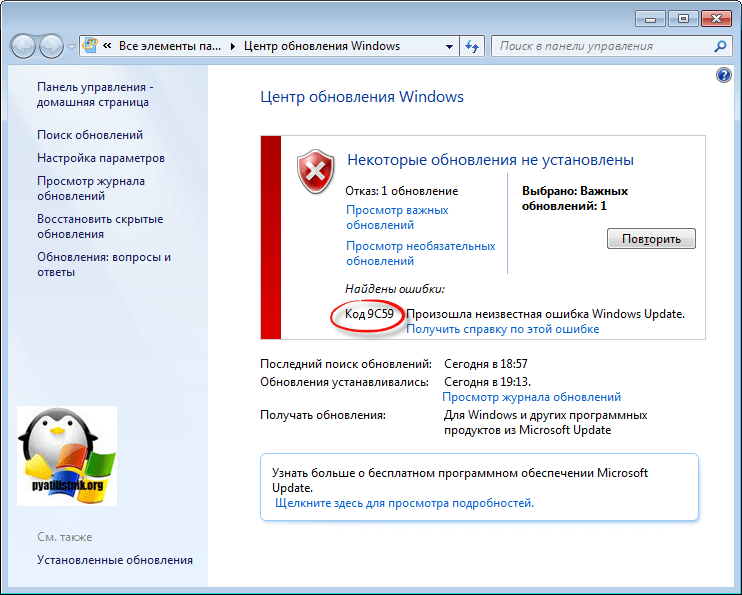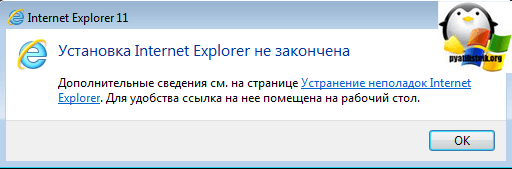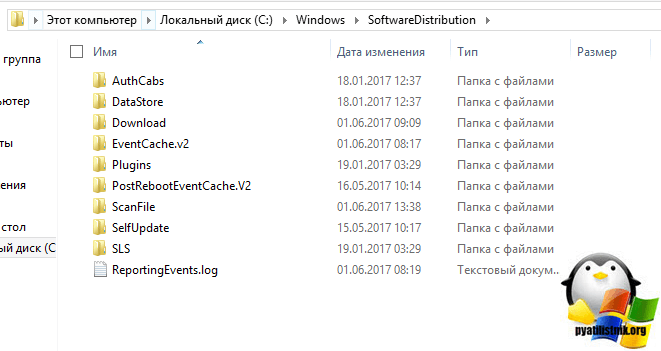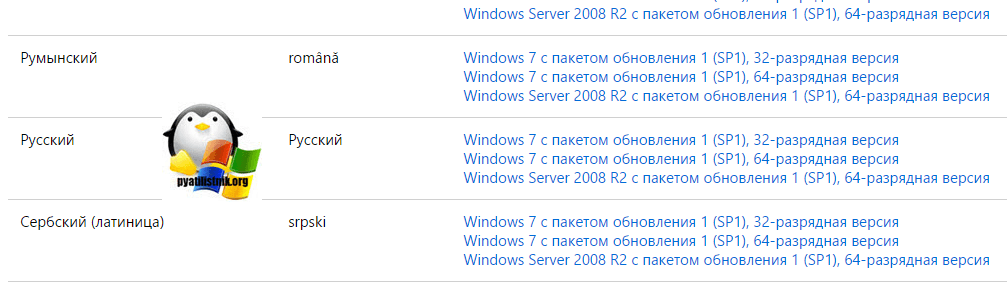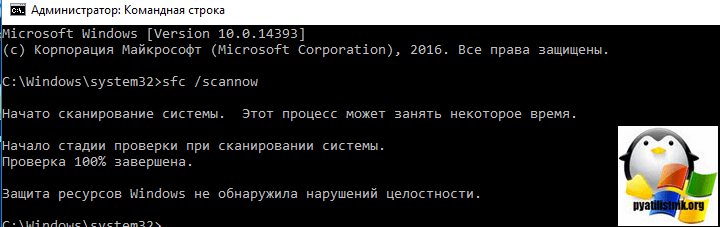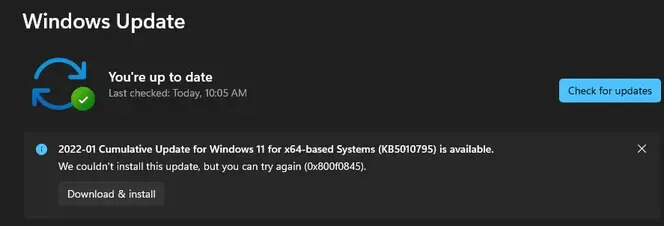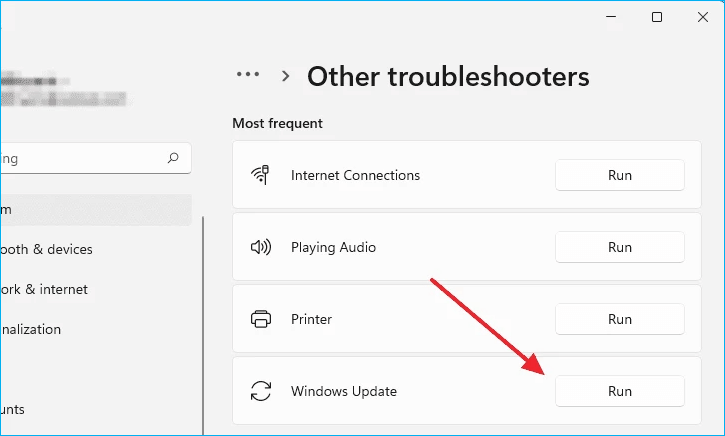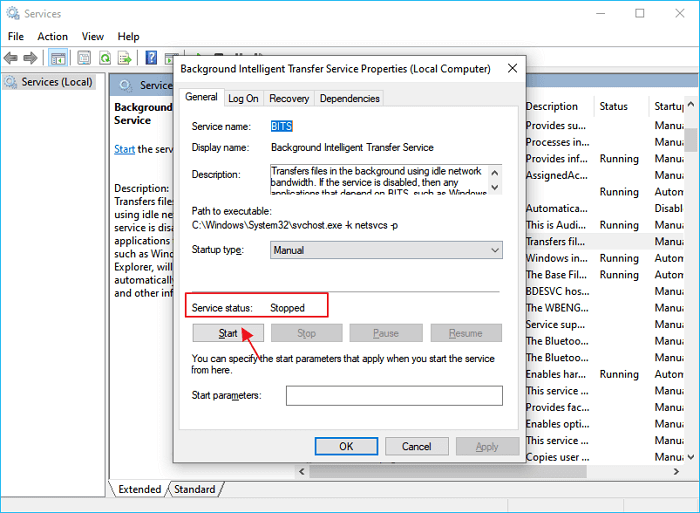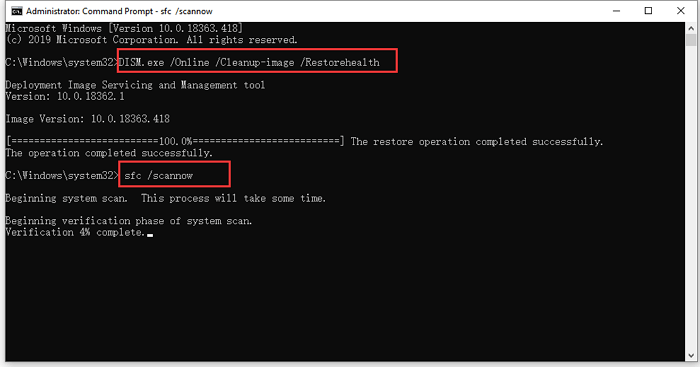Содержание
- Microsoft выпустила самое последнее бесплатное обновление для Windows 7, исправляющее только одну ошибку
- Обновление для ос windows kb2729094
- Обновление для ос windows kb2729094
- Обновление для ос windows kb2729094
- Windows 7 начнет докучать предупреждением об окончании поддержки, но пользователи нашли лазейку для ее обновления
Microsoft выпустила самое последнее бесплатное обновление для Windows 7, исправляющее только одну ошибку
6 февраля 2020 года, почти через месяц, после окончания периода расширенной поддержки операционной системы Windows 7, Microsoft выпустила последнее-последнее бесплатное обновление для Windows 7 и Windows Server 2008 R2 — KB4539602. Это достаточно объемное по размеру обновление (весит около 40-50 МБ для разных версий ОС) исправляет только одну ошибку в настройках рабочего стола, а именно — теперь применение опции для обоев под названием Stretch («Растянуть») и последующая перезагрузка системы не должна приводить к появлению черного экрана, вместо ранее установленных пользователем обоев.
Обновление KB4539602 можно скачать и установить вручную через панель управления Windows.
Данное обновление Microsoft выпустило в качестве исключения для всех пользователей Windows 7, так как в предыдущем последнем обновлении для Windows 7 и Windows Server 2008 R2 была допущена как минимум одна досадная ошибка, которая затрагивала функциональность обоев. У многих пользователей после установки KB4534310 появлялся черный экран вместо ранее установленных обоев на рабочем столе.
Но пользователям все равно пришлось устанавливать это последнее комплексное обновление для Windows 7 и Windows Server 2008. Так как обновление KB4534310 содержало финальные апдейты, обновления безопасности и патчи для различных компонентов для Windows 7 и Windows Server 2008 (Cryptography, Input and Composition, Management, Storage and Filesystems, Scripting Engine). Обновление было доступно для версий ОС: Windows 7 Service Pack 1, Windows Server 2008 R2 Service Pack 1, Windows Embedded Standard 7 Service Pack 1.
После своего запуска в 2009 году ОС Windows 7 все еще популярна среди миллионов пользователей. На 1 января 2020 года Windows 7 была установлена на 400 млн компьютеров.
Согласно измерениям StatCounter, 25 % пользователей Интернета все еще работают в Windows 7, и их доля продолжает снижаться. Windows 10 с 67 % доли пользователей продолжает и далее набирать популярность.
Ранее 14 января 2020 года закончился период расширенной поддержки операционной системы Windows 7. Компьютеры под ее управлением продолжат работать, но производитель операционной системы не гарантирует их безопасность. Обычным пользователям Microsoft советует купить новый компьютер или ноутбук с Windows 10 вместо своего устаревшего устройства с Windows 7.
В конце января 2020 года фонд свободного программного обеспечения (Free Software Foundation) опубликовал петицию под названием «Upcycle Windows 7», которая сейчас набрала более тринадцати тысяч подписей. Согласно тексту петиции, Microsoft призывают выпустить операционную систему Windows 7 в виде свободного программного обеспечения с открытым исходным кодом, а также позволить мировому сообществу разработчиков изучать и улучшать ее код.
Источник
Обновление для ос windows kb2729094
Почему я их не «пакую»? Чем больше нравятся пельмени из пачки, тем хуже ваша жизнь
(*) Официально заменены, но WU все равно предлагает и Очистка диска не удаляет
(**) входит в KB3125574, но нужно предварительно установить для RDP 8.0
(Обновления удаляемые программой «Очистка диска», которые после не предлагаются WU, но официальной информации о замене нет)
Дополнительно:
* [32 / 64] (18.04.11) DirectX End-User Runtimes (June 2010)
* [32 / 64] (04.05.11) Games for Windows Software Setup 3.5 v3.5.50.0
* [32] [64] (07.06.11) Microsoft Visual C++ 2005 SP1 Redistributable Package MFC Security Update v8.0.61001
* [32] [64] (07.06.11) Microsoft Visual C++ 2008 SP1 Redistributable Package MFC Security Update v9.0.30729.6161
* [32] [64] (09.08.11) Microsoft Visual C++ 2010 SP1 Redistributable Package MFC Security Update v10.0.40219.325
* [32] [64] (14.11.13) Microsoft Visual C++ 2012 Redistributable Package Update 4 v11.0.61030
* [32] [64] (28.07.16) Microsoft Visual C++ 2013 Redistributable Package Update 5 v12.0.40660.0
* [32] [64] (01.03.17) Microsoft Visual C++ 2017 Redistributable Package v14.10.25008
* [32] [64] (14.03.17) Microsoft Silverlight 5.0 v5.1.50905.0
* [32] [64] (22.04.14) Microsoft Camera Codec Pack v6.3.9721.0
* [EN] [RU] (07.04.14) Windows Essentials v16.4.3528.0331
* [32 / 64] (14.03.17) Skype v7.33.0.105
* [IE] [FF] (14.03.17) Adobe Flash Player v25.0.0.127 [OC]
* [32 / 64] (14.03.17) Adobe Shockwave Player v12.2.8.198
* [EN] [RU] (03.01.17) Adobe Reader 11.0.10 (Обновление: 11.0.19)
* [32 / 64] (13.09.16) Adobe AIR v23.0.0.257
* [32] [64] (14.12.16) Java SE Runtime Environment V8u121 (Если ссылки не работают, скачать отсюда)
* [32] [64] (KB923159) Definition Update for Windows Defender
* [32] [64] (KB2754295) Microsoft Security Essentials v4.10.0209.0 ( Русская версия ) Оффлайн базы (обновления): [32] [64]
Порядок установки:
* Используйте в пути имена на латинице и без пробелов
* CMD-файлы надо сохранять в DOS кодировке (например используя Microsoft Word или Wordpad) с расширением .cmd и тогда русский будет отображаться корректно.
* на время установки, желательно отключить «Защиту системы» (ускоряет установку)
* на время установки отключите интернет или «автоматическую установку обновлении» (ускоряет установку)
Итак, после как загрузилась свежеустановленная ОС.
Источник
Обновление для ос windows kb2729094
Почему я их не «пакую»? Чем больше нравятся пельмени из пачки, тем хуже ваша жизнь
(*) Официально заменены, но WU все равно предлагает и Очистка диска не удаляет
(**) входит в KB3125574, но нужно предварительно установить для RDP 8.0
(Обновления удаляемые программой «Очистка диска», которые после не предлагаются WU, но официальной информации о замене нет)
Дополнительно:
* [32 / 64] (18.04.11) DirectX End-User Runtimes (June 2010)
* [32 / 64] (04.05.11) Games for Windows Software Setup 3.5 v3.5.50.0
* [32] [64] (07.06.11) Microsoft Visual C++ 2005 SP1 Redistributable Package MFC Security Update v8.0.61000 (для х32 v8.0.61001)
* [32] [64] (07.06.11) Microsoft Visual C++ 2008 SP1 Redistributable Package MFC Security Update v9.0.30729.6161
* [32] [64] (09.08.11) Microsoft Visual C++ 2010 SP1 Redistributable Package MFC Security Update v10.0.40219.325
* [32] [64] (14.11.13) Microsoft Visual C++ 2012 Redistributable Package Update 4 v11.0.61030
* [32] [64] (12.07.17) Microsoft Visual C++ 2013 Redistributable Package Update 5 v12.0.40664.0
* [32] [64] (08.12.18) Microsoft Visual C++ 2017 Redistributable Package v14.16.27024.1
* [32] [64] (16.01.19) Microsoft Silverlight 5.0 v5.1.50918.0
* [32] [64] (22.04.14) Microsoft Camera Codec Pack v6.3.9721.0
* [32 / 64] (17.01.19) Skype v8.37.0.98
* [IE] [FF] (08.01.19) Adobe Flash Player v32.0.0.144 [OC]
* [IE] [FF] (12.06.18) Adobe Shockwave Player v12.3.4.204
* [EN] [RU] (13.11.17) Adobe Reader 11.0.23 (Обновление: 11.0.23)
* [32 / 64] (11.12.18) Adobe AIR v32.0.0.89
* [32] [64] (19.12.18) Java SE Runtime Environment V8u202 (Если ссылки не работают, а также версий 10х и 11х скачать отсюда)
* [32] [64] (KB923159) Definition Update for Windows Defender
* [32] [64] (KB2754295) Microsoft Security Essentials v4.10.0209.0 ( Русская версия ) Оффлайн базы (обновления): [32] [64]
Порядок установки:
* Используйте в пути имена на латинице и без пробелов
* CMD-файлы надо сохранять в DOS кодировке (например используя Microsoft Word или Wordpad) с расширением .cmd и тогда русский будет отображаться корректно.
* на время установки, желательно отключить «Защиту системы» (ускоряет установку)
* на время установки отключите интернет или «автоматическую установку обновлении» (ускоряет установку)
Итак, после как загрузилась свежеустановленная ОС.
Источник
Обновление для ос windows kb2729094
Advanced Member Редактировать | Профиль | Сообщение | ICQ | Цитировать | Сообщить модератору
Цитата:
Обновление cmd-файла для x64 к списку 1 от 09.10.2012 с учетом замечания mPaSoft
Увидел ещё одну фиговинку:
———-
Можно ответить на любой вопрос, если вопрос задан правильно.
Платон
Всего записей: 1052 | Зарегистр. 24-02-2003 |
Отправлено:
16:55 10-10-2012
| Dukat
Advanced Member |
Редактировать | Профиль | Сообщение | Цитировать | Сообщить модератору Freeman_Ukraine Полный путь до Update11 и Update12 содержит пробелы? Если да, то вариант от тов. TAILORD не подойдёт. |
| Всего записей: 1396 | Зарегистр. 01-10-2006 | Отправлено: 17:04 10-10-2012 |
| TAILORD
Silver Member |
Редактировать | Профиль | Сообщение | Цитировать | Сообщить модератору Contru
Цитата: обновления KB2647753, KB2729094, KB2732487, KB2732500 уже были установлены и зачем-то опять припёрли Цитата: -KB2705219 13.08.12 заменен на KB2705219 v2 09.10.12 mPaSoft Freeman_Ukraine |
| Всего записей: 4255 | Зарегистр. 28-10-2005 | Отправлено: 17:20 10-10-2012 |
| Wormrider
Member |
Редактировать | Профиль | Сообщение | Цитировать | Сообщить модератору Когда выйдет Windows 7 SP2? По всем понятиям должен был выйти в конце сентября. Или приурочат к официальному старту розничных продаж Windows 8? |
| Всего записей: 272 | Зарегистр. 23-09-2006 | Отправлено: 19:24 10-10-2012 |
| IINRGII
Junior Member |
Редактировать | Профиль | Сообщение | Цитировать | Сообщить модератору TAILORD
мне еще вот это WU предлагает Обновление для Windows 7 (KB2647753) |
| Всего записей: 82 | Зарегистр. 13-08-2007 | Отправлено: 19:28 10-10-2012 |
| Almo
Junior Member |
Редактировать | Профиль | Сообщение | Цитировать | Сообщить модератору 4 критичных опечатки в строках №12, 118, 152, 154, нужно изменить:
start /wait wusa.exe % dp0Update11-x64Windows6.1-KB2505438-x64.msu /quiet /norestart dp0Update11-x64Windows6.1-KB2479943-x64.msu /quiet /norestart start /wait wusa.exe % dp0Update12-x64Windows6.1-KB2665364-x64.msu /quiet /norestart dp0Update12-x64Windows6.1-KB2621440-x64.msu /quiet /norestart start /wait wusa.exe % dp0Update12-x64Windows6.1-KB2667402-x64.msu /quiet /norestart dp0Update12-x64Windows6.1-KB2667402-v2-x64.msu /quiet /norestart start /wait wusa.exe % dp0Update12-x64Windows6.1-KB2656373-x64.msu /quiet /norestart dp0Update12-x64Windows6.1-KB2656373-v2-x64.msu /quiet /norestart |
| Всего записей: 35 | Зарегистр. 06-09-2003 | Отправлено: 19:32 10-10-2012 |
| Kislotnyi
Junior Member |
Редактировать | Профиль | Сообщение | Цитировать | Сообщить модератору Denis_Kokyev Almo Подправил., посыпаю голову пеплом Жду ветку с обновлениями под 8  |
| Всего записей: 50 | Зарегистр. 02-05-2006 | Отправлено: 21:33 10-10-2012 |
| Contru
Silver Member |
Редактировать | Профиль | Сообщение | Цитировать | Сообщить модератору Wormrider
Цитата: Когда выйдет Windows 7 SP2? Такими темпами он даже весною не выйдет. Сперва будут выправлять кривости Win8. И быть может после SP1 для Win8 выпустят SP2 для Win7. В своё время они уже забили на Висту, хотя и обещали для Висты SP3. |
| Всего записей: 2460 | Зарегистр. 09-06-2004 | Отправлено: 21:40 10-10-2012 |
Источник
Windows 7 начнет докучать предупреждением об окончании поддержки, но пользователи нашли лазейку для ее обновления
Microsoft с 15 января 2020 года в пятый и последний раз начнет предупреждать пользователей полноэкранным сообщением об окончании поддержки ОС Windows 7, установленной на их персональных компьютерах или ноубуках. Компания снова будет просить пользователей запланировать и осуществить процесс перехода на ОС Windows 10, мотивируя эту необходимость тем, что официальная техническая поддержка и обновления безопасности больше не будут им доступны на текущей версии ОС.
«Мы понимаем, что любые изменения могут быть сложными для пользователей, поэтому делаем все усилия, чтобы помочь им максимально просто перейти на новую ОС, сохранив все свои данные и не потерять нужную информацию», — заявила Microsoft.
«Если вы продолжите использовать Windows 7 после окончания поддержки 14 января 2020 года, ваш компьютер будет работать, но может оказаться уязвим перед рисками для безопасности», — предупреждение Microsoft. В том числе прекратится рассылка антивирусных сигнатур для встроенного в систему защитного приложения MSE. «MSE присущ Windows 7 и придерживается того же жизненного цикла поддержки», — объяснили в компании.
Закрывать это финальное (как написала Microsoft) предупреждение пользователям каждый раз придется вручную. Так что пользователи снова вспомнят добрым словом софтверную компанию, когда увидят это снова и снова периодически всплывающее предупреждение в начале 2020 года на экранах своих мониторов или ноутбуков.
После своего запуска в 2009 году ОС Windows 7 все еще популярна среди миллионов пользователей, сейчас ее доля составляет около 27%, продолжая медленно снижаться и отдавать свои позиции ОС Windows 10, доля которой уже около 65%.
Ранее Microsoft уже несколько раз проводила кампании по информированию пользователей Windows 7, что время жизни этой версии ОС истекает. Также Microsoft после выхода Windows 10 запустила специальную информационно-обновительную программу, в которой предоставлялась возможность пользователям совершить бесплатное обновление с лицензионной версии Windows 7 до Windows 10, данная программа перестала работать в декабре 2017 года. Теперь для совершения официального обновления до Windows 10 пользователи должны потратить около семи тысяч рублей, в зависимости от версии ОС.
Однако, при использовании Media Creation Tool, даже сейчас еще можно сэкономить эти деньги и обновиться с официальной лицензионной Windows 7 до Windows 10 и это будет совершенно бесплатно. Причем Microsoft знает об этой лазейке и не намерена ее закрывать, так как продажа ОС Windows перестала быть основной статьей доходов Microsoft.
Например, сервис Windows 7 ESU (Extended Security Updates — расширенные обновления безопасности) является платной опцией службы технической поддержки Microsoft, используя которую компании с парком компьютеров под управлением Windows 7 будут продолжать получать обновления безопасности для ОС, которые обычные пользователи уже не получат.
В ноябре 2019 года Microsoft выпустила тестовое обновление ESU (KB4528069) для Windows 7 для проверки совместимости корпоративных версий операционных систем Windows 7 с программой выпуска обновлений ESU. Во время установки этого обновления системным администраторам нужно вводить лицензионный ключ, разрешающий будущие обновления ESU для используемой операционной системы.
Пользователи форума My Digital Life создали программный инструмент под названием BypassESU, позволяющий обойти существующий механизм проверки ключей ESU и установить тестовое обновление ESU test update KB4528069 на компьютер с не корпоративной версией ОС Windows 7.
Инструкция для получения доступа к сервису Windows 7 ESU:
Источник
Adblock
detector
- Remove From My Forums
-
Вопрос
-
Hi All,
I’m in the process of trying to update a large number of Windows 7 machines to IE11 using WSUS. I’ve done it before a few years ago and it went (generally) fine, but this time it’s consistently failing on each of the machines I’m testing it on. Each and
every time it fails showing «KB2729094 could not be download is not installed.» in the log. I’ve checked this patch out on the PCs and it’s already installed, infact it’s in the base build image that has been applied to some of the machines.I try and try and it fails. However, if I do a «Install updates and shutdown» from the shutdown menu it consistently installs fine.
I’ve read through ALOT of threads about this but couldn’t find a solution (I don’t see uninstalling and re-installing KB2729094 which has been suggested numerous times as a workable solution).
Does anyone have any ideas what can be done to just let it install as it should?
Thanks
Ответы
-
Hi Robert.
It was a different WSUS server in a different infrastructure entirely.
To resolve the IE11 issue we deployed it using an application deployment tool — the download exe from ms.com would just install quite happily, unlike the WSUS version for most clients (it did work on a few). It wasn’t ideal, but it worked.
The W10 cumulative update we sorted by updating all the clients to a newer W10 version and stopped approving the problematic cumulative updates for the older version.
-
Помечено в качестве ответа
9 января 2018 г. 11:06
-
Помечено в качестве ответа
На тему установки новых версий браузера Internet Explorer, и возникающих по этому случаю ошибок, в Сети уже опубликовано достаточно большое количество разнообразного материала. Лишний раз комментировать глобальные причины возникновения подобных ситуаций как-то не очень хочется, а то и так градус обсуждения порой слишком уж завышен, да и споры на предмет архитектуры того или иного системного компонента Windows не являются темой данной заметки, и без того некоторые специалисты, я думаю, уже имели достаточно времени сделать собственные выводы. Сегодня же мы поговорим о группе проблем, которые заключаются в следующем: на протяжении существования Windows 7 и выхода 9, 10, 11 версий браузера Internet Explorer (IE9, IE10, IE11), при попытке обновления браузера на более свежую (позднюю, последнюю) версию, иногда возникают не совсем понятные ошибки, одним из случаев которых является возникновение ошибки Установка Internet Explorer не закончена:
При этом, подобные ошибки, как и большинство у Microsoft, являются «универсальными», то есть имеют несколько (иногда даже существенное количество) вероятных причин.
Эпитет «универсальный» применительно к ошибкам в продуктах Microsoft не имеет положительного контекста, а указывает на следующее: мы объединили приблизительно 20 примерно однородных ошибок под кат «Установка Internet Explorer не закончена», потому что код уже настолько запутан, что мы не может однозначно классифицировать ошибку для пользователя, либо нам просто некогда заниматься облегчением участи технических специалистов, работающих с продуктами Microsoft 
Само окно с ошибкой несколько варьирует свой внешний вид: меняется поясняющий текст в нижней части окна уведомления, который располагается непосредственно за (под) основной фразой Установка Internet Explorer не закончена. При некоторых вариантах ошибки в окне присутствует ссылка на страницу «Устранение неполадок Internet Explorer», которая ведет на инструкцию с описанием необходимых предустановок, которые требуется произвести в системе для успешной работы инсталлятора IE, то есть все то, что установщик пытается сделать автоматически, и что у него время от времени не получается в этом самом автоматическом режиме сделать. В некоторых случаях предустановки помогают решить проблему, но чаще встречаются ситуации, когда Вы выполняете все необходимые рекомендации, кропотливо устанавливая обновление за обновлением из списка вручную, а установка все так же продолжает завершаться с ошибкой! Как оказалось, помимо отсутствия предустановок, причина появления ошибки «Установка Internet Explorer не закончена» кроется в старых пакетах, относящихся к браузеру. Когда Вы пытаетесь установить свежую версию IE, в процессе установки в хранилище пакетов/обновлений обнаруживаются старые версии инсталлируемых пакетов, которые по каким-то (пока еще не выясненным) причинам не могут быть удалены/обновлены самим инсталлятором, что приводит к прекращению работы установщика IE с вышеописанной ошибкой. Естественно что подобное положение вещей оставляет много вопросов по системе пакетов в Windows.
Изучение причин инцидента в подобных случаях надо начинать с чтения лог-файла инсталляции браузера Internet Explorer. Данный log-файл располагается по пути %SystemRoot%IEXX_main.log, где XX — номер версии устанавливаемого Internet Explorer. Вот типичное содержимое лог-файла IE11_main.log, содержащее в себе о ходе процесса инсталляции и возникших в процессе ошибках:
|
1 2 3 4 5 6 7 8 9 10 11 12 13 14 15 16 17 18 19 20 21 22 23 24 25 26 27 28 29 30 31 32 33 34 35 36 37 38 39 40 41 42 43 44 45 46 47 48 49 50 51 52 53 54 55 56 57 58 59 60 61 62 63 64 65 66 67 68 69 70 71 72 |
00:00.000: ==================================================================== 00:00.016: Started: 2016/12/16 (Y/M/D) 11:43:35.325 (local) 00:00.016: Time Format in this log: MM:ss.mmm (minutes:seconds.milliseconds) 00:00.016: Command line: «\fsDistrСистемное ПОInternet Explorer 11 x64web — install (mast have)IE11-Windows6.1.exe» 00:00.016: INFO: Setup installer for Internet Explorer: 11.0.9600.16428 00:00.780: INFO: Previous version of Internet Explorer: 8.0.7601.18106 00:00.796: INFO: Checking if iexplore.exe‘s current version is between 11.0.9600.0… 00:00.796: INFO: …and 11.1.0.0… 00:00.796: INFO: Maximum version on which to run IEAK branding is: 11.1.0.0… 00:00.796: INFO: iexplore.exe version check success. Install can proceed. 00:00.796: INFO: Operating System: Windows Server: 6.1.7601 (Service Pack 1) 00:00.796: INFO: Trying to extract ID: SetupDownloadList.txt (0) as «SetupDownloadList.txt» 00:00.796: INFO: Trying to extract ID: HardwareBlockingList.xml (0) as «HardwareBlockingList.xml» 00:00.796: INFO: Trying to extract ID: 7006 (0) as «IE11-neutral.Extracted.cab» 00:00.796: ERROR: === FindResource (7006,»IE11-neutral.Extracted.cab») failed with 0x716 00:00.796: ERROR: Failed to extract a language pack for a non-english OS. 00:00.796: INFO: This is an English only package, so installation will continue on this non-English OS. 00:00.796: INFO: Trying to extract ID: 5501 (1033) as «Spelling_en.msu» 00:00.796: ERROR: === FindResource (5501,»Spelling_en.msu») failed with 0x716 00:00.796: INFO: Trying to extract ID: 5502 (1033) as «Hyphenation_en.msu» 00:00.796: ERROR: === FindResource (5502,»Hyphenation_en.msu») failed with 0x716 00:00.796: INFO: Trying to extract ID: 7128 (1049) as «IE11-support.cab» 00:00.796: ERROR: === FindResource (7128,»IE11-support.cab») failed with 0x717 00:00.796: INFO: Trying to extract ID: 7128 (1033) as «IE11-support.cab» 00:04.010: INFO: PauseOrResumeAUThread: Successfully paused Automatic Updates. 00:04.353: INFO: Updated Download list, Hardware Blocking list, and no reboot policy files successfully downloaded and extracted for use. 00:04.384: INFO: Launched program to check hardware: «C:WindowsTEMPIE1C966.tmpIE11-SUPPORTIEXPLORE.EXE» /CheckHardware «C:WindowsTEMPIE1C966.tmpIE11-supportHardwareBlockingList.xml» 00:08.830: INFO: Graphics Device Information: VMware SVGA 3D 00:08.830: INFO: Hardware support check succeeded. Installation will continue. 00:08.830: INFO: Windows 7 operating system detected. 00:08.830: INFO: Service pack major: 1 00:08.830: INFO: Service pack minor: 0 00:08.830: INFO: Service pack name: Service Pack 1 00:09.392: INFO: Version Check for (KB2834140) of C:WindowsSystem32d3d11.dll: 6.2.9200.16570 >= 6.2.9200.16570 (True) 00:09.688: INFO: Version Check for (KB2670838) of C:WindowsSystem32api-ms-win-downlevel-user32-l1-1-0.dll: 6.2.9200.16492 >= 6.2.9200.16426 (True) 00:09.704: INFO: Version Check for (KB2639308) of C:WindowsSystem32Ntoskrnl.exe: 6.1.7601.18409 >= 6.1.7601.17727 (True) 00:09.938: INFO: Version Check for (KB2533623) of C:WindowsSystem32api-ms-win-security-base-l1-1-0.dll: 6.1.7601.18229 >= 6.1.7601.17617 (True) 00:09.938: INFO: Version Check for (KB2731771) of C:WindowsSystem32conhost.exe: 6.1.7601.18229 >= 6.1.7601.17888 (True) 00:09.953: INFO: Checking for correct version of C:WindowsFontssegoeui.ttf. 00:09.953: INFO: Version Check for (KB2786081) of C:WindowsSystem32taskhost.exe: 6.1.7601.18010 >= 6.1.7601.18010 (True) 00:10.312: INFO: Version Check for (KB2888049) of C:WindowsSystem32driverstcpip.sys: 6.1.7601.18438 >= 6.1.7601.18254 (True) 00:10.390: INFO: Version Check for (KB2882822) of C:WindowsSystem32tdh.dll: 6.1.7601.18247 >= 6.1.7601.18247 (True) 00:52.947: ERROR: WMI query for Hotfixes timed out. Query string: ‘Select HotFixID from Win32_QuickFixEngineering WHERE HotFixID=«KB2729094»‘ Error: 0x00040004 (262148). 00:52.947: INFO: Download for KB2729094 initiated. Downloading http://go.microsoft.com/fwlink/?LinkID=258385 —> KB2729094_amd64.MSU. 00:52.947: INFO: Download for ru—RU IE11_amd64 pack initiated. Downloading http://download.microsoft.com/download/8/E/2/8E2D5B2D—6C24—43A9—AFFD—9D1B5DBDA557/ru—ru/amd64fre/Win6.1/cab/Windows6.1—KB2841134-x64.cab —> C:WindowsTEMPIE1C966.tmpIE11_amd64_ru—RU.cab. 00:52.963: INFO: Download for ru Spelling pack initiated. Downloading http://download.microsoft.com/download/B/D/9/BD9A7786-6C54—4425—BE04-7914E5D77FBC/IE—Spelling—ru.msu —> C:WindowsTEMPIE1C966.tmpSpelling_ru.msu. 00:52.963: INFO: Download for ru Hyphenation pack initiated. Downloading http://download.microsoft.com/download/4/0/E/40E0AF15—3404—4C1E—8FB3—2DE7087F01F7/IE—Hyphenation—ru.msu —> C:WindowsTEMPIE1C966.tmpHyphenation_ru.msu. 00:52.963: INFO: Download for en Spelling pack initiated. Downloading http://download.microsoft.com/download/B/D/9/BD9A7786-6C54—4425—BE04-7914E5D77FBC/IE—Spelling—en.msu —> C:WindowsTEMPIE1C966.tmpSpelling_en.msu. 00:52.963: INFO: Download for en Hyphenation pack initiated. Downloading http://download.microsoft.com/download/4/0/E/40E0AF15—3404—4C1E—8FB3—2DE7087F01F7/IE—Hyphenation—en.msu —> C:WindowsTEMPIE1C966.tmpHyphenation_en.msu. 00:52.994: INFO: Waiting for 1 prerequisite downloads. 00:54.413: INFO: Prerequisite download processes have completed. Starting Installation of 1 prerequisites. 00:54.507: INFO: Launched package installation: C:WindowsSysNativedism.exe /online /add—package /packagepath:C:WindowsTEMPIE1C966.tmpKB2729094Windows6.1—KB2729094-v2-x64.cab /quiet /norestart 01:17.392: INFO: Process exit code 0x00000000 (0) [The operation completed successfully. ] 01:17.392: INFO: The neutral pack was successfully downloaded from the internet. Installation will continue using the downloaded package. 01:17.392: INFO: Waiting for 5 language pack downloads. 01:17.392: INFO: Language pack downloads completed. (exit code = 0x00000000 (0)). 01:17.392: INFO: Installing with the downloaded package. C:WindowsTEMPIE1C966.tmpIE11-neutral.Downloaded.cab 01:17.408: INFO: No reboot logic message NrApiStart(0), lParam=0x00712888 returned 0x00000000. 01:17.408: INFO: Launched package installation: C:WindowsSysNativedism.exe /online /add—package /packagepath:C:WindowsTEMPIE1C966.tmpIE11-neutral.Downloaded.cab /quiet /norestart 01:17.892: INFO: No reboot logic message NrApiScan(1), lParam=0x00000000 returned 0x00000000. 01:26.503: INFO: Process exit code 0x00003715 (14101) [The identities of the manifests are identical but their contents are different. ] 01:26.503: ERROR: Neutral package installation failed (exit code = 0x00003715 (14101)). 01:27.954: INFO: PauseOrResumeAUThread: Successfully resumed Automatic Updates. 05:13.094: INFO: Setup exit code: 0x00009C59 (40025) — The neutral cab failed to install. 05:13.469: INFO: Cleaning up temporary files in: C:WindowsTEMPIE1C966.tmp 05:13.516: INFO: Unable to remove directory C:WindowsTEMPIE1C966.tmp, marking for deletion on reboot. 05:13.516: INFO: Released Internet Explorer Installer Mutex |
В журнале мы можем наблюдать ошибку DISM, которая имеет идентификатор 0x00003715 (14101) и поясняющий текст «The identities of the manifests are identical but their contents are different». Возникает резонный вопрос, почему манифесты тождественны, но их содержимое разное и что это означает? Упоминание манифестов явно связывает проблему с системными пакетами в хранилище, вероятно ошибка связана с каким-либо пакетом, устанавливаемым основным инсталлятором. Вторая ошибка уже относится непосредственно к Internet Explorer и является одной из самых распространенных ошибок инсталляции IE. Она имеет код 0x00009C59 (40025) и возвращается непосредственно самим инсталлятором IE (iesetup.exe) в качестве реакции на первую ошибку.
Решение 1: установка необходимых обновлений
Все приведенные ниже во всех типах решений команды рекомендуется запускать из-под учетной записи с правами локального администратора системы.
Пожалуй самое простое из предлагаемых решений, оно далеко не всегда результативно, но с него определенно всегда стоит начинать процесс устранения проблемы. К примеру, у браузера Internet Explorer версии 11 есть определенные требования к обновлениям, которые должны быть установлены ДО установки непосредственно самого браузера. Данные обновления фигурируют во многих источниках, в том числе и в документе под названием Обязательные обновления для Internet Explorer 11 ,открываемом при переходе по ссылке в документе Устранение неполадок Internet Explorer 11. На всякий случай привожу их здесь в виде таблицы. Вот список обновлений для 32/64-разрядной Windows 7, необходимых для установки браузера IE11:
Если после установки всех требуемых предварительных обновлений, установщик IE все-равно ругается на необходимость их установки, то уже установленные (вышеперечисленные) обновления можно попробовать удалить вручную, а затем установить заново.
Проблему требований к предустановленным обновлениям призван решить так называемый онлайновый инсталлятор IE (IE online web installer), который в своё время был доступен для скачивания с сайта Microsoft, однако потом куда-то оттуда подевался.
Решение 2: удаление всех пакетов IE
Запускаем командную строку cmd, поскольку все команды будем инициировать уже в консоли. Сначала неплохо было бы получить список всех установленных в системе пакетов. Для этого выполним следующую команду:
dism.exe /Online /Get-Packages > 1.txt
Приведенная команда генерирует список всех установленных в системе пакетов и сохраняет его в файл 1.txt в каталоге, который был текущим в момент запуска утилиты dism. Обычно это корневая директория профиля пользователя, доступная через переменную %USERPROFILE%. Затем открываем блокнотом полученный выходной файл и ищем в нем абсолютно все пакеты, которые в своем имени содержат слова IE или InternetExplorer. Подчеркиваю, что ищем мы абсолютно все пакеты, относящиеся к IE, даже те, которые имеют тип «Языковой пакет» (Language Pack). В моем случае поиск нашел 3 файла:
|
. . . Удостоверение пакета : Microsoft—Windows—InternetExplorer—Optional—Package~31bf3856ad364e35~amd64~en—US~8.0.7601.17514 Состояние : Установлен Тип выпуска : Language Pack Время установки : 16.12.2016 7:42 Удостоверение пакета : Microsoft—Windows—InternetExplorer—Optional—Package~31bf3856ad364e35~amd64~ru—RU~8.0.7601.17514 Состояние : Установлен Тип выпуска : Language Pack Время установки : 16.12.2016 7:42 Удостоверение пакета : Microsoft—Windows—InternetExplorer—Optional—Package~31bf3856ad364e35~amd64~~8.0.7601.17514 Состояние : Установлен Тип выпуска : Feature Pack Время установки : 16.12.2016 7:42 . . . |
Таким образом, именно в моем случае я нашел пакеты с именами:
Microsoft-Windows-InternetExplorer-Optional-Package~31bf3856ad364e35~amd64~en-US~8.0.7601.17514
Microsoft-Windows-InternetExplorer-Optional-Package~31bf3856ad364e35~amd64~ru-RU~8.0.7601.17514
Microsoft-Windows-InternetExplorer-Optional-Package~31bf3856ad364e35~amd64~~8.0.7601.17514
Названия пакетов можно выписывать, можно работать в параллельных окнах блокнота и командной строки, чтобы сразу копировать имя пакета и удалять его нижеприведенной командой, для особо продвинутых могу предложить написать скрипт, автоматизирующий эту рутину. Соответственно, в ручном режиме, найденные пакеты мы удаляем следующей командой:
dism.exe /Online /Remove-Package /PackageName:Microsoft-Windows-InternetExplorer-Optional-Package~31bf3856ad364e35~amd64~en-US~8.0.7601.17514
где вместо имени (после параметра /PackageName:) подставляете актуальное для вашей системы наименование пакета. Процедура удаления выглядит следующим образом:
Аналогичным образом мы проходимся по всему списку и удаляем все необходимые пакеты.
Не перезагружайте систему даже в случае предложения, перезагрузитесь только тогда, когда все требуемые пакеты будут удалены.
После перезагрузки скачиваем из Сети автономный (независимый, полный) инсталлятор IE, внимательно выбирая на странице скачивания подходящую именно для Вашей системы версию. Например для IE11 полный инсталлятор можно сказать вот по этой ссылке: Полный оффлайновый инсталлятор IE11. Запускаем в командной строке скачанный .exe-файл с опцией /update-no, в моем случае это выглядит вот так:
IE11-Windows6.1-x64-ru-ru.exe /update-no
Решение 3: удаление проблемных пакетов по журналу CBS
Начиная с Windows Vista, все ошибки установки абсолютно любых системных пакетов/компонентов должны отражаться в журнале компонентной модели (Component Based Servicing, CBS), находящемся по пути %WinDir%LogsCBSCBS.log. Очевидно, что установка Internet Explorer не исключение из этого правила. Поэтому, после возникновения каких-либо ошибок обновления Internet Explorer, открываем файл CBS.log и ищем следующие строки, содержащие фразы InternetExplorer либо IE совместно с ошибочным статусом (например, Failed).
Пример1:
|
. . . 2013—11—27 07:56:18, Info CBS Exec: Unprojecting Package: Microsoft—Windows—InternetExplorer—VistaPlus—Update~31bf3856ad364e35~amd64~~10.2.9200.16521, Update: Internet Explorer—amd64, UninstallDeployment: amd64_microsoft—windows—i..explorer—deployment_31bf3856ad364e35_10.2.9200.16521_none_cba0e8fb897ea591 2013—11—27 07:56:19, Error CBS Failed. Attempted to uninstall a version of a non—driver component that is not installed, version: 0Xa000223f04089, component: wow64_microsoft—windows—ie—htmlediting_31bf3856ad364e35_10.2.9200.16521_none_d0572d4de83924b2, owner: Microsoft—Windows—InternetExplorer—VistaPlus—Update~31bf3856ad364e35~amd64~~10.2.9200.16521.Internet—Explorer—amd64 [HRESULT = 0x80004005 — E_FAIL] 2013—11—27 07:56:19, Info CBS Failed to mergecomponent [HRESULT = 0x80004005 — E_FAIL] . . . |
Пример2:
|
. . . 2017—01—16 16:55:31, Info CBS Failed to resolve item[0] in Package: Microsoft—Windows—InternetExplorer—Optional—Package~31bf3856ad364e35~amd64~~8.0.7601.17514, Update: Internet—Explorer—Optional—amd64 [HRESULT = 0x80073701 — ERROR_SXS_ASSEMBLY_MISSING] 2017—01—16 16:55:31, Info CBS Failed to resolve execution update. [HRESULT = 0x80073701 — ERROR_SXS_ASSEMBLY_MISSING] . . . |
Копируем имена проблемных пакетов (все пакеты, имена которых присутствуют в качестве основного пакета (владельца) для всех ошибочных пакетов/компонентов) из файла CBS.log, затем каждый из них вручную удаляем уже знакомой нам командой:
dism.exe /Online /Remove-Package /PackageName:Microsoft-Windows-InternetExplorer-Optional-Package~31bf3856ad364e35~amd64~~8.0.7601.17514
,где вместо имени (после параметра /PackageName:) не забывайте подставлять актуальное именно для вашей системы наименование пакета.
Решение 4: удаление всех пакетов IE (старый способ)
Когда ни один из вышеописанных методов не помогает, устранить ошибку Установка Internet Explorer не закончена, можно попробовать при помощи метода, заключающегося в удалении вообще всех пакетов, относящихся к установленной в системе в данный момент версии браузера Internet Explorer. Читатель может резонно заметить, что мы тоже самое уже проделывали в методе, описанном выше? А существенное отличие заключается в том, что в данном случае мы будет выполнять удаление при помощи старого пакетного менеджера под названием Диспетчер пакетов Windows (Package Manager, pkgmgr). Этот пакетный менеджер появился в Windows Vista, затем в Windows 7 функционировал вместе с DISM, а начиная с Windows 8 (и далее) его не рекомендуют к использованию. Вообще ситуация с существованием в системе нескольких утилит работы с пакетами характерна, похоже, только лишь для Windows 7. DISM и pkgmgr в Windows 7 представляют собой разные исполняемые файлы (разный код), но при этом Pkgmgr вызывает для некоторых своих задач DISM (является переходником), и работают они оба с единой базой пакетов/компонентов. Зная функциональные особенности продуктов Microsoft, понимаешь, что в ряде случаев эта разница может нам сильно помочь, однако надо учитывать, что это самый проблемный способ удаления пакетов IE, потому как зачастую приводит к необходимости дополнительной (ручной) работы по устранению возникающих в процессе удаления ошибок доступа к различным частям файловой системы/реестра. Но, не смотря на всю неоднозначность, в ряде случаев это единственный действенный метод привести систему к готовности к установке свежей версии Internet Explorer. Итак, для удаления всех пакетов IE выполним следующую команду с правами локального администратора:
FORFILES /P %WINDIR%servicingPackages /M Microsoft-Windows-IE*.mum /c «cmd /c echo Uninstalling package @fname && start /w pkgmgr /up:@fname /quiet /norestart»
затем
FORFILES /P %WINDIR%servicingPackages /M Microsoft-Windows-InternetExplorer*.mum /c «cmd /c echo Uninstalling package @fname && start /w pkgmgr /up:@fname /quiet /norestart»
Приведенная серия команд удаляет из системы абсолютно все пакеты всех версий браузера Internet Explorer. Pkgmgr считается устаревшим средством и не рекомендуется к использованию в последних версиях Windows, поэтому надо бы переписать вышеприведенные команды на DISM.
В связи с ошибками обновлений Internet Explorer, в Сети встречается множество рекомендаций по удалению версий IE-пакетов ниже, чем устанавливаемая, так вот, поскольку данная серия команд работает по маске, она более универсальна и удаляет ВСЕ пакеты, относящиеся к браузеру. На ошибки доступа к определенным частям реестра можно не обращаться внимания. После завершения выполнения команды перезагрузить систему и попробовать запустить инсталлятор браузера Internet Explorer заново.
Обновлено 01.06.2017
Добрый день уважаемые читатели и гости блога, не так давно я вам рассказывал о последних данных по статистике браузеров в мире и там как вы помните IE занимал не очень высокое место. Сегодня я хочу поговорить именно про Internet Explore 11 и как в нем решается ошибка 9с59 при попытке его установить или обновиться до него. Разновидностью у данной ошибки могут быть WindowsUpdate_00009C59 и WindowsUpdate_dt000. Как и написал в заголовке все устраним за считанные минуты.
Как исправить ошибку 9с59
Данная проблема чаще всего возникает чаще всего на операционных системах WIndows 7, хотя я ее и встречал на Windows 8.1. Ситуация такая, при обновлении Windows вам может прилететь обновление Internet Explore 11 в центре обновления системы, либо же вы намеренно решили установить 11 версию IE, не суть, в результате выполнения действий по установке вы видите сообщение об ошибке:
Найдены ошибки: Код 9C59. Произошла неизвестная ошибка Windows Update, в логах системы это выглядит как «WindowsUpdate_00009C59» «WindowsUpdate_dt000»
При установке IE11, сообщение будет таким:
Установка Internet Explore не закончена. Дополнительные сведения см. на странице
Список решений
- Установить дополнительные и обязательные обновления, без которых Internet Explore не может функцианировать.
- На вашем ноутбуке установлен драйвер, который конфликтует с IE 11
- Удаление поврежденных обновлений
- Восстановление системных компонентов
- Установить толстый клиент IE 11
- Перерегистрация библиотек и средство regsvr32
Установка дополнительных обновлений
Ошибка 9с59 в windows 7, 100% лечится установкой дополнительных обновлений, их список ниже:
Вы их просто устанавливаете основываясь на своей разрядности операционной системы и по очереди устанавливаете.












Все одним архивом с mail.ru облака https://cloud.mail.ru/public/MyQT/y2aLBMrmo
Далее берете и устанавливаете все KB по очереди. Все список автономных установщиков я вам предоставил. Далее перезагружаетесь и пробуете установить Internet Explore 11, могу вас уверить, что код 9с59 у вас больше не появится.
Удаление поврежденных обновлений
Очень часто установке новых обновлений, мешают старые, так как они могут быть повреждены, с такой ситуацией я сталкивался неоднократно. Из данной ситуации вы можете выйти двумя способами.
- Удалить обновления из папки C:WindowsSoftwareDistribution
- Удалить обновления Internet Explore 10-11, через скрипт или программы и компоненты
Чистим папку SoftwareDistribution, для этого ищем ее в C:Windows удаляете все, если какие-то папки останутся, но в них ничего не будет, то это не страшно.
Далее перезапускаем службу «Центр обновления Windows» через оснастку «Службы» либо через командную строку от имени администратора:
net stop wuauserv
net start wuauserv
Если это не помогло и код 9с59 в windows 7 все еще присутствует, выполните вот этот скрипт.
Содержимое скрипта, если нужно снести 11 версию, то 10 меняем на 11
FORFILES /P %WINDIR%servicingPackages
/M Microsoft-Windows-InternetExplorer-*10.*.mum
/c «cmd /c echo Uninstalling package @fname && start
/w pkgmgr /up:@fname /quiet /norestart»
Установка толстого клиента Internet Explore
Все, что вам нужно так это скачать автономный установщик IE 11, найти его можно по ссылке https://support.microsoft.com/ru-ru/help/18520/download-internet-explorer-11-offline-installer. Выбираем нужную версию, хоть под Windows Server 2008 R2.
То же самое с mail облака https://cloud.mail.ru/public/NKC6/vSwUj3cNc
Далее запускаете и пробегаетесь по мастеру установки, после чего перезагружаетесь.
Восстановление системных компонентов
Иногда исправить ошибку 9с59 помогает восстановление поврежденных системных компонентов, во первых откройте командную строку от имени администратора и проверьте системные компоненты на наличие повреждений, с помощью команды:
Сканирование может занять продолжительное время, обязательно дождитесь окончания.
Если найдутся какие либо проблемы, то выполните команду по восстановлению:
dism /online /Cleanup-Image /RestoreHealth
Перерегистрация библиотек и средство regsvr32
Очень редко, переходя IE8-9 на десятую версию приходится заново зарегистрировать библиотеку
regsvr32 actxprxy.dllr
egsvr32 «%ProgramFiles%Internet Explorerieproxy.dll»
После чего перезагружаемся и проверяем исправилась ли ошибка с кодом 9с59.
На вашем ноутбуке установлен драйвер, который конфликтует с IE 11
проверьте наличие своего ноутбука и графического адаптера в этом списке (https://support.microsoft.com/ru-ru/help/2823483/internet-explorer-10-does-not-install-on-some-hybrid-graphics-systems) там же указана совместимая версия драйверов, которые работают с IE 10/11.
Пакет обновлений, содержащий несколько новых и ранее связанных обновлений, называется накопительным обновлением (CU). Но, к сожалению, некоторые пользователи сталкиваются с тем, что не могут установить накопительное обновление KB5008212, или процесс загрузки зависает на уровне 0% или 99%. Если вы также столкнулись с той же проблемой, мы здесь, чтобы помочь вам с надоедливой проблемой. Это руководство поможет вам исправить эту ошибку на ПК с Windows 10. Вот так!
Если вы не можете установить накопительное обновление KB5008212 или у вас возникают проблемы во время процесса, вот некоторые виновники проблемы. Проанализируйте причины, перечисленные ниже, чтобы выбрать и следовать соответствующим методам устранения неполадок.
- Несколько важных служб, таких как Центр обновления Windows и Служба фоновой интеллектуальной передачи, отключены на вашем ПК с Windows 10.
- Компоненты Центра обновления Windows повреждены или несовместимы.
- Наличие поврежденных или несовместимых системных файлов.
- Любое недавнее обновление предотвращает установку нового обновления на ПК.
-
Антивирус или брандмауэр Защитника Windows предотвращает процесс загрузки.
Теперь перейдите к следующему разделу, чтобы устранить эту ошибку обновления KB5008212 на ПК с Windows 10. Накопительное обновление Windows 10 KB5008212 было выпущено 14 декабря 2021 года для Windows 10 2004, v20H2, v21H1 и v21H2.
- Это обновление безопасности для исправления некоторых ошибок безопасности, о которых сообщалось в предыдущем пакете.
- Кроме того, это накопительное обновление устраняет другие проблемы, связанные с исправлениями, на вашем компьютере с Windows 10.
- Microsoft предлагает своим пользователям обновлять свои системы (всякий раз, когда доступна последняя версия), чтобы предотвратить ошибки и проблемы.
В этом разделе мы составили список способов исправить ошибку накопительного обновления KB5008212. Глубоко проанализируйте их и следуйте методам в том же порядке, чтобы достичь идеальных результатов.
Рекомендуется создать точку восстановления системы, чтобы восстановить предыдущую версию системы, если что-то пойдет не так.
Способ 1: загрузите компьютер в безопасном режиме
Любое стороннее программное обеспечение или приложение на вашем ПК с Windows 10 может мешать процессу загрузки и, таким образом, способствовать возникновению ошибки накопительного обновления KB5008212. Загрузите компьютер в безопасном режиме, чтобы выявить конфликты со сторонними программами. Следуйте нашему руководству по выполнению чистой загрузки в Windows 10 и выполните те же действия, что и в инструкции.
После загрузки компьютера в безопасном режиме проверьте, можете ли вы установить накопительные обновления. Если это так, удалите все последние программы или приложения, которые вы добавили на свой компьютер.
Способ 2. Запустите средство устранения неполадок Центра обновления Windows.
Если на вашем компьютере есть какие-либо поврежденные компоненты обновления Windows, вы не сможете установить новые обновления. Чтобы исправить глючные компоненты обновления на вашем компьютере, используйте встроенный инструмент Windows 10. Запуск встроенного средства устранения неполадок Центра обновления Windows устранит проблемы с сетевым подключением, поврежденные компоненты Центра обновления Windows и недействительные ключи реестра на вашем компьютере, которые приводят к ошибке «Не удается установить накопительное обновление KB5008212». Следуйте инструкциям в нашем руководстве по запуску средства устранения неполадок Центра обновления Windows.
Выполните, как показано, и таким образом устраните проблемы, выявленные средством устранения неполадок.
Способ 3: перезапустите основные службы Windows
Чтобы избежать проблем с обновлением, на вашем компьютере должны быть включены несколько основных служб Windows, таких как Центр обновления Windows и Службы фоновой интеллектуальной передачи. Если эти службы отключены в вашей системе, вы, скорее всего, столкнетесь с ошибкой «Не удается установить накопительное обновление KB5008212». Следовательно, перезапустите основные службы Windows, как указано ниже.
1. Нажмите клавишу Windows, введите «Службы» и нажмите «Запуск от имени администратора».
2. Теперь прокрутите вниз и дважды щелкните Фоновая интеллектуальная служба передачи.
3. Теперь выберите для параметра «Тип запуска» значение «Автоматически», как показано на рисунке.
Примечание. Если статус службы «Остановлен», нажмите кнопку «Пуск». Если статус службы «Работает», нажмите «Стоп» и запустите его снова.
4. Нажмите «Применить» > «ОК», чтобы сохранить изменения.
5. Повторите все эти шаги для других служб Windows, таких как службы криптографии, установщик MSI и службы обновления Windows.
Способ 4: восстановить системные файлы
Иногда некоторые из ваших системных файлов могут быть повреждены по нескольким причинам, таким как атака вредоносного ПО, неправильное завершение работы, незавершенные установки обновлений Windows и т. д. Эти поврежденные файлы не позволят вам установить какие-либо новые обновления на ваш компьютер. Следовательно, если вы столкнулись с этой ошибкой, вам рекомендуется восстановить эти поврежденные файлы. К счастью, ваш ПК с Windows 10 имеет встроенные инструменты восстановления, такие как SFC (Проверка системных файлов) и DISM (Обслуживание образов развертывания и управление ими). Прочтите наше руководство по восстановлению системных файлов в Windows 10 и следуйте инструкциям, чтобы восстановить все поврежденные файлы.
Способ 5: удалить папку распространения программного обеспечения
Если вы уверены, что службы Центра обновления Windows работают, но по-прежнему не можете установить накопительные обновления, существует еще один простой обходной путь для устранения проблем с обновлением. Сначала остановите службу Центра обновления Windows и удалите папку «Распространение программного обеспечения» в проводнике. Затем снова запустите службы Windows Update. Следуйте инструкциям ниже.
1. Откройте окно «Службы» от имени администратора, как вы это делали в способе 3.
2. Теперь прокрутите экран вниз и щелкните правой кнопкой мыши Центр обновления Windows.
3А. Если статус не установлен на Выполняется, перейдите к шагу 4.
3Б. Если статус «Выполняется», нажмите «Стоп», как показано на рисунке.
5. Откройте проводник, одновременно нажав клавиши Windows + E.
6. Теперь перейдите по следующему пути.
C:WindowsSoftwareDistributionDataStore
7. Теперь одновременно нажмите клавиши Ctrl + A, чтобы выбрать все файлы.
8. Щелкните их правой кнопкой мыши и выберите параметр «Удалить».
9. Аналогичным образом перейдите по заданному пути.
C:WindowsSoftwareDistributionDownload.
10. Выберите все файлы и папки, нажав клавиши Ctrl + A.
11. Щелкните по ним правой кнопкой мыши и выберите «Удалить».
12. Снова переключитесь в окно «Службы», щелкните правой кнопкой мыши «Центр обновления Windows» и выберите «Пуск».
Способ 6: временно отключить антивирус
Ваша антивирусная программа может по ошибке предотвратить установку любых последних обновлений на ваш компьютер. Их трудно терпеть и исправлять. Антивирусное программное обеспечение, такое как Norton и Avast, может помешать любому последнему обновлению Windows, и вам рекомендуется временно отключить любое встроенное или стороннее антивирусное программное обеспечение, чтобы решить эту проблему. Прочтите наше руководство о том, как временно отключить антивирус в Windows 10, и следуйте инструкциям, чтобы временно отключить антивирусную программу на вашем ПК.
После установки накопительных обновлений на ПК с Windows 10 обязательно снова включите антивирусную программу, поскольку система без пакета безопасности всегда представляет угрозу.
Способ 7: используйте Google DNS
Система доменных имен (DNS) необходима для установления подключения к Интернету. Иногда DNS-адреса, предоставляемые вашим интернет-провайдером, могут быть очень медленными, поэтому вы не можете установить ошибку накопительного обновления KB5008212 на свой ПК с Windows 10. Google DNS имеет IP-адреса 8.8.8.8 и 8.8.4.4, которые просты и легко запоминаются для установки безопасного DNS-соединения между клиентом и сервером.
Вот наше простое руководство о том, как изменить настройки DNS в Windows 10, которое поможет вам изменить адреса DNS на вашем компьютере. Вы также можете переключиться на любой Open DNS или Google DNS на своем компьютере с Windows 10, следуя нашему руководству о том, как переключиться на OpenDNS или Google DNS в Windows. Следуйте инструкциям и проверьте, можете ли вы установить накопительные обновления на свой компьютер.
Способ 8: удалить последние обновления
Любые предыдущие несовместимые обновления на вашем ПК с Windows 10 могут не разрешить загрузку новых обновлений. Следовательно, вам рекомендуется удалить последние обновления, установленные на вашем компьютере, чтобы устранить ошибку невозможности установки накопительного обновления KB5008212. Это очень легко сделать, и шаги демонстрируются следующим образом.
1. Нажмите клавишу Windows и введите Панель управления. Затем нажмите «Открыть», как показано на рисунке.
2. Установите вид по категории.
3. Теперь нажмите «Удалить программу» в меню «Программы», как показано на рисунке.
4. Нажмите Просмотр установленных обновлений на левой панели, как показано.
5. Теперь найдите и выберите самое последнее обновление, указав дату «Установлено в день» и нажав «Удалить», как показано ниже.
6. Наконец, подтвердите любой запрос и перезагрузите компьютер.
Способ 9: сброс компонентов Центра обновления Windows
Чтобы сохранить законность вашего ПК с Windows 10, вы должны убедиться, что в нем нет поврежденных компонентов. Все файлы обновления Windows хранятся на вашем компьютере, и если они повреждены или несовместимы, вы столкнетесь с рядом неприятных проблем. Чтобы исправить поврежденные компоненты Центра обновления Windows на вашем компьютере, следуйте нашему руководству «Как сбросить компоненты Центра обновления Windows в Windows 10».
Этот простой процесс включает в себя выполнение набора команд в командной строке, чтобы перезапустить все основные службы Windows на вашем ПК с Windows 10. После выполнения всех команд проверьте, можете ли вы установить накопительные обновления.
Способ 10: установка обновлений вручную
Если все другие решения, упомянутые выше в этом руководстве, не работают, вы все равно можете вручную загрузить накопительное обновление KB5008212. Веб-страница истории обновлений Windows 10 содержит всю историю обновлений, выпущенных для вашего компьютера с Windows. Следуйте приведенным ниже инструкциям, чтобы принудительно установить обновления KB5008212.
1. Нажмите и удерживайте клавиши Windows + I одновременно, чтобы открыть настройки в вашей системе.
2. Теперь нажмите «Обновление и безопасность».
3. Теперь выберите параметр «Просмотреть историю обновлений», как показано ниже.
4. В списке убедитесь, что номер базы знаний (KB5008212) ожидает загрузки из-за конфликтующих ошибок.
5. Здесь введите номер базы знаний в строке поиска каталога Центра обновления Майкрософт.
6. Наконец, нажмите «Загрузить» в соответствии с вашим последним обновлением KB5008212 и следуйте инструкциям на экране, чтобы завершить процесс.
Метод 11: используйте инструмент для создания мультимедиа
Если вы не можете установить накопительное обновление KB5008212 вручную, попробуйте установить его с помощью Media Creation Tool. Это официальная платформа загрузки, рекомендованная Microsoft для исправления любых ошибок обновления на вашем ПК с Windows 10. Выполните следующие шаги, чтобы сделать то же самое.
1. Откройте любой браузер и запустите официальную страницу загрузки инструмента Media Creation.
2. Теперь нажмите кнопку «Загрузить инструмент сейчас» в разделе «Создать установочный носитель Windows 10».
3. Нажмите на установочный файл, чтобы запустить программу установки, и нажмите «Да» в окне контроля учетных записей (UAC), если оно есть.
4. Теперь нажмите кнопку «Принять» в окне установки Windows 10, как показано на рисунке.
5. Дождитесь завершения процесса сканирования, выберите параметр «Обновить этот компьютер сейчас» и нажмите кнопку «Далее».
6. Дождитесь загрузки ISO-образа Windows на ваш компьютер и нажмите «Принять».
Примечание. Вам нужно дождаться, пока все ожидающие обновления на вашем компьютере будут установлены на вашем ПК, чтобы Media Creation Tool мог обновить вашу операционную систему до самой последней версии.
7. Наконец, нажмите «Установить», чтобы завершить процесс.
Способ 12: выполнить восстановление системы
Если вас не устраивает ни один из этих способов, остается единственный вариант — восстановить предыдущую версию компьютера. Для этого следуйте нашему руководству «Как использовать восстановление системы в Windows 10» и следуйте инструкциям, как показано. В конце концов, ваш компьютер будет восстановлен до прежнего состояния, в котором вообще не возникнет никаких ошибок.
После восстановления ПК с Windows 10 проверьте, можете ли вы установить накопительное обновление KB5008212.
Способ 13: перезагрузить компьютер
Тем не менее, если вы столкнулись с этой проблемой на ПК с Windows 10, последний вариант — переустановить системные файлы. Это возможно с помощью процесса, называемого чистой установкой. Он стирает предыдущую операционную систему, данные, хранящиеся в программах, настройках и всех ваших личных файлах. И будет установлена свежая ОС со всеми установленными обновлениями. Тем не менее, вы можете сбросить Windows 10 без потери данных. Следуйте нашему руководству о том, как сбросить Windows 10 без потери данных, чтобы сделать это.
После того, как на вашем компьютере будет установлен ремонт, ваша операционная система будет обновлена до последней версии.
***
Мы надеемся, что это руководство было полезным, и вы смогли устранить проблему, из-за которой не удается установить накопительное обновление KB5008212 в Windows 10. Не стесняйтесь обращаться к нам со своими вопросами и предложениями в разделе комментариев ниже.
| Workable Solutions | Step-by-step Troubleshooting |
|---|---|
| Fix 1. Run Update Troubleshooter | Select Start > Settings > System > Troubleshoot…Full steps |
| Fix 2. Make Sure that BITS is Running | Click Start, type services.msc in the Start Search…Full steps |
| Fix 3. Run SFC and DISM | Right-click or press and hold Command Prompt…Full steps |
| Fix 4. Reset Update Components | It’s kind of a complicated procedure to reset…Full steps |
| Fix 5. Download Windows 11 KB ISO | Here’s the direct download link for every…Full steps |
«Anyone having trouble downloading 2022-01 Cumulative Update for Windows 11 for x64-based Systems (KB5010795)? Let me know if you’re having trouble also or if this is an isolated thing. I need to get this update to fix the current OS’s VPN connection issue.»
I’ve been having trouble with updates in windows 11, specifically the 2022-03 Cumulative Update for KB5011563 (OS Build 22000.593) Preview, which says Install error — 0x800f0922. How to get rid of the problem and resume update?»
«Installing the Windows 11 cumulative update KB5011563 has failed. It keeps getting stuck at 0%, 50%, or 87%…Seems not safe to download right now.»
* Which OS build are you running? Check Windows 11 update history to get the most recent cumulative update. (Current version: March 28, 2022—KB5011563 OS Build 22000.593 Preview)
Why Is Windows 11 Cumulative Update Not Installing?
A cumulative update preview build for both Windows 11 and Windows 10 is usually for bug fixes and feature improvements, which is regularly released on the 3rd/4th week of every month. It’s significant to keep your Windows up to date to get the most enhanced securities. However, automatic update in the Windows Update settings doesn’t always go smoothly. It can be difficult to download the available update the system suggests, or even the download is successful, the Windows 11 installation has failed.
Consequences of failing to install a Windows 11 update:
- PC crashed and was unbootable
- Blue/black screen of death
- Unknown error codes
- INACCESSIBLE_BOOT_DEVICE
EaseUS Free System Backup Software
— Must have backup software for any new cumulative update for Windows 11 and 10
- Fast and reliable disk imaging, system imaging and file backup software
- Prevent data loss from a system crash and BSOD after a failed major or minor Windows update
- Create a bootable rescue media to boot an unbootable PC and perform a disaster recovery of OS, device’s data, etc.
The «Windows 11 cumulative update failed to download and install» problem can result from insufficient disk space on their devices (e.g. Windows 11 update error 0xC1900101), corrupted systems files, unstable internet connection, or network issues. Anyway, we got fixing methods for you to fix Windows 11 update failed problem, from the initial 2021-12 KB5006674 (OS Build 22000.258) to the latest 2022-03 KB5011563 (OS Build 22000.593) Preview.
Fix 1. Run the Windows Update Troubleshooter
If you get an error code while downloading and installing Windows updates, the Update Troubleshooter can help resolve the problem.
Step 1. Select Start > Settings > System > Troubleshoot > Other troubleshooters. Next, under Most frequent, select Windows Update > Run.
Step 2. When the troubleshooter is finished running, it’s a good idea to restart your device.
Step 3. Next, check for new updates. Select Start > Settings > Windows Update > Check for updates, and then install any available updates.
* For How to use Windows Update Troubleshooter in Windows 10, check the linked page.
Fix 2. Check Background Intelligent Transfer Services are Running
Background Intelligent Transfer Service (BITS) is used by programmers and system administrators to download files from or upload files to HTTP web servers and SMB file shares. BITS can be used by Windows to download updates to your local system.
Step 1. Click Start, type services.msc in the Start Search text area, and then click services.msc in the programs list. If you are prompted for an administrator password or for a confirmation, type the password, or click Continue.
Step 2. Double-click Background Intelligent Transfer Service. If the Startup status lists Stopped, click Start and then click OK. If the status is Running, right-click then select Restart.
Step 3. Double-click Windows Update. If the Startup status lists Stopped, click Start and then click OK. If the status is Running, right-click then select Restart.
Fix 3. Run SFC and DISM to Repair System Corruption
System File Checker is a utility in Windows that checks for problems with files on your computer. To run it, follow these steps:
Step 1. In the search box on the taskbar, type Command Prompt, and right-click or press and hold Command Prompt (Desktop app) from the list of results. Select Run as administrator, and then select Yes.
Step 2. Type DISM.exe /Online /Cleanup-image /Restorehealth (note the space before each «/»), and then press Enter. (Note: This step may take a few minutes to start and up to 30 minutes to complete.)
Step 3. After you see a message that says «The operation completed successfully,» type sfc /scannow (note the space between «sfc» and «/») and press Enter.
Step 4. After you see a message that says, «Verification 100% complete,» type exit.
Fix 4. Reset Windows Update Components
Windows update is an important component of Windows, by which we can get security patches, known bugs fixed, new drivers for the hardware devices installed in the computer, major updates and upgrades (As every KB update in Windows 11 provides). But some issues, generally related directly or indirectly to some corruption in system files, windows update may not work properly. Resetting Windows update components is a significant fix for Windows 11 cumulative updates unable to download or install.
It’s kind of complicated procedure to reset Windows update components, and the steps are quite long to follow in most websites’ tutorials, including the Microsoft guide. So far, the easiest guide we think 80% of people can follow is on tenforums.com — How to Reset Windows Update in Windows 10. As we verified, the guide is applicable to Windows 11, too.
Fix 5. Download Windows 11 Cumulative Update ISO for Clean Install
At last, the most effective way to fix the in-place update failure of a cumulative update for Windows 11 is to install if offline.
Here’s the direct download link for every available cumulative update preview for Windows 11 for x64-based systems:
Microsoft Update Catalog
Step 1. Open the link, type KB5011563 for example, and hit Search.
Step 2. Choose the right version according to the Title information, and click Download.
How to Prevent Windows 11 Cumulative Update Failure from Ruining Your Computer
The cumulative update is a frequent release each month. On one hand, getting the update is good for security enhancement and performance improvement. On the other hand, installing a downloaded update can be suspended or interrupted by many potential factors. If some are lucky, a resume or restart can solve the trouble, but some can experience a serious computer shutdown and complete death issue.
Rather than mending the issue after a failed update, preparing a working system backup image is more significant and helpful.
A backup of a working system state, along with programs and data, is useful for the prevention of OS crashes, data loss, and ultimate situations that need disaster recovery.
EaseUS Todo Backup Free can do most of the backup work for you. Featured with powerful backup abilities, it allows you to save backups to multiple locations like a physical hard drive, network drive, NAS, and cloud.
For the first time to create any backup, create a bootable rescue media in advance. It lets you perform a system recovery or data recovery even on an inaccessible computer.
Step 1. Prepare a USB drive which can be written and read.
Step 2. Launch and install EaseUS Todo Backup on the Computer B.
Step 3. Find and click «Tools» and choose «Create Emergency Disk«.
Step 4. Choose the Boot disk location. You can create an ISO file, a bootable USB or CD/DVD disc.
Step 5. Then click «Create» to start.
FAQ on Windows 11 Cumulative Update Failed to Download and Install
1. What do I do if my Windows 11 update is stuck?
You can do a few things if your Windows 11 update is stuck. First, try restarting your computer and then checking for updates again. If that doesn’t work, you can try using the Microsoft Update Troubleshooter tool to fix any problems that may be preventing Windows Updates from working correctly. Finally, if all else fails, you can always try manually installing the update yourself.
2. How do I fix a corrupt Windows 11 update?
If you believe that your Windows 11 update is corrupt, you can try using the Microsoft Update Troubleshooter tool to fix any problems that may be preventing Windows Updates from working properly. You can also try manually installing the update yourself.
3. Is a cumulative update for Windows 11 necessary?
Cumulative updates for Windows 11 are not necessary, but they can help improve the stability and security of your computer. If you are having problems with your computer, you may want to consider installing a cumulative update. However, if your computer is working fine, you probably don’t need to install one.
| Workable Solutions | Step-by-step Troubleshooting |
|---|---|
| Fix 1. Run Update Troubleshooter | Select Start > Settings > System > Troubleshoot…Full steps |
| Fix 2. Make Sure that BITS is Running | Click Start, type services.msc in the Start Search…Full steps |
| Fix 3. Run SFC and DISM | Right-click or press and hold Command Prompt…Full steps |
| Fix 4. Reset Update Components | It’s kind of a complicated procedure to reset…Full steps |
| Fix 5. Download Windows 11 KB ISO | Here’s the direct download link for every…Full steps |
«Anyone having trouble downloading 2022-01 Cumulative Update for Windows 11 for x64-based Systems (KB5010795)? Let me know if you’re having trouble also or if this is an isolated thing. I need to get this update to fix the current OS’s VPN connection issue.»
I’ve been having trouble with updates in windows 11, specifically the 2022-03 Cumulative Update for KB5011563 (OS Build 22000.593) Preview, which says Install error — 0x800f0922. How to get rid of the problem and resume update?»
«Installing the Windows 11 cumulative update KB5011563 has failed. It keeps getting stuck at 0%, 50%, or 87%…Seems not safe to download right now.»
* Which OS build are you running? Check Windows 11 update history to get the most recent cumulative update. (Current version: March 28, 2022—KB5011563 OS Build 22000.593 Preview)
Why Is Windows 11 Cumulative Update Not Installing?
A cumulative update preview build for both Windows 11 and Windows 10 is usually for bug fixes and feature improvements, which is regularly released on the 3rd/4th week of every month. It’s significant to keep your Windows up to date to get the most enhanced securities. However, automatic update in the Windows Update settings doesn’t always go smoothly. It can be difficult to download the available update the system suggests, or even the download is successful, the Windows 11 installation has failed.
Consequences of failing to install a Windows 11 update:
- PC crashed and was unbootable
- Blue/black screen of death
- Unknown error codes
- INACCESSIBLE_BOOT_DEVICE
EaseUS Free System Backup Software
— Must have backup software for any new cumulative update for Windows 11 and 10
- Fast and reliable disk imaging, system imaging and file backup software
- Prevent data loss from a system crash and BSOD after a failed major or minor Windows update
- Create a bootable rescue media to boot an unbootable PC and perform a disaster recovery of OS, device’s data, etc.
The «Windows 11 cumulative update failed to download and install» problem can result from insufficient disk space on their devices (e.g. Windows 11 update error 0xC1900101), corrupted systems files, unstable internet connection, or network issues. Anyway, we got fixing methods for you to fix Windows 11 update failed problem, from the initial 2021-12 KB5006674 (OS Build 22000.258) to the latest 2022-03 KB5011563 (OS Build 22000.593) Preview.
Fix 1. Run the Windows Update Troubleshooter
If you get an error code while downloading and installing Windows updates, the Update Troubleshooter can help resolve the problem.
Step 1. Select Start > Settings > System > Troubleshoot > Other troubleshooters. Next, under Most frequent, select Windows Update > Run.
Step 2. When the troubleshooter is finished running, it’s a good idea to restart your device.
Step 3. Next, check for new updates. Select Start > Settings > Windows Update > Check for updates, and then install any available updates.
* For How to use Windows Update Troubleshooter in Windows 10, check the linked page.
Fix 2. Check Background Intelligent Transfer Services are Running
Background Intelligent Transfer Service (BITS) is used by programmers and system administrators to download files from or upload files to HTTP web servers and SMB file shares. BITS can be used by Windows to download updates to your local system.
Step 1. Click Start, type services.msc in the Start Search text area, and then click services.msc in the programs list. If you are prompted for an administrator password or for a confirmation, type the password, or click Continue.
Step 2. Double-click Background Intelligent Transfer Service. If the Startup status lists Stopped, click Start and then click OK. If the status is Running, right-click then select Restart.
Step 3. Double-click Windows Update. If the Startup status lists Stopped, click Start and then click OK. If the status is Running, right-click then select Restart.
Fix 3. Run SFC and DISM to Repair System Corruption
System File Checker is a utility in Windows that checks for problems with files on your computer. To run it, follow these steps:
Step 1. In the search box on the taskbar, type Command Prompt, and right-click or press and hold Command Prompt (Desktop app) from the list of results. Select Run as administrator, and then select Yes.
Step 2. Type DISM.exe /Online /Cleanup-image /Restorehealth (note the space before each «/»), and then press Enter. (Note: This step may take a few minutes to start and up to 30 minutes to complete.)
Step 3. After you see a message that says «The operation completed successfully,» type sfc /scannow (note the space between «sfc» and «/») and press Enter.
Step 4. After you see a message that says, «Verification 100% complete,» type exit.
Fix 4. Reset Windows Update Components
Windows update is an important component of Windows, by which we can get security patches, known bugs fixed, new drivers for the hardware devices installed in the computer, major updates and upgrades (As every KB update in Windows 11 provides). But some issues, generally related directly or indirectly to some corruption in system files, windows update may not work properly. Resetting Windows update components is a significant fix for Windows 11 cumulative updates unable to download or install.
It’s kind of complicated procedure to reset Windows update components, and the steps are quite long to follow in most websites’ tutorials, including the Microsoft guide. So far, the easiest guide we think 80% of people can follow is on tenforums.com — How to Reset Windows Update in Windows 10. As we verified, the guide is applicable to Windows 11, too.
Fix 5. Download Windows 11 Cumulative Update ISO for Clean Install
At last, the most effective way to fix the in-place update failure of a cumulative update for Windows 11 is to install if offline.
Here’s the direct download link for every available cumulative update preview for Windows 11 for x64-based systems:
Microsoft Update Catalog
Step 1. Open the link, type KB5011563 for example, and hit Search.
Step 2. Choose the right version according to the Title information, and click Download.
How to Prevent Windows 11 Cumulative Update Failure from Ruining Your Computer
The cumulative update is a frequent release each month. On one hand, getting the update is good for security enhancement and performance improvement. On the other hand, installing a downloaded update can be suspended or interrupted by many potential factors. If some are lucky, a resume or restart can solve the trouble, but some can experience a serious computer shutdown and complete death issue.
Rather than mending the issue after a failed update, preparing a working system backup image is more significant and helpful.
A backup of a working system state, along with programs and data, is useful for the prevention of OS crashes, data loss, and ultimate situations that need disaster recovery.
EaseUS Todo Backup Free can do most of the backup work for you. Featured with powerful backup abilities, it allows you to save backups to multiple locations like a physical hard drive, network drive, NAS, and cloud.
For the first time to create any backup, create a bootable rescue media in advance. It lets you perform a system recovery or data recovery even on an inaccessible computer.
Step 1. Prepare a USB drive which can be written and read.
Step 2. Launch and install EaseUS Todo Backup on the Computer B.
Step 3. Find and click «Tools» and choose «Create Emergency Disk«.
Step 4. Choose the Boot disk location. You can create an ISO file, a bootable USB or CD/DVD disc.
Step 5. Then click «Create» to start.
FAQ on Windows 11 Cumulative Update Failed to Download and Install
1. What do I do if my Windows 11 update is stuck?
You can do a few things if your Windows 11 update is stuck. First, try restarting your computer and then checking for updates again. If that doesn’t work, you can try using the Microsoft Update Troubleshooter tool to fix any problems that may be preventing Windows Updates from working correctly. Finally, if all else fails, you can always try manually installing the update yourself.
2. How do I fix a corrupt Windows 11 update?
If you believe that your Windows 11 update is corrupt, you can try using the Microsoft Update Troubleshooter tool to fix any problems that may be preventing Windows Updates from working properly. You can also try manually installing the update yourself.
3. Is a cumulative update for Windows 11 necessary?
Cumulative updates for Windows 11 are not necessary, but they can help improve the stability and security of your computer. If you are having problems with your computer, you may want to consider installing a cumulative update. However, if your computer is working fine, you probably don’t need to install one.