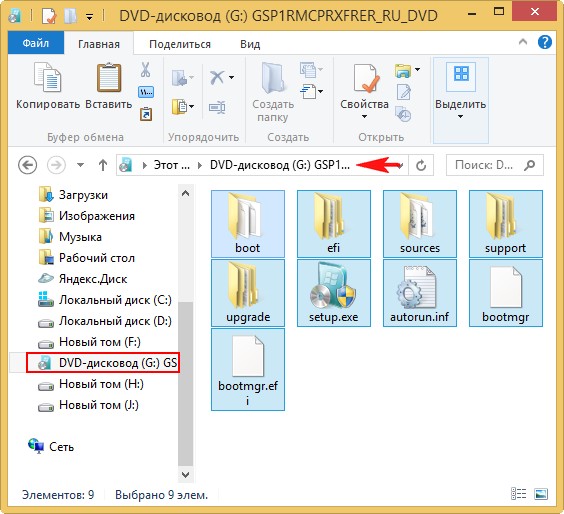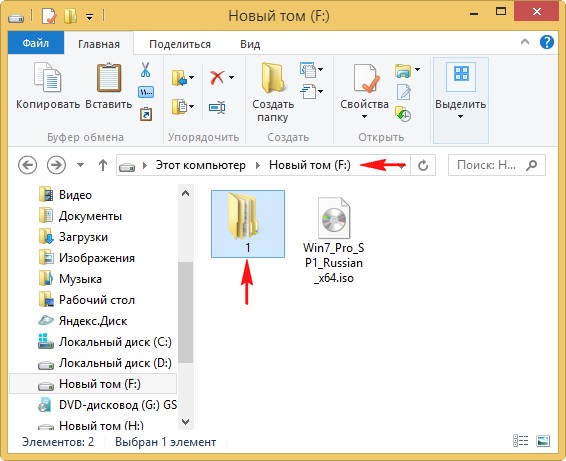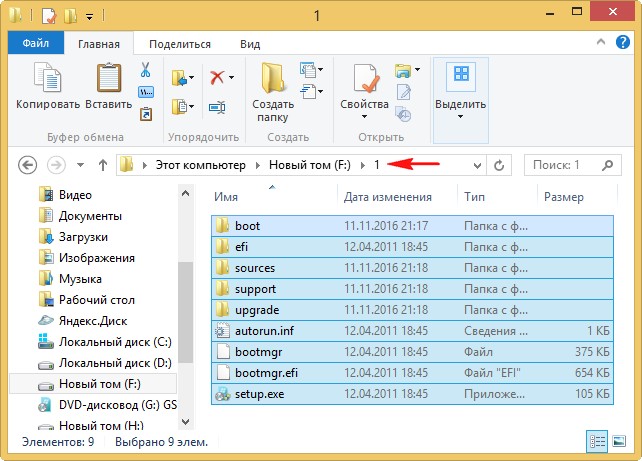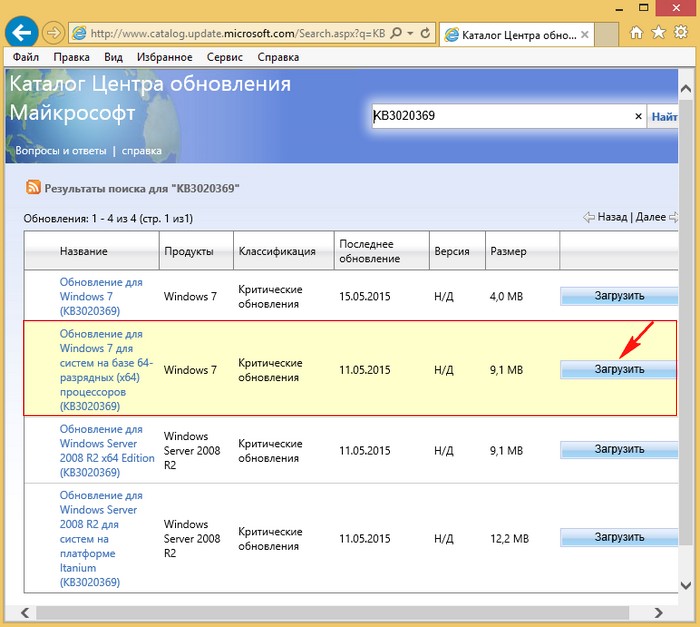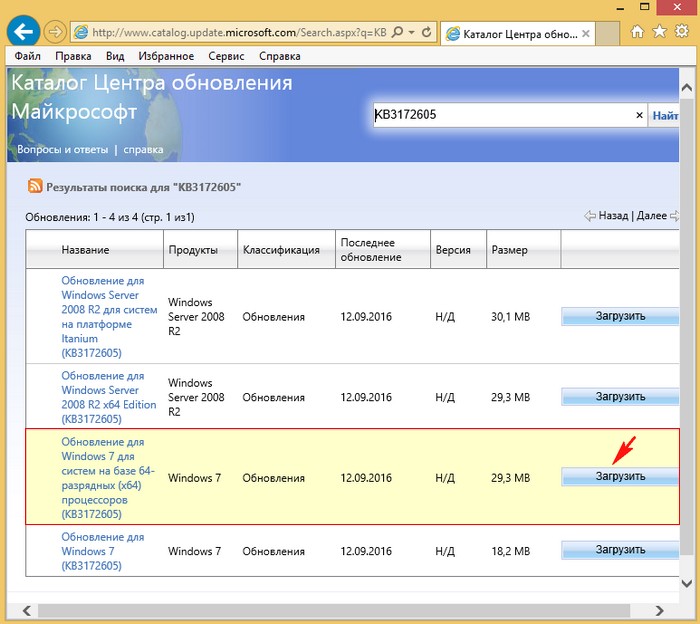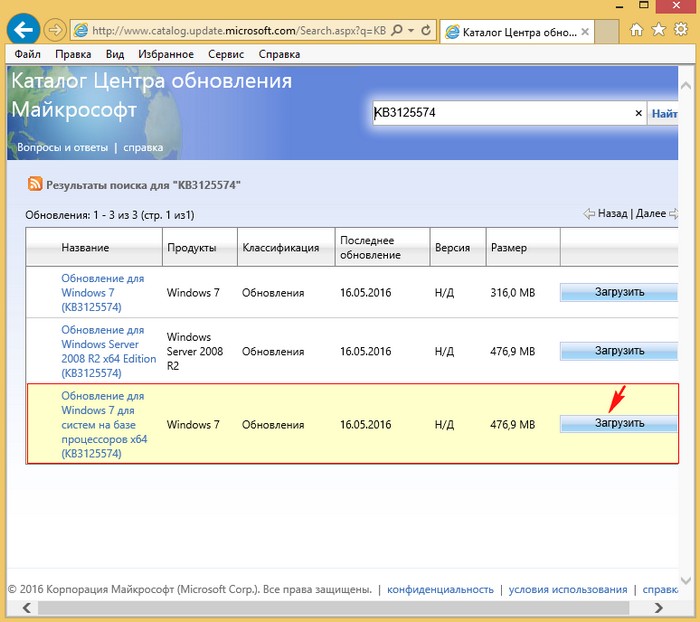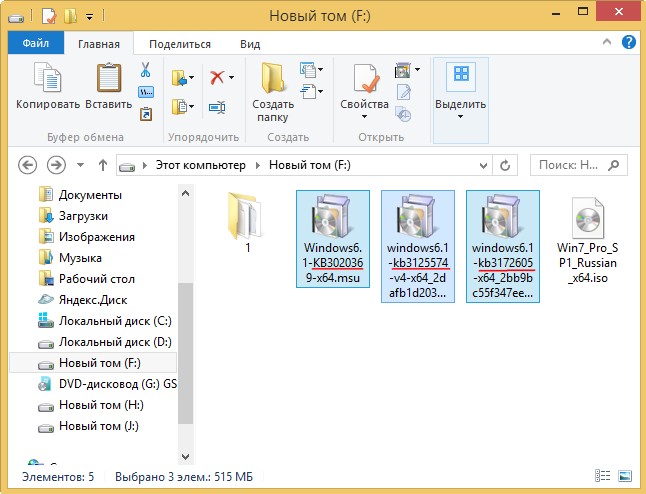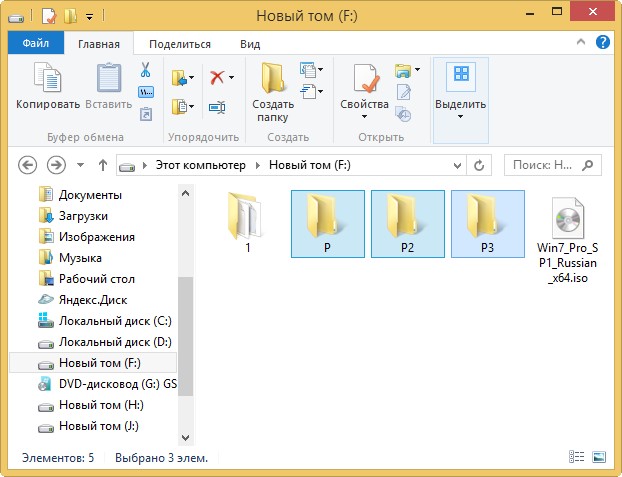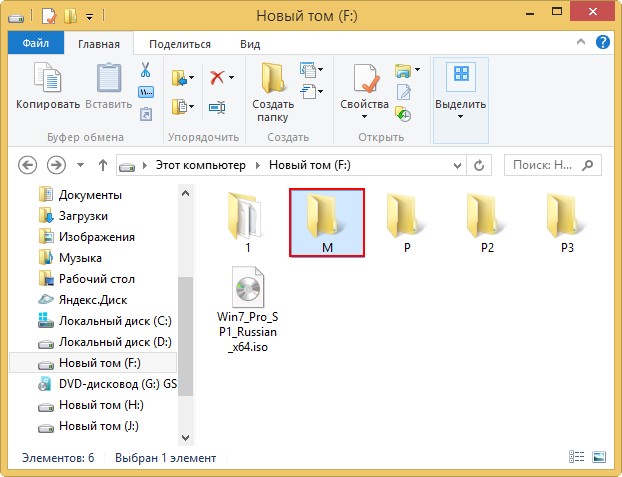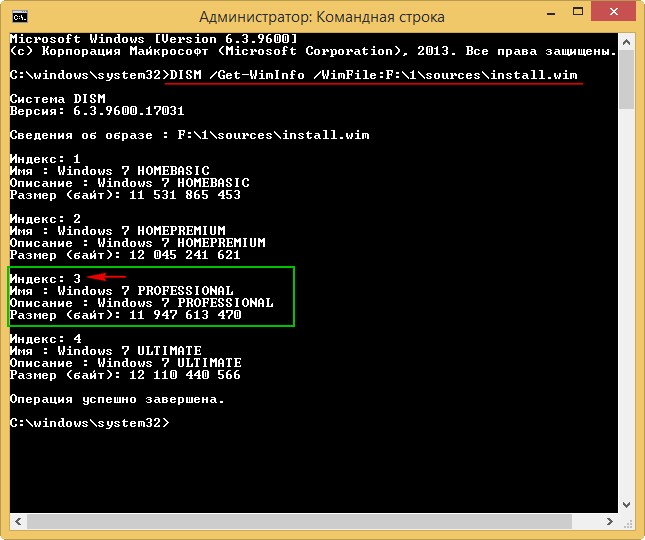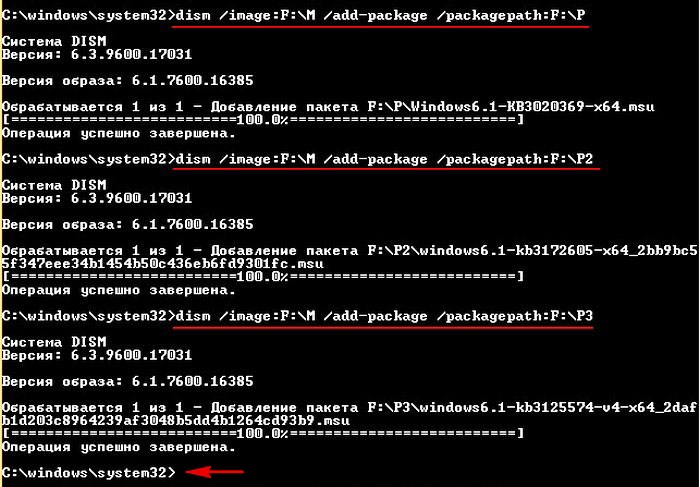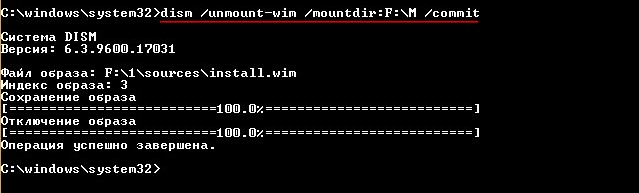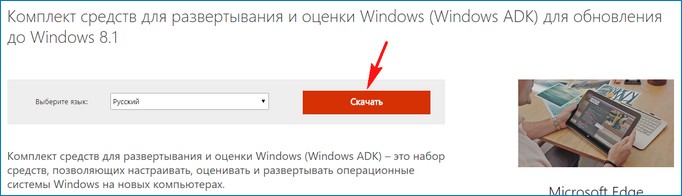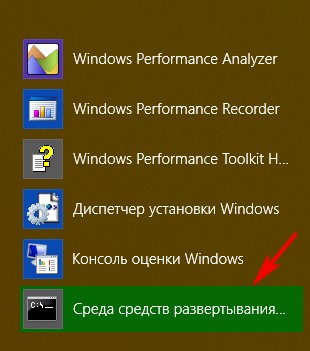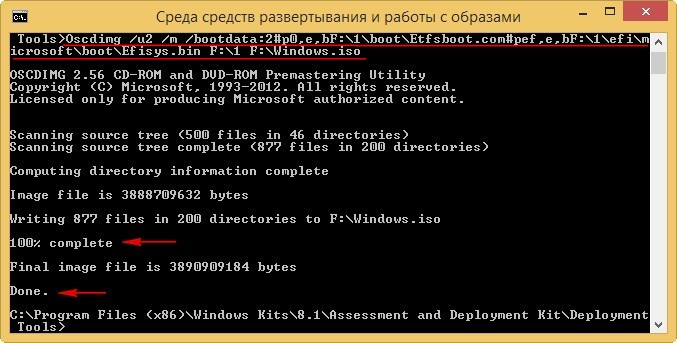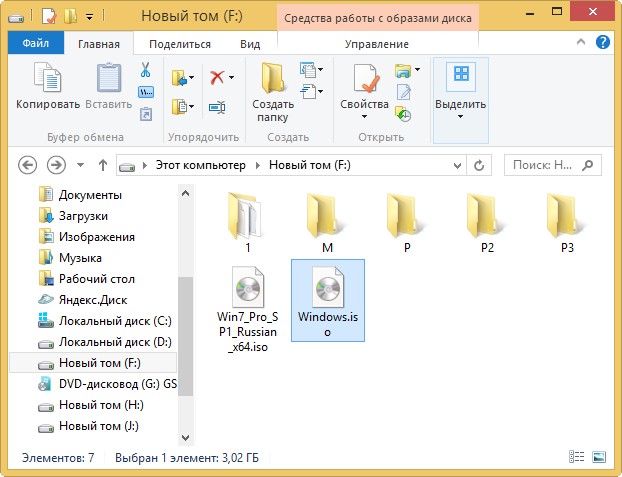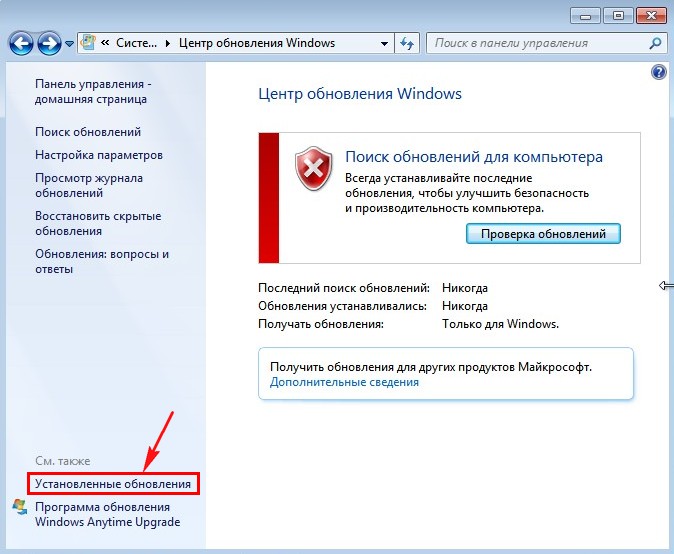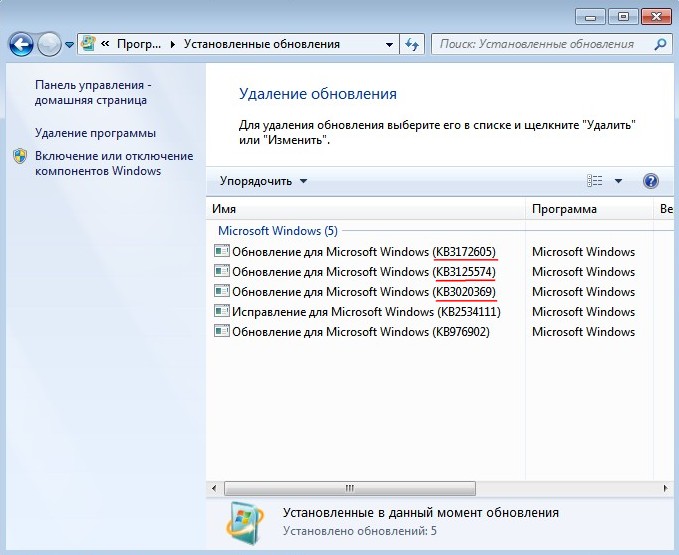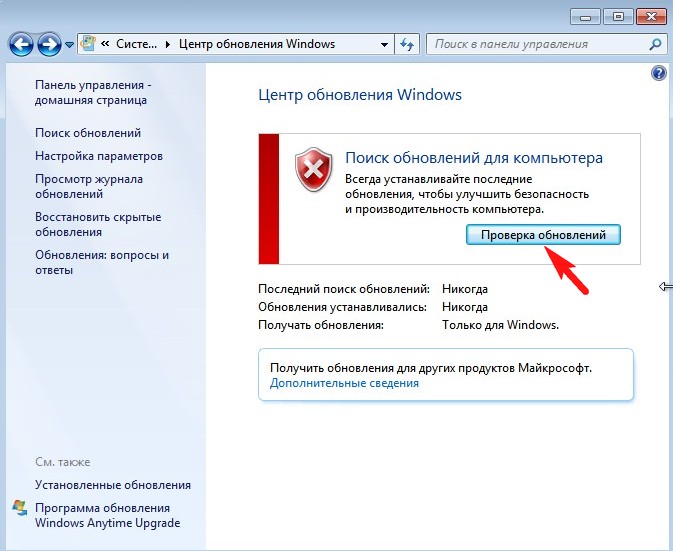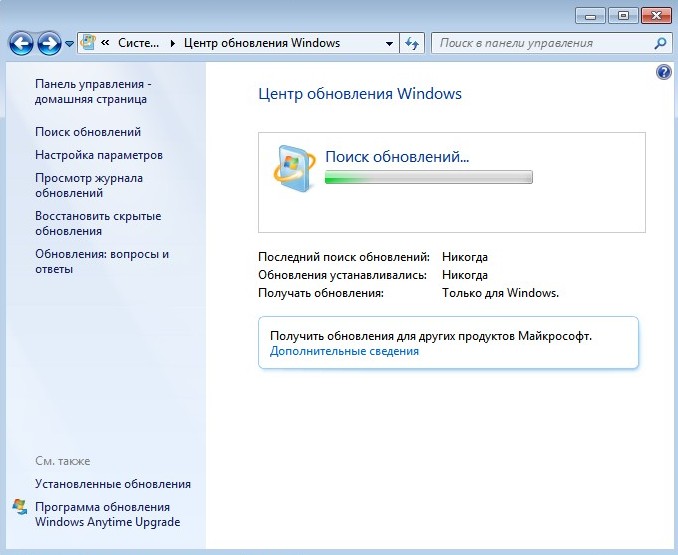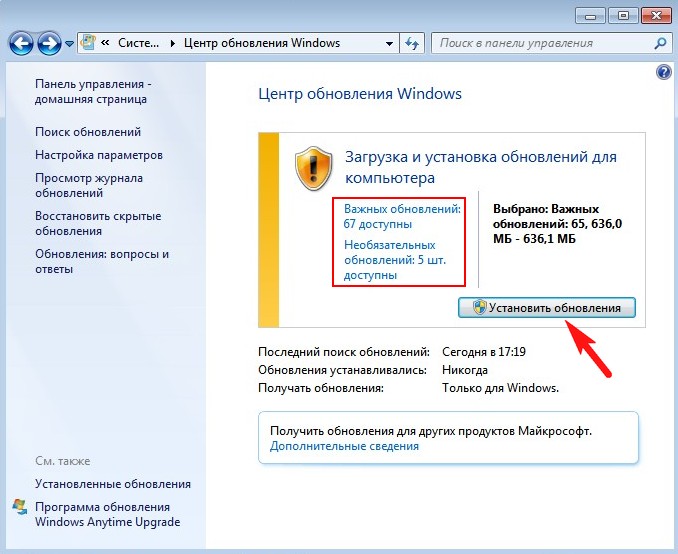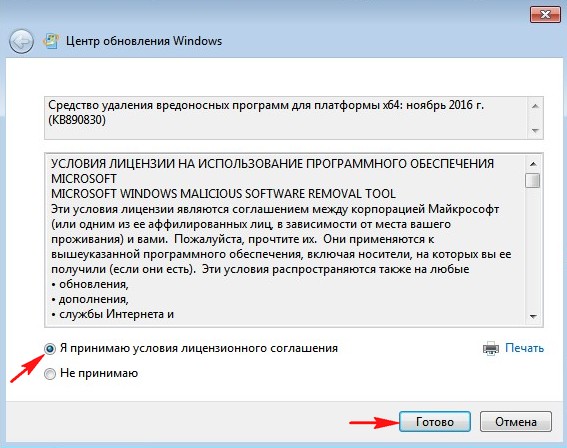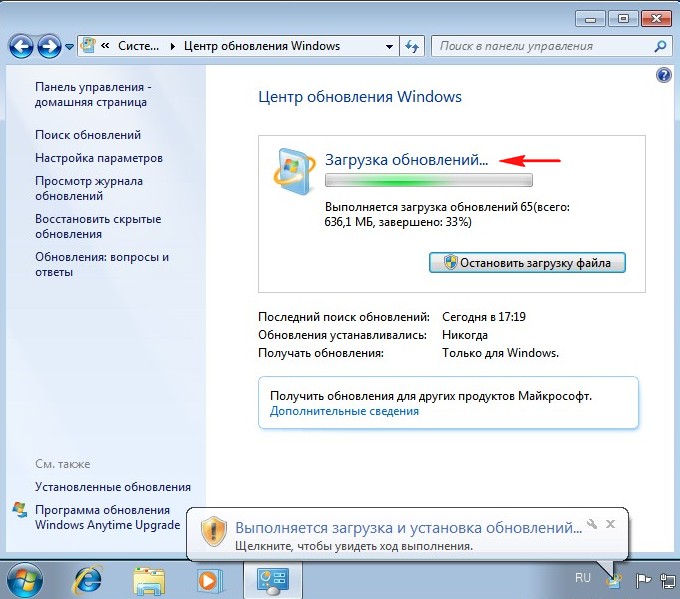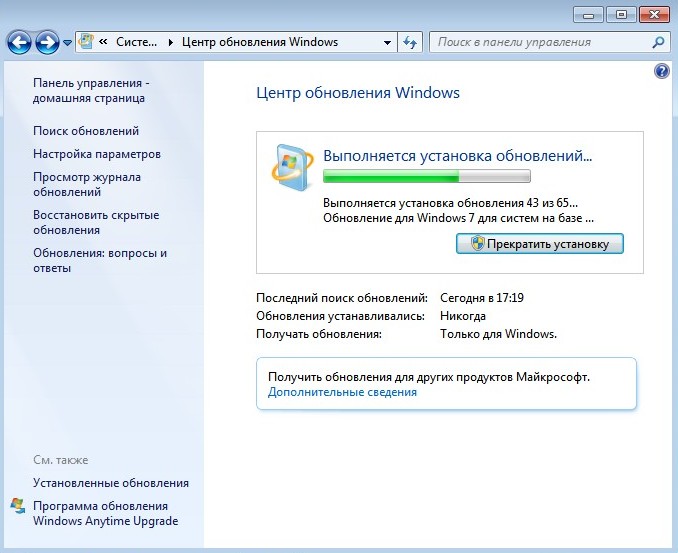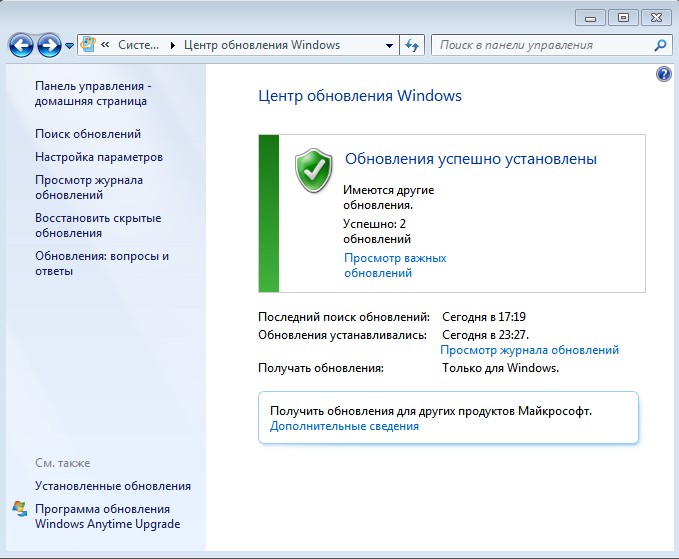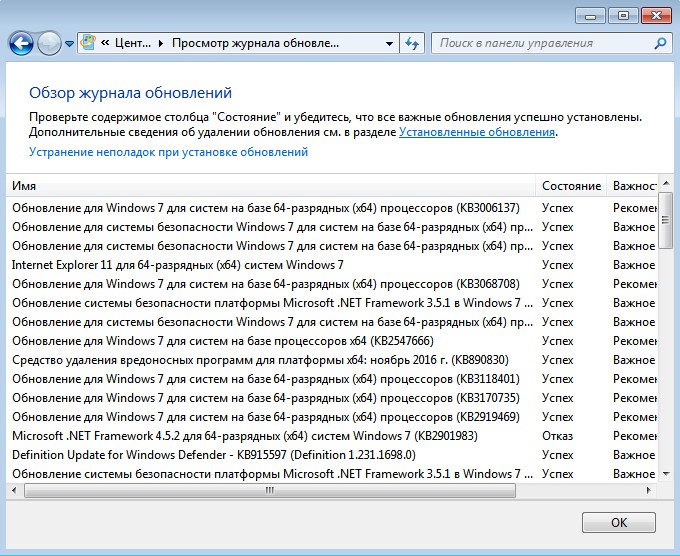Периодически мне сообщали о проблемах после установки KB3125574, когда система подвисала на 13% и либо очень долго висела на этом этапе и в итоге обновление устанавливалось успешно, либо происходил откат обновления и оно не устанавливалось вообще, даже после повторных попыток. Не сказать, что проблема частая, но она могла появляться внезапно и представляла ощутимое неудобство, особенно при удалённом обновлении серверов. Как только я лично столкнулся с этим на одном из рабочих серверов, так и занялся поиском решения.
Причина оказалась в неправильной обработке драйверов и могла возникать даже на полностью исправной (но не чистой) системе. Разработан алгоритм по универсальному и аккуратному решению этой проблемы, без удаления драйверов и других неудобных моментов, он уже прошёл тестирование и опубликован в новой версии UpdatePack7R2 20.4.20. Однако стоит помнить, что это исправление только наиболее частой проблемы зависания, и поскольку KB3125574 был изначально плохо протестирован производителем, теоретически могут быть и другие причины.
В этом случае сделайте архив файлов %WinDir%LogsCBSCBS.log и %WinDir%infsetupapi.dev.log сразу после зависания и загрузите их через кнопку на сайте SmartFix, после чего напишите здесь комментарий об этом, чтобы можно было сопоставить время и ответить вам лично. Зависанием считается от 15 минут до нескольких часов, до 5 минут — не зависание. Для проблем, не связанных с этой темой, используйте инструкцию по созданию копии системного раздела для диагностики.
На чтение 6 мин. Просмотров 493 Опубликовано 09.11.2021
0

Застряли при выполнении обновления Windows на ПК с Windows 7 ? Не волнуйся! Ты не одинок. Многие люди сообщают об этой досадной проблеме. Мы собрали несколько исправлений, чтобы помочь вам решить эту проблему. Вы сможете легко решить эту проблему с помощью одного из исправлений, описанных в этой статье.
Содержание
- Исправления, которые стоит попробовать:
- Исправление 1. Запустите средство устранения неполадок Центра обновления Windows
- Исправление 2: перезапустите службу Windows Update
- Исправление 3: измените настройки DNS-сервера
- Исправление 4. Запустите средство проверки системных файлов.
- Исправление 5. Загрузите обновления от Microsoft Обновить каталог вручную
Исправления, которые стоит попробовать:
Вы не обязательно пробовать их все; просто двигайтесь вниз по списку, пока не найдете тот, который вам подходит.
- Запустите средство устранения неполадок Центра обновления Windows
- Перезапустите службу Windows Update.
- Измените настройки DNS-сервера
- Запустить средство проверки системных файлов
- Загрузить обновления из каталога Центра обновления Майкрософт вручную
Исправление 1. Запустите средство устранения неполадок Центра обновления Windows
Запуск встроенного средства устранения неполадок Центра обновления Windows r это самое простое решение, которое вы можете попробовать. Выполните следующие действия, чтобы запустить средство устранения неполадок Центра обновления Windows:
- На клавиатуре нажмите клавишу с логотипом Windows и введите устранение неполадок в окне поиска. Затем выберите Устранение неполадок в списке результатов поиска.
- В разделе Система и безопасность нажмите Устранить проблемы с Центром обновления Windows .
- Во всплывающем окне нажмите Дополнительно .
- Установите флажок рядом с Применить исправление автоматически , а затем нажмите Запуск от имени администратора .
- Нажмите Далее . Windows автоматически обнаружит и устранит проблемы. Процесс может занять несколько минут.
Когда процесс сделано, посмотрите, решена ли проблема с зависанием обновления Windows 7. Если нет, попробуйте следующее исправление.
Исправление 2: перезапустите службу Windows Update
Попробуйте перезапустить службу Центра обновления Windows вручную , чтобы узнать, можно ли исправить проблему зависания обновления Windows 7. Вот как это сделать:
- На клавиатуре нажмите клавишу с логотипом Windows и R . в то же время, чтобы открыть диалоговое окно “Выполнить”, затем введите services.msc и нажмите Enter , чтобы открыть окно “Службы”.
- Щелкните правой кнопкой мыши Центр обновления Windows и выберите Остановить , если его текущий статус -« Выполняется ». Если Windows Служба обновления не запущена, пропустите этот шаг.
- На клавиатуре одновременно нажмите клавишу с логотипом Windows и E , чтобы открыть Проводник . Скопируйте путь ниже и вставьте его в адресной строке, затем нажмите Enter на клавиатуре, чтобы перейти в папку DataStore .
C: Windows SoftwareDistribution DataStore - Удалить все файлы в папке DataStore .
- В проводнике скопируйте путь ниже и вставьте его в адресной строке, затем нажмите Enter на клавиатуре, чтобы открыть папку Download .
C: Windows SoftwareDi stribution Download - Удалить все файлы в папке Загрузить .
- В окне «Службы» щелкните правой кнопкой мыши Центр обновления Windows и выберите Пуск .
Зайдите и снова проверьте Центр обновления Windows, чтобы узнать, сохраняется ли проблема. Если проблема появится снова, не беспокойтесь, вы можете попробовать другие способы исправления.
Исправление 3: измените настройки DNS-сервера
Если ваша Windows 7 зависает при проверке обновлений, это может быть проблема с сетью. Вы можете попробовать изменить DNS-сервер на своем ПК на общедоступные DNS-адреса Google . Google Public DNS обеспечивает повышение скорости и повышенную безопасность. Вот как это сделать:
- На клавиатуре одновременно нажмите клавишу с логотипом Windows и R , чтобы открыть диалоговое окно «Выполнить». Затем введите control и нажмите Enter , чтобы открыть панель управления.
- Просмотр панели управления по категориям . Нажмите Просмотр состояния сети и задач .
- Во всплывающем окне нажмите Изменить настройки адаптера .
- Щелкните правой кнопкой мыши свою текущую сеть и выберите Свойства .
- Дважды щелкните Протокол Интернета версии 4 (TCP/IPv4) , чтобы просмотреть его свойства.
- Выберите Получить IP-адрес автоматически и Использовать следующие адреса DNS-серверов .
- Для предпочтительного DNS-сервера введите общедоступный DNS-адрес Google: 8.8.8.8 ;
- Для альтернативного DNS-сервера введите общедоступный DNS-адрес Google: 8.8.4.4 . Затем нажмите OK , чтобы сохранить изменения.
- Перезагрузите компьютер и попробуйте выполнить Центр обновления Windows.
Посмотрите, не появится ли проблема, связанная с зависанием обновления Windows 7. Если нет, значит, вы устранили эту досадную проблему.
Исправление 4. Запустите средство проверки системных файлов.
Проверка системных файлов может сканировать системные файлы Windows на наличие повреждений и восстанавливать поврежденные файлы. проблема с зависанием обновления Windows 7. Это может быть вызвано некорректной ошибкой. В этом случае запуск средства проверки системных файлов может помочь. вы решите эту проблему. Вот как это сделать:
- На клавиатуре нажмите клавишу с логотипом Windows и введите cmd. В списке результатов поиска щелкните правой кнопкой мыши cmd и выберите Запустить командную строку от имени администратора . Вам будет предложено разрешение. Нажмите Да , чтобы запустить командную строку .
- Введите на клавиатуре командные строки ниже и нажмите Enter .
sfc/scannow
Завершение этой командной операции может занять несколько минут.
- Закройте командную строку, когда эта командная операция завершится.
Посмотрите, сможете ли вы выполнить обновление Windows или нет. В противном случае вам может потребоваться загрузить обновления из Каталог Центра обновления Майкрософт вручную, чтобы решить эту досадную проблему.
Исправление 5. Загрузите обновления от Microsoft Обновить каталог вручную
Если эта досадная проблема не исчезнет, попробуйте загрузить обновления, которые вам не удалось установить, из Каталога Центра обновления Майкрософт и установите их вручную. Следуйте инструкциям ниже, чтобы загрузить обновления из каталога Центра обновления Майкрософт вручную:
- Сначала просмотрите тип вашей системы:
- На клавиатуре одновременно нажмите клавишу с логотипом Windows и R , чтобы открыть диалоговое окно «Выполнить». Введите cmd и нажмите Enter , чтобы открыть командную строку.
- Введите в командной строке systeminfo и нажмите Enter , чтобы просмотреть тип вашей системы.
« ПК на базе X64 »означает, что ваша ОС Windows 64-разрядная ;« X86- на базе ПК ”означает, что ваша ОС Windows
- Просмотр журнала обновлений:
- На клавиатуре нажмите клавишу с логотипом Windows и введите обновление Windows . В списке результатов поиска выберите Центр обновления Windows .
- На левой панели нажмите Просмотреть историю обновлений , чтобы проверить обновления, которые вам не удалось установить. Например, если вам не удалось установить обновление KB3006137, вы можете загрузить обновите и установите его вручную.
- На клавиатуре нажмите клавишу с логотипом Windows и введите обновление Windows . В списке результатов поиска выберите Центр обновления Windows .
- Посетить Каталог Центра обновления Майкрософт .
- Введите номер обновления (KBxxxxxxx), которое вам не удалось установить ранее, и нажмите Поиск .
- В списке результатов поиска выберите правильное обновление для вашей операционной системы и нажмите Загрузить .
Если ваша ОС Windows 64-разрядная , вам следует загрузить обновление, имя которого содержит « на основе x64 ”.
- Во всплывающем окне щелкните ссылку, чтобы начать загрузку обновления.
- Дважды щелкните загруженный файл и следуйте инструкциям на экране. для установки обновлений.
После установки всех обновлений, которые вам не удавалось установить ранее, выполните обновление Windows, чтобы проверить, сохраняется ли эта проблема.
- Если проблема с зависанием обновления Windows 7 сохраняется, вам необходимо загрузить обновления KB3020369 , KB3172605 , KB3125574 и KB3177467 из каталога Центра обновления Майкрософт . Затем установите их по одному на свой компьютер.
После установки этих обновлений эта проблема должна быть решена.
Надеюсь, одно из исправлений выше может помочь вам решить эту досадную проблему. Если у вас есть вопросы, оставьте свой комментарий ниже.
- На клавиатуре одновременно нажмите клавишу с логотипом Windows и R , чтобы открыть диалоговое окно «Выполнить». Введите cmd и нажмите Enter , чтобы открыть командную строку.
Users who have avoided the Windows 10 update, or who have recently switched from a modern PC to an older Windows 7 machine, might experience problems with Windows updates. One Seven Forums user explained:
Win7x64 8 posts Unable to install KB3125574 convenience rollup Im on my backup pc and this one has Win7 pro x64 without any kind of updates. I wanted to update it and I installed first KB3020369, which is a prereq, and also KB2670838 (suggested by WHDownloader to install before the roll up). Of course, I restarted after installing these two updates.
The problem I have is that the update wont install. Its always at 0%. I tried several times, after 1 hour waiting, nothing. I even tried installing it with ntlite and its exactly the same problem, stuck at 0%.
This is a problem that other Windows 7 users have experienced, and it can be resolved by changing your machine’s update settings, before performing manual updates.
Change Update Settings and Install Manually
- Click Start -> type Windows Update -> Click Windows Update -> Click “Change Settings” and choose Never Check for Updates. Windows will remind you that this is not recommended, as it disabled the automatic update system – but this is a necessary step to resolve your problem. After clicking OK, it’s time to restart your computer.
- Once your machine has restarted, you need to ensure that your Windows updates are not set to manual. Do this by Holding Windows Key and Press R. Type services.msc and Click OK.
- In Services, locate Windows Update in the list that appears right click on it and choose Stop. Then double click on it and change the startup type to Manual. Click Apply/OK.
- Your next step is to see if the KB3020369 update is installed, and if it is not, you must manually install it. To check if it is already installed, click Start, search Uninstall a program and press the link of the same name that appears in the results. This will take you to Programs and Features where you should click View installed updates on the left-hand side.
- This link will take you to Installed Updates, search for KB3020369 to check if it is installed. If the update is not already installed, you can download it from this link KB3020369 for your system type. (32 bit or 64 bit).
- Restart when complete. This install should work, now that you have changed your update settings to Never check for updates.
- The next step is to download KB3172605 (32-bit) or KB3172605 (64-bit). Once downloaded, install them.
- Using steps above change your settings back to what they were before you began this process. The updates should have installed and you can revert to using automatic Windows updates on Windows 7.
Kevin Arrows
Kevin is a dynamic and self-motivated information technology professional, with a Thorough knowledge of all facets pertaining to network infrastructure design, implementation and administration. Superior record of delivering simultaneous large-scale mission critical projects on time and under budget.
Back to top button

#1
Отправлено 20 Сентябрь 2016 — 22:59
Обычная ситуация, с которой многие сталкиваются после переустановки Windows 7 или сброса ноутбука с предустановленной семёркой на заводские настройки — последующее скачивание и установка всех выпущенных обновлений Windows 7, которая может занять действительно много времени, не давать выключить компьютер, когда это нужно и потрепать нервы.Однако, есть способ однократно скачать все обновления (почти все) для Windows 7 в виде одного файла и установить все их сразу в течение получаса — Convenience Rollup Update for Windows 7 SP1 от Microsoft. О том, как использовать эту возможность — пошагово в данной инструкции.
Подготовка к установке
Прежде чем приступить непосредственно к установке всех обновлений, зайдите в меню «Пуск», кликните правой кнопкой мыши по пункту «Компьютер» и выберите «Свойства» в контекстном меню. Убедитесь, что у вас установлен Service Pack 1 (SP1) Если нет — его требуется установить отдельно. Также обратите внимание на разрядность вашей системы: 32-бит (x86) или 64-бит (x64).
Если SP1 установлен, то перейдите на страницу https://support.microsoft.com/ru-ru/kb/3020369 и загрузите с нее «Обновление стека обслуживания от апреля 2015 для Windows 7 и Windows Sever 2008 R2». Ссылки на загрузку 32-битных и 64-битных версий находятся ближе к концу страницы в разделе «Как получить это обновление».
После установки обновления стека обслуживания, можно приступать к установке сразу всех обновлений Windows 7. Пакет обновлений Windows 7 Convenience Rollup доступен для загрузки на сайте каталога центра обновления Майкрософт под номером KB3125574: http://catalog.update.microsoft.com/v7/site/Search.aspx?q=3125574
Тут следует иметь в виду, что открыть эту страницу в работоспособном виде можно только в Internet Explorer (причем последних версий, то есть если вы будете открывать ее в IE, предустановленном в Windows 7, вам сначала будет предложено обновить браузер, а затем — включить надстройку для работы с каталогом обновлений).
На случай, если по какой-то причине загрузка из каталога обновлений затруднена, ниже — прямые ссылки на загрузку (в теории, адреса могут поменяться — если вдруг перестанет работать, прошу оповестить меня в комментариях):
- Для Windows 7 x64
- Для Windows 7 x86 (32-бит)
После загрузки обновления (представляет собой один единственный файл автономного установщика обновлений), запустите его и просто дождитесь окончания установки (в зависимости от производительности компьютера процесс может занять разное время, но в любом случае — значительно меньше, чем скачивание и установка обновлений по одному).
В завершение останется только перезагрузить компьютер и подождать, когда пройдет настройка обновлений при выключении и включении, которая также занимает не слишком продолжительное время.
Примечание: данным способом устанавливаются обновления Windows 7, выпущенные до середины мая 2016 года (тут стоит отметить, что не совсем все — некоторые из обновлений, список есть на странице https://support.microsoft.com/en-us/kb/3125574, Майкрософт по некоторым соображениям не включала в пакет) — последующие обновления все также будут загружаться через Центр обновления.
-
0
- Наверх
Привет друзья! В сегодняшней статье мы с вам произведём интеграцию в дистрибутив Windows 7 накопительного пакета обновлений «Rollup Update» KB3125574. Создать дистрибутив Windows 7 с интегрированными обновлениями можно прямо в работающей операционной системе: Windows 7, 8.1, 10. Для Windows 8.1 и Windows 10 все действия практически одинаковые, но если у вас установлена Windows 7, то разница всё-таки есть, читайте отдельную статью. Немного слов о самом накопительном пакете обновлений «Rollup Update».
Данный пакет вышел летом 2016 года и содержит в себе все актуальные обновления на Windows 7 начиная с 2011 года. Вы можете инсталлировать накопительный пакет «Rollup Update» в только что установленную на ваш компьютер Windows 7, а можете интегрировать его в дистрибутив Windows 7 и он будет установлен вместе с операционной системой. Вот об интеграции обновлений в дистрибутив OS и пойдёт речь в сегодняшней статье.
Интеграция в дистрибутив Windows 7 накопительного пакета обновлений «Rollup Update» KB3125574. Работаем в Windows 8.1, 10
Автор Владимир!
В сегодняшней статье я буду создавать дистрибутива Win 7 64-бит в работающей Windows 8.1 64-бит.
Дистрибутив Windows 7 32-бит создаётся точно также, только скачивайте ISO-образ Windows 7 32-бит и 32-битные пакеты обновлений. Статья наша подробная, думаю разберётесь.
Щелкаем на ISO-образе Win 7 двойным щелчком левой мыши и подключаем его к виртуальному дисководу (G:).
Заходим на виртуальный дисковод (G:) и копируем все файлы дистрибутива Windows 7.
Затем я захожу на раздел жёсткого диска (F:) и создаю папку «1», копирую в эту папку все файлы дистрибутива Windows 7.
Файлы Windows 7 скопированы на раздел (F:) в папку «1».
Теперь скачиваем три пакета обновлений:
KB3020369 по ссылке:
http://www.catalog.update.microsoft.com/Search.aspx?q=KB3020369
KB3172605 по ссылке:
http://www.catalog.update.microsoft.com/Search.aspx?q=KB3172605
и накопительный пакет обновлений «Rollup Update» KB3125574
http://www.catalog.update.microsoft.com/Search.aspx?q=KB3125574
Все три пакета обновлений скачаны на раздел жёсткого диска (F:)
Создаём на разделе (F 
Создаём на разделе (F 
Создаём на разделе (F 
Создаём на разделе (F 
Запускаем командную строку от имени администратора
ISO-образ Windows 7 64-бит мы разархивировали с вами в начале статьи в папку «1».
Следующей командой узнаём индекс всех релизов, находящихся в ISO-образе Windows 7.
Dism /Get-WimInfo /WimFile:F:1sourcesinstall.wim
мне нужна Windows 7 Профессиональная и её индекс 3.
Следующей командой мы монтируем (распаковываем архив Windows 7), находящийся в папке 1, в подпапке «source» файл-образ install.wim — в папку «M» на диске (F:)
dism /Mount-Wim /WimFile:F:1sourcesinstall.wim /index:3 /MountDir:F:M
Интегрируем из папки «P» пакет обновлений «KB3020369» в смонтированный в папку M: образ Windows 7.
dism /image:F:M /add-package /packagepath:F:P
Интегрируем из папки «P2» пакет обновлений «KB3172605» в смонтированный в папку M: образ Windows 7.
dism /image:F:M /add-package /packagepath:F:P2
Интегрируем из папки «P2» пакет обновлений «KB3125574» в смонтированный в папку M: образ Windows 7.
dism /image:F:M /add-package /packagepath:F:P3
Дождитесь сообщения:
Операция успешно завершена
C:windowssystem32>
Следующей командой отключаем (размонтируем) образ Windows 7 из папки «M».
dism /unmount-wim /mountdir:F:M /commit
Теперь нам осталось только запаковать Windows 7 с интегрированными обновлениями в ISO-образ.
Если вы постоянно читаете наши статьи, то наверняка на вашем компьютере установлен Комплект средств для развертывания Windows (Windows ADK), если нет, то скачайте его по ссылке и установите. Для Windows 8.1 ссылка:
https://www.microsoft.com/ru-ru/download/details.aspx?id=39982
Если вы работаете в Windows 10, то ссылка:
https://developer.microsoft.com/ru-ru/windows/hardware/windows-assessment-deployment-kit
Запускаем комплект средств для развертывания Windows,
вводим команду:
Oscdimg /u2 /m /bootdаta:2#p0,e,bF:1bootEtfsboot.com#pef,e,bF:1efimicrosoftbootEfisys.bin F:1 F:Windows.iso
где:
u2, это файловая система UDF, а m — размер образа без ограничений.
b — загрузочный сектор записать etfsboot.com, путь к файлу etfsboot.com при указании b(boot) пишется без пробела bF:1bootetfsboot.com
bF: — где F: — буква диска.
F:1 — создать ISO-образ из файлов и папок, находящихся на разделе F: в папке «1»
F:Windows.iso — созданный образ разместить на разделе F:
присвоить имя образу — Windows.
Начинается процесс создания ISO образа Windows 7.
ISO-образ Windows 7 64-бит с интегрированным накопительным пакетом обновлений «Rollup Update» готов и находится на диске (E:)!
Устанавливаем Windows 7 с интегрированными обновлениями «Rollup Update» на другой компьютер
После успешной установки идём в «Центр обновления Windows» и смотрим установленные обновления.
Видим наши интегрированные обновления установились вместе с операционной системой.
Возвращаемся в предыдущее окно и жмём на кнопку «Проверка обновлений»
Windows 7 начинает поиск обновлений.
И обновления находятся. Жмём на кнопку «Установить обновления»
Принимаем условия лицензионного соглашения и жмём «Готово»
Начинается загрузка обновлений.
Выполняется установка обновлений.
После установки обновлений система просит перезагрузку.
Начинается Настройка обновлений.
После перезагрузки идём «Центр обновления Windows и видим, что все обновления установлены»
Смотрим Журнал обновлений.
Статья по этой теме:
Как создать дистрибутив Windows 7 с интегрированными обновлениями операционной системы при помощи виртуального диска VHD