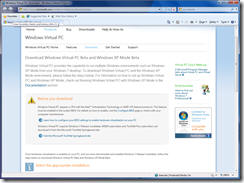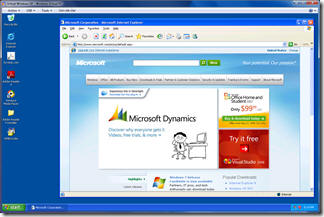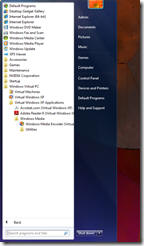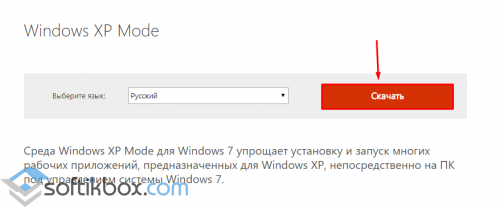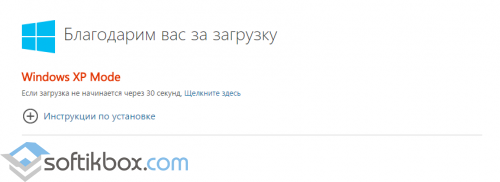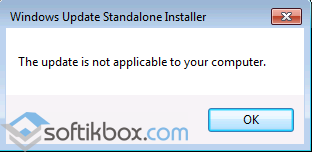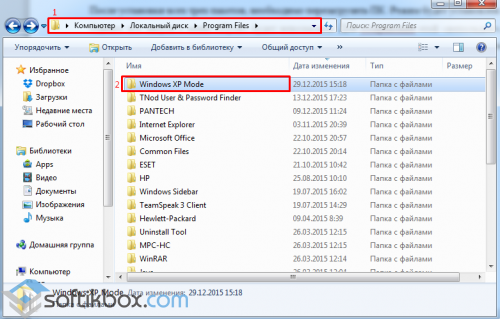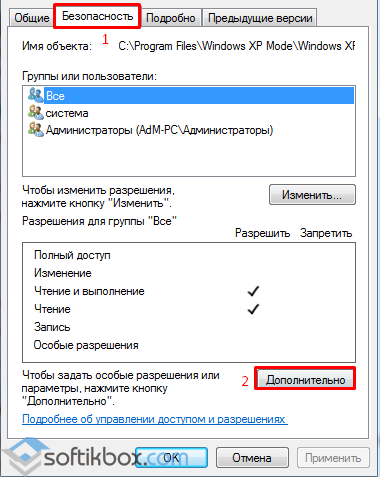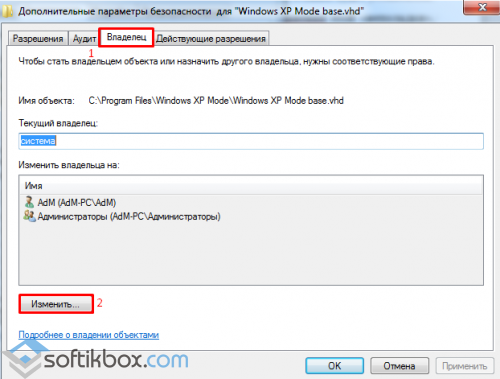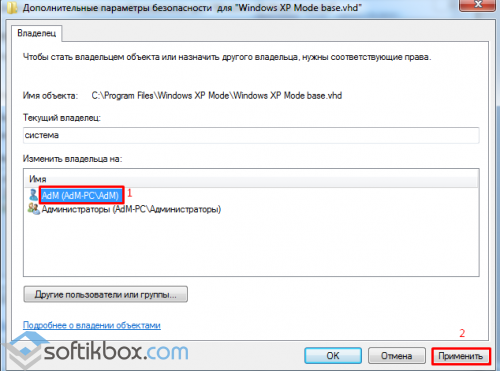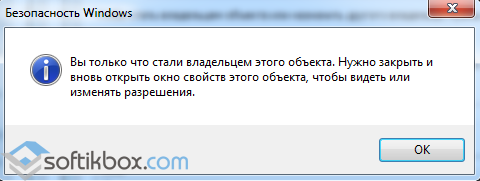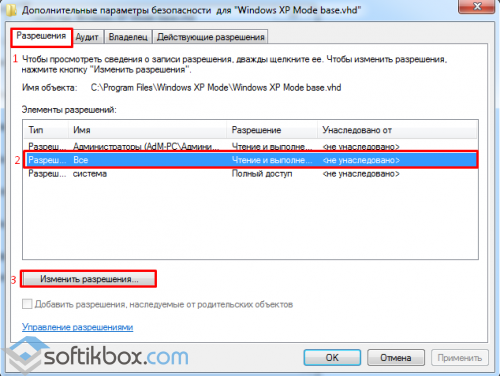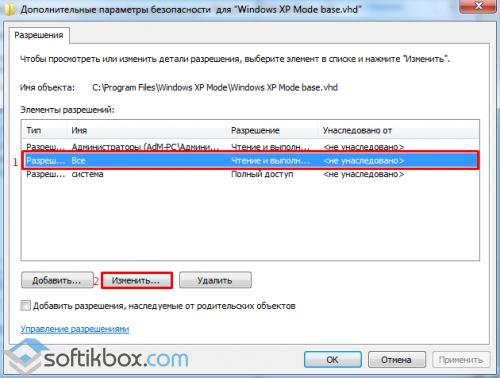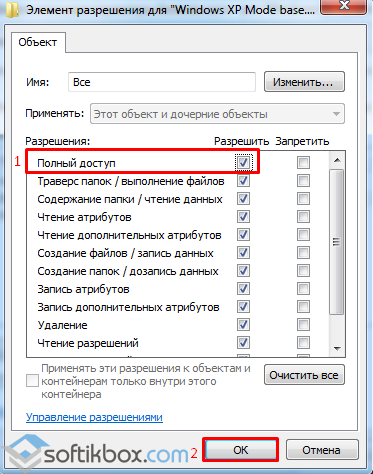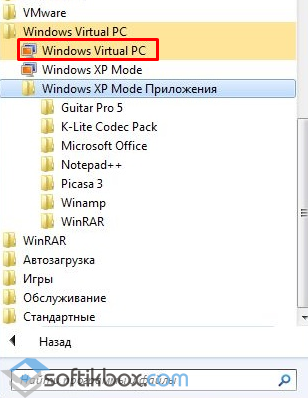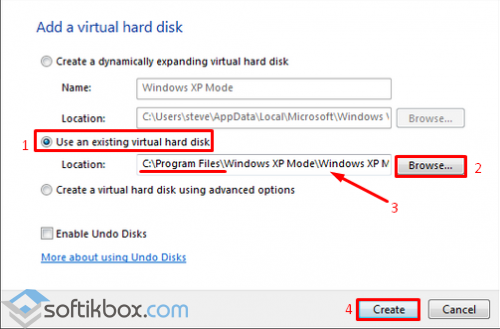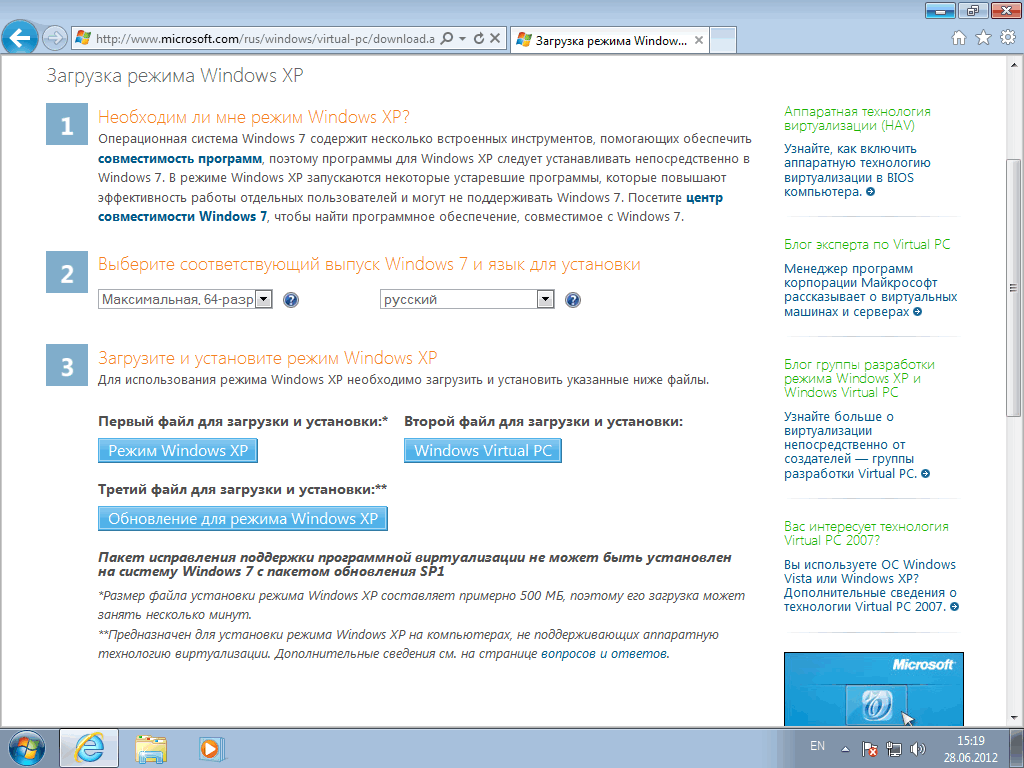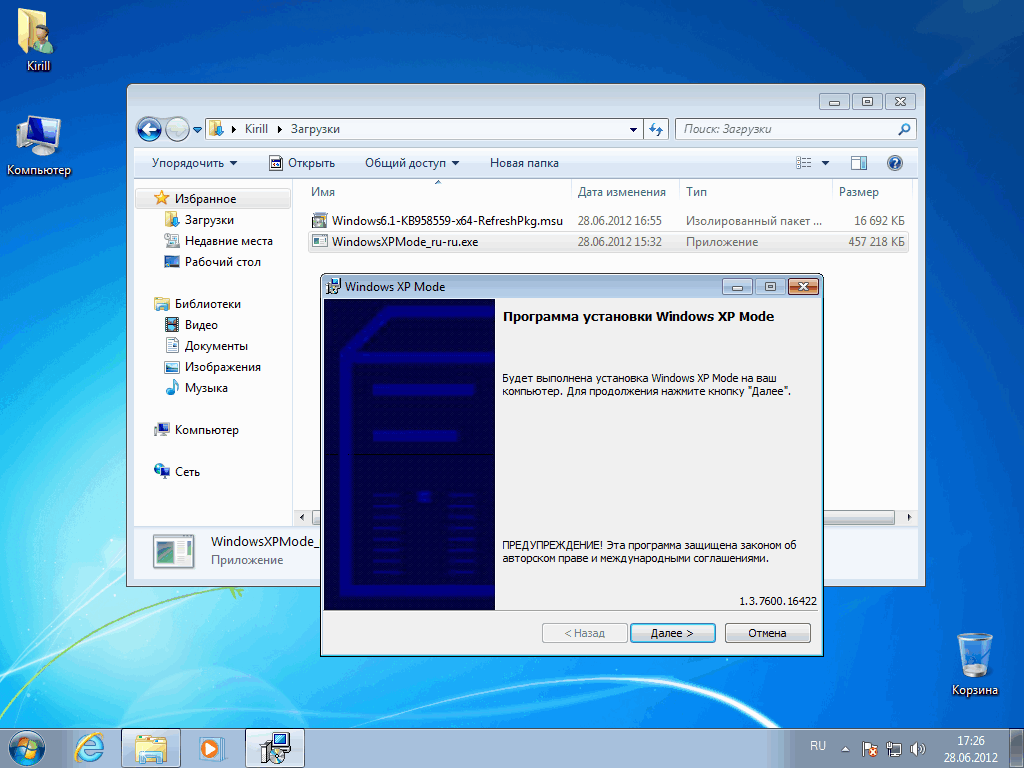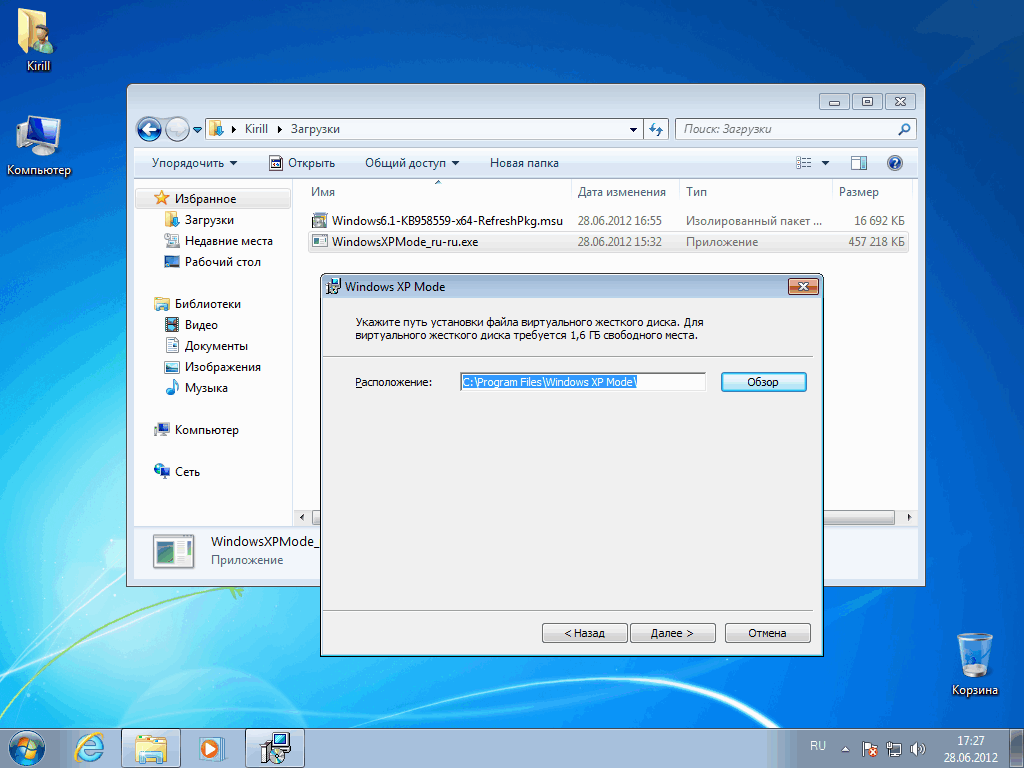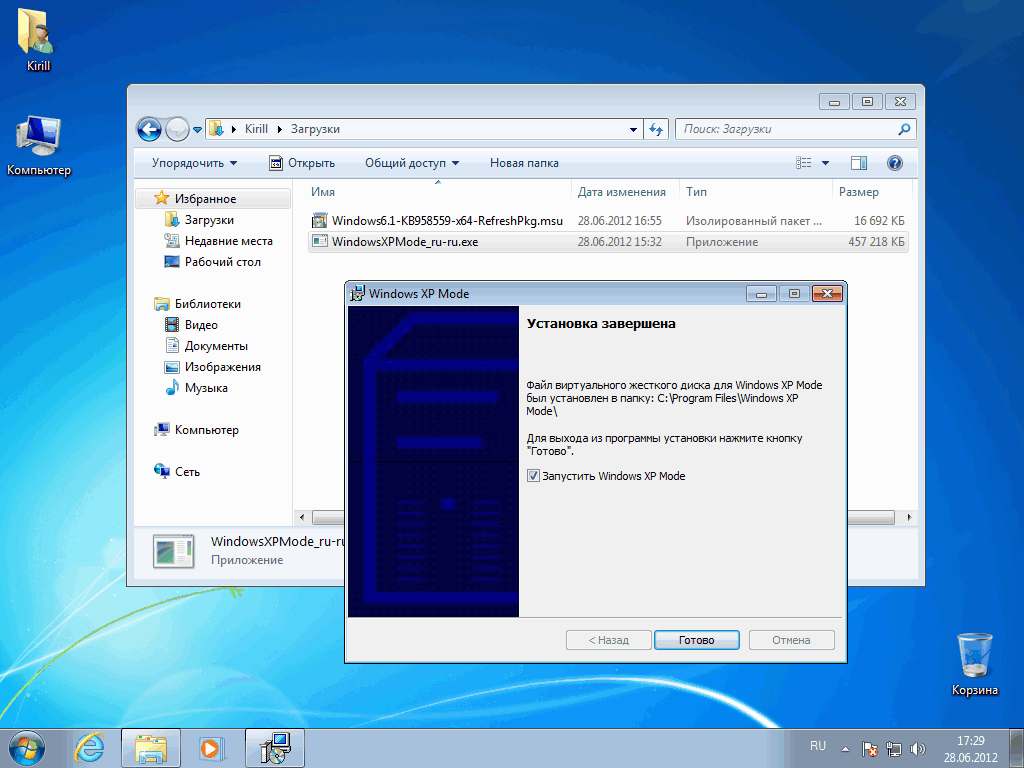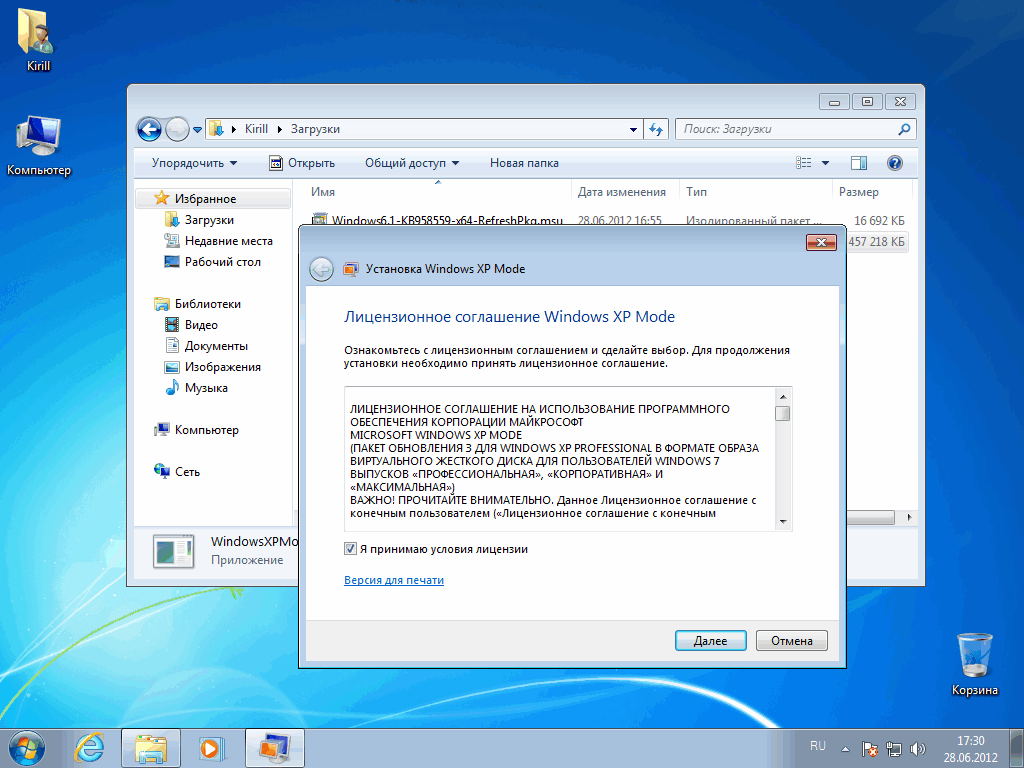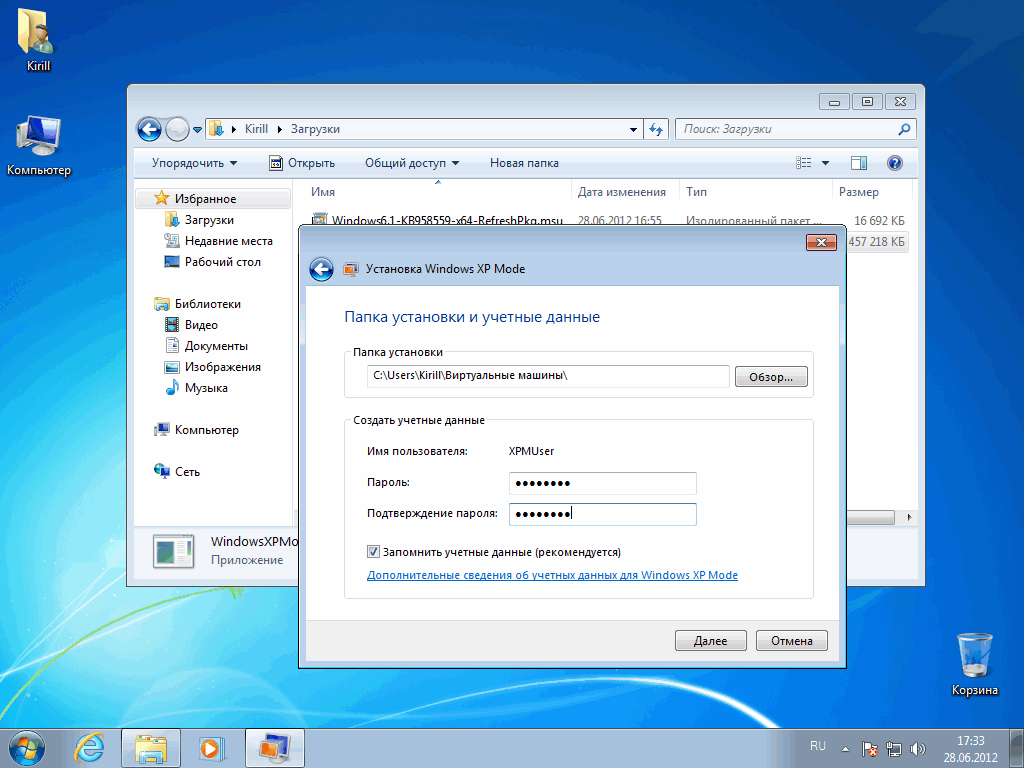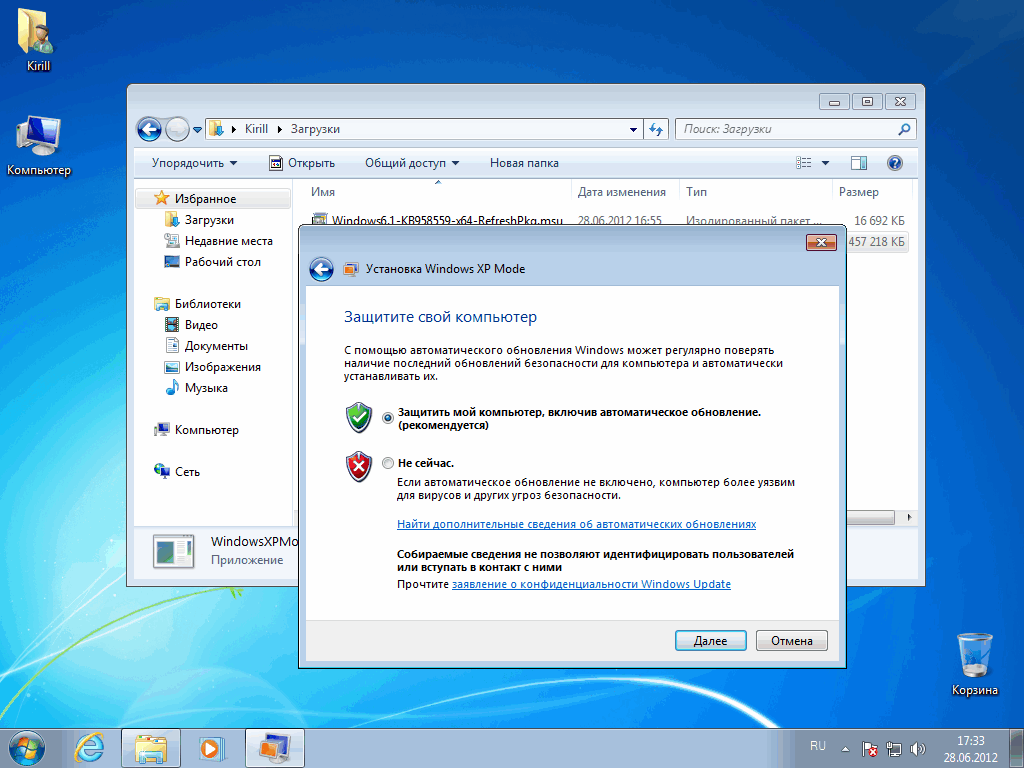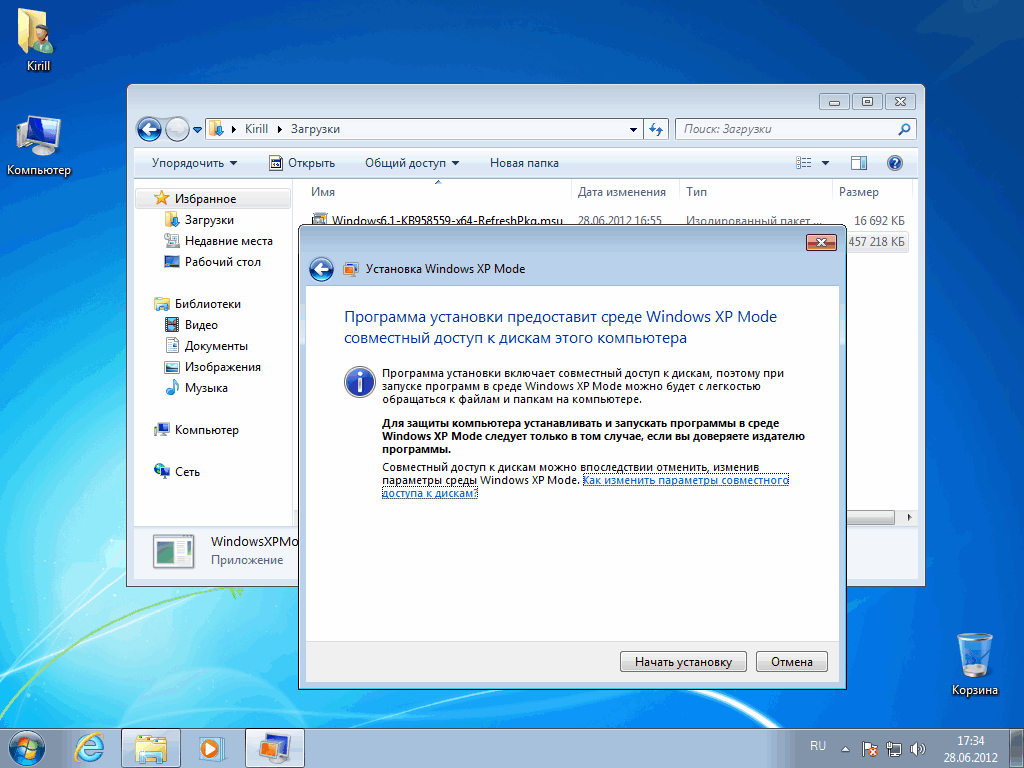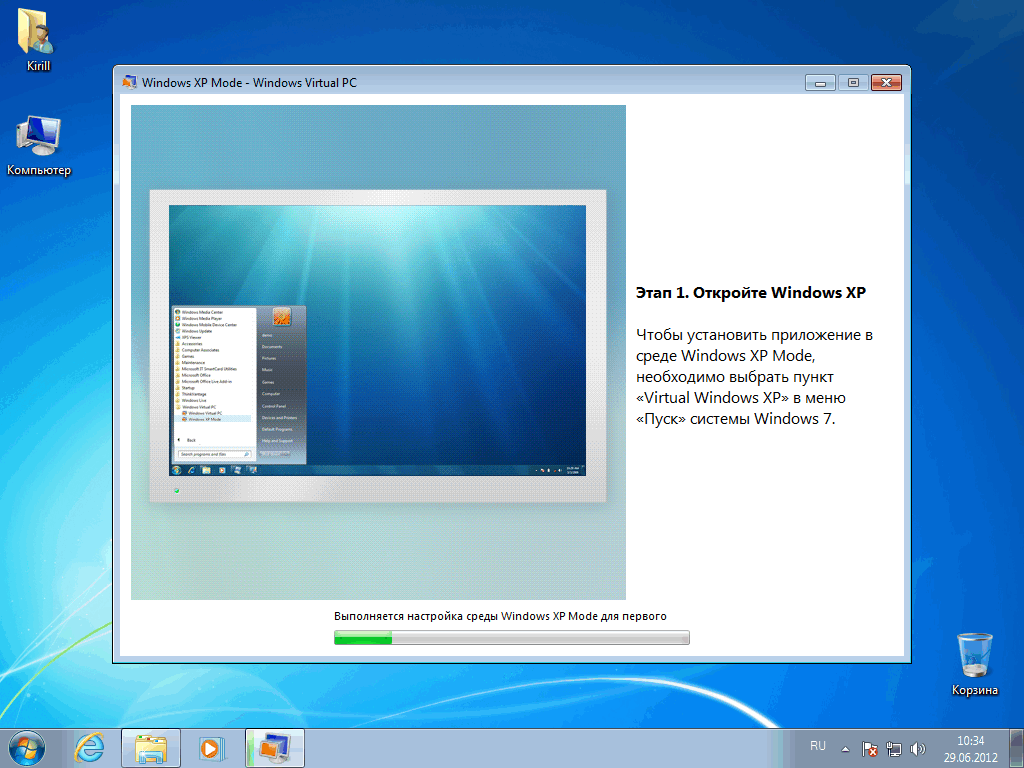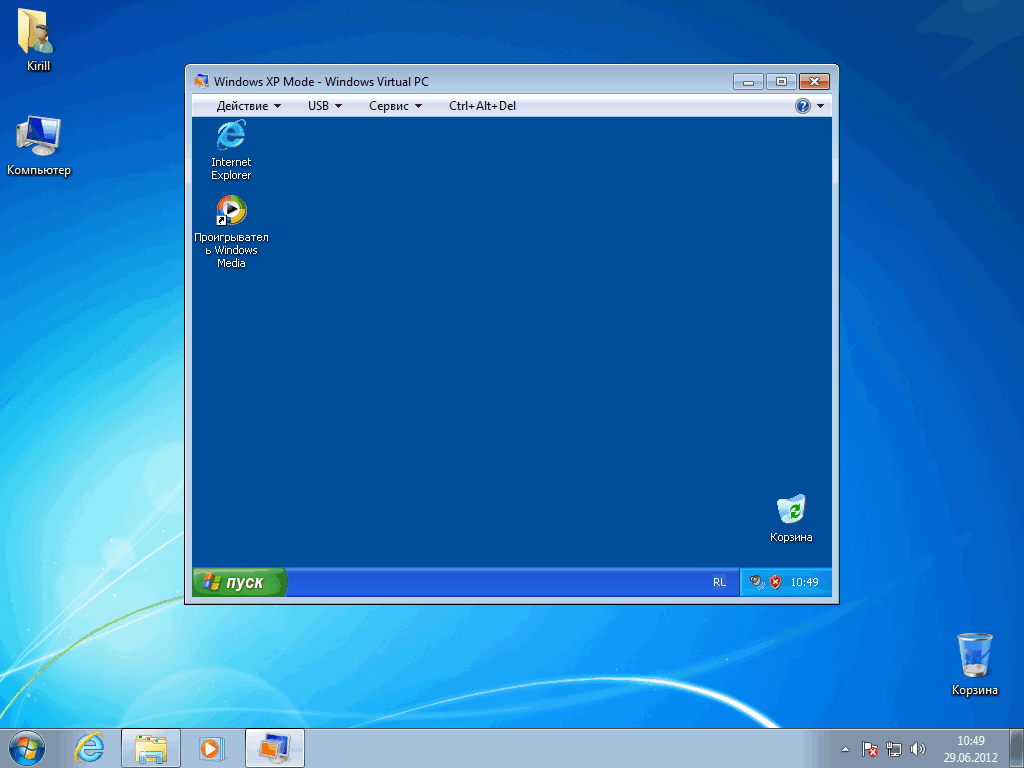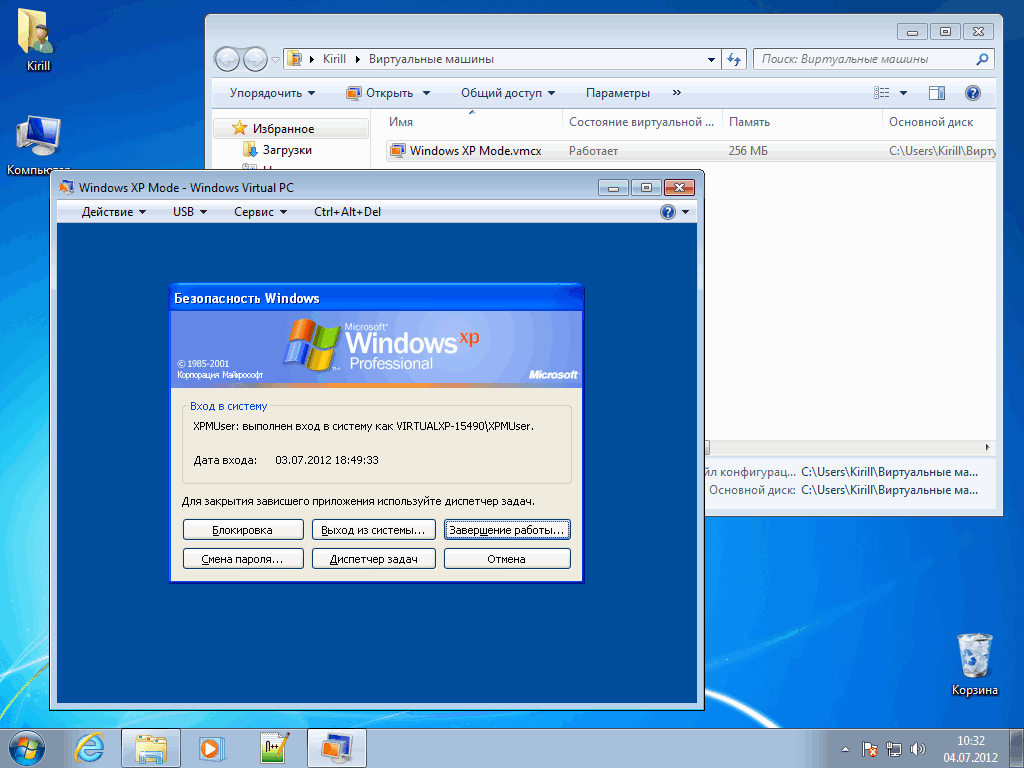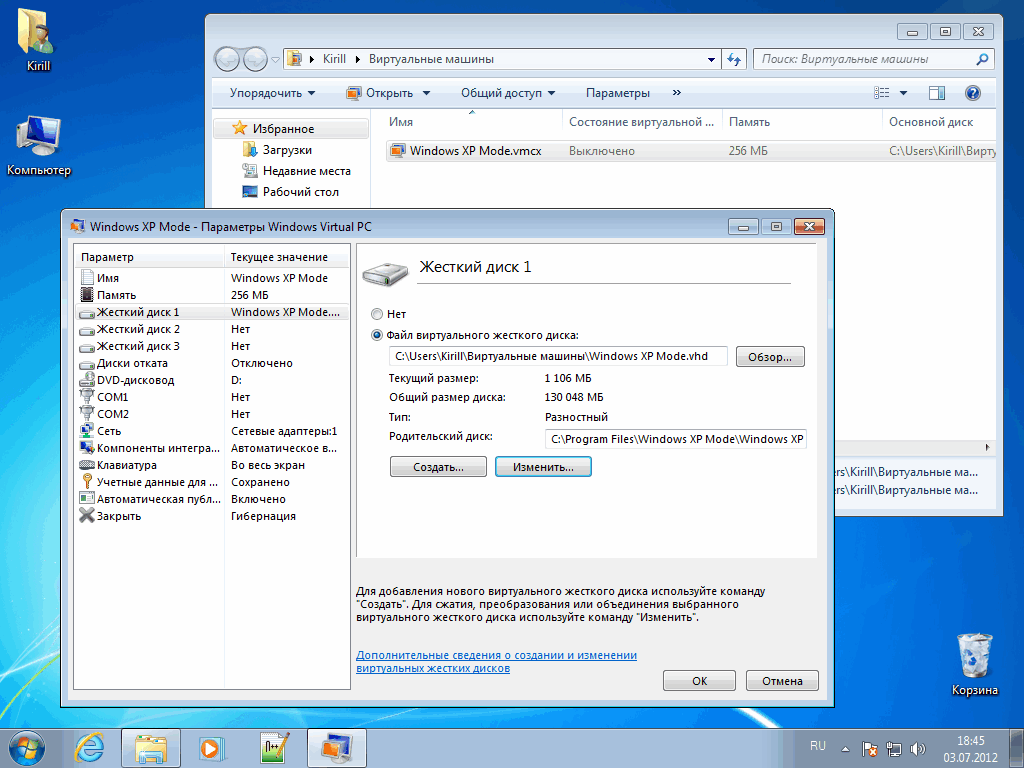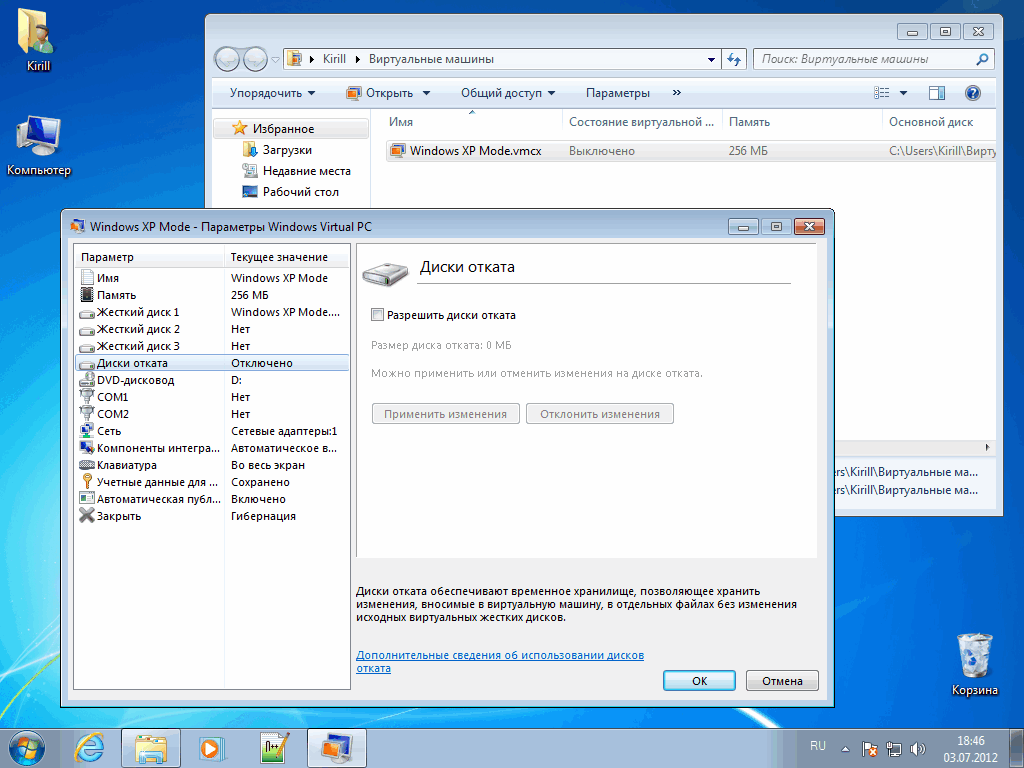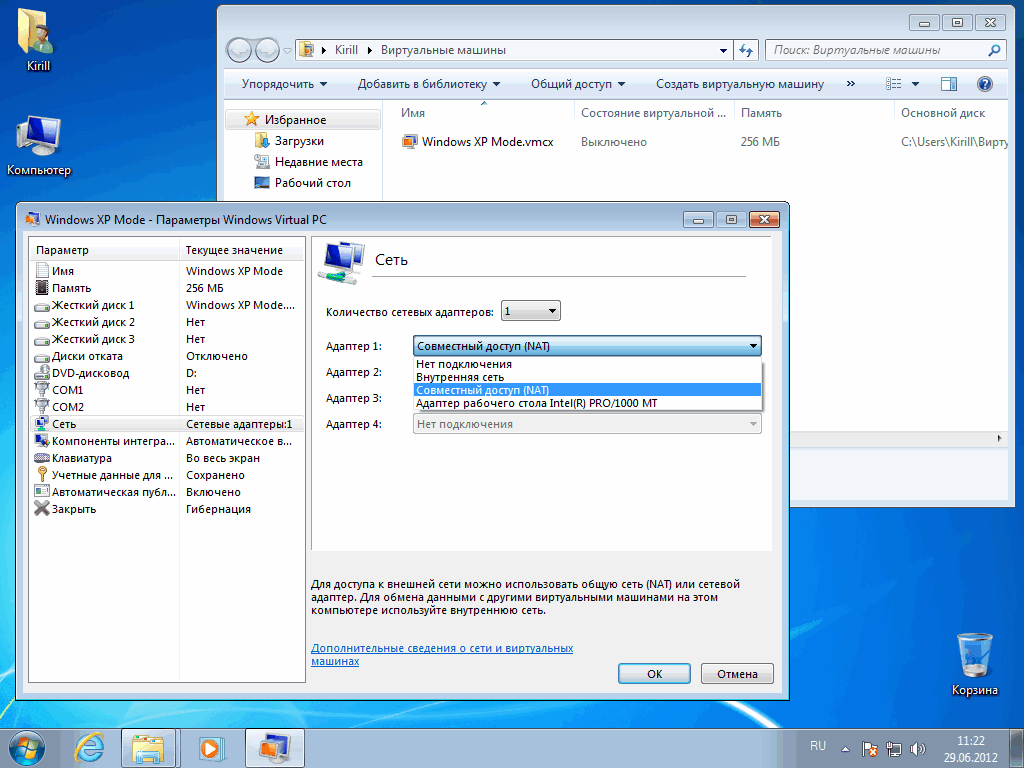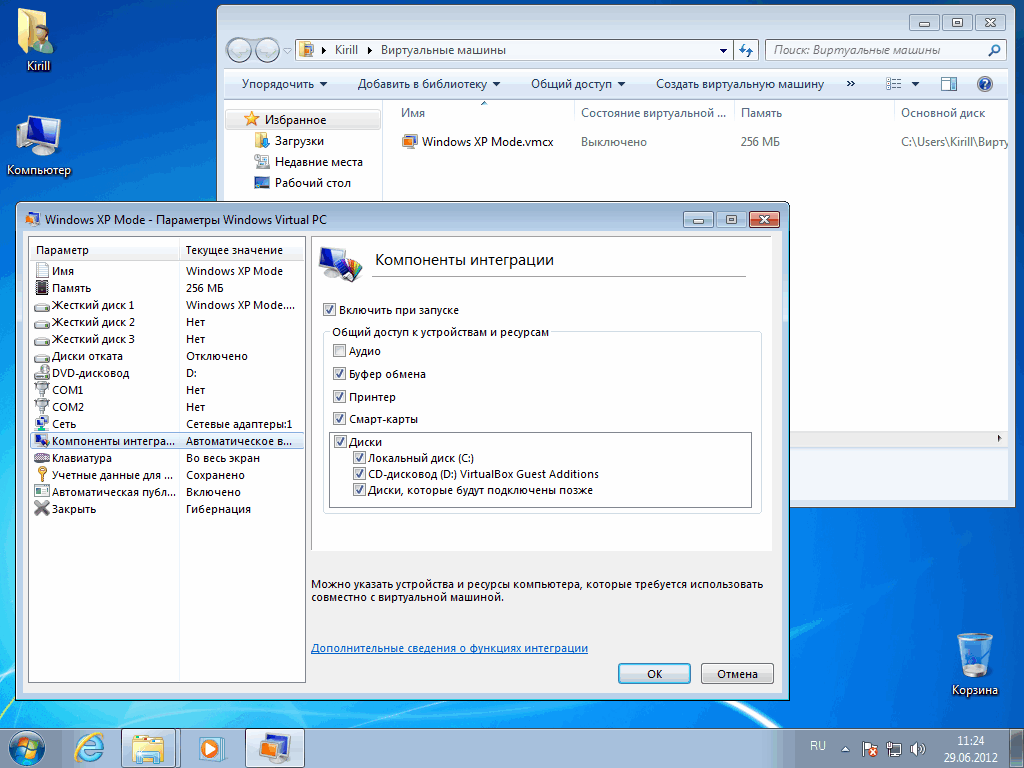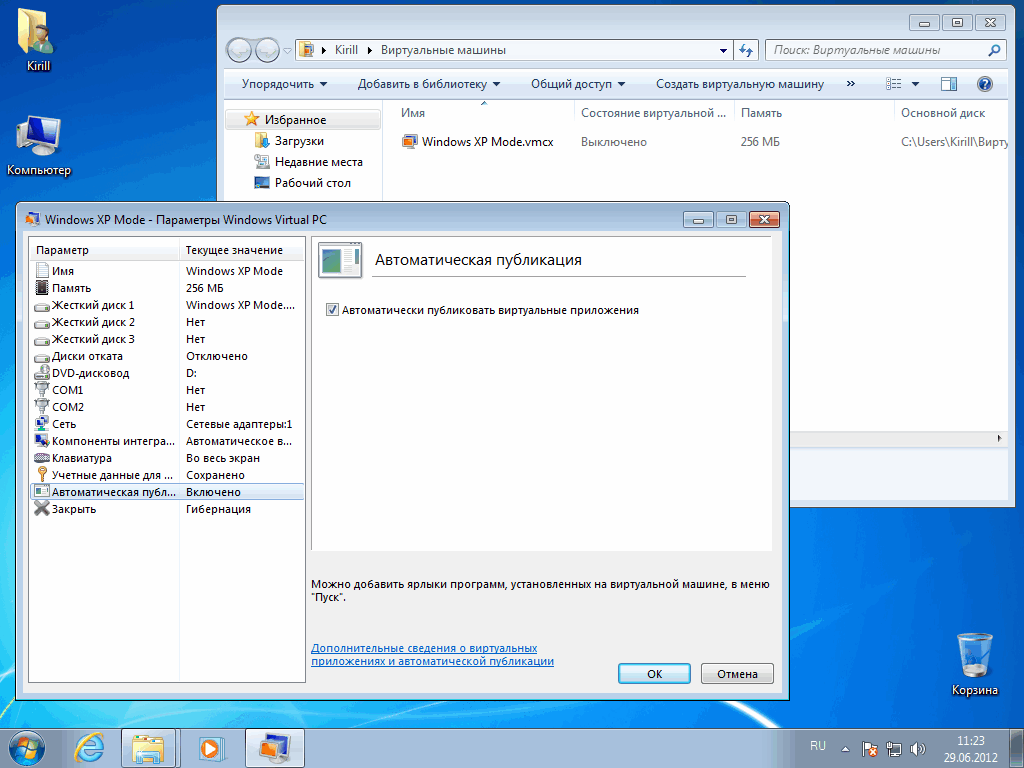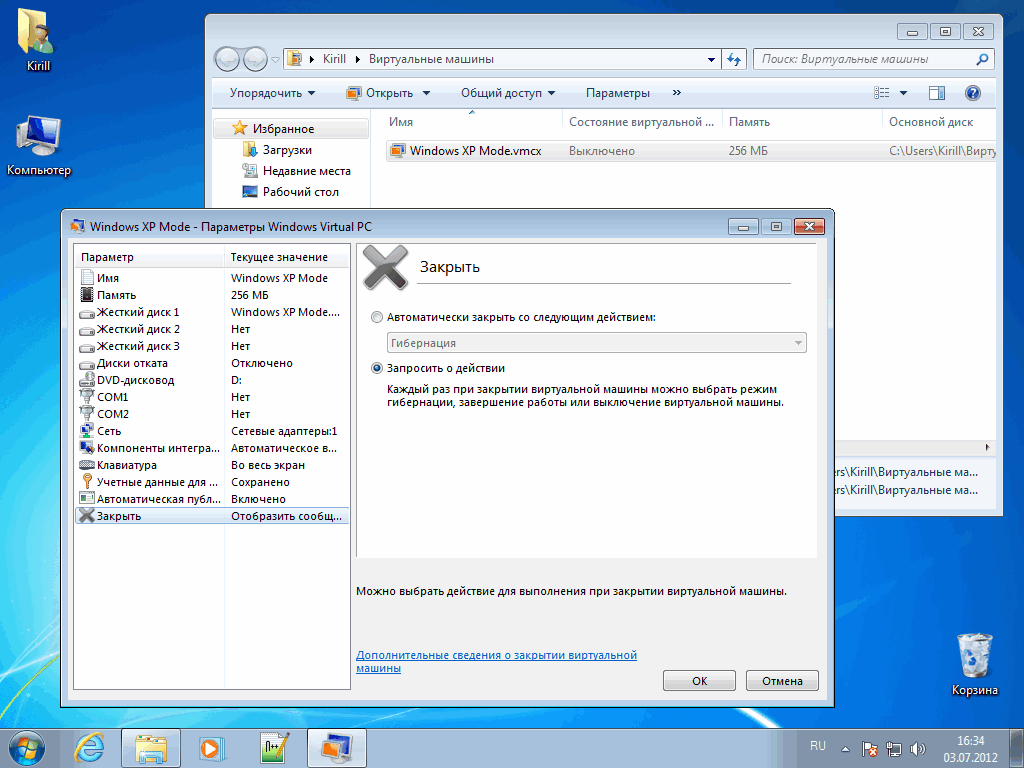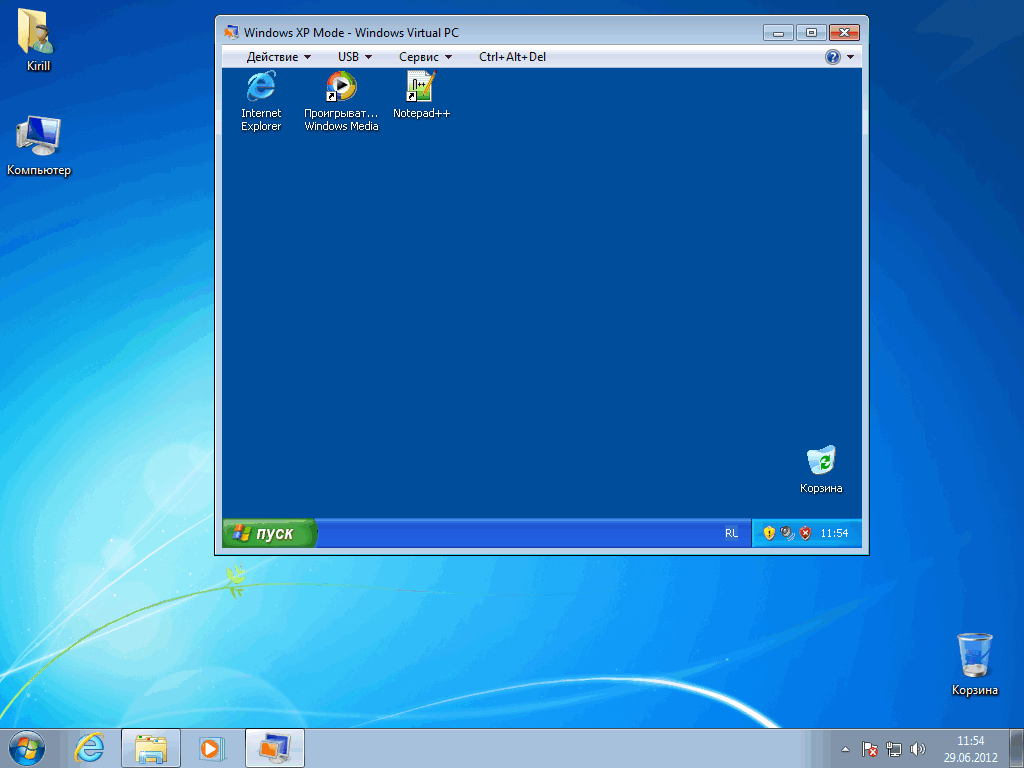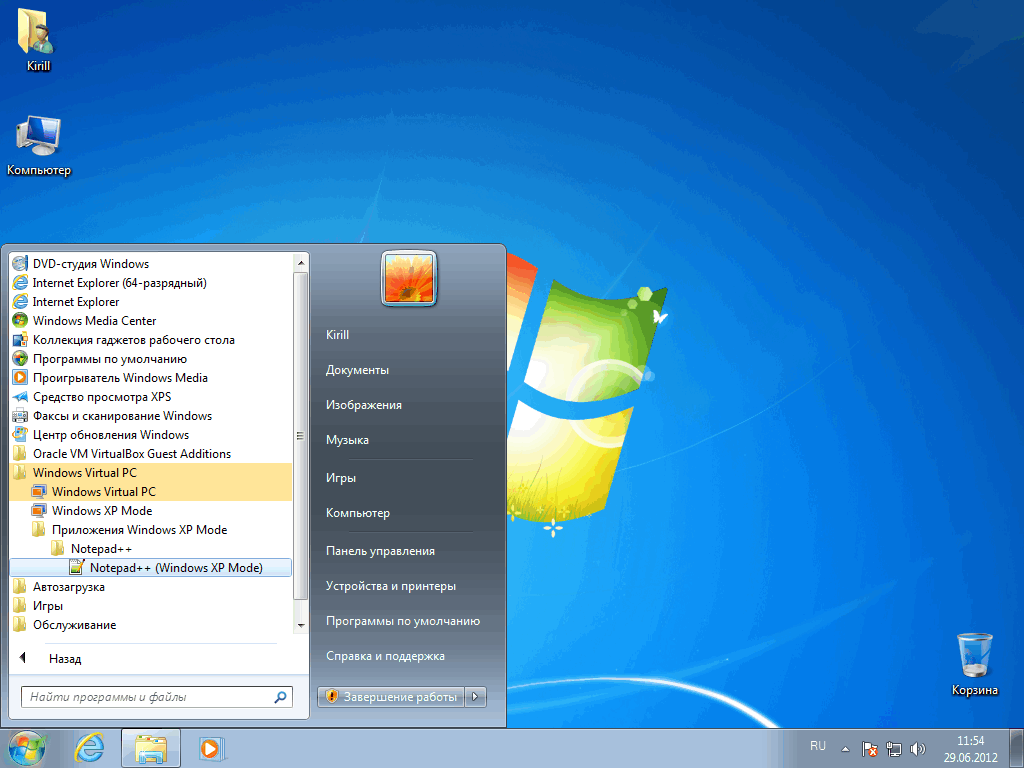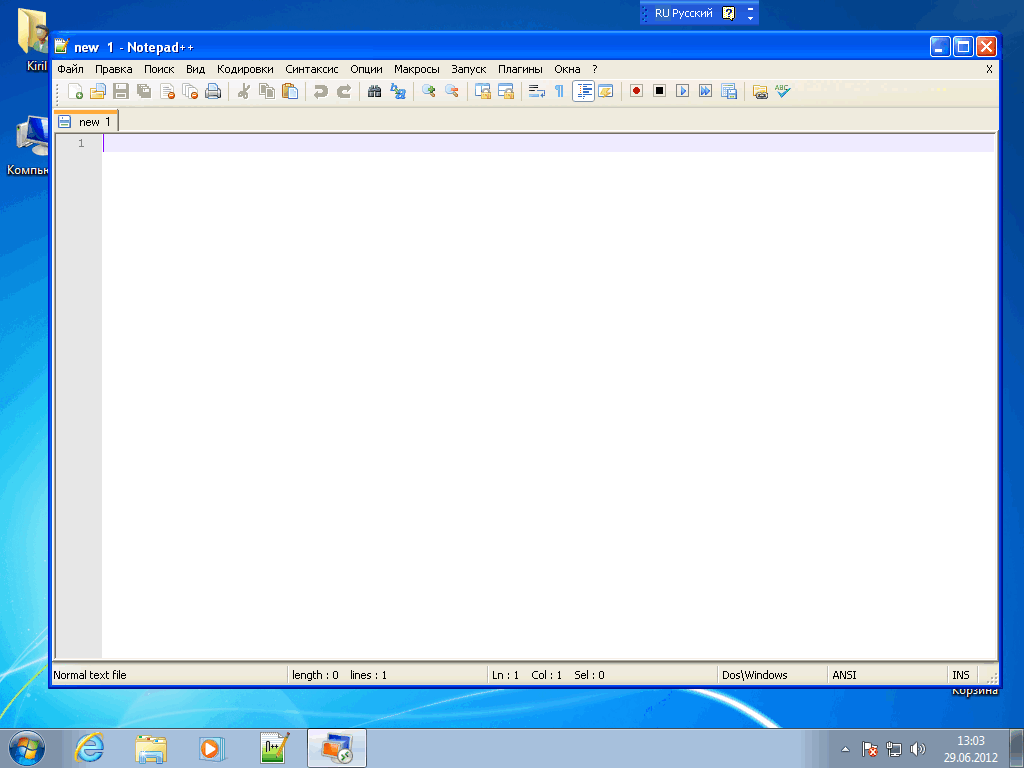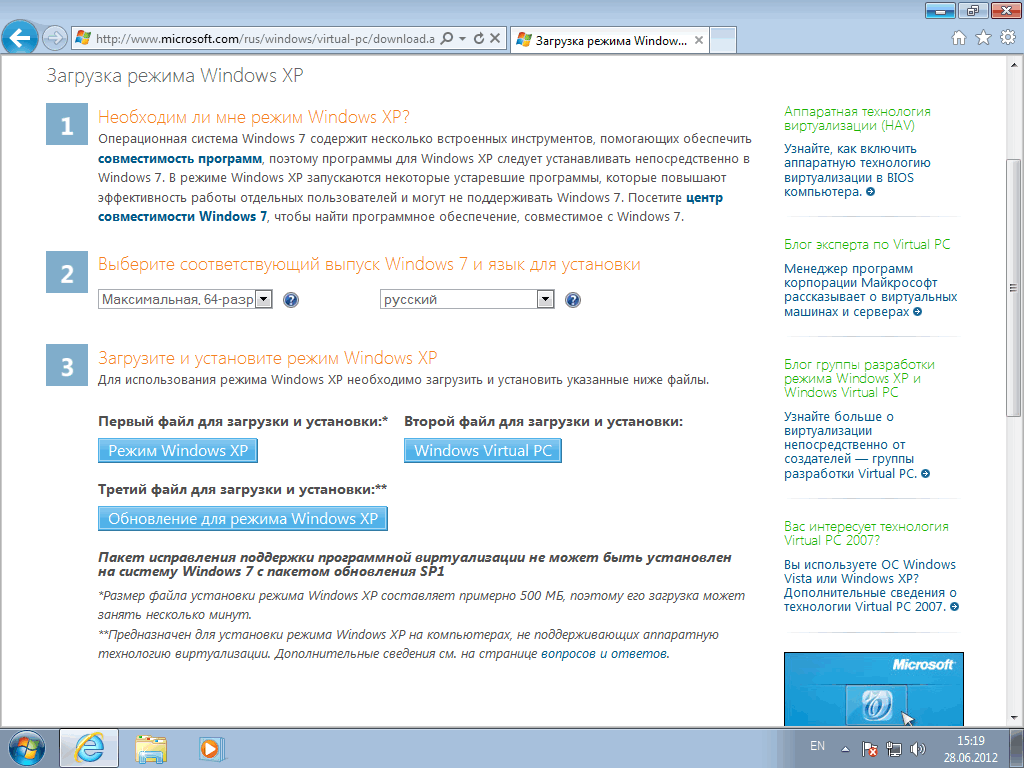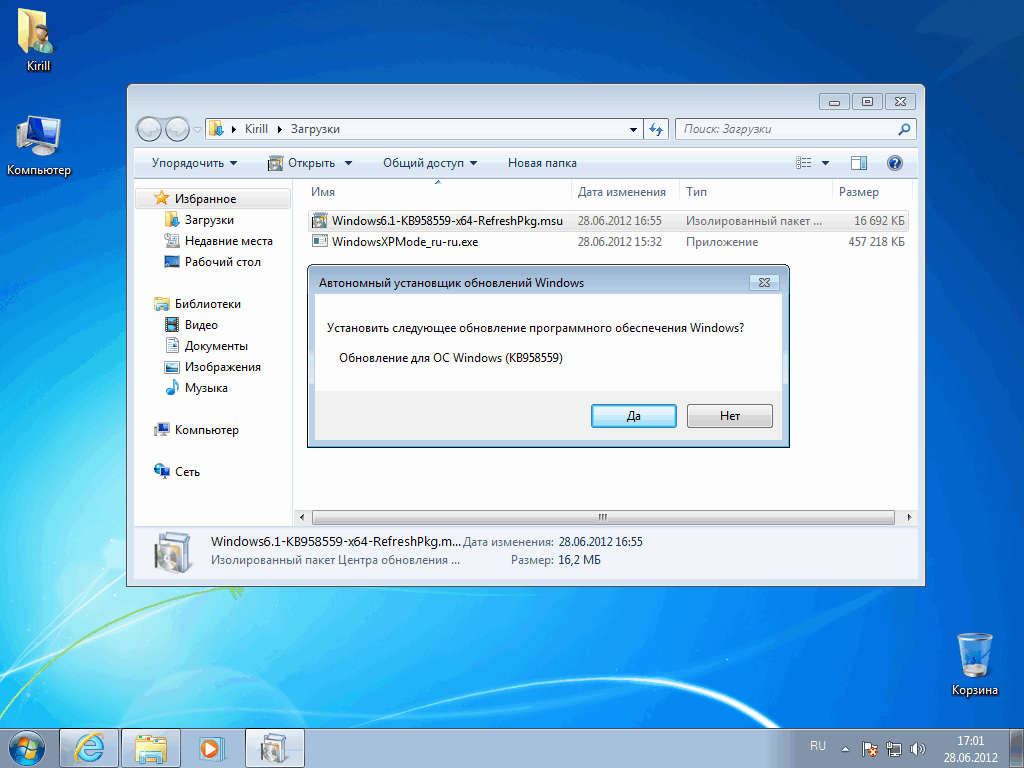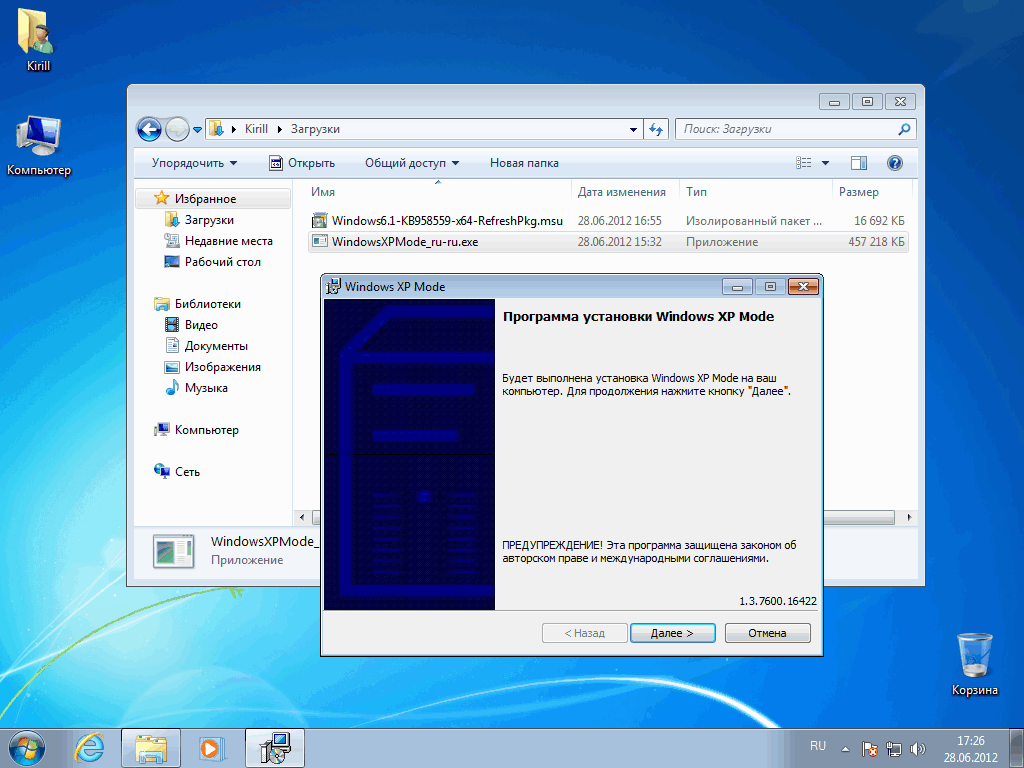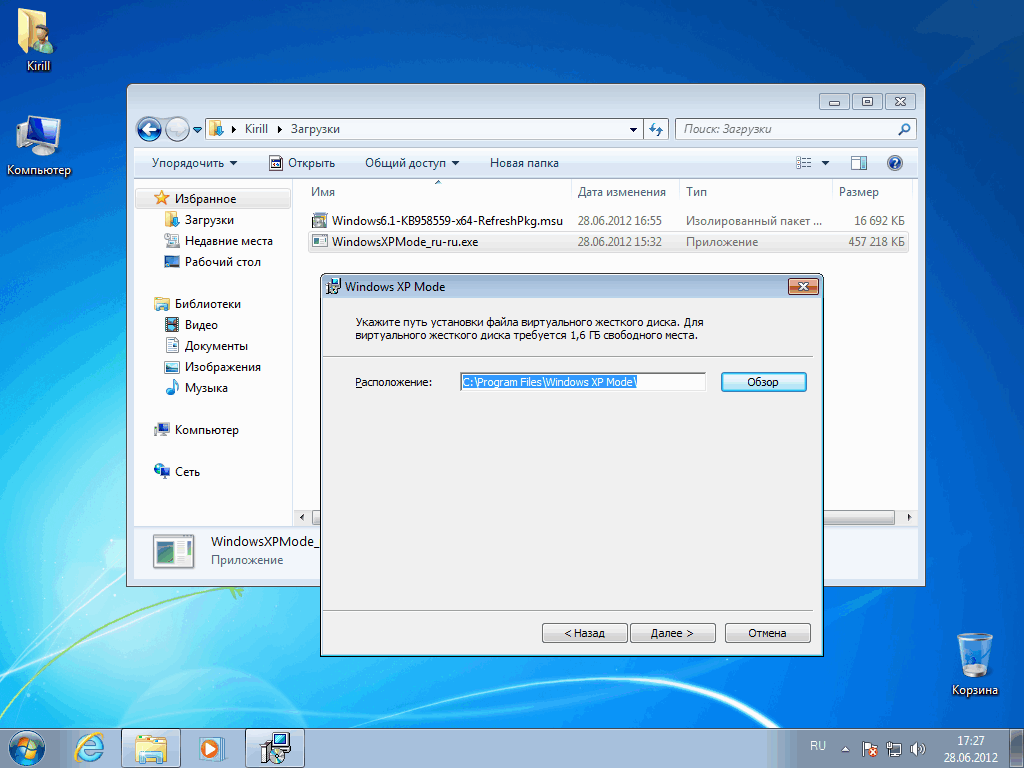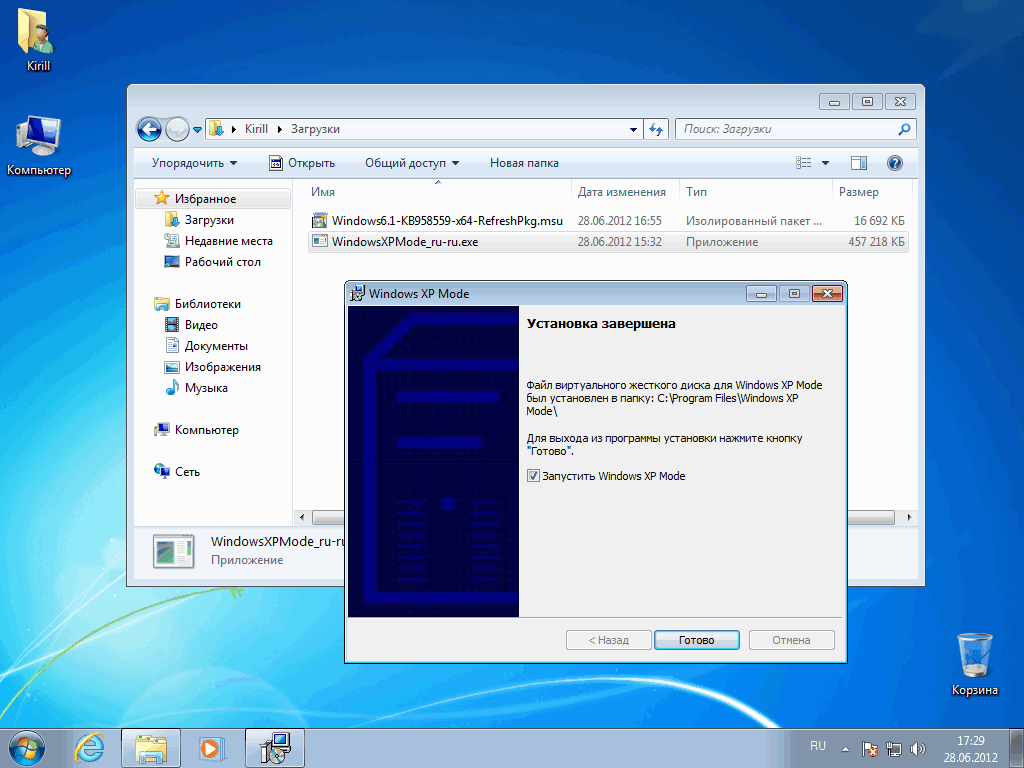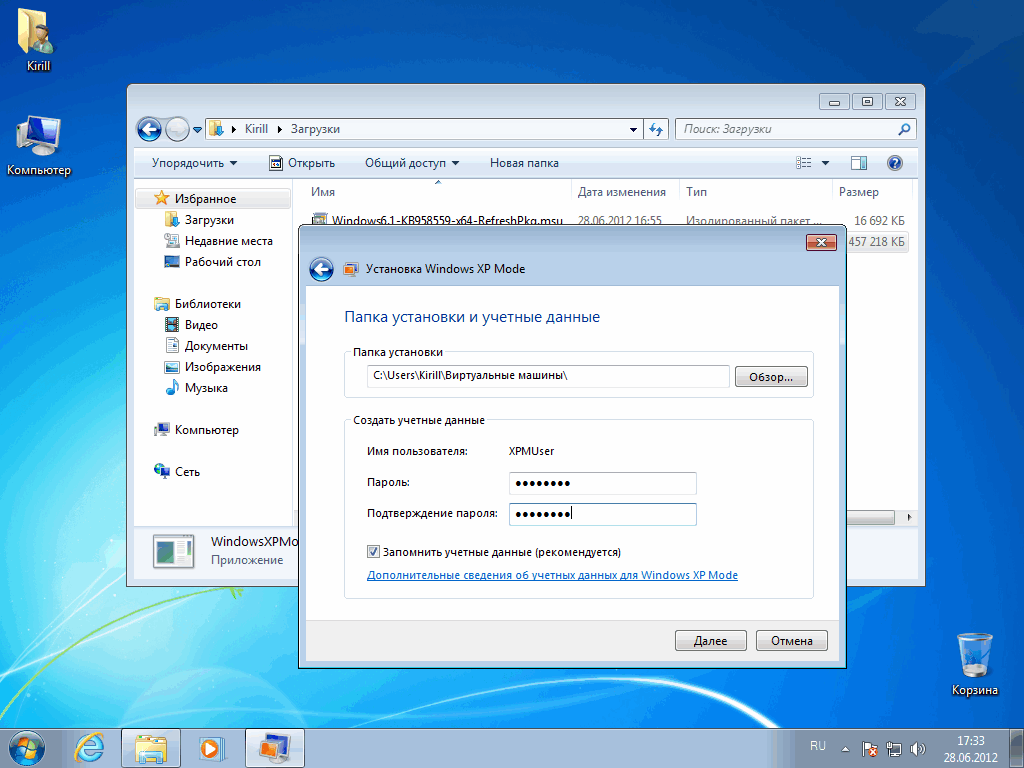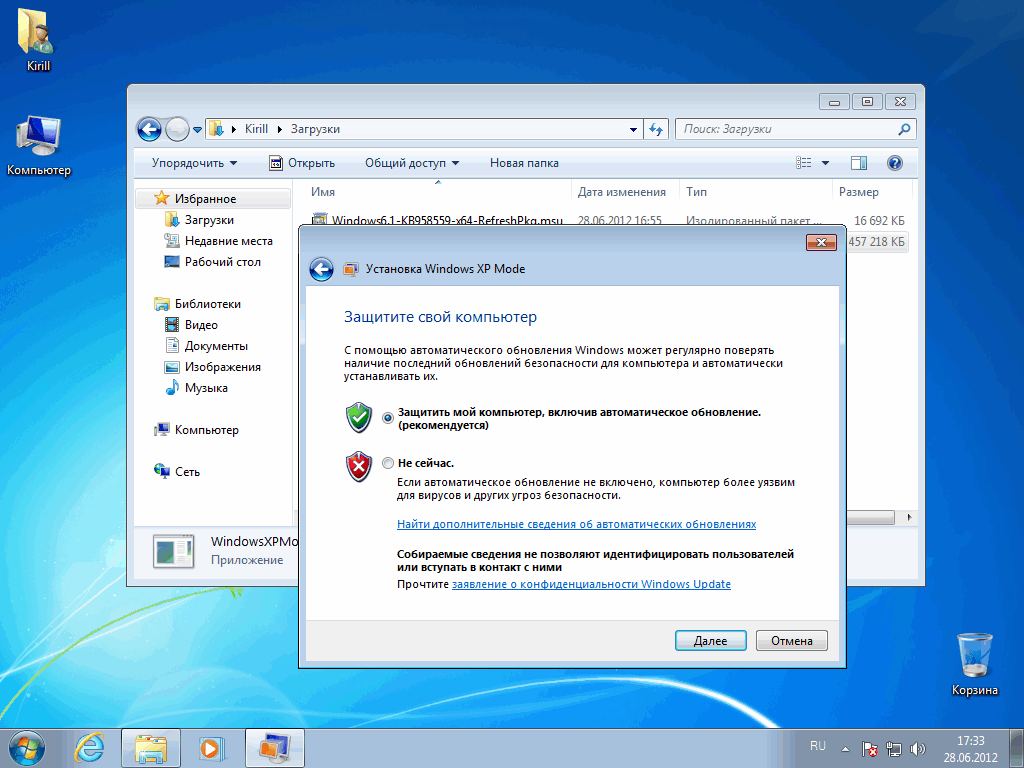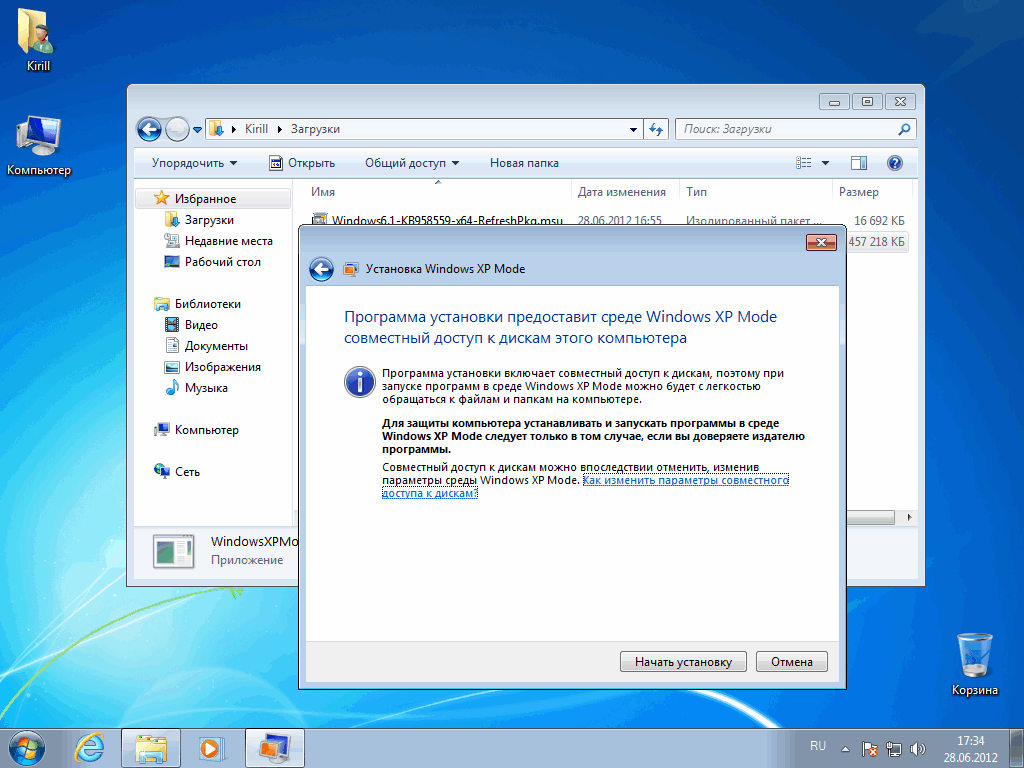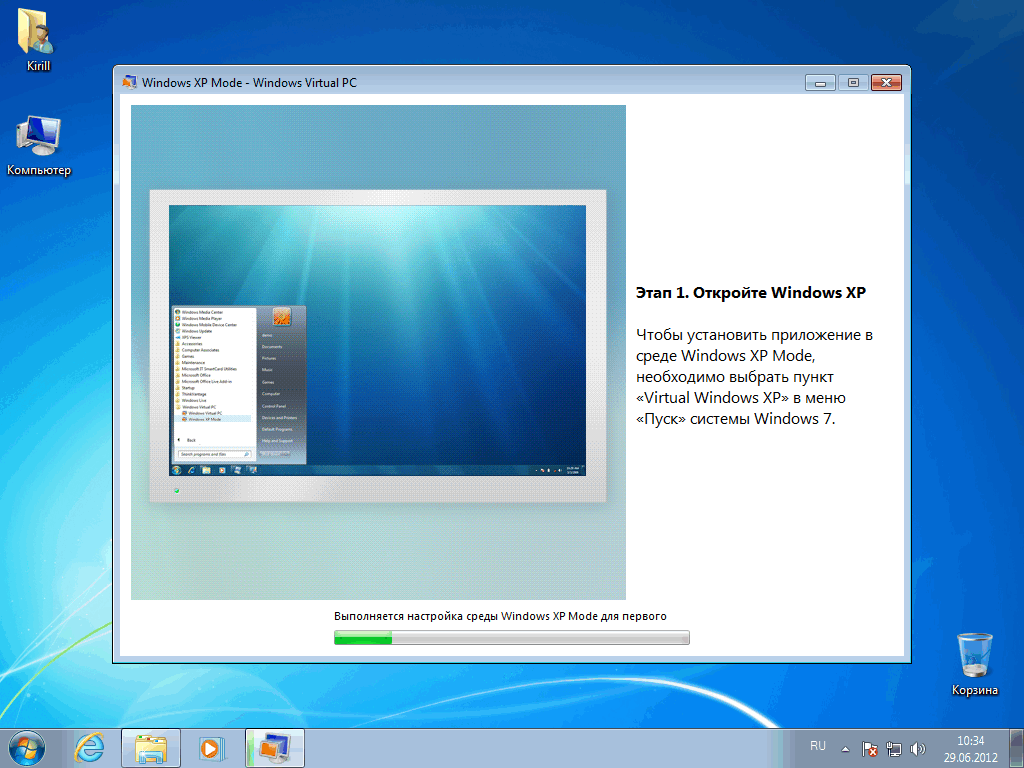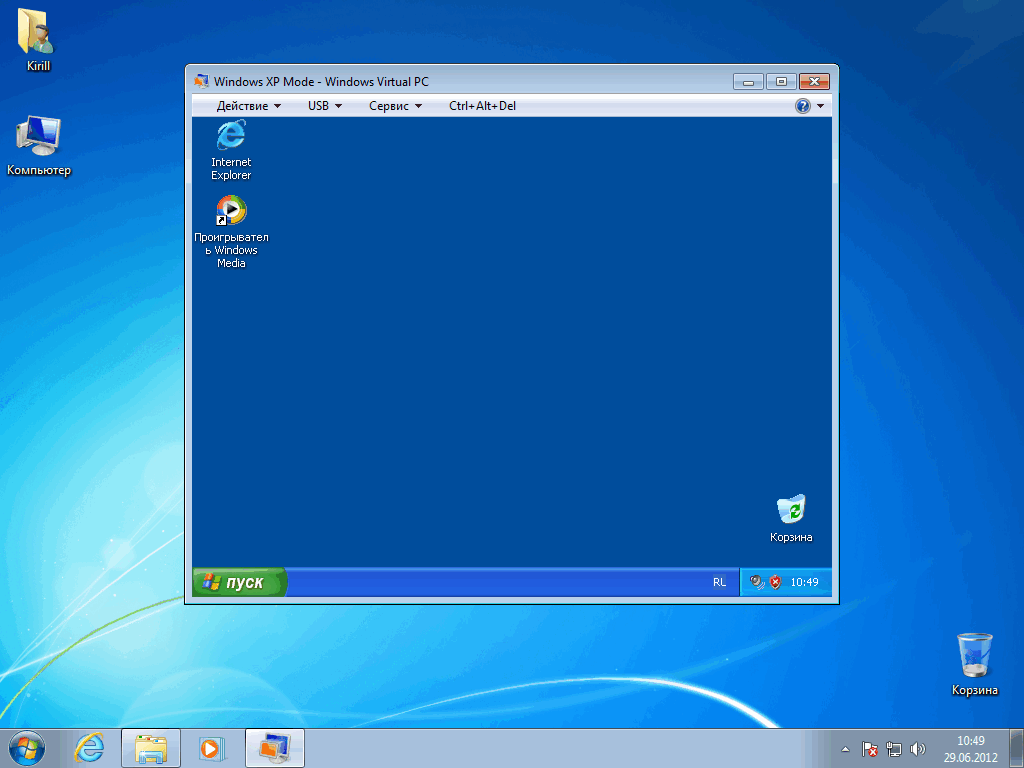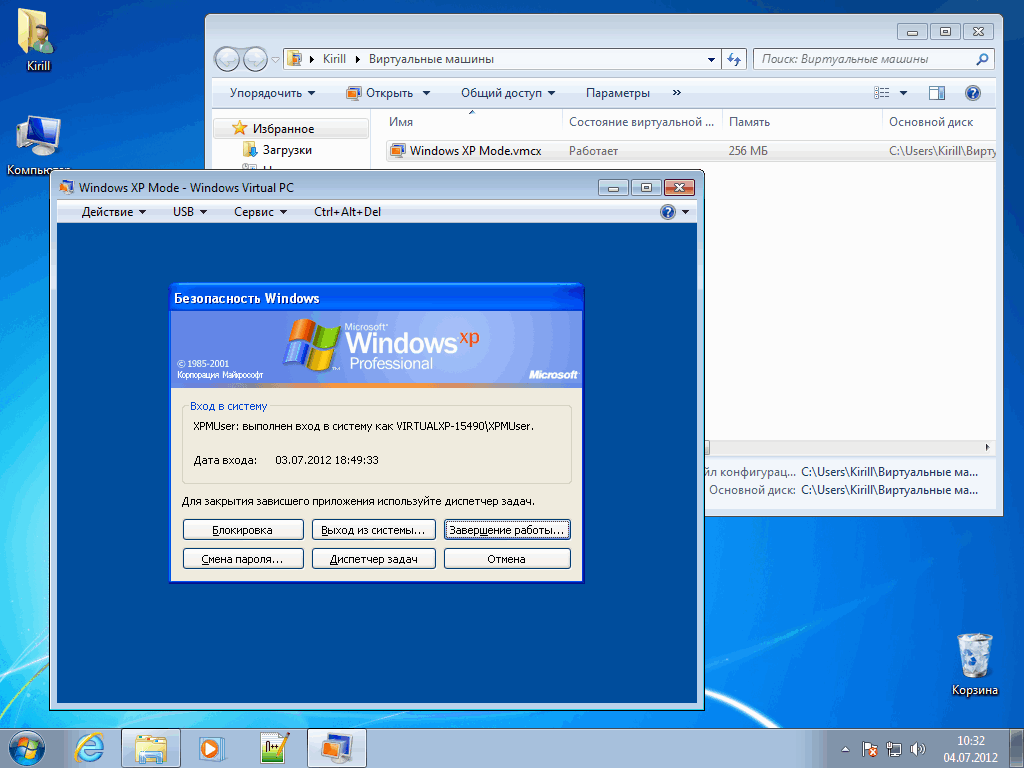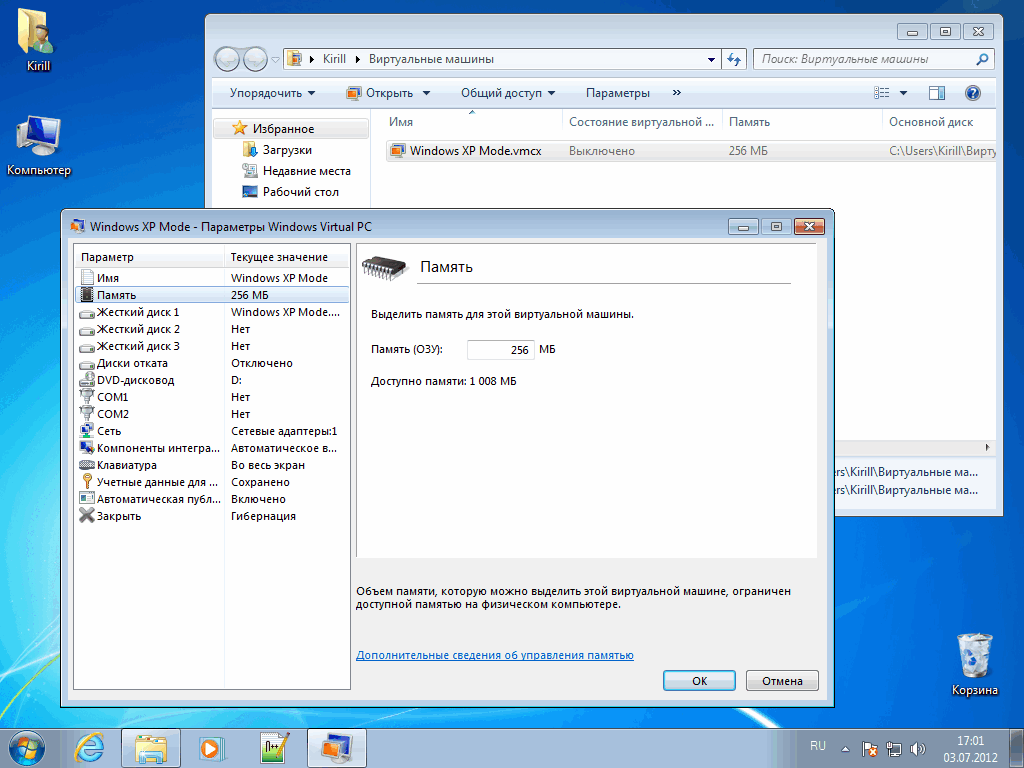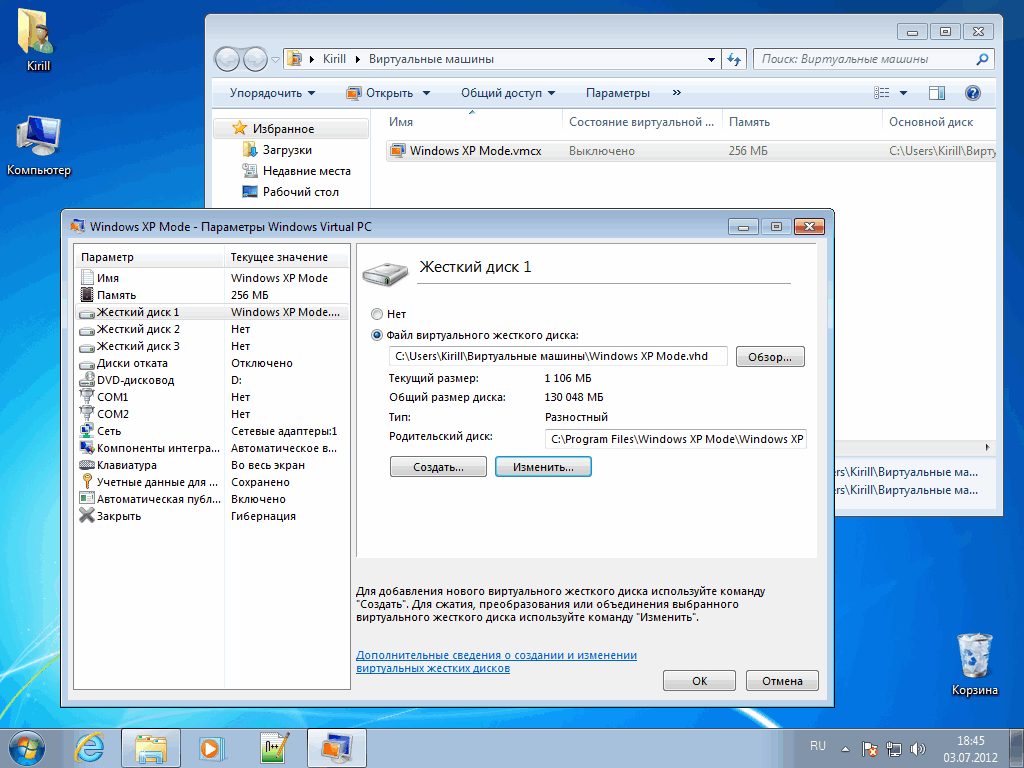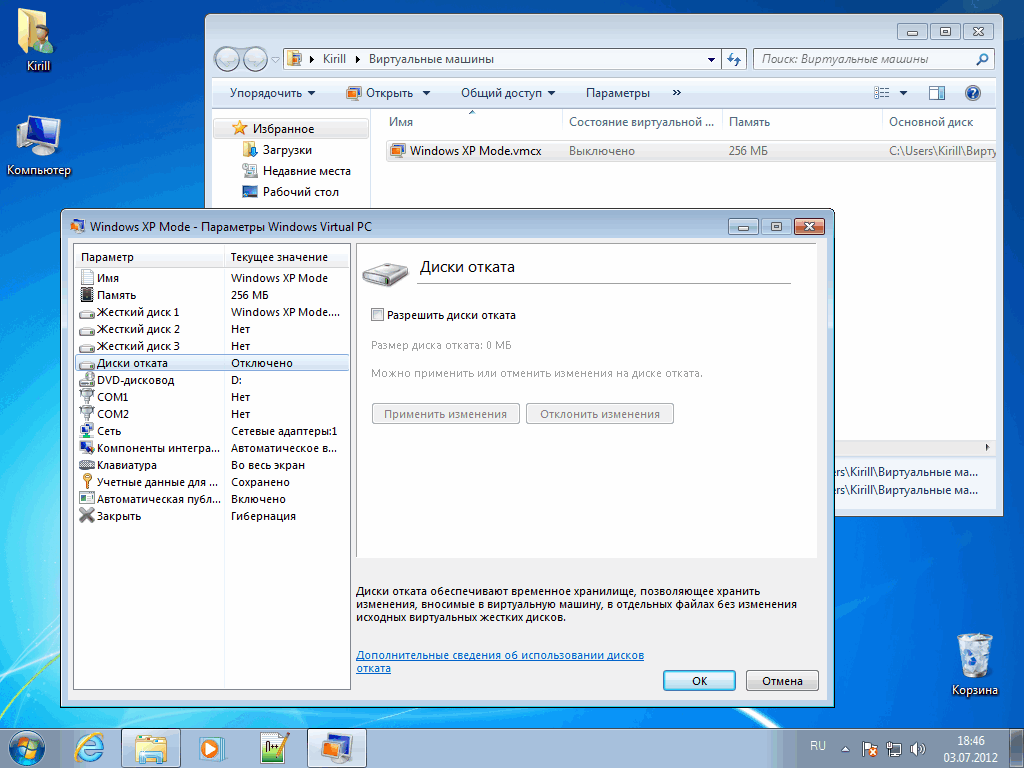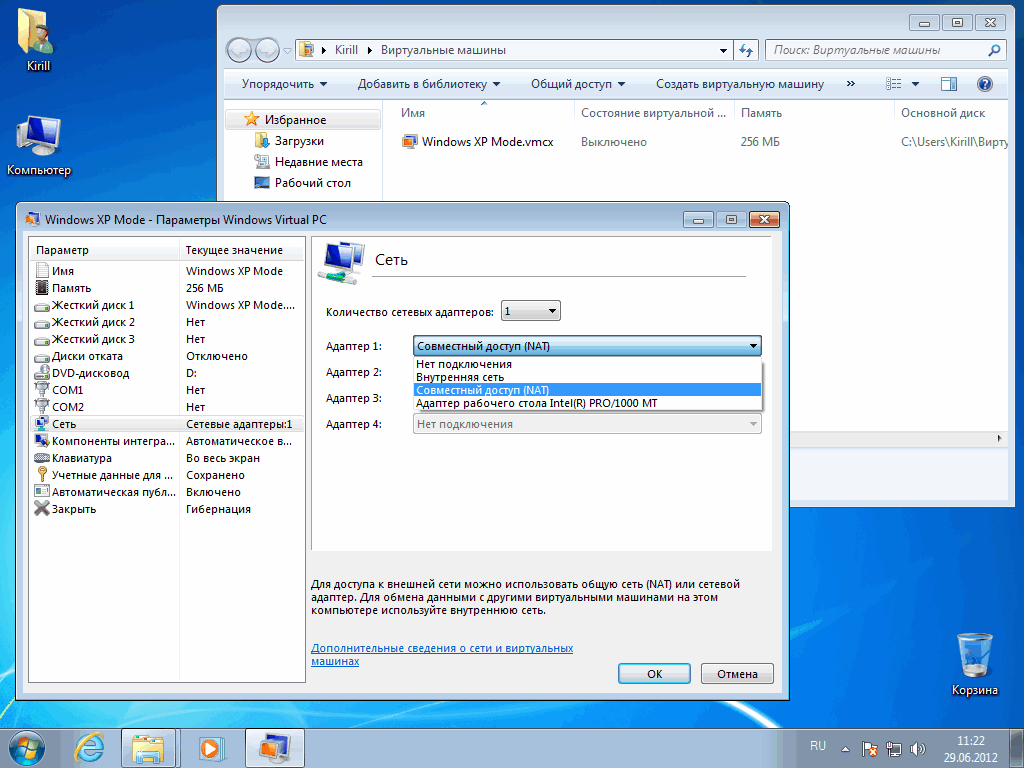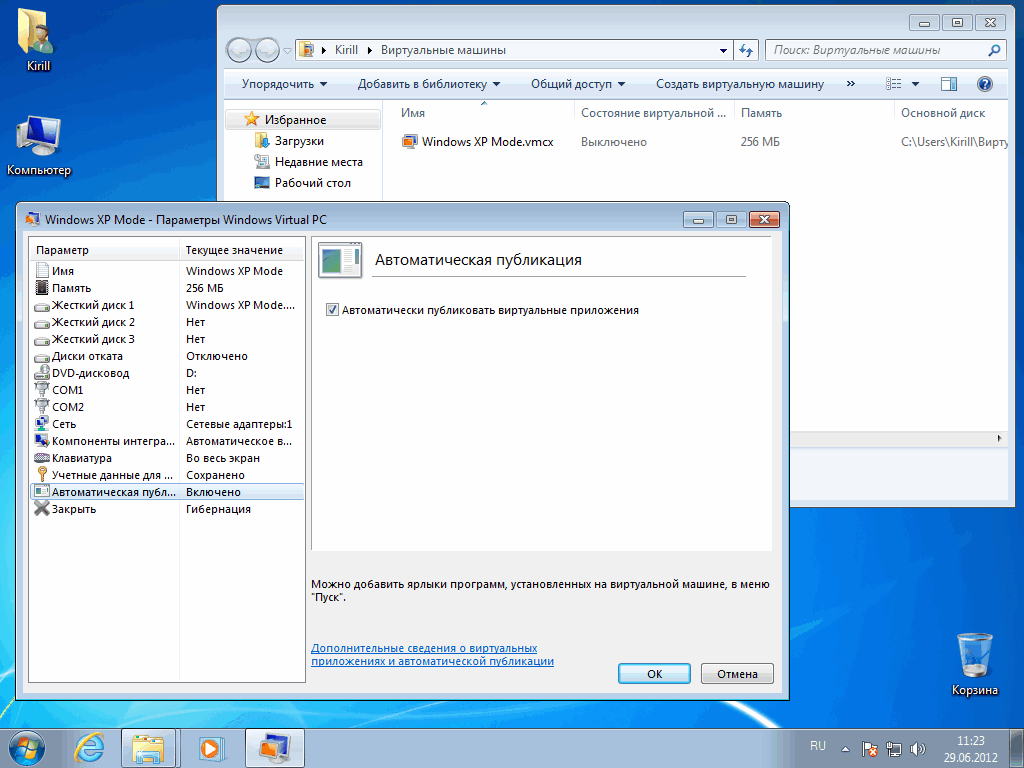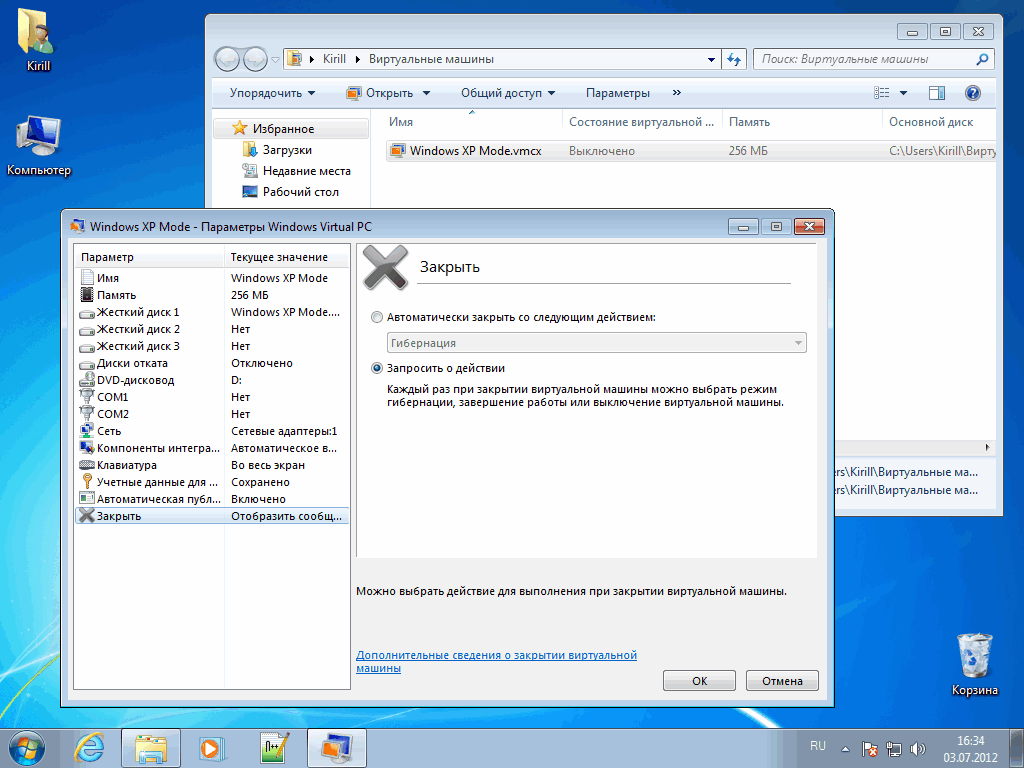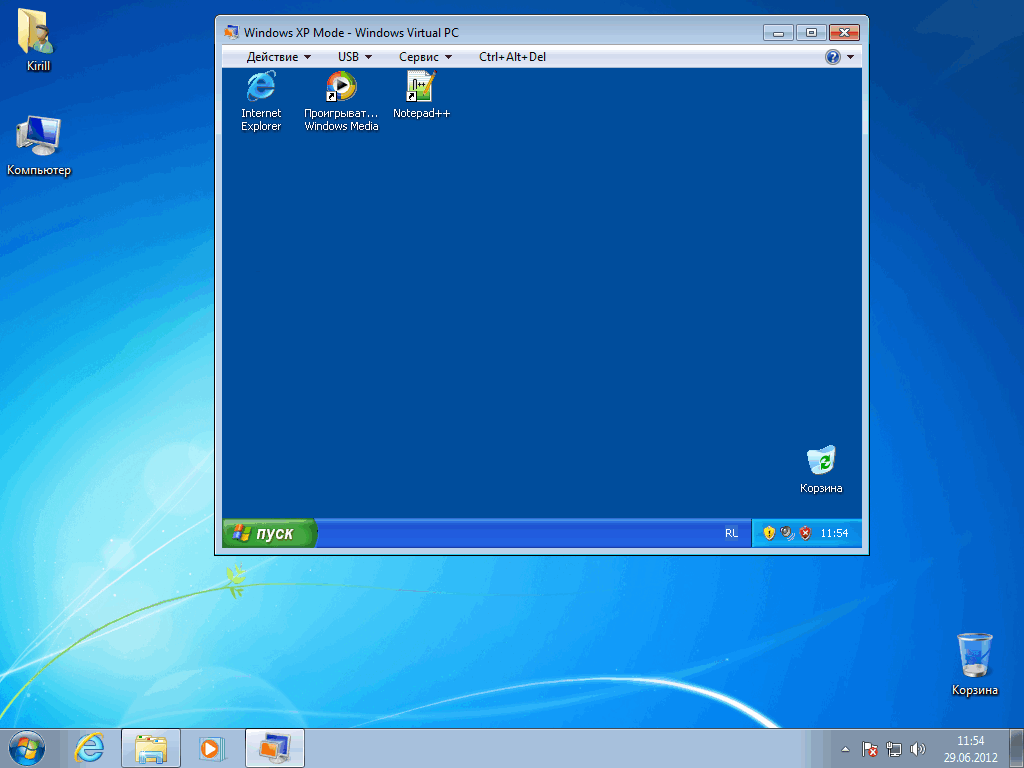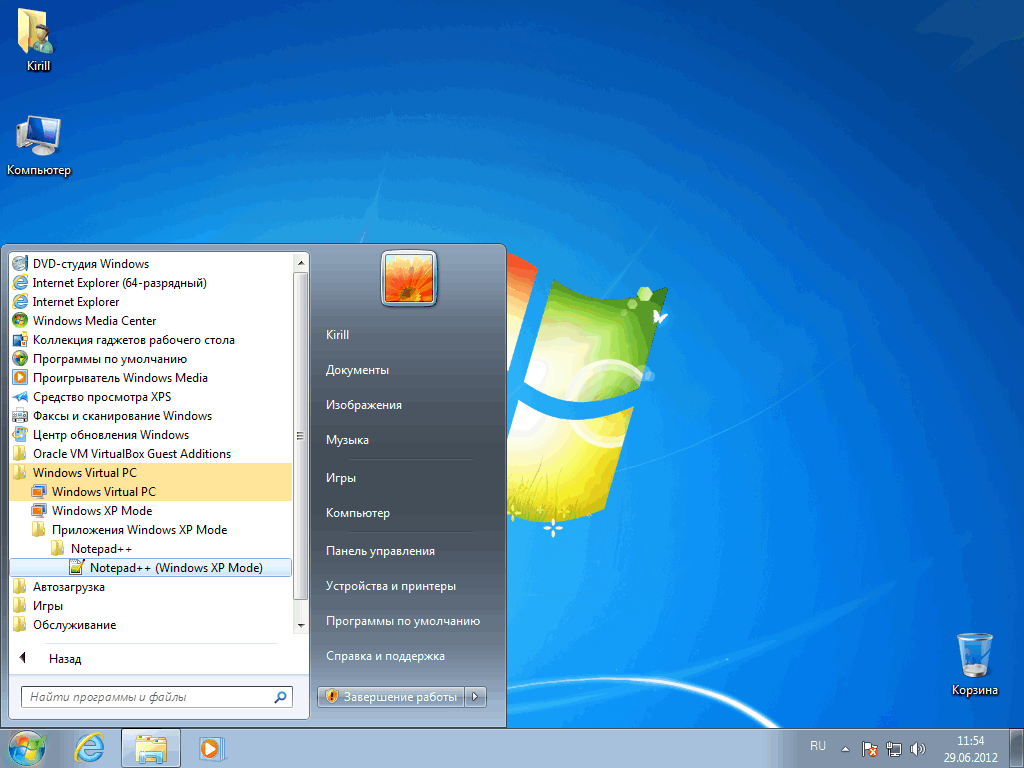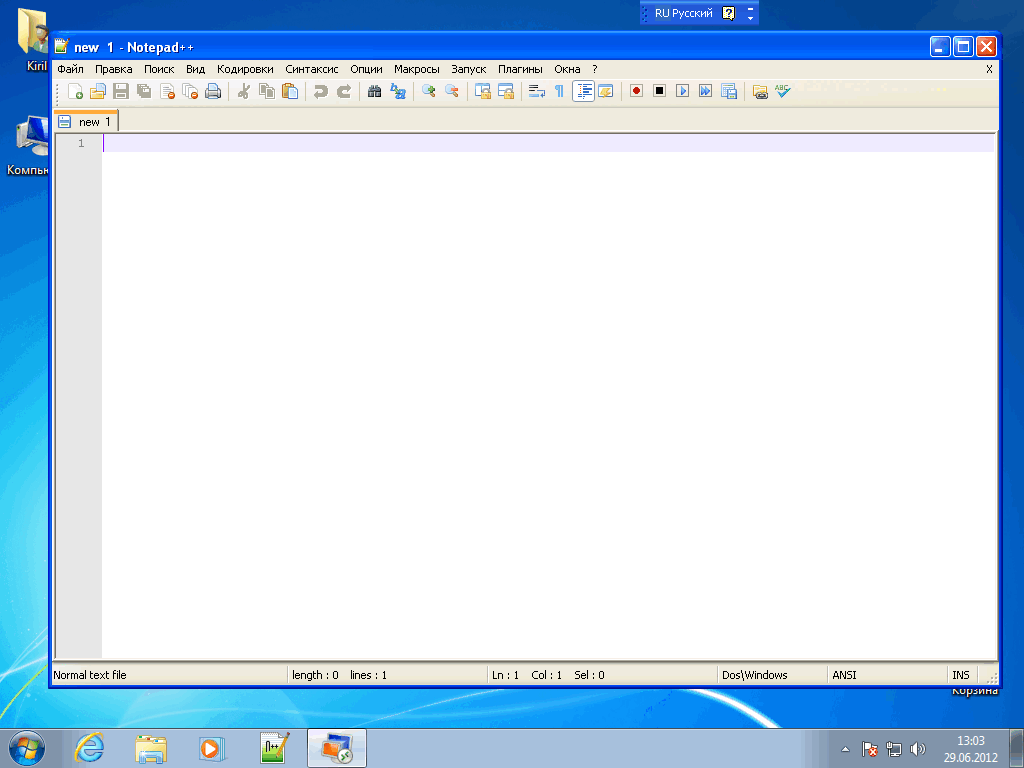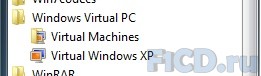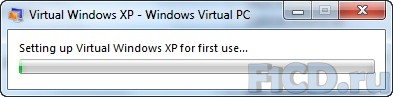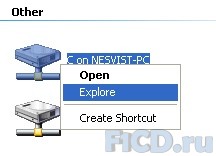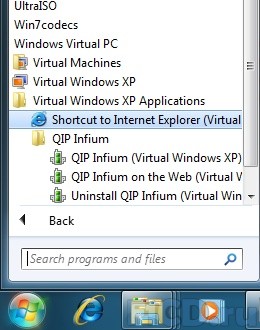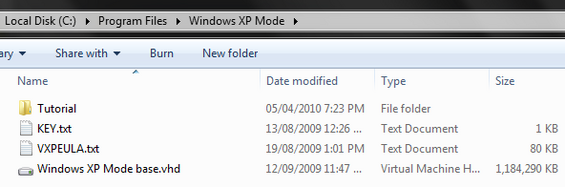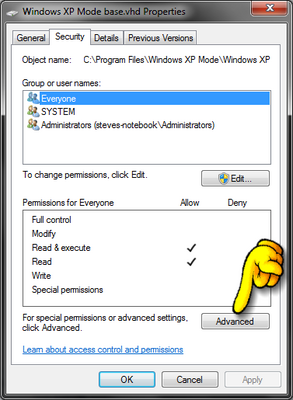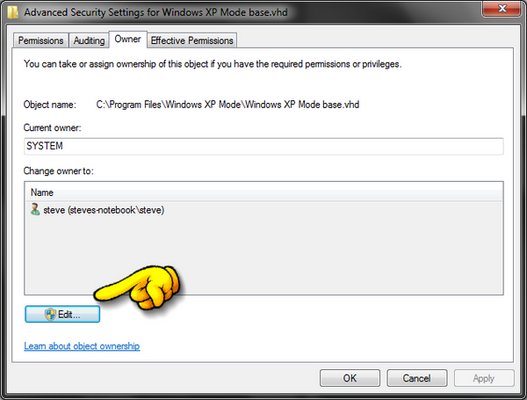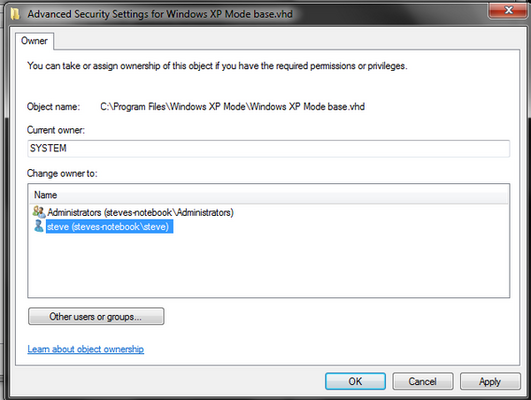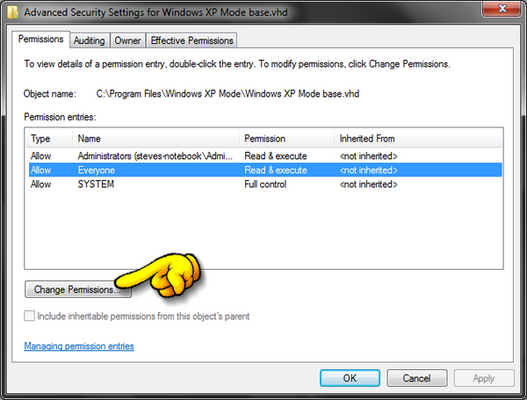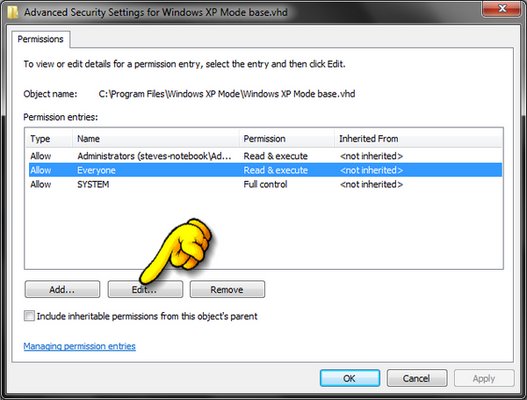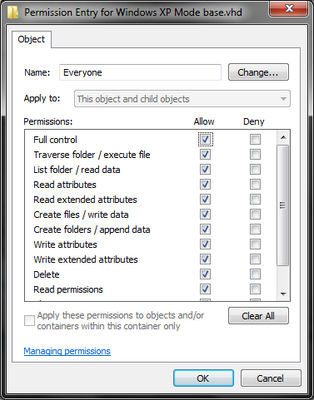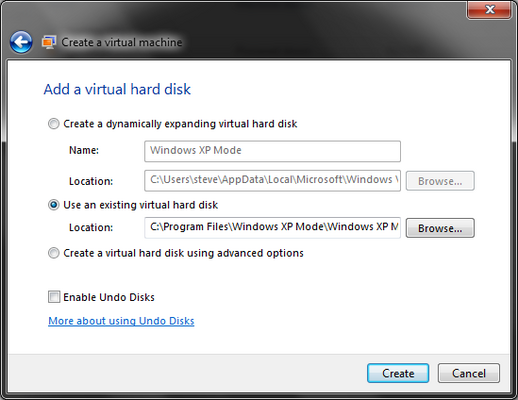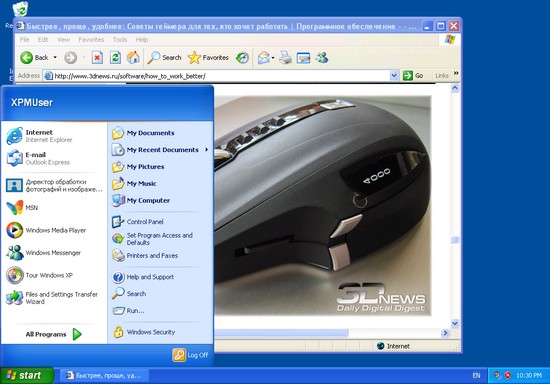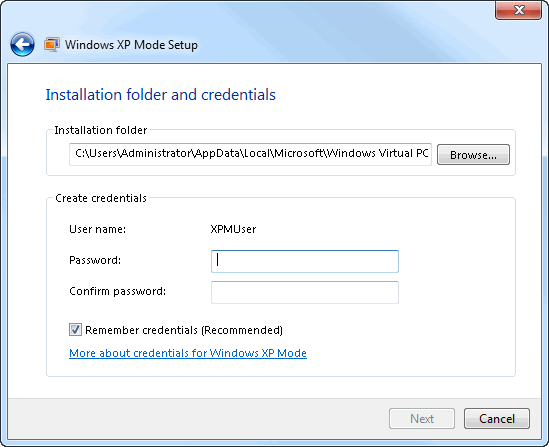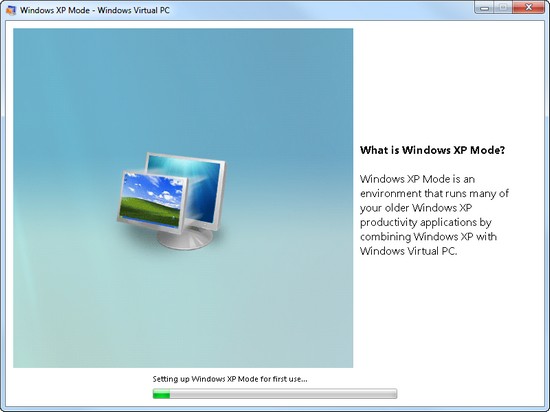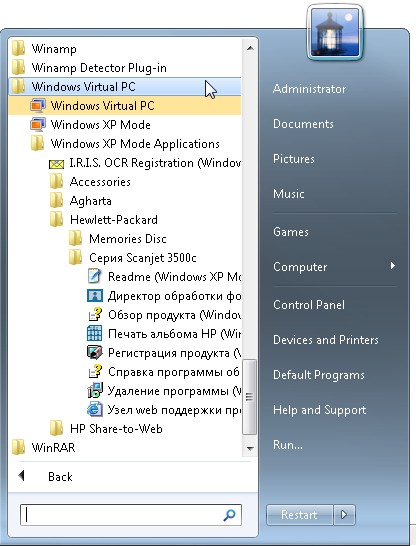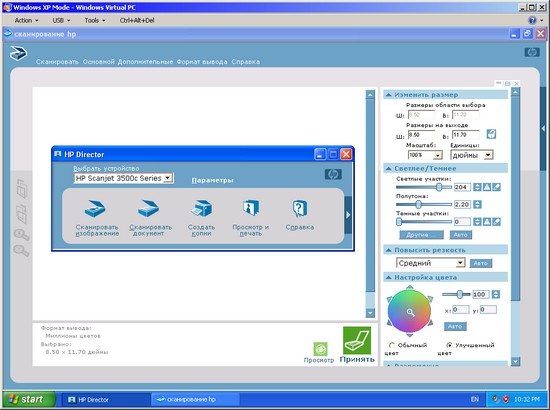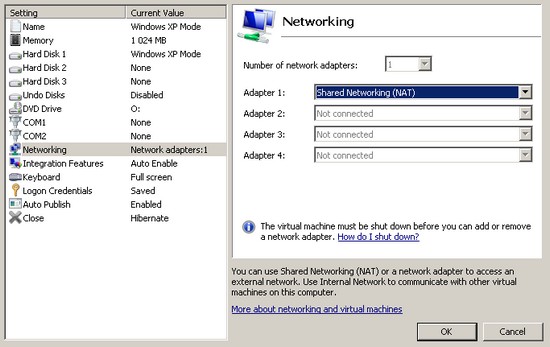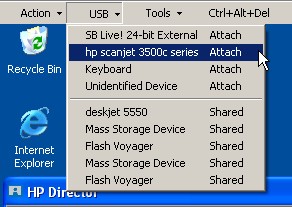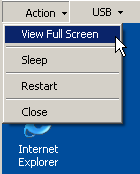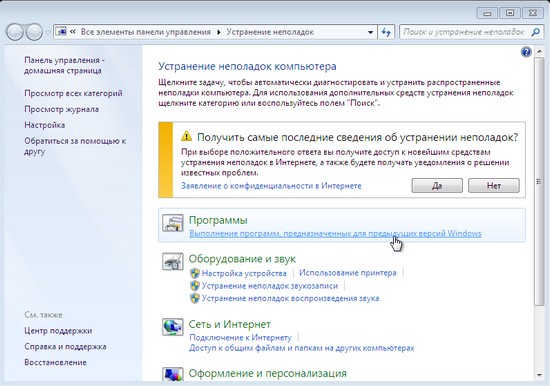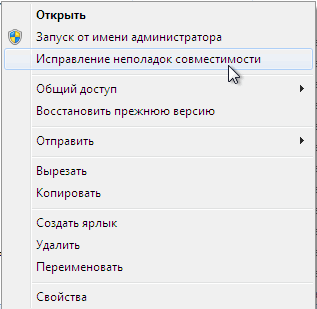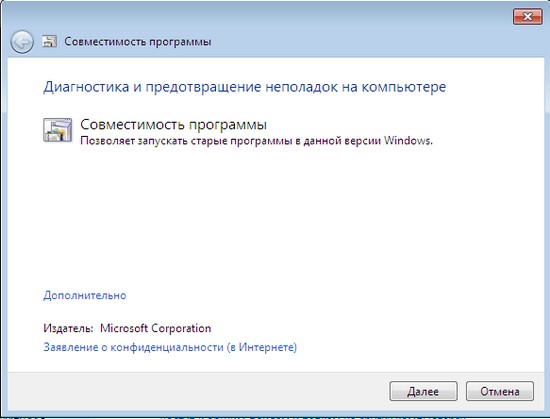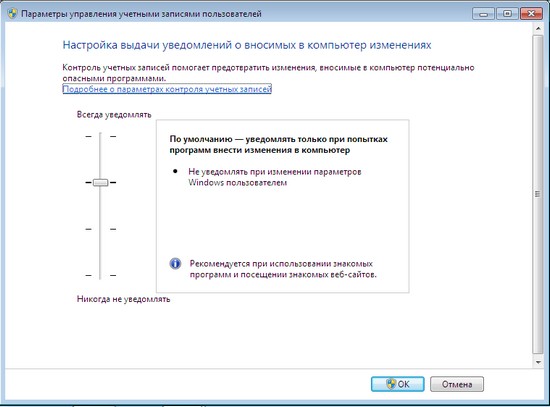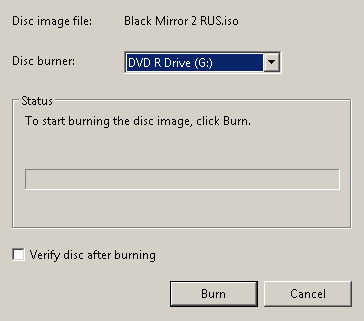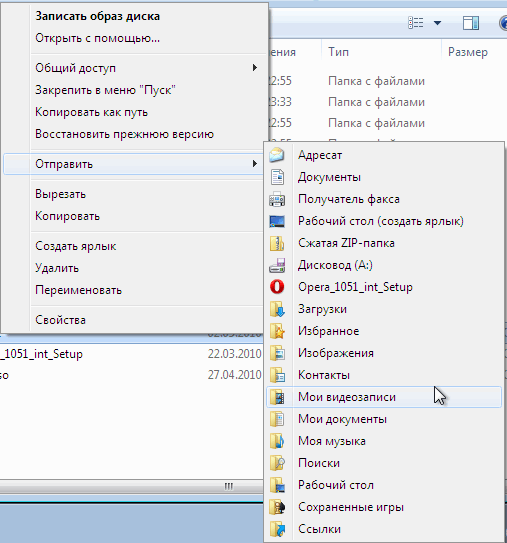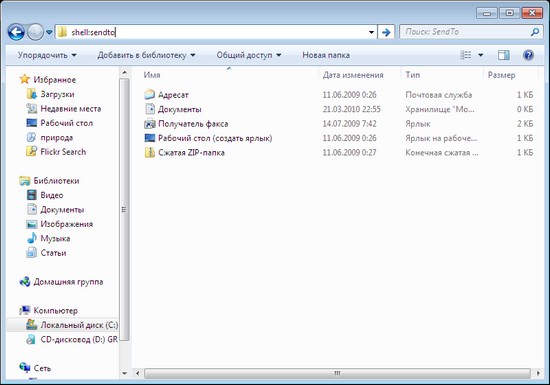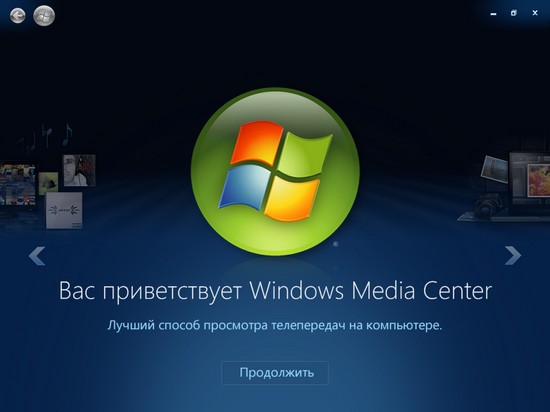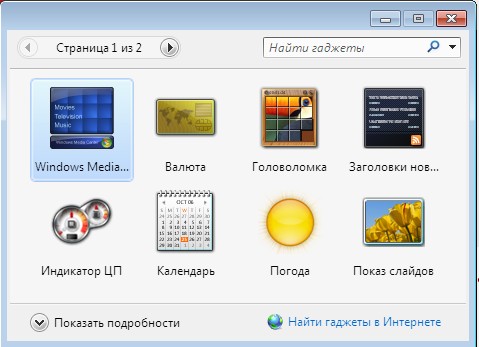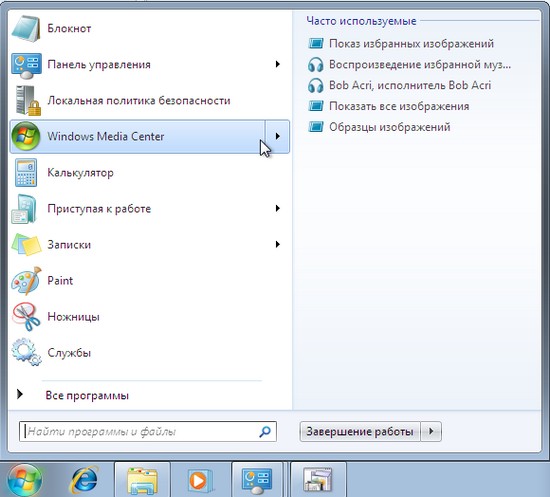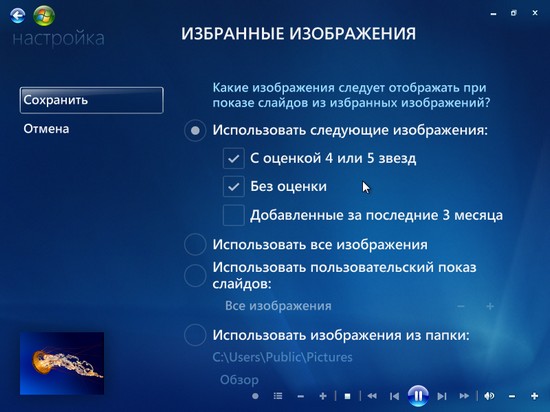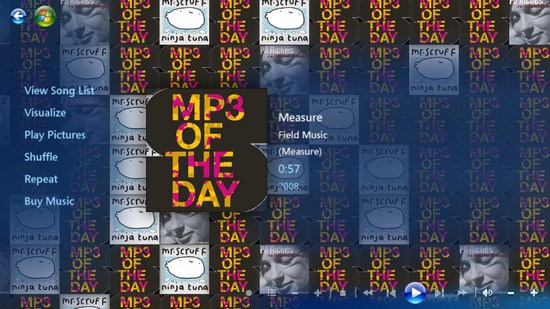Многие из нас с трудом отказываются от привычных программ и даже просто от особенностей операционной системы, на которой проработали несколько лет. Новая система на старую не похожа, да и далеко не все ПО запускается даже в режиме совместимости. Специально для таких конформистов придумали Microsoft XP mode, который можно запустить с помощью виртуальной машины.
Шаг 1. Проверьте версию Windows 7
Microsoft предлагает бесплатный режим Windows XP для версий Windows 7 Professional, Ultimate и Enterprise. Работая в нем можно продолжать использовать предыдущие версии приложений, которые больше не работают в Windows 7.
Сначала проверьте, какая у вас версия Windows 7. Для этого нажмите комбинацию клавиш [Win] + [Пауза] или щелкните правой кнопкой мыши на вкладке главного меню «Компьютер» и выберите «Свойства».
Если у вас установлена версия Home Basic (Домашняя) или Home Premium (Домашняя расширенная), вам придется немного потрудиться.
Шаг 2. Загрузите файлы для режима XP
Для начала вам будет нужна программа Windows Virtual PC для настройки виртуальной машины.
Затем загрузите собственно режим XP. Если вы используете Windows 7 в 64-разрядной версии, вам нужно будет скачать XP-mode из соответствующего источника загрузки от Microsoft.
На выходе будут доступны две загрузки: WindowsXPMode_en-en.exe — это полная версия Windows XP, включая медиаплеер и медиацентр. Второй файл — WindowsXPMode_N_en-en.exe, в котором Windows Media Center отсутствует.
Шаг 3. Установка и настройка режима XP
Сначала установите «Windows Virtual PC», она будет отображаться как «Обновление для Windows (KB958559)». После перезагрузки приложение Windows Virtual PC будет доступно для работы и вы можете настроить виртуальные системы.
Затем установите режим Windows XP и запустите его. Выполните соответствующие шаги, следуя подсказкам мастера установки. После этого вы можете использовать виртуальную Windows XP. Для этого откройте «Режим Windows XP» в меню «Пуск».
Режим XP в «домашних» версиях Windows 7
Если у вас не установлен один из вышеупомянутых вариантов Windows 7, вы все же сможете установить XP-mode. Главным условием будет наличие легального установочного компакт-диска или загруженного ISO-файла Windows XP.
Откройте Windows Virtual PC в меню «Пуск» и нажмите «Создать виртуальный компьютер» в верхней части строки меню. Затем следуйте инструкциям мастера установки.
После того, как вы настроили виртуальную машину, вставьте в дисковод компакт-диск Windows XP и запустите Virtual PC, дважды щелкнув файл «XP Mode.vmcx».
Теперь виртуальная машина должна запустить установку Windows XP, которую вам нужно будет выполнять шаг за шагом. Памяти 512 МБ должно быть достаточно для Windows XP.
Установка компонентов интеграции
Установленные компоненты интеграции улучшают взаимодействие между виртуальной машиной и физическим компьютером, а также между обеими операционными системами. Компоненты интеграции также отображают программы, которые вы устанавливаете на виртуальной машине в физической операционной системе в меню «Пуск».
Создайте пользователя с тем же именем и паролем, что и в вашей «реальной» системе.
Если вы не интегрированы в версию XP, установите SP3 с помощью Центра обновления Windows.
Затем в Windows Virtual PC выберите «Инструменты» и установите Компоненты интеграции.
Впоследствии Windows должна автоматически установить обновление KB961742.
Перезапустите Windows Virtual PC, нажмите «Инструменты» и «Активировать функции интеграции».
Если Windows Virtual Machine вам не понравилась, попробуйте бесплатный VMware Workstation Player или другую виртуальную машину.
Фото: pxhere.com, компании-производители
Читайте также:
- Как вернуть Windows 7 и Windows XP в исходное состояние без переустановки программ
- Как выполнить сброс Windows XP & 7 в случае проблем с ПО
Содержание
- Введение
- Что такое Windows XP Mode в Windows 7?
- Как включить/запустить Windows XP Mode в Windows 7 RC?
- Какие ограничения накладывает Windows XP Mode?
Введение
Завалили вопросами — «Что? Зачем? Как?» в новой «мегафишке» Windows 7 под названием Windows XP Mode. Постараюсь ответить коротко, а для особо любопытствующих – как в случае с постом об установке Windows 7 на нетбук – еще и видеообзор записал… Понимаю, что это выглядит навязчивой идеей, но что поделать – мне, как и моей супруге, вдруг стало довольно интересно писать видео для блога (дурной пример заразителен, наверное). Да и судя по статистике – видео оказалось вещью весьма востребованной, планирую далее дополнить свою отдельную подборку видеороликов на локальных UA-IX ресурсах для более удобного просмотра пользователями в Украине.
Эта небольшая часть технологии с общим названием Microsoft Enterprise Desktop Virtualization, MEDV, она же в простонародии «медвед» (не путать с известными персонажами околоИнтернетного фольклора 
Фактически же это все близко (вернее даже сказать – построено на том же принципе) к работе служб терминалов в Windows Server 2008, где пользователь вместо удаленного рабочего стола видит окна отдельных, выполняемых на сервере, приложений. Только в случае с MEDV/Windows XP Mode таким сервером выступает виртуальная ОС, в которую установлены специальные «а-ля терминальные» службы, а «терминальный клиент» находится на родительской ОС и в ее задачи входит также «поднимать» виртуальную ОС по запросу, если она еще не работает. Вот так вот все на самом деле просто, никакого мошенничества, только «магия ПО». 
Да, и еще – MDOP предлагает такой режим работы не только для Windows 7, но и для Windows Vista, а кроме того – утилиты централизованного управления образами, настройками виртуальных ОС и публикацией приложений, что очень даже полезно для сетей, где пусть даже 50 ПК будут использовать единый образ и настройки.
Как включить/запустить Windows XP Mode в Windows 7 RC?
Как в RC, так и в релизе (скорее всего) готовой «суперкнопки» гордым названием «влкючить Windows XP Mode» нет. Технология внешняя (опять же – пока) по отношению к самой Windows 7 (только профессиональных редакций, редакции типа Home/Starter не поддерживаются). Но не беда – на специальном сайте можно скачать новую версию Virtual PC для поддержки в Windows 7 режима Windows XP Mode и «готовый» образ (около 450МБ) «чистой» Windows XP, в которую установлены необходимые службы и драйвера. Для тех же, кто хочет создать свой виртуальный образ – на сайте присутствуют бета-версии обновлений для Vista/XP, установка которых в виртуальную ОС добавляет той поддержку режима Windows XP Mode. Качаем, устанавливаем – сначала вету Virtual PC для Windows 7, потом сам образ
В меню «Старт» в «Программах» появляется раздел Windows Virtual PC, а в нем – собственно пункт Virtual Windows XP. Это и есть линк на тот самый образ, который в 450МБ и устанавливается вторым 
Устанавливаем, что нам требуется – и в стартовом меню, в том же разделе Windows Virtual PC появляется раздел Virtual Windows XP Application со ссылками на эти виртуальные приложения. Закрываем виртуальную машину, запускаем требуемое приложение из стартового меню уже Windows 7 – и после небольшого ожидания (на видео можно оценить время старта виртуальной машины «в фоне» с последующим запуском требуемой ОС на ноутбуке HP 8510w) получаем приложение в режиме «настоящей» XP.
Какие ограничения накладывает Windows XP Mode?
Самое главное, это требование аппаратной поддержки виртуализации в процессорах. Инструкция по конфигурированию аппаратной виртуализации находится на той же странице (приведенной выше), что и загрузка самого Virtual PC. Хочу обратить отдельное внимание на тот факт, что часто для включения аппаратной виртуализации после собственно установок параметров BIOS требуется еще физическое выключение питания компьютера.
06.01.2016
Просмотров: 40333
Одной из самых популярных операционных систем, невзирая на выход Windows 10, является Windows 7. Именно ей отдают предпочтение пользователи. Однако некоторые программы, в основном офисные, и игры корректно работают на Windows XP. Приходится устанавливать вторую операционную систему. Однако, если ПК слабый или имеет ограниченное количество памяти на жёстком диске, этот вариант является не самым лучшим. Поэтому можно попробовать эмулировать данную операционную систему с помощью Windows XP Mode.
Содержание:
- Что такое режим Windows XP Mode?
- Что необходимо знать, перед установкой XP Mode?
- Устанавливаем XP Mode на Windows 7
Что такое режим Windows XP Mode?
Режим Windows XP Mode работает на операционной системе Windows 7 как виртуальная машина и как средство открытия некоторых программ. Запускается Windows XP Mode в отдельном рабочем окне и при включении ПК отображается в списке программ «Семёрки». Её можно сравнить с программой, но это будет не корректно, так как это полнофункциональная версия Windows XP. В ней можно создавать и сохранять документы, работать в сети Интернет, получать доступ к службам и программам, пользоваться CD-DVD приводом.
Что необходимо знать, перед установкой XP Mode?
Прежде чем устанавливать на свой ПК режим Windows XP Mode, стоит перепроверить, отвечает ли компьютер следующим требованиям:
- Операционная система Windows 7 сборки Ultimat, Professional или Enterprise;
- Поддержка аппаратной виртуализации. Проверить свой ПК на данный параметр можно с помощью утилиты Microsoft.
Виртуальная машина с режимом XP не работает в версиях Windows 7 сборки Home. Однако это не значит, что вы не можете её становить.
Устанавливаем XP Mode на Windows 7
Переходим на сайт Microsoft по ссылке и выбираем в качестве вашей операционной системы Windows 7 Professional. Не стоит выставлять Home, так как сайт не позволит скачать установочный файл к Windows XP Mode. Далее выбираем язык и кликаем «Скачать».
В следующем окне начнётся загрузка файла. Размер от 440 Мб.
После загрузки стоит скачать Windows Virtual PC и Windows XP Mode update. Их нужно устанавливать в таком порядке:
- Windows XP Mode;
- Virtual PC;
- Windows XP Mode update.
Не нужно нарушать порядок установки, чтобы не вызвать ошибок. Если же во время установки появится ошибка: «This update is not applicable to your computer», значит, вы неправильно выбрали операционную систему.
Ошибку «Unable to start Windows Virtual PC because hardware-assissted virtualization is disabled» можно игнорировать. Она решается путем установки Windows XP Mode.
После установки всех трех пакетов, необходимо перезагрузить ПК. Режим будет установлен. Однако его запуск с меню «Пуск» будет невозможен. Для устранения этой «неполадки», стоит перейти в диск «С», далее в папку «Program Files», «Windows XP Mode».
Находим в папке файл «Windows XP Mode base.vhd» и кликаем на нём правой кнопкой мыши. Выбираем «Свойства». Переходим во вкладку «Безопасность» и жмём «Дополнительно».
В окне дополнительных параметров нужно открыть вкладку «Владелец». По умолчанию будет выставлена «Система». Нажимаем «Изменить».
В следующем окне выбираем свой действующий аккаунт в Windows.
Появится уведомление о предоставлении вам прав на данный файл.
Возвращаемся в «Дополнительные параметры». Переходим во вкладку «Разрешения». Выбираем «Все» и жмём «Изменить».
В следующем окне выполняем те же действия.
Выставляем отметки для полного доступа.
Далее закрываем все окна. Жмём «Пуск», «Все программы», «Windows Virtual PC». Выбираем «Windows Virtual PC».
В новом окне нажимаем «Создать виртуальную машину». Задаём её имя и жмём «Далее». После ставим объём оперативной памяти и кликаем «Далее». В следующем окне выбираем «Использовать существующий жёсткий диск» и указывает путь к Windows XP Mode base.vhd, который находится в диске «С», папке «Program Files». После жмём «Создать».
Теперь перезагружаем ПК. Эмулятор Windows XP будет работать некоторое время, так как не является активированным.
Загрузить PDF
Загрузить PDF
Система Windows 7 совместима со многими программами. Но некоторые, к сожалению, не работают на ней совсем. В таком случае, мы советуем вам скачать мод Windows XP Mode, который установит виртуальную версию Windows XP внутри вашей новой системы Windows 7. Мы расскажем вам, как это сделать.
Шаги
-
1
-
2
Выберите версию, которую хотите скачать – 32bit или 64bit.
-
3
Примечание: Если вы не уверены, какая у вас версия Windows 7, откройте меню Пуск, найдите Компьютер, кликните по нему правой кнопкой мыши, нажмите Свойства. Здесь будет написана версия вашей системы.
-
4
Скачайте файл и сохраните его на компьютере.
-
5
В 4 шаге на сайте есть кнопка «Скачать и установить сначала это: Windows XP Mode» (‘Download and Install this first: Windows XP Mode’). Нажмите на нее. Сохраните файл на компьютере.
-
6
После того, как файл загрузится, запустите его. Он извлечется и появится окно установки.
-
7
Не меняйте директорию установки. Нажимайте Далее.
-
8
Программа установщик все сделает сама. После завершения установки нажмите Готово.
-
9
В браузере под 4 шагом есть кнопка «Скачайте это вторым: Windows Virtual PC» (‘Download and install this second: Windows Virtual PC’). Скачайте и откройте файл.
-
10
Нажмите «Да» для установки обновлений Windows. Просмотрите условия соглашения и нажмите «Я принимаю условия».
-
11
Windows 7 установит все нужные обновления. После окончания установки нужно будет перезагрузить компьютер. Сохраните все данные.
-
12
После перезагрузки компьютера откройте меню Пуск, Программы, найдите Windows Virtual PC, нажмите на опции Windows XP Mode.
-
13
Прочитайте лицензионное соглашение. Примите условия. Нажмите Далее.
-
14
Введите пароль для своей новой виртуальной учетной записи в Windows XP Mode. Введите пароль в два поля, нажмите Далее.
-
15
Включите или отключите автоматические обновления. Нажмите Далее.
-
16
После завершения установки Windows XP Mode запустится автоматически. Поздравляем! Вы успешно установили Windows XP Mode в системе Windows 7.
Реклама
Что вам понадобится
- У вас должен стоять Windows 7 Professional, Enterprise, или Ultimate для запуска мода Windows XP Mode.
Об этой статье
Эту страницу просматривали 28 778 раз.
Была ли эта статья полезной?
Режим Windows XP (XP Mode) предназначен для решения проблем с совместимостью программ, созданных для более ранних версий Windows. Этот режим имеется в старших версиях Windows 7 и дает возможность запускать старое программное обеспечение для Windows XP прямо на рабочем столе Windows 7. А теперь попробуем выяснить, что же такое XP Mode и как он работает на самом деле.
Что такое XP Mode?
Когда-то давно существовала компания Connectix, которая была известна своими разработками в области виртуализации. В 2003 году компания Microsoft приобрела Connectix со всеми потрохами разработками, и через некоторое время выпустила для всех пользователей Windows приложение для виртуализации — Microsoft Virtual PC 2007. Virtual PC был абсолютно бесплатен, и, хоть и уступал в функциональности тому-же VMware Workstation, для целей настольной виртуализации его возможностей хватало вполне.
Так вот, Windows XP Mode является попросту виртуальной машиной с Windows XP, работающей под новейшей версией Virtual PC, который называется теперь Windows Virtual PC и заточен под работу исключительно с Windows 7. Режим Windows XP использует полную установку Windows XP Professional Service Pack 3 с включенными компонентами интеграции.
Таким образом, XP Mode состоит из:
- Windows Virtual PC, поставляющегося теперь в виде апдейта (KB958559);
- сжатого VHD-файла, который содержит предварительно настроенную копию Windows XP SP3.
Перед установкой
XP Mode доступен только для Windows 7 Professional, Corporate и Ultimate. Хотя Windows Virtual PC можно установить на любую версию Windows 7 (кроме Starter), но при этом будут недоступны такие возможности как компоненты интеграции и виртуальные приложения.
Начиная с Service Pack 1 для работы XP Mode аппаратная поддержка виртуализации не обязательна. Тем не менее, перед началом использования XP Mode желательно выяснить, поддерживает ли ваш процессор технологию аппаратной виртуализации (Intel VT-x/AMD-V). Сделать это можно с помощью любой диагностической утилиты, например CPU-Z.
Для использования XP Mode рекомендуется иметь в системе не менее 2 Гб ОЗУ, иначе могут возникнуть проблемы при установке. Также должно быть свободное место на жестком диске (5-10 Гб).
Установка XP Mode
Идем на сайт Microsoft в раздел, посвященный Virtual PC и XP Mode. На странице загрузки указываем версию операционной системы и язык установки, после чего нам предлагается скачать три файла. Первый — это образ Windows XP, второй — Windows Virtual PC, а третий — апдейт, позволяющий Virtual PC работать на машинах без поддержки аппаратной виртуализации. При наличии установленного SP1 этот апдейт ставить не надо, так как он входит в его состав.
Проходим проверку на подлинность ОС (без нее никак), загружаем файлы и приступаем к установке. Первым, конечно, устанавливается Virtual PC.
Установив Virtual PC перезагружаем компьютер и запускаем установку XP Mode.
Указываем путь для установки базового образа, из которого затем будет создаваться виртуальная машина.
И жмем готово. Галочку на пункте «Запустить Windows XP Mode» лучше оставить.
Далее соглашаемся с лицензионным соглашением (можно даже его прочитать).
И указываем путь для установки уже самой виртуальной машины с Windows XP, а также учетные данные для доступа к ней. Хотя для работы они не понадобятся, на всякий случай рекомендуется их запомнить.
Далее идет настройка обновлений для виртуальной машины. Можно сразу включить автоматическое обновление, а можно сделать это уже после установки.
В следующем окне читаем предупреждение о совместном доступе к дискам и жмем на кнопку «Начать установку» (интересно, что мы делали до этого?).
А дальше просто наблюдаем за процессом. Он хоть и довольно длительный, вмешательства не требует.
Вот наконец установка завершена и в нашем распоряжении виртуальная машина с установленной Windows XP.
Настройка ВМ
Изменим настройки виртуальной машины. Для этого ее надо остановить. Что интересно, в системе нет кнопки «Выключить», а при закрытии машина уходит в сон, поэтому воспользуемся сочетанием клавиш Ctrl+Alt+Del.
Выключив машину идем в меню «Пуск» — «Windows Virtual PC» — «Управление виртуальными машинами». Открываем панель управления Virtual PC, выбираем нашу машину и открываем ее параметры. Вот те, что заслуживают отдельного внимания:
Память — изменение количества оперативной памяти, выделяемое виртуальной машине (по умолчанию 256Мб).
Жесткий диск — настройка параметров виртуального жесткого диска. Диск можно сжать, преобразовать в из динамического в фиксированный или объединить.
Как видно из рисунка, наша виртуальная машина XP Mode состоит из двух VHD-файлов. Первый — родительский диск, который содержит ядро системы и остается без изменений. Второй — разностный, он содержит только набор изменений по сравнению с родительским диском. Их можно объединить в один файл, что облегчит обслуживание и ускорит работу системы.
Диски отката — при их включении все изменения записываются в отдельный файл. Затем можно либо их применить, либо откатить назад. Очень удобно при тестировании различных приложений.
Сеть — настройки виртуального сетевого адаптера. Есть 3 варианта настройки:
- NAT (используется по умолчанию). У машины есть доступ к внешней сети, к ней самой доступа снаружи нет;
- Адаптер рабочего стола — используется сетевой адаптер основной системы. При этом виртуальная машина становится видна в сети;
- Внутренняя сеть — вообще нет доступа наружу.
Компоненты интеграции — обеспечивают виртуальной машине доступ к физическим ресурсам (принтеры, жесткие диски и т.д.).
Автоматическая публикация приложений — любое приложение, установленное на виртуальную машину, автоматически становится доступным в основной системе, в меню Пуск. Это та самая возможность, из за которой и стоит использовать XP Mode.
Закрыть — действие при закрытии окна. Можно выбрать одно из трех — гибернация, завершение работы или выключение. А можно сделать так, чтобы при закрытии можно было сделать выбор действия вручную. Кстати, завершение работы и выключение — это не одно и то-же. Завершение работы эквивалентно штатному выключению через меню Пуск, а выключение — отключению питания.
Использование XP Mode
Теперь устанавливаем проблемное приложение на ВМ (я в целях тестирования установил Notepad++), после чего ее можно выключить.
Теперь идем в меню «Пуск» — «Windows Virtual PC» — «Приложения Windows XP Mode» , находим там установленный Notepad++
И запускаем его. Надо сказать что первый запуск занимает довольно много времени, ведь сначала запускается виртуальная машина, а уже потом приложение. После старта ВМ остается работать в бэкграунде и во второй раз виртуальное приложение запускается гораздо быстрее.
И несколько моментов, которые стоит учесть при использовании Windows XP Mode:
- запущенная виртуальная машина потребляет реальные ресурсы, что скажется на быстродействии основной системы;
- виртуальная машина требует обслуживания — на нее нужно установить антивирус, ее нужно обновлять и т.д. Кстати, поддержка для Windows XP SP3 заканчивается 8 апреля 2014 года, после чего обновления выпускаться не будут;
- Virtual PC не поддерживает виртуальный доступ к физическим видеокартам. Другими словами, в режиме Windows XP нет аппаратного 3D-ускорения, поэтому 3D-приложения работать не будут.
XP Mode — это действительно полезная функция, решающая большинство проблем с запуском устаревших программ на Windows 7. Еще один плюс — с ее помощью можно решить проблемы с поддержкой устаревшего оборудования, производители которого ленятся писать драйверы под новые ОС. Особенно это актуально для пользователей 64-битной Windows 7. Системные требования XP Mode:
- У вас должна быть установлена Windows 7 Профессиональная, Максимальная или Корпоративная. «Домашние» версии, к сожалению, отдыхают.
- Процессор должен поддерживать технологии виртуализации (Intel-VT или AMD-V). Проверить свой процессор можно с помощью крошечной программы SecurAble (прямая ссылка для скачивания).
Если у вас не установлен Windows 7 SP1, желательно обновится до установки XP Mode.
Установка
- Скачиваем дистрибутивы Windows Virtual PC и XP Mode:
http://www.microsoft.com/windows/virtual-pc/download.aspx.
Выбираем систему, язык и жмем на кнопку DOWNLOAD в пунктах 2 и 3.
Внимание! Перед скачиванием вас попросят подтвердить подлинность ОС! - Устанавливаем Virtual PC. Здесь нет никаких сложностей, так что сразу идем дальше.
- Запускаем установщик XP Mode:
XP Mode (1) - Выбираем путь установки:
XP Mode (2) Желательно установку производить в раздел с достаточным запасом свободного места. Виртуальный жесткий диск XP Mode будет динамически разрастаться по мере установки программ (максимум до 120 Гб).
- Отмечаем «Запустить Windows XP Mode» и жмем Готово:
XP Mode (3)
- Принимаем условия лицензии:
XP Mode (4) - Выбираем папку установки виртуальной машины (лучше оставить без изменений) и задаем пароль пользователя гостевой Windows XP:
XP Mode (5) - Выбираем параметры обновления гостевой Windows XP:
XP Mode (6) Обновления ставим без колебаний. Фактически Микрософт дарит лицензию на виртуальную Windows XP (да, бывает и такое!).
- Начинаем и заканчиваем установку:
XP Mode (7) XP Mode (8)
Использование
- Запуск Virtual PC осуществляется через меню Пуск -> Программы -> Windows Virtual PC или Папка пользователя -> Виртуальные машины.
В отличие от Virtual PC 2007 управление виртуальными машинами встроено в проводник. - Наконец-то в Virtual PC добавлена поддержка USB. В меню виртуальной машины выбираем пункт USB, из списка устройств выбираем нужное, устанавливаем драйвер. В XP с этим нет проблем!
- Чтобы запустить программу в XP Mode, сначала ее надо установить в виртуальной XP (Пуск -> Программы -> Windows Virtual PC -> Windows XP Mode).
- Установленные в виртуальной XP программы запускаются из Windows 7 (Пуск -> Программы -> Windows Virtual PC -> Приложения Windows XP Mode) в режиме «прозрачности». Выглядит это так, как будто программа запущена в Семерке, только окно программы отображается в стиле XP. Конечно доступен и классический вариант запуска из виртуальной системы.
- Для запуска в XP Mode программ, установленных в виртуальной XP по умолчанию (например IE6), необходимо перенести/скопировать ярлык IE6 в папку C:Documents and SettingsAll UsersГлавное меню виртуальной XP. После этого ярлык IE6 появится в меню Windows 7 в папке Приложения Windows XP Mode.
- Некоторые программы запрещены для запуска в XP Mode. Например Pinball. Чтобы убрать запрет, в виртуальной XP открываем редактор реестра (regedit), переходим в раздел
HKEY_LOCAL_MACHINESOFTWAREMicrosoftWindows NTCurrentVersionVirtual MachineVPCVAppExcludeList,
ищем в списке параметр с именем pinball.exe, после нахождения удаляем. Перезагружаем виртуальную машину. Переносим ярлык Pinball в C:Documents and SettingsAll UsersГлавное меню.
К сожалению запуск игры в XP Mode не порадовал — простейшая в плане графики игра конкретно тормозила. Видимо проблемы с аппаратным ускорением новая версия Virtual PC унаследовала от своей предшественницы.
При подготовке материала много полезной информации было взято из статьи Dmitry Rudykh.
- Метки MS Virtual PC, Windows 7
Если у вас не установлен один из вышеупомянутых вариантов Windows 7, вы все же сможете установить XP-mode. Главным условием будет наличие легального установочного компакт-диска или загруженного ISO-файла Windows XP.
Откройте Windows Virtual PC в меню «Пуск» и нажмите «Создать виртуальный компьютер» в верхней части строки меню. Затем следуйте инструкциям мастера установки.
После того, как вы настроили виртуальную машину, вставьте в дисковод компакт-диск Windows XP и запустите Virtual PC, дважды щелкнув файл «XP Mode.vmcx».
Теперь виртуальная машина должна запустить установку Windows XP, которую вам нужно будет выполнять шаг за шагом. Памяти 512 МБ должно быть достаточно для Windows XP.
Windows XP Mode, или последний рубеж совместимости
Режим Windows XP (XP Mode) предназначен для решения проблем с совместимостью программ, созданных для более ранних версий Windows. Этот режим имеется в старших версиях Windows 7 и дает возможность запускать старое программное обеспечение для Windows XP прямо на рабочем столе Windows 7. А теперь попробуем выяснить, что же такое XP Mode и как он работает на самом деле.
Что такое XP Mode?
Когда-то давно существовала компания Connectix, которая была известна своими разработками в области виртуализации. В 2003 году компания Microsoft приобрела Connectix со всеми потрохами разработками, и через некоторое время выпустила для всех пользователей Windows приложение для виртуализации — Microsoft Virtual PC 2007. Virtual PC был абсолютно бесплатен, и, хоть и уступал в функциональности тому-же VMware Workstation, для целей настольной виртуализации его возможностей хватало вполне.
Так вот, Windows XP Mode является попросту виртуальной машиной с Windows XP, работающей под новейшей версией Virtual PC, который называется теперь Windows Virtual PC и заточен под работу исключительно с Windows 7. Режим Windows XP использует полную установку Windows XP Professional Service Pack 3 с включенными компонентами интеграции.
Таким образом, XP Mode состоит из:
- Windows Virtual PC, поставляющегося теперь в виде апдейта (KB958559);
- сжатого VHD-файла, который содержит предварительно настроенную копию Windows XP SP3.
Перед установкой
XP Mode доступен только для Windows 7 Professional, Corporate и Ultimate. Хотя Windows Virtual PC можно установить на любую версию Windows 7 (кроме Starter), но при этом будут недоступны такие возможности как компоненты интеграции и виртуальные приложения.
Начиная с Service Pack 1 для работы XP Mode аппаратная поддержка виртуализации не обязательна. Тем не менее, перед началом использования XP Mode желательно выяснить, поддерживает ли ваш процессор технологию аппаратной виртуализации (Intel VT-x/AMD-V). Сделать это можно с помощью любой диагностической утилиты, например CPU-Z.
Для использования XP Mode рекомендуется иметь в системе не менее 2 Гб ОЗУ, иначе могут возникнуть проблемы при установке. Также должно быть свободное место на жестком диске (5-10 Гб).
Установка XP Mode
Идем на сайт Microsoft в раздел, посвященный Virtual PC и XP Mode. На странице загрузки указываем версию операционной системы и язык установки, после чего нам предлагается скачать три файла. Первый — это образ Windows XP, второй — Windows Virtual PC, а третий — апдейт, позволяющий Virtual PC работать на машинах без поддержки аппаратной виртуализации. При наличии установленного SP1 этот апдейт ставить не надо, так как он входит в его состав.
Проходим проверку на подлинность ОС (без нее никак), загружаем файлы и приступаем к установке. Первым, конечно, устанавливается Virtual PC.
Установив Virtual PC перезагружаем компьютер и запускаем установку XP Mode.
Указываем путь для установки базового образа, из которого затем будет создаваться виртуальная машина.
И жмем готово. Галочку на пункте «Запустить Windows XP Mode» лучше оставить.
Далее соглашаемся с лицензионным соглашением (можно даже его прочитать).
И указываем путь для установки уже самой виртуальной машины с Windows XP, а также учетные данные для доступа к ней. Хотя для работы они не понадобятся, на всякий случай рекомендуется их запомнить.
Далее идет настройка обновлений для виртуальной машины. Можно сразу включить автоматическое обновление, а можно сделать это уже после установки.
В следующем окне читаем предупреждение о совместном доступе к дискам и жмем на кнопку «Начать установку» (интересно, что мы делали до этого?).
А дальше просто наблюдаем за процессом. Он хоть и довольно длительный, вмешательства не требует.
Вот наконец установка завершена и в нашем распоряжении виртуальная машина с установленной Windows XP.
Настройка ВМ
Изменим настройки виртуальной машины. Для этого ее надо остановить. Что интересно, в системе нет кнопки «Выключить», а при закрытии машина уходит в сон, поэтому воспользуемся сочетанием клавиш Ctrl+Alt+Del.
Выключив машину идем в меню «Пуск» — «Windows Virtual PC» — «Управление виртуальными машинами». Открываем панель управления Virtual PC, выбираем нашу машину и открываем ее параметры. Вот те, что заслуживают отдельного внимания:
Память — изменение количества оперативной памяти, выделяемое виртуальной машине (по умолчанию 256Мб).
Жесткий диск — настройка параметров виртуального жесткого диска. Диск можно сжать, преобразовать в из динамического в фиксированный или объединить.
Как видно из рисунка, наша виртуальная машина XP Mode состоит из двух VHD-файлов. Первый — родительский диск, который содержит ядро системы и остается без изменений. Второй — разностный, он содержит только набор изменений по сравнению с родительским диском. Их можно объединить в один файл, что облегчит обслуживание и ускорит работу системы.
Диски отката — при их включении все изменения записываются в отдельный файл. Затем можно либо их применить, либо откатить назад. Очень удобно при тестировании различных приложений.
Сеть — настройки виртуального сетевого адаптера. Есть 3 варианта настройки:
- NAT (используется по умолчанию). У машины есть доступ к внешней сети, к ней самой доступа снаружи нет;
- Адаптер рабочего стола — используется сетевой адаптер основной системы. При этом виртуальная машина становится видна в сети;
- Внутренняя сеть — вообще нет доступа наружу.
Компоненты интеграции — обеспечивают виртуальной машине доступ к физическим ресурсам (принтеры, жесткие диски и т.д.).
Автоматическая публикация приложений — любое приложение, установленное на виртуальную машину, автоматически становится доступным в основной системе, в меню Пуск. Это та самая возможность, из за которой и стоит использовать XP Mode.
Закрыть — действие при закрытии окна. Можно выбрать одно из трех — гибернация, завершение работы или выключение. А можно сделать так, чтобы при закрытии можно было сделать выбор действия вручную. Кстати, завершение работы и выключение — это не одно и то-же. Завершение работы эквивалентно штатному выключению через меню Пуск, а выключение — отключению питания.
Использование XP Mode
Теперь устанавливаем проблемное приложение на ВМ (я в целях тестирования установил Notepad++), после чего ее можно выключить.
Теперь идем в меню «Пуск» — «Windows Virtual PC» — «Приложения Windows XP Mode» , находим там установленный Notepad++
И запускаем его. Надо сказать что первый запуск занимает довольно много времени, ведь сначала запускается виртуальная машина, а уже потом приложение. После старта ВМ остается работать в бэкграунде и во второй раз виртуальное приложение запускается гораздо быстрее.
И несколько моментов, которые стоит учесть при использовании Windows XP Mode:
- запущенная виртуальная машина потребляет реальные ресурсы, что скажется на быстродействии основной системы;
- виртуальная машина требует обслуживания — на нее нужно установить антивирус, ее нужно обновлять и т.д. Кстати, поддержка для Windows XP SP3 заканчивается 8 апреля 2014 года, после чего обновления выпускаться не будут;
- Virtual PC не поддерживает виртуальный доступ к физическим видеокартам. Другими словами, в режиме Windows XP нет аппаратного 3D-ускорения, поэтому 3D-приложения работать не будут.
VMware Workstation Player
Пользователям, которых по каким-то причинам не устраивает VirtualBox, можем порекомендовать VMware Workstation Player. Это средство виртуализации выпускается на коммерческой основе, но для домашнего пользования полностью бесплатное. Поддержка Windows XP также официальная – при соответствии компьютера системным требованиям разработчики гарантируют стабильную работу системы.
Основная функциональность схожа с упомянутыми выше решениями: отдельная машина для каждой ОС, настройка всех важных параметров, средства интеграции оборудования с хостом. Любителям поиграть в старые игры, которые не работаю в Виндовс 7, ВМВаре пригодится больше остальных, так как в ней реализованы более широкие возможности поддержки 3D-графики (понадобится дополнительно установить пакет VM Tools).
Интерфейс приложения дружелюбнее к пользователю, чем у VirtualBox, но русский язык в нём не поддерживается. К минусам бесплатной версии отнесём и закрытый доступ к созданию снимков состояния, а также невозможность пользоваться облачным сервисом компании-разработчика. В остальном же это отличное решение для юзеров, которые не хотят копаться в десятках настроек.
Мы рады, что смогли помочь Вам в решении проблемы. Добавьте сайт Lumpics.ru в закладки и мы еще пригодимся вам. Отблагодарите автора, поделитесь статьей в социальных сетях.
Опишите, что у вас не получилось. Наши специалисты постараются ответить максимально быстро.
⇡#Новые возможности Windows Media Center
Программа Windows Media Center впервые была представлена Windows XP, однако вплоть до выхода Windows Vista она не пользовалась популярностью, так как была доступна лишь в специальной версии Windows XP — Media Center Edition. С выходом Windows Vista число пользователей этой программы увеличилось, так как она была существенно переработана и включена в расширенные редакции этой ОС. В новой операционной системе Media Center присутствует в редакциях «Домашняя расширенная», «Профессиональная», «Корпоративная» и «Максимальная».
Одно из наиболее интересных нововведений Windows Media Center в Windows 7 — поддержка интернет-телевидения. Для просмотра интернет-телевидения не требуется никаких дополнительных устройств наподобие ТВ-тюнеров. В базе данных программы есть достаточно большой список разных тематических каналов, которые можно смотреть совершенно бесплатно. Данная функция поддерживается за счет рекламы.
Используя ТВ-тюнер, в Windows Media Center можно смотреть и обычное телевидение. И не только смотреть, но и записывать понравившиеся программы. Новая версия программы поддерживает большее число ТВ-стандартов, а также новые модели тюнеров, обеспечивающие просмотр телеканалов в формате HD.
В Windows 7 можно обнаружить новое мини-приложение для рабочего стола, обеспечивающее быстрый доступ к функциям Media Center. Гаджет показывает недавно записанные телепрограммы, категории музыкальных файлов в медиабиблиотеке, а также популярные передачи интернет-телевидения. При помощи гаджета можно быстро запускать просмотр видео, изображений и музыки.
Для установки гаджета достаточно щелкнуть по рабочему столу правой кнопкой мыши, выбрать пункт «Гаджеты» (Gadgets), после чего дважды щелкнуть по нужному дополнению в открывшемся окне. Мини-приложение дает возможность настроить параметры вывода информации: можно указать, нужно ли показывать записанные передачи и программы интернет-телевидения, а также то, сколько элементов выводить в интерфейсе гаджета.
Еще одна новая возможность быстрого доступа к функциям программы — значок в меню «Пуск». Если вы часто обращаетесь к Media Center, то сюда будут вынесены все элементы программы, которые вы использовали. Например, можно будет быстро открыть недавно записанные программы, программы, которые вы смотрите чаще всего, и т.д.
В новой версии Media Center есть несколько улучшений, которые касаются просмотра изображений. Во-первых, программа поддерживает функцию библиотек Windows 7 (подробнее о ней см. статью «Скрытый потенциал Windows 7: куда ведет «Проводник»?»), благодаря чему при открытии галереи изображений в Media Center открывается библиотека «Изображения». Если в этой библиотеке есть вложенные папки, для них будет сгенерирован эскиз предварительного просмотра на основе имеющихся в них изображений.
В разделе меню «Видео и изображения» (Pictures+Videos) можно обнаружить новую команду «Воспроизвести избранное», при выборе которой будет запущено слайд-шоу из отобранных фотографий. То, какие именно изображения будут показаны в слайд-шоу, зависит от установленных настроек. Чтобы изменить их, выберите в меню «Задачи» (Tasks) пункт «Настройка>Изображения>Избранные изображения» (Settings>Pictures>Favorite pictures).
Слайд-шоу в новой версии Media Center тоже необычное — все изображения, отобранные для показа, отображаются на экране в виде эскизов в оттенках серого. Программа поочередно приближает картинки и в полноэкранном режиме делает их цветными.
Функцию слайд-шоу можно использовать и во время прослушивания музыки, выбрав для этого команду «Показ изображений» (Play Pictures). Однако нужно сказать, что и новый стандартный режим воспроизведения музыки в Media Center достаточно стильный. Во время прослушивания трека можно увидеть эскизы обложек всех альбомов, которые добавлены в медиабиблиотеку. Из этих обложек Media Center составляет фоновый рисунок окна.
Наконец, новый Media Center поддерживает все те же новые форматы, что и Windows Media Player 12. С его помощью можно воспроизвести видеофайлы H.264, DivX и Xvid, а также аудиофайлы AAC, не устанавливая дополнительные кодеки.
⇡#Windows 7: общий итог
Пришло время подвести итоги и дать комплексную оценку Windows 7. Для того чтобы составить объективное мнение относительно новой операционной системы, необходимо ответить на ряд ожидаемых вопросов. Перечислим эти вопросы и сразу же ответим на них.
Удобен ли интерфейс?
Да, удобен. Те изменения, которые привнесены разработчиками в Windows 7, отлично сочетаются с уже проверенными решениями пользовательского интерфейса. В новой версии ОС значительно улучшена панель задач, благодаря чему пользователь делает меньше лишних движений, получает быстрый доступ к инструментам системы, может быстрее управлять открытыми окнами и приложениями. Новый интерфейс стал нагляднее: на панели задач можно наблюдать статус выполнения текущего задания (например, копирование файлов в «Проводнике»), при переключении между открытыми окнами приложений можно наблюдать эскизы, а чтобы посмотреть содержимое окна, не обязательно в него переходить.
Единственное спорное, на наш взгляд, нововведение, которое имеет отношению к интерфейсу Windows 7, это трехмерные эффекты Aero. Функциональность этих «украшательств» практически нулевая, однако их задействование влечет за собой дополнительный расход системных и аппаратных ресурсов. Кроме этого, далеко не все приложения, для которых разработчиками заявлена поддержка Windows 7, корректно работают при включенном интерфейсе Aero.
Быстрее ли работает новая ОС?
Быстрее. В первую очередь, за счет того, что в ней реализована поддержка современного оборудования — процессоров, видеокарт и т.д. Под Winodws 7 больше приложений, использующих распределенные вычисления, что позволяет более эффективно задействовать мощности компьютера. Кроме этого, в Windows 7 оптимизировано потребление оперативной и графической памяти при работе с окнами приложений. Поэтому если на компьютер, где ранее работала Windows Vista, установить новую ОС, прирост производительности будет заметен невооруженным глазом.
Увеличенное быстродействие вынуждает систему работать с повышенным энергопотреблением. Однако на практике ноутбук под управлением Windows 7 работает примерно столько же времени, сколько аналогичная модель под управлением Windows XP. Причина — в интеллектуальном управлении электропитанием в Windows 7. Новая операционная система умеет экономно расходовать имеющиеся ресурсы, а также дает возможность отключать незадействованные компоненты.
Насколько хорошо защищена Windows 7?
По большому счету, безопасность операционной системы зависит от действий пользователя. На любой замок найдется своя отмычка, поэтому не стоит полностью полагаться на заверения разработчиков о высокой надежности платформы Windows 7. Конечно, новая ОС более надежна, хотя бы за счет того, что в ней используются новые версии таких приложений, как Internet Explorer и Windows Media Player, уязвимости в которых часто эксплуатируются кибермошенниками. Что же касается доработанной системы контроля учетных записей пользователей, то она может повысить общую безопасность работы в системе за счет более наглядных уведомлений. С другой стороны, ограничения UAC, которые используются по умолчанию в Windows 7, менее строги, чем в Windows Vista.
Использование технологии BitLocker для шифрования системного диска вряд ли станет популярным среди большого количества пользователей. Главным образом потому, что эта технология изначально базировалась на задействовании доверенного платформенного модуля, компьютеры с которым на территории стран СНГ найти практически невозможно, поскольку их ввоз официально запрещен. Однако инструмент BitLocker To Go, с помощью которого можно обеспечить безопасный доступ к сменным носителям, несомненно, представляет большой интерес для широкого круга пользователей.
Насколько легко можно перейти на Windows 7?
Относительно легко. К новому интерфейсу долго привыкать не придется, а многие из драйверов, которые использовались на Vista, заработают и на Windows 7. С приложениями дело обстоит несколько хуже. Вполне может случиться, что примерно половина программ, которые вы привыкли использовать в Windows XP, на новой системе будет работать некорректно. Однако для Windows 7 выпускается достаточно много самого разнообразного софта, поэтому даже если приложение не поддерживает Windows 7, для него можно будет относительно легко найти замену. В некоторых случаях можно использовать режим XP, который хоть и имеет ряд ограничений, связанных с возможностями эмулирования системы, однако вполне подходит для запуска не очень сложных программ.
Разница между модом и виртуальной машиной
На самом деле, XP Mode и Virtual XP не имеют ничего общего. Наш вариант является продвинутым решением, которое на 100% создаёт среду XP. Настройки будут «врать» всем утилитам и программному обеспечению об установленной системе, а те программы, которые могут конфликтовать с плагином, будут отключены.
Вот некоторые особенности режима XP Mode:
- Установленный плагин можно с лёгкостью расширить для получения специальных возможностей.
- Запуская режим, вы получаете доступ ко всем данным и информации, которая находилась на обычной среде Windows. Вместе с этим, появляются компоненты XP.
- В первой вкладке вы сможете найти функцию интеграции дисплея, войти в режим которой возможно в один клик.
Содержание
- Windows XP Mode 1.3.7600.16422
- Основная информация о программе
- Windows XP Mode, или последний рубеж совместимости
- Что такое XP Mode?
- Перед установкой
- Установка XP Mode
- Настройка ВМ
- Использование XP Mode
- Windows XP в Windows 7 или несколько вопросов по XP Mode
- Что такое «Режим XP»?
- Почему «Режим XP» поставляется отдельно от Windows 7?
- Что такое — Windows Virtual PC?
- Как обстоит дело с безопасностью?
- Для кого предназначен «Режим XP»?
- Что мне нужно чтобы запустить «Режим XP»?
- Где я могу получить «Режим XP» и сколько он стоит?
- Примечания:
- Виртуальный хр на виндовс 7. Установка Windows XP Mode
- Процесс установки
- Шаг 1
- Шаг 2
- Шаг 3
- Шаг 4
- Шаг 5
- Примечания об установке Windows XP Mode
- Ход установки
- Windows XP Mode | Установка
- Windows XP Mode | Настройки
- Windows XP Mode | Обзор виртуальной машины
- Интеграция приложений Windows XP Mode в Windows 7
- Windows XP Mode | Заключение
Windows XP Mode 1.3.7600.16422
Основная информация о программе
Windows XP Mode это специально подготовленный дистрибутив для Microsoft Virtual PC, позволяющий запускать полноценную версию Windows XP в системе Windows 7. Программа может запускаться как обычное приложение и работать в отдельном окне. Это может пригодиться для решения проблем совместимости, в случае, если какие-нибудь важные программы, работавшие в WinXP, не работают в Windows 7.
В Windows XP Mode вы можете выполнять все операции, которые вы могли совершать в обычной системе. Можно работать с жесткими и компакт-дисками, использовать флеш-накопители, устанавливать приложения, работать с файлами, использовать офисные программы и многое другое. Поскольку программа создавалась для облегчения перехода на Windows 7, некоторые программы, сильно потребляющие ресурсы и активно использующие графический адаптер, например трехмерные игры, могут не работать.
После установки программ в виртуальной ОС, ссылки на них становятся доступны и в Windows 7, в меню Пуск→Windows Virtual PC→Приложения Windows XP Mode. При запуске ссылки на программу из меню будет автоматически запущена виртуальная ОС в невидимом режиме и выбранное приложение.
Для работы системы необходима установленная программа Microsoft Virtual PC, а также поддержка аппаратной виртуализации процессором. В пакете XP Mode находится ОС Windows XP Professional Service Pack 3.
Источник
Windows XP Mode, или последний рубеж совместимости
Режим Windows XP (XP Mode) предназначен для решения проблем с совместимостью программ, созданных для более ранних версий Windows. Этот режим имеется в старших версиях Windows 7 и дает возможность запускать старое программное обеспечение для Windows XP прямо на рабочем столе Windows 7. А теперь попробуем выяснить, что же такое XP Mode и как он работает на самом деле.
Что такое XP Mode?
Когда-то давно существовала компания Connectix, которая была известна своими разработками в области виртуализации. В 2003 году компания Microsoft приобрела Connectix со всеми потрохами разработками, и через некоторое время выпустила для всех пользователей Windows приложение для виртуализации — Microsoft Virtual PC 2007. Virtual PC был абсолютно бесплатен, и, хоть и уступал в функциональности тому-же VMware Workstation, для целей настольной виртуализации его возможностей хватало вполне.
Так вот, Windows XP Mode является попросту виртуальной машиной с Windows XP, работающей под новейшей версией Virtual PC, который называется теперь Windows Virtual PC и заточен под работу исключительно с Windows 7. Режим Windows XP использует полную установку Windows XP Professional Service Pack 3 с включенными компонентами интеграции.
Таким образом, XP Mode состоит из:
Перед установкой
XP Mode доступен только для Windows 7 Professional, Corporate и Ultimate. Хотя Windows Virtual PC можно установить на любую версию Windows 7 (кроме Starter), но при этом будут недоступны такие возможности как компоненты интеграции и виртуальные приложения.
Начиная с Service Pack 1 для работы XP Mode аппаратная поддержка виртуализации не обязательна. Тем не менее, перед началом использования XP Mode желательно выяснить, поддерживает ли ваш процессор технологию аппаратной виртуализации (Intel VT-x/AMD-V). Сделать это можно с помощью любой диагностической утилиты, например CPU-Z.
Для использования XP Mode рекомендуется иметь в системе не менее 2 Гб ОЗУ, иначе могут возникнуть проблемы при установке. Также должно быть свободное место на жестком диске (5-10 Гб).
Установка XP Mode
Идем на сайт Microsoft в раздел, посвященный Virtual PC и XP Mode. На странице загрузки указываем версию операционной системы и язык установки, после чего нам предлагается скачать три файла. Первый — это образ Windows XP, второй — Windows Virtual PC, а третий — апдейт, позволяющий Virtual PC работать на машинах без поддержки аппаратной виртуализации. При наличии установленного SP1 этот апдейт ставить не надо, так как он входит в его состав.
Проходим проверку на подлинность ОС (без нее никак), загружаем файлы и приступаем к установке. Первым, конечно, устанавливается Virtual PC.
Установив Virtual PC перезагружаем компьютер и запускаем установку XP Mode.
Указываем путь для установки базового образа, из которого затем будет создаваться виртуальная машина.
И жмем готово. Галочку на пункте «Запустить Windows XP Mode» лучше оставить.
Далее соглашаемся с лицензионным соглашением (можно даже его прочитать).
И указываем путь для установки уже самой виртуальной машины с Windows XP, а также учетные данные для доступа к ней. Хотя для работы они не понадобятся, на всякий случай рекомендуется их запомнить.
Далее идет настройка обновлений для виртуальной машины. Можно сразу включить автоматическое обновление, а можно сделать это уже после установки.
В следующем окне читаем предупреждение о совместном доступе к дискам и жмем на кнопку «Начать установку» (интересно, что мы делали до этого?).
А дальше просто наблюдаем за процессом. Он хоть и довольно длительный, вмешательства не требует.
Вот наконец установка завершена и в нашем распоряжении виртуальная машина с установленной Windows XP.
Настройка ВМ
Изменим настройки виртуальной машины. Для этого ее надо остановить. Что интересно, в системе нет кнопки «Выключить», а при закрытии машина уходит в сон, поэтому воспользуемся сочетанием клавиш Ctrl+Alt+Del.
Выключив машину идем в меню «Пуск» — «Windows Virtual PC» — «Управление виртуальными машинами». Открываем панель управления Virtual PC, выбираем нашу машину и открываем ее параметры. Вот те, что заслуживают отдельного внимания:
Память — изменение количества оперативной памяти, выделяемое виртуальной машине (по умолчанию 256Мб).
Жесткий диск — настройка параметров виртуального жесткого диска. Диск можно сжать, преобразовать в из динамического в фиксированный или объединить.
Как видно из рисунка, наша виртуальная машина XP Mode состоит из двух VHD-файлов. Первый — родительский диск, который содержит ядро системы и остается без изменений. Второй — разностный, он содержит только набор изменений по сравнению с родительским диском. Их можно объединить в один файл, что облегчит обслуживание и ускорит работу системы.
Диски отката — при их включении все изменения записываются в отдельный файл. Затем можно либо их применить, либо откатить назад. Очень удобно при тестировании различных приложений.
Сеть — настройки виртуального сетевого адаптера. Есть 3 варианта настройки:
Компоненты интеграции — обеспечивают виртуальной машине доступ к физическим ресурсам (принтеры, жесткие диски и т.д.).
Автоматическая публикация приложений — любое приложение, установленное на виртуальную машину, автоматически становится доступным в основной системе, в меню Пуск. Это та самая возможность, из за которой и стоит использовать XP Mode.
Закрыть — действие при закрытии окна. Можно выбрать одно из трех — гибернация, завершение работы или выключение. А можно сделать так, чтобы при закрытии можно было сделать выбор действия вручную. Кстати, завершение работы и выключение — это не одно и то-же. Завершение работы эквивалентно штатному выключению через меню Пуск, а выключение — отключению питания.
Использование XP Mode
Теперь устанавливаем проблемное приложение на ВМ (я в целях тестирования установил Notepad++), после чего ее можно выключить.
И запускаем его. Надо сказать что первый запуск занимает довольно много времени, ведь сначала запускается виртуальная машина, а уже потом приложение. После старта ВМ остается работать в бэкграунде и во второй раз виртуальное приложение запускается гораздо быстрее.
И несколько моментов, которые стоит учесть при использовании Windows XP Mode:
Источник
Windows XP в Windows 7 или несколько вопросов по XP Mode
Microsoft заявила в четверг, что финальная версия виртуального окружения Windows XP будет доступна 22 октября, в день опубликования Windows 7. Известное как XP Mode (далее в статье — «Режим XP»), это новое программное обеспечение для виртуализации от Microsoft облегчает миграцию в Windows 7 для предприятий и пользователей, которые смогут перенести все свои Windows XP программы. На Хабре XP Mode уже рассматривался в ряде статей, однако, просмотрев их, я постарался обобщить некоторые вопросы и, в основном, дополнить изложенное с учетом последней имеющейся информации.
Что такое «Режим XP»?
«Режим XP» запускает Windows XP с 3-им сервис паком в качестве виртуальной среды в Windows 7, что позволяет Вам работать со своими XP-ориентированными программами на машине с основной осью — Windows 7. Между похожими для неискушенного интернет-читателя «Режимом XP» и MED-V Lite имеются значительные различия (см. прим. F). «Режим XP» более лоялен в плане производительности и не требует какого-либо особенного лицензионного соглашения, доступного лишь крупным компаниям.
Необходимо отметить, отмечает Деб Шиндер, что несмотря на буквальный перевод названия «Режим XP» — это не какой-то особый «режим» в котором можно запустить Windows 7, а также это не нечто встроенное в Вашу основную операционную систему. Это совершенно отдельное приложение — Windows Virtual PC, которое запускает специальную виртуальную машину. Основным отличием от виртуальных машин сторонних производителей является то, что в данном случае Windows XP уже в ней создана, установлена и лицензирована.
Почему «Режим XP» поставляется отдельно от Windows 7?
Насколько мне известно, основная причина — это уловка, предпринятая Microsoft, для избежания конфликтов с антимонопольным законодательством.
Что такое — Windows Virtual PC?
Windows Virtual PC — это основной движок программного обеспечения, которое делает возможной виртуализацию наподобие «Режима XP». Virtual PC строго необходим для запуска «Режима XP». Интеграция «Режима XP» в Windows Virtual PC обеспечивает отображение ваших излюбленных приложений, работающих в виртуальной Windows XP, на рабочем столе Windows 7, как будто они были установлены и запущены на основной машине Windows 7. Другими словами, вам даже вообще не будет необходимости видеть ваш рабочий стол виртуальной машины XP (лишь если вы пожелаете просто на него «посмотреть»).
Вообще, это все очень похоже на работу служб терминалов в Windows Server 2008, где пользователь вместо цельного удаленного рабочего стола видит окна отдельных, выполняемых на сервере, приложений. Разница в нашем случае лишь в том, что таким сервером выступает виртуальная ОС, в которую установлены “терминальные” приложения, а “терминальный клиент” запущен на родительской ОС, в задачи которой входит также при необходимости “поднимать” виртуальную ОС по запросу, если она еще не работает.
Стоит заметить, что Windows Virtual PC не ограниченна установкой и запуском виртуальной машины только в «Режиме XP». Вы вполне можете также устанавливать и другие гостевые операционные системы (например, Vista, Windows 7 и т.д.) и запускать под ними соответствующие приложения.
Как обстоит дело с безопасностью?
Важно знать, что несмотря на разные слухи и частные мнения, этот вопрос достаточно прост — используя «Режим XP» Вы, фактически, используете совершенно отдельный логический компьютер, который не наследует ни настройки безопасности Вашей основной машины Windows 7, ни ее ПО, ни ее обновления, отвечающие за безопасность и т. д. Другими словами, Вам необходимо вдвойне следить за своим компьютером — отдельно за Windows 7, и совершенно отдельно — за своей гостевой системой, со всеми вытекающими последствиями.
Важно также помнить, что используя «Режим XP» — Вы используете полноценную отдельную машину, которая должна управляться как обычная невиртуальная машина с установленной на ней Windows XP.
Для кого предназначен «Режим XP»?
Фирма Microsoft решила внедрить «Режим XP» для того, чтобы убедить консервативные маленькие предприятия и фирмы среднего звена отказаться от Windows XP в пользу Windows 7. Некоторые фирмы продолжают пользоваться Windows XP, так как используют привычное для них программное обеспечение, которое может конфликтовать с новейшими версиями Windows либо вообще с ним не совместимо. Беспокойство по поводу возникновения конфликтов со старым программным обеспечением — является одной из важнейших причин, из-за которой ряд фирм решили не мигрировать на Windows Vista. Предлагая «Режим XP», Microsoft надеется наконец положить конец Windows XP и переманить клиентскую базу у этой «стареющей OS».
Что мне нужно чтобы запустить «Режим XP»?
Вы можете запускать Windows Virtual PC на любой версии Windows 7, но «Режим XP» работает только версиях: Windows 7 Enterprise, Professional, и Ultimate.
Вам также необходимо убедиться, что Ваш процессор поддерживает виртуализацию. В журнале PC World есть неполный список процессоров, которые не поддерживают виртуализацию «Режима XP», а у Microsoft есть утилиты для процессоров Intel и AMD, которые могут определить, соответствует ли конфигурация Вашего компьютера «Режиму XP».
Где я могу получить «Режим XP» и сколько он стоит?
Вы можете загрузить кандидаты в релизы (Release Candidates) — «Режим XP» и Windows Virtual PC прямо сейчас с официального сайта Microsoft. Полноценные версии будут доступны для загрузки лишь с 22 октября. «Режим XP» и Virtual PC доступны для бесплатной закачки.
Примечания:
A/ XP Mode является ни чем иным, как «завиртуаленной» копией Windows XP SP3.
B/ ВАЖНО: Обновление с бета-версии Windows XP Mode до версии-кандидата Windows XP Mode не поддерживается. Удалите бета-версию Windows XP Mode и бета-версию Windows Virtual PC, прежде чем устанавливать версию-кандидат.
C/ Для запуска среды Windows XP Mode на компьютере нужно использовать Windows Virtual PC. Для Windows Virtual PC необходим процессор, поддерживающий аппаратную виртуализацию; в BIOS должна быть включена технология AMD-V™ или Intel® VT (обратите внимание, что часто для включения аппаратной виртуализации после выполнения настройки установок параметров BIOS требуется физическое выключение питания компьютера).
D/ Финальная RTM версия станет доступна 22 октября.
G/ Это моя первая статья, а не перевод. Для ее написания я пользовался собственными переводами материалов из PC World и проч. источников, а также русскоязычными статьями по теме, но с попыткой осмысления и стараясь излагать все обобщенно и своими словами.
Источник
Виртуальный хр на виндовс 7. Установка Windows XP Mode
Процесс установки
Шаг 1
Шаг 2
На втором шаге Мастер предлагает выбрать расположение для установки Windows XP Mode
Шаг 3
Шаг 4
Шаг 5
После того, как Windows Virtual PC сконфигурирует Windows XP Mode виртуальная машина будет готова для использования.
Примечания об установке Windows XP Mode
Не следует деинсталлировать пакет в том случае, если вы больше не будете его использовать. Если вы его удалите, то пакет компонента Windows XP Mode будет более недоступен, и вы можете потерять важные данные. Деинсталляция пакета удаляет виртуальную машину, а также прекращает доступ к данным, которые хранились в виртуальной машине.
Ход установки
Процесс установки выглядит следующим образом:
Для того, чтобы проверить, поддерживает ли ваш процессор технологию аппаратной виртуализации, следуйте следующим инструкциям:
Windows XP Mode | Установка
Стоит отметить, что Windows XP Mode не будет интегрирован в Windows 7 даже после финального релиза, а все также будет доступен только при скачивании. Это обусловлено тем, что Microsoft пытается избежать проблем с антимонопольным тяжбами, которые, скорее всего возникнут, если вторая операционная система будет интегрирована в пакет установки новой ОС.
Перед запуском файла VirtualWindowsXP.exe, следует поставить обновление, после чего перезапустить компьютер.
После установки, в папке C: Program Files Virtual Windows XP будет находиться 3 файла:
В последнем окне первоначальной настройки нам предлагается включить (или выключить) автоматическое обновление.
Вот так, при первой загрузке, выглядит запущенная виртуальная машина.
Windows XP Mode | Настройки
Возможно, что после официального релиза будет доступна и русская версия Windows XP, но пока официальных сведений на этот счет не предоставлялось. Изменить разрешение через свойства рабочего стола, увы, нельзя, но можно изменять размеры окна самой оболочки виртуальной машины, для чего достаточно просто потянуть за края окна. На скришоте разрешение уменьшено до 640×600 точек.
Под работу виртуальной машины по умолчанию отведено 256 Мб. Конечно, если планируется запуск ресурсоемких приложений, это значение нужно увеличить, что возможно сделать только при незапущенной системе. Также, большой интерес представляет пункт Integration Features (Настройки интеграции), в котором можно установить возможность взаимодействия виртуальной системы с Windows 7.
Эти функции включают в себя использование общего буфера обмена, принтеров, дисков и смарт-карт. Остальные пункты стандартны для подобного класса программ. В них можно настроить реакцию на закрытие окна (переход в спящий режим, выключение и т.д.), настроить сетевые карты, подключение DVD-приводов и др.
Windows XP Mode | Обзор виртуальной машины
При тестировании оказалось, что можно зайти в корневой каталог подключенных разделов, но вот при попытке доступа к остальным файлам окно зависало. Найденным решением стал доступ через проводник, который запускается из контекстного меню.
Интеграция приложений Windows XP Mode в Windows 7
Windows XP Mode | Заключение
Одним из самых интересных новых инструментов Windows 7 является режим Windows XP или Windows XP Mode. По сути, Windows XP Mode является полнофункциональной версией Windows XP, работающей в Windows 7.
Во многом это похоже на то, как Parallels Desktop работает на Mac. Позволив пользователям работать с приложениями Windows XP под Windows 7, компания Microsoft фактически отставила в прошлом проблемы с совместимостью приложений.
Шаг первый: Пройдите на страничку скачивания Windows XP Mode (http://www.microsoft.com/ru-RU/download/details.aspx?id=3702). В качестве своей операционной системы выберите Windows 7 Professional (32-х битную или 64-х битную соответственно) и также выберите свой язык. Учтите, сайт не позволит вам скачать необходимые файлы, если вы выберите Windows Home Premium.
Шаг второй: Как следует из инструкций на экране, вам необходимо скачать и установить три различных пакета (файла): Windows XP Mode, Windows Virtual PC и Windows XP Mode update. При этом пакеты необходимо скачивать и устанавливать в том порядке, в котором они написаны выше. Сайт может потребовать от вас установки активационного обновления (Windows Activation Update), что позволит ему убедиться в подлинности вашей Windows. Для многих пользователей это не должно быть большой проблемой.
Если при установке Windows Virtual PC вы получаете ошибку типа “This update is not applicable to your computer” (данное обновление не применимо к вашему компьютеру), то на первом шаге вы неверно выбрали операционную систему. В таком случае вам следует попробовать другую возможную версию Windows 7 Professional. Если же вы получаете ошибку типа, «Unable to start Windows Virtual PC because hardware-assissted virtualization is disabled» (невозможно запустить Windows Virtual PC в связи с отключенной аппаратной поддержкой виртуализации), то вы можете ее просто игнорировать. В дальнейшем проблему должна решить установка Windows XP Mode.
Шаг третий: После того, как все три пакета установлены, вам необходимо перезагрузить свой компьютер.
Шаг четвертый: Теперь Windows XP Mode у вас установлен, но при попытке запуска его из меню Пуск на компьютере с Windows 7 Home Premium, он не сможет загрузиться. Чтобы обойти эту проблему, откройте проводник Windows (c помощью клавиши Windows+E) и пройдите в папку Windows XP Mode. На большинстве компьютеров Windows XP Mode находится в папке C:Program FilesWindows XP Mode.
Шаг пятый: Кликните правой кнопкой мыши по файлу с названием Windows XP Mode base.vhd и выберите Свойства (Properties). Пока у нас нет необходимых прав, чтобы снять с этого файла атрибут “только чтение”, который не дает нам изменять этот файл, но мы можем это исправить. Кликните по вкладке Безопасность (Security) и затем кликните кнопку Дополнительно (Advanced).
Шаг шестой: В окне дополнительных параметров безопасности кликните по вкладке Владелец (Owner) и затем кликните кнопку Изменить… (Edit…). Подтвердите все всплывшие предупреждения.
Шаг седьмой: В окне дополнительных параметров безопасности выберите из списка свой текущий аккаунт Windows. В данном примере, мы выберем пользователя steve, но у вас, скорее всего, пользователь будет называться по-другому.
Сделав выбор, кликните OK. Если затем вы увидите всплывшие предупреждения безопасности, то кнопкой OK подтвердите и их.
Шаг восьмой: Вернитесь в окно дополнительных параметров безопасности и кликните по вкладке Разрешения (Permissions). Далее в окне элементов разрешений выберите Все (Everyone) и затем кликните по кнопке Изменить… (Change Permissions).
Шаг девятый: Выберите в окне элементов разрешений Все (Everyone) и затем кликните по кнопке Изменить… (Edit. ).
Шаг десятый: В новом окне установите галочку напротив Полного доступа (Full control).
Шаг одиннадцатый: Кликните OK, затем еще раз OK, затем еще раз, еще раз и еще раз. После этого вы должны выйти из всех окон параметров доступа вышеупомянутого файла и оказаться в проводнике Windows.
Теперь желательно создать резервную копию файла Windows XP Mode base.vhd, наличие которой будет очень полезно, если вы когда-нибудь захотите вернуть свое виртуальное окружение Windows XP к его первоначальному состоянию.
Шаг тринадцатый: В новом окне создания виртуальной машины (Create a virtual machine) введите любое название для своей виртуальной машины Windows XP mode и затем кликните Далее (Next). Затем, если вас утраивает объем оперативной памяти, отводимой под виртуальную машину, еще раз кликните Далее (Next).
Шаг четырнадцатый: При установке виртуальной машины на этапе добавления виртуального жесткого диска (Add a virtual hard disk) выберите Использование существующего виртуального жесткого диска (Use an existing virtual hard disk) и затем кликните кнопку Обзор (Browse). Здесь мы хотим выбрать ранее модифицированный файл Windows XP Mode base.vhd, который обычно находится в папке C:Program FilesWindows XP Mode. Также вы можете включить или выключить опцию Включения отмены дисков (Enable undo disks). По окончании выбора кликните Создать (Create).
Шаг пятнадцатый: С этого момента Windows XP Mode уже должен работать в вашей системе. Для доступа к виртуальному окружению Windows XP просто дважды кликните по новому созданному файлу виртуальной машины из списка.
Кстати, апгрейд позволит получить доступ и к другим возможностям, вроде удаленного рабочего стола Remote Desktop и поддержки увеличенного количества памяти.
После выпуска Windows 7 старые программы и приложения, написанные под операционную систему Windows XP, в некоторых случаях могут работать не корректно, а то и вовсе отказываться запускаться. Для решения этих проблем пользователю предлагается воспользоваться системой совместимости Windows, через вкладку «Совместимость» свойств той или иной программы. Однако и ее использование не всегда приводит к положительному результату.
На помощь приходит виртуальная машина, которая эмулирует работу операционной системы – режим Windows XP или XP Mode. Виртуальная машина позволяет прямо с рабочего стола запускать любые приложения, также XP Mode имеет доступ ко всем логическим дискам компьютера.
XP Mode работает из под операционной системы Windows 7 и состоит из следующих компонентов:
— Windows Virtual PC – сама виртуальная машина. Входит в состав обновления Windows KB958559 для Windows 7 32-хи 34-х разрядных систем.
Для установки виртуальной машины на необходимо, чтобы ваша версия операционной системы имела выпуск Professional, Corporate или Ultimate. В противном случае при установке XP Mode работа компонентов интеграции и виртуальных приложений будет недоступна. Также желательно, чтобы установленный в вашей системе процессор аппаратно поддерживал технологию виртуализации. Проверить поддержку аппаратной виртуализации возможно с помощью известной утилиты CPU-Z. На вкладке CPU (ЦП) в строке «Инструкции» должен быть виден соответствующий параметр (для Intel — VT-x, а для AMD — V). Также рекомендуется иметь в системе установленную оперативную память объемом не менее 2Гб для комфортной работы виртуальной машины.
Установка XP Mode заключается в установке соответствующего обновления. Сперва устанавливается сама виртуальная машина – Windows Virtual PC (обновление KB958559 и KB977206), после чего компьютер обязательно должен быть перезагружен. А затем устанавливается Windows XP Mode из VHD-файла. После того, как установка завершится необходимо запустить виртуальную машину и ввести параметры новой учетной записи для входа в виртуальную машину. После этого система произведет предварительную настройку виртуальной машины и перед вами предстанет рабочий стол Windowx XP.
Виртуальная машина XP Mode готова к использованию, но сначала необходимо ее настроить, чтобы использование ее было оптимальным. Как вы могли заметить, выключить виртуальную машину не получится, а при ее закрытии она переходит в режим сна. Поэтому следует воспользоваться сочетанием клавиш Ctrl+Alt+Del, которые выведены в верхнем меню виртуального окна Windows XP, чтобы выключить машину.
После этого настроим ее параметры. Для этого заходим в меню «Пуск » и в разделе установленных программ находим Windows Virtual PC и, кликнув по Windows XP Mode правой кнопкой мыши, заходим в меню «Параметры ». Откроется подробное окно, содержащее значительное количество параметров и настроек виртуальной машины.
Память – позволяет задать объем используемой виртуальной ОС оперативной памяти. По умолчанию выделяется 256 Мб оперативной памяти.
Жесткий диск – позволяет настроить виртуальный жесткий диск, на котором располагается виртуальная система. Пользователь может самостоятельно изменить настройки жесткого диска, объединить родительский диск с разностным для ускорения работы и улучшения обслуживания и т.п.
Диски отката – позволяют использовать отдельный файл для записи изменений при установке различных приложений. Это позволяет эффективно проводить тестирование различных приложений.
Сеть – позволяет настроить виртуальный сетевой адаптер. Пользователю предлагается три варианта настройки: NAT, Адаптер рабочего стола и Внутренняя сеть.
NAN – предполагает использовать локальную сеть таким образом, что видимости самой виртуальной машины в сети не будет, другие пользователи не будут вас видеть.
Адаптер рабочего стола – сеть доступна всесторонне, виртуальная машина видна в локальной сети и доступна другим пользователям.
Внутренняя сеть – предполагает отсутствие доступа к внешней сети.
Компоненты интеграции – обеспечивают возможность использования внешних устройств: принтеров, сканеров и т.п.
Автоматическая публикация приложений – все установленные на виртуальной машине приложения и программные продукты будут доступны в основной операционной системе (Windows 7). Именно эта возможность является ключевой, чтобы установить виртуальную машину.
Закрыть – устанавливает действие при закрытии окна Windows XP Mode. Здесь вы можете настроить переход в режим сна, выключение компьютера или завершение работы виртуальной машины, а также дать возможность пользователю самостоятельно выбрать то или иное действие.
Источник
В последней, седьмой статье цикла, посвященного Windows 7, мы поговорим о совместимости приложений и режиме XP, исследуем изменения в системе контроля учетных записей пользователей UAC, коснемся улучшений в графической подсистеме, а также рассмотрим новую версию программы Windows Media Center и некоторые незаметные на первый взгляд, но полезные функции новой операционной системы. А также подведем общие итоги нашего цикла.
⇡#Режим XP — назад в будущее
При переходе на новую версию программы пользователь неизбежно чувствует дискомфорт — элементы управления расположены по-другому, к новым инструментам нужно привыкнуть, а некоторые опции и вовсе непонятны. Ну, а что уже говорить про переход на новую версию операционной системы! Ко всем перечисленным проблемам добавляется еще масса неприятных забот — многие устройства, которые раньше работали без проблем, на новой ОС не могут нормально функционировать по причине отсутствия нормальных драйверов. Кроме того, некоторые программы напрочь отказываются запускаться или работают до такой степени нестабильно, что приходится искать им альтернативу.
Не секрет, что производители компьютерного «железа» не спешат обновлять драйверы для своих устройств. Понять причину такой инертности несложно — отсутствие поддержки со стороны производителя неизбежно подтолкнет пользователей к покупке устройств, совместимых с новой версией Windows.
Менее ответственные компании и вовсе никогда не обновят свои драйверы, Даже такие бренды, как HP, Creative и пр., стараются использовать сложившуюся ситуацию в своих интересах. Эти компании хоть и выпускают драйверы старых моделей устройств для Windows 7, однако многие из них имеют ограниченные возможности. Эти упрощенные драйверы не используют все опции устройства, а, лишь обеспечивают его основную функциональность. А чтобы у пользователей не оставалось сомнений, в комментариях к драйверам часто можно увидеть примечание разработчика о том, что данное устройство не будет в дальнейшем поддерживаться компанией, поэтому на полноценную версию драйвера рассчитывать не приходится.
Что же делать обычным пользователям? Тратить деньги на покупку нового оборудования или, быть может, стоит отказываться от перехода на Windows 7? Не стоит торопиться с решением.
Разработчики Windows 7 предвидели подобные проблемы, и в новой версии ОС постарались сделать так, чтобы «неприятных неожиданностей» было как можно меньше. Очевидно, что самый эффективный способ свести к минимуму проблемы при использовании старого ПО и устройств — дать возможность приложениям и драйверам нормально функционировать в той же среде, что и до установки Windows 7. Поэтому, чтобы не изобретать велосипед, разработчиками было принято решение интегрировать в операционную систему инструмент виртуализации, который получил название режим XP (XP Mode).
Поэтому, прежде чем вы убедитесь, что то или иное устройство никак нельзя использовать в новой операционной системе, стоит попробовать заставить его заработать с помощью этого режима. Конечно, режим XP — не панацея, однако большое количество «устаревших» сканеров, принтеров и прочей периферии вполне можно использовать с помощью данного инструмента Windows 7.
По сути, этот режим представляет собой эмулирование операционной системы Windows XP с помощью программы Virtual PC. Ничего революционно нового в этой идее нет. Многие из читателей 3DNews наверняка неоднократно использовали средства для эмуляции виртуального компьютера, например, такие приложения, как VirtualBox, VMWare и другие решения.
Принцип работы режима XP основан на той же технологии. Отличие состоит лишь в том, что в Windows 7 пользователи получают инструмент виртуализации бесплатно, вместе с виртуальным образом лицензионной Windows XP Professional Service Pack 3 (SP3). Кроме этого, данный инструмент интегрируется в систему и дает возможность использовать уже готовую конфигурацию виртуального ПК.
Чтобы задействовать в Windows 7 режим XP, необходимо установить несколько файлов. Во-первых, необходимо зайти на официальный сайт Microsoft и загрузить два файла — образ Windows XP Professional Service Pack 3 и программу Virtual PC. Предварительно необходимо указать редакцию используемой ОС и ее язык. Выполнить загрузку можно будет только в том случае, если используемая система пройдет проверку подлинности. Стоит иметь в виду, что XP Mode доступен только для редакций Windows 7 «Профессиональная», «Корпоративная» и «Максимальная».
До определенного времени возможность использования этого инструмента была только у тех пользователей, которые работали на компьютерах, в основе которых использовались процессоры, поддерживающие аппаратную виртуализацию (данная опция включается в BIOS). Однако в середине марта это ограничение было снято корпорацией Microsoft, для чего было выпущено специальное обновление для Windows 7 (KB977206), которое обеспечивает необходимые условия для работы в режиме Windows Virtual PC и Windows XP. Загрузить его можно здесь. После установки обновления может потребоваться перезагрузка компьютера.
Процедура развертывания виртуальной операционной системы займет некоторое время.
В процессе установки необходимо будет задать параметры учетной записи пользователя XPMUser для запуска режима XP Mode, а также указать некоторые настройки гостевой операционной системы (расположение файла системы на диске, объем используемой оперативной памяти, имя виртуальной машины и т.д.).
Несмотря на то, что режим XP Mode представляет собой обычную виртуализацию Windows XP, этот инструмент несколько отличается от привычной виртуальной машины. Главное, что выделяет режим XP, — удобная интеграция с системой. После завершения установки в меню «Пуск» появится группа ярлыков Windows Virtual PC, в числе которых и ярлык для запуска режима XP Mode.
Однако, в отличие от работы с обычной виртуальной машиной, пользователю не нужно постоянно запускать вручную этот режим. В папке Windows Virtual PC присутствует еще одна группа — Windows XP Mode Applications, состоящая из ярлыков для запуска приложений, установленных в режиме XP Mode. Таким образом, запустить установленную программу на виртуальной машине можно точно так же, как и любую другую, установленную на Windows 7. Отличие этого варианта запуска программ от стандартного режима работы приложений, установленных на Windows 7, будет состоять лишь в том, что приложение в XP Mode будет запускаться в окне виртуальной машины.
Производительность приложений, запущенных на виртуальной машине, заметно ниже, чем производительность программ, запущенных непосредственно в Windows 7. В этом, однако, нет ничего удивительного, ведь XP Mode — это всего лишь имитация настоящей операционной системы, которая по ряду причин не может задействовать все аппаратные возможности компьютера. Например, ограничения накладываются на параметры видеоадаптера — разрешение экрана менять неудобно (оно меняется автоматически при изменении окна виртуальной машины), ограничена выводимая глубина палитры изображения. Если посмотреть на конфигурацию виртуальной машины (для этого нужно щелкнуть по ярлыку Virtual PC, а затем выбрать в контекстном меню команду Settings), можно увидеть, что компоненты заметно отличаются от реальных устройств.
Эти ограничения не дают в полной мере воспользоваться работой XP-приложений, но позволяют решить некоторые проблемы совместимости программ с Windows 7.
Как уже было сказано выше, одно из достоинств данного режима — поддержка устройств USB, благодаря чему у пользователя появляется шанс заставить работать несовместимые с новой системой принтеры, сканеры, камеры и т.д. Чтобы подключить USB-устройство к виртуальной машине, необходимо в меню USB окна XP Mode выбрать нужное устройство, после чего можно инсталлировать драйвер на эмулируемом компьютере. В списке меню USB показываются все доступные (Shared) и уже подключенные к виртуальной системе устройства (Attach).
Использование режима XP Mode открывает перед пользователем огромные возможности. Во-первых, можно использовать те приложения, которые не работают в Windows 7. Во-вторых, благодаря тому, что в конфигурацию виртуальной машины можно корректировать, некоторые устаревшие устройства можно продолжать использовать с драйверами под Windows XP. Используя режим XP Mode, можно также попробовать «обмануть» системные требования программы, когда инсталляция отказывается запускаться по причине несоответствия версии системы. Например, можно попробовать установить приложение в виртуальной среде, затем скопировать файлы с виртуальной машины в отдельную папку Windows 7 и попытаться запустить — в некоторых случаях этот прием срабатывает.
Для удобства работы с XP-Mode, можно использовать полноэкранный режим работы с виртуальной машиной, Для этого используется команда View Full Screen в меню Action.
Закрытие окна виртуальной машины приводит к тому, что эмулируемая система переходит в режим гибернации (эта настройка виртуальной машины указана по умолчанию, ее можно изменить). При этом все данные, включая информацию о запущенных в данный момент приложениях, записываются в отдельный файл. При последующем запуске XP Mode виртуальная система мгновенно восстанавливает текущее состояние запущенных приложений.
Если возникнет необходимость изменить конфигурацию виртуальной машины, необходимо остановить работу системы Windows XP, после чего запустить ярлык Virtual PC и выбрать в контекстном меню команду Settings.
⇡#Режим совместимости приложений
Кроме режима XP, который, напомним, доступен не во всех редакциях Windows 7, в новой операционной системе есть специальное средство для устранения проблем с совместимостью программ. Оно является частью нового элемента панели управления «Устранение неполадок» (Troubleshooting), о котором мы рассказывали в одной из предыдущих статей нашего цикла (см. материал «Скрытый потенциал Windows 7: настройка сети, управление устройствами»).
Если вы столкнулись с тем, что какая-то из программ, с которой вы работали на предыдущих версиях Windows, не запускается или работает некорректно, зайдите в раздел «Устранение неполадок» и щелкните по ссылке «Выполнение программ, предназначенных для предыдущих версий Windows» (Run programs made for previous versions of Windows).
Будет запущен мастер, который поможет устранить проблемы неработоспособности приложений. Этот мастер можно также открыть из контекстного меню. Для этого достаточно щелкнуть по значку неработающего приложения правой кнопкой мыши и выбрать пункт «Исправление неполадок совместимости» (Troubleshoot compatibility).
Для начала мастер произведет поиск установленных на компьютере программ и отобразит их список. Если в нем не нашлось программы, которая у вас не запускается или работает некорректно, можно указать путь к ее исполняемому файлу вручную (стоит иметь в виду, что средство устранения проблем не работает с приложениями, файлы которых имеют расширение MSI).
После этого мастер проанализирует возможные проблемы и предложит запустить приложение с рекомендуемыми параметрами совместимости. В том случае, если при тестовом запуске никаких проблем не обнаружено, можно сохранить параметры, предложенные мастером, и в дальнейшем программа будет всегда запускаться в этом режиме.
Если же проблема совместимости не решена, мастер предложит описать ее более подробно, например, указать, не запускается ли она вовсе или же работает с ошибками. Пользователь может вручную указать операционную систему, в которой программа успешно работала.
На сайте Microsoft можно найти достаточно обширный список приложений, которые совместимы с Windows 7. Поэтому, если программа, которую вам не удается заставить работать, есть в этом списке, то, скорее всего, проблему можно решить, установив новую версию или обновление, выпущенное разработчиком. Но даже если программы нет в списке совместимых приложений, это не означает, что она несовместима с Windows 7.
В любом случае, ищите самую новую версию на сайте производителя. Если же проблему решить никак не удается — например, новая версия недоступна или вы по каким-то причинам не хотите ее устанавливать, у вас всегда есть возможность обновить Windows 7 до той редакции, которая поддерживает режим XP. Версии «Начальная» и «Домашняя базовая» можно обновить до редакции «Домашняя расширенная», а ее, в свою очередь, до «Максимальная» или «Профессиональная». Подробные рекомендации относительно обновления можно найти на специальной странице сайта Microsoft.
⇡#Переработанная система User Account Control (UAC)
Система контроля учетных записей пользователей (User Account Control) была одной из функций Windows Vista, на которую пользователи жаловались чаще всего. Тем, кто привык работать с правами администратора, постоянно приходилось прерываться на прочтение часто возникающих уведомлений о поведении приложений, а также на то, чтобы подтверждать свои администраторские права.
К сожалению, полностью отказаться от системы контроля учетных записей пользователей невозможно — слишком уж высок в наши дни уровень киберпреступности, слишком уж изобретательны мошенники. Однако в Windows 7 настройка системы UAC стала более гибкой, благодаря чему каждый администратор может выбрать тот вариант, который для него наиболее удобен. Если в Windows Vista вся настройка User Account Control сводилась лишь к включению или к выключению этой функции, то в новой операционной системе можно увидеть четыре варианта уровня контроля учетных записей. Одна из них позволяет выключить систему контроля, а остальные три — настроить ее оптимальную работу. Для доступа к ним введите слово uac в поле поиска меню «Пуск» и нажмите клавишу «Enter».
По умолчанию установлен не самый высокий уровень контроля, при котором User Account Control уведомляет лишь о попытках приложений внести изменения в систему. При этом используется уже знакомый пользователям Vista безопасный рабочий стол. Если же параметры Windows изменяются самим пользователем, уведомления не выводятся.
При установке ползунка в самое верхнее положение будет включен самый строгий уровень контроля — тот самый, который был единственным доступным вариантом использования User Account Control в Windows Vista. От предыдущего варианта он отличается тем, что любое изменение параметров Windows, требующих прав администратора, повлечет за собой появление уведомления системы контроля учетных записей и включение безопасного рабочего стола.
Наконец, третий из доступных вариантов включения системы UAC в Windows 7 (второе снизу положение ползунка) аналогичен тому, который используется по умолчанию, однако при его использовании не включается безопасный рабочий стол. Количество уведомлений в этом режиме такое же, как и в режиме, установленном по умолчанию.
Благодаря тому, что по умолчанию используется не самый строгий уровень контроля учетных записей пользователей, число запросов, выдаваемых системой, уменьшилось. Количество запросов стало меньше также благодаря тому, что Microsoft удалила повторяющиеся запросы, которые в Vista появлялись при выполнении частых действий, скажем, при установке программ из Internet Explorer. Еще одно связанное с этим новшество — изменение структуры панели управления. Для того чтобы уменьшить число запросов при обращении к панели управления, ее элементы были переработаны так, что окна, в которых имеется возможность изменения параметров, были отделены от тех, где можно лишь просматривать те или иные свойства.
Еще одно изменение, связанное с User Account Control, имеет отношение к внешнему виду уведомлений. Окна, которые выводятся системой, стали более наглядными.
Если файл не имеет цифровой подписи, окно желтое, если же она есть — синее. В тех случаях, если файл заблокирован администратором, можно увидеть окно красного цвета. В окне уведомления показывается, откуда был получен файл, а название издателя выделяется жирным шрифтом. Кроме этого, в окне появилась ссылка «Помочь в принятии решения», при щелчке по которой открывается раздел справки.
⇡#Улучшения в графической подсистеме
Одним из наиболее серьезных нововведений Windows Vista была новая подсистема для работы с графикой, которая использовала Direct3D 9c и новую модель драйвера WDDM 1.0 (Windows Display Driver Model). Благодаря этой подсистеме, стала возможна работа интерфейса Aero. Несмотря на то, что у нее было много достоинств (в частности, поддержка работы нескольких видеокарт в режимах SLI или Crossfire), все же переход на нее был достаточно болезненным, так как разработчики аппаратного обеспечения не спешили с выпуском стабильно работающих драйверов. Кроме этого, при работе с приложениями расходовалось слишком много памяти, так как система создавала копию каждого окна в основной памяти, а затем еще одну копию — в видеопамяти.
Большинство проблем WDDM 1.0 решено в новой версии модели драйвера WDDM 1.1 в Windows 7. Во-первых, улучшена поддержка нескольких видеокарт. Теперь возможна корректная работа системы при установке двух видеокарт от разных производителей, так как WDDM 1.1 поддерживает установку драйверов от ATI и NVIDIA. Эту возможность нельзя использовать для ускорения визуализации на одном мониторе, но зато ее наверняка оценят те, кто привык работать с двумя мониторами. К слову, подобная функциональность была реализована в Windows XP, однако в Vista такой возможности не было.
Благодаря аппаратному ускорению операций GDI (Graphics Device Interface), копия каждого окна создается только в видеопамяти, а копия в основной памяти не используется. Это означает, что новая операционная система расходует значительно меньше памяти, чем Windows Vista. Если потребление памяти в Vista сильно зависело от количества открытых окон, в Windows 7 этого нет. Даже при большом числе открытых окон количество расходуемой оперативной памяти остается неизменным, а объем используемой видеопамяти хоть и растет, но все равно меньший, по сравнению с Vista. Заметим, правда, что аппаратное ускорение операций GDI работает лишь на видеокартах, поддерживающих DirectX 10 (семейства ATI Radeon HD 2000, NVIDIA GeForce 8000 и более новые), поэтому при работе с менее производительными графическими адаптерами есть смысл отказываться от Aero.
Говоря об улучшениях графической подсистемы Windows 7, невозможно обойти вниманием поддержку DirectX 11. Одно из наиболее важных отличий DirectX 11 от Direct3D 10.1 — улучшенная поддержка многопоточности. Кроме этого, новая версия DirectX поддерживает так называемую тесселяцию. Тесселяция позволяет видеокарте автоматически разбивать поверхности на треугольники меньшей величины. В результате, изображение выглядит более сглаженным и более четким.
⇡#Запись дисков из образов стандартными средствами
Запись дисков из образов — это пусть и небольшое, но очень полезное нововведение Windows 7. В предыдущих версиях операционной системы от Microsoft подобного инструмента не было, поэтому чтобы записать диск из образа, приходилось устанавливать дополнительное ПО. Теперь же можно воспользоваться утилитой «Средство записи образов дисков Windows» (Windows Disc Image Burner). Программа поддерживает запись дисков из образов двух популярных форматов — IMG и ISO.
Запуск «Средства записи образов дисков Windows» осуществляется непосредственно из «Проводника». Для этого достаточно дважды щелкнуть по соответствующему файлу. Если вы устанавливали дополнительное ПО для работы с образами, то, возможно, ассоциации файлов изменились. В этом случае для запуска стандартной утилиты от Microsoft щелкните по файлу правой кнопкой мыши и выберите ее в подменю «Открыть с помощью».
Окно «Средства записи образов дисков Windows» упрощено до минимума: можно выбрать устройство для записи (в том случае, если в системе установлено более одного привода), а также включить проверку диска после ее завершения. Если программа определит, что в приводе находится перезаписываемый диск, она предложит удалить имеющееся содержимое или сохранить его. В процессе записи в окне можно будет увидеть зеленый индикатор (к сожалению, готовность в процентах не отображается), а когда процесс будет завершен, программа откроет лоток привода и выдаст уведомление.
Записывать диски из образов в Windows 7 можно и из командной строки. Эта возможность может быть полезна, если вам по каким-то причинам неудобно запускать «Средство записи образов дисков Windows» из «Проводника». Чтобы воспользоваться командной строкой, наберите в поле поиска меню «Пуск» команду cmd и нажмите «Enter». После этого наберите команду isoburn.exe «Путь к файлу». Например, если образ, который нужно записать, находится в папке ПользователиМуха на диске С и называется image.iso, нужно набрать следующее:
isoburn.exe «С:ПользователиМухаimage.iso»
После нажатия клавиши «Enter» появится окно «Средства записи образов дисков Windows», о котором мы уже говорили выше. Если использовать команду
isoburn.exe /q «Путь к файлу»
то окно программы не появится, и запись образа начнется непосредственно после нажатия клавиши «Enter».
⇡#Скрытые возможности меню «Отправить»
Если вы привыкли пользоваться контекстным меню «Проводника», обязательно попробуйте одну скрытую возможность Windows 7. Если вызвать контекстное меню, удерживая при этом клавишу «Shift», то список пунктов в подменю «Отправить» (Send To) будет гораздо большим, чем в случае обычного вызова меню — тут перечислены все пользовательские папки.
А чтобы добавить в стандартный список подменю «Отправить» дополнительные папки, нужно набрать в панели ввода адреса в «Проводнике» shell:sendto, после чего перетащить в эту папку ярлыки нужных директорий.
⇡#Новые возможности Windows Media Center
Программа Windows Media Center впервые была представлена Windows XP, однако вплоть до выхода Windows Vista она не пользовалась популярностью, так как была доступна лишь в специальной версии Windows XP — Media Center Edition. С выходом Windows Vista число пользователей этой программы увеличилось, так как она была существенно переработана и включена в расширенные редакции этой ОС. В новой операционной системе Media Center присутствует в редакциях «Домашняя расширенная», «Профессиональная», «Корпоративная» и «Максимальная».
Одно из наиболее интересных нововведений Windows Media Center в Windows 7 — поддержка интернет-телевидения. Для просмотра интернет-телевидения не требуется никаких дополнительных устройств наподобие ТВ-тюнеров. В базе данных программы есть достаточно большой список разных тематических каналов, которые можно смотреть совершенно бесплатно. Данная функция поддерживается за счет рекламы.
Используя ТВ-тюнер, в Windows Media Center можно смотреть и обычное телевидение. И не только смотреть, но и записывать понравившиеся программы. Новая версия программы поддерживает большее число ТВ-стандартов, а также новые модели тюнеров, обеспечивающие просмотр телеканалов в формате HD.
В Windows 7 можно обнаружить новое мини-приложение для рабочего стола, обеспечивающее быстрый доступ к функциям Media Center. Гаджет показывает недавно записанные телепрограммы, категории музыкальных файлов в медиабиблиотеке, а также популярные передачи интернет-телевидения. При помощи гаджета можно быстро запускать просмотр видео, изображений и музыки.
Для установки гаджета достаточно щелкнуть по рабочему столу правой кнопкой мыши, выбрать пункт «Гаджеты» (Gadgets), после чего дважды щелкнуть по нужному дополнению в открывшемся окне. Мини-приложение дает возможность настроить параметры вывода информации: можно указать, нужно ли показывать записанные передачи и программы интернет-телевидения, а также то, сколько элементов выводить в интерфейсе гаджета.
Еще одна новая возможность быстрого доступа к функциям программы — значок в меню «Пуск». Если вы часто обращаетесь к Media Center, то сюда будут вынесены все элементы программы, которые вы использовали. Например, можно будет быстро открыть недавно записанные программы, программы, которые вы смотрите чаще всего, и т.д.
В новой версии Media Center есть несколько улучшений, которые касаются просмотра изображений. Во-первых, программа поддерживает функцию библиотек Windows 7 (подробнее о ней см. статью «Скрытый потенциал Windows 7: куда ведет «Проводник»?»), благодаря чему при открытии галереи изображений в Media Center открывается библиотека «Изображения». Если в этой библиотеке есть вложенные папки, для них будет сгенерирован эскиз предварительного просмотра на основе имеющихся в них изображений.
В разделе меню «Видео и изображения» (Pictures+Videos) можно обнаружить новую команду «Воспроизвести избранное», при выборе которой будет запущено слайд-шоу из отобранных фотографий. То, какие именно изображения будут показаны в слайд-шоу, зависит от установленных настроек. Чтобы изменить их, выберите в меню «Задачи» (Tasks) пункт «Настройка>Изображения>Избранные изображения» (Settings>Pictures>Favorite pictures).
Слайд-шоу в новой версии Media Center тоже необычное — все изображения, отобранные для показа, отображаются на экране в виде эскизов в оттенках серого. Программа поочередно приближает картинки и в полноэкранном режиме делает их цветными.
Функцию слайд-шоу можно использовать и во время прослушивания музыки, выбрав для этого команду «Показ изображений» (Play Pictures). Однако нужно сказать, что и новый стандартный режим воспроизведения музыки в Media Center достаточно стильный. Во время прослушивания трека можно увидеть эскизы обложек всех альбомов, которые добавлены в медиабиблиотеку. Из этих обложек Media Center составляет фоновый рисунок окна.
Наконец, новый Media Center поддерживает все те же новые форматы, что и Windows Media Player 12. С его помощью можно воспроизвести видеофайлы H.264, DivX и Xvid, а также аудиофайлы AAC, не устанавливая дополнительные кодеки.
⇡#Windows 7: общий итог
Пришло время подвести итоги и дать комплексную оценку Windows 7. Для того чтобы составить объективное мнение относительно новой операционной системы, необходимо ответить на ряд ожидаемых вопросов. Перечислим эти вопросы и сразу же ответим на них.
Удобен ли интерфейс?
Да, удобен. Те изменения, которые привнесены разработчиками в Windows 7, отлично сочетаются с уже проверенными решениями пользовательского интерфейса. В новой версии ОС значительно улучшена панель задач, благодаря чему пользователь делает меньше лишних движений, получает быстрый доступ к инструментам системы, может быстрее управлять открытыми окнами и приложениями. Новый интерфейс стал нагляднее: на панели задач можно наблюдать статус выполнения текущего задания (например, копирование файлов в «Проводнике»), при переключении между открытыми окнами приложений можно наблюдать эскизы, а чтобы посмотреть содержимое окна, не обязательно в него переходить.
Единственное спорное, на наш взгляд, нововведение, которое имеет отношению к интерфейсу Windows 7, это трехмерные эффекты Aero. Функциональность этих «украшательств» практически нулевая, однако их задействование влечет за собой дополнительный расход системных и аппаратных ресурсов. Кроме этого, далеко не все приложения, для которых разработчиками заявлена поддержка Windows 7, корректно работают при включенном интерфейсе Aero.
Быстрее ли работает новая ОС?
Быстрее. В первую очередь, за счет того, что в ней реализована поддержка современного оборудования — процессоров, видеокарт и т.д. Под Winodws 7 больше приложений, использующих распределенные вычисления, что позволяет более эффективно задействовать мощности компьютера. Кроме этого, в Windows 7 оптимизировано потребление оперативной и графической памяти при работе с окнами приложений. Поэтому если на компьютер, где ранее работала Windows Vista, установить новую ОС, прирост производительности будет заметен невооруженным глазом.
Увеличенное быстродействие вынуждает систему работать с повышенным энергопотреблением. Однако на практике ноутбук под управлением Windows 7 работает примерно столько же времени, сколько аналогичная модель под управлением Windows XP. Причина — в интеллектуальном управлении электропитанием в Windows 7. Новая операционная система умеет экономно расходовать имеющиеся ресурсы, а также дает возможность отключать незадействованные компоненты.
Насколько хорошо защищена Windows 7?
По большому счету, безопасность операционной системы зависит от действий пользователя. На любой замок найдется своя отмычка, поэтому не стоит полностью полагаться на заверения разработчиков о высокой надежности платформы Windows 7. Конечно, новая ОС более надежна, хотя бы за счет того, что в ней используются новые версии таких приложений, как Internet Explorer и Windows Media Player, уязвимости в которых часто эксплуатируются кибермошенниками. Что же касается доработанной системы контроля учетных записей пользователей, то она может повысить общую безопасность работы в системе за счет более наглядных уведомлений. С другой стороны, ограничения UAC, которые используются по умолчанию в Windows 7, менее строги, чем в Windows Vista.
Использование технологии BitLocker для шифрования системного диска вряд ли станет популярным среди большого количества пользователей. Главным образом потому, что эта технология изначально базировалась на задействовании доверенного платформенного модуля, компьютеры с которым на территории стран СНГ найти практически невозможно, поскольку их ввоз официально запрещен. Однако инструмент BitLocker To Go, с помощью которого можно обеспечить безопасный доступ к сменным носителям, несомненно, представляет большой интерес для широкого круга пользователей.
Насколько легко можно перейти на Windows 7?
Относительно легко. К новому интерфейсу долго привыкать не придется, а многие из драйверов, которые использовались на Vista, заработают и на Windows 7. С приложениями дело обстоит несколько хуже. Вполне может случиться, что примерно половина программ, которые вы привыкли использовать в Windows XP, на новой системе будет работать некорректно. Однако для Windows 7 выпускается достаточно много самого разнообразного софта, поэтому даже если приложение не поддерживает Windows 7, для него можно будет относительно легко найти замену. В некоторых случаях можно использовать режим XP, который хоть и имеет ряд ограничений, связанных с возможностями эмулирования системы, однако вполне подходит для запуска не очень сложных программ.
⇡#Заключение
Когда в середине марте мы начинали работу над этим циклом статей, корпорация Microsoft только-только сообщила о том, что число проданных копий Windows 7 перевалило за 90 млн. В начале мая, когда мы завершаем последнюю статью, количество проданных копий уже более ста миллионов.
Так уж сложилось, что многое из того, что имеет отношение к новой операционной системе, связано с цифрой семь. Команда разработчиков Windows 7 даже наделила операционную систему различными «пасхальными яйцами», которые так или иначе связаны с номером версии ОС. Так, например, если вы присмотритесь к абстрактному рисунку, который используется в качестве фона рабочего стола, вы сможете увидеть, что он содержит веточку с семью листочками.
Наш цикл о новой ОС тоже связан с числом семь. В семи статьях, посвященных возможностям Windows 7, были рассмотрены наиболее актуальные для среднестатистического пользователя функции новой операционной системы. Мы старались рассказывать не только о самых явных нововведениях, о которых можно почерпнуть информацию в справочной системе Windows, но и о многочисленных недокументированных возможностях, о разных способах ускорения работы в Windows 7. Надеемся, что наши статьи помогут вам быстрее привыкнуть к новой ОС и в полной мере раскрыть ее скрытый потенциал.
Если Вы заметили ошибку — выделите ее мышью и нажмите CTRL+ENTER.