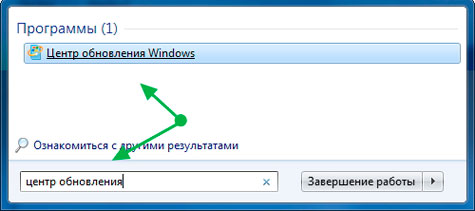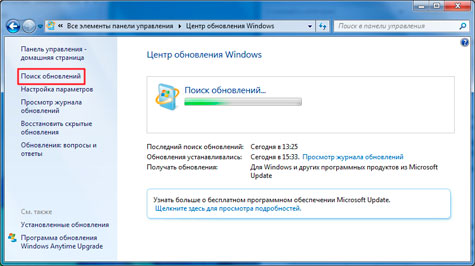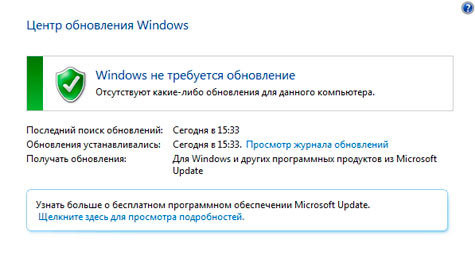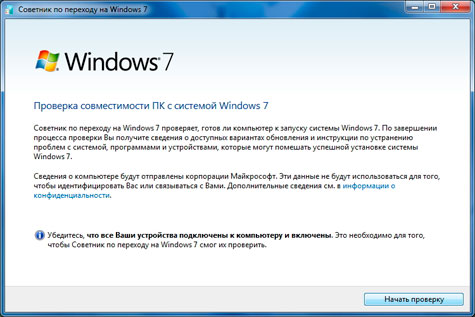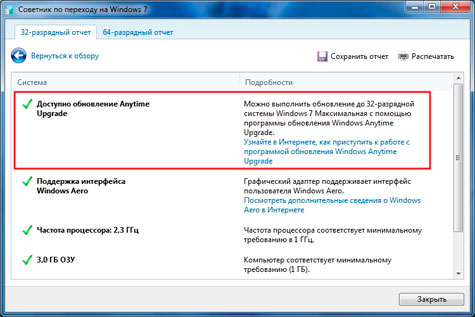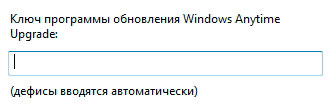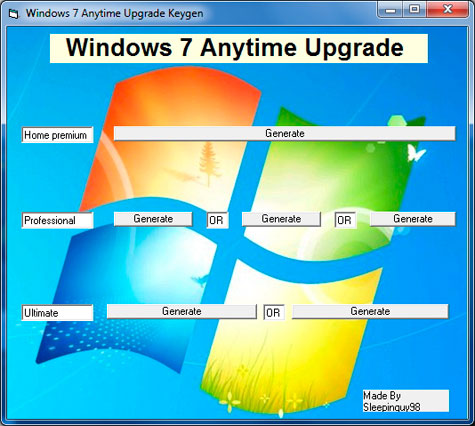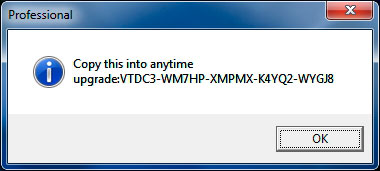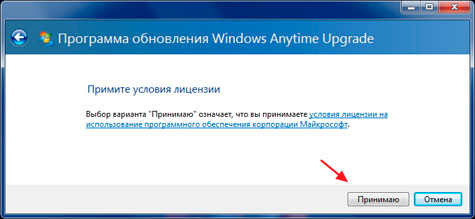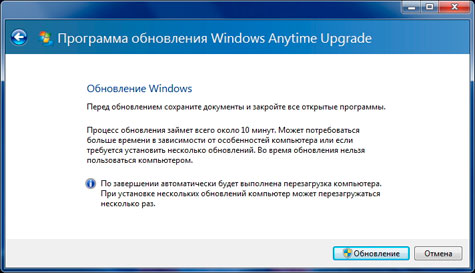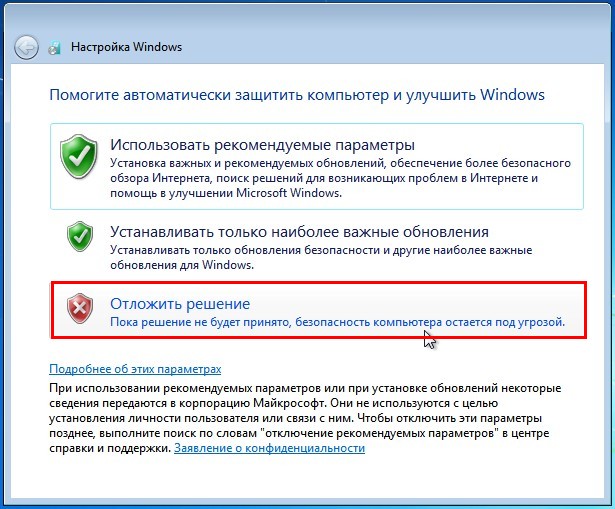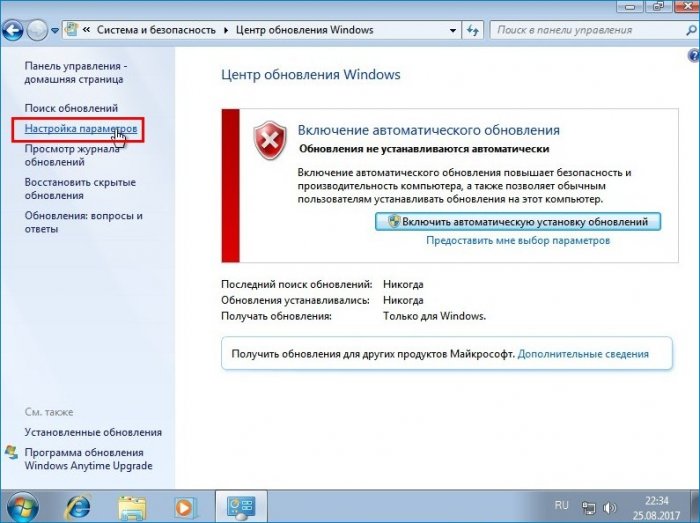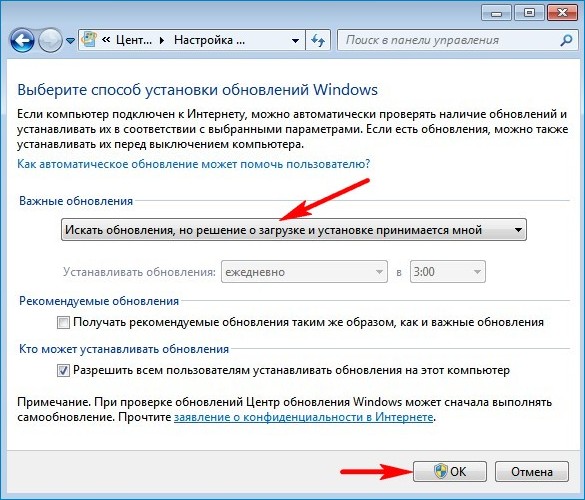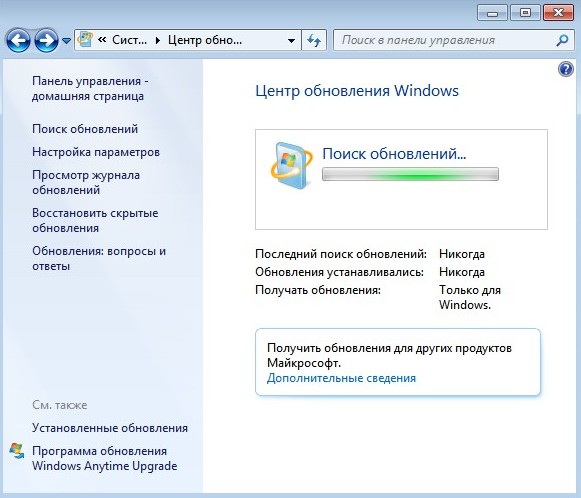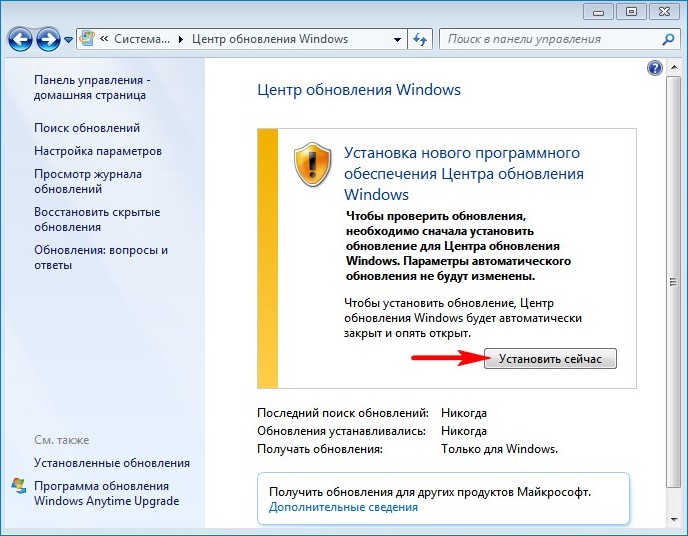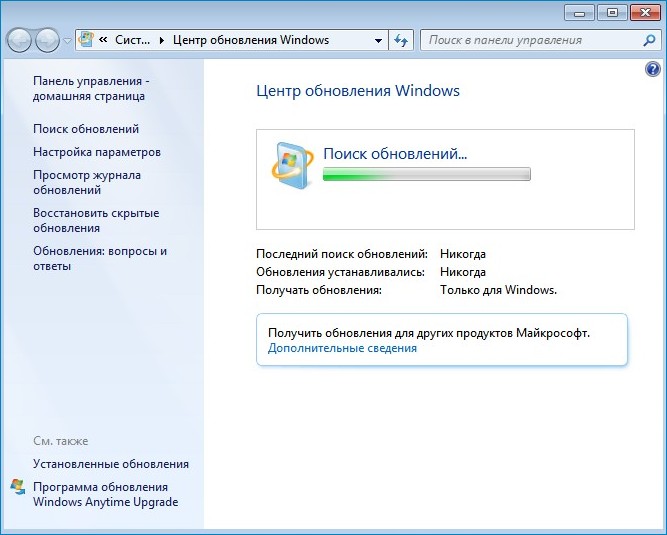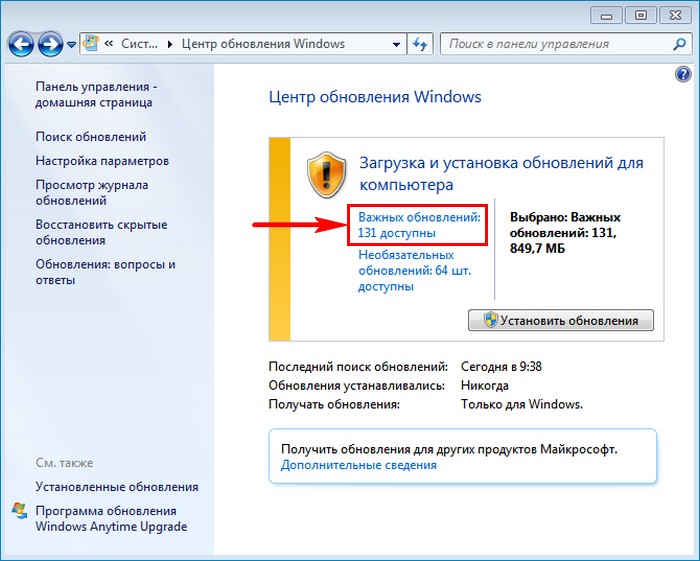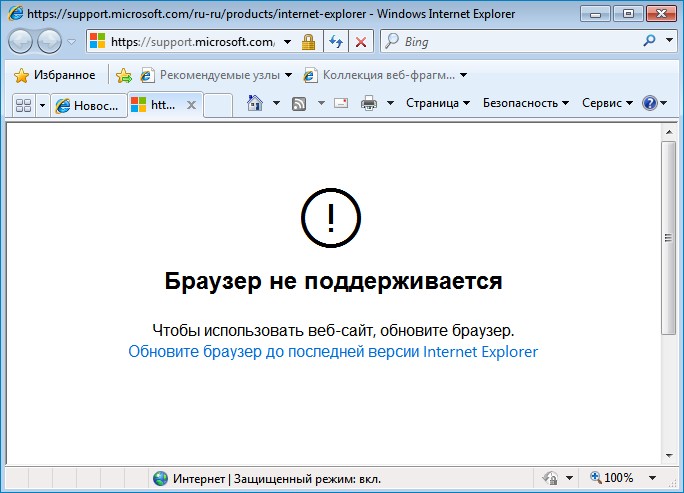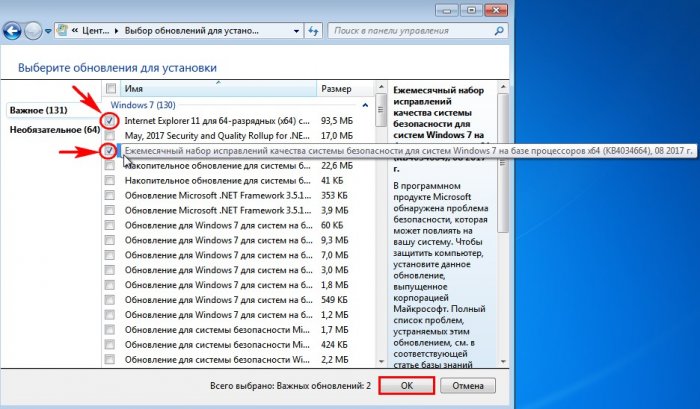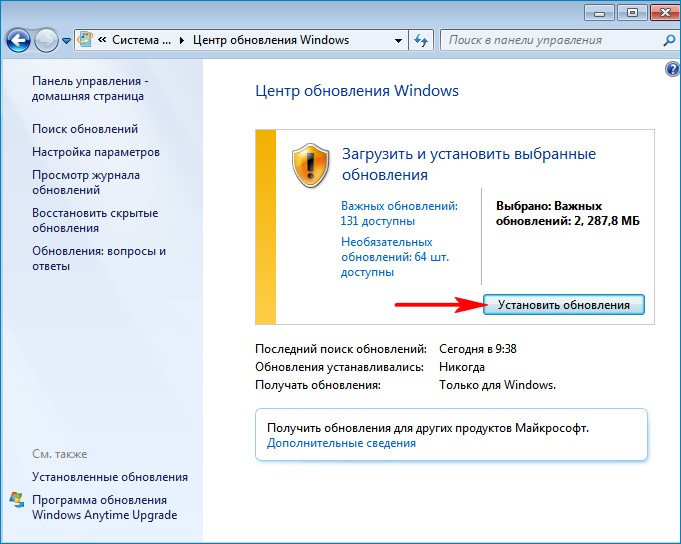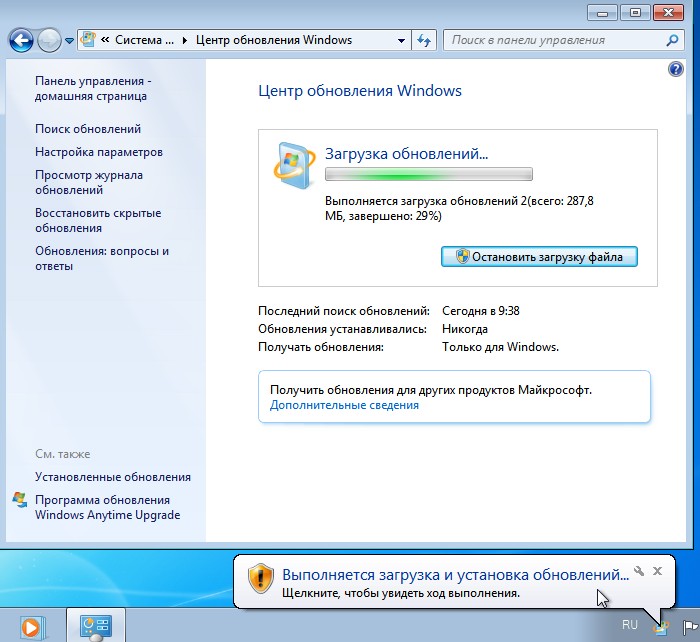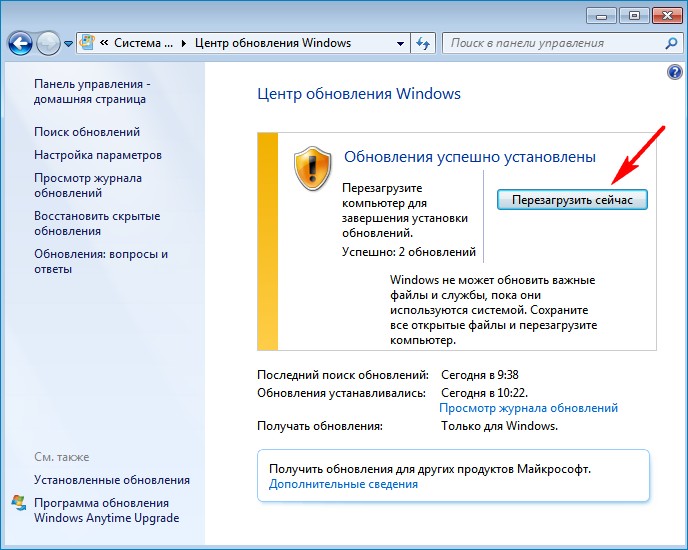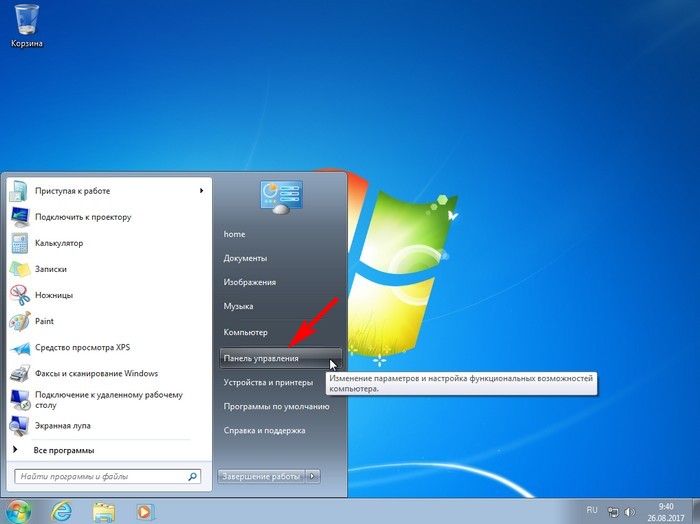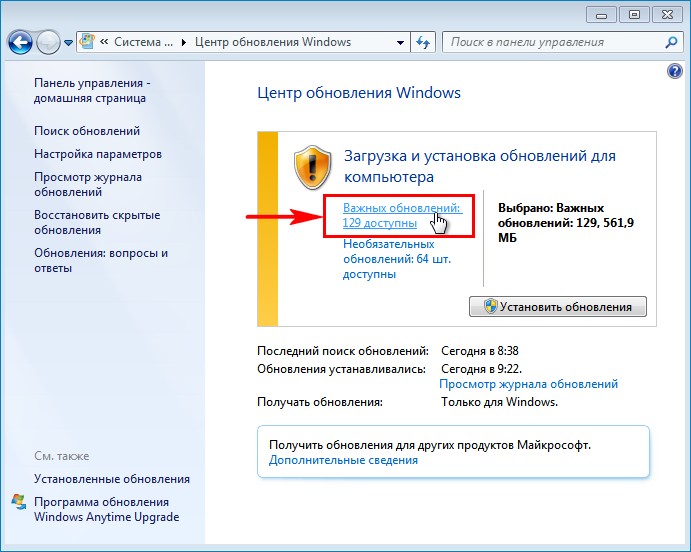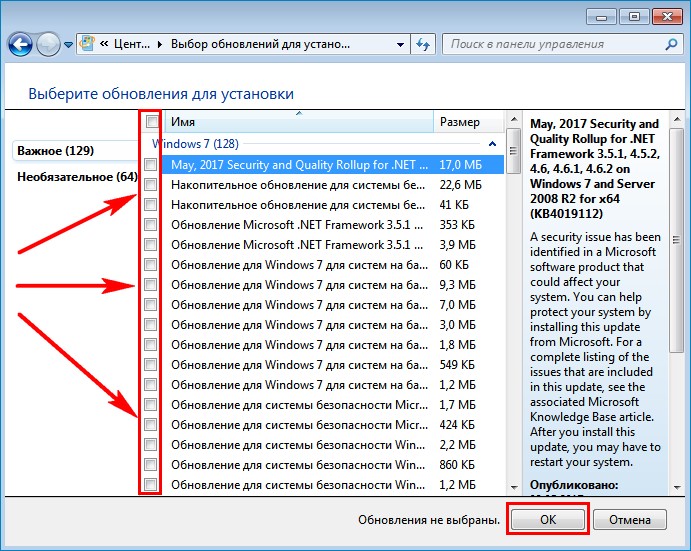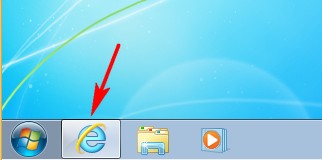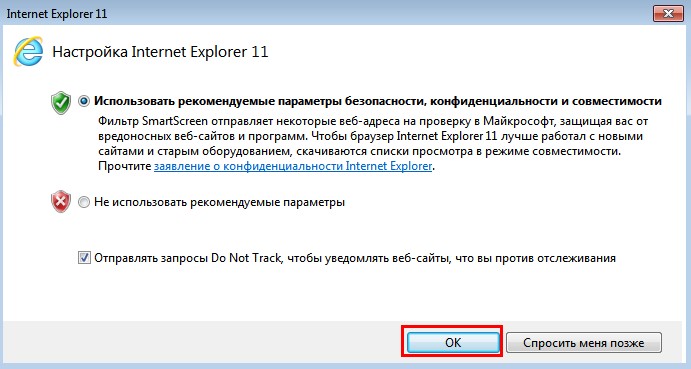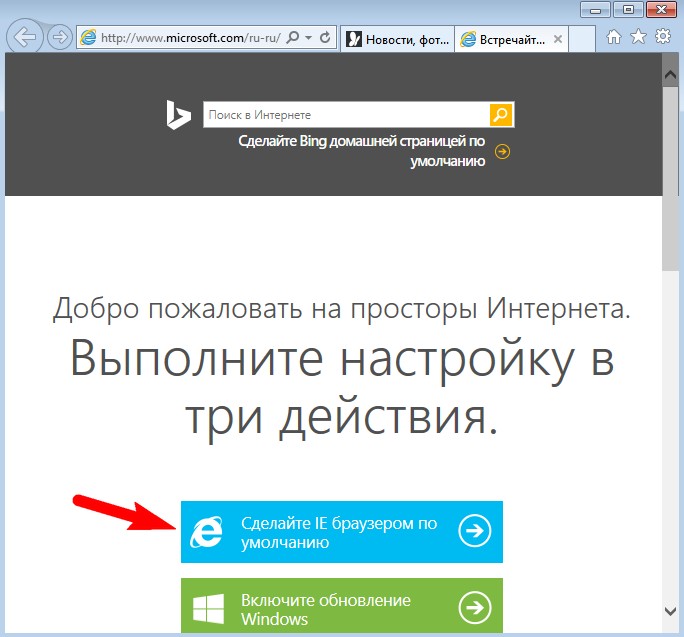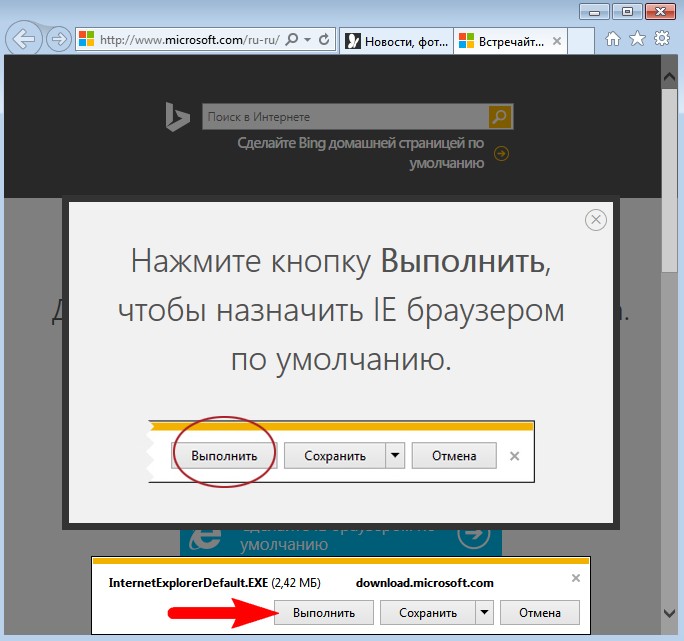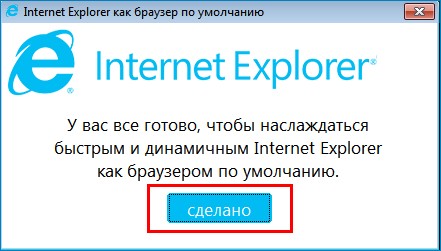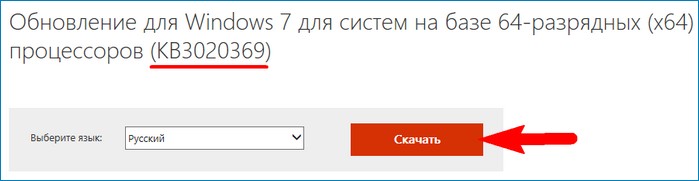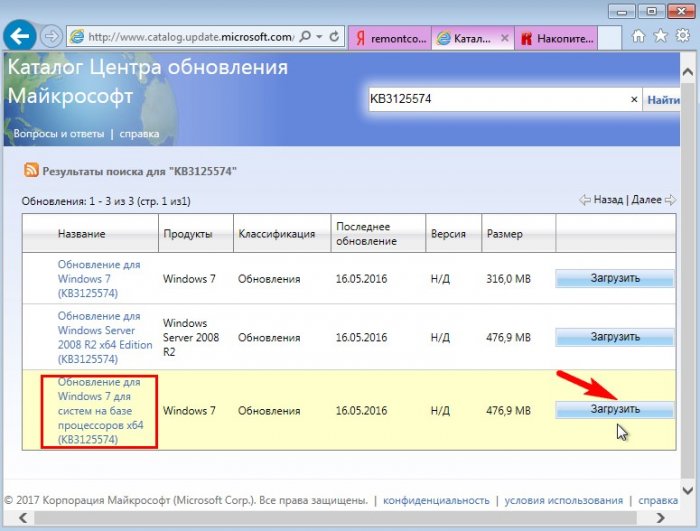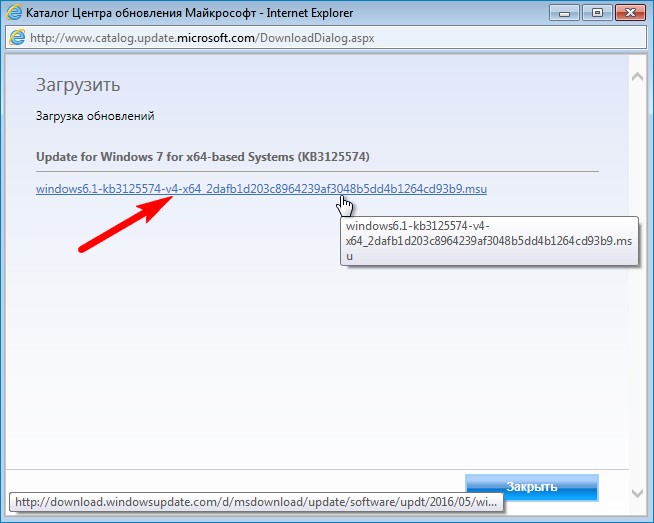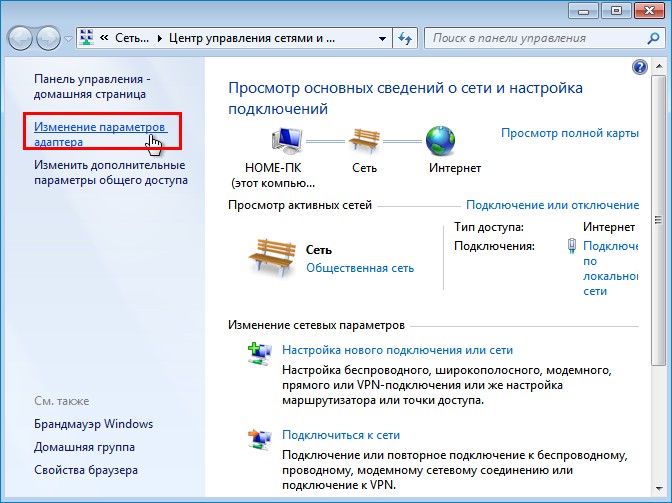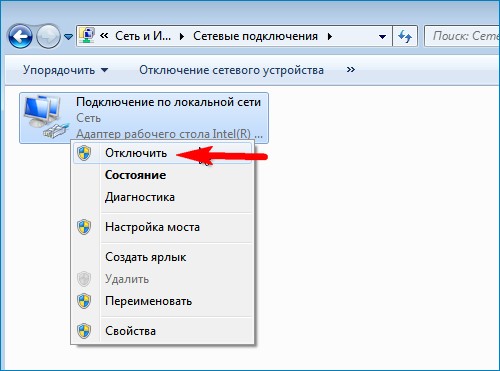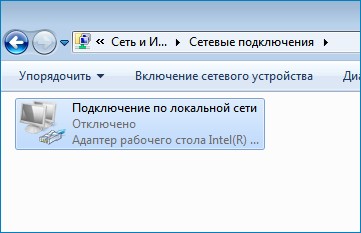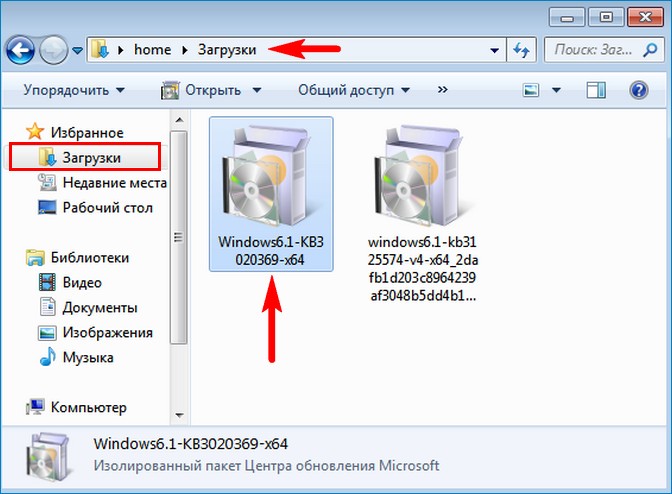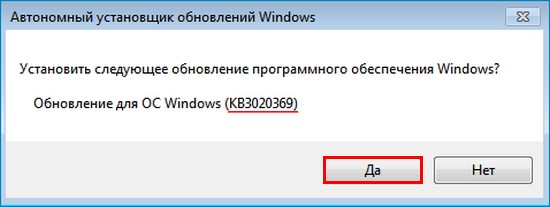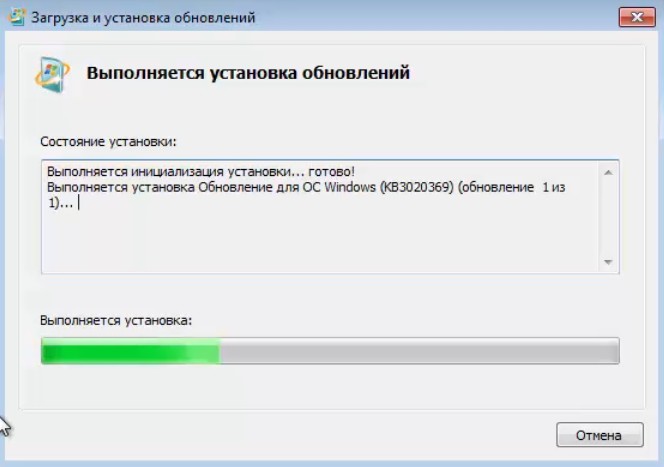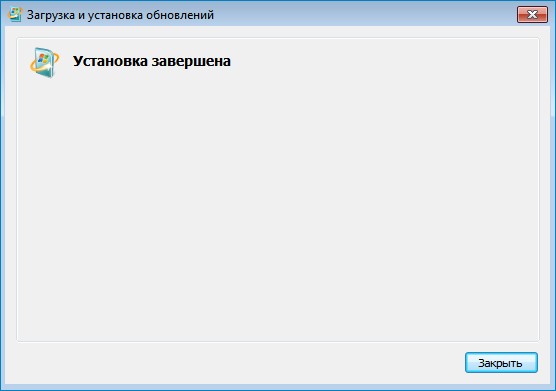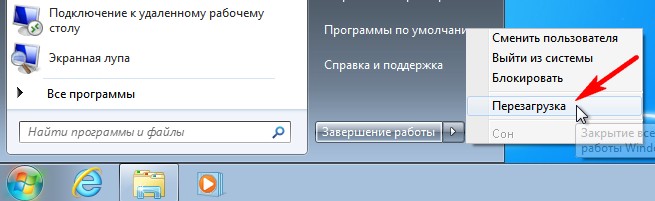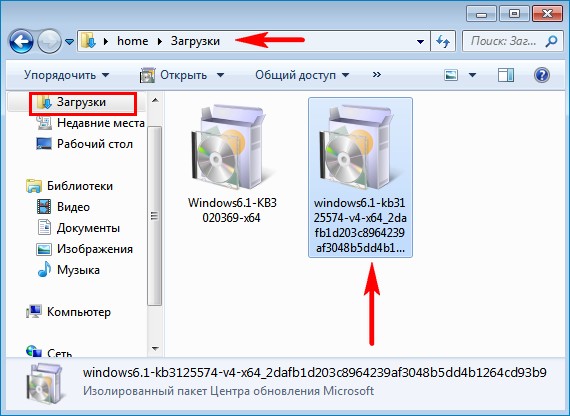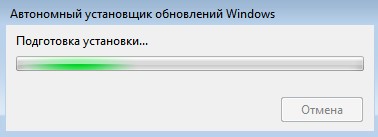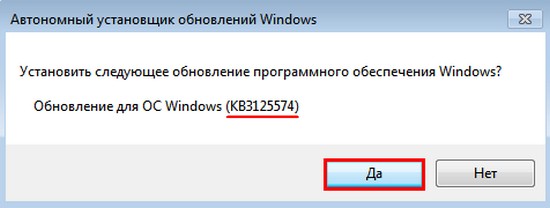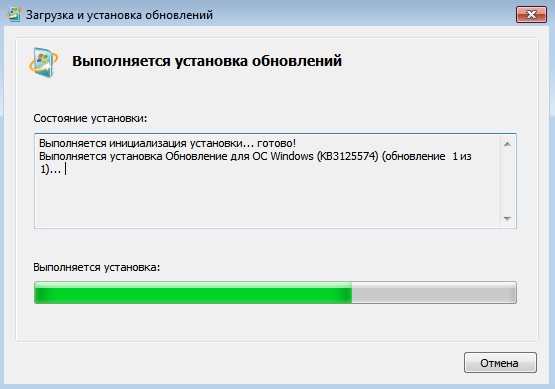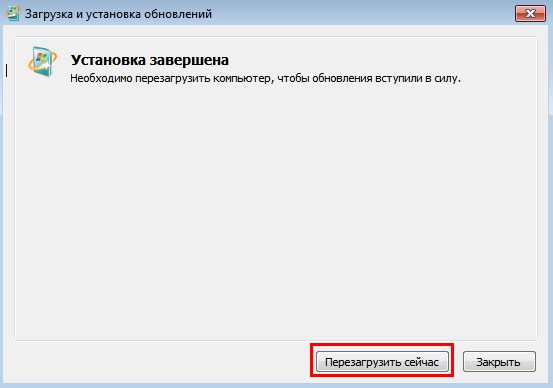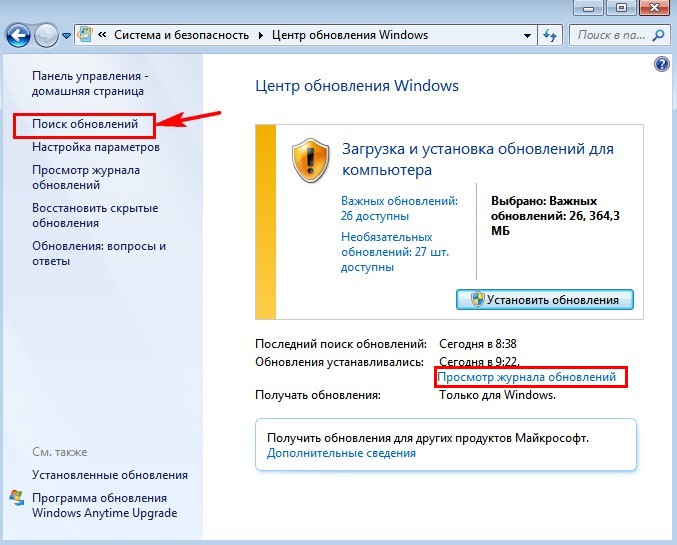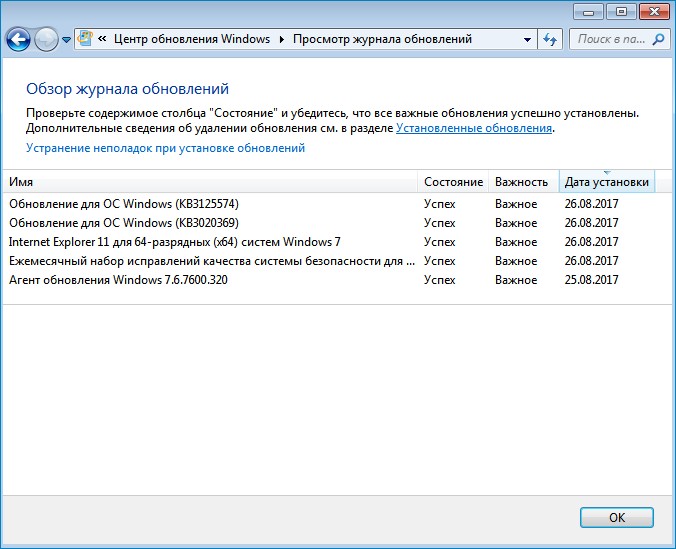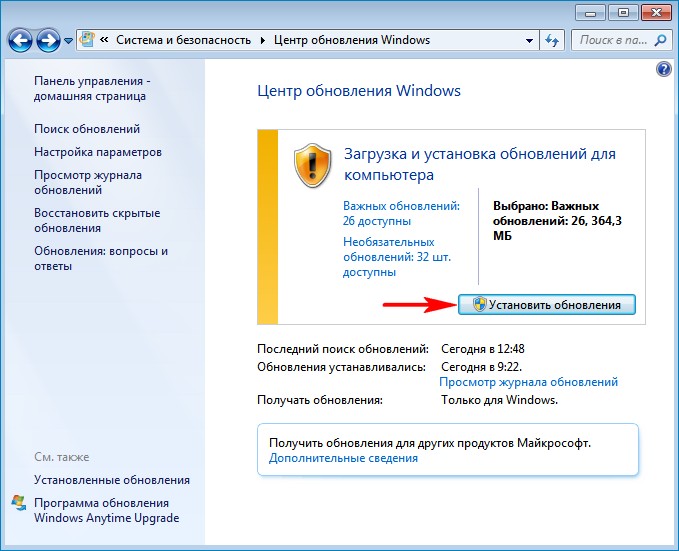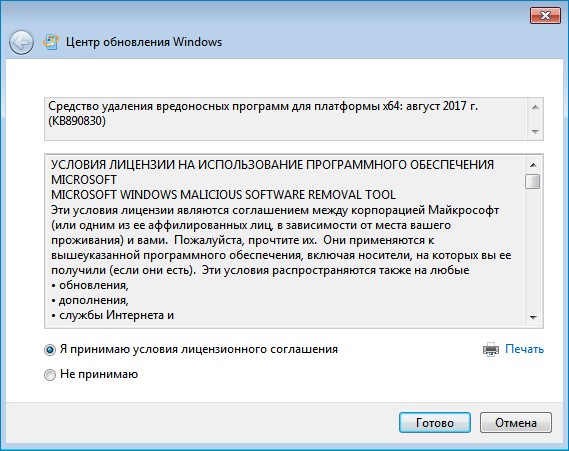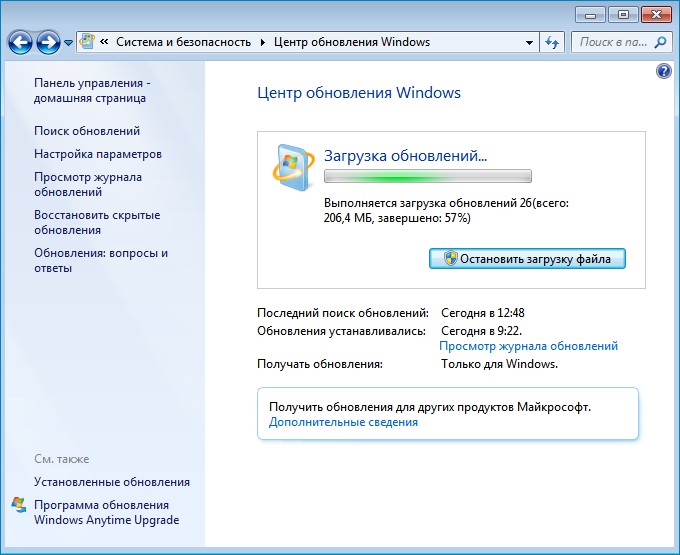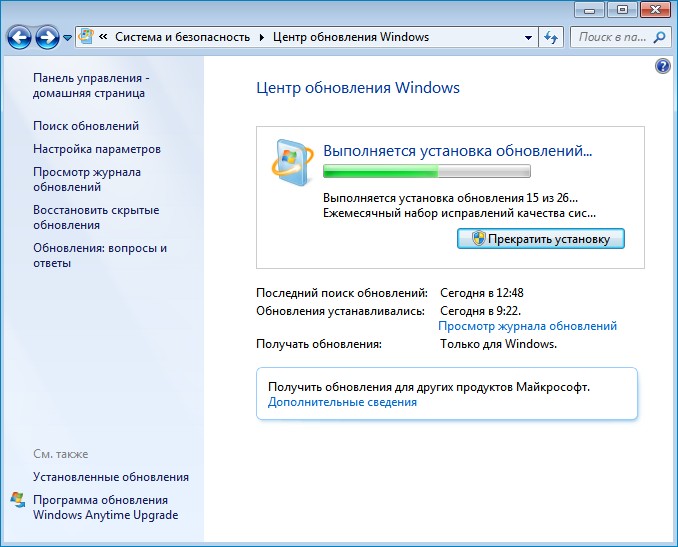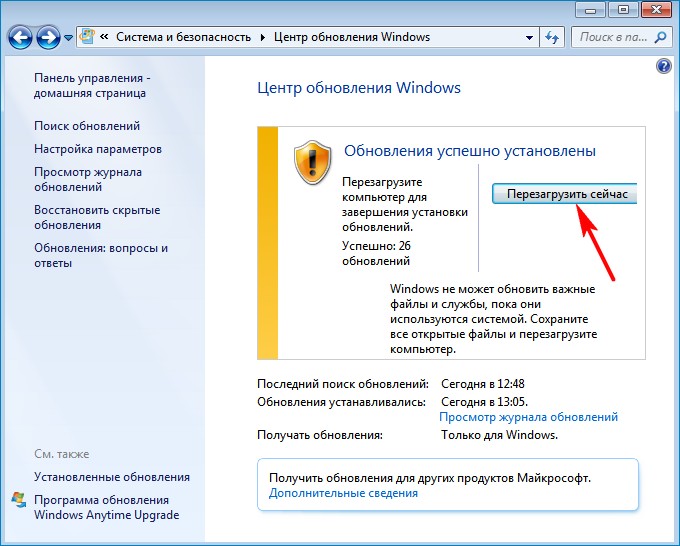Содержание
- Как обновить Windows 7
- Как обновить Windows 7 за считанные минуты
- Устанавливаем пакет обновлений для Windows7
- Советник
- Приступаем к обновлению Windows 7
- Проверка активации после обновления Windows 7
- Примечание!
- Важно!
- Как обновить Windows 7 до Максимальной версии без переустановки?
- Как обновить Windows 7 за считанные минуты
- Устанавливаем пакет обновлений для Windows7
- Советник
- Приступаем к обновлению Windows 7
- Проверка активации после обновления Windows 7
- Простые способы безопасного и эффективного использования Windows 7 в 2022 году
- реклама
- Безопасность Windows 7
- реклама
- реклама
- реклама
- Обновления Windows 7
- Итоги
- Пакеты обновления и Центр обновления
- Получение последнего обновления Windows 10
- Умельцы придумали, как продолжать получать обновления Windows 7 бесплатно
- Ограничения платного сервиса Windows 7 ESU легко обходятся
Как обновить Windows 7
Если Вы читали предыдущие уроки, то знаете что функции описанные в них не доступны для версий «Начальная (Starter)» и «Домашняя базовая (Home Basic)» Windows.
А если брать во внимание то, что чаще всего именно эти версии предустановлены на компьютерах, которые стоят на полках магазинов, мне стало поступать множество вопросов – Как обновить Windows 7?
На тот момент я знал только одно решение, это переустановка Windows. Но немного покопавшись в интернете, был найден более быстрый и легкий способ, которым я спешу поделиться с Вами.
Кстати можете не волноваться, данные хранящиеся на компьютере не пострадают.
Но все же, прежде чем переходить к практическим действиям прочитайте статью до конца, и если Вас все устраивает, приступайте к обновлению.
Как обновить Windows 7 за считанные минуты
Первое что нужно сделать, это узнать установлен ли у Вас пакет обновлений.
Для этого щелкаем правой кнопкой мышки по значку «Компьютер» (на рабочем столе или в меню Пуск) и нажимаем «Свойства». Откроется окно, в котором будут представлены сведения о Вашем компьютере.
Нас интересует самый первый пункт «Издание Windows», в котором указана версия операционной системы и пакет обновлений.
Если у Вас имеется надпись «Service Pack 1″, все хорошо, можете пропустить следующий пункт.
Устанавливаем пакет обновлений для Windows7
Заходим в меню Пуск, в строке поиска набираем «Центр обновления Windows» и нажимаем на него.
В левом меню открывшегося окна выбираем пункт «Поиск обновлений»
К сожалению дальше я не могу предоставлять скриншоты, т.к. мой компьютер полностью обновлён.
Но я думаю, Вы итак справитесь, ничего сложного в этом нет. По завершению поиска можете просто нажать кнопку «Установить обновления» и повторять этот процесс до тех пор, пока у Вас не будет такого же окна (см. выше).
Либо Вы можете открыть список найденных обновлений, найти и отметить галочкой только «Пакет обновления 1 (SP1) для Windows 7″, нажать «ОК» и «Установить обновления».
Дождитесь окончания установки и перезагрузите компьютер. Затем снова зайдите в свойства компьютера и посмотрите, появилась ли надпись «Service Pack 1″. Если нет, то продолжайте устанавливать обновления.
Советник
Теперь нужно скачать и установить советника по переходу, он определит, способен ли Ваш компьютер перейти на следующую версию.
Запускаем советника и начинаем проверку.
Если все хорошо и обновление доступно, то можно переходить непосредственно к нему.
Приступаем к обновлению Windows 7
Сперва нужно скачать генератор ключей
Кстати говоря, я скачивал его с разных сайтов, и при запуске мой антивирус начинал ругаться, но всё же мне похоже удалось найти чистенький, его я Вам и предлагаю.
Теперь зайдите в «Пуск > Все программы», и в верхней части найдите и запустите «Windows Anytime Upgrade».
Выбираем второй пункт «Введите ключ обновления»
Откроется окно с полем для ввода
Вот теперь запускаем скачанный генератор ключей.
В нем представлены три версии:
Напротив каждой есть кнопки «Generate», нажав на которые Вы получаете ключ от обновления той или иной версии.
Советую не прыгать с Начальной версии сразу на Максимальную, а обновляться по порядку!
Вводим полученный ключ в поле программы Anytime Upgrade, и нажимаем «Далее».
Если ключ не прошел, то нажмите на другую кнопку Generate, и попробуйте снова.
Затем принимаем условия лицензии
Жмем на «Обновление»
Ждем окончания обновления, после которого компьютер будет перезагружен.
Если все произошло именно так, то поздравляю, Вы успешно обновили Windows!
Проверка активации после обновления Windows 7
После обновления проверьте активацию Windows! Сделать это очень просто, заходим в свойства компьютера, и смотрим на состояние активации в самом низу.
Если написано, что активация выполнена, то все здорово!
Примечание!
Если после обновления до «Профессиональной» версии у Вас показывает, что осталось 3 дня, то обновитесь до «Максимальной», чаще всего этого достаточно!
Если же на «Максимальной» также идет отсчет дней, то воспользуйтесь активатором.
Отключаем интернет и запускаем файл «w7lxe.exe», ждем несколько секунд, после чего компьютер начнет перезагрузку, во время которой должен появиться черный экран с выбором системы, просто нажмите «Enter», активатор сделает все, что нужно и перезагрузит компьютер еще раз, после чего активация должна быть в порядке!
Важно!
Данный метод обновления является нелегальным, поэтому пользуйтесь им исключительно для обновления домашнего компьютера! Использование такой операционной системы в офисах, повлечет за собой ответственность!
Источник
Как обновить Windows 7 до Максимальной версии без переустановки?
Здравствуйте, уважаемые читатели softapps.ru
Если Вы читали предыдущие уроки Оформление Windows 7 и Стикеры на рабочий стол, то знаете что функции описанные в них не доступны для версий «Начальная (Starter)» и «Домашняя базовая (Home Basic)».
А если брать во внимание то, что чаще всего именно эти версии предустановлены на компьютерах, которые стоят на полках магазинов, мне стало поступать множество вопросов – Как обновить Windows 7?
На тот момент я знал только одно решение, это переустановка Windows. Но немного покопавшись в интернете, был найден более быстрый и легкий способ, которым я спешу поделиться с Вами.
Кстати можете не волноваться, данные хранящиеся на компьютере не пострадают.
Но все же, прежде чем переходить к практическим действиям прочитайте статью до конца, и если Вас все устраивает, приступайте к обновлению.
Как обновить Windows 7 за считанные минуты
Первое что нужно сделать, это узнать установлен ли у Вас пакет обновлений.
Для этого щелкаем правой кнопкой мышки по значку «Компьютер» (на рабочем столе или в меню Пуск) и нажимаем «Свойства». Откроется окно, в котором будут представлены сведения о Вашем компьютере.
Нас интересует самый первый пункт «Издание Windows», в котором указана версия операционной системы и пакет обновлений.
Если у Вас имеется надпись «Service Pack 1», все хорошо, можете пропустить следующий пункт.
Устанавливаем пакет обновлений для Windows7
Заходим в меню Пуск, в строке поиска набираем «Центр обновления Windows» и нажимаем на него.
В левом меню открывшегося окна выбираем пункт «Поиск обновлений»
К сожалению дальше я не могу предоставлять скриншоты, т.к. мой компьютер полностью обновлён.
Но я думаю, Вы итак справитесь, ничего сложного в этом нет. По завершению поиска можете просто нажать кнопку «Установить обновления» и повторять этот процесс до тех пор, пока у Вас не будет такого же окна (см. выше).
Либо Вы можете открыть список найденных обновлений, найти и отметить галочкой только «Пакет обновления 1 (SP1) для Windows 7», нажать «ОК» и «Установить обновления».
Дождитесь окончания установки и перезагрузите компьютер. Затем снова зайдите в свойства компьютера и посмотрите, появилась ли надпись «Service Pack 1». Если нет, то продолжайте устанавливать обновления.
Советник
Теперь нужно скачать и установить советника по переходу, он определит, способен ли Ваш компьютер перейти на следующую версию.
Запускаем советника и начинаем проверку.
Если все хорошо и обновление доступно, то можно переходить непосредственно к нему.
Приступаем к обновлению Windows 7
Кстати говоря, я скачивал его с разных сайтов, и при запуске мой антивирус начинал ругаться, но всё же мне похоже удалось найти чистенький, его я Вам и предлагаю.
Теперь зайдите в «Пуск > Все программы», и в верхней части найдите и запустите «Windows Anytime Upgrade».
Выбираем второй пункт «Введите ключ обновления»
Откроется окно с полем для ввода
Вот теперь запускаем скачанный генератор ключей.
В нем представлены три версии:
Напротив каждой есть кнопки «Generate», нажав на которые Вы получаете ключ от обновления той или иной версии.
Советую не прыгать с Начальной версии сразу на Максимальную, а обновляться по порядку!
Вводим полученный ключ в поле программы Anytime Upgrade, и нажимаем «Далее».
Если ключ не прошел, то нажмите на другую кнопку Generate, и попробуйте снова.
Затем принимаем условия лицензии
Жмем на «Обновление»
Ждем окончания обновления, после которого компьютер будет перезагружен.
Если все произошло именно так, то поздравляю, Вы успешно обновили Windows!
Проверка активации после обновления Windows 7
После обновления проверьте активацию Windows! Сделать это очень просто, заходим в свойства компьютера, и смотрим на состояние активации в самом низу.
Если написано, что активация выполнена, то все здорово!
Если после обновления до «Профессиональной» версии у Вас показывает, что осталось 3 дня, то обновитесь до «Максимальной», чаще всего этого достаточно!
Если же на «Максимальной» также идет отсчет дней, то воспользуйтесь активатором. Отключаем интернет и запускаем файл «w7lxe.exe», ждем несколько секунд, после чего компьютер начнет перезагрузку, во время которой должен появиться черный экран с выбором системы, просто нажмите «Enter», активатор сделает все, что нужно и перезагрузит компьютер еще раз, после чего активация должна быть в порядке!
Данный метод обновления является нелегальным, поэтому пользуйтесь им исключительно для обновления домашнего компьютера! Использование такой операционной системы в офисах, повлечет за собой ответственность! С условиями лицензионной политики Корпорации Microsoft можно ознакомиться здесь: http://ru.wikipedia.org/wiki/Лицензионная_политика_Microsoft
Если Вы считаете эту информацию полезной то, пожалуйста поделитесь ей с друзьями в социальных сетях! При возникновении вопросов, обязательно задавайте их в комментариях!
Источник
Простые способы безопасного и эффективного использования Windows 7 в 2022 году
Поддержка Windows 7 производителем закончилась больше года назад, в январе 2020 года, но несмотря на это в середине 2022 года у этой ОС остается довольно большой процент пользователей. По данным аналитического сервиса statcounter Windows 7 пользуются еще 15% пользователей ПК.
реклама
Еще больше процент пользователей Windows 7 в России, где он достигает почти 17%. И это неудивительно, ведь еще есть огромный парк устаревших компьютеров, которые просто физически не могут работать с Windows 10 и у их пользователей не остается другого выбора, кроме как продолжать пользоваться устаревшей ОС.
Безопасность Windows 7
реклама
Например, несколько дней назад, в начале июня 2022 года, стало известно о новой уязвимости, затрагивающей все версии Windows и которую уже активно используют вредоносы для проникновения на систему и выполнения произвольного кода. Уязвимость называется PrintNightmare и использует диспетчер очереди печати Windows.
реклама
В отличие от Windows 10, в которую встроен приличный антивирус, а процесс получения обновлений достаточно удобен и отработан, антивирус Windows 7 давно устарел, а обновления и в лучшие годы Microsoft превратила в квест с множеством проблем. Был период, когда множество систем на Windows 7 бесконечно искали обновления из-за бага, а в сами обновления неоднократно добавлялась телеметрия, средство получения Windows 10 и сообщения о завершении поддержки Windows 7.
Поэтому для безопасного и эффективного использования Windows 7 нужно решить проблему получения обновлений и ее антивирусной защиты. Windows 7 уже второй год стоит второй системой у меня на ПК, и в отличие от Windows 10 работает стабильно и без сбоев. В качестве антивируса я использую бесплатный Kaspersky Free, который считается одним из лучших бесплатных антивирусов.
реклама
Вы можете установить другой антивирус по вкусу, например, Avast, Avira или 360 Total Security, главное, иметь на Windows 7 актуальный антивирус с регулярными пополнениями антивирусных баз. Многие пользователи считают, что если они не лазают в интернете на сайты, на которых можно подцепить заразу, то их ПК в безопасности, но это не так. Уязвимости открывают двери для вредоносов уже при простом подключению к интернету, как это было с шифровальщиком WannaCry, который просто «прилетал» на подключенные к сети уязвимые устройства.
Еще сильнее защитить ваш ПК поможет файрвол, работающий по белым спискам и пускающий в интернет только те приложения, которые вы разрешили. Такой режим работы может защитить ПК от вредоносов, не детектирующихся антивирусом, еще не закрытых уязвимостей и многочисленного мусорного ПО, докачивающих рекламу, браузеры и их расширения на ваш ПК. Я пользуюсь простым бесплатным файрволом simplewall, но можно использовать, к примеру, и бесплатный Comodo Firewall.
Обновления Windows 7
А проблему получения обновлений Windows 7 легко решит пакет обновлений UpdatePack7R2 от simplix. Это средство представляет из себя регулярно обновляющийся пакет с обновлениями, из которых удалена телеметрия и прочие нежелательные обновления от Microsoft. На июнь 2022 года UpdatePack7R2 имеет версию 21.7.7, которая обозначает дату последнего выпуска.
UpdatePack7R2 можно как интегрировать в образ Windows 7, после установки которой вы получите уже обновленную актуальную систему, так и запустить отдельно, после установки Windows 7. Процесс первой установки на чистую систему довольно долог, а вот если скачивать и запускать UpdatePack7R2 регулярно, он быстро установит только отсутствующие обновления. На сегодняшний день пакет обновлений весит 791 МБ.
UpdatePack7R2 используется опытными пользователями годами и никаких нареканий пока не вызывал. И можно только поаплодировать simplix, которому в одиночку удается поддерживать в актуальном состоянии Windows 7 даже после окончания поддержки.
Windows 7 заметно отличается от Windows 10 способностью нормально работать на жестком диске в качестве системного накопителя, но даже бюджетный SSD заметно ускоряет и ее. Например, WD Blue (WDS250G2B0A) объемом 250 ГБ из Регарда.
Итоги
Как видите, Windows 7 все еще держится на плаву и поддерживать ее в безопасном состоянии совсем не трудно. И в 2022 году уже можно констатировать, что Windows 7 пережила не только Windows 8, но и Windows 10, и теперь поборется за весомую долю рынка с Windows 11.
Пишите в комментарии, пользуетесь ли вы еще Windows 7?
Источник
Пакеты обновления и Центр обновления
Получение последнего обновления Windows 10
Windows 10 автоматически загружает и устанавливает обновления, чтобы обеспечить безопасность вашего устройства и доступ к актуальным возможностям. Это означает, что вы получаете последние исправления и обновления системы безопасности, а это обеспечивает безопасность вашего устройства и помогает ему работать эффективно.
Несмотря на то что обновления загружаются и устанавливаются автоматически, они могут быть доступны не на всех устройствах одновременно; мы следим за тем, чтобы обновления были готовы и совместимы.
Пакет обновления (SP) для Windows часто включает ранее выпущенные обновления и помогает повысить надежность Windows. Пакеты обновления могут содержать улучшения для компонентов безопасности и производительности, а также предоставлять поддержку для новых типов оборудования. Установите последнюю версию пакета, чтобы Windows оставалась в актуальном состоянии. Установка пакетов обновления занимает приблизительно 30 минут. Во время установки потребуется перезагрузить компьютер.
Рекомендуемый (и самый простой) способ получать обновления — включить Центр обновления Windows для Windows 8.1. После этого Windows будет уведомлять, когда обновления будут готовы к установке.
Пакет обновления (SP) для Windows часто включает ранее выпущенные обновления и помогает повысить надежность Windows. Бесплатные пакеты обновления на этой странице могут содержать улучшения для компонентов безопасности и производительности, а также предоставлять поддержку для новых типов оборудования. Установите последнюю версию пакета, чтобы Windows оставалась в актуальном состоянии. Установка пакетов обновления занимает приблизительно 30 минут. Во время установки потребуется перезагрузить компьютер.
Поддержка Windows 7 закончилась 14 января 2020 г.
Чтобы продолжить получать обновления системы безопасности от Майкрософт, мы рекомендуем перейти на Windows 10.
Последний пакет обновления для Windows 7 — это пакет обновления 1 (SP1). Узнайте, как получить пакет обновления 1 (SP1).
Поддержка Windows 7 RTM (без пакета обновления 1 (SP1)) завершилась 9 апреля 2013 года.
Источник
Умельцы придумали, как продолжать получать обновления Windows 7 бесплатно
Ограничения платного сервиса Windows 7 ESU легко обходятся
Компания Microsoft не планирует больше обновлять операционную систему Windows 7 для обычных пользователей, однако энтузиасты обнаружили способ продолжать получать апдейты бесплатно.
Тем не менее, корпоративные пользователи могут продлить поддержку Windows 7 до января 2023 года за дополнительную плату и продолжать получать обновления безопасности в рамках программы Windows 7 ESU (Extended Security Updates, расширенные обновления безопасности). Стоит это удовольствие немало — 25 долларов за каждый компьютер в первый год, с последующим повышением цены до 50 и даже 100 долларов.
Как оказалось, ограничения Windows 7 ESU можно легко обойти. Решение, опубликованное в сети, позволяет любому пользователю Windows 7 продолжать получать обновления безопасности, выпускаемые Microsoft в рамках Windows 7 ESU.
Для этого предлагается вручную установить специальный патч BypassESU и тестовое ESU обновление KB4528069, которое и отвечает за проверку того, имеет ли пользователь право получать апдейты. Затем потребуется выполнить ещё несколько шагов.
На данный момент лазейка работает, но Microsoft может закрыть её в любой момент. Конечно, пользоваться таким не одобренным Microsoft решением можно только на свой страх и риск.
В принципе, лазейка была найдена уже в конце прошлого года, но тогда было не понятно, продолжит ли она работать с выпуском февральского обновления Windows 7 ESU. Февральское обновление вышло и решение осталось работоспособно.
Источник
Например, от SP1 до SP3.
…
Запустите SETUP. EXE из распакованного файла.
- Запустите SETUP. EXE из распакованного файла.
- Щелкните Установить обновление сервера Microsoft Exchange.
- Нажмите «Далее.
- Примите лицензионное соглашение и нажмите «Далее».
- Проверка готовности проверяет наличие любых проблем. …
- Если все показывает Завершено, нажмите Готово.
Как я могу изменить свой Service Pack 1 на 3?
Как преобразовать / обновить Windows SP2 до SP3 без использования каких-либо программ установки?
- Откройте «Выполнить» из меню «Пуск», введите regedit и нажмите «ОК».
- Перейдите в HKEY_LOCAL_MACHINE SYSTEM CurrentControlSet Control Windows.
- Дважды щелкните CDSVersion. (…
- Измените значение Data на 300 и нажмите ОК.
Есть ли SP3 для Windows 7?
Нет Service Pack 3 для Windows, 7.
Доступен ли еще пакет обновления 7 для Windows 1?
Пакет обновления 1 (SP1) для Windows 7 и Windows Server 2008 R2 теперь доступен.
Как мне обновить свой пакет обновления?
Нажмите кнопку Пуск> Все программы> Центр обновления Windows. На левой панели выберите Проверить наличие обновлений. Если обнаружены какие-либо важные обновления, щелкните ссылку, чтобы просмотреть доступные обновления. В списке обновлений выберите Пакет обновления для Microsoft Windows (KB976932), а затем нажмите ОК.
Как я могу изменить свой пакет обновления 2 для Windows XP на 3?
Сделайте резервную копию вашего реестра (на всякий случай). Теперь перейдите к «HKEY_LOCAL_MACHINE >> SYSTEM >> CurrentControlSet >> Control >> Windows». Вы должны изменить значение «CSDVersion»От« 0 × 00000200 ″ (SP2) до значения Windows XP SP3 «0 × 00000300 ″. Теперь вы закрываете окно редактора реестра и перезагружаете / перезагружаете компьютер.
Какая версия Windows 7 лучшая?
Если вы покупаете ПК для использования дома, скорее всего, вы захотите Окна Home Premium 7. Это версия, которая будет делать все, что вы ожидаете от Windows: запускать Windows Media Center, объединять в сеть ваши домашние компьютеры и устройства, поддерживать технологии multi-touch и настройки с двумя мониторами, Aero Peek и т. Д. И т. Д.
обновление по воздуху виндовс 7 sp1-sp2-sp3
УСТАНОВКА SP2 НА WINDOWS 7, ОБНОВЛЕНИЕ KB3125574
Установка обновлений SP1 для Windows 7
Microsoft выпустила Service Pack 2 для Windows 7. Как скачать и установить обновления!
Как перевести Windows xp sp2 на sp3 без перезапуска оп.системы
Как поставить пакет обновления SP1 для Windows 7
Обновления для Windows 7 SP1 и Server 2008 R2 SP1 • UpdatePack7R2
Установка SP1 на Windows 7 | Обновить windows 7 до SP1
Tutorial: Как установить Sp1 на Windows 7
как переустановить windows sp2 на sp3
Также смотрите:
- Обновить Windows 7 домашняя базовая до расширенной
- Windows 7 home как обновить до ultimatum
- Как поставить музыку на будильник Windows phone
- Как подключить ноутбук к wifi на Windows
- Как запустить Windows с помощью командной строки
- Как подключить Windows планшет к компьютеру
- Чем открыть tcpdump in Windows
- Температура процессора в трее Windows 10
- Удаленное администрирование сервера Windows 10
- Как настроить брандмауэр для Windows 7
- Отключение слежки в Windows 10 программа
- Включить панель быстрого запуска Windows 7
- Как выключить антивирус аваст на Windows 7
- Как отключить автоотключение интернета в Windows 7
- Переустановка Windows 7 из скрытого раздела
To obtain updates from this website, scripting must be enabled.
To use this site to find and download updates, you need to change your security settings to allow ActiveX controls and active scripting. To get updates but allow your security settings to continue blocking potentially harmful ActiveX controls and scripting from other sites, make this site a trusted website:
In Internet Explorer, click Tools, and then click Internet Options.
On the Security tab, click the Trusted Sites icon.
Click Sites and then add these website addresses one at a time to the list:
You can only add one address at a time and you must click Add after each one:
http://*.update.microsoft.com
https://*.update.microsoft.com
http://download.windowsupdate.com
Note:
You might have to uncheck the Require server verification (https:) for all sites in the zone option to enter all the addresses.
Содержание
- Установка пакета
- Способ 1: Загрузка файла обновлений
- Способ 2: «Командная строка»
- Способ 3: «Центр обновлений»
- Вопросы и ответы
Для того чтобы компьютер работал с максимальной отдачей и соответствовал новейшим требованиям безопасности, рекомендуется регулярно устанавливать на него свежие обновления. Иногда разработчики ОС объединяют группу обновлений в целый пакет. Но если для Виндовс XP существовало целых 3 таких пакета, то для «семерки» был выпущен только один. Итак, давайте разберемся, как установить Service Pack 1 на Windows 7.
Читайте также: Обновление Windows XP до Service Pack 3
Установка пакета
Установить пакет SP1 можно как через встроенный «Центр обновлений», так и скачав установочный файл с официального сайта Microsoft. Но перед тем как производить установку, необходимо выяснить нуждается ли ваша система в ней. Ведь вполне возможно, что нужный пакет уже инсталлирован на компьютер.
- Жмите «Пуск». В открывшемся списке щелкайте правой кнопкой мышки (ПКМ) по пункту «Компьютер». Выбирайте «Свойства».
- Откроется окно свойств системы. Если в блоке «Издание Windows» имеется надпись Service Pack 1, то это говорит о том, что рассматриваемый в данной статье пакет уже установлен на ваш ПК. Если же указанная надпись отсутствует, то есть смысл задаться вопросом об установке этого важного обновления. В этом же окне напротив наименования параметра «Тип системы» можно посмотреть разрядность своей ОС. Данная информация понадобится, если вы захотите установить пакет путем скачивания его через браузер с официального сайта.
Далее мы подробно рассмотрим различные способы обновления системы до SP1.
Способ 1: Загрузка файла обновлений
Прежде всего, рассмотрим вариант установки обновления с помощью загрузки пакета с официального сайта Microsoft.
Скачать SP1 для Windows 7 c официального сайта
- Запустите браузер и перейдите по ссылке, которая указана выше. Произведите щелчок по кнопке «Скачать».
- Откроется окно, где нужно будет выбрать файл для скачивания согласно разрядности вашей ОС. Узнать эту информацию, как говорилось уже выше, можно в окне свойств компьютера. Вам нужно отметить галочкой один из двух самых нижних элементов в списке. Для 32-битной системы это будет файл под названием «windows6.1-KB976932-X86.exe», а для аналога на 64 бит – «windows6.1-KB976932-X64.exe». После того как отметка поставлена, жмите «Next».
- После этого вы будете перенаправлены на страницу, где в течение 30 секунд должна запуститься загрузка нужного апдейта. Если она по какой-либо причине не началась, щелкните по надписи «Нажмите здесь…». Директория, куда будет помещен скачанный файл, указывается в настройках браузера. Время, которое займет эта процедура, зависит от скорости вашего интернета. Если у вас не высокоскоростное соединение, то потребуется немалый срок, так как пакет довольно большой.
- После завершения загрузки откройте «Проводник» и перейдите в ту директорию, куда был помещен закачанный объект. Как и для запуска любого другого файла, кликните по нему два раза левой кнопкой мышки.
- Отобразится окошко установщика, где будет предупреждение о том, что следует закрыть все активные программы и документы во избежание потери данных, так как в процессе инсталляции будет производиться перезагрузка компьютера. Выполните эту рекомендацию в случае необходимости и жмите «Далее».
- После этого инсталлятор выполнит подготовку компьютера к началу установки пакета. Тут просто нужно подождать.
- Затем откроется окно, где ещё раз будет отображено предупреждение о необходимости закрытия всех работающих программ. Если вы это уже сделали, то просто жмите «Установить».
- Будет произведена инсталляция пакета обновлений. После автоматической перезагрузки компьютера, которая произойдет непосредственно во время установки, он запустится с уже установленным апдейтом.
Способ 2: «Командная строка»
Произвести инсталляцию пакета SP1 можно также при помощи «Командной строки». Но для этого предварительно нужно скачать его установочный файл, как было описано в предыдущем способе, и разместить его в одной из директорий на жестком диске. Данный способ хорош тем, что позволяет производить инсталляцию с заданными параметрами.
- Щелкайте «Пуск» и переходите по надписи «Все программы».
- Зайдите в каталог под названием «Стандартные».
- Найдите в указанной папке элемент «Командная строка». Кликайте по нему ПКМ и выбирайте в отобразившемся списке метод запуска с правами администратора.
- Откроется «Командная строка». Для запуска инсталляции нужно прописать полный адрес файла установщика и нажать на кнопку Enter. Например, если вы разместили файл в корневом каталоге диска D, то для 32-битной системы нужно ввести следующую команду:
D:/windows6.1-KB976932-X86.exeДля 64-битной системы команда будет иметь такой вид:
D:/windows6.1-KB976932-X64.exe - После ввода одной из этих команд откроется уже знакомое нам по предыдущему способу окно установки пакета обновлений. Все дальнейшие действия нужно произвести по уже описанному выше алгоритму.
Но запуск через «Командную строку» тем и интересен, что при использовании дополнительных атрибутов, можно задавать различные условия выполнения процедуры:
- /quiet – запуск «тихой» инсталляции. При введении данного параметра установка будет произведена без открытия каких-либо диалоговых оболочек, кроме окна, которое сообщает о неудаче или успехе процедуры после её завершения;
- /nodialog – данный параметр запрещает появление диалогового окна в конце выполнения процедуры, в котором должно сообщаться о её неудаче или успехе;
- /norestart – этот параметр запрещает автоматический перезапуск ПК после установки пакета, даже если он нужен. В этом случае для окончания установки потребуется перезагрузить ПК вручную.
Полный перечень возможных параметров, которые используются при работе с установщиком SP1, можно увидеть, добавив к основной команде атрибут /help.
Урок: Запуск «Командной строки» в Виндовс 7
Способ 3: «Центр обновлений»
Инсталлировать SP1 можно также через стандартный системный инструмент для установки апдейтов в Виндовс – «Центр обновления». Если на ПК включено автоматическое обновление, то в этом случае при отсутствии SP1 система в диалоговом окошке сама предложит произвести инсталляцию. Дальше вам нужно будет просто следовать элементарным инструкциям, отображаемым на мониторе. Если же автоматическое обновление отключено, то придется сделать некоторые дополнительные манипуляции.
Урок: Включение автоматического обновления на Виндовс 7
- Нажмите «Пуск» и переходите в «Панель управления».
- Откройте раздел «Система и безопасность».
- Далее переходите в «Центр обновления…».
Также открыть данный инструмент можно при помощи окошка «Выполнить». Нажмите Win+R и введите в открывшуюся строку:
wuappДалее нажмите «OK».
- В левой части открывшегося интерфейса жмите «Поиск обновлений».
- Активируется процедура поиска апдейтов.
- После её завершения щелкайте «Установить обновления».
- Начнется процесс инсталляции, после которого необходимо будет произвести перезагрузку ПК.
Внимание! Чтобы произвести инсталляцию SP1, требуется наличие определенного набора уже установленных обновлений. Поэтому если они отсутствуют на вашем компьютере, то описанную выше процедуру поиска и установки апдейтов придется проделать несколько раз, пока все необходимые элементы не будут инсталлированы.
Урок: Ручная установка апдейтов в Виндовс 7
Из данной статьи понятно, что Service Pack 1 можно установить на Windows 7 как через встроенный «Центр обновления», так и загрузив пакет с официального сайта. Использование «Центра обновления» более удобное, но в некоторых случаях это может не сработать. Вот тогда и необходимо произвести загрузку апдейта с веб-ресурса Майкрософт. Кроме того, существует возможность инсталляции при помощи «Командной строки» с заданными параметрами.
Еще статьи по данной теме:
Помогла ли Вам статья?
Автор Владимир!
Привет друзья! Операционная система Windows 7 до сих пор пользуется популярностью и устанавливается пользователями на компьютеры и ноутбуки, причин тому много. К примеру, существует множество программ и компьютерных игр, которые полностью совместимы только с семёркой и не будут работать на Windows 8.1 и тем более на Windows 10. Также во многих организациях трудятся старенькие компьютеры, под управлением Win 7 и сколько ещё проработают эти машинки неизвестно, а если всё это работает стабильно и хорошо, то зачем что-то менять. Не последним здесь стоит и финансовый вопрос, если вы работаете системным администратором, то наверняка знаете, что практически невозможно в наше непростое время уговорить руководителя любой организации на модернизацию компьютерного парка, которая обойдётся ему в кругленькую сумму. Вот поэтому Windows 7 ещё долго будет оставаться актуальной виндой. Но речь сегодня не о популярности семёрки, а о том, как после установки системы накатить все обновления сразу и сэкономить время. Конечно, идеальным решением будет выглядеть создание дистрибутива OS со всеми интегрированными обновлениями. Если же вам лень создавать такой дистрибутив, то разумным решением будет сразу после установки Windows 7 накатить все обновления при помощи накопительного пакета обновлений (Rollup Update), а также ежемесячного накопительного пакета (Monthly Rollup).
- Большой накопительный пакет Rollup Update Майкрософт выпустила в 2016 году и он содержит все обновления OS за период 2011 — 2016 год.
- Небольшой ежемесячный накопительный пакет Monthly Rollup, стал выходить каждый месяц сразу после появления Rollup Update. Самый последний пакет Monthly Rollup содержит в себе все предыдущие обновления за предыдущие месяцы, включая важные исправления системы безопасности.
Как после установки Windows 7 накатить все обновления сразу с помощью накопительного пакета обновлений (Rollup Update), а также ежемесячного накопительного пакета (Monthly Rollup)
Перед прочтением статьи вы должны знать, что на данный момент Майкософт отремонтировали работу центра обновления Windows 7 и получение всех обновлений происходит без проблем, которые нам приходилось решать раньше, но всё равно получение всех апдейтов происходит долго и с несколькими перезагрузками. Короче, с уверенностью скажу, что наша сегодняшняя статья сэкономит вам 65% времени.
Итак, во-первых, в окончательной фазе установки операционной системы отложите автоматическое получение обновлений OS.
После установки Windows 7 вы хотите как можно быстрее установить все обновления ОС сразу. Как это можно сделать?
Открываем «Панель управления» и переходим в «Центр обновления Windows».
Выбираем способ установки обновлений — «Искать обновления, но решение о загрузке и установке принимается мной».
ОК.
Начинается поиск обновлений.
Установка нового программного обеспечения Центра обновления.
Жмём — «Установить сейчас».
Поиск обновлений.
Жмём на кнопку «Важных обновлений 131 доступны».
Снимаем галочки со всех обновлений кроме: «Internet Explorer 11 for Windows 7″ и «Ежемесячный набор исправлений качества системы безопасности для систем Windows 7″.
Internet Explorer 11 нам нужен для скачивания обновления KB3020369, без которого не установится общий накопительный пакет Rollup Update. К слову говоря, Rollup Update тоже не получится скачать старым Internet Explorer 8, который по умолчанию устанавливается с Windows 7, вы получите ошибку.
Ежемесячный набор исправлений качества системы безопасности (Monthly Rollup) для систем Windows 7 за август 2017 года нам нужен для установки всех последних обновлений OS. Такой пакет выходит каждый месяц и содержит в себе все предыдущие обновления за предыдущие месяцы, включая важные исправления системы безопасности.
Установить обновления.
Для продолжения установки обновлений жмём на кнопку «Перезагрузить сейчас».
После перезагрузки заходим в Центр обновления Windows.
Жмём на кнопку «Важных обновлений 129 доступны».
Снимаем со всех обновлений галочки и жмём ОК.
Запускаем Internet Explorer 11.
ОК.
Делаем Internet Explorer 11 браузером по умолчанию.
Жмём «Выполнить».
«Сделано».
Для успешной установки общего накопительного пакета Rollup Update нам прежде нужно установить обновление KB3020369.
для 64-битной системы скачиваем здесь
https://www.microsoft.com/ru-RU/download/details.aspx?id=46817
для 32-битной системы скачиваем здесь
https://www.microsoft.com/ru-RU/download/details.aspx?id=46827
Жмём «Скачать»
«Сохранить».
Теперь скачиваем накопительный пакет обновлений Rollup Update (KB3125574) по ссылке
http://www.catalog.update.microsoft.com/Search.aspx?q=KB3125574
Я выбираю обновление KB3125574 для Windows 64-бит и жму «Загрузить»
«Сохранить».
Обновление KB3020369 и накопительный пакет Rollup Update скачиваются в папку «Загрузки».
После этого заходим в «Центр управления сетями и общим доступом», жмём на «Изменение параметров адаптера»,
отключаем интернет, это нужно для более быстрой установки накопительных пакетов.
Заходим в папку «Загрузки» и первым делом запускаем установку KB3020369.
Да.
Выполняется установка.
Закрыть.
Перезагружаем компьютер.
После перезагрузки заходим в папку «Загрузки» и запускаем установку общего накопительного пакета Rollup Update.
Да.
Выполняется установка.
Перезагрузить сейчас.
Происходит перезагрузка и установка пакета.
Общий накопительный пакет Rollup Update установлен.
Заходим в «Центр управления сетями и общим доступом», жмём на «Изменение параметров адаптера», включаем интернет.
Заходим в Центр обновлений Windows и запускаем поиск обновлений. Заодно можете просмотреть установленные нами обновления.
Видим все установленные обновления.
Найдено ещё 26 важных обновлений.
Установить обновления.
Принимаем лицензионное соглашение и жмём «Готово».
Происходит загрузка и установка обновлений.
Перезагрузить сейчас.
Происходит перезагрузка и установка обновлений в три этапа.
Заходим в Центр обновлений Windows и запускаем установку последнего обновления.
Все обновления установлены.
Статьи на эту тему:
- Как на Windows 7 установить все обновления при полном отсутствии интернета
- Накопительный пакет обновлений для Windows 7 — Rollup Update. Решено!