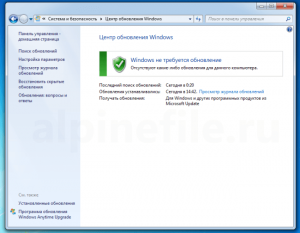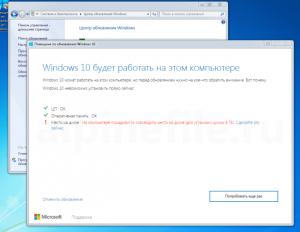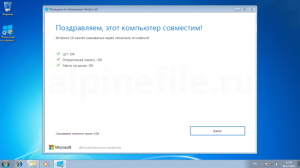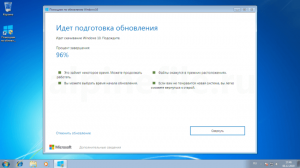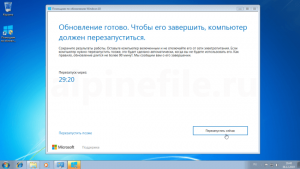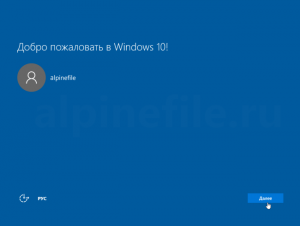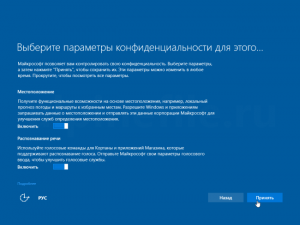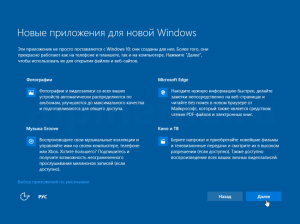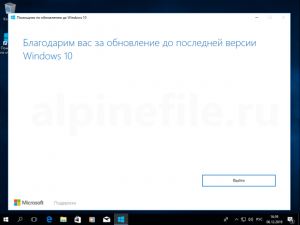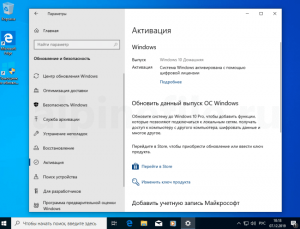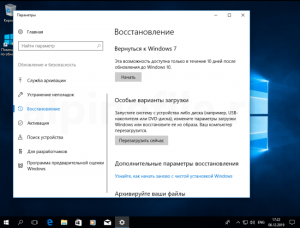После обновления компьютер переходит с предыдущей версии Windows, такой как Windows 7 или Windows 8.1, на Windows 10. Обновления могут выполняться на имеющихся устройствах, однако корпорация Майкрософт рекомендует использовать Windows 10 на новом компьютере, чтобы воспользоваться преимуществами новейших функций и улучшений в сфере безопасности. Этот документ предназначен для ответа на вопросы об обновлении до Windows 10.
Обновление гарантирует, что вам будут доступны последние функции и улучшения системы безопасности для текущей версии Windows. Если вы хотите обновить устройство и получить подробные сведения, изучите раздел Центр обновления Windows: вопросы и ответы.
Если вы ищете сведения о переходе на Windows 11, см. статью Переход на Windows 11: вопросы и ответы.
Примечания:
-
Если вы ищете сведения об определенном коде ошибки или у вас возникли проблемы с ключами продукта, изучите раздел Справка по ошибкам активации Windows. Затем вы можете нажать клавиши CTRL + F и ввести или вставить код ошибки либо ключ продукта в поле поиска, чтобы найти подробную информацию о коде ошибки и способах ее решения.
-
Сведения об ошибках установки см. в разделе Справка по ошибкам обновления и установки Windows.
Для получения ответов на некоторые возможные вопросы об обновлении до Windows 10 выберите один из заголовков ниже. Под ним будут представлены дополнительные сведения.
Вы можете приобрести полную версию Windows 10 Домашняя или Windows 10 Pro для компьютера с Windows 7 или Windows 8.1. Однако лучше всего использовать Windows 10 на новом компьютере. Современные компьютеры работают быстрее и эффективнее и поставляются с уже установленной ОС Windows 10. Дополнительные сведения см. на странице Новые компьютеры с Windows 10.
Приложение «Помощник по переходу на Windows 10»
После прекращения поддержки Windows 7 корпорация Майкрософт рекомендует перейти на Windows 10, чтобы по-прежнему получать обновления для системы безопасности. Скачайте приложение Помощник по переходу на Windows 10, чтобы сравнить варианты перехода и получать персонализированные рекомендации для вашего компьютера.
Скачать приложение
*Это приложение предназначено только для Windows 7
Бесплатное обновление до Windows 10 через приложение «Переход на Windows 10» (GWX) было доступно до 29 июля 2016 г.
Необходимо, чтобы все обновления завершились и на устройстве отобразился экран приветствия до 23:59 UTC-10 (Гавайи) 29 июля 2016 г. Это точка окончания отсчета времени для всех стран.
Да, пользователям доступны средство создания носителя и установочный носитель для Windows 10 (ISO-файлы) для установки Windows 10. Если вы устанавливаете Windows 10 в первый раз, вам необходимо ввести действительный ключ продукта для Windows 10 или приобрести полную версию Windows 10 во время установки. Если вы ранее установили Windows 10 на своем устройстве, у вас должна быть цифровая лицензия. В этом случае Windows 10 автоматически активируется без ключа продукта.
После обновления до Windows 10 вы можете выполнить переустановку или чистую установку на тех же устройствах, на которых было установлено обновление. Чтобы повторно активировать Windows 10 на том же оборудовании, ключ продукта не требуется. Дополнительные сведения о создании установочного носителя Windows 10 см. на веб-сайте программного обеспечения Майкрософт.
Мы стремимся позволить пользователям, которые применяют специальные возможности, выполнить обновление до Windows 10.
Если вы все еще находитесь в процессе обновления до Windows 10, выберите любой заголовок ниже. Под ним будут представлены дополнительные сведения.
Время, необходимое для обновления до Windows 10, зависит от таких факторов, как дата выпуска вашего устройства и его конфигурация. Для большинства устройств процесс обновления занимает около часа после загрузки. На устаревших устройствах обновление может происходить дольше, а на более новых, высокопроизводительных устройствах оно выполнится быстрее.
Для обновления устройств с жесткими дисками объемом 32 ГБ или некоторых устаревших устройств, пространство на жестких дисках которых уже занято, может понадобиться дополнительный объем памяти. В таком случае, чтобы освободить место, вам потребуется удалить некоторые файлы или приложения, которыми вы уже не пользуетесь, или использовать программу очистки диска. Подробнее: Советы по освобождению места на диске компьютера.
Во время обновления вам будет предложено освободить место на устройстве или подключить внешний диск достаточного объема. После завершения обновления сохраните этот диск в надежном месте. Он может понадобиться в качестве одного из способов восстановления системы.
Некоторые приложения придется удалить, так как из-за них могут возникнуть проблемы при обновлении. Их можно будет переустановить, когда завершится обновление до Windows 10.
Другие приложения необходимо удалить, так как они будут работать неправильно или могут совсем не работать с Windows 10.
Вам не удастся переустановить их или пользоваться ими после завершения обновления.
Для обеспечения максимально удобных условий работы приложения на новом компьютере с Windows 10 рекомендуется устанавливать заново. В Microsoft Store доступно множество приложений сторонних разработчиков, которые можно легко скачать и установить.
Откройте Microsoft Store
Если требуется установить программу, которая в настоящий момент недоступна в Microsoft Store, рекомендуется скачать эту программу на официальном веб-сайте ее разработчика, выбрав версию для Windows 10. В отдельных особых случаях у некоторых старых программ может не быть обновленной версии, которая совместима с Windows 10.
Самый простой способ изменить язык системы — выполнить обновление на том же языке, который сейчас используется на компьютере, а затем добавить новый язык.
Чтобы добавить новые языки в Windows 10, выберите Пуск > Параметры > Время и язык > Языки выберите нужный язык.
Добавить новый язык
Нет. Приложение Windows Media Center недоступно в Windows 10 и будет удалено в процессе обновления. После завершения обновления установить Windows Media Center будет невозможно.
Существует несколько способов вернуться с Windows 10 к предыдущей версии Windows.
-
Вы можете вернуться к предыдущей версии Windows, выбрав Пуск > Параметры > Обновление и безопасность > Восстановление . Выберите Начало работы в разделе Вернуться к предыдущей версии Windows 10.
Вернуться к предыдущей версии Windows 10
При этом личные файлы будут сохранены, но приложения или драйверы, установленные после обновления, а также изменения, внесенные в настройки, будут удалены. Возможность вернуться к предыдущей версии Windows 10 доступна только в течение ограниченного времени после обновления.
-
Если производитель компьютера предусмотрел такую возможность, вы можете восстановить заводские настройки своего устройства.
-
Если возможность вернуться к предыдущей версии и восстановить заводские настройки отсутствует, можно воспользоваться установочным носителем и ключом продукта для установки предыдущей версии Windows.
Дополнительные сведения и требования приведены в разделе Возврат к предыдущей версии Windows статьи Параметры восстановления в Windows.
Примечание: Если производитель компьютера настроил его на запуск из сжатого файла образа Windows (по-другому это называется загрузкой файла образа Windows, или WIMBoot) и добавил возможность восстановить заводские настройки, то после обновления до Windows 10 этот параметр станет недоступен.
Нужна дополнительная помощь?
Microsoft объявила, что предложение по бесплатному обновлению Windows 10 закончится 31 декабря .
В качестве быстрого напоминания, гигант Redmond первоначально представил эту лазейку, чтобы позволить пользователям вспомогательных технологий бесплатно установить последнюю версию Windows 10.
Позже было доказано, что все пользователи Windows могут воспользоваться этой лазейкой для бесплатного обновления до Windows 10.
Конечно, некоторые говорили, что Microsoft знала об этом факте с самого начала и использовала его как стимул, чтобы убедить больше пользователей установить последнюю версию Windows 10.
Но что происходит в 2020 году? Предложение бесплатного обновления действительно закончилось?
Могу ли я до 2020 года бесплатно обновиться до Windows 10?
Краткий ответ — нет. Пользователи Windows могут по-прежнему переходить на Windows 10, не жертвуя $ 119 . Страница обновления вспомогательных технологий все еще существует и является полностью функциональной.
Однако есть одна загвоздка: Microsoft изначально заявляла, что срок действия предложения истекает 16 января 2018 года.
Если вы используете вспомогательные технологии, вы можете бесплатно перейти на Windows 10, так как Microsoft продолжает наши усилия по улучшению работы с Windows 10 для людей, использующих эти технологии. Пожалуйста, воспользуйтесь этим предложением до истечения срока его действия 16 января 2018 года.
Но почему-то мы не верим, что это правда. Срок действия предложения о бесплатном обновлении истек 29 июля 2016 г., затем в конце декабря 2017 г., а затем 16 января 2018 г. Но так или иначе это произошло только теоретически. На практике обновление всегда было бесплатным или платным.
Обновление Windows 10 не происходит? Используйте это пошаговое руководство и наслаждайтесь новыми функциями.
Делайте ваши ставки
Мы уверены, что Microsoft будет поддерживать это бесплатное предложение по обновлению в течение многих лет. Компания дала понять, что хочет, чтобы как можно больше пользователей запрыгнули на лодку с Windows 10 .
Однако заставить их заплатить 119 долларов за установку последней версии ОС Windows 10 — не самая лучшая стратегия.
Разрешение на существование этой бесплатной лазейки обновления увеличивает шансы, что больше пользователей согласятся на обновление — и Microsoft об этом знает.
Скачать

Установите Windows 10 Home Single Language на свой ПК — идеальное решение, если вам не нужны несколько языковых пакетов.
Попробуйте активировать Windows 10 с помощью ключа Windows 8.1 или Windows 7
Некоторые пользователи утверждают, что вы все еще можете выполнить обновление до Windows 10, если на вашем компьютере установлена Windows 7 или Windows 8.1. Имейте в виду, что вам нужно запустить подлинную копию на вашем компьютере, чтобы этот процесс работал.
В дополнение к подлинной копии Windows также желательно иметь доступный ключ продукта, поскольку он может понадобиться для активации Windows 10.
Если у вас нет оригинального DVD-диска Windows с доступным ключом продукта, вы можете получить ключ продукта с вашего ПК с помощью программного обеспечения NirSoft ProduKey.
Большинство пользователей Windows не знают, как найти ключ продукта. Будьте на шаг впереди и узнайте, как найти свой прямо сейчас.
Получив ключ, запишите его и сохраните в безопасности, потому что он может понадобиться вам позже. После этого следующим шагом будет резервное копирование файлов на случай, если что-то пойдет не так.
Если вы можете, создайте образ жесткого диска и используйте его для восстановления вашей системы в случае, если дела пойдут на юг. Если вы хотите, чтобы все шло гладко, у нас есть список программного обеспечения для резервного копирования , которое легко выполнит работу.
После создания резервной копии и получения ключа продукта вы можете начать обновление до Windows 10. Это довольно просто, и вы можете сделать это, выполнив следующие действия:
- Скачайте и запустите Media Creation Tool . Вы можете получить это программное обеспечение с веб-сайта Microsoft .
- Примите условия обслуживания и выберите « Обновить этот компьютер сейчас» .
- Вам будет предложено загрузить важные обновления. Обычно рекомендуется их скачать, но если вы спешите, вы можете выбрать Не сейчас
- Теперь Windows настроит ваш компьютер и получит необходимые обновления.
- Следуйте инструкциям на экране, пока не дойдете до экрана « Готов к установке» . Нажмите Изменить, что оставить
- Теперь вы можете выбрать один из трех вариантов. Мы предлагаем использовать опцию Сохранить личные файлы и приложения , но вы также можете выбрать Ничего, если хотите полностью удалить предыдущую установку Windows.
- Теперь следуйте инструкциям на экране, чтобы завершить процесс обновления.
После этого у вас должна быть запущена Windows 10. Чтобы убедиться, что все в порядке, проверьте, активирована ли ваша установка Windows. Если нет, используйте серийный номер Windows 8.1 или 7 для его активации.
Если у вас возникли проблемы с доступом к инструменту создания мультимедиа, посмотрите здесь и решите проблему, выполнив несколько простых шагов.
Кроме того, вы можете создать установочный носитель и использовать его вместо. Для этого выполните следующие действия:
- Запустите создание Windows Media
- Выберите « Создать установочный носитель» (USB-накопитель, DVD-диск или файл ISO) для другого компьютера и нажмите « Далее» .
- Убедитесь, что выбран параметр Использовать рекомендуемые параметры для этого ПК . Если вы хотите вручную настроить язык, редакцию и архитектуру, вы можете снять галочку. Нажмите Далее, чтобы продолжить.
- Убедитесь, что ваш USB-накопитель подключен к компьютеру. Выберите диск из списка и нажмите « Далее» .
- Процесс сейчас начнется.
Не удается создать установочный носитель Windows? Не волнуйтесь, мы вас обеспечим.
После завершения процесса вы можете загрузиться с флэш-накопителя USB и снова попытаться установить Windows. Обязательно используйте ключ Windows 7 или 8.1 во время процесса установки.
После установки, если вы не можете изменить ключ продукта, обязательно ознакомьтесь с этим руководством, чтобы найти несколько простых решений для вашей проблемы.
Многие пользователи утверждают, что этот метод работает, поэтому прежде чем пытаться выполнить обновление до Windows 10, убедитесь, что у вас установлена подлинная копия Windows 7 или 8.1 и доступен ключ продукта Windows 7 или 8.1.
Лучшая цена

Вы можете получить лицензионный ключ Windows 10 от нашего надежного продавца по самым выгодным ценам (огромные скидки). Нажмите кнопки ниже, чтобы выбрать версию для Windows 10.
Итак, что вы думаете по этому поводу? Как вы думаете, Microsoft когда-нибудь положит конец этой бесплатной лазейке? Дайте нам знать в комментариях ниже.
Поддержка Windows 7 end
Microsoft прекратит поддержку Windows 7 14 января 2020 года. Короче говоря, у вас есть все основания для перехода на Windows 10. Однако процесс обновления ОС никогда не бывает легким. Мы подробно рассмотрели тему обновления, чтобы помочь вам как можно более плавно перейти с Windows 7 на Windows 10.
Ознакомьтесь с приведенными ниже руководствами, примените их на практике и наслаждайтесь обновлением:
- FAQ по обновлению с Windows 7 до Windows 10: вот ответы
- Как сделать резервную копию Windows 7 перед обновлением до Windows 10?
- Как перенести профиль из Windows 7 в Windows 10
ПОХОЖИЕ СООБЩЕНИЯ:
- Как исправить Windows 10 Обновление и вкладка Безопасность не работает
- Действия по установке сроков автоматической установки обновлений Windows 10
- Исправлено: зависание с учетной записью пользователя Defaultuser0 при попытке обновления до Windows 10
- Пользователи Windows 7 все еще не готовы перейти на Windows 10
Примечание редактора : этот пост был первоначально опубликован в январе 2018 года и с тех пор был обновлен и обновлен для обеспечения свежести, точности и полноты.
Корпорация Microsoft больше не поддерживает Windows 7 и некоторые пользователи задаются вопросом, как бесплатно обновить свою устаревшую операционную систему до новейшей Windows 10? Наше руководство поможет официально и бесплатно перейти с Windows 7 на Windows 10 версия 22H2.

После более чем десятилетнего обслуживания и плановых обновлений, корпорация Microsoft прекратила поддержку операционной системы Windows 7 начиная с 14 января 2020 года. Это означает, что Windows 7 больше не будет получать исправления безопасности и со временем станет небезопасной операционной системой, полной всевозможных уязвимостей, которые Microsoft уже ни когда не исправит.
Может быть полезно
Еще один важный момент, о котором следует помнить, заключается в том, что с течением времени даже основное программное обеспечение перестанет поддерживать Windows 7. Например в Windows XP, основные приложения, такие как Dropbox, Spotify и Microsoft Office, больше не работают, в том числе и современные браузеры.

Примечание. Если вы лицензионный пользователь операционной системы Windows 7 Service Pack 1 (SP1), вам не составит особого труда бесплатно и официально обновиться до современной Windows 10. Давайте приступим:
Бесплатное обновление Windows 7 до Windows 10
Важно. Перед началом бесплатного обновления, создайте резервную копию системы, на случай возникновения различных проблем. Например, несовместимости устаревших драйверов или других неприятностей.
Вариант 1. Так как основные способы обновления работают не у всех пользователей. Вам будет лучше всего выполнить «Чистую установку Windows 10» и произвести активацию совершенно бесплатно официальным ключом.
Вариант 2. Пока Microsoft дает возможность, сразу скачайте на компьютер новый инструмент Media Creation Tool (для загрузки с официального сайта необходимо подключится через VPN к любой стране кроме России):
После этого, во избежание распространенных трудностей перехода, установите все заплатки чрез центр обновлений, проверьте свободное место на диске, должно быть как минимум 32 гигабайта (для 64-разрядных систем и 16 ГБ на 32-битных ОС), обновите драйвера для всех устройств, отключите сторонний антивирус, извлеките флэшку если подключена к компьютеру, зайдите в BIOS и включите режим UEFI.
И обновитесь до последней версии «Windows 10 версия 22H2» следуя инструкциям программы.
Не забудьте только убедиться, что сохраняются личные файлы и установленные в семерку приложения.
На заметку. Процесс инсталляции может затянуться на несколько часов, особенно если ваше оборудование недостаточно мощное.
Содержание
- Лицензионные Windows 7 и 8.1 можно бесплатно обновить до Windows 10
- Windows 10 всё ещё можно получить бесплатно
- Уловка для пользователей Windows 7 и Windows 8.1 продолжает работать до сих пор
- Как обновить Windows 7 до Windows 10 без потери данных и установленных программ?
- Обновляем Windows 7 до Windows 10, бесплатно, через центр обновления, с официального сайта
- Как обновить Windows 7 до Windows 10 c диска или флешки, чтобы ничего не слетело?
- Как обновить виндовс 7 до 10 бесплатно с официального сайта без ключа
- Windows 7 больше не поддерживается? Есть способ бесплатно обновиться до Windows 10
- Хотя возможность бесплатного обновления до Windows 10 должна была завершиться еще в 2016 году
- Бесплатное обновление до Windows 10 для пользователей Windows 7 SP1 и 8.1
- Поддержка Windows 7 завершена
- Бесплатное обновление до Windows 10
- Необходимые условия
- Активация Windows 10 с помощью ключей Windows 7 и 8.1
Лицензионные Windows 7 и 8.1 можно бесплатно обновить до Windows 10

Фото: www.tehnot.com
CokeRobot сообщил, что для получения доступа к обновлению необходимо изменить настройки времени на любом устройстве с официальной ОС от Microsoft. Он отметил, что компания знает о лазейке и не намерена с этим ничего делать, так как продажа Windows перестала быть основной статьей доходов Microsoft. Основную прибыль корпорация получает с распространения офисных программ, к примеру пакета Office 365, заявил инсайдер.
Для обновления ОС пользователь Reddit приложил инструкцию.
Инсайдер сообщает, что Microsoft, вероятно, оставила возможность обновления в качестве маркетингового хода. Поддержка Windows 7 для корпоративных клиентов продлится до января 2023 года, и большинство компаний не спешат переходить на последнюю версию ОС даже на безвозмездных условиях.
В ноябре Microsoft анонсировала новую сборку Windows 10. Версия 2004 содержит ряд исправлений, но не включает свежие функциональные решения. Сборка станет доступна для пользователей в начале 2020 года.
Ранее пользователи Windows 10 столкнулись с проблемой обновления системы до версии 1909. Microsoft отметила, что сложность имеет внешние причины — конфликт с антивирусами AVG и Avast. До этого владельцы Windows не могли установить этот патч из-за устаревшей версии драйвера Realtek Bluetooth Radio.
Источник
Windows 10 всё ещё можно получить бесплатно
Уловка для пользователей Windows 7 и Windows 8.1 продолжает работать до сих пор
Компания Microsoft официально прекратила поддержку операционной системы Windows 7 ещё 14 января 2020 года. Однако пользователи этой ОС всё ещё могут перейти на более современную Windows 10 бесплатно.
Изначальный срок бесплатного обновления истёк несколько лет назад. Однако как обнаружил тематический ресурс WindowsLatest во время тестирования, уловка с бесплатным переходом продолжает работать и в последнем крупном обновлении — Windows 10 May 2020 Update, чьё распространение для пользователей начнётся в последних числах мая.
Это означает, что пользователи действующих лицензий Windows 7 или Windows 8.1 могут перейти на Windows без стандартной платы в 120 долларов. В WindowsLatest отмечают, что Microsoft явно знают о лазейке, но компания предпочитает не закрывать пользователям возможность повысить статистику Windows 10, даже с финансовыми потерями.
Метод довольно прост. Пользователю требуется загрузить и запустить утилиту Media Creation Tool, а затем выбрать опцию с немедленным обновлением ПК с сохранением файлов. Метод с Media Creation Tool не срабатывает при чистой установке Windows 10. То есть, необходимо выбрать опцию «Обновить этот компьютер сейчас», а не «Создать установочный носитель для другого компьютера».
Источник
Как обновить Windows 7 до Windows 10 без потери данных и установленных программ?
Приветствую Вас на сайте fast-wolker.ru! В январе 2020 года поддержка Windows 7 прекращена. Жаль конечно десять лет быстро пролетело, но что делать?
Во время первого выхода Windows 10 была акция по бесплатному обновлению до «десятки» с сохранением текущей лицензии. Пользователь получал Windows 10 автоматически с обновлениями если соглашался c предложением. При этом сохранялись все его программы и данные. Можно рассчитывать, что что-то подобное произойдет и после прекращения поддержки?
Время покажет. Сегодня расскажу, как можно обновится самому заранее и не потерять данные. Главное, чтобы системные требования вашего компа соответствовали моменту. Оперативной памяти должно быть не менее 4 ГБ. Если и процессор слабенький — поможет установка SSD жесткого диска — в какой то мере это компенсирует тормоза. «Десятка» прожорлива на ресурсы; после обновления может потребоваться удаление ненужных встроенных в нее программ.
Если у вас установлен антивирус DrWeb или касперский, сохраните файлы лицензии, обязательно вычистите карантин от вирусов и только тогда на время полностью удалите антивирусную программу с компьютера. Потому как процесс обновления будет идти шустрее и станет более предсказуемым.
Ваша Windows 7 должна быть активирована, никаких надписей в правом нижнем углу экрана быть не должно. Крайне желательно наличие в составе «семерки» Microsoft Net Frame Work и других сопутствующих движков и обновлений — Ваша «семерка» не должна быть совсем «с нуля», только что установленная с диска 2009 года. На жестком диске должно быть достаточно свободного пространства.
Обновляем Windows 7 до Windows 10, бесплатно, через центр обновления, с официального сайта
На официальном сайте Microsoft нужно скачать «помощник до обновления Виндовс 10». Необходим устойчивый и быстрый безлимитный интернет для процесса обновления.
Утилита проанализирует ваш компьютер на совместимость, и установит крайнюю версию «десятки», сохранив Ваши данные, установленные программы и настройки от Windows 7. При условии, если Ваш компьютер подходит (по мнению Microsoft). Как это проверить? Давайте экспериментировать.
Помещаем скачанную программу на рабочий стол, запускаем ее. Принимаем условия лицензии.
Я обновляю Windows7 максимальная. У меня в итоге будет Windows 10 Pro. Если у вас Windows 7 домашняя то из нее получится Windows 10 домашняя для одного языка.
Далее, система спросит, что мы хотим делать? Мы решили обновляться. Соглашаемся:
После чего начнется загрузка «Десятки» на Ваш ПК. Скорость скачивания будет зависеть от мощности компьютера и скорости интернета.
Далее, после проверки, загрузки и создания носителя будет произведена проверка обновлений и вашей системы. Еще раз соглашаемся с условиями лицензионного соглашения.
Далее, нужно будет выбрать, что мы хотим сохранить.
Мастер сделает анализ содержимого диска, расположений и установленных программ и свободного места. Если у вас с этим все в порядке, то мастер позволит вам сохранить текущие настройки Windows, программы и все данные в их текущем виде.
Можно выбрать и другие параметры. «Сохранить мои личные файлы» — будут сохранены все файлы из системных расположений (рабочий стол, документы, Мои рисунки и т.д.) в папку Windows.old. Параметр «ничего не сохранять» позволит Вам поставить систему Windows 10 c нуля.
Мы же сегодня хотим мягко обновится, поэтому выбираем сохранение личной информации, установленных программ и текущих настроек. Устанавливаем систему.
Как обновить Windows 7 до Windows 10 c диска или флешки, чтобы ничего не слетело?
Если под рукой нет безлимитного интернета и совместимой версии Windows 10, то можно получить ее попросив друга с такой же редакции Windows7 как у вас. Попросите друга запустить Media Creation tools на своем компьютере.
Только теперь нужно создать установочный носитель на флешке, или сохранив ISO файл. Можно выбрать язык и даже оба варианта разрядности.
Выбираем — или сразу создаем загрузочную флешку (вставляем в порт чистую флешку 8ГБ-16ГБ) либо создаем образ ISO и записываем его флешку позже.
Программа обычно сохраняет на диск только совместимую с вашей «семеркой» редакцию. Процесс загрузки Windows 10 повторится, только с сохранением.
Когда процесс завершится, не выключайте компьютер, откройте загрузочную флешку и запустите файл Setup.exe. Если версии совместимы то процесс обновления пойдет далее без проблем. Продолжим в следующей главе.
Как обновить виндовс 7 до 10 бесплатно с официального сайта без ключа
Флешку вставили, нажимаем файл Setup.exe. Обновления пока не скачиваем. И вот если у нас возникает такая проблема.
А остальное содержимое останется на своих местах. Кроме настроек и программ. Их придется устанавливать заново. Это можно сделать за сравнительно короткое время. И тоже выход, если нет времени и других возможностей.
Источник
Windows 7 больше не поддерживается? Есть способ бесплатно обновиться до Windows 10
Хотя возможность бесплатного обновления до Windows 10 должна была завершиться еще в 2016 году
Как пишет источник, со ссылкой на бывшего работника Microsoft, пользователи Windows 7 по-прежнему могут обновиться до Windows 10 бесплатно, хотя такая возможность должна была завершиться 29 июля 2016 года. Причем для этого не нужно что-то «ломать» или выполнять непонятные действия, все осуществляется при помощи стандартного инструмента Microsoft.
Как сообщается, в компании знают об этой возможности бесплатного обновления, но, грубо говоря, закрывают на нее глаза. По словам все того же пользователя, исполнительный вице-президент компании и глава отделения Windows and Devices больше заинтересованы в статистике обновлений до Windows 10, нежели в продажах лицензий.
Для того, чтобы успешно обновиться до Windows 10, нужно иметь установленную официальную (активированную) Windows 7. А дальше все довольно просто: пользователю потребуется скачать Windows 10 Media Creation Tool, запустить приложение, согласиться с условиями лицензии Microsoft, указать пункт меню «Обновить этот ПК сейчас» (не использовать возможность чистой установки) и, собственно, нажать кнопку Install. В процессе компьютер несколько раз перезагрузится — как при обычной установке. После этого пользователь получит в свое распоряжение официальную версию Windows 10. Отдельно отмечается необходимость отметить в Media Creation Tool пункт «Keep Files» — в противном случае все файлы пользователя в процессе установки будут удалены.
Источник
Бесплатное обновление до Windows 10 для пользователей Windows 7 SP1 и 8.1
Поддержка Windows 7 завершена
14 января 2020 года Microsoft перестала выпускать обновления для системы безопасности Windows 7 и прекратила техническую поддержку этой версии системы. Чтобы ваш компьютер продолжал обслуживаться и оставался защищенными, получая ежемесячные обновления безопасности, у вас есть возможность сделать бесплатное обновление до Windows 10.
Для пользователей Windows 7 и 8.1 запланированный годовой период бесплатного обновления до Windows 10 официально завершился 29 июля 2016 года.
Сразу после этой даты компания Microsoft запустила сайт, предназначенный для пользователей с ограниченными возможностями, использующих вспомогательные технологии для Windows. Однако, и он перестал работать 16 января 2018 года. Тем не менее, с помощью утилиты Windows 10 Upgrade Assistant, которая по-прежнему доступна для загрузки с официальных серверов, любой желающий до сих пор может выполнить бесплатное обновление до Windows 10, но только до ОС Windows 10 (версия 1709).
Однако, на данный момент можно сразу обновиться до последней актуальной версии Windows 10 May 2022 Update (версия 21H1) с помощью Media Creation Tool. В этом случае новая система Windows будет автоматически активирована с помощью цифровой лицензии.
Бесплатное обновление до Windows 10
Необходимые условия
Бесплатное обновление доступно только для лицензионных пользователей Windows 7 SP1 и Windows 8.1.
Чтобы воспользоваться предложением бесплатного обновления необходимо выполнить следующие действия:
1. Для беспроблемной установки необходимо установить все последние обновления для вашей текущей системы. Также, убедитесь, что Windows 10 подходит для вашего компьютера.
2. Скачайте новую версию утилиты Windows 10 Media Creation Tool, c помощью которой вы сможете обновить свою операционную систему Windows 7 SP1 или 8.1 до Windows 10 бесплатно.
3. Запустите утилиту и примите лицензионное соглашение.
4. Далее выберите Обновить этот компьютер сейчас.
5. Дождитесь, пока утилита загрузит все необходимые файлы, проверит ваш компьютер на совместимость и скачает все необходимые обновления. Это может занять некоторое время в зависимости от скорости вашего интернет-соединения.
6. Далее убедитесь, что выбрано Сохранить личные файлы и приложения, и нажмите Установить.
7. Обновление может занять от одного до нескольких часов в зависимости от конфигурации вашего компьютера.
После завершения обновления будет установлена ОС Windows 10, версия 21H1.
Активация Windows 10 с помощью ключей Windows 7 и 8.1
Windows 10 может быть активирована с помощью ключей продуктов от Windows 7 и 8.1.
Если вы являетесь владельцем ключа OEM-версии Windows 7 или 8.1, то при выполнении чистой установки Windows 10, версия 21H1 вы сможете пройти процедуру активации в приложении Параметры > Обновление и безопасность > Активация > Изменить ключ продукта.
Другие способы обновления до последней версии Windows 10 вы можете посмотреть в статье:
Источник
Срок поддержки операционной системы Windows 7 закончился 14 января 2020 года. Теперь операционная система Windows 7:
- Не будет получать обновления безопасности.
- Не будет получать обновления программного обеспечения.
- Не будет иметь технической поддержки.
Владельцам Windows 7 рекомендуется перейти на операционную систему Windows 10. И сделать это можно совершенно бесплатно, достаточно, чтобы Windows 7 была активирована.
Примечание: можно на чистый компьютер установить Windows 7, активировать, после чего обновиться до Windows 10.
Установка Windows 7 Professional
Итак, у нас есть активированная Windows 7 Professional.
Обновлять будем в несколько этапов.
Этап 1: обновляем Windows 7 до Windows 10 (v. 1709)
Нам понадобится утилита Windows 10 Upgrade Assistant, скачиваем, распаковываем и получаем файл Windows10Upgrade24074.exe.
Запускаем.
Открывается мастер обновления до Windows 10. Принимаем лицензионное соглашение. Принять.
Мастер проверяет совместимость компьютера с Windows 10. Далее.
Скачивается дистрибутив Windows 10. Процедура долгая, можно запланировать всю эту канитель на ночь.
После скачивания компьютер автоматически перезагрузится через 30 минут. Не ждём. Перезагрузить сейчас.
Помощник по обновлению до Windows 10 перезагрузит компьютер. Закрыть.
Выполняется завершение работы.
В процессе работы компьютер будет перезагружен несколько раз.
Перезагрузка.
Обновление продолжается.
Добро пожаловать в Windows 10. Далее.
Предлагают выбрать параметры конфиденциальности. Я всё отключаю.
Принять.
«Откиньтесь на спинку кресла и…» Далее.
Видим экран блокировки, логинимся.
Привет.
Ждём.
Мы обновили Windows 7 Professional до Windows 10.
Команда winver покажет текущую версию 1709. OK. Смотрим свойства компьютера.
У нас теперь активированная Windows 10 Pro.
Этап 2: обновляем Windows 10 (v. 1709) до Windows 10 последней версии (v. 2004)
Открываем браузер и переходим по ссылке:
https://www.microsoft.com/ru-ru/software-download/windows10
Нажимаем кнопку Обновить сейчас.
Выполняю файл Windows10Upgrade9252.exe.
Разрешаем запуск приложения. Да.
Открывается помощник по обновлению до последней версии Widows 10. Обновить сейчас.
Компьютер проверяется на совместимость. Далее.
Скачивается дистирбутив.
Сверяются контрольные суммы.
Начинается обновление.
Обновление готово, нажимаем Перезапустить сейчас.
Помощник по обновлению Windows 10 перезагрузит компьютер. Закрыть.
Выполняется перезагрузка.
Выполняется перезагрузка.
Выполняется перезагрузка.
Устанавливается обновление.
Видим экран блокировки, логинимся.
Ненужное окно.
Ещё одно ненужное окно.
Тоже ненужное окно.
Предлагают настроить параметры конфиденциальности, они отключены ещё с прошлого раза. Принять.
Мы обновили Windows 10 Professional до последней версии. Выйти.
Команда winver покажет текущую версию.
Установлена версия Windows 10 2004. OK. Смотрим свойства компьютера.
У нас теперь активированная Windows 10 Pro.
P.S.
Если обновление падает с ошибкой, то вам может помочь:
- Проверить наличие свободного места.
- NET STOP WUAUSERV
Остановка службы обновления из командной строки. - sfc /scannow
Проверка системы на ошибки и потерянные файлы из командной строки. - CHKDSK C: /F /R
Проверка диска на ошибки из командной строки. Если диск системный, то запланируйте проверку после перезагрузки «Y» и перезагрузите компьютер.
Примечание
У кого ошибка 80072F8F, пользуемся вторым способом:
Бесплатно обновляем Windows 7 до Windows 10 с помощью ISO образа
Ключевые слова:
#windows #windows 10 #windows 7 #обновление
Как бесплатно получить обновление до Windows 10 в 2020 году
Если у вас нет денег на лицензию Windows 10, то можно воспользоваться все еще действующим совершенно бесплатным способом, якобы закончившимся еще в 2016 году, но, как оказалось, до сих пор действует у большинства пользователей.
Достаточно иметь рабочую лицензионную ОС Windows 7, Windows 8 или Windows 8.1 домашнюю или профессиональную версию, что бы заиметь халявную десятку.
Важно помнить
Если у вас есть лицензия Windows 7 или 8 Home, вы можете обновить ее только до Windows 10 Home, в то время как Windows 7 или 8 Pro может быть обновлена только до Windows 10 Pro. Данный способ обновления не предназначено для широкого потребителя, но у многих он работает.
Перевод с Сnet.com
Содержание
- 1 Как обновиться стандартно
- 2 Как обновить пиратскую версию до 10
- 3 Как обновить windows 7 до windows 10
- 4 Процесс обновления windows 7/8,1 до windows 10
- 5 Почему бесплатное обновление до Windows 10 всё ещё работает
- 6 Как бесплатно обновить систему до Windows 10
- 7 Как вернуться к Windows 7
- 8 Чистая установка Windows 10 и активация лицензионным ключом Windows 7 и 8.1
- 9 Заключение
После очередного выхода новой ОС многих пользователей заинтересовал вопрос, как сделать переход с 7 на 10 windows бесплатно? Для того, чтобы обычному пользователю ПК все-таки получить бесплатное обновление, нужно использовать только лицензионную версию своей операционной системы. Узнать установленную версию можно. Для этого потребуется просто нажать кнопочки «Win + Pause» одновременно.
Чтобы посмотреть какая версия стоит у вас, вам потребуется в открывшемся окошке в поле, где указывается название ОС на наличие или отсутствие слова «Корпоративная». Если его там нет, значит у вас получится обновить виндовс.
Как обновиться стандартно
Процесс такого обновления можно попробовать запустить стандартным методом, для этого понадобится зайти в раздел под названием центр обновлений, после поиска обновлений, запустить их установку, нажав на соответствующую кнопку.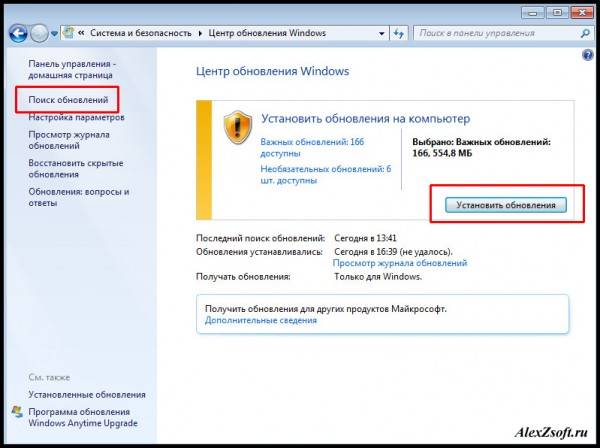
Как обновить пиратскую версию до 10
Для тех пользователей, у кого на ПК нелицензионный тип ОС, то данный метод не подойдет. Придется сначала обновить и активировать ту винду, которая установлена на вашем ПК.
После её активации потребуется перейти на страничку Microsoft (официальную). Именно там предлагают пользователю скачать ОС, но версия идет с ограниченными возможностями. Если вас это встревожило, не переживайте, она будет полностью такой же, и ничем не отличаться от обычной версии. В дополнение ко всем стандартным, обычным инструментам, там будут присутствовать дополнительные функции. Эти дополнения выдуманы специально для людей с ограниченными возможностями, например, виртуальная лупа или клавиатура), которые по желанию можно не включать.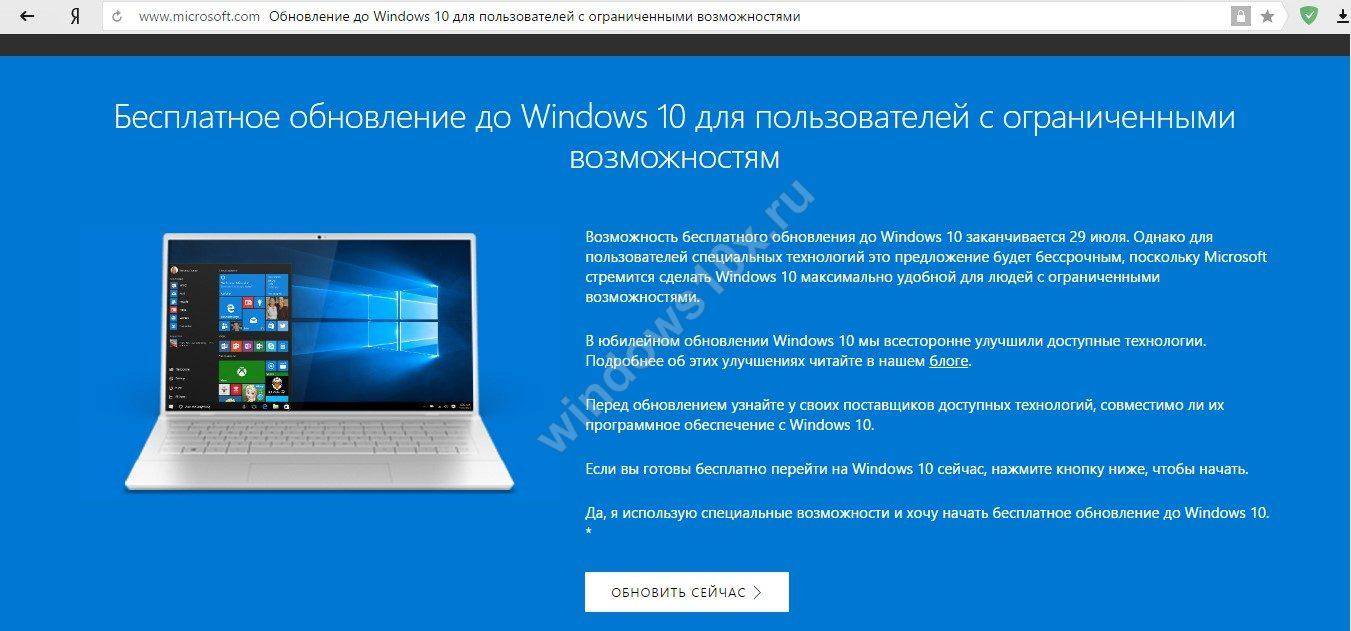
Начнется проверка совместимости устройства. Если на компьютере будет достаточно места для установки обновления, то появится поздравительное сообщение, в котором будет идти речь о том, что ваш ПК совместим.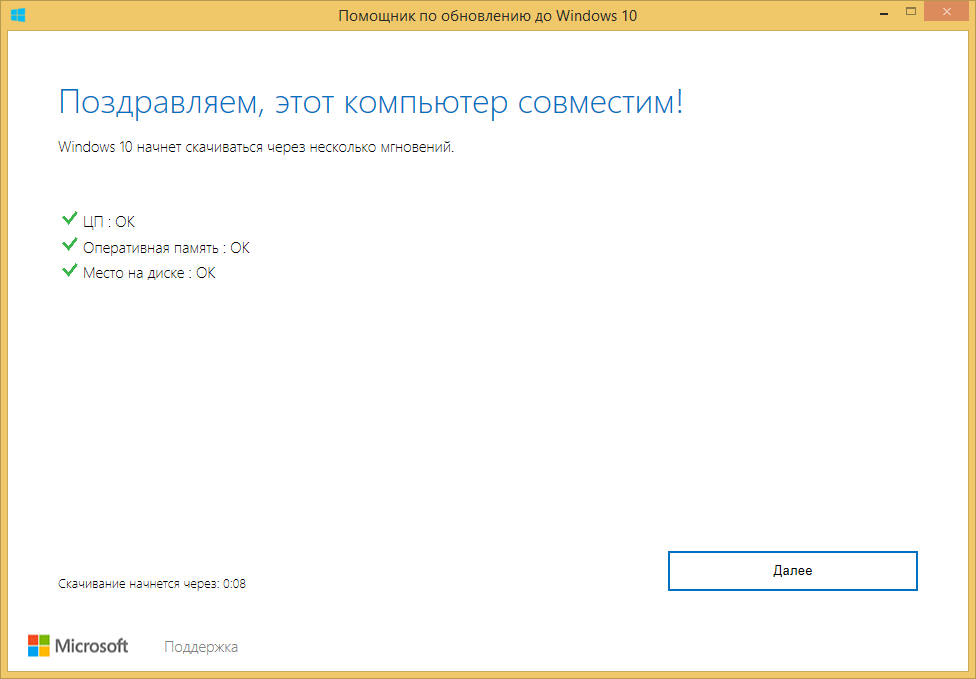
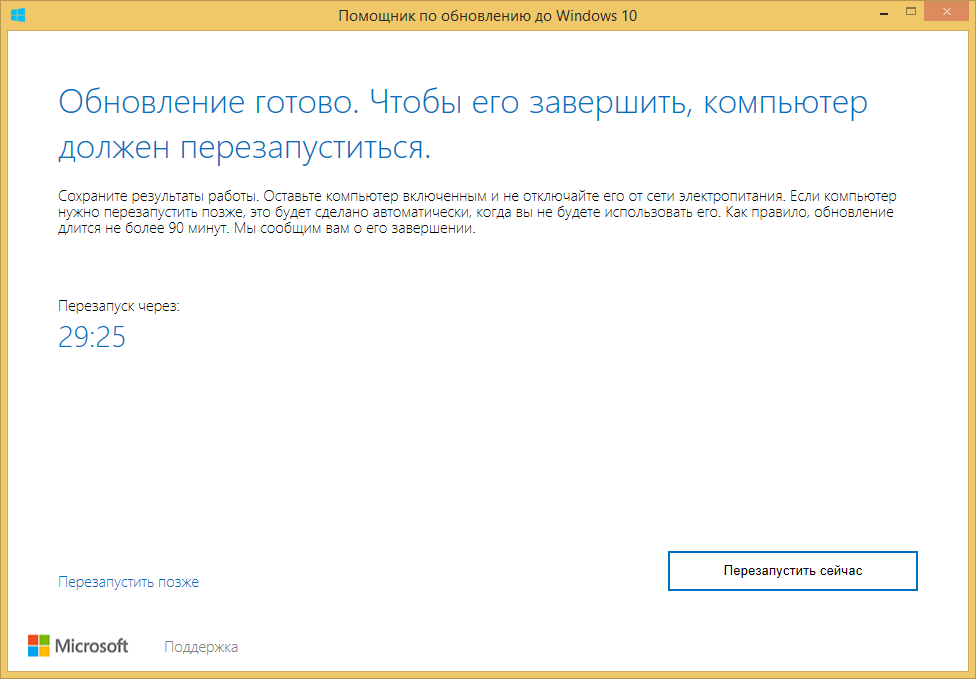
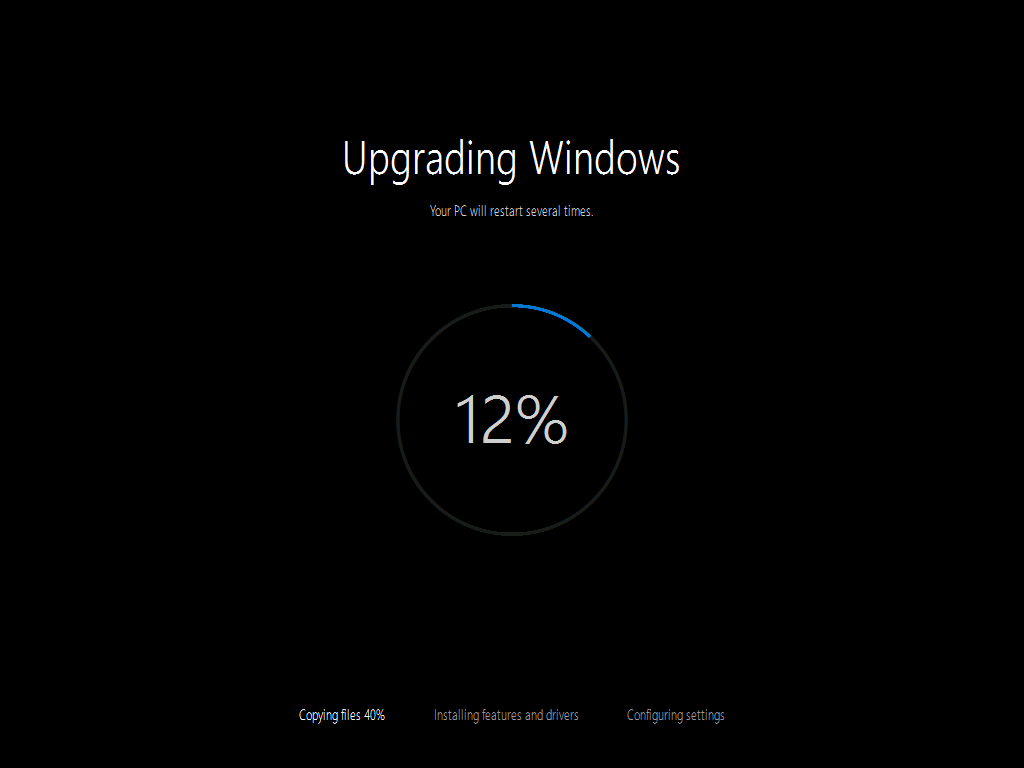
Затем понадобится выбирать настройки операционной системы. При желании можно отключить все дополнения, которые будут предложены для включения от компании Microsoft. При входе в ОС можно увидеть, как семерка или восьмерка обновлена на десятый виндовс.
Как обновить windows 7 до windows 10
Существует еще один метод как можно обновится. Для этого понадобится скачать специальную официальную программу, которую можно бесплатно скачать с сайта. Нужно выбрать ту, которая будет соответствовать вашей 64 или 32 разрядной системе. После скачивания запустить приложение. После запуска выбрать пункт, который нужен для старта процесса, а именно: «Обновить этот компьютер сейчас».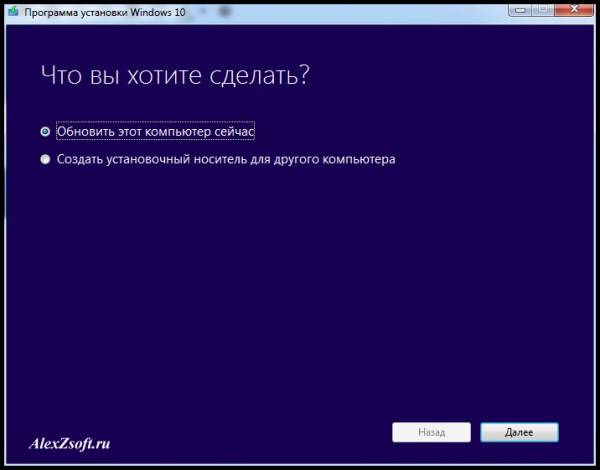
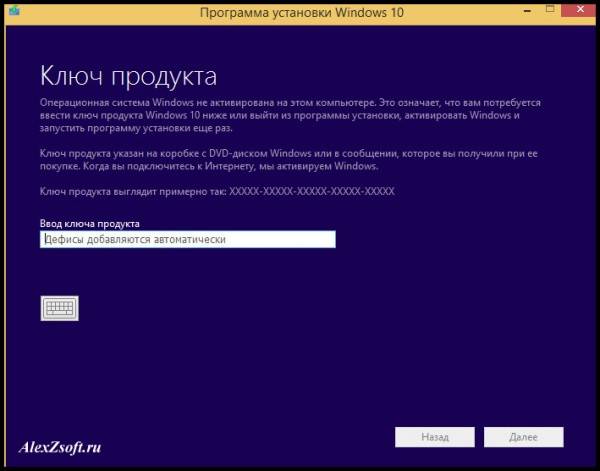
Запустится проверка обновлений. После чего нажать кнопку «Установить», начнется процесс, который займет много времени. Затем будет обновление.
Microsoft сделала воистину царский подарок, разрешив бесплатнообновить windows 7 до windows 10, включая даже пиратские копии — правда, легальной система в этом случае не станет, но проапгрейдится без проблем.
В большинстве случаев система, будь то windows 7 или windows 8/8.1 предложит вам обновить до Windows 10 автоматически, но если этого почему-то не произойдет, процесс обновления можно запустить и вручную. Еще пару лет назад установить систему можно было с загрузочного DVD — диска или флешки, сегодня же проще всего сделать это через Интернет — с ним-то у вас проблем нет, полагаю? А именно — через сайт Microsoft
Программа доступна на странице https://www.microsoft.com/ru-ru/software-download/windows10 в двух версиях — 32-бит и 64-бит, следует скачать тот вариант, который соответствует системе установленной у вас на компьютере или ноутбуке.
Здесь вы найдете две опции: либо запустить небольшую программу для обновления windows, которая сама установит на вашем компьютере Windows 10 (с сохранением практически всех ваших программ и документов), либо скачать полный «образ» установочного диска системы, который потом можно превратить в загрузочную «флешку» и установить Windows начисто. Но этот вариант мы рассмотрим чуть ниже, пока что скажу, что в этом случае вам понадобится еще и серийный номер Windows, который можно купить здесь же, в майкрософтовском «магазине».
Процесс обновления windows 7/8,1 до windows 10
Запустив программу установки, вам будет предоставлен выбор — «Обновить этот компьютер сейчас» или «Создать установочный носитель для другого компьютера». При обновлении с помощью зарезервированной копии в «Получить Windows 10», все будет точно так же, за исключением отсутствия первых нескольких шагов, предшествующих непосредственно установке обновления.
Надо сказать, чтобы обновить windows 7 до windows 10 без потерь возможно далеко не всегда. Например, если у вас на компьютере уже установлена 32- разрядная Windows 8, обновить ее до 64разрядной Windows 10 не получится. Точнее, не так: система обновится. Но при этом вы потеряете все установленные программы, кроме стандартных приложений Windows, а в новую систему переедут лишь ваши персональные файлы — документы, фото, музыка. В самых сложных случаях (например, если вы устанавливаете русскую версию Windows поверх англоязычной) возможность обновления и вовсе будет заблокирована — Windows установится начисто, предварительно скопировав предшествующую версию вместе со всеми вашими документами в папку Windows. Old на жестком диске.
Выбрав «Обновить компьютер сейчас», начнется автоматическая загрузка файлов Windows 10 на компьютер, по завершении которой произойдет «Проверка загруженных файлов» и «Создание носителя Windows 10». По завершении, автоматически запустится процесс установки Windows 10 на компьютер (такой же, как и при использовании способа с резервированием).
Процесс обновления до Windows 10 практически полностью повторяет обычную установку windows 10 — разве что проходит он куда быстрее, да и красивых картинок во время установки демонстрируется больше. Однако знатоки рекомендуют проводить обновление Windows (то есть, установку новой версии поверх старой) только в тех случаях, когда система работает безукоризненно. В противном случае всегда есть вероятность, что накопленные вашей старой ОС ошибки и сбои «по наследству» перейдут к новой. И все-таки стоит попробовать. Ведь переустановка всех программ, которая неизбежно последует за полным сносом операционной системы, займет у вас несколько часов, а переустановка Windows поверх Windows — минут сорок.
Сразу же после того, как вы cмогли обновить Windows 7 до windows 10 начинает активно качать из Сети обновления и заплатки, а также новые драйверы — для видеоплаты, встроенного звука и так далее. Этот процесс, собственно, не требует вашего вмешательства и проходит абсолютно незаметно, в фоновом режиме (разве что в дальнейшем компьютер предупредить о необходимости перезагрузиться).
Но если вы хотите сорвать покров с этого таинства, нет ничего легче — щелкните по кнопке Пуск в нижнем левом углу экрана и выберите меню Параметры ⇒ Обновления и безопасность ⇒ Центр обновления Windows. При желании процесс проверки обновлений можно запустить и вручную, а зайдя в меню Дополнительные параметры, вы сможете включить режим загрузки обновлений не только для Windows, но и для других программ Microsoft (например, пакета Microsoft Office).
Используя официальную утилиту от Майкрософт «Помощник по обновлению до Windows 10», пользователи операционных систем Windows 7 и 8 могут бесплатно обновиться до последней версии Windows 10 1909 (November 2019 Update).
Почему бесплатное обновление до Windows 10 всё ещё работает
Когда вышла ОС Windows 10 (29 июля 2015 года), в Майкрософт было принято решение сделать новую операционную систему бесплатной для перехода с предыдущих версий – Windows 7 и 8, но только в течение первого года, то есть до 29 июля 2016 года. Однако способ, позволяющий бесплатно обновить Windows 7 / 8 до Windows 10, работает и по сей день. Причём официальный – посредством утилиты Windows 10 Upgrade Assistant (рус. Помощник по обновлению до Windows 10) любой желающий до сих пор может выполнить бесплатное обновление.
Вероятно, главная причина, по которой возможность бесплатного обновления всё ещё работает, кроется в том, что Майкрософт ещё не достигла своей основной цели – один миллиард устройств, работающих под управлением Windows 10. Из-за давления со стороны ритейлеров Майкрософт пришлось отказаться от публичного бесплатного предложения по обновлению, однако в компании всё же решили оставить возможность для бесплатного перехода на Windows 10, но уже без официальной огласки.
Обратите внимание, что расширенная поддержка Windows 7 завершится 14 января 2020 года, а это значит, что данная операционная система больше не будет получать обновления безопасности после указанной даты.
Поэтому если вы пользователь Windows 7 и хотите, чтобы ваш компьютер продолжал и впредь обслуживаться и оставался защищённым, получая все обновления безопасности, то вы всё ещё можете использовать возможность бесплатного обновления до Windows 10.
Как бесплатно обновить систему до Windows 10
Важно: обратите внимание, что бесплатное обновление доступно только для лицензионных операционных систем Windows 7 и Windows 8.1.
Итак, собственно, сама инструкция:
Windows 10 Upgrade Assistant
- Установите все последние обновления для вашей текущей системы (Windows 7 или
– выполнение этого пункта необязательно (можно сразу приступать к обновлению, однако данная мера поможет избежать возможных проблем в процессе установки, например, с драйверами для аудио или видеокарты);
- Обязательно убедитесь перед обновлением, что на жёстком диске (SSD накопителе) или его разделе, где установлена ваша текущая операционная система, есть не менее 8 ГБ свободного дискового пространства, в противном случае обновить систему не удастся;
- Скачайте последнюю версию утилиты Windows 10 Upgrade Assistant (рус. «Помощник по обновлению до Windows 10»), нажав соответствующую кнопку ниже, или же скачайте с официального сайта Майкрософт. С её помощью вы сможете проверить будет ли Windows 10 работать на вашем компьютере (ноутбуке), а затем бесплатно обновить свою операционную систему.
Обновление Windows 7 до Windows 10
Далее, на примере Windows 7, рассмотрим непосредственно процесс обновления.
- Запустите, скачанную на предыдущем шаге утилиту «Помощник по обновлению Windows 10». На первом этапе сразу же будет осуществлена автоматическая проверка на совместимость вашего компьютера и Windows Как уже отмечалось выше, если на жёстком диске (SSD накопителе) или его разделе, где установлена ваша текущая операционная система, будет менее 8 ГБ свободного дискового пространства, то вы увидите следующее уведомление (смотрите скриншот), и обновить систему не получится, даже если аппаратная конфигурация вашего ПК или ноутбука полностью соответсвует системным требованиям Windows 10, поэтому очень важно подготовиться к обновлению заранее;
- Если всё в порядке, то видим следующее окно: «Поздравляем, этот компьютер совместим!»;
- Далее начнётся этап подготовки, загрузки и установки обновления до Windows 10. Обратите внимание, что в зависимости от аппаратной конфигурации компьютера, количества установленных программ и так далее, установка обновления может занять от 20 минут до нескольких часов;
- После этого появится окно: Обновление готово. Чтобы его завершить. Компьютер должен перезапуститься (перезагрузка произойдёт автоматически через 30 минут, или же просто нажмите «Перезапустить сейчас»)
- Помощник по обновлению Windows 10 перезагрузит устройство, чтобы завершить обновление;
- После перезагрузки видим: Добро пожаловать в Windows 10! → Далее;
- Выберите параметры конфиденциальности → Принять;
- Новые приложения для новой Windows → Далее;
- Благодарим вас за обновление до последней версии Windows 10 → Выйти.
На этом всё. В результате получаем последнюю на сегодняшний день версию Windows 10 1909 (November 2019 Update).
Полезно: читайте, как узнать версию и номер сборки Windows 10.
Чтобы убедиться, что операционная система активирована, перейдите в параметры Windows 10 (значок шестерёнки) → Обновление и безопасность → Активация. Должно отображаться следующее: «Система Windows Активирована с помощью цифровой лицензии».
Как вернуться к Windows 7
Если, по тем или иным причинам, вы хотели бы перейти обратно с Windows 10 на Windows 7, то откройте Параметры Windows 10 → Обновление и безопасность → Восстановление → Начать.
Важно: данная возможность доступна только в течение 10 дней после обновления до Windows 10.
Далее следуйте инструкциям на экране. После перезагрузки будет восстановлена ваша прежняя Windows 7 (все файлы, установленные программы и сделанные настройки будут в том же состоянии, что и до обновления на Windows 10).
Чистая установка Windows 10 и активация лицензионным ключом Windows 7 и 8.1
В случае, если у вас есть лицензионный OEM ключ Windows 7 или 8.1, то вы можете выполнить чистую установку последней версии Windows 10 с помощью официальной утилиты Media Creation Tool, активировав установленную Windows 10 ключом от Windows 7 /8 (параметры Windows 10 → Обновление и безопасность → Активация). То есть в этом случае можно обойтись без процедуры обновления.
OEM – это ключ, указанный на упаковке или в сертификате подлинности, прикреплённом к компьютеру (наклейка с ключом на корпусе компьютера или ноутбука), приобретённому с уже установленной ОС Windows.
Заключение
Сегодня Майкрософт всё ещё предоставляет возможность бесплатного обновления с Windows 7 / 8 до Windows 10. Поэтому, если вы ещё не успели обновить свою компьютер до Windows 10, то самое время это сделать. Так, пользователям Windows 7 уже точно пора задуматься о переходе, так как срок расширенной поддержки Windows 7 завершится 14 января 2020 года, и после этой даты она больше не будет получать обновления безопасности.
Кроме того, есть весомый повод перейти на десятку владельцам, например, таких редакций Windows 7 как Home Basic (Домашняя базовая) или Starter (Начальная), где на уровне операционной системы ограничено максимально допустимое количество оперативной памяти (2 ГБ для Windows 7 Starter 32-бит (64-бит не поддерживается) и 4 / 8 ГБ для Windows 7 Домашняя базовая 32 / 64-бит). В Windows 10 этих ограничений нет.
Читайте также:
Используемые источники:
- http://secretwindows.ru/instrukcii/sistemnye-vozmozhnosti/obnovlenie-po/obnovitj-windows-7-do-windows-10-besplatno.html
- https://mysitem.ru/update-windows-10/42-kak-obnovit-windows-7-8-1-do-windows-10.html
- https://alpinefile.ru/windows-10-free-upgrade-for-windows-7.html
Используя официальную утилиту от Майкрософт «Помощник по обновлению до Windows 10», пользователи операционных систем Windows 7 и 8 могут бесплатно обновиться до последней версии Windows 10 1909 (November 2019 Update).
Почему бесплатное обновление до Windows 10 всё ещё работает
Когда вышла ОС Windows 10 (29 июля 2015 года), в Майкрософт было принято решение сделать новую операционную систему бесплатной для перехода с предыдущих версий – Windows 7 и 8, но только в течение первого года, то есть до 29 июля 2016 года. Однако способ, позволяющий бесплатно обновить Windows 7 / 8 до Windows 10, работает и по сей день. Причём официальный – посредством утилиты Windows 10 Upgrade Assistant (рус. Помощник по обновлению до Windows 10) любой желающий до сих пор может выполнить бесплатное обновление.
Вероятно, главная причина, по которой возможность бесплатного обновления всё ещё работает, кроется в том, что Майкрософт ещё не достигла своей основной цели – один миллиард устройств, работающих под управлением Windows 10. Из-за давления со стороны ритейлеров Майкрософт пришлось отказаться от публичного бесплатного предложения по обновлению, однако в компании всё же решили оставить возможность для бесплатного перехода на Windows 10, но уже без официальной огласки.
Обратите внимание, что расширенная поддержка Windows 7 завершилась 14 января 2020 года, а это значит, что данная операционная система больше не будет получать обновления безопасности.
Поэтому если вы пользователь Windows 7 и хотите, чтобы ваш компьютер продолжал и впредь обслуживаться и оставался защищённым, получая все обновления безопасности, то вы всё ещё можете использовать возможность бесплатного обновления до Windows 10.
Как бесплатно обновить систему до Windows 10
Важно: обратите внимание, что бесплатное обновление доступно только для лицензионных операционных систем Windows 7 и Windows 8.1.
Итак, собственно, сама инструкция:
Windows 10 Upgrade Assistant
- Установите все последние обновления для вашей текущей системы (Windows 7 или
– выполнение этого пункта необязательно (можно сразу приступать к обновлению, однако данная мера поможет избежать возможных проблем в процессе установки, например, с драйверами для аудио или видеокарты);
- Обязательно убедитесь перед обновлением, что на жёстком диске (SSD накопителе) или его разделе, где установлена ваша текущая операционная система, есть не менее 8 ГБ свободного дискового пространства, в противном случае обновить систему не удастся;
- Скачайте последнюю версию утилиты Windows 10 Upgrade Assistant (рус. «Помощник по обновлению до Windows 10»), нажав соответствующую кнопку ниже, или же скачайте с официального сайта Майкрософт. С её помощью вы сможете проверить будет ли Windows 10 работать на вашем компьютере (ноутбуке), а затем бесплатно обновить свою операционную систему.
Скачать Windows10Upgrade
Обновление Windows 7 до Windows 10
Далее, на примере Windows 7, рассмотрим непосредственно процесс обновления.
- Запустите, скачанную на предыдущем шаге утилиту «Помощник по обновлению Windows 10». На первом этапе сразу же будет осуществлена автоматическая проверка на совместимость вашего компьютера и Windows Как уже отмечалось выше, если на жёстком диске (SSD накопителе) или его разделе, где установлена ваша текущая операционная система, будет менее 8 ГБ свободного дискового пространства, то вы увидите следующее уведомление (смотрите скриншот), и обновить систему не получится, даже если аппаратная конфигурация вашего ПК или ноутбука полностью соответсвует системным требованиям Windows 10, поэтому очень важно подготовиться к обновлению заранее;
- Если всё в порядке, то видим следующее окно: «Поздравляем, этот компьютер совместим!»;
- Далее начнётся этап подготовки, загрузки и установки обновления до Windows 10. Обратите внимание, что в зависимости от аппаратной конфигурации компьютера, количества установленных программ и так далее, установка обновления может занять от 20 минут до нескольких часов;
- После этого появится окно: Обновление готово. Чтобы его завершить. Компьютер должен перезапуститься (перезагрузка произойдёт автоматически через 30 минут, или же просто нажмите «Перезапустить сейчас»)
- Помощник по обновлению Windows 10 перезагрузит устройство, чтобы завершить обновление;
- После перезагрузки видим: Добро пожаловать в Windows 10! → Далее;
- Выберите параметры конфиденциальности → Принять;
- Новые приложения для новой Windows → Далее;
- Благодарим вас за обновление до последней версии Windows 10 → Выйти.
На этом всё. В результате получаем последнюю на сегодняшний день версию Windows 10 1909 (November 2019 Update).
Полезно: читайте, как узнать версию и номер сборки Windows 10.
Чтобы убедиться, что операционная система активирована, перейдите в параметры Windows 10 (значок шестерёнки) → Обновление и безопасность → Активация. Должно отображаться следующее: «Система Windows Активирована с помощью цифровой лицензии».
Как вернуться к Windows 7
Если, по тем или иным причинам, вы хотели бы перейти обратно с Windows 10 на Windows 7, то откройте Параметры Windows 10 → Обновление и безопасность → Восстановление → Начать.
Важно: данная возможность доступна только в течение 10 дней после обновления до Windows 10.
Далее следуйте инструкциям на экране. После перезагрузки будет восстановлена ваша прежняя Windows 7 (все файлы, установленные программы и сделанные настройки будут в том же состоянии, что и до обновления на Windows 10).
Чистая установка Windows 10 и активация лицензионным ключом Windows 7 и 8.1
В случае, если у вас есть лицензионный OEM ключ Windows 7 или 8.1, то вы можете выполнить чистую установку последней версии Windows 10 с помощью официальной утилиты Media Creation Tool, активировав установленную Windows 10 ключом от Windows 7 /8 (параметры Windows 10 → Обновление и безопасность → Активация). То есть в этом случае можно обойтись без процедуры обновления.
OEM – это ключ, указанный на упаковке или в сертификате подлинности, прикреплённом к компьютеру (наклейка с ключом на корпусе компьютера или ноутбука), приобретённому с уже установленной ОС Windows.
Заключение
Сегодня Майкрософт всё ещё предоставляет возможность бесплатного обновления с Windows 7 / 8 до Windows 10. Поэтому, если вы ещё не успели обновить свою компьютер до Windows 10, то самое время это сделать. Так, пользователям Windows 7 уже точно пора задуматься о переходе, так как срок расширенной поддержки Windows 7 завершился 14 января 2020 года и она больше не будет получать обновления безопасности.
Кроме того, есть весомый повод перейти на десятку владельцам, например, таких редакций Windows 7 как Home Basic (Домашняя базовая) или Starter (Начальная), где на уровне операционной системы ограничено максимально допустимое количество оперативной памяти (2 ГБ для Windows 7 Starter 32-бит (64-бит не поддерживается) и 4 / 8 ГБ для Windows 7 Домашняя базовая 32 / 64-бит). В Windows 10 этих ограничений нет.
А вдруг и это будет интересно:
- Tab Freeze – оптимизация потребления оперативной памяти в Google Chrome
- Бесплатное обновление до Windows 10 с помощью Media Creation Tool
- Как запустить командную строку от имени администратора в текущей папке Windows 10
- Как создать резервную копию драйверов Windows 10
- Как скачать оригинальный ISO образ Windows 10 с сайта Microsoft
- Skype: как изменить или размыть фон на видео
Дата: 2019-12-07 | Размещено в Статьи






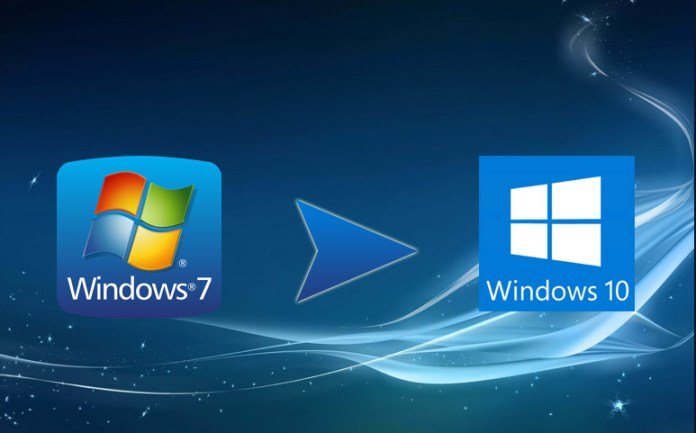
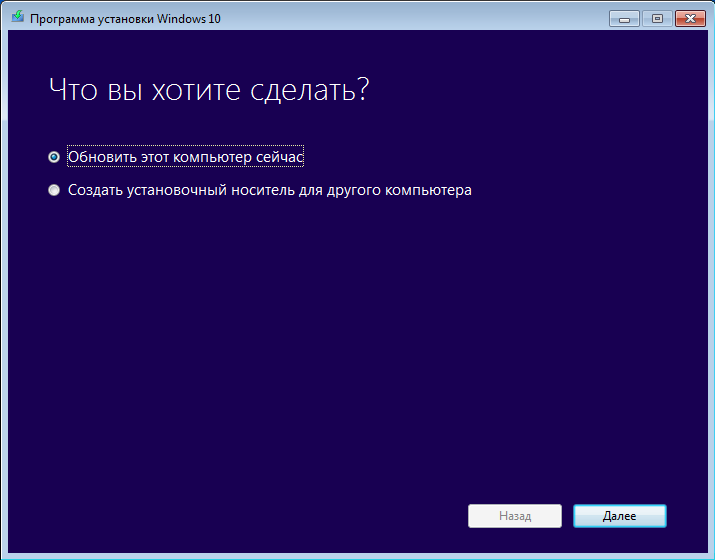















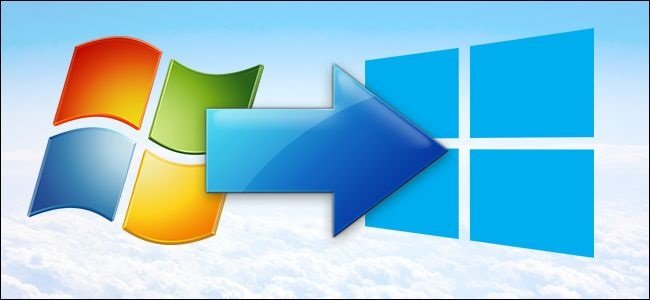
















































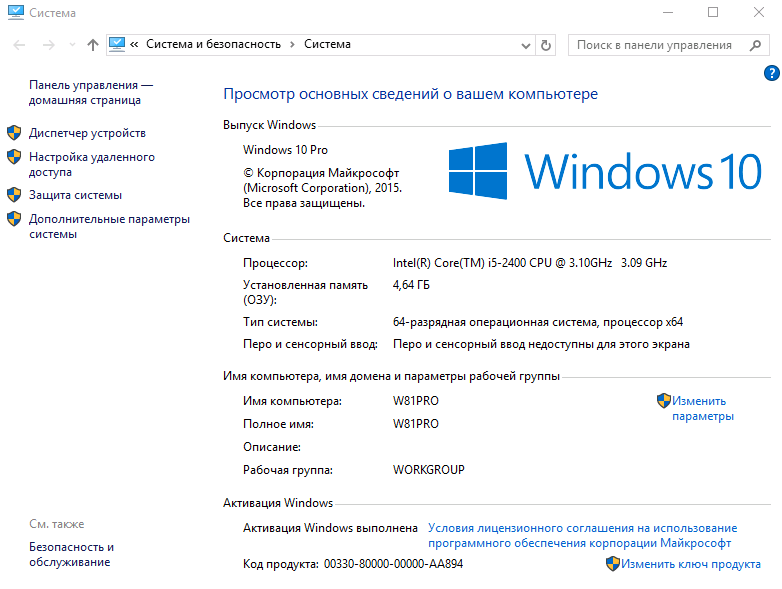
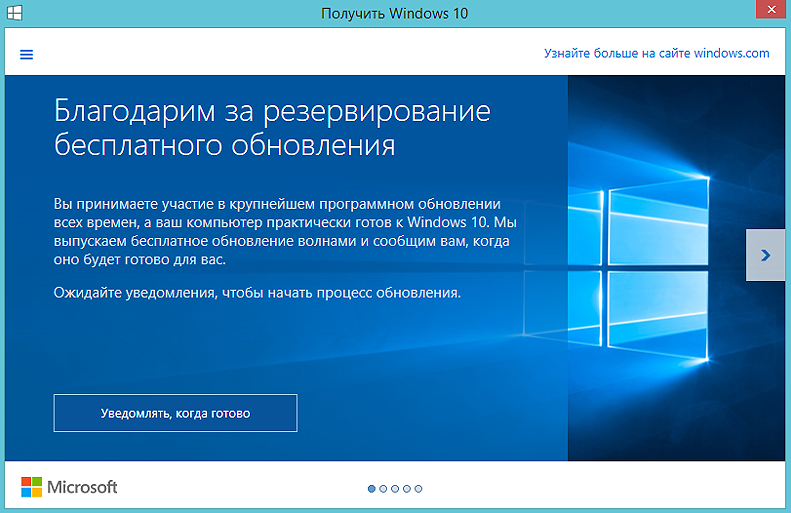
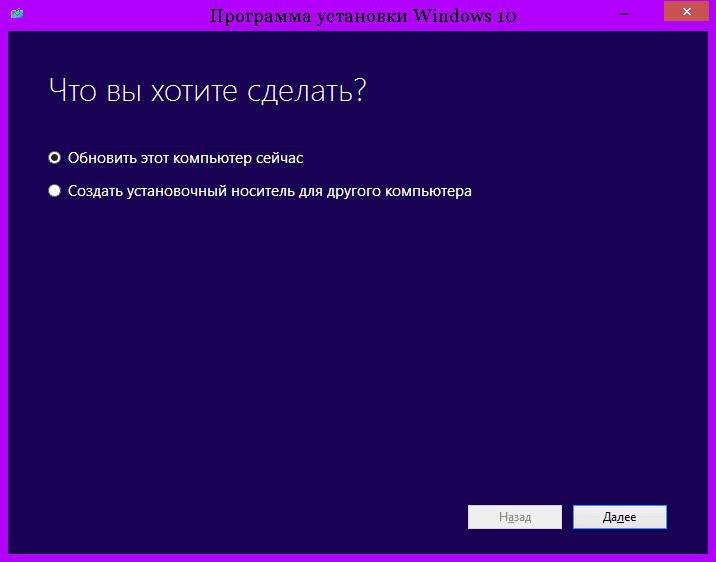
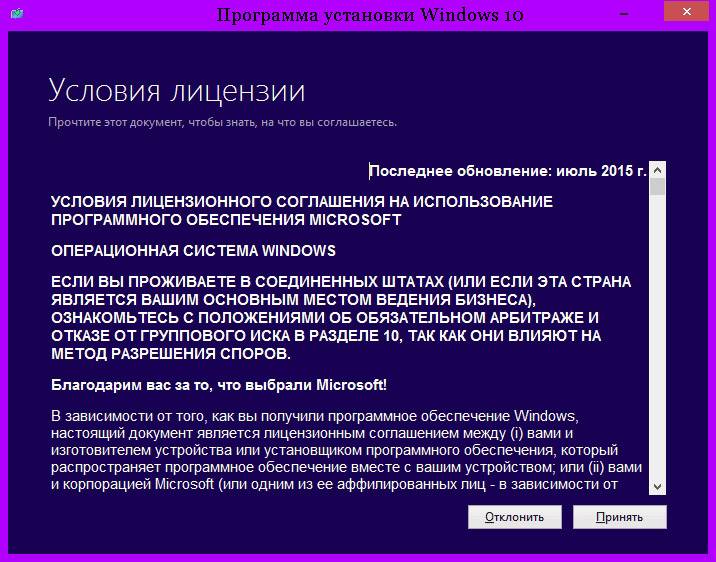
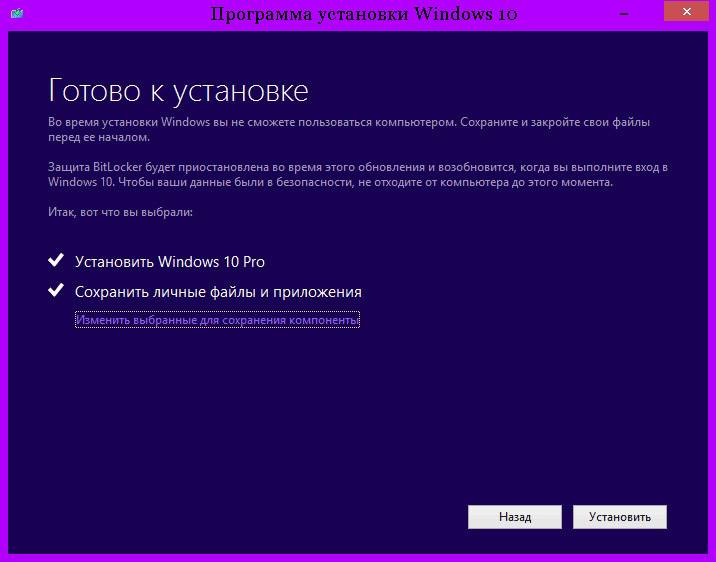

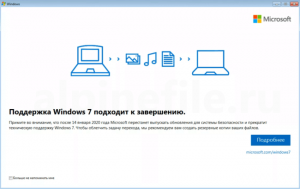
 – выполнение этого пункта
– выполнение этого пункта