Windows 10 Update Assistant загружает и устанавливает функциональные обновления для вашего устройства. Обновления функций, например Windows 10, версия 1909 (также называется обновлением для Windows 10 от ноября 2019) предлагают новые функциональные возможности и помогают защитить системы. Эти обновления автоматически устанавливаются после загрузки Центра обновлений.
Если вы не хотите ждать автоматического обновления, или если вы хотите проверить наличие обновлений качества (которые являются более частыми и включают небольшие исправления и обновления безопасности), вы можете обновить Windows 10 самостоятельно.
Если вы являетесь ИТ-специалистом, вы можете отложить обновления. Перейдите в Параметры обслуживания Windows 10.
Хотите узнать, какая версия Windows 10 работает на вашем устройстве? Вы можете проверить легко и быстро. В поле поиска на панели задач введите winver и выберите winver из результатов.
Хотите знать о требуемом дисковом пространстве, кодах ошибок, удалении установленных обновлений или других вопросах обновления? Узнайте больше в разделе Часто задаваемые вопросы по Центру обновления Windows.
Примечание: Центр обновления Windows 10 не работает на компьютерах на базе ARM. Поддерживаются только ПК с процессорами x86/64.
Нужна дополнительная помощь?
Windows 10 Update Assistant — помощник по обновлению операционной системы Windows 7, 8.1, 8 до новой версии «десятки». Поможет автоматически загрузить и установить свежую сборку OS от компании Microsoft.
Возможности Помощник по обновлению до Windows 10
- Настройка языка и часового пояса;
- Интеграция с утилитой Windows Insider;
- Открытие панели ассистента одним нажатием;
- Автоматическая проверка выхода новых релизов;
- Надёжная защита пользовательской конфиденциальности;
- Можно сделать резервную копию настроек и откатить OS до предыдущей сборки;
- Доступ к учётной записи Майкрософт и магазину приложений на www.microsoft.com;
- Упрощает и ускоряет процедуру апдейта для владельцев «семёрки» и «восьмёрки».
Преимущества
- Отсутствует вредоносное ПО;
- Удобный интерфейс, простое управление;
- Совместимость со слабыми компьютерами;
- Не нужен штатный центр обновления Windows;
- Запуск с жёсткого диска или загрузочной флешки;
- Позволяет вручную задать некоторые конфигурации;
- Официальный сайт Microsoft регулярно обновляет программный пакет;
- Можно активировать лицензионный ключ (доступно окно быстрой активации), но это не обязательно, обычно ваша старая лицензия остается рабочей.
Недостатки
- Невозможно произвести апдейт на Виндовс XP и Vista;
- Не поддерживаются обновления до Windows 10 Creators Update;
- После обновления на жестком диске остается папка windows.old, которую сложно удалить;
- Процесс установки обновления Виндовс 10 может быть длительным и зависит от мощности компьютера и скорости интернет соединения;
- Нельзя выбрать более старую сборку, например, Windows 10 November 2019 Update (1909) или May 2019 (1903), а также заблокировать какие-либо из тех, что вам не понравились, устанавливается только актуальная версия.

Помощник по обновлению до Windows 10 скачать бесплатно
Последняя версия:
1909 build 18362.418 от
18.11
2019
Лицензия: Бесплатно
Операционные системы:
Windows 7, 8, 10
Интерфейс: Русский
Размер файла: 6 Mb
Скачать Помощник по обновлению до Windows 10
Windows_10_Upgrade_Assistant.exe
Полное описание
С помощью помощника Win10 Update PC Assistant вы сможете получить бесплатное обновление до Windows 10. Приложение предназначено для пользователей операционных систем ОС Windows 7 и 8.
Достаточно запустить установочный файл и следовать пошаговым инструкциям на экране, затем выбираем необходимые параметры (язык, дата и т.д.) и жмём кнопку установки, после чего специализированный инструмент от корпорации Microsoft выполнит автоматическое скачивание и инсталляцию апдейта. Дождитесь завершения процесса загрузки требуемых компонентов и перезагрузки ПК.
В то время как многие пользователи ждут выхода автообновления под конкретную сборку, программное обеспечение предоставит оптимальный способ упрощённого и ускоренного обновления до последней версии Windows 10 на вашем компьютере, нужно только нажать на одну кнопку.
Системные требования:
- Процессор: от 1 ГГц;
- ОЗУ: 1 ГБ (для x32) или 2 ГБ (для x64);
- Место на жёстком диске: 32 ГБ;
- Видеокарта: DirectX версии 9 и выше;
- Разрешение монитора: минимум 800 x 600.
jQuery(document).ready(function() {
App.init();
//App.initScrollBar();
App.initAnimateDropdown();
OwlCarousel.initOwlCarousel();
//ProgressBar.initProgressBarHorizontal();
});
Чтобы начать, перейдите на страницу загрузки Windows 10. Затем нажмите кнопку «Обновить сейчас» вверху страницы, чтобы загрузить инструмент «Помощник по обновлению». Запустите Помощник по обновлению, и он проверит, есть ли в системе оперативная память, процессор и дисковое пространство, чтобы определить, совместима ли она.
Чтобы установить новую версию Windows 10 с помощью Помощника по обновлению, выполните следующие действия:
- Откройте этот веб-сайт поддержки Microsoft.
- Щелкните кнопку Обновить сейчас.
- Дважды щелкните файл Windows10Upgrade, чтобы запустить помощник.
- Нажмите кнопку «Обновить сейчас».
- Нажмите кнопку Далее.
- Нажмите кнопку «Перезагрузить сейчас».
Что такое помощник Центра обновления Windows?
Помощник по обновлению Windows 10 — это встроенный инструмент управления обновлениями, призванный помочь отдельным пользователям следить за обновлениями ОС по мере их публикации корпорацией Майкрософт. Пользователи могут настроить автоматическую загрузку обновлений и управлять сроками обновления с помощью этого инструмента.
Где кнопка обновления Windows?
Центр обновления Windows автоматически устанавливает важные обновления по мере их появления. Нажмите кнопку «Пуск», затем выберите «Настройки»> «Обновление и безопасность»> «Центр обновления Windows». Если вы хотите проверить наличие обновлений вручную, выберите Проверить наличие обновлений.
Безопасно ли использовать помощник Центра обновления Windows?
Использование помощника по обновлению Windows для обновления вашей версии безопасно, это не повлияет на работу вашего компьютера, и его совершенно безопасно использовать для обновления вашей системы с 1803 до 1809.
Стоит ли мне оставить помощника по обновлению Windows 10?
Помощник по обновлению Windows 10 позволяет пользователям обновлять Windows 10 до последних сборок. Таким образом, вы можете обновить Windows до последней версии с помощью этой утилиты, не дожидаясь автоматического обновления. Однако помощник по обновлению вряд ли необходим, поскольку обновления в конечном итоге будут доступны вам без него.
Могу ли я скачать Windows 10 бесплатно 2020?
С учетом этого предостережения, вот как вы получите бесплатное обновление до Windows 10: нажмите здесь ссылку на страницу загрузки Windows 10. Нажмите «Загрузить инструмент сейчас» — будет загружен Windows 10 Media Creation Tool. По завершении откройте загрузку и примите условия лицензии.
Где помощник Центра обновления Windows сохраняет файлы?
Итак, когда вы загружаете Помощник по обновлению Windows 10, он загружает файл размером примерно 5 МБ, который после запуска создает на диске C папку с именем «Windows10Upgrade», в которой есть все необходимые файлы и само приложение.
Как загрузить помощник по обновлению до Windows 10?
Для этого нажмите кнопку «Пуск» и выберите «Параметры»> «Система»> «О программе». Помощник по обновлению (обновление Windows 10 2021) может помочь вам выполнить обновление до последней версии Win10. Чтобы начать, нажмите Загрузить и обновить сейчас.
Что произойдет, если я удалю помощника по обновлению Windows 10?
Помощник по обновлению Windows 10 будет мертв навсегда, и вы сможете использовать свой отлично работающий компьютер как есть неограниченное время без перебоев.
Удаляет ли файлы помощник Центра обновления Windows?
щелчок по обновлению сейчас не приведет к удалению ваших файлов, но удалит несовместимое программное обеспечение и поместит файл на рабочий стол со списком удаленного программного обеспечения.
Это нормально, что Центр обновления Windows занимает часы?
Время, необходимое для обновления, зависит от множества факторов, включая возраст вашего компьютера и скорость вашего интернет-соединения. Хотя для некоторых пользователей это может занять несколько часов, но для многих пользователей это занимает более 24 часов, несмотря на хорошее подключение к Интернету и высокопроизводительный компьютер.
Где найти Центр обновления Windows в Windows 10?
Чтобы управлять своими параметрами и просматривать доступные обновления, выберите Проверить наличие обновлений Windows. Или нажмите кнопку «Пуск» и выберите «Настройки»> «Обновление и безопасность»> «Центр обновления Windows».
Как открыть Центр обновления Windows в 2016 году?
Чтобы установить обновления в Server 2016:
- Откройте приложение настроек.
- Перейти к обновлениям внизу.
- Нажмите «Проверить наличие обновлений».
- Установите обновления.
14 окт. 2016 г.
Не можете найти Центр обновления Windows?
Откройте приложение «Настройки» и перейдите в раздел «Обновление и безопасность». Выберите Устранение неполадок на левой панели. Выберите Центр обновления Windows из списка справа и нажмите кнопку «Запустить средство устранения неполадок». Следуйте инструкциям на экране, чтобы выполнить средство устранения неполадок.
Содержание
- 1 Как обновить Windows 10 до последней версии?
- 2 Как установить «Помощник по обновлению до Windows 10»
- 3 Обновление с помощью Помощника
- 4 Как удалить Помощник по обновлению Windows 10
- 5 Cкачать Update Assistant
- 6 Как навсегда удалить советника по переходу на новую версию
Как обновить Windows 10 до последней версии?
Windows 10 Creators Update – это самое ожидаемое, самое крупное обновление операционной системы от компании Microsoft, которое содержит в себе множество исправлений и новых функций, направленных в первую очередь на безопасность, а также сделать ваш компьютер ещё более удобным инструментом для творчества и развлечений.
Установив это обновление, ваша операционная система Виндовс 10, обновиться до самой последней версии. Не пропустите, сделать такой подарок себе и своему компьютеру!
Официальный релиз новой версии от компании Майкрософт вышел, как и планировалось, 11 апреля этого года. Счастливчики, которые уже успели получить эту обнову, могут и не читать данную статью, а самые нетерпеливые, для тех, кому еще эти обновления не поступили, могут обновиться прямо сейчас.
Для этого потребуется скачать новую версию «Помощника по обновлению Windows 10». После скачивания утилиты просто запустите её, нажмите на кнопку «Обновить сейчас» и следуйте дальнейшим инструкциям.
Обновление Windows 10 Creators Update стало распространяться через центр обновления Windows, но поскольку это поэтапный процесс, далеко не все пользователи увидят его там сразу. Однако может случиться так, что некоторые пользователи не увидят его вовсе.
Хотя компьютер может обладать аппаратной и программной совместимостью с Creators Update, для его получения через центр обновления Windows должно быть выполнено одно обязательное условие. Для начала должно быть скачано и установлено обновление KB4013214, так что пользователи должны убедиться в том, что не пропустили и не заблокировали его, если хотят установить Creators Update. И наоборот, если они не хотят устанавливать Creators Update, проще всего сделать это, заблокировав KB4013214.
Перед установкой KB4013214 также нужно выполнить условия. Должно быть установлено недавно выпущенное кумулятивное обновление KB4015583 или новее.
KB4013214 устанавливает в систему Upgrade and Privacy Experience (UPX). Также Creators Update можно установить вручную при помощи Update Assistant или образов ISO. В центре обновления Windows распространение будет идти в течение нескольких месяцев.
Перед началом обновления сделайте резервную копию важных документов и файлов. Помните о том, что в процессе из Сети будет загружено большое количество данных, поэтому необходимо быстрое и надёжное подключение. Сама процедура может занять несколько часов, поэтому запланируйте её на то время, когда компьютер вам не нужен.
Скачать «Помощник по обновлению Windows 10»
Скачать
Загрузка …
С недавнего времени обновление до последних версий Windows 10 стало производиться не с помощью привычного «Центра обновлений», а через специальную утилиту, называемую «Помощник по обновлению до Windows 10». Англоязычный вариант наименования приложения «Update assistant». Если вы используете самую свежую версию «десятки», то Помощник, скорее всего, уже установлен. По умолчанию после инсталляции он располагается на системном диске (обычно диск С) в папке Windows10Upgrade. Запуск приложения производится двойным кликом по файлу Windows10UpgraderApp.exe.
Как установить «Помощник по обновлению до Windows 10»
Если вы не обнаружили Помощник на своем компьютере, то можете легко скачать и установить его. Для этого перейдите на страницу https://www.microsoft.com/ru-ru/software-download/windows10 и нажмите кнопку «Обновить сейчас». Будет произведена загрузка установочного файла, который позволит инсталлировать утилиту. Как мы видим, все довольно просто.
Обновление с помощью Помощника
После запуска приложение определит текущую версию Windows 10 и предложит установить самую последнюю версию.
Апдейт инициируется кнопкой «Обновить сейчас», правда сначала будет проанализирована конфигурация компьютера на предмет соответствия требованиям операционной системы. Также Помощник проверит достаточно ли места на диске. Если будет выявлена какая-то проблема, то появится предупреждающая надпись, а сама процедура прервется. Наиболее часто загвоздка возникает из-за нехватки свободного дискового пространства для обновления. Пример появляющегося в этом случае сообщения приведен на скриншоте ниже.
После устранения всех несоответствий можно нажать «Попробовать еще раз», другой вариант – отменить обновление, а потом запустить его заново. Если Update Assistant на этот раз даст добро, начнется скачка и установка нужных файлов. Вы в это время можете работать с любыми приложениями, как если бы апдейт не производился.
Как удалить Помощник по обновлению Windows 10
Некоторые пользователи не видят необходимости в обновлении своей «десятки», поэтому стремятся удалить Update Assistant. Сделать это несложно, и никакой угрозы работоспособности системы подобная операция не несет. Удаляется Помощник так же, как и любое другое приложение. Открываем «Панель управления», а потом заходим в раздел «Программы и компоненты». В списке находим «Помощник по обновлению до Windows 10» и выделяем его.
Нажимаем сверху «Удалить/Изменить», после чего подтверждаем деинсталляцию нажатием кнопки «Удалить».
Папка Windows10Upgrade, содержащая файлы Update assistant, должна исчезнуть. Если этого не случилось, удаляем ее вручную, предварительно зайдя в свойства каталога и сняв на вкладке «Общие» отметку с пункта «Только для чтения».
Никаких отрицательных последствий для работы системы от удаления Помощника не будет.
После выхода первого крупного апдейта Anniversary для «десятки», сравнимого с SP1 для ее предшественников, пользователи смогли познакомиться с таким приложением, как Помощник по обновлению Windows 10.
Апрель 2017 ознаменовался появлением второго крупного пакета обновлений для Windows 10, сравнимым с SP2. Рассмотрим, как эта утилита работает и действительно ли она такая удобная, как утверждают в Microsoft.
Cкачать Update Assistant
Для получения очередного крупного апгрейда выполняем следующую инструкцию.
1. Переходим на официальную страницу загрузки «Ассистента» по адресу https://www.microsoft.com/ru-ru/software-download/windows10.
Загружать средство обновления со сторонних ресурсов крайне не рекомендуется — очень высок процент вирусного и прочего вредоносного ПО маскируется под помощника по обновлению.
3. Дожидаемся завершения скачивания утилиты Update Assistant.
При использовании Edge придется подтвердить загрузку исполняемого файла.
4. Запускаем полученный файл.
5. В окне помощника жмём «Обновить сейчас» для установки обновлений последней версии Windows 10.
Вследствие, программа запустит процесс проверки параметров компьютера и его состояния минимальным требованиям для работы Виндовс 10. Обычно этот этап проходит гладко, а проблемами становятся:
- отсутствие лицензионного ключа;
- недостаток свободного дискового пространства.
На эти моменты обращайте внимание заранее.
5. Если первая попытка была неудачной, после исправления ситуации жмем «Попробовать еще раз».
Как навсегда удалить советника по переходу на новую версию
Вследствие функционирования помощника появляется новая директория Windows10Upgrade что это за новая папка и зачем она нужна, рассмотрим в этом подразделе. Каталог временно хранит в себе необходимые для обновления операционной системы файлы, и появляется в корне системного тома в момент запуска мастера по обновлению или Media Creation Tool (на отличных от «десятки» системах).
Папка Windows Upgrade не нужна ОС после успешного завершения обновления или его прерывания. Если думаете, можно ли удалить этот каталог, делайте это, без сомнений, ведь он не нужен никому, а лишь засоряет системный том. Также на эту тему: «Как удалить папку Windows10Upgrade».
1. Открываем «Панель управления» используя поиск на «Панели задач».
2. Из перечня выбираем пункт «Программы и компоненты».
3. Находим автономный установщик обновлений до Windows 10 Creators Update».
4. Жмем по нему и нажимаем «Удалить/изменить».
5. Подтверждаем выполнение действия, кликнув «Удалить».
Вследствие этого произойдет процесс удаления программы. После этого каталог Windows10Upgrade можно будет удалить вручную через проводник или файловый менеджер, если папка не будет удалена автоматически.
Используемые источники:
- https://noblefox.ru/windows-10-do-poslednej-versii/
- https://viarum.ru/update-assistant-windows-10/
- https://windows10i.ru/obnovleniya/pomoshhnik-update-assistant.html
Используя официальную утилиту от Майкрософт «Помощник по обновлению до Windows 10», пользователи операционных систем Windows 7 и 8 могут бесплатно обновиться до последней версии Windows 10 1909 (November 2019 Update).
Почему бесплатное обновление до Windows 10 всё ещё работает
Когда вышла ОС Windows 10 (29 июля 2015 года), в Майкрософт было принято решение сделать новую операционную систему бесплатной для перехода с предыдущих версий – Windows 7 и 8, но только в течение первого года, то есть до 29 июля 2016 года. Однако способ, позволяющий бесплатно обновить Windows 7 / 8 до Windows 10, работает и по сей день. Причём официальный – посредством утилиты Windows 10 Upgrade Assistant (рус. Помощник по обновлению до Windows 10) любой желающий до сих пор может выполнить бесплатное обновление.
Вероятно, главная причина, по которой возможность бесплатного обновления всё ещё работает, кроется в том, что Майкрософт ещё не достигла своей основной цели – один миллиард устройств, работающих под управлением Windows 10. Из-за давления со стороны ритейлеров Майкрософт пришлось отказаться от публичного бесплатного предложения по обновлению, однако в компании всё же решили оставить возможность для бесплатного перехода на Windows 10, но уже без официальной огласки.
Обратите внимание, что расширенная поддержка Windows 7 завершилась 14 января 2020 года, а это значит, что данная операционная система больше не будет получать обновления безопасности.
Поэтому если вы пользователь Windows 7 и хотите, чтобы ваш компьютер продолжал и впредь обслуживаться и оставался защищённым, получая все обновления безопасности, то вы всё ещё можете использовать возможность бесплатного обновления до Windows 10.
Как бесплатно обновить систему до Windows 10
Важно: обратите внимание, что бесплатное обновление доступно только для лицензионных операционных систем Windows 7 и Windows 8.1.
Итак, собственно, сама инструкция:
Windows 10 Upgrade Assistant
- Установите все последние обновления для вашей текущей системы (Windows 7 или
– выполнение этого пункта необязательно (можно сразу приступать к обновлению, однако данная мера поможет избежать возможных проблем в процессе установки, например, с драйверами для аудио или видеокарты);
- Обязательно убедитесь перед обновлением, что на жёстком диске (SSD накопителе) или его разделе, где установлена ваша текущая операционная система, есть не менее 8 ГБ свободного дискового пространства, в противном случае обновить систему не удастся;
- Скачайте последнюю версию утилиты Windows 10 Upgrade Assistant (рус. «Помощник по обновлению до Windows 10»), нажав соответствующую кнопку ниже, или же скачайте с официального сайта Майкрософт. С её помощью вы сможете проверить будет ли Windows 10 работать на вашем компьютере (ноутбуке), а затем бесплатно обновить свою операционную систему.
Скачать Windows10Upgrade
Обновление Windows 7 до Windows 10
Далее, на примере Windows 7, рассмотрим непосредственно процесс обновления.
- Запустите, скачанную на предыдущем шаге утилиту «Помощник по обновлению Windows 10». На первом этапе сразу же будет осуществлена автоматическая проверка на совместимость вашего компьютера и Windows Как уже отмечалось выше, если на жёстком диске (SSD накопителе) или его разделе, где установлена ваша текущая операционная система, будет менее 8 ГБ свободного дискового пространства, то вы увидите следующее уведомление (смотрите скриншот), и обновить систему не получится, даже если аппаратная конфигурация вашего ПК или ноутбука полностью соответсвует системным требованиям Windows 10, поэтому очень важно подготовиться к обновлению заранее;
- Если всё в порядке, то видим следующее окно: «Поздравляем, этот компьютер совместим!»;
- Далее начнётся этап подготовки, загрузки и установки обновления до Windows 10. Обратите внимание, что в зависимости от аппаратной конфигурации компьютера, количества установленных программ и так далее, установка обновления может занять от 20 минут до нескольких часов;
- После этого появится окно: Обновление готово. Чтобы его завершить. Компьютер должен перезапуститься (перезагрузка произойдёт автоматически через 30 минут, или же просто нажмите «Перезапустить сейчас»)
- Помощник по обновлению Windows 10 перезагрузит устройство, чтобы завершить обновление;
- После перезагрузки видим: Добро пожаловать в Windows 10! → Далее;
- Выберите параметры конфиденциальности → Принять;
- Новые приложения для новой Windows → Далее;
- Благодарим вас за обновление до последней версии Windows 10 → Выйти.
На этом всё. В результате получаем последнюю на сегодняшний день версию Windows 10 1909 (November 2019 Update).
Полезно: читайте, как узнать версию и номер сборки Windows 10.
Чтобы убедиться, что операционная система активирована, перейдите в параметры Windows 10 (значок шестерёнки) → Обновление и безопасность → Активация. Должно отображаться следующее: «Система Windows Активирована с помощью цифровой лицензии».
Как вернуться к Windows 7
Если, по тем или иным причинам, вы хотели бы перейти обратно с Windows 10 на Windows 7, то откройте Параметры Windows 10 → Обновление и безопасность → Восстановление → Начать.
Важно: данная возможность доступна только в течение 10 дней после обновления до Windows 10.
Далее следуйте инструкциям на экране. После перезагрузки будет восстановлена ваша прежняя Windows 7 (все файлы, установленные программы и сделанные настройки будут в том же состоянии, что и до обновления на Windows 10).
Чистая установка Windows 10 и активация лицензионным ключом Windows 7 и 8.1
В случае, если у вас есть лицензионный OEM ключ Windows 7 или 8.1, то вы можете выполнить чистую установку последней версии Windows 10 с помощью официальной утилиты Media Creation Tool, активировав установленную Windows 10 ключом от Windows 7 /8 (параметры Windows 10 → Обновление и безопасность → Активация). То есть в этом случае можно обойтись без процедуры обновления.
OEM – это ключ, указанный на упаковке или в сертификате подлинности, прикреплённом к компьютеру (наклейка с ключом на корпусе компьютера или ноутбука), приобретённому с уже установленной ОС Windows.
Заключение
Сегодня Майкрософт всё ещё предоставляет возможность бесплатного обновления с Windows 7 / 8 до Windows 10. Поэтому, если вы ещё не успели обновить свою компьютер до Windows 10, то самое время это сделать. Так, пользователям Windows 7 уже точно пора задуматься о переходе, так как срок расширенной поддержки Windows 7 завершился 14 января 2020 года и она больше не будет получать обновления безопасности.
Кроме того, есть весомый повод перейти на десятку владельцам, например, таких редакций Windows 7 как Home Basic (Домашняя базовая) или Starter (Начальная), где на уровне операционной системы ограничено максимально допустимое количество оперативной памяти (2 ГБ для Windows 7 Starter 32-бит (64-бит не поддерживается) и 4 / 8 ГБ для Windows 7 Домашняя базовая 32 / 64-бит). В Windows 10 этих ограничений нет.
А вдруг и это будет интересно:
- Tab Freeze – оптимизация потребления оперативной памяти в Google Chrome
- Бесплатное обновление до Windows 10 с помощью Media Creation Tool
- Как запустить командную строку от имени администратора в текущей папке Windows 10
- Как создать резервную копию драйверов Windows 10
- Как скачать оригинальный ISO образ Windows 10 с сайта Microsoft
- Skype: как изменить или размыть фон на видео
Дата: 2019-12-07 | Размещено в Статьи
Следить за обновлениями Windows 10 очень важно, так как они приносят в систему новые функции и устраняют найденные ошибки. Именно поэтому компания Microsoft предоставляет несколько способов, позволяющих устанавливать последние версии Windows. Один из них — программа «Помощник».
«Помощник» — небольшая программа, не требующая установки. Она автоматически сканирует систему, выявляет наличие доступных обновлений и предлагает их пользователю, если, конечно, они были найдены. После того как последние версии будут найдены, начнётся их загрузка и установка. Весь процесс утилита выполняет сама: пользователю нужно лишь запустить её и подтвердить перезагрузку компьютера, необходимую для окончания установки обновлений.
Приложение делает практически то же самое, что и «Центр обновлений», встроенный во все версии Windows. Однако оно имеет другой дизайн и может сработать в том случае, когда «Центр обновлений» по каким-то причинам не способен найти или установить новые версии.
Загрузка приложения
Приложение бесплатно, поэтому загружать его стоит только с официального сайта Microsoft. Учтите, на данной странице представлено две программы: средство Update Assistant для обновления установленной Windows 10 и программа для перехода с предыдущей версии ОС на «десятку», расположенная ниже. Нас интересует первый вариант.
Установка обновлений
Для установки обновлений выполните следующее:
- Запустив приложение, подтвердите, что хотите выполнить обновление.
Нажимаем кнопку «Обновить сейчас» - Дождитесь, пока утилита убедится в том, что компьютер пригоден для установки последней версии Windows. Отказ вы получите только в том случае, если комплектующие ПК не соответствуют минимальным требованиям.
Дожидаемся окончания анализа компьютера - Начнётся загрузка обновлений. Процедура может длиться более часа: её длительность зависит от скорости интернета. После того как все файлы скачаются, вам предложат перезапустить компьютер или отложить его перезагрузку на определённое время.
Перезагружаем компьютер или устанавливаем время - Когда перезапуск окончится, обновления будут успешно установлены, а вы получите соответствующее уведомление от программы. На этом её задача выполнена, удалите её или отложите до следующего раза.
Программа уведомила вас, что обновления установлены
Видео: использование программы «Помощник по обновлению Windows 10»
Удаление папки Windows 10 Upgrade
После использования программы на диске C или в другом системном разделе появится папка Windows 10 Upgrade. В ней будут храниться файлы, необходимые для обновления, и само приложение.
Если вы уверены в том, что оно вам больше не понадобится, а освободить место на диске хочется, то эту папку можно удалить, выполнив следующие действия:
- Разверните «Панель управления».
Открываем «Панель управления» - Перейдите к блоку «Удаление программы».
Открываем раздел «Удаление программы» - Отыщите в списке программу Windows 10 Upgrade Assistant и выделите её, а после кликните по кнопке «Удалить» и подтвердите действие. После окончания зачистки папка пропадёт, но, возможно, потребуется перезагрузка компьютера.
Выбираем программу «Помощник по обновлению Windows 10» и кликаем «Удалить»
«Помощник по обновлению Windows 10» — удобная программа, заменяющая «Центр обновлений», когда в этом есть необходимость. Она бесплатна, её можно использовать много раз, а когда надобность в ней пропадёт, её можно удалить.
- Распечатать
Оцените статью:
- 5
- 4
- 3
- 2
- 1
(3 голоса, среднее: 2.7 из 5)
Поделитесь с друзьями!
Независимо от того, насколько мощный ваш компьютер с точки зрения оборудования, он все равно будет ограничен текущей ОС, на которой он работает.
Вот почему так важно иметь последнюю версию последней версии ОС, а также средства, с помощью которых вы можете этого добиться.
В случае ОС Windows последней версией, которая может быть у вас на данный момент, является Windows 10 версии 20H2 (также известная как октябрьское обновление Windows 10).
Если вы хотите получить полную и законную копию Windows 10 20H2, самый быстрый способ сделать это — использовать Помощник по обновлению Windows 10.
Проще говоря, помощник по обновлению Windows 10 — это инструмент, созданный Microsoft, который позволяет пользователям обновлять свои ПК с Windows 10 до более новой версии, до последней доступной.
Помимо использования в качестве средства обновления ОС, помощник по обновлению Windows 10 может косвенно использоваться для устранения распространенных проблем с ПК, поскольку он в основном заменяет старые системные файлы свежей новой копией более новых версий.
Помощник по обновлению Windows 10 на 100% бесплатный, и его можно загрузить прямо с официального сайта Microsoft.
Как использовать Ассистент обновления Windows 10?
Windows 10 оптимизирована, чтобы быть максимально простой в использовании во всех отношениях, включая процесс установки и обновления.
Вот краткое изложение того, как с помощью помощника по обновлению Windows 10 обновить текущую версию Windows 10 до Windows 10 20H2:
- Загрузите официальный помощник по обновлению Windows 10 с веб-сайта Microsoft
- Дважды щелкните клиент, чтобы запустить его.
- Перед этим нет процесса установки, так как программа на 100% портативна.
- Помощник по обновлению Windows 10 продолжит сканирование вашего ПК, чтобы определить, какая версия Windows 10 у вас установлена.
- Когда инструмент завершит сканирование вашего ПК, нажмите Обновить сейчас
- Теперь инструмент просканирует ваш компьютер на предмет проблем с совместимостью и рассчитает, сколько места для хранения требуется для применения последних обновлений.
- Теперь вам будут представлены два варианта:
- Обновите этот компьютер сейчас
- Создать установочный носитель
- Нажмите на Обновите этот компьютер сейчас, и подождите, пока программа запустит свой курс
Ваш компьютер будет перезагружен сам по себе несколько раз, и вам придется время от времени следовать инструкциям на экране, когда они появляются.
Однако это совершенно нормально, и как только вы закончите, на вашем компьютере будет установлена новая копия Windows 10 20H2.
Помощник по обновлению Windows 10 против средства создания мультимедиа
Если у вас есть привычка постоянно обновлять свой компьютер, то вы, вероятно, уже знаете, что такое помощник по обновлению Windows 10.
Кроме того, вы могли заметить похожий инструмент на той же странице загрузки, который называется Инструмент для создания Windows 10 Media.
Если да, то вы, возможно, задавались вопросом, в чем разница между ними и один ли лучше другого.
Краткая версия такова: обе программы можно использовать для обновления вашего ПК до последней версии.
Однако разница заключается в подходе:
- Помощник по обновлению Windows 10 предназначен только для обновления вашего ПК с Windows 10.
- Средство создания мультимедиа предназначено для обновления вашего ПК. и создать установочный носитель, который можно использовать на других ПК.
Помощник по обновлению Windows 10 и автоматические обновления Windows
Еще один способ обновить свой компьютер — использовать встроенное меню обновления Windows 10. Эта функция встроена в ОС Windows 10, и к ней можно получить доступ, выполнив следующие действия:
- Нажмите клавишу Windows, чтобы открыть Стартовое меню
- Перейти к Настройки
- Это кнопка в форме шестеренки в меню «Пуск».
- Выбирать Обновление и безопасность
- В меню Центра обновления Windows нажмите Проверить обновления для поиска новых обновлений, которые могут быть доступны для вашего ПК
Разница между Помощником по обновлению Windows 10 и меню Центра обновления Windows заключается в том, что последнее работает автоматически, регулярно сканируя серверы Microsoft на предмет доступных обновлений.
С другой стороны, обновление вашего ПК через меню Центра обновления Windows не так уж и надежно, так как многие ошибки обновления Windows 10 происходят именно таким образом.
Из-за этого помощник по обновлению Windows 10, а также инструмент создания мультимедиа могут использоваться для принудительного обновления вашей ОС, даже если автоматические средства встречаются с сообщениями об ошибках.
Помощник по обновлению Windows 10: стоит того или нет?
Хотя существует множество способов, с помощью которых пользователь может обновить свои ПК, правда в том, что со многих точек зрения Помощник по обновлению Windows 10 на сегодняшний день является самым быстрым и надежным.
Это связано с тем, что его всегда можно использовать в качестве плана резервного копирования на случай, если другие методы приводят к ошибкам обновления, и потому, что его можно использовать для принудительного обновления вашего ПК с помощью последних обновлений функций, как только они появятся в реальном времени.
В общем, помощник по обновлению Windows 10 — это эффективный инструмент для тех, кому нужна последняя версия ОС на своих компьютерах.
Какие методы обновления вашего ПК вы используете? Дайте нам знать, поделившись своими предпочтениями в разделе комментариев ниже.


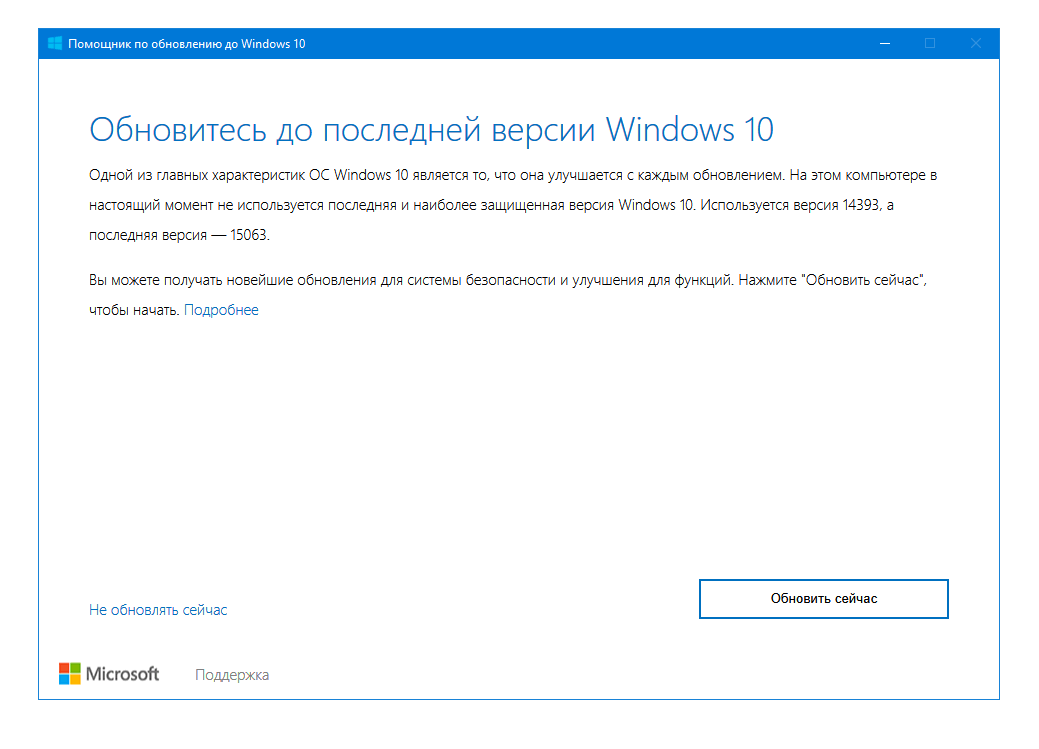
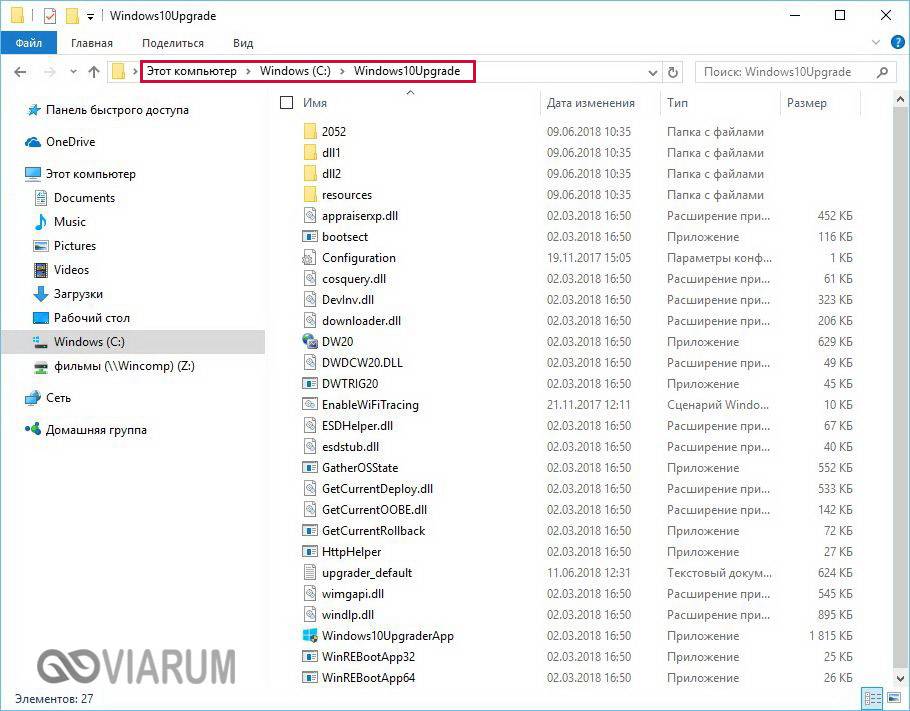
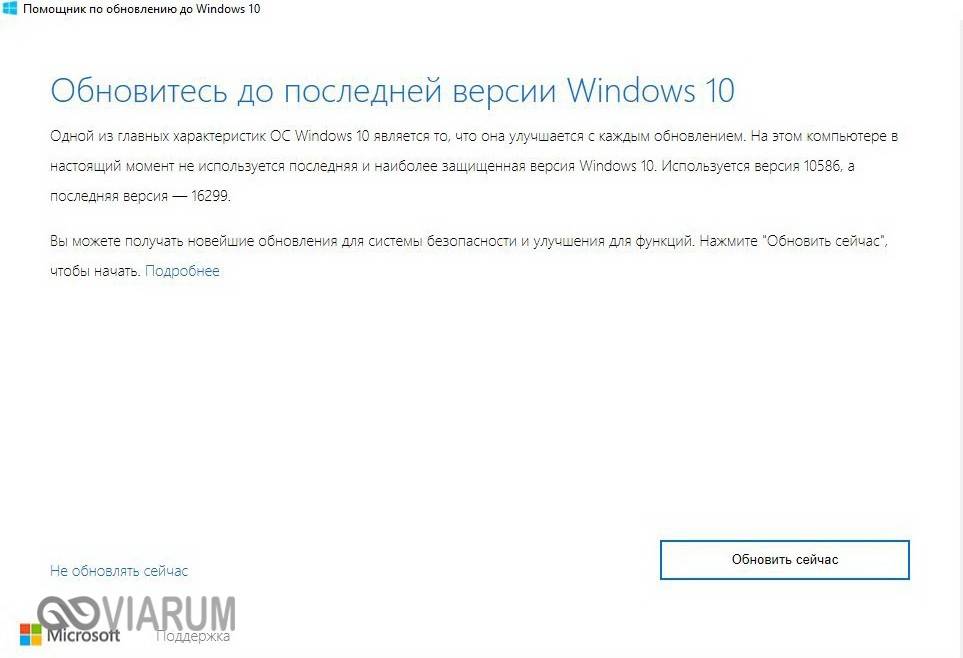
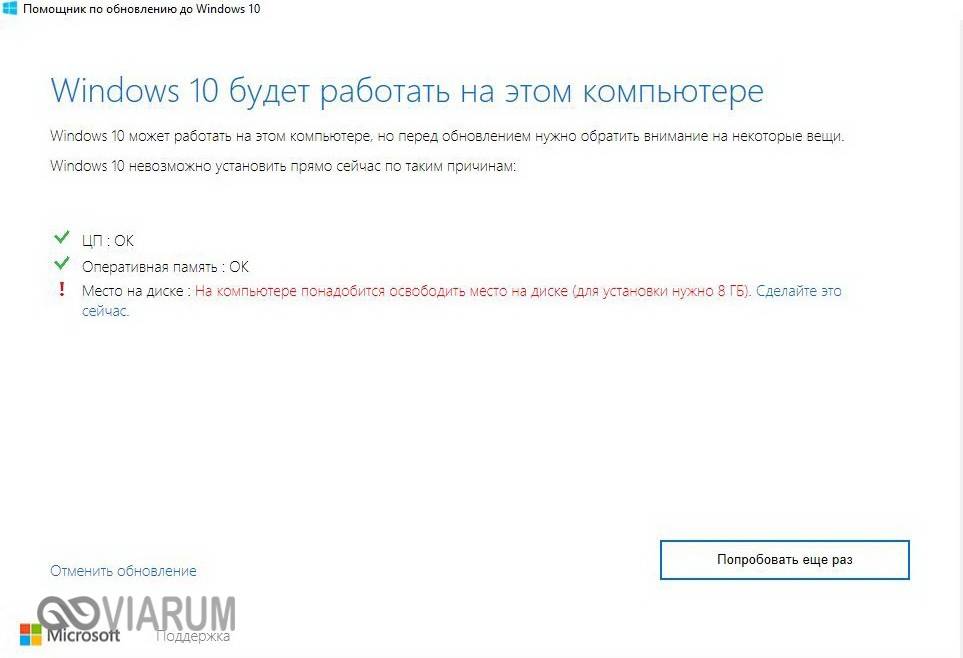
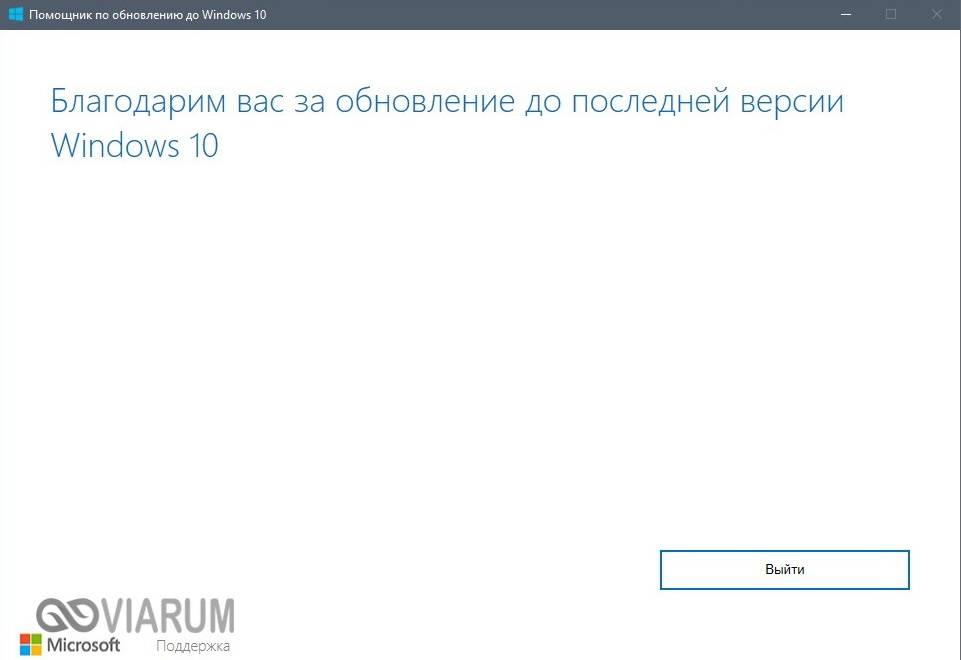
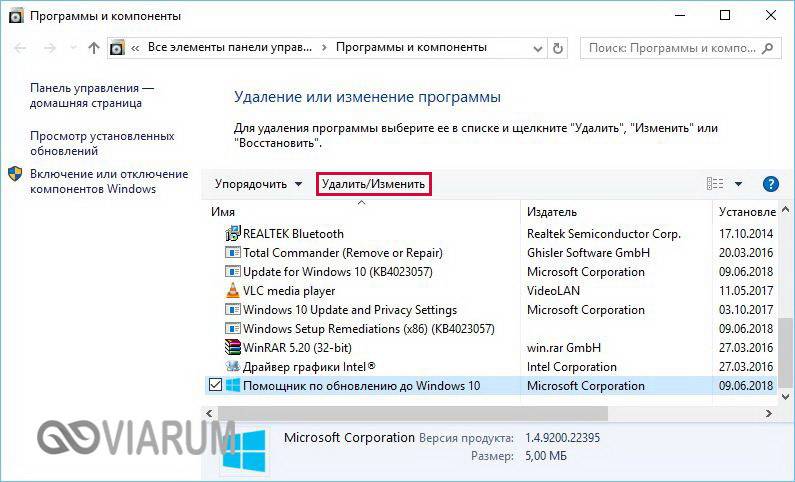
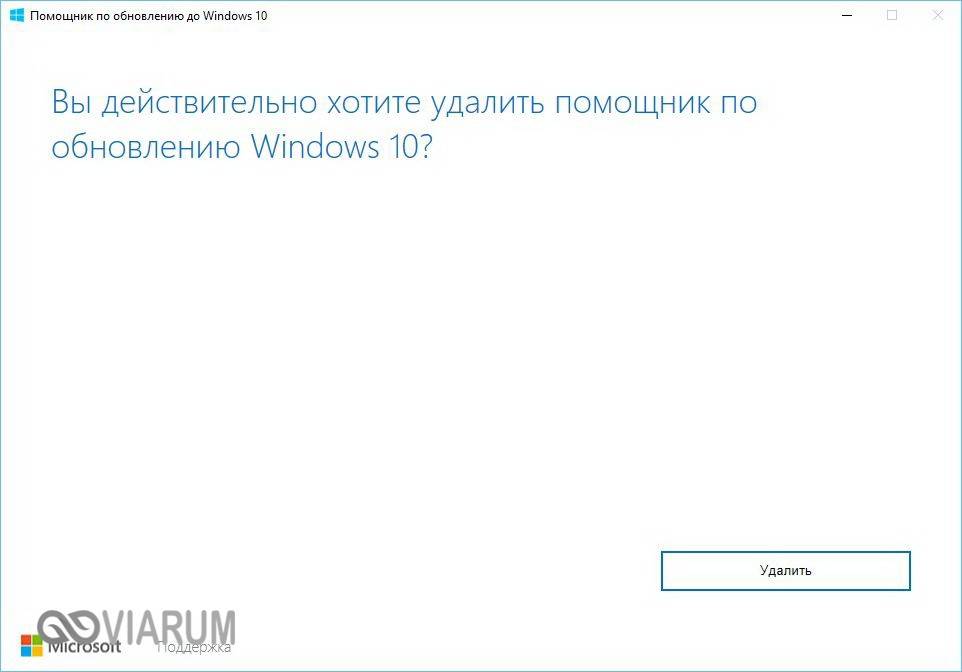
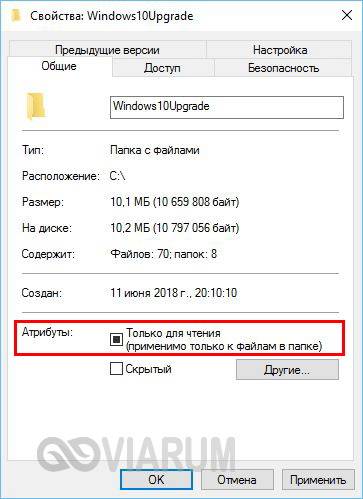
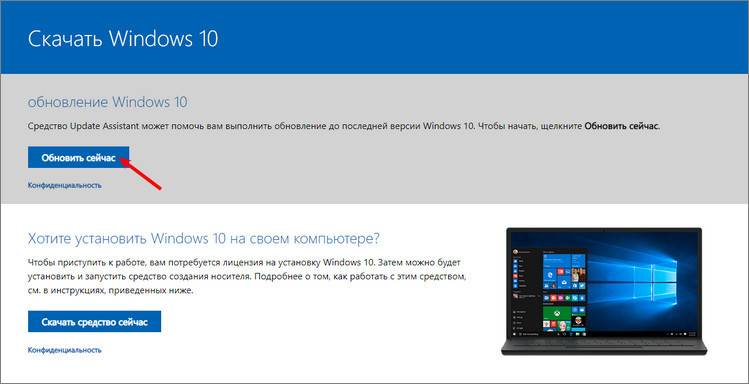
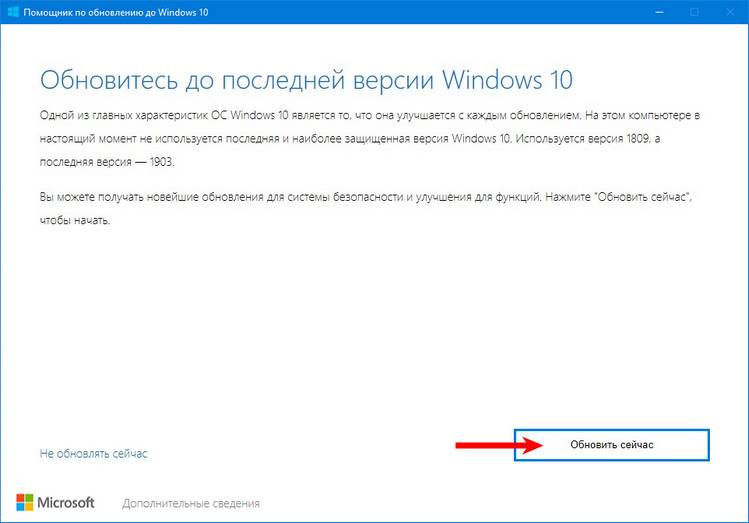
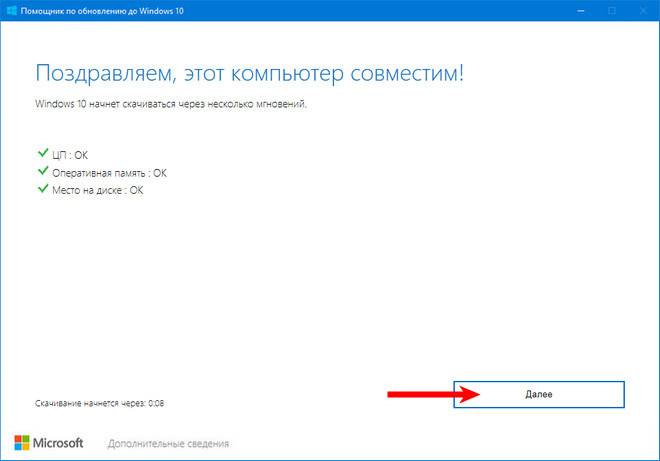
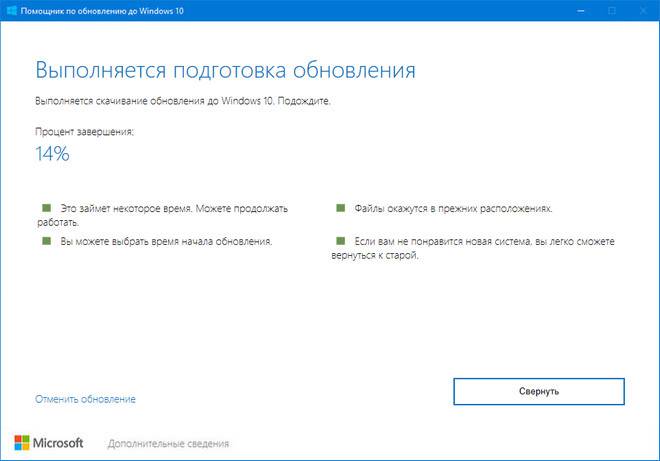
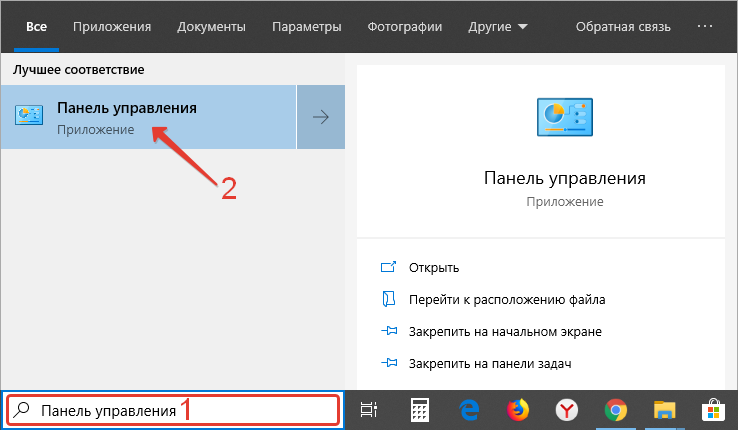
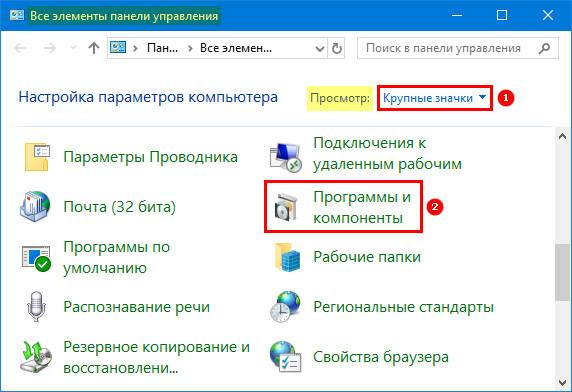
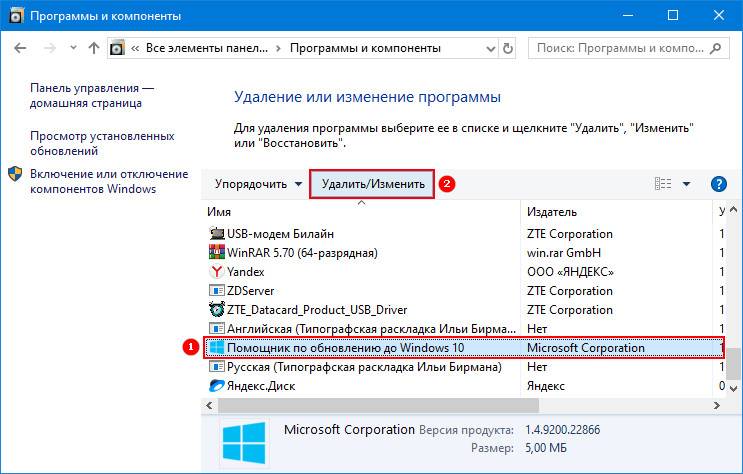
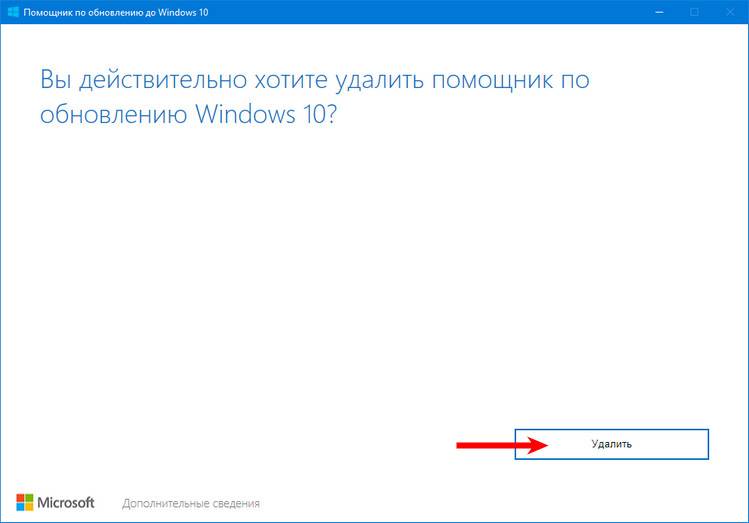


 – выполнение этого пункта
– выполнение этого пункта 




















