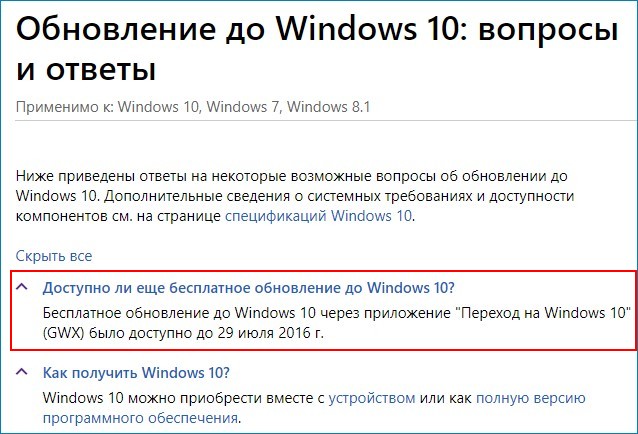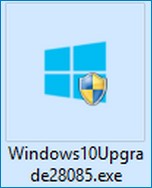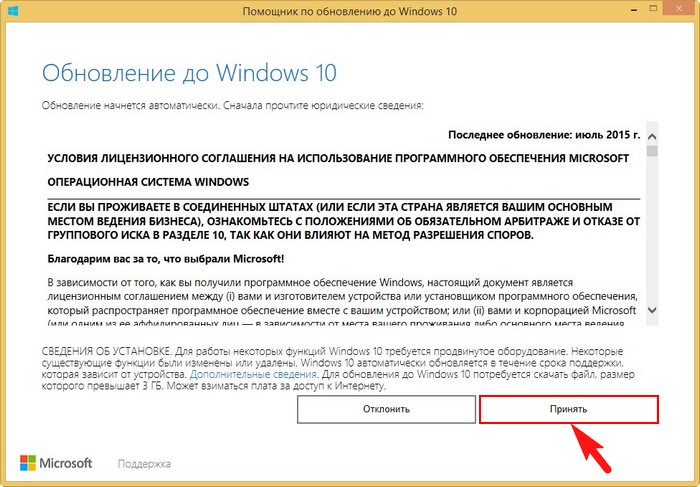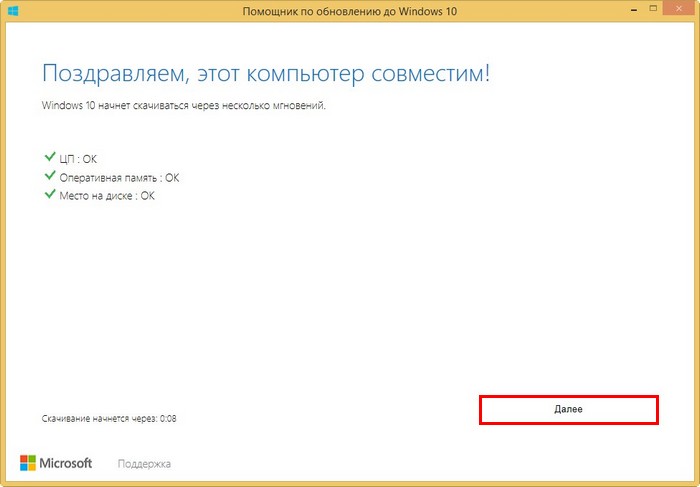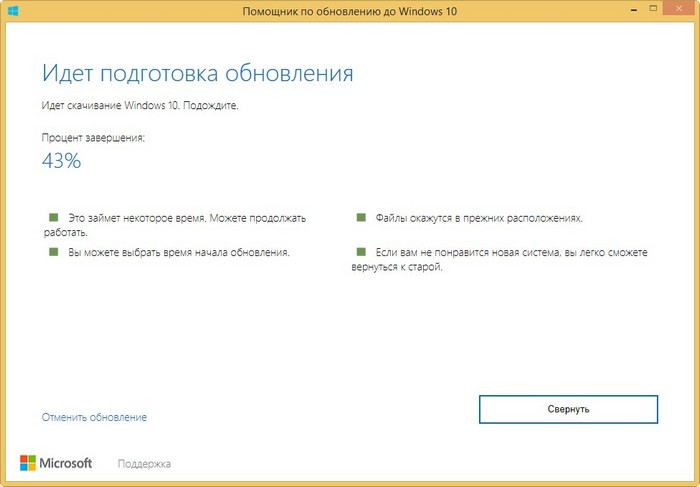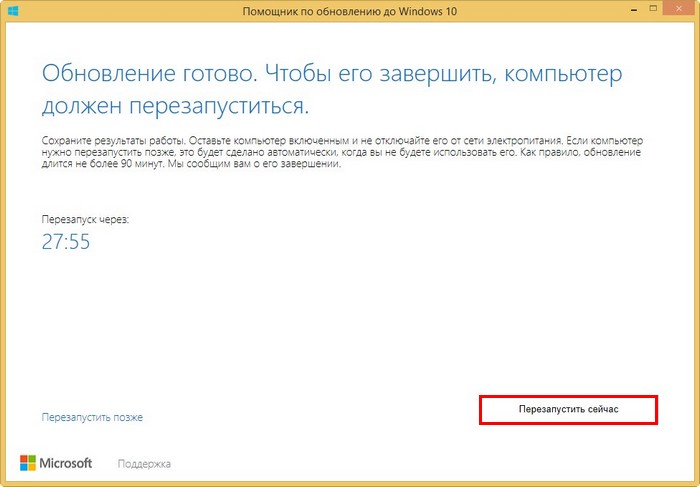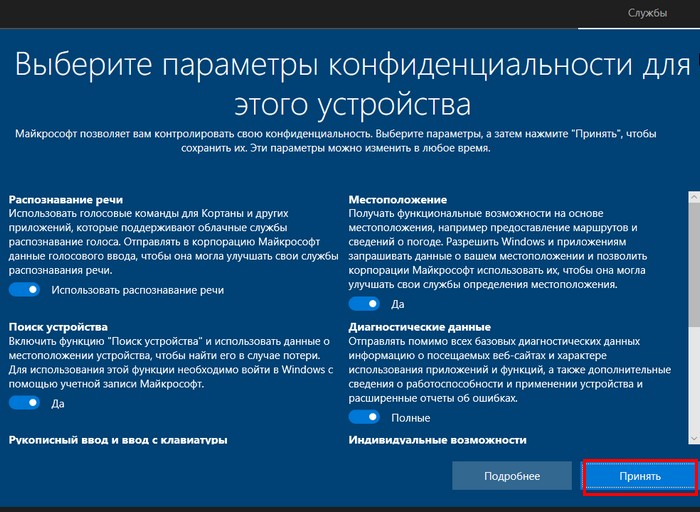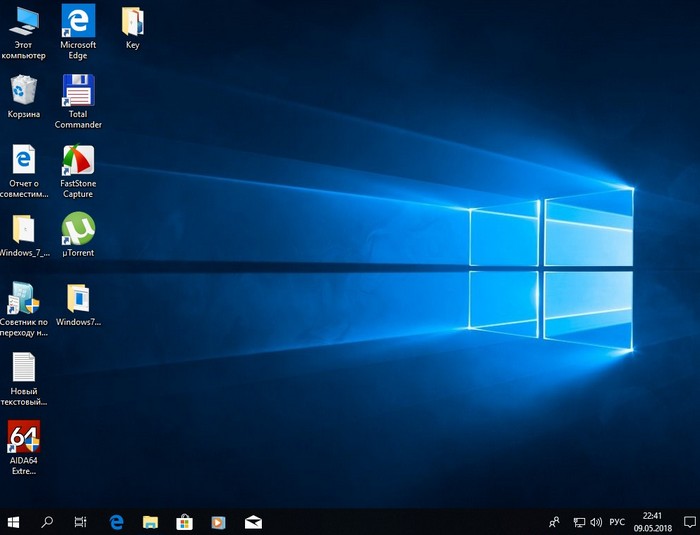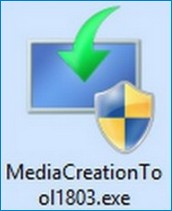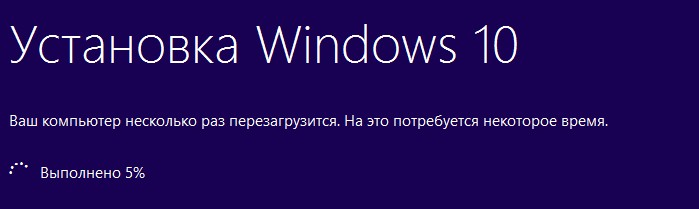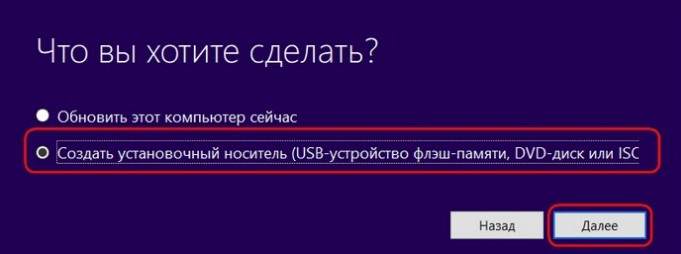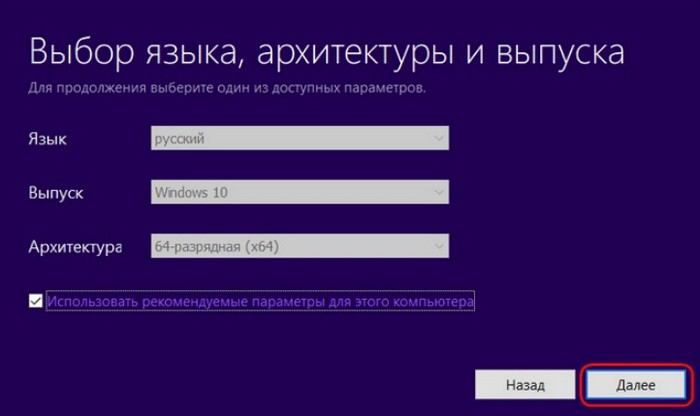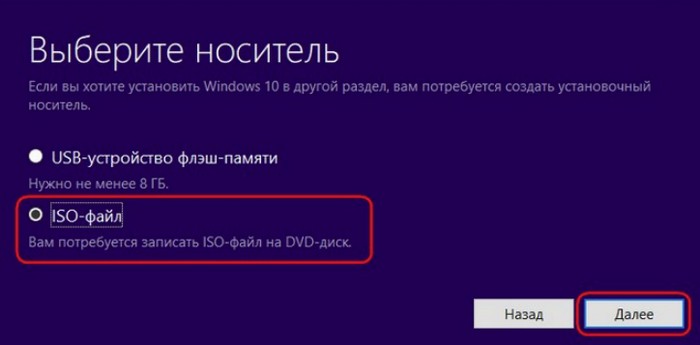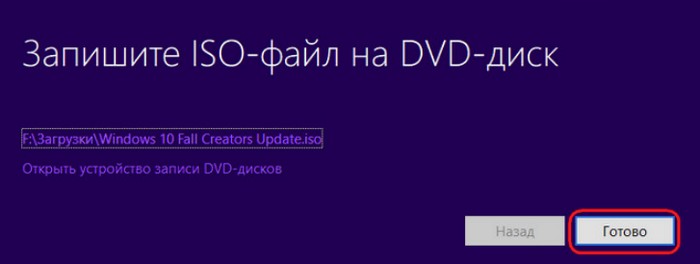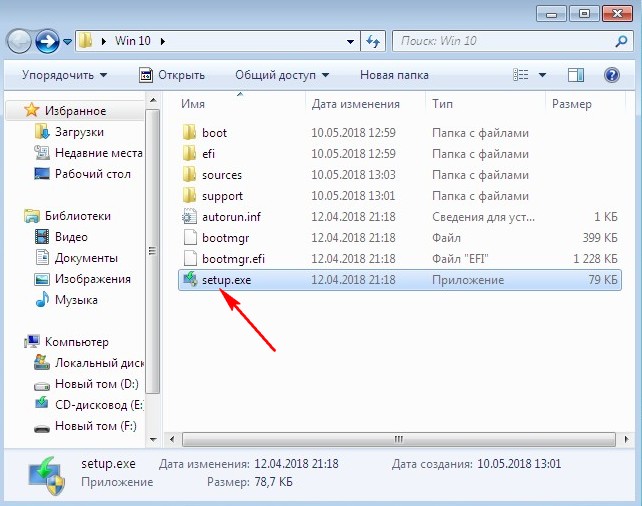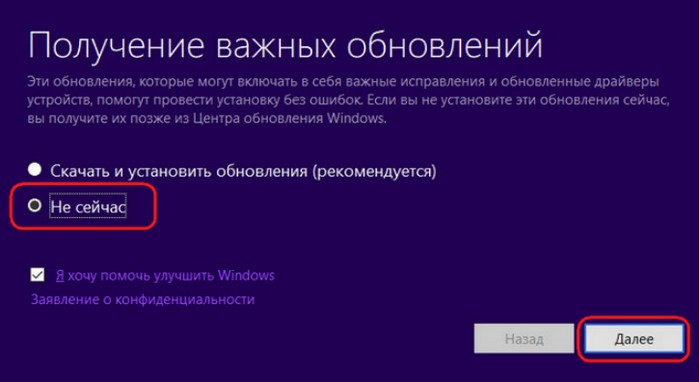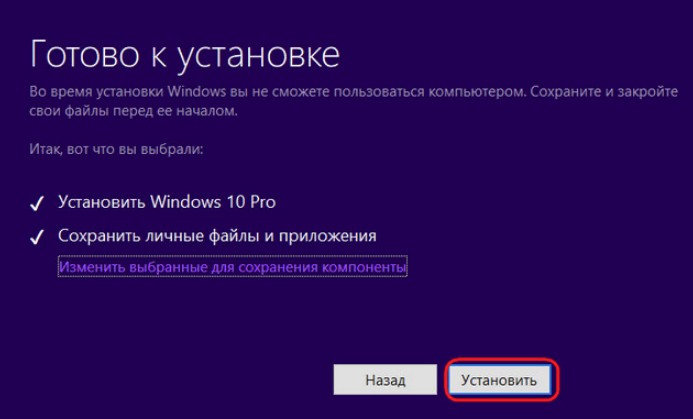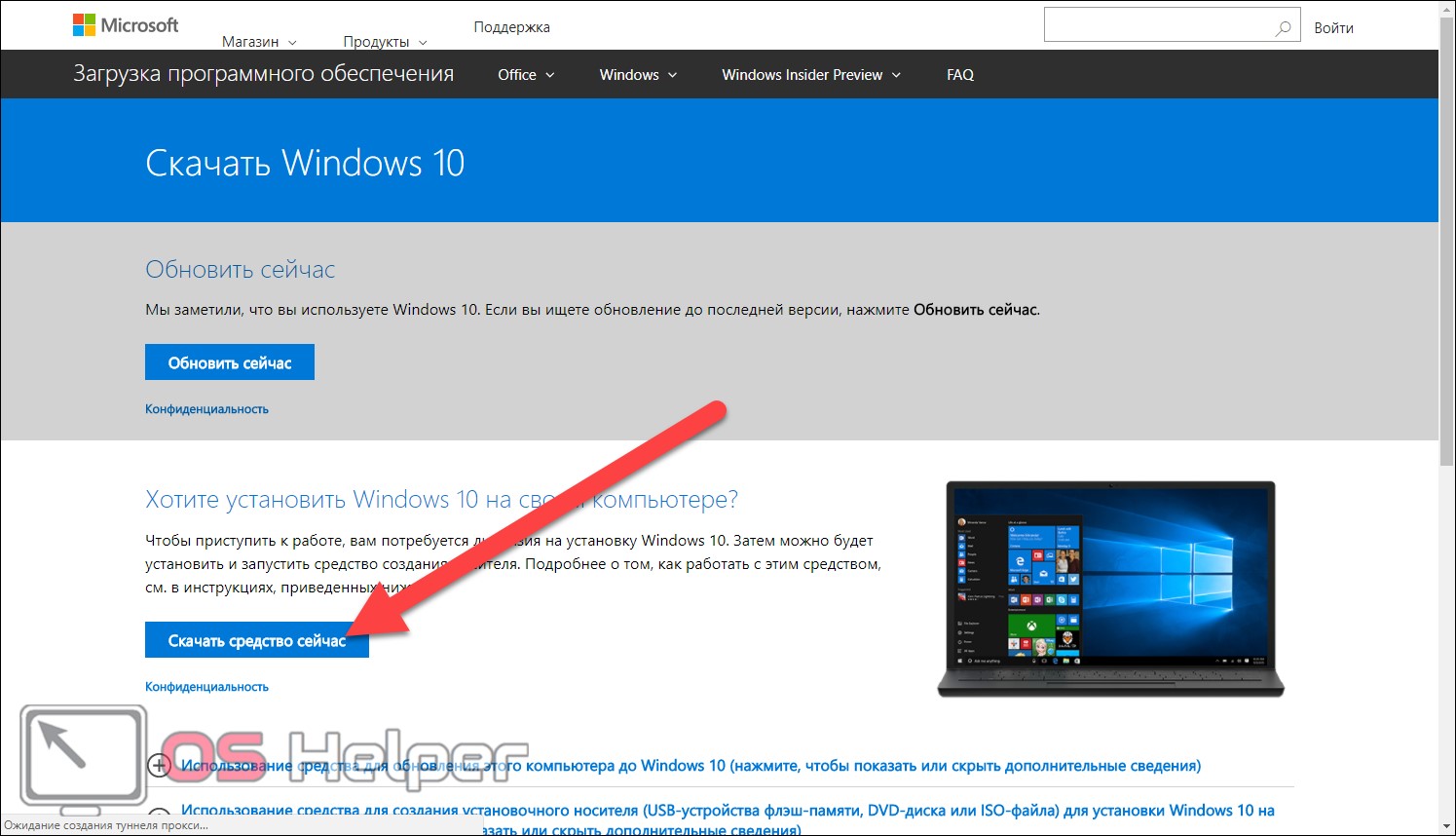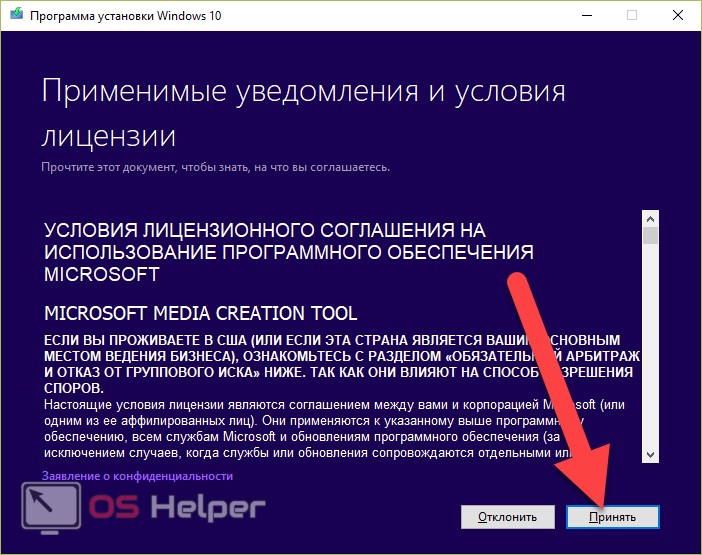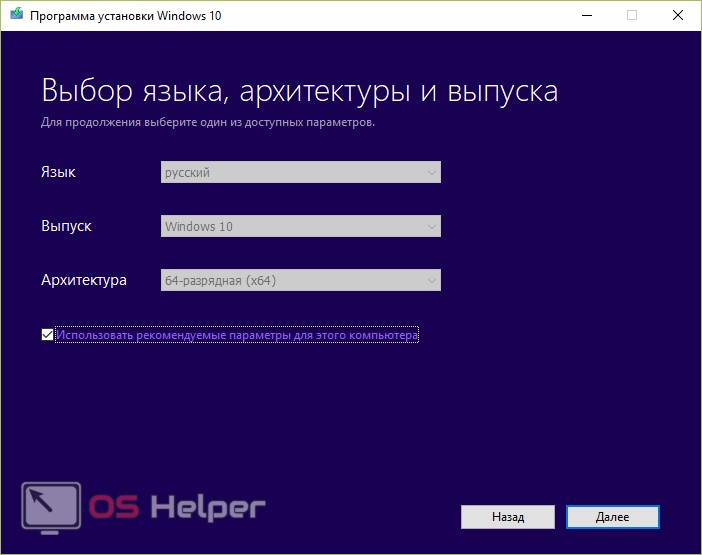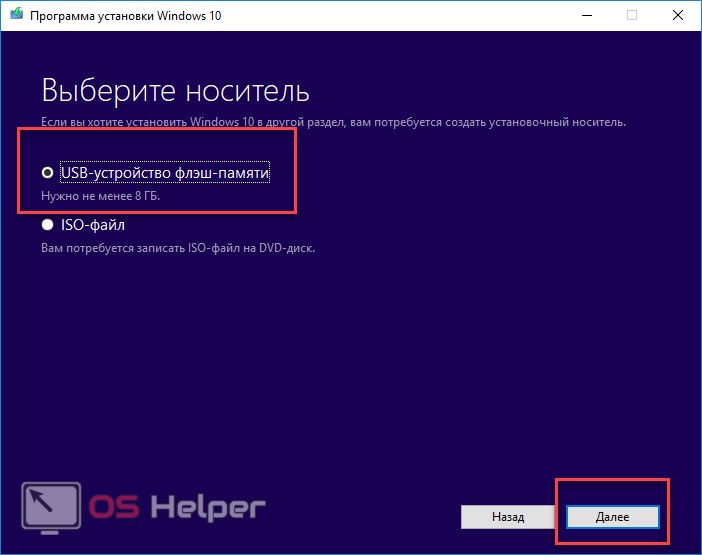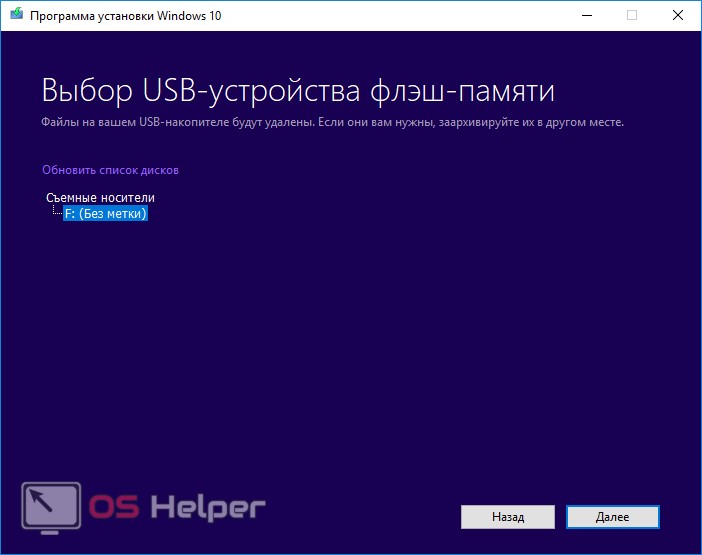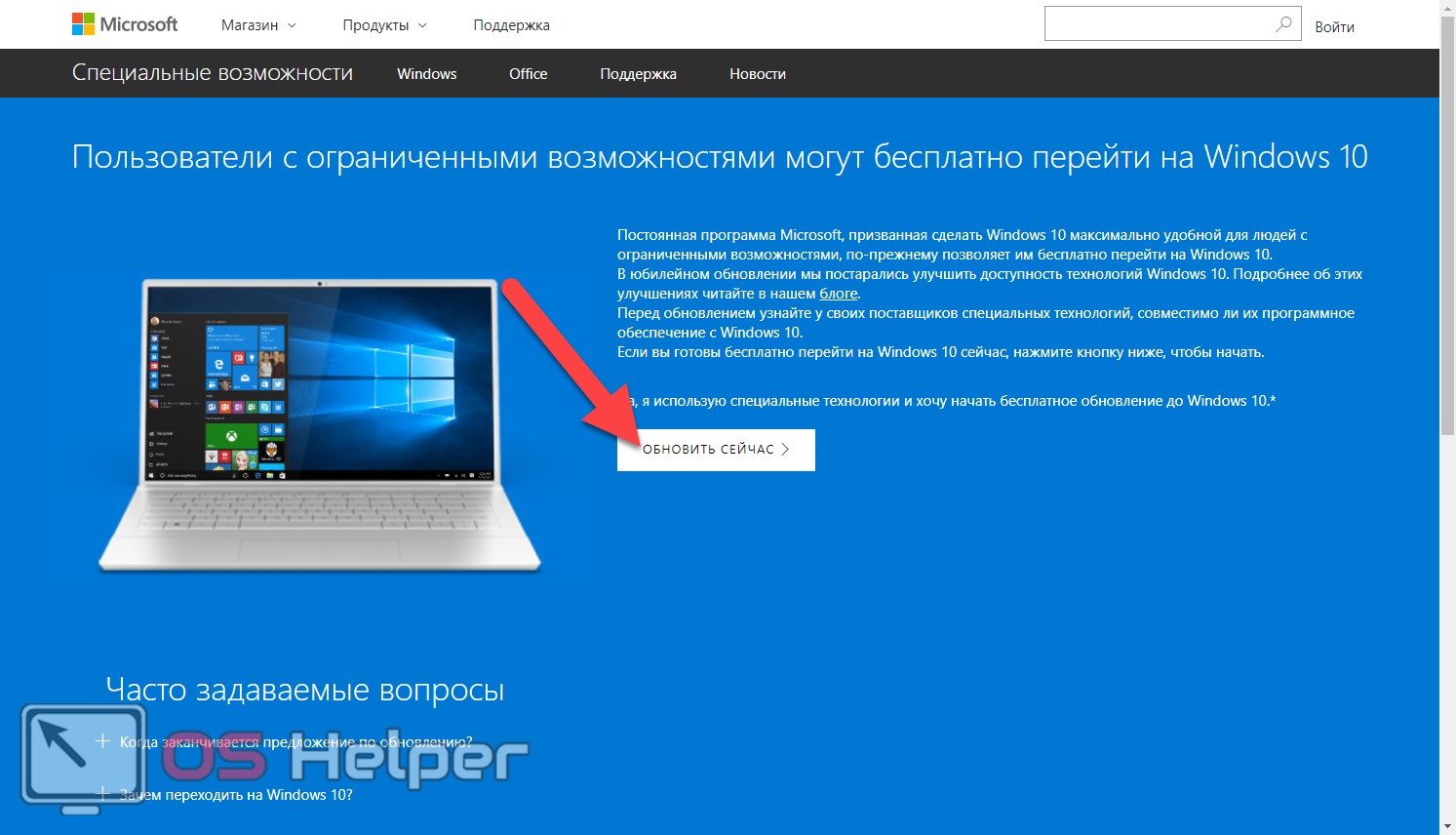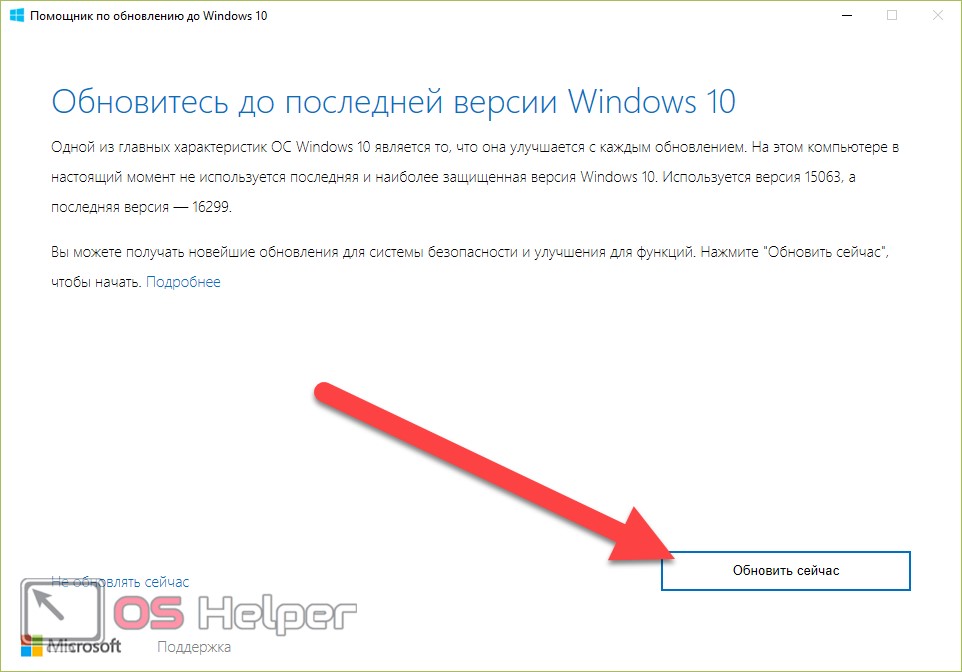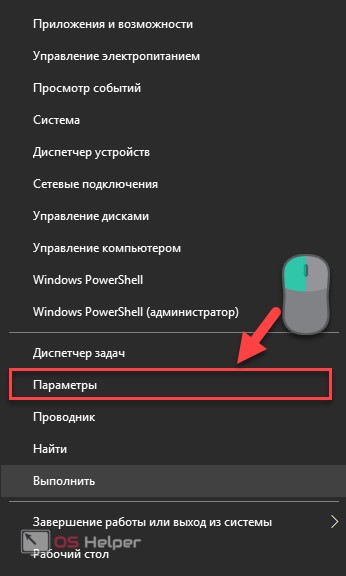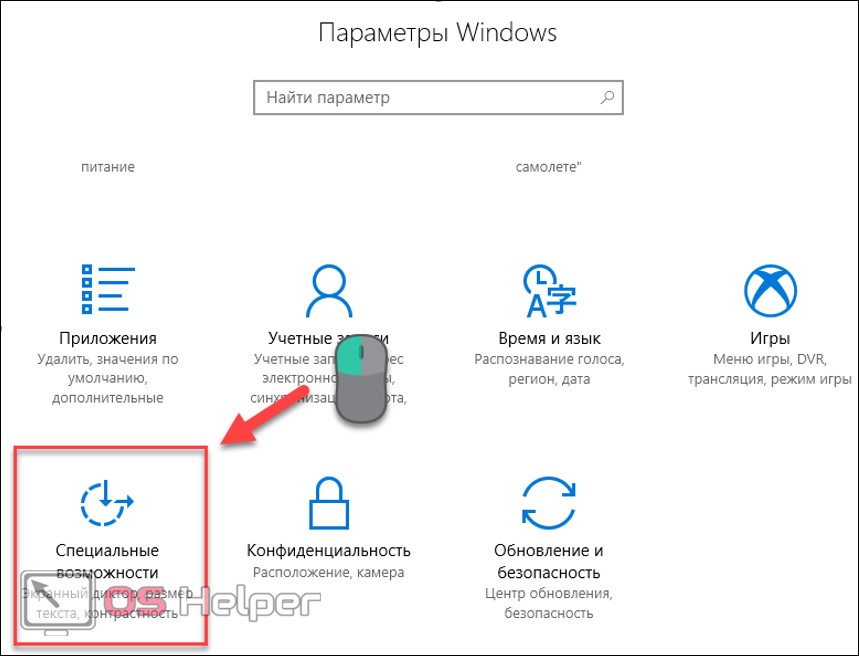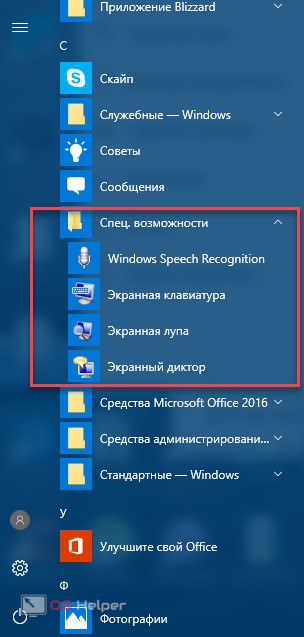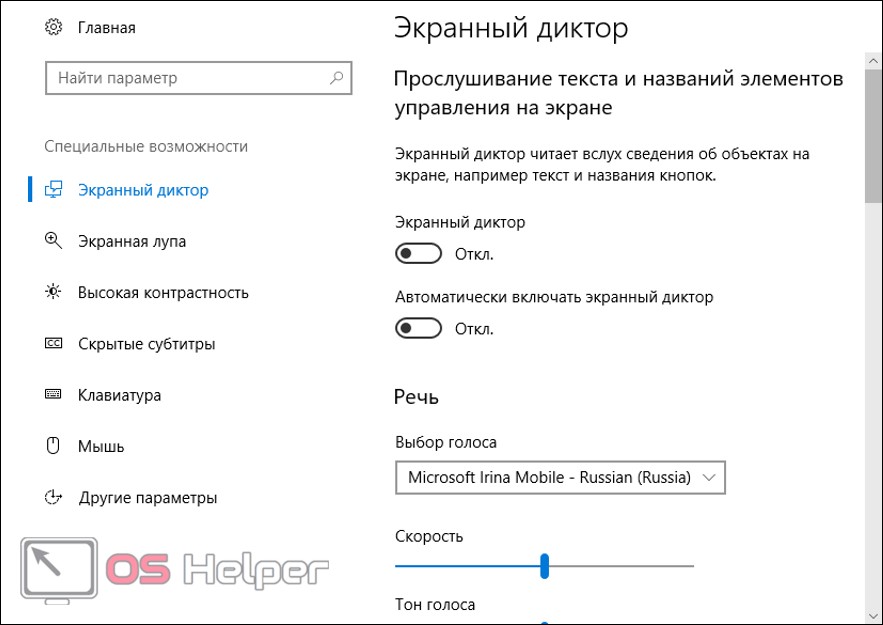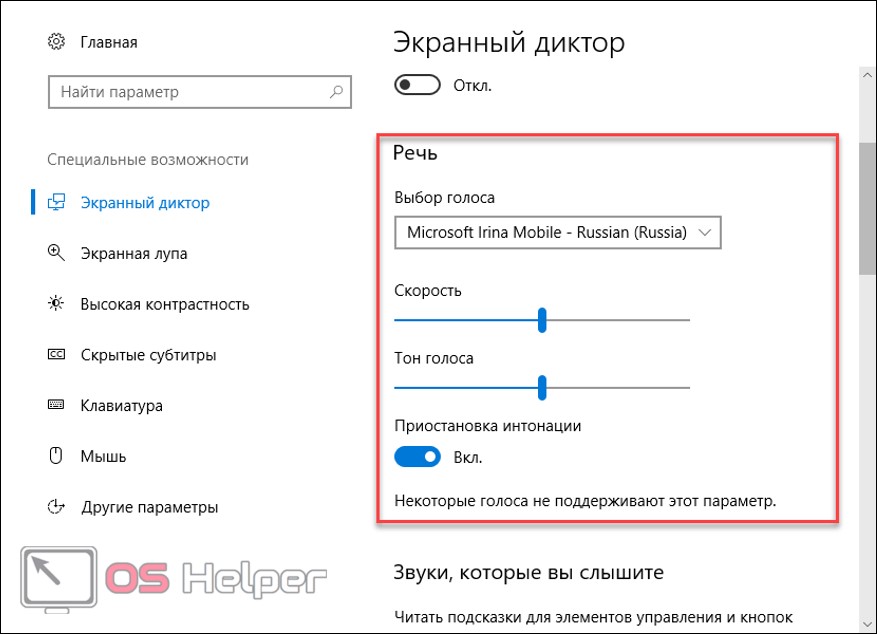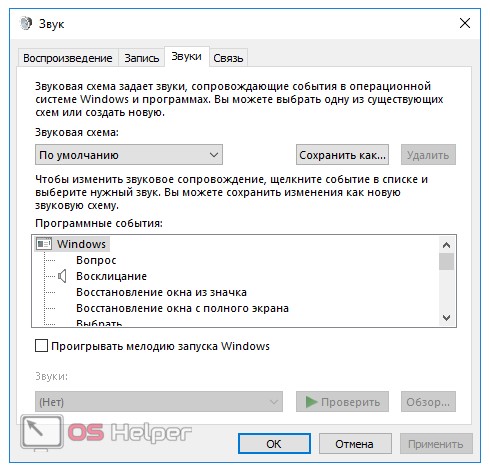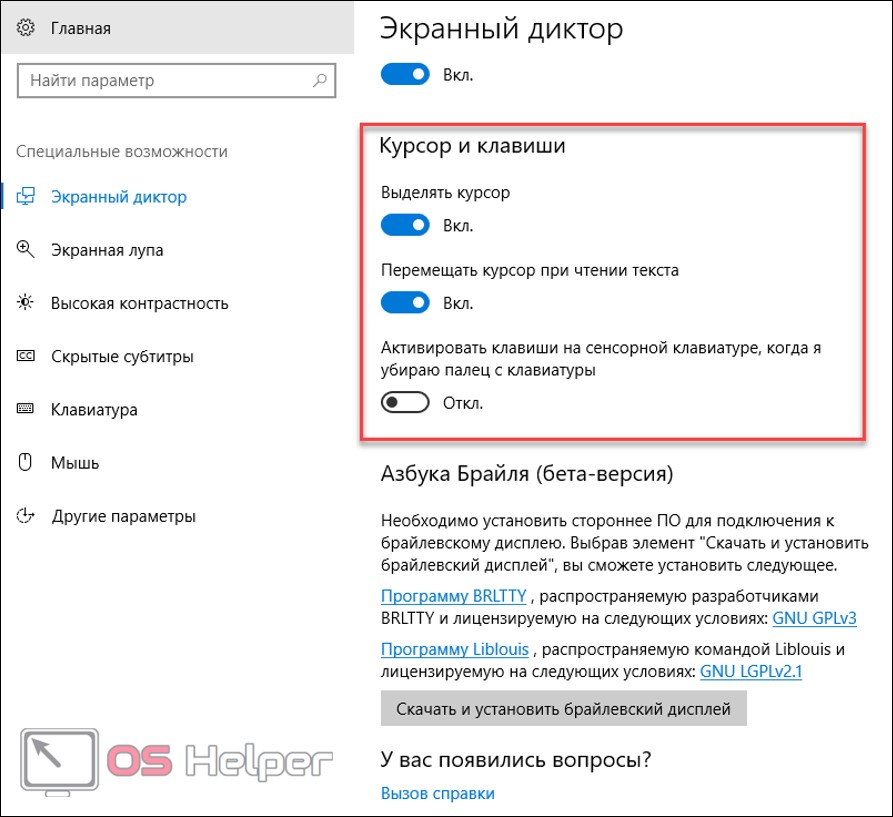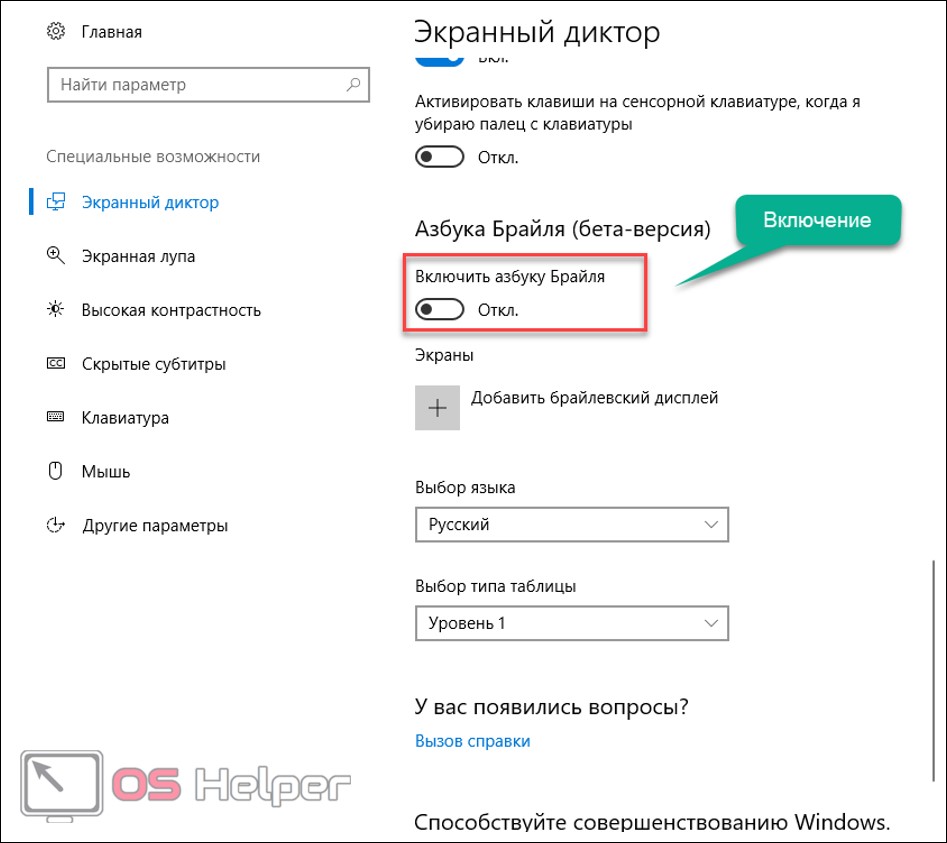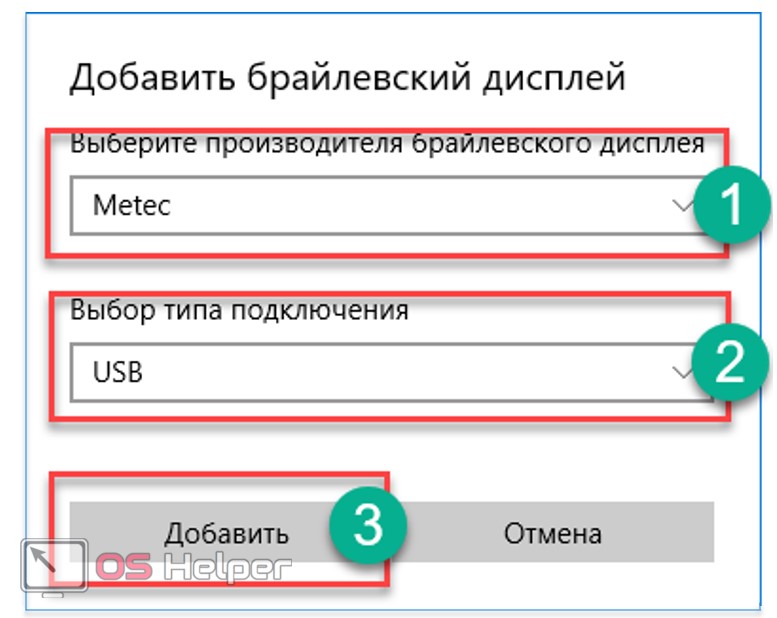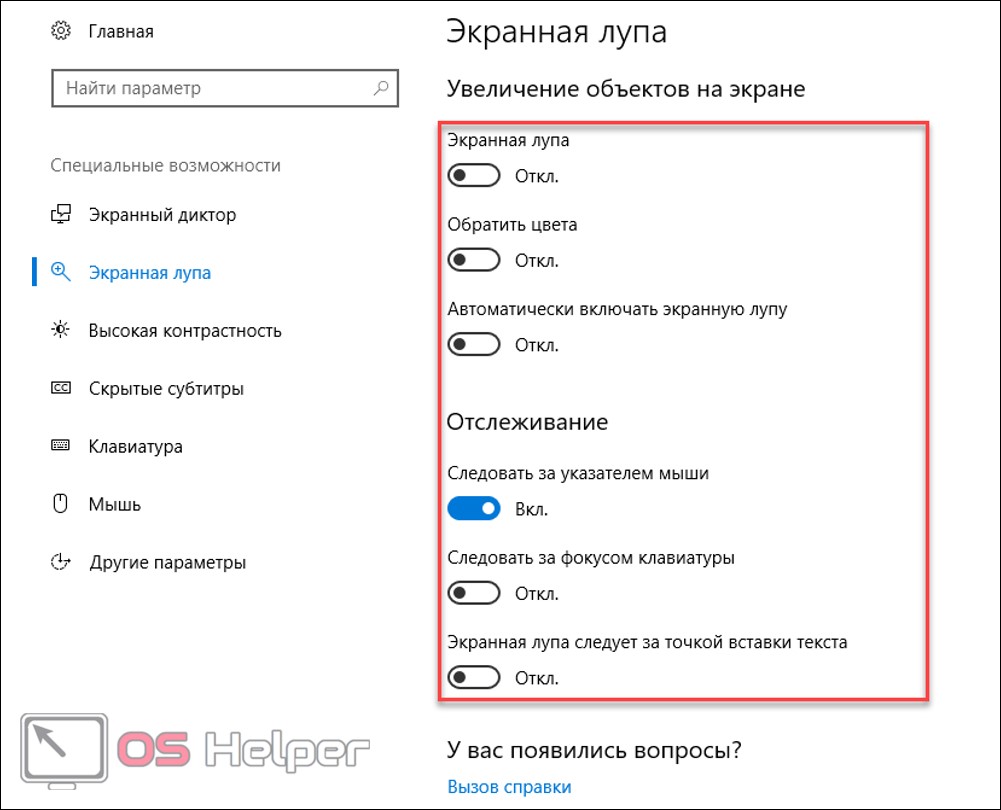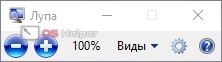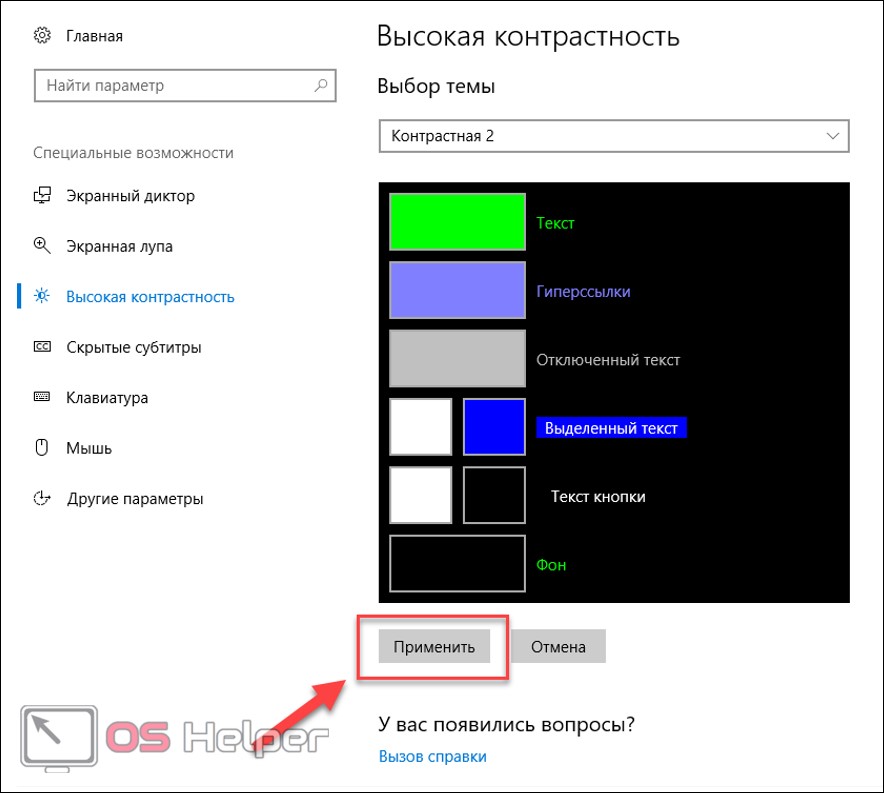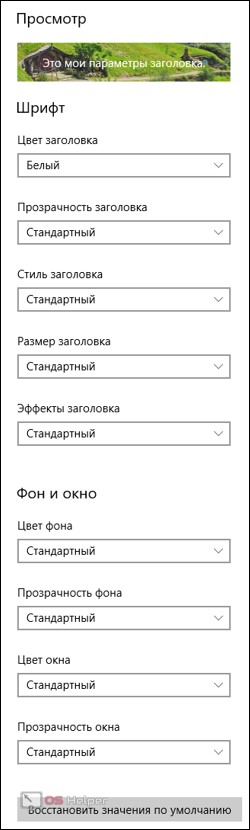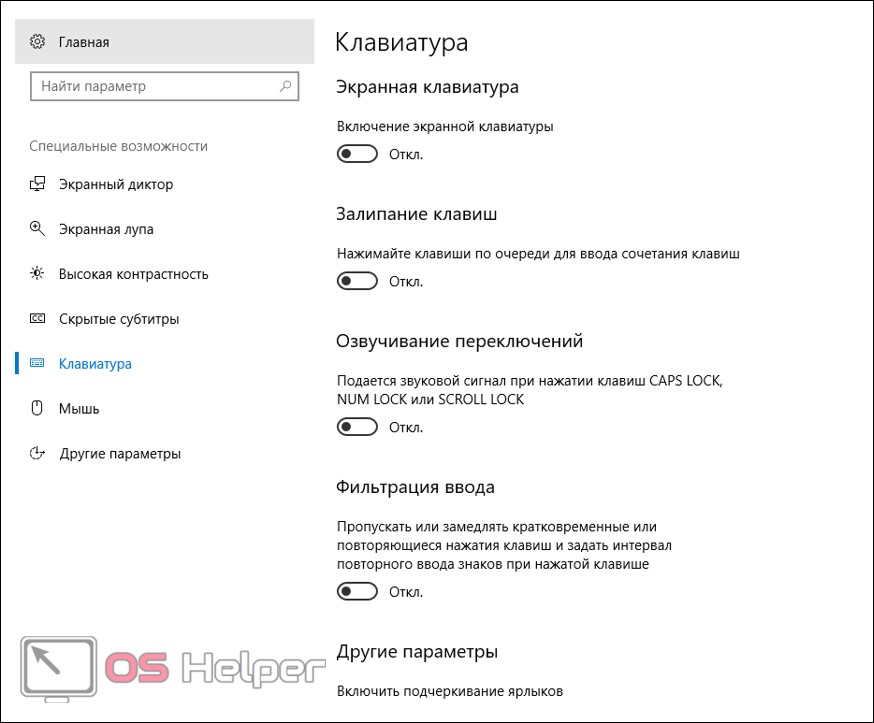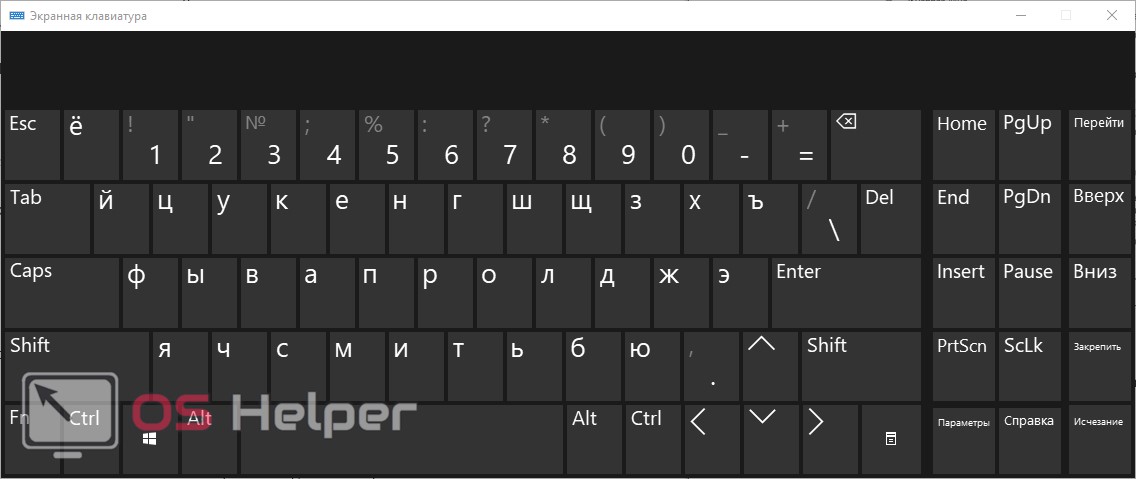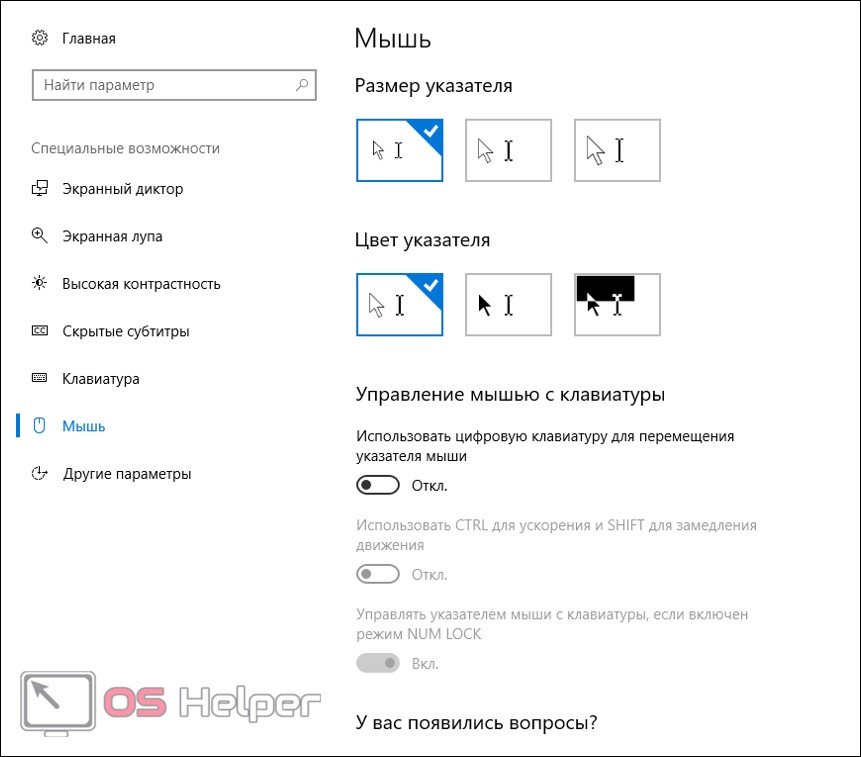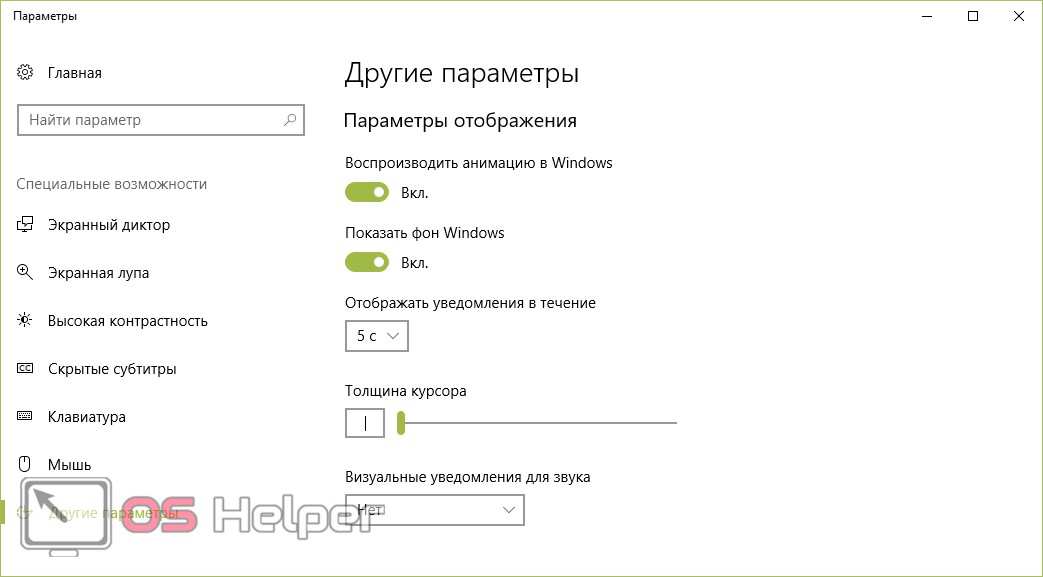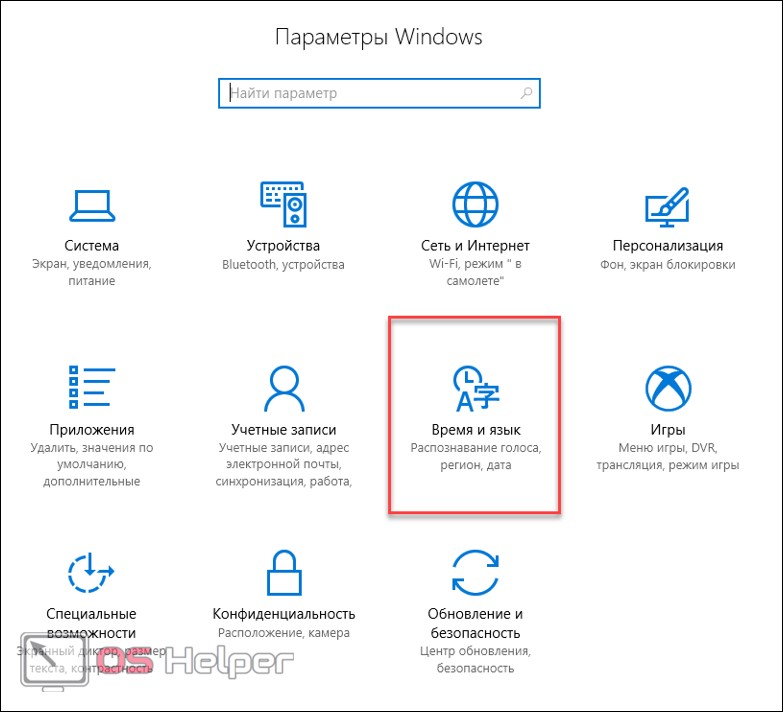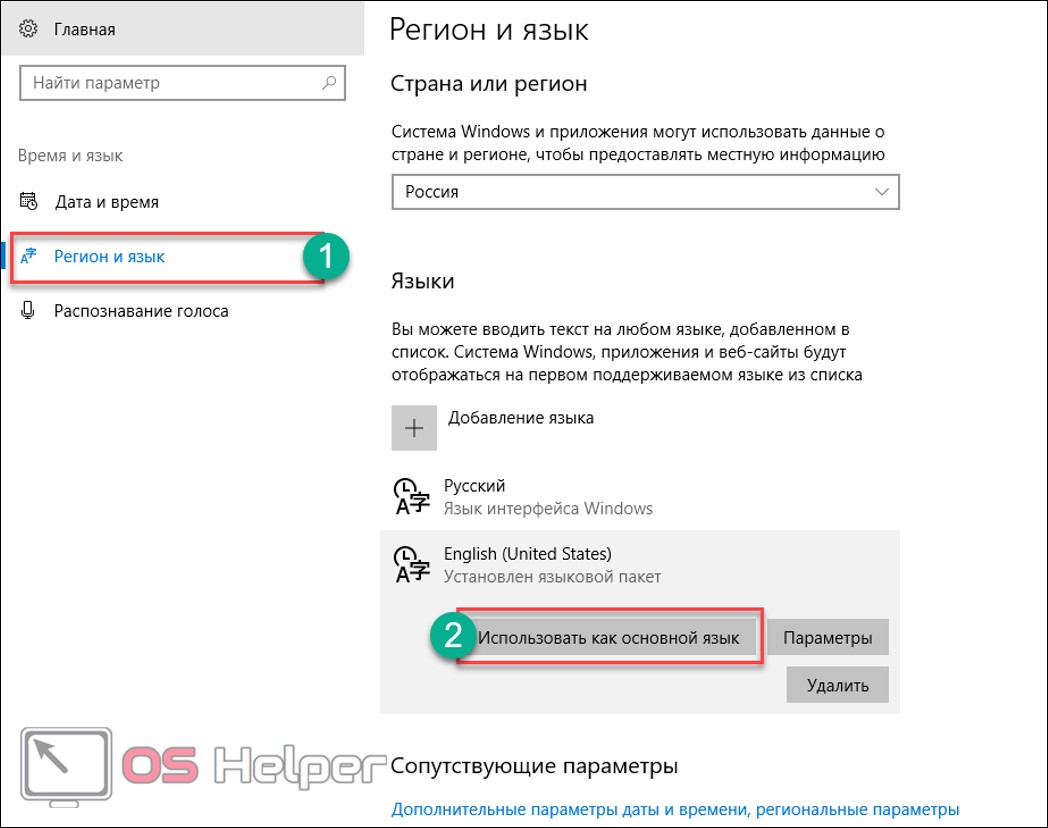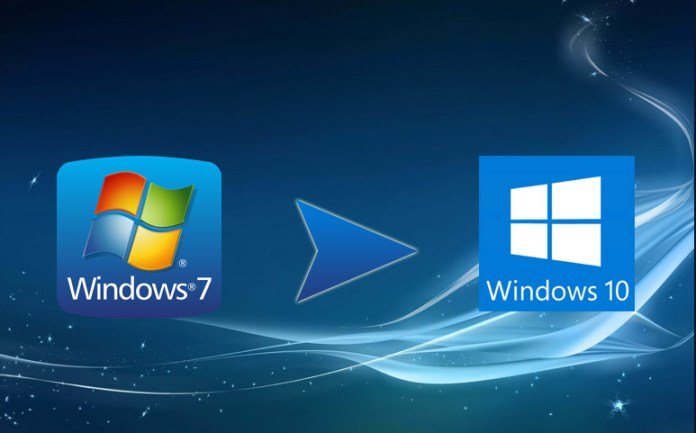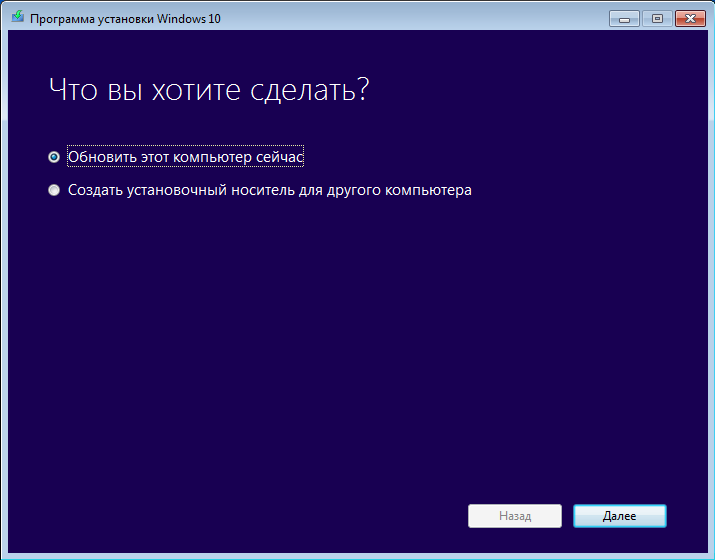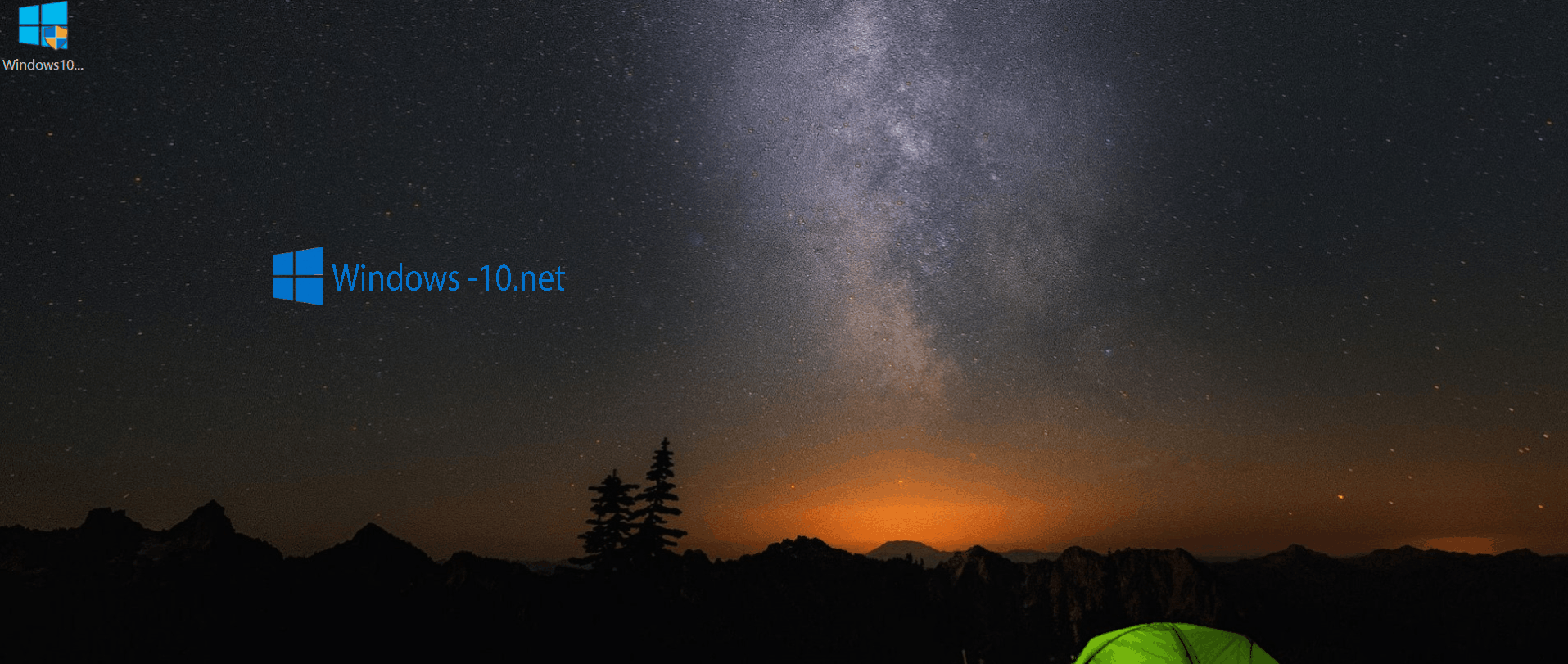С одной стороны, решение не получать обновление, а остаться на текущей версии операционной системы для кого-то может быть вполне взвешенным и оправданным. С другой — можно представить ситуацию, когда можно и пожалеть о том, что не обновился бесплатно. Пример такой ситуации: у вас достаточно мощный компьютер и вы играете в игры, но «сидите» на Windows 7, а через год обнаруживаете, что все вновь выходящие игры рассчитаны на DirectX 12 в Windows 10, который в 7-ке не поддерживается.
Бесплатное обновление до Windows 10 в 2018 году
Описанные далее в инструкции способ обновления для пользователей с ограниченными возможностями был закрыт Майкрософт в конце 2017 года и больше не работает. Однако, варианты бесплатного обновления до Windows 10, если вы еще не обновились, все так же остаются.
Доступны два способа установить лицензионную Windows 10 по состоянию на 2018 год
- Используйте при чистой установки с флешки или диска (см. Установка Windows 10 с флешки) легальный ключ (в том числе OEM) от Windows 7, 8 или 8.1 — система установится и будет автоматически активирована после подключения к Интернету. Для просмотра OEM-ключа зашитого в UEFI на ноутбуках с предустановленной 8-кой можно использовать программу ShowKeyPlus (а ключ 7-ки указан на наклейке на корпусе ноутбука или компьютера, но подойдет и та же программа), см. Как узнать ключ Windows 10 (способы подойдут и для предыдущих ОС).
- Если ранее вы обновлялись до Windows 10 на текущем компьютере или ноутбуке, а потом удалили её и установили предыдущую версию ОС, то за вашим оборудованием закреплена цифровая лицензия Windows 10 и в любой момент вы снова можете её установить: просто нажмите по пункту «У меня нет ключа продукта», выберите ту же редакцию ОС (домашняя, профессиональная), которая у вас была получена путем обновления, установите ОС и, после подключения к Интернету, она будет активирована автоматически. См. Активация Windows 10.
В крайнем случае вы можете и вовсе не активировать систему — она будет почти полностью функциональна (за исключением некоторых параметров) или, например, использовать бесплатно пробную версию Windows 10 Корпоративная на 90 дней.
Бесплатное обновление до Windows 10 для пользователей с ограниченными возможностями
Обновление 2018: этот способ больше не работает. По завершении основной программы бесплатного обновления, на официальном сайте Microsoft появилась новая страница — на ней повествуется о том, что пользователи, использующие специальные возможности, все также могут обновиться бесплатно. При этом, какая-либо проверка ограниченных возможностей не проводится, единственное, нажимая кнопку «Обновить сейчас», вы подтверждаете то, что вы тот пользователь, которому требуются специальные возможности системы (кстати, Экранная клавиатура — тоже специальная возможность и многим она пригождается). При этом, как сообщается, обновление это будет доступно бессрочно.
После нажатия на кнопку, загружается исполняемый файл для запуска обновления (требуется, чтобы на компьютере была установлена лицензионная версия одной из предыдущих систем). При этом, загружаемая система — обычная, специальные возможности включаются пользователем вручную при необходимости. Адрес официальной страницы обновления: https://microsoft.com/ru-ru/accessibility/windows10upgrade (Неизвестно, сколько по времени будет работать эта возможность обновления. Если что-то изменится, прошу оповестить меня в комментариях).
Дополнительная информация: Если в период до 29 июля вы получали обновление Windows 10, но потом удалили эту ОС, то вы можете выполнить чистую установку Windows 10 на этом же компьютере, а при запросе ключа во время установки нажать «У меня нет ключа» — система активируется автоматически при подключении к Интернету.
Способ, описанный далее, уже устарел и был применим только до окончания программы обновления.
Бесплатная установка Windows 10 после завершения программы обновления Microsoft
Для начала отмечу, что гарантировать работоспособность этого способа не могу, так как на данный момент времени проверить этого не получится. Тем не менее, есть все основания полагать, что он рабочий, при условии, что на момент, когда вы читаете эту статью, еще не наступило 29 июля 2016 года.
Суть способа заключается в следующем:
- Обновляемся до Windows 10, дожидаемся активации.
- Проводим откат до предыдущей системы, см. Как вернуть Windows 8 или 7 после обновления до Windows 10. На тему данного шага рекомендую также прочитать окончание текущей инструкции с дополнительной полезной информацией.
Что при этом происходит: при бесплатном обновлении, активация закрепляется за текущим оборудованием (digital entitlement), о чем писал ранее в статье Активация Windows 10.
После осуществления «прикрепления» возможна чистая установка Windows 10 с флешки (или диска) на этом же компьютере или ноутбуке, в том числе без ввода ключа (нажать «У меня нет ключа» в программе установки) с последующей автоматической активацией при подключении к Интернету.
При этом, сведений о том, что указанная привязка ограничена по времени нет. Отсюда и предположение о том, что если выполнить цикл «Обновление» — «Откат», то, когда потребуется, вы сможете установить Windows 10 в активированной редакции (Домашняя, Профессиональная) на этот же компьютер в любое время, даже по истечении срока бесплатного обновления.
Надеюсь, суть способа ясна и, возможно, для кого-то из читателей способ окажется полезным. Разве что не могу его рекомендовать пользователям, для которых теоретически возможная необходимость переустановки ОС вручную (откат не всегда работает, как предполагается) представляет собой большие сложности.
Дополнительная информация
Поскольку откат с Windows 10 до предыдущих ОС встроенными средствами системы не всегда работает гладко, более предпочтительным вариантом (или как средство для подстраховки) может быть либо создание полной резервной копии текущей версии Windows, например, с использованием инструкции Резервная копия Windows 10 (способы работают и для других версий ОС), либо временное клонирование системного диска на другой диск (Как перенести Windows на другой диск или SSD) с последующим восстановлением.
А если что-то пойдет не так, вы можете произвести и чистую установку Windows 7 или 8 на компьютер или ноутбук (но не в качестве второй ОС, а как основную) или же использовать скрытый образ восстановления при его наличии.
Акция по апгрейду Windows 7, и 8.1 до Windows 10 для всех пользователей завершилась в конце лета 2016 года. Несмотря на то, что срок акции по бесплатному переходу истек уже очень давно, продолжительное время работало много других способов — от перевода времени в системе, до активации Windows 10 уже имеющимися ключами предыдущих версий седьмого или восьмого поколений.
Но из-за того, что в январе 2018 представители компании Майкрософт заявили об официальном закрытии любых возможностей по обновлению, кажется, что получить бесплатно лицензионную Windows 10 уже не представляется возможным. Но как показывает практика, многие варианты из тех, что работали ранее, активны до сих пор. Давайте рассмотрим наиболее удобные и эффективные из них.
На данный момент рабочими являются три метода бесплатного обновления: с помощью утилиты помощника Windows Upgrade Assistant, активация системы ключом от предыдущих версий, и чистая установка Windows 10 (актуально для пользователей, которые ранее уже совершали переход, но по каким—либо причинам вернулись на предыдущие версии).
Содержание
- Обновление через Upgrade Assistant
- Обновление, используя ключ от предыдущих версий
- Чистая установка Windows 10.
Прежде, чем рассматривать действующие варианты обновления, нужно учесть следующие моменты:
- Процесс перехода на Windows 10 нельзя совершить с Windows Vista или XP.
- В систему, с которой совершается переход, должны быть установлены актуальные обновления.
- Текущая система должна быть активирована или приобретен официальный ключ.
- Железо компьютера должно поддерживаться Windows 10.
Обновление через Upgrade Assistant
Долгое время после прекращения акции для всех пользователей по бесплатному обновлению, Майкрософт предоставляла возможность бесплатного перехода на новую версию Windows 10 для людей с ограниченными возможностями. Сначала период данной акции был продлен до 31 декабря 2017, но после истечения этого срока, возможность обновиться была активна еще до 18 января 2018 года.
Компания даже создала отдельный сайт для того, чтобы сделать апгрейд было максимально комфортным. Одной из особенностей данной акции было то, что пользователю, для подтверждения своей недееспособности, не нужно было проходить никаких специальных проверок или подтверждений. Обновиться мог любой желающий, который зашел на сайт и скачал утилиту Windows 10 Upgrade Assistant.
На данный момент, на главной странице сайта Майкрософт по обновлению для людей с ограниченными возможностями, находится объявление о прекращении данной акции. Компания указывает, что теперь единственный вариант — приобретение оригинальной версии уже предустановленной на новом устройстве, либо покупка отдельной полноценной версии программного обеспечения. Никаких ссылок на загрузку данной утилиты не предоставляется.
НО файл с загрузчиком (Windows 10 Upgrade Assistant) до сих пор доступен на сайте Microsoft, качайте пока есть доступ.
Если файл исчезнет из загрузок, напишите в комментах, попробуем выложить его просто на сайт (если на тот момент в целом такой вариант обновления еще будет работать).
Скачать с сайта Microsoft
При первой установке, программа проверит актуальную версию помощника по обновлению.
После этого необходимо будет ознакомиться и согласиться с условиями лицензионного соглашения.
Помощник по установке проверит возможность апгрейда до Windows 10 на данный компьютер.
И, если все пункты прошли положительную проверку, после нажатия кнопки ОК запустится процесс обновления до Windows 10. После завершения обновления подхватывается ключ прошлой версии, и на выходе пользователь может использовать активированную систему.
Если утилита при первом запуске выдает ошибку, это может быть связано, с тем, что говорилось ранее — Майкрософт официально закрыла возможность данного обновления. Но, чтобы обойти данное ограничение, достаточно сменить время системы на любое, которое будет раньше 31.12.2017.
Для этого нужно кликнуть по часам на панели задач и зайти в изменение даты и настройки времени.
После нужно зайти в раздел изменить дату и время.
И затем выбрать любую дату, которая будет раньше оговоренного срока 31.12.2017.
После данной процедуры можно будет попробовать запустить программу помощника для обновления еще раз, он должен бесперебойно запуститься и провести обновление системы.
Обновление, используя ключ от предыдущих версий
Данный метод является самым простым и быстрым. Для начала уже необходимо быть владельцем ключа Windows седьмого или восьмого поколения. Для перехода на Windows 10 необходимо:
- скачать оригинальный дистрибутив Windows 10 с официального сайта;
- записать его на флеш накопитель или диск;
Про запись Win10 на флешку у нас есть отдельная статья
- произвести чистую установку Windows;
- после того как система будет установлена, про помощи горячих клавиш WIN+I перейти в раздел параметры;
- затем выбрать категорию обновление и безопасность;
- зайти в раздел активация, выбрать — изменить лицензионный ключ, и использовать уже имеющийся ключ от предыдущих Windows.
Система должна принять ключ от предыдущей версии и провести активацию.
Чистая установка Windows 10.
Необходимо оговориться еще раз о том, что данный способ подходит для пользователей, которые раньше уже совершали обновление на Windows 10. Заключается он в том, чтобы просто совершить чистую установку Windows 10, а ключ активации должен автоматически подхватиться системой.
Чистую установку рекомендуется проводить по тому же способу, который описан в прошлом разделе или подробнее узнать об этом можно из нашей статьи.
Ключ активации должен быть принят автоматически из-за того, что при первом обновлении до Windows 10 пользователь стал обладателем цифровой лицензии. Это означает, что ключ активации привязывается к хэш сумме оборудования, которое установлено в системе пользователя. Затем после входа в аккаунт Майкрософт, данные о активации сохраняются на серверах компании, и цифровая лицензия автоматически закрепляется как за аккаунтом пользователя, так и за оборудованием системы.
Здесь необходимо учесть тот факт, что если по каким-либо причинам ранее была изменена конфигурация компьютера, то восстановить лицензию будет проблематично и только через техническую поддержку от Майкрософт.
***
В данной статье, рассмотрены наиболее актуальные бесплатные способы обновления до Windows 10 с предыдущих версий. Если вы знаете о других действенных методах обязательно делитесь ими в комментариях.
Понравилась статья? Оцените её:
Привет друзья! Очень много наших читателей интересуются возможностью бесплатного легального обновления операционных систем Windows 7 и 8.1 до Windows 10 в 2018 году. С одной стороны, официально обновиться вроде бы нельзя, но тем не менее статьи нашего сайта говорят об обратном. Сегодня я постараюсь внести немного ясности в данный вопрос.
29 июля 2015 года на сайте Майкрософт появилась долгожданная Windows 10 и в этот же день разработчик официально объявил, что все желающие могут бесплатно обновить свои операционные системы: Windows 7, 8.1 до Windows 10 в течении года, то есть до 29 июля 2016 года. Многие тогда обновили свои операционные системы до десятки, а некоторые не стали, то ли долго думали и взвешивали все за и против, то ли ждали всеобщей положительной оценки новой OS, которой не было и нет до сих пор. Спустя год, в конце июля 2016 года года на сайте поддержки microsoft появилась информация о том, что бесплатное обновление до Windows 10 закончилось.
Человек так устроен, что когда есть что-то бесплатное, то «оно» нам не нужно, а когда бесплатность заканчивается, то «оно» становится очень нужным (это как с большими раками Романа Карцева, вчера огромные и по пять рублей, а сегодня маленькие, но по три рубля и вот вопрос, как попасть во вчера и купить по пять). После окончания срока бесплатного обновления многим стало как-то не по себе, ведь Windows 10 Home оказалась в продаже по шесть тысяч рублей, а PRO-версия по девять тысяч. В то время наш сайт буквально атаковали просьбами найти способ бесплатного обновления и мы его нашли, оказывается Microsoft позволила людям с ограниченными возможностями обновляться до Windows 10 бессрочно, этим все и воспользовались. На какой-то момент страсти утихли, но в начале 2018 года кто-то пустил слух, что и эту возможность прикрыли.
Друзья, на сегодняшний день произвести апгрейд Windows 7 и 8.1 до Windows 10 можно тремя способами. Все три способа обновления не имеют никакого отношения к пиратам и предполагают использование тех или иных легальных инструментов, выложенных на официальном сайте Майкрософт. Активация десятой ОС после апгрейда происходит ровно в половине случаев, поэтому советую вам перед обновлением в обязательном порядке создавать полную резервную копию Windows. Обновляться вы будете на свой страх и риск, так как официально акция закончена два года назад (смотрите первый скриншот статьи).
- Конечно вы можете спросить, а почему до сих пор возможность заполучить десятку бесплатно в некоторых случаях сохраняется. Я не думаю, что в Майкрософт ошиблись и забыли прикрыть лазейку бесплатного апгрейда, скорее всего там заранее планировали обновить до Win 10 определённое количество компьютеров и этот объём не набран до сих пор. Определить алгоритм, по которому одни машины обновляются, а другие нет, у меня не получилось, ведь часто успешно обновляются ПК как с новым железом, так и старым.
Отдельное замечание насчёт ключей, которыми активируется Windows 10 после обновления
В своё время я провёл целое исследование и оказалось, что после обновления с предыдущих версий Windows 10 активировалась только этими официальными ключами предварительных версий OS. Один ключ устанавливался на множестве компьютеров. Простыми словами, ключ активации привязывался к идентификационному номеру (ID) вашей материнской платы и закреплялся за ним на серверах Майкрософт. К примеру, если на вашем компьютере была установлена Windows 7 Домашняя Базовая , то после обновления ОС на Windows 10 вставал ключ от Windows 10 Home — BT79Q-G7N6G-PGBYW-4YWX6-6F4BT. Если же у вас была установлена Windows 8.1 Профессиональная, то устанавливался ключ — W269N-WFGWX-YVC9B-4J6C9-T83GX от Windows 10 Pro. На данный момент ничего не изменилось и активация OS происходит точно также. Так что не правы те, которые считают, что если на данный момент проапгрейдить свой компьютер до десятки, то ваша ОС станет инсайдерской сборкой. Это не так.
Ну вот, как бы все нюансы я вам рассказал, теперь давайте приступим к самому процессу апгрейда.
Первый инструмент называется — Помощник по обновлению «Windows10Upgrade». Для примера обновим с помощью него Windows 8.1 до Windows 10.
Переходим по ссылке, скачиваем и запускаем его.
Принимаем условия лицензионного соглашения.
Происходит быстрая проверка вашего компьютера на совместимость с Windows 10.
Начинается процесс подготовки обновления и скачивания Windows 10.
Обновление готово. Чтобы завершить его, нужно перезагрузить компьютер.
Жмём «Перезапустить сейчас»
Компьютер перезагружается и начинается работа с обновлениями.
Принимаем параметры конфиденциальности.
Загружается финальная Windows 10 April 2018 Update версия 1803.
С помощью данной универсальной утилиты можно произвести три действия.
1. Скачать ISO образ Win 10.
2. Произвести апгрейд действующей ОС до десятки.
3. А также создать загрузочную флешку.
Запускаем MediaCreationTool1803.
Соглашаемся с лицензией, выбираем первый пункт обновления.
Далее будет происходить загрузка дистрибутива, создание носителя, получение обновлений,
когда всё будет готово, жмём «Установить».
Процесс обновления начался.
После перезагрузки принимаем параметры конфиденциальности и всё.
Запускаем уже знакомую утилиту MediaCreationTool1803 и выбираем создание установочного носителя.
Оставляем параметры текущей системы.
Выбираем ISO-файл.
Указываем место хранения на разделе жёсткого диска и дожидаемся его загрузки.
Жмём «Готово».
В окне проводника открываем скачанный ISO-образ и запускаем установщик «setup»
В первом окошке выбираем пункт «Не сейчас».
Принимаем лицензионные условия, дожидаемся завершения череды подготовительных этапов. В окошке «Готово к установке», ничего не меняя, нажимаем «Установить».
Работа с обновлениями.
В Windows 10, как и в более старых версиях системы, есть дополнительная функциональность для людей с ограниченными возможностями. Речь идёт про различные опции и программы, которые упрощают таким пользователям работу с устройством. Но именно с Windows 10 разработчики начали регулярно обновлять эти специальные возможности, предлагая гораздо более гибкие настройки.
В юбилейном обновлении Windows 10 многие опции системы претерпели изменения. Заключаются они в том, что ряд настроек специальных возможностей стал более подробным:
- скорость экранного диктора теперь можно настраивать — максимальная скорость составляет 800 слов в минуту, что пригодится при необходимости быстро воспроизвести большой объём текста;
- и также экранный диктор поддерживает больше языков;
- функции быстрого управления экранного диктора (горячие клавиши) заменены на более интуитивные;
- сочетание клавиш CapsLock и Space анализирует страницу и позволяет выбрать любой фрагмент текста или активный элемент с помощью клавиатуры;
- подробный анализ содержимого в экранном дикторе — вы можете настроить систему так, чтобы диктор не только воспроизводил текст, но также отдельно обращал внимание на заголовки, цвет и размер текста. Это позволит получить более подробную информацию о тексте, не видя его;
- экранный диктор теперь поддерживает и пунктуацию. При этом допускается как выделение её в тексте интонацией, так и воспроизведение названия самого символа;
- подсказки при голосовых командах — аналогично подсказкам при вводе текста в браузере, вы можете получать подсказки и при голосовом вводе. Это ускорит вашу работу в интернете;
- удобная форма обратной связи с разработчиками — теперь с помощью диктора вы можете отправить письмо Microsoft, чтобы высказать свои пожелания или претензии.
Для запуска экранного диктора выберите раздел специальных возможностей в меню «Пуск»
Отличия от обычной версии Windows 10
Стоит понимать, что Windows 10 для людей с ограниченными возможностями — это не отдельная версия операционной системы. Все необходимые опции вы найдёте в каждой из версий Windows, так же как и возможности обычной системы будут присутствовать в версии для людей с ограниченными возможностями. Зато способ загрузки этой системы существенно отличается:
- загрузка версии для людей с ограниченными возможностями выполняется с помощью специального приложения;
- установка этой версии — единственный официальный способ бесплатно получить обновление другой операционной системы до Windows 10, который остался у пользователей после 29 июля 2016 года.
В «Специальных возможностях» Windows 10 доступны разные приложения для пользователей с ограниченными возможностями
Установка Windows 10 для людей с ограниченными возможностями
Сам по себе процесс установки обновления до Windows 10 производится следующим образом:
- Обновите вашу систему до последней версии, которая доступна через центр обновления. Это должна быть версия Windows 7 SP1 или Windows 8.1.
- Вам необходимо загрузить помощник по обновлению Windows 10. Раньше он был расположен на специальной странице на официальном сайте компании Microsoft и скачать его оттуда мог каждый. Но вначале 2018 года эта возможность стала недоступна. Вам все же придётся искать его в неофициальных источниках.
Раньше обновление было доступно прямо на официальном сайте Microsoft, но сейчас его придётся поискать в других источниках - После загрузки запустите установочный файл.
Запустите помощник по обновлению Windows 10 - Изучите и примите лицензионное соглашение для продолжения установки.
Примите лицензионное соглашение для продолжения установки - Будет выполнена проверка вашей системы на предмет соответствия системным требованиям. Просто ожидайте.
Будет выполнена проверка вашего компьютера на соответствие требования Windows 10 - Как только обновление будет загружено, необходимо будет выполнить перезапуск компьютера. Спустя полчаса он выполнит перезапуск автоматически, так что завершите все свои дела до этого времени.
Дождитесь пока обновление будет загружено и подготовлена к установке - Дальнейшая установка обновления будет выполнена автоматически, без участия со стороны пользователя.
Система будет считаться официальной в том случае, если ваша версия Windows 8.1 или Windows 7 была активирована до начала обновления.
Воспользоваться способом обновления до Windows 10 для людей с ограниченными возможностями, может каждый. Никаких дополнительных проверок со стороны Microsoft не производится, так что всё остаётся на совести пользователя.
Видео: простой способ бесплатного обновления до Windows 10
Проблемы с установкой обновления и их решения
Так как установка выполняется с помощью помощника по обновлениям, ошибок во время обновления может возникнуть не так уж много. Вот самые распространённые из них:
Несмотря на то, что разработчики прикрыли способ официального обновления до Windows 10 в январе этого года, вы все ещё можете выполнить обновление и получить лицензионную версию новой операционной системы бесплатно. Для этого надо загрузить помощник по обновлениям, который применялся ранее для бесплатного обновления пользователей с ограниченным возможностями. Теперь, когда вы знаете, как выполнить это обновление, сам процесс не должен составить особого труда.
- Распечатать
Оцените статью:
- 5
- 4
- 3
- 2
- 1
(3 голоса, среднее: 2.7 из 5)
Поделитесь с друзьями!
У Microsoft к Windows 10 очень интересный подход. Сначала всем пользователям с Windows 7 и Windows 8, 8.1 было предложено бесплатное обновление до Windows 10 в течение целого года. После было заявлено, что возможность бесплатно обновить ОС до Windows 10 останется только для людей с ограниченными возможностями. Но по факту Возможность Получить бесплатное обновление существует по сей день — Январь 2018 года.
Вы не успели обновится и остались на Windows 7 или Windows, 8.x для вас есть хорошие новости.
Поступают сообщения, что пользователи Windows, могут по-прежнему обновить свои компьютеры до Windows 10 при условии, что они имеют установленную Windows 7 или 8.
Официальное предложение от Microsoft для бесплатного обновления до Windows 10 устройств под управлением Windows 7 или Windows, 8.1 должно было закончится 29 июля 2016 года.
На сегодняшний день, Microsoft продолжает программу «бесплатное обновление» для Windows 7 и Windows 8.1. Для клиентов, использующих специальные технологии. Так что, сейчас, в январе 2018 года, вы можете без проблем использовать ключ Windows 7 или 8.1 для перехода на новую операционную систему — Windows 10.
Тест был сделан вчера. Установив на виртуальной машине Windows 7, включая обновления, затем запустили Мастер обновления от Microsoft — Windows10Upgrade24074.exe ( скачать у нас ). В результате получена цифровая лицензия Windows 10. Я предполагаю, что чистая установка Windows 10 с ключом Windows 7 / 8.1, так же, будет продолжать работать.
При использовании мастера обновления появилось сообщение об ошибке: отсутствует файл api-ms-win-core-libraryloader-l1-1-1.dll. Любой, кто получает это сообщение, может быстро исправить эту ошибку. Просто нужно скопировать wimgapi.dll из папки Windows 7 C:WindowsSystem32 в папку, созданную мастером обновления под C:Windows10Update. После этого выполняется обновление без проблем.
Мы не знаем, когда лазейка закроется, возможность пользователям, бесплатно получить Windows 10 с помощью ключей для Windows 7 и 8.1. все еще работает. Тот, кто пропустил срок бесплатного обновления до Windows 10, все еще может получить бесплатное предложение обновления при условии, что у них есть ключ продукта для предыдущей версии Windows.

Содержание
- Как скачать?
- В чем отличие от обычной Windows 10?
- Где найти специальные возможности?
- Экранный диктор
- Экранная лупа
- Высокая контрастность
- Скрытые субтитры
- Экранная клавиатура
- Мышь
- Другие параметры
- Голосовой помощник Cortana
- Включение с помощью горячих клавиш
- Итоги
- Видеоинструкция
Как скачать?
Обновление до Windows 10 с помощью официального сайта – это единственный способ получить лицензионную версию операционной системы на сегодняшний день. С этим может справиться даже неопытный пользователь, поскольку Microsoft предоставили удобный инструмент для ПК, который самостоятельно скачивает дистрибутив и создает загрузочный носитель. После этого вам останется лишь установить ОС с флешки или диска.
Чтобы осуществить данную процедуру, следуйте нашей инструкции:
- Зайдите на официальный сайт Майкрософт по ссылке https://www.microsoft.com/ru-ru/software-download/windows10. Нажмите на кнопку «Скачать средство сейчас». На PC загрузится файл MediaCretionTool.exe.
- Запустите инсталлятор и дождитесь окончания подготовки. Примите лицензионное соглашение.
- Выберите пункт «Создать установочный носитель».
- Выберите параметры для будущей системы – язык, выпуск и архитектуру 32 bit или 64 bit. После чего нажмите «Далее».
- Для удобства рекомендуется использовать USB-устройство. Предварительно подключите носитель к компьютеру.
- На следующем экране показаны подключенные съемные носители.
- Теперь дождитесь окончания загрузки операционной системы. Время скачивания зависит от скорости вашего интернета.
Загрузочная флешка готова. Осталось перезагрузить компьютер и в BIOS установить приоритет на тот USB разъем, в котором подключен внешний носитель.
Процедура установки OS с дополнительными возможностями ничем не отличается от инсталляции обычной версии.
Чтобы обновить текущую версию Windows 10 до релиза для людей с ОВЗ, можно воспользоваться следующим методом:
- Посетите сайт https://www.microsoft.com/ru-ru/accessibility/windows10upgrade. Нажмите кнопку «Обновить сейчас».
- Дождитесь загрузки файла «Windows10Upgrade.exe». Запустите помощник по установке и дождитесь загрузки всех файлом операционной системы. По окончанию загрузки вы увидите сообщение о том, что обновление подготовлено и требуется перезагрузка компьютера.
- Нажмите кнопку «Перезагрузить сейчас».
Помните, чтобы полноценно пользоваться операционной системой, ее нужно активировать с помощью лицензионного ключа. Для владельцев лицензионной копии предыдущей ОС, переход на новую сборку «десятки» полностью бесплатный. Таким образом, можно установить удобную ОС на компьютер, которым сможет пользоваться и ребенок-инвалид в школе, и взрослый человек с ограниченными возможностями для работы и общения.
В чем отличие от обычной Windows 10?
Для рядового пользователя компьютера обе версии операционной системы никак не отличаются. Все дополнительные возможности, предназначенные для пользователей с ограничениями, отключены в настройках системы по умолчанию после установки. Часть из функций доступна и в стандартной версии, но в специальной их работоспособность была улучшена.
Итак, в ОС со специальными возможностями были введены следующие улучшения:
- улучшена работа экранного диктора. Теперь максимальная скорость чтения составляет 800 слов в минуту. Также была доработана пунктуация и новые голоса;
- поддержка шрифтов Брайля. Версия совместима с большинством тактильных дисплеев;
- режим сканирования в браузере Microsoft Edge с помощью CAPS LOCK+ SPACE;
- улучшенный помощник Cortana;
- экранная лупа и клавиатура + многие другие мелкие изменения.
Рассмотрим все возможности подробнее – как включить функционал, настроить и пользоваться им. С помощью инструкции вы сможете настроить ПК или ноутбук для ребенка с ОВЗ так, как ему будет удобнее.
Где найти специальные возможности?
Вы можете открыть настройки специальных возможностей через окно «Параметры». Для этого выполните следующие действия:
- Нажмите правой кнопкой мыши по значку «Пуск», в открывшемся меню выберите пункт «Параметры».
- В открывшемся окне выберите раздел «Специальные возможности».
Также запустить каждый из помощников отдельно можно так: Откройте меню «Пуск», пролистайте список приложений до папки «Спец. возможности». В ней вы найдете список помощников. Кликните ЛКМ по необходимому для запуска.
Вы можете создать ярлыки для рабочего стола либо использовать строку поиска для быстрого запуска, если знаете название того или иного приложения. Разберем каждое приложение отдельно.
Экранный диктор
Окно с настройками экранного диктора выглядит так:
В первом блоке настроек находятся кнопки включения и выключения данной возможности. Вы можете установить автоматическое включение экранного диктора при запуске компьютера.
В подразделе «Речь» выбирается язык голосового диктора (русский по умолчанию), скорость и тон голоса. Рекомендуется установить «Приостановку интонации» в положение «Вкл.», чтобы речь была предельно понятной.
В подразделе «Звуки, которые вы слышите» находятся настройки текста, который будет озвучиваться диктором. Вы можете настроить воспроизведение содержимого на экране так, как это будет удобно:
В «Курсор и клавиши» выставляются настройки выделения и перемещения курсора во время работы голосового диктора:
Для включения шрифтов Брайля вам придется скачать стороннее программное обеспечение. В соответствующем блоке вы найдете кнопку «Скачать и установить». После этого вы сможете включить азбуку Брайля и настроить ее:
По умолчанию установлен английский язык, который можно легко поменять на русский. Для корректной работы функции нужно подключить брайлевский дисплей. Для этого нажмите на «+», выберите производителя, тип подключения и нажмите «Добавить»:
Экранная лупа
Переключитесь на вкладку в левой части окна (1). В правом блоке установите подходящие для вас настройки увеличения и отслеживания действий:
Экранная лупа удобна пользователям с плохим зрением, у которых имеется ноутбук с небольшим дисплеем. На портативных компьютерах данная функция также доступна.
Запустите лупу через «Пуск». На рабочем столе вы увидите окно программы:
Здесь вы можете изменить масштабирование с помощью -/+, установить вид увеличения и перейти в настройки с помощью шестеренки. Когда вы не переходите в окно экранной лупы, оно принимает следующий вид и совершенно не мешает работе с ПК, оставаясь незаметной:
Высокая контрастность
В этом разделе вы можете выбрать контрастную тему для интерфейса операционной системы. Переход к ней осуществляется кнопкой «Применить»:
Скрытые субтитры
Скрытые субтитры позволяют прочесть речь из видеозаписи, отображенную на экране в текстовом виде. Настройки выглядят следующим образом:
Экранная клавиатура
Экранная клавиатура также запускается через меню «Пуск» или панель поиска. В настройках вы можете установить автоматическое включение, озвучивание переключения раскладки, звуковые сигналы при нажатии и так далее:
Запущенная экранная клавиатура выглядит так:
Окно с клавишами можно растягивать и передвигать так, как удобно пользователю.
Мышь
Здесь настраиваются параметры отображения курсора на экране:
Комбинируется с контрастными темами интерфейса Windows 10.
Другие параметры
Здесь настраиваются возможности, которые могут помешать использованию ПК людям с ограниченными возможностями. Например, стереозвук можно переключить в моно, можно отключить отображения стандартных анимаций и так далее.
Голосовой помощник Cortana
Cortana также сможет вам помочь в использовании компьютера. Однако данная функция работает только на операционных системах с английским языком. Если пользователь владеет им и сможет отдавать голосовые команды помощнику, то переключите язык в настройках системы.
Для этого снова откройте «Параметры», как это описано выше в инструкции, и следуйте указаниям:
- Откройте раздел «Время и язык».
- Далее перейдите в подраздел «Регион и язык» (1). Здесь выберите English (United States) и нажмите «Использовать как основной язык» (2);
- После этого перезагрузите компьютер с применением изменений.
Теперь вам будет доступен голосовой помощник Cortana, с которым можно управлять компьютером исключительно голосом.
Включение с помощью горячих клавиш
Ниже представлены комбинации клавиш, с помощью которых можно управлять специальными возможностями:
| Включение/отключение экранной лупы | Win+/Win ESC |
| Увеличение и уменьшение масштаба | CTRL_ALT+прокрутка колесом мыши |
| Параметры лупы | Win+CTRL+M |
| Обращение цветов | CTRL+ALT+I |
| Включение/отключение экранного диктора | Win+CTRL+ENTER |
| Начать чтение | CAPS LOCK+M |
| Открытие параметров экранного диктора | Win+CTRL+N |
Более подробную информацию вы можете найти в справке Windows либо на официальном сайте по ссылке https://support.microsoft.com/ru-ru/help/13810/windows-keyboard-shortcuts-accessibility.
Итоги
Теперь вы знаете, как установить или создать загрузочный носитель с Windows 10 для людей с ограниченными возможностями. Все функции можно легко настроить, а каждый параметр имеет подробное описание.
Видеоинструкция
Также мы рекомендуем вам просмотреть ролик, посвященный данной тематике.
Содержание
- Windows 10 для пользователей с ограниченным возможностями
- Обзор Windows 10 для людей с ограниченными возможностями
- Отличия от обычной версии Windows 10
- Установка Windows 10 для людей с ограниченными возможностями
- Видео: простой способ бесплатного обновления до Windows 10
- Проблемы с установкой обновления и их решения
- Бесплатное обновление до Windows 10 для пользователей Windows 7 SP1 и 8.1
- Поддержка Windows 7 завершена
- Бесплатное обновление до Windows 10
- Необходимые условия
- Активация Windows 10 с помощью ключей Windows 7 и 8.1
- Windows 10 всё ещё можно получить бесплатно
- Уловка для пользователей Windows 7 и Windows 8.1 продолжает работать до сих пор
- Бесплатный способ проапргрейдить Win 7 или 8 до Windows 10 до сих пор работает
- Три способа обновления на Windows 10 после запрета
- Способ № 1. Если уже раньше обновились до Windows 10, потом откатились до прежней версии, а теперь передумали
- Способ № 2. Смена даты на ПК
- Способ № 3. Windows 10 для пользователей с ограниченными возможностям
- Кому это нужно?
- Anniversary Update
- Для тех, кто хочет знать больше
Windows 10 для пользователей с ограниченным возможностями
В Windows 10, как и в более старых версиях системы, есть дополнительная функциональность для людей с ограниченными возможностями. Речь идёт про различные опции и программы, которые упрощают таким пользователям работу с устройством. Но именно с Windows 10 разработчики начали регулярно обновлять эти специальные возможности, предлагая гораздо более гибкие настройки.
Обзор Windows 10 для людей с ограниченными возможностями
В юбилейном обновлении Windows 10 многие опции системы претерпели изменения. Заключаются они в том, что ряд настроек специальных возможностей стал более подробным:
Отличия от обычной версии Windows 10
Стоит понимать, что Windows 10 для людей с ограниченными возможностями — это не отдельная версия операционной системы. Все необходимые опции вы найдёте в каждой из версий Windows, так же как и возможности обычной системы будут присутствовать в версии для людей с ограниченными возможностями. Зато способ загрузки этой системы существенно отличается:
Установка Windows 10 для людей с ограниченными возможностями
Сам по себе процесс установки обновления до Windows 10 производится следующим образом:
Система будет считаться официальной в том случае, если ваша версия Windows 8.1 или Windows 7 была активирована до начала обновления.
Воспользоваться способом обновления до Windows 10 для людей с ограниченными возможностями, может каждый. Никаких дополнительных проверок со стороны Microsoft не производится, так что всё остаётся на совести пользователя.
Видео: простой способ бесплатного обновления до Windows 10
Проблемы с установкой обновления и их решения
Так как установка выполняется с помощью помощника по обновлениям, ошибок во время обновления может возникнуть не так уж много. Вот самые распространённые из них:
Несмотря на то, что разработчики прикрыли способ официального обновления до Windows 10 в январе этого года, вы все ещё можете выполнить обновление и получить лицензионную версию новой операционной системы бесплатно. Для этого надо загрузить помощник по обновлениям, который применялся ранее для бесплатного обновления пользователей с ограниченным возможностями. Теперь, когда вы знаете, как выполнить это обновление, сам процесс не должен составить особого труда.
Источник
Бесплатное обновление до Windows 10 для пользователей Windows 7 SP1 и 8.1
Поддержка Windows 7 завершена
14 января 2020 года Microsoft перестала выпускать обновления для системы безопасности Windows 7 и прекратила техническую поддержку этой версии системы. Чтобы ваш компьютер продолжал обслуживаться и оставался защищенными, получая ежемесячные обновления безопасности, у вас есть возможность сделать бесплатное обновление до Windows 10.
Для пользователей Windows 7 и 8.1 запланированный годовой период бесплатного обновления до Windows 10 официально завершился 29 июля 2016 года.
Сразу после этой даты компания Microsoft запустила сайт, предназначенный для пользователей с ограниченными возможностями, использующих вспомогательные технологии для Windows. Однако, и он перестал работать 16 января 2018 года. Тем не менее, с помощью утилиты Windows 10 Upgrade Assistant, которая по-прежнему доступна для загрузки с официальных серверов, любой желающий до сих пор может выполнить бесплатное обновление до Windows 10, но только до ОС Windows 10 (версия 1709).
Однако, на данный момент можно сразу обновиться до последней актуальной версии Windows 10 May 2022 Update (версия 21H1) с помощью Media Creation Tool. В этом случае новая система Windows будет автоматически активирована с помощью цифровой лицензии.
Бесплатное обновление до Windows 10
Необходимые условия
Бесплатное обновление доступно только для лицензионных пользователей Windows 7 SP1 и Windows 8.1.
Чтобы воспользоваться предложением бесплатного обновления необходимо выполнить следующие действия:
1. Для беспроблемной установки необходимо установить все последние обновления для вашей текущей системы. Также, убедитесь, что Windows 10 подходит для вашего компьютера.
2. Скачайте новую версию утилиты Windows 10 Media Creation Tool, c помощью которой вы сможете обновить свою операционную систему Windows 7 SP1 или 8.1 до Windows 10 бесплатно.
3. Запустите утилиту и примите лицензионное соглашение.
4. Далее выберите Обновить этот компьютер сейчас.
5. Дождитесь, пока утилита загрузит все необходимые файлы, проверит ваш компьютер на совместимость и скачает все необходимые обновления. Это может занять некоторое время в зависимости от скорости вашего интернет-соединения.
6. Далее убедитесь, что выбрано Сохранить личные файлы и приложения, и нажмите Установить.
7. Обновление может занять от одного до нескольких часов в зависимости от конфигурации вашего компьютера.
После завершения обновления будет установлена ОС Windows 10, версия 21H1.
Активация Windows 10 с помощью ключей Windows 7 и 8.1
Windows 10 может быть активирована с помощью ключей продуктов от Windows 7 и 8.1.
Если вы являетесь владельцем ключа OEM-версии Windows 7 или 8.1, то при выполнении чистой установки Windows 10, версия 21H1 вы сможете пройти процедуру активации в приложении Параметры > Обновление и безопасность > Активация > Изменить ключ продукта.
Другие способы обновления до последней версии Windows 10 вы можете посмотреть в статье:
Источник
Windows 10 всё ещё можно получить бесплатно
Уловка для пользователей Windows 7 и Windows 8.1 продолжает работать до сих пор
Компания Microsoft официально прекратила поддержку операционной системы Windows 7 ещё 14 января 2020 года. Однако пользователи этой ОС всё ещё могут перейти на более современную Windows 10 бесплатно.
Изначальный срок бесплатного обновления истёк несколько лет назад. Однако как обнаружил тематический ресурс WindowsLatest во время тестирования, уловка с бесплатным переходом продолжает работать и в последнем крупном обновлении — Windows 10 May 2020 Update, чьё распространение для пользователей начнётся в последних числах мая.
Это означает, что пользователи действующих лицензий Windows 7 или Windows 8.1 могут перейти на Windows без стандартной платы в 120 долларов. В WindowsLatest отмечают, что Microsoft явно знают о лазейке, но компания предпочитает не закрывать пользователям возможность повысить статистику Windows 10, даже с финансовыми потерями.
Метод довольно прост. Пользователю требуется загрузить и запустить утилиту Media Creation Tool, а затем выбрать опцию с немедленным обновлением ПК с сохранением файлов. Метод с Media Creation Tool не срабатывает при чистой установке Windows 10. То есть, необходимо выбрать опцию «Обновить этот компьютер сейчас», а не «Создать установочный носитель для другого компьютера».
Источник
Бесплатный способ проапргрейдить Win 7 или 8 до Windows 10 до сих пор работает
Несколько лет назад на Хабре писали об отличном способе проапгрейдить Windows 7 или 8 до Windows 10 совершенно бесплатно. Все, что нужно — лицензионная версия предыдущей ОС и желание обновиться. В Microsoft заявляли, что способ проработает всего год и после этого обновление станет платным. Но нет — все работает до сих пор.
Многие пользователи, которые опробовали этот способ, заявляют, что он работает без проблем. У некоторых, правда, возникают затруднения разного рода, не связанные с лицензиями на ОС. Тем не менее, в большинстве случаев все получается.
Для Microsoft это не убытки, а возможность перевести как можно большее число пользователей на современную версию ОС. Деньги компания получает за сервисы вроде подписки на Office 365 и другие свои программные продукты. Кроме того, есть у Microsoft и аппаратные решения, которые также пользуются спросом.
Что касается обновления ОС, то сделать это просто:
Собственно, это и все. Пользователи заявляют, что если предыдущая версия ОС лицензионная, то при установке код продукта не спрашивается. Вероятно, используется код предыдущей версии операционной системы. В любом случае, после установки лучше перейти в Settings > Update & Security > Activation и посмотреть, что покажет ОС — активирован ли продукт или нет.
Что интересно, впервые в Microsoft заявили о возможности обновиться бесплатно в момент выхода Windows 10 (29.07.2015). Тогда было объявлено о том, что перейти на новинку можно в течение года.
Потом, с 29.07.2016, Microsoft предложила бесплатное обновление Windows 10 для пользователей с ограниченными возможностями. Правда, никаких проверок при этом не проводилось — пользователям полагалось самим решить, касается ли это предложение их или нет.
До Windows 10 корпорация не предлагала возможность бесплатного обновления операционной системы. Некоторые пользователи до сих пор подозрительно относятся к столь щедрому предложению редмондской компании, считая, что в будущем Windows 10 будет предоставляться в качестве платного сервиса с регулярными обновлениями, но пока этого нет. Вполне может быть, что бесплатное обновление, которое работает до сих пор — часть кампании по переводу пользователей на новейшую ОС.
Источник
Три способа обновления на Windows 10 после запрета
Всем известно, что ровно год после релиза каждый пользователь, у которого на устройстве была установлена лицензионная Windows 7/8.1, мог совершенно бесплатно обновиться до новой операционной системы Windows 10 от корпорации Microsoft. И вот 29 июля 2016 года уже прошло и все сроки бесплатного обновления вышли. Но оказалось, что не все так плохо для тех, кто по какой-то причине не успел обновиться до Windows 10. Сегодня я хочу вам рассказать о минимум трех легальных способах обновления даже после запрета.
Способ № 1. Если уже раньше обновились до Windows 10, потом откатились до прежней версии, а теперь передумали
Способ очень простой и понятный для всех. Я уже не раз писал, а недавно и сам убедился на личном опыте, что, если вы хоть раз обновили свое устройство до Windows 10, то лицензия привязывается к вашему железу навсегда. Неважно, откатились ли вы до предыдущей версии, к примеру, Windows 7 или вовсе после обновления начисто установили потом Windows 7, лицензия на Windows 10 для вашего устройства сохраняется.
Правда, придется делать чистую установку с флешки (я писал уже об этом), а требования ввода ключа необходимо просто пропустить. На ваше устройство все равно установиться лицензионная операционная система нового поколения Windows 10. Все потому, что вы получили цифровую лицензию и неважно сколько раз будете при необходимости переустанавливать систему, все равно она будет лицензионной.
Тот же аспект касается и смены конфигураций ПК. На практике видел, как меняли разные компоненты устройства, сам даже недавно поменял HDD на SSD, но лицензия при установке Windows 10 все равно сохранялась. Не уверен только сохраниться ли она при смене материнской платы или процессора. Может у вас был такой опыт? Поделитесь.
Способ № 2. Смена даты на ПК
Как можно догадаться из подзаголовка, этот способ предусматривает простую смену даты на своем устройстве. Потом в нижнем правом углу нажимаете значок Windows 10, С помощью которого раньше запускалось обновление до новой операционной системы, увидите, что еще работает обратный отсчет, который запускала компания Microsoft совсем недавно
Если на часах есть хоть пару секунд, процесс обновления вашего устройства можно спокойно запускать. Через некоторое время обновление завершится, и вы получите новую ОС Windows 10. То есть все также, как и до 29 июля 2016 года.
Об этом способе я узнал на одном из интернет-ресурсов, там даже видео этого процесса можно посмотреть.
Вы должны помнить, может пойти что-то не так. Если не уверены в своих силах и знаниях, то лучше не нужно даже приступать к такому способу.
Правда, пока что не ясно, насколько долго будет работать этот трюк и не приводит ли он к потере лицензии. У меня не было возможности лично его опробовать.
Способ № 3. Windows 10 для пользователей с ограниченными возможностям
Буквально вчера один из приятелей попросил меня помочь ему обновить ноутбук до Windows 10. Он просто забыл о том, что можно обновиться бесплатно. Пришлось долго ему объяснять, что уже закончился период бесплатного обновления и теперь только платно можно обновиться. Я предложил ему попробовать этот способ. Расскажу вкратце о нем.
О том, что у людей с ограниченными возможностями и использующих специальное оборудование, будет возможность бесплатно обновиться до Windows 10 и после 29 июля 2016 года известно давно. Правда, мало кто придавал этому значение, а зря. Оказалось, что это очень просто и, что самое главное, полностью легальный способ обновления до Windows 10.
Компания Майкрософт даже специальный сайт для этого обновления создавала. Вот ссылка на него: https://www.microsoft.com/ru-ru/accessibility/windows10upgrade
Перед вами будет текст о том, почему для людей с ограниченными возможностями срок обновления будет бессрочным. Вот тут-то я снимаю шляпу перед чуткостью компании. Ведь забота о таких людях говорит о человечности компании.
Внизу вы увидите пункт Обновить сейчас, нажимаете на него. На ваше устройство будет загружена утилита Windows 10 Upgrade24074, такой себе Помощник по обновлению,
который необходимо просто запустить. Утилита проанализирует компьютер на предмет совместимости с Windows 10,
а потом скачает и установит саму операционную систему.
Никаких проверок специального оборудования, никаких вопросов о том, являетесь ли вы пользователем с ограниченными возможностями. Может со временем, в процессе использования как-то Майкрософт проверяет данный пункт, хотя вряд ли. После загрузки обновления необходимо перезапустить компьютер и обновление будет установлено на ваше устройство.
Мы просто обновили ноутбук приятеля и ничем операционная система не отличается от обычной. То есть способ вполне работает и легален: вы получаете лицензионную версию Windows 10. Надолго ли этот способ останется доступным всем — это вопрос открытый.
Кому это нужно?
Этот вопрос некоторых из вас точно мучает, так как много было споров о том, а нужно ли вообще обновляться.
Все перечисленные способы нужны для тех, кто просто не успел, не знал или забыл обновиться до Windows 10, но хочет все же сделать. Также они пригодятся тем, кто после 29 июля 2016 года купит устройство на Windows 7/8.1 и захочет обновить его до новой операционной системы Windows 10. Что-то мне подсказывает, что очень скоро устройства на Windows 7/8.1 немного упадут в цене, так как не будут пользоваться спросом. Покупатель всегда хочет, чтобы его устройство работало на новой ОС. А для магазинов, которые продают ПК, ноутбуки и планшеты,- шанс подороже продать устаревшие устройства, если они не успели еще их обновить. Ну и конечно же приятно, что компания Майкрософт заботиться о людях с ограниченными возможностями и предоставляет им неограниченный период для обновления своего устройства.
Anniversary Update
Со 2 августа 2016 г. Microsoft намерена приступить к распространению первого крупного обновления Windows 10 под названием Anniversary Update.
Я бы хотел дать пользователям несколько советов, чтобы избежать проблем с установкой обновления. Следует учесть, что перед обновлением система будет бэкапить все ваши файлы на системном диске. Значит перед установкой обязательно очистите системный диск, воспользовавшись системной утилитой Очистка диска, но обязательно очистите системные файлы и, если необходимо,удалите предыдущие версии ОС. Тем самым существенно освободите диск.
Если на вашем устройстве установлена Windows 10 Pro, то можете либо отложить обновление, либо запустить процесс вручную. Причина в том, что обновление будет большим и вам необходимо будет иметь хорошую связь с Интернетом. Очень рекомендую при скачивании и установке обновления подключить устройство к сети, чтобы не прервать процесс обновления, и не вызвать сбой или ошибки. Также отключите все другие устройства: колонки, флешки, карты памяти и другое от вашего ноутбука. Они могут быть тоже причиной сбоя при обновлении.
Если ошибки или сбои все же произошли не паникуйте и не пытайтесь исправить. Просто отмените обновление и через какое-то время снова его запустите. Приятного всем обновления.
Для тех, кто хочет знать больше
Подписывайтесь на наш нескучный канал в Telegram, чтобы ничего не пропустить.
Источник
Для пользователей Windows, которые используют специальные возможности, есть возможность обновиться до десятой версии полностью бесплатно. Процесс не отличается от обычного, разве что, после клика по кнопке: «Обновить сейчас» вам необходимо подтвердить, что вы тот юзер, которому необходимы специальные возможности (к примеру: «Экранная клавиатура», как раз подходит под это определение, при этом, она много кому может пригодится). Также, по информации Microsoft, бесплатная обнова будет полностью бессрочной.
Итак, нажимаем по ссылке — будет загружен .exe файл, для начала обновления (чтобы все прошло гладко, на компьютере уже должна быть предустановлена лицензионная копия Windows более старых версий). При этом, после обновления система будет точно такая же, поэтому, чтобы включить специальные возможности юзеру нужно копаться в настройках.
Если вы случайно удалили обновленную Windows, то можете установить ее заново, при этом во время активации нажмите: «У меня нет ключа» — дальше система автоматически будет активирована после подключения к интернету.
Как установить десятую версию Windows бесплатно, если вы можете только обновиться?
- Обновляем систему до десятой версии и ждем активации.
- После откатываемся до старой версии системы.
Что из этого получается: как только вы обновитесь, активационный файл закрепляется на вашем hardware, теперь, вы можете заново установить Виндовс 10 с flash или CD и просто во время активации нажмите кнопку «У меня нет ключа», далее подключитесь к интернету и вуаля, Windows активирована!