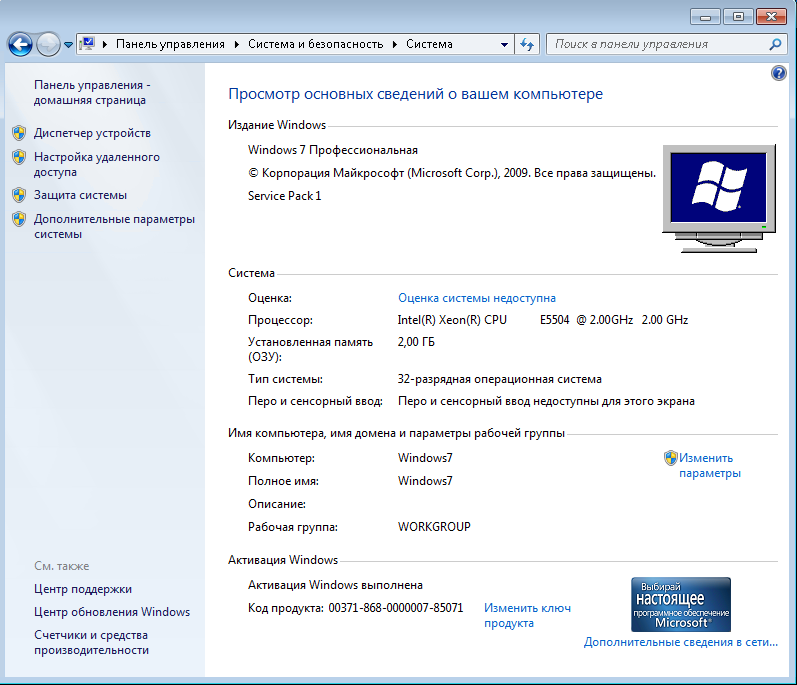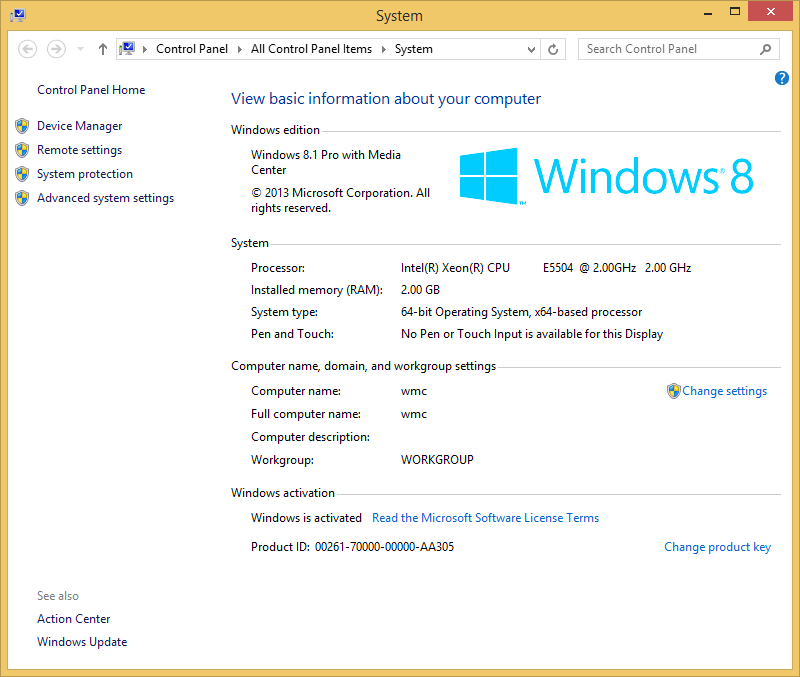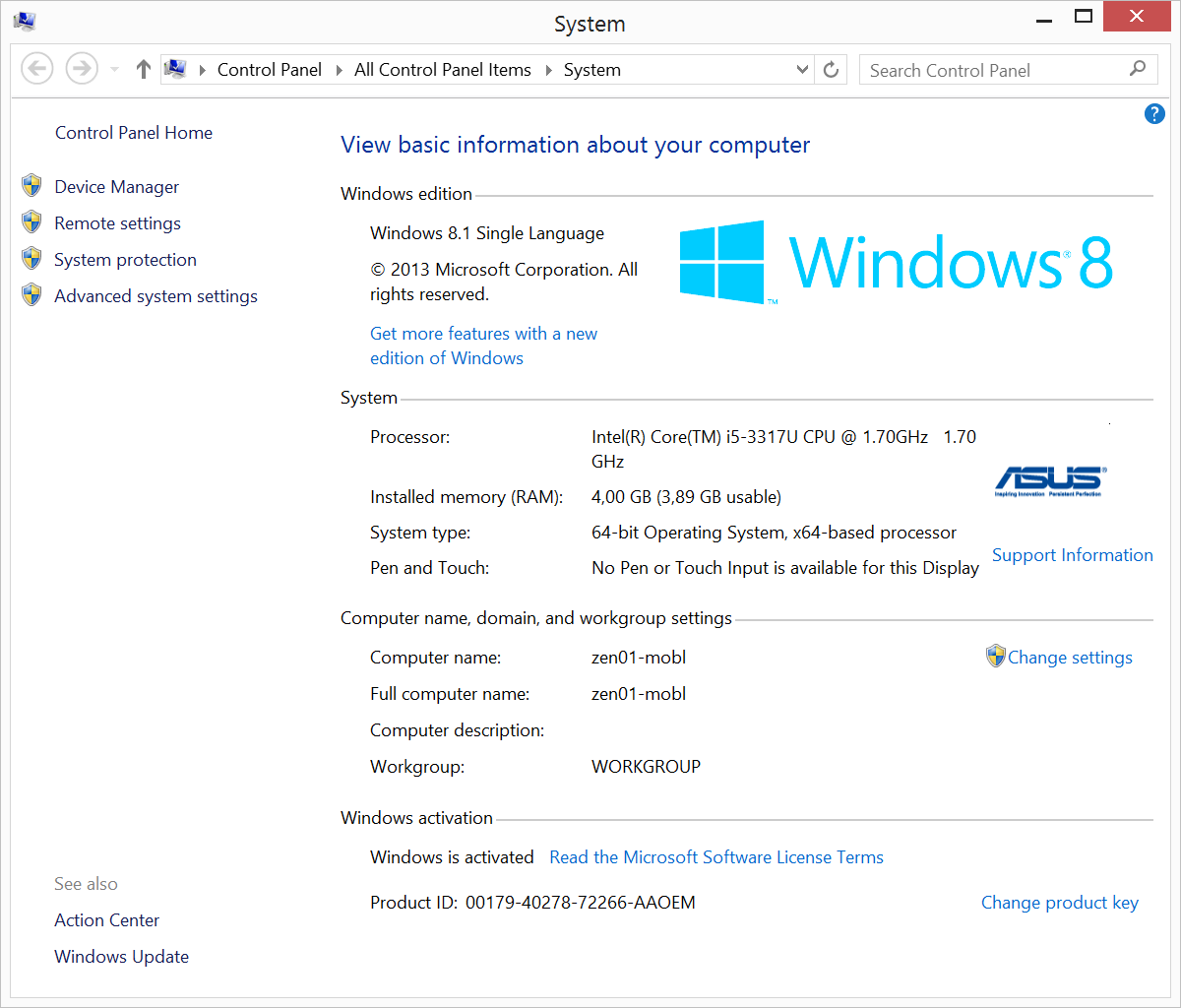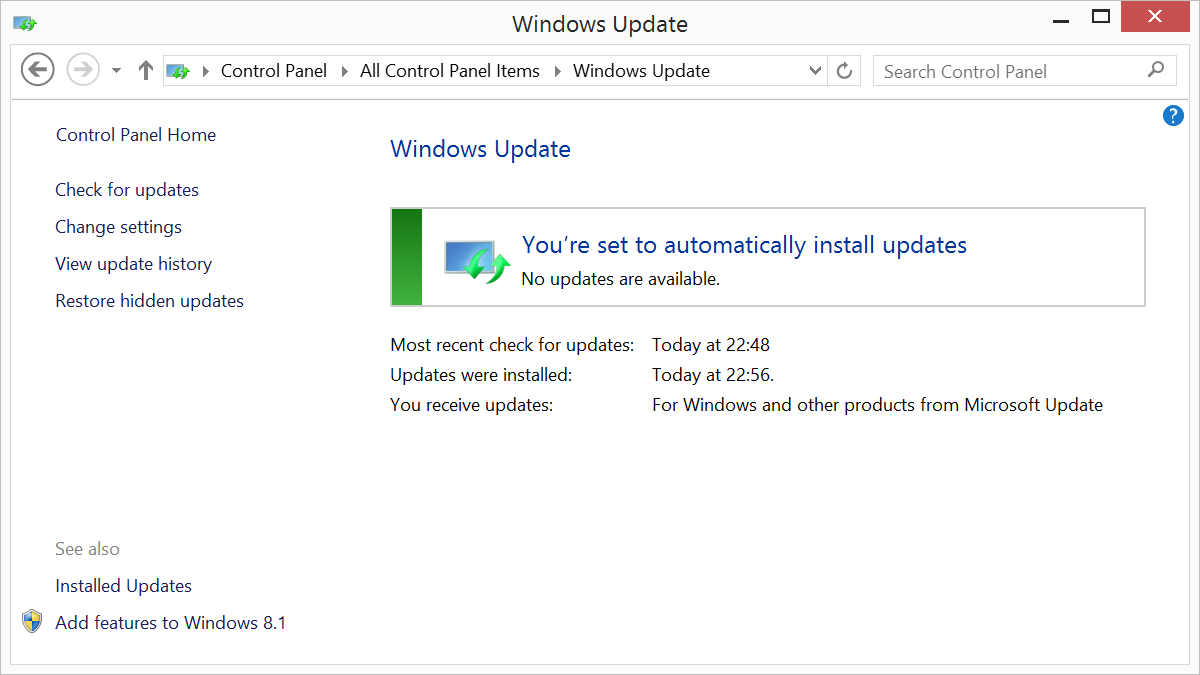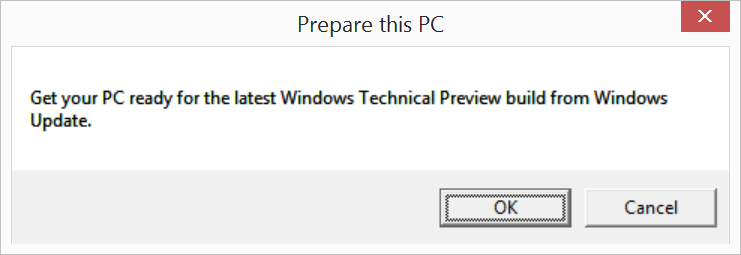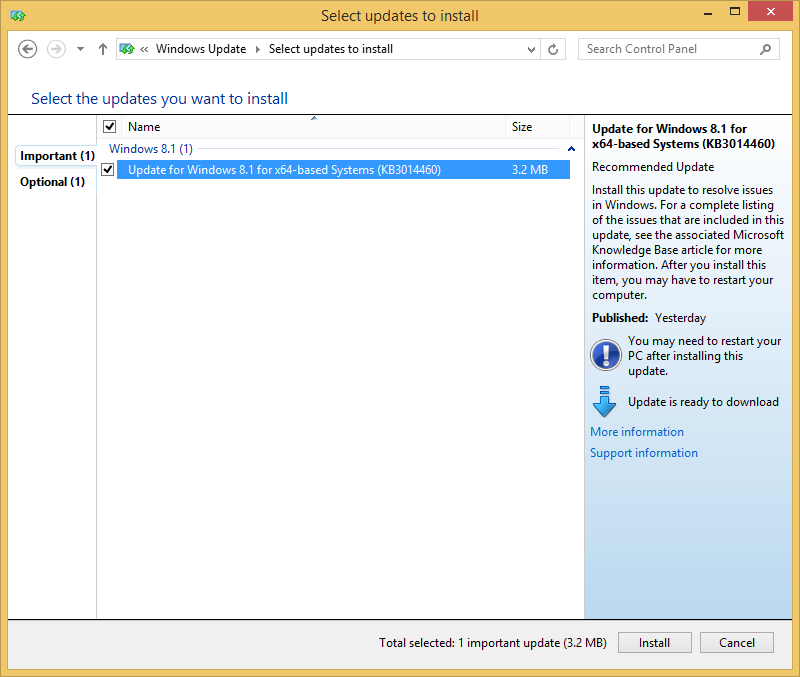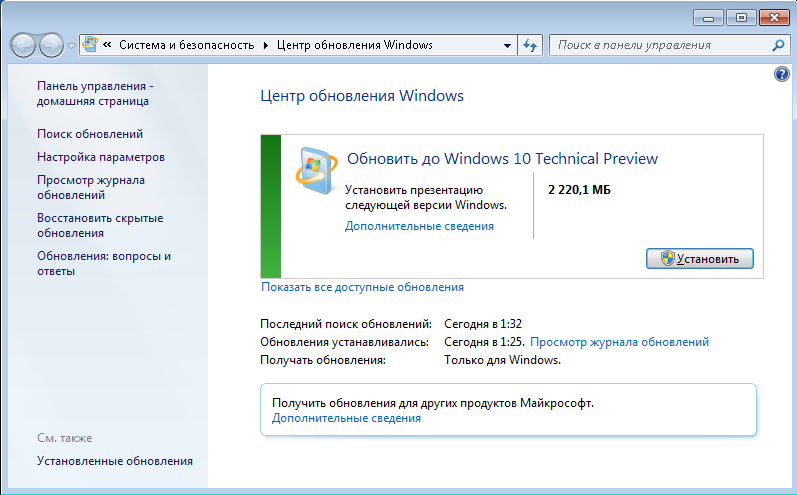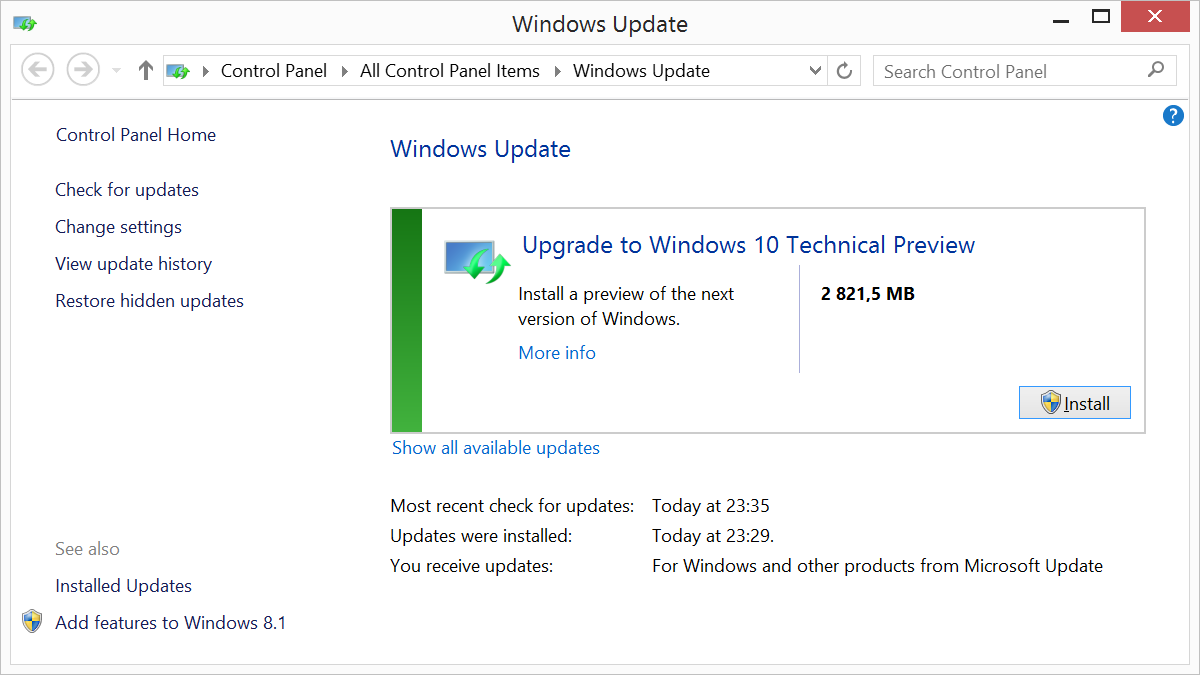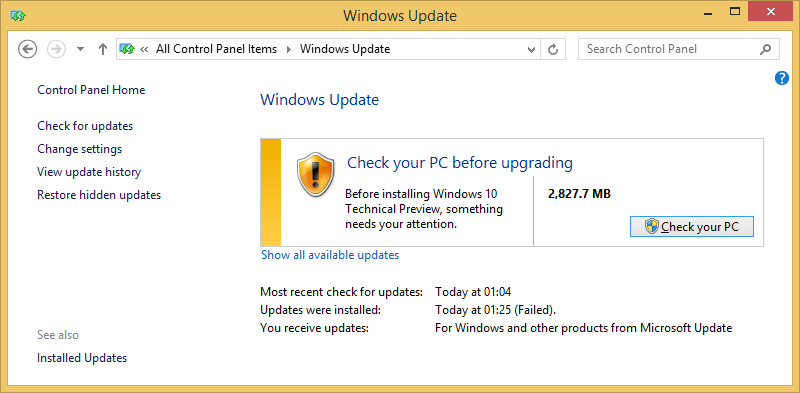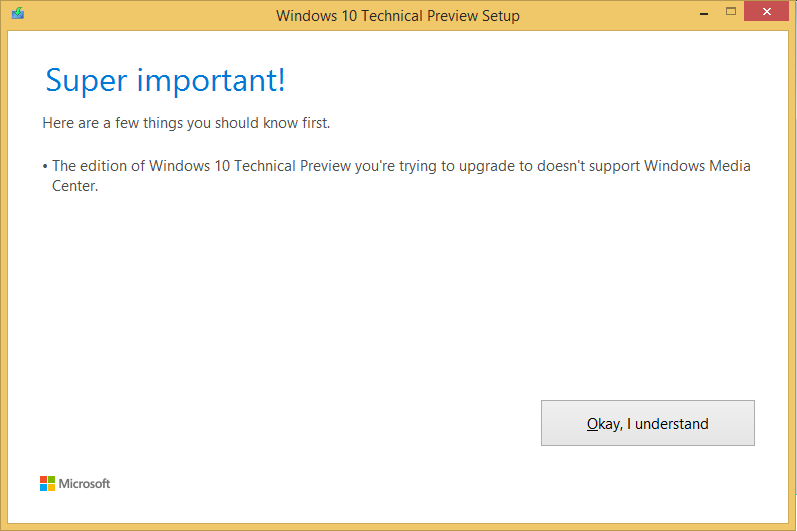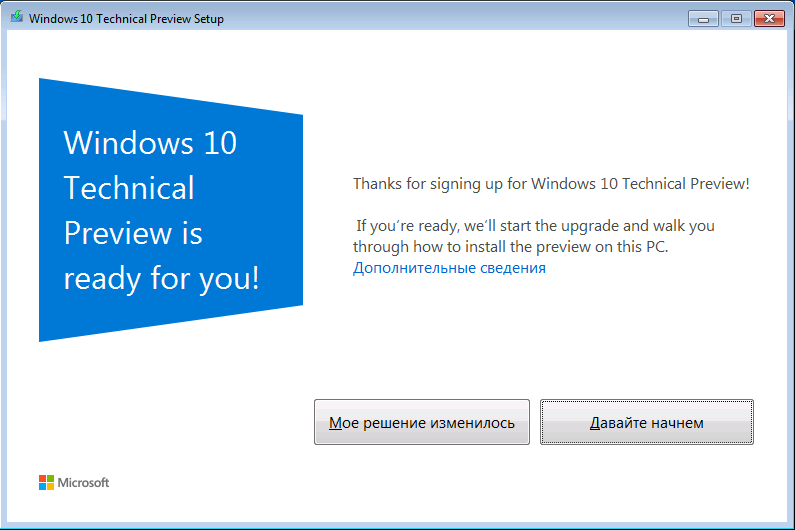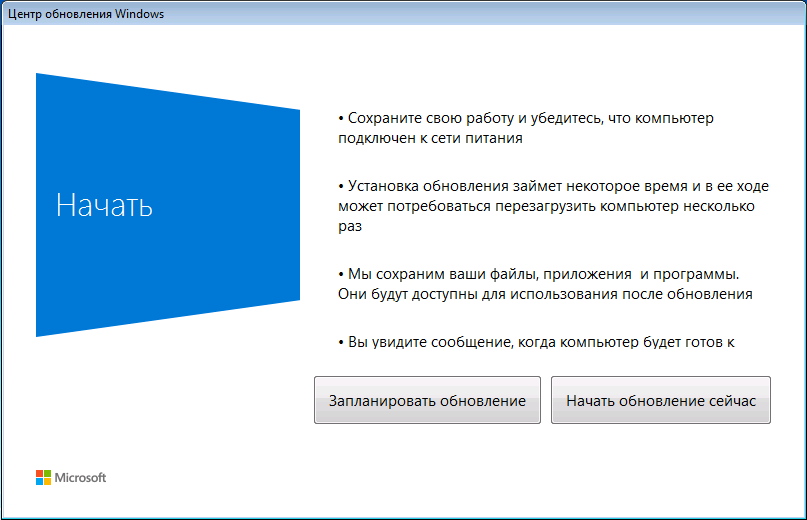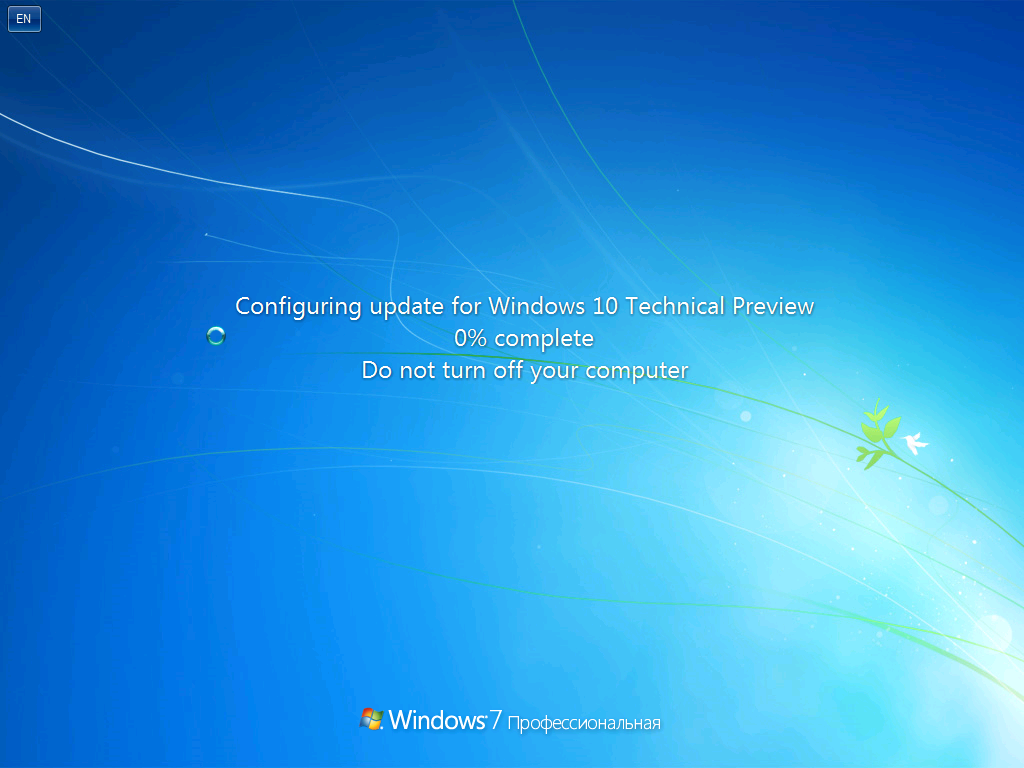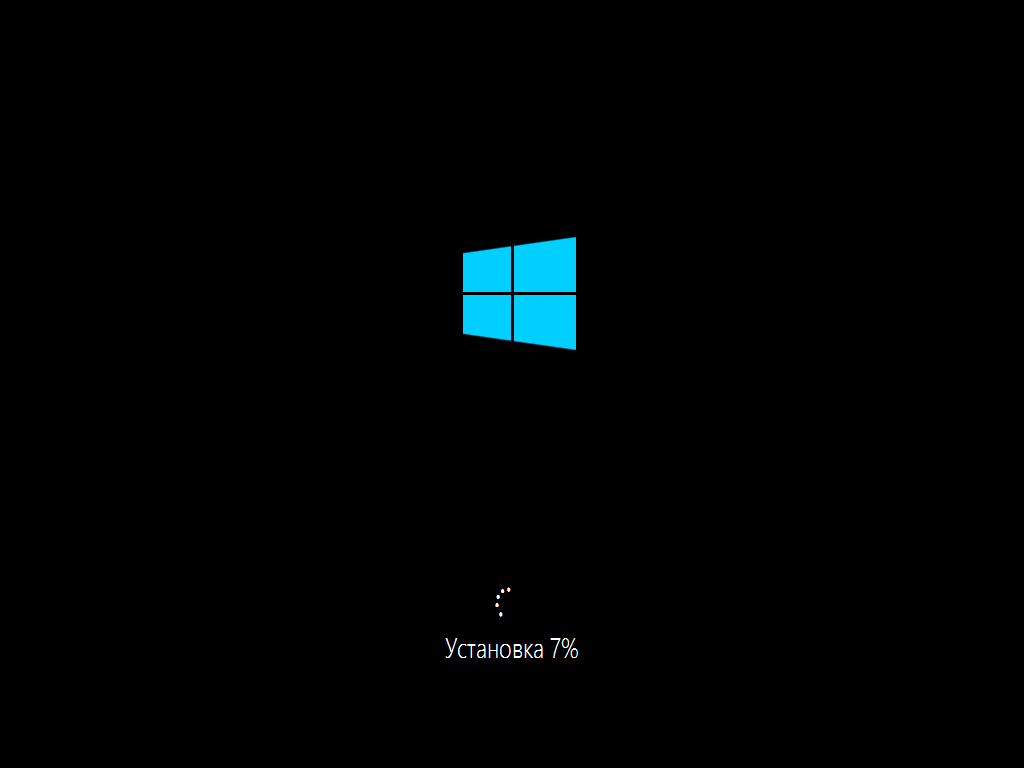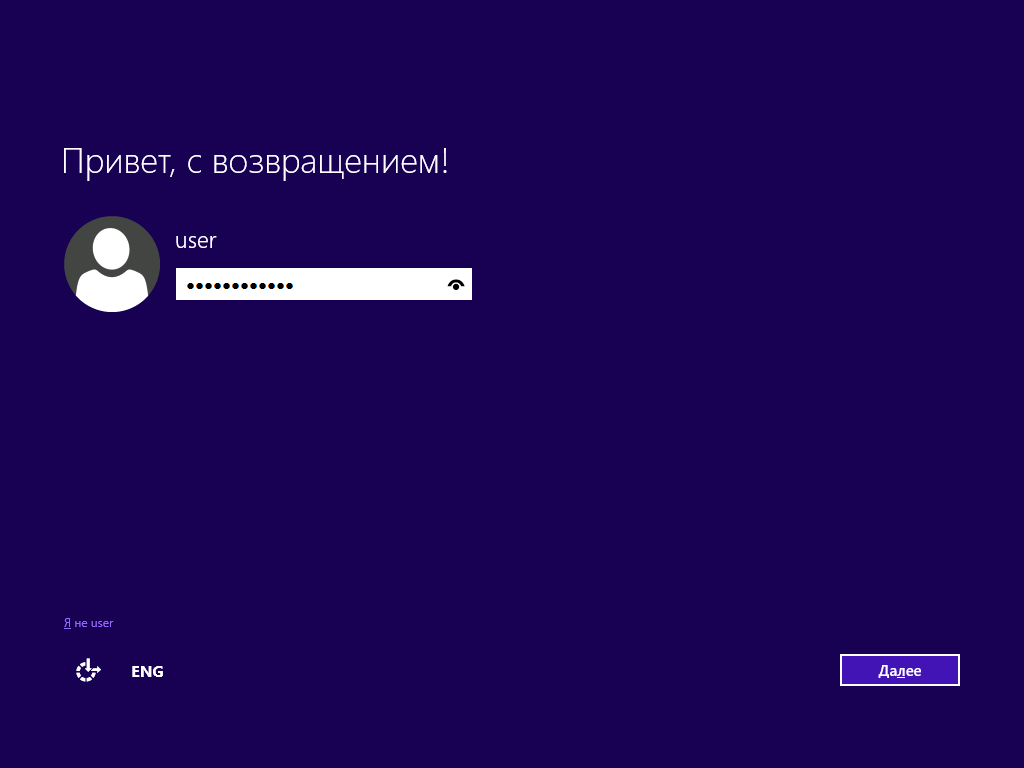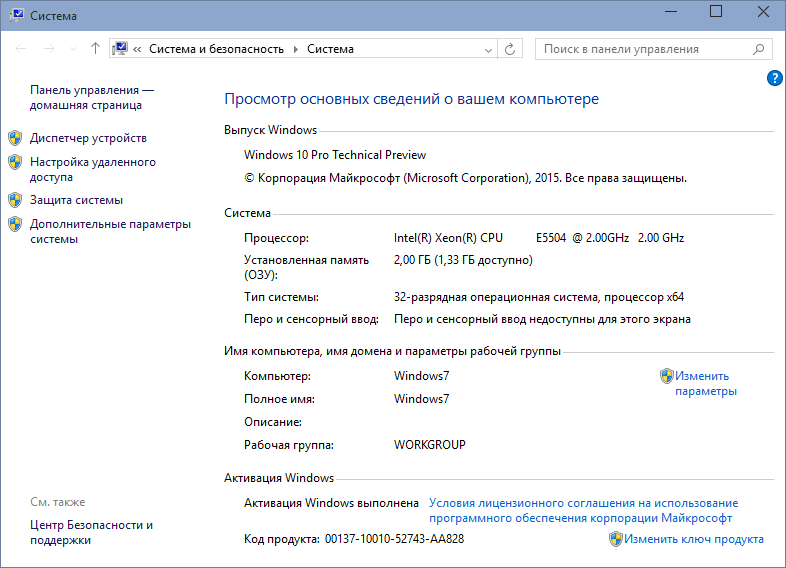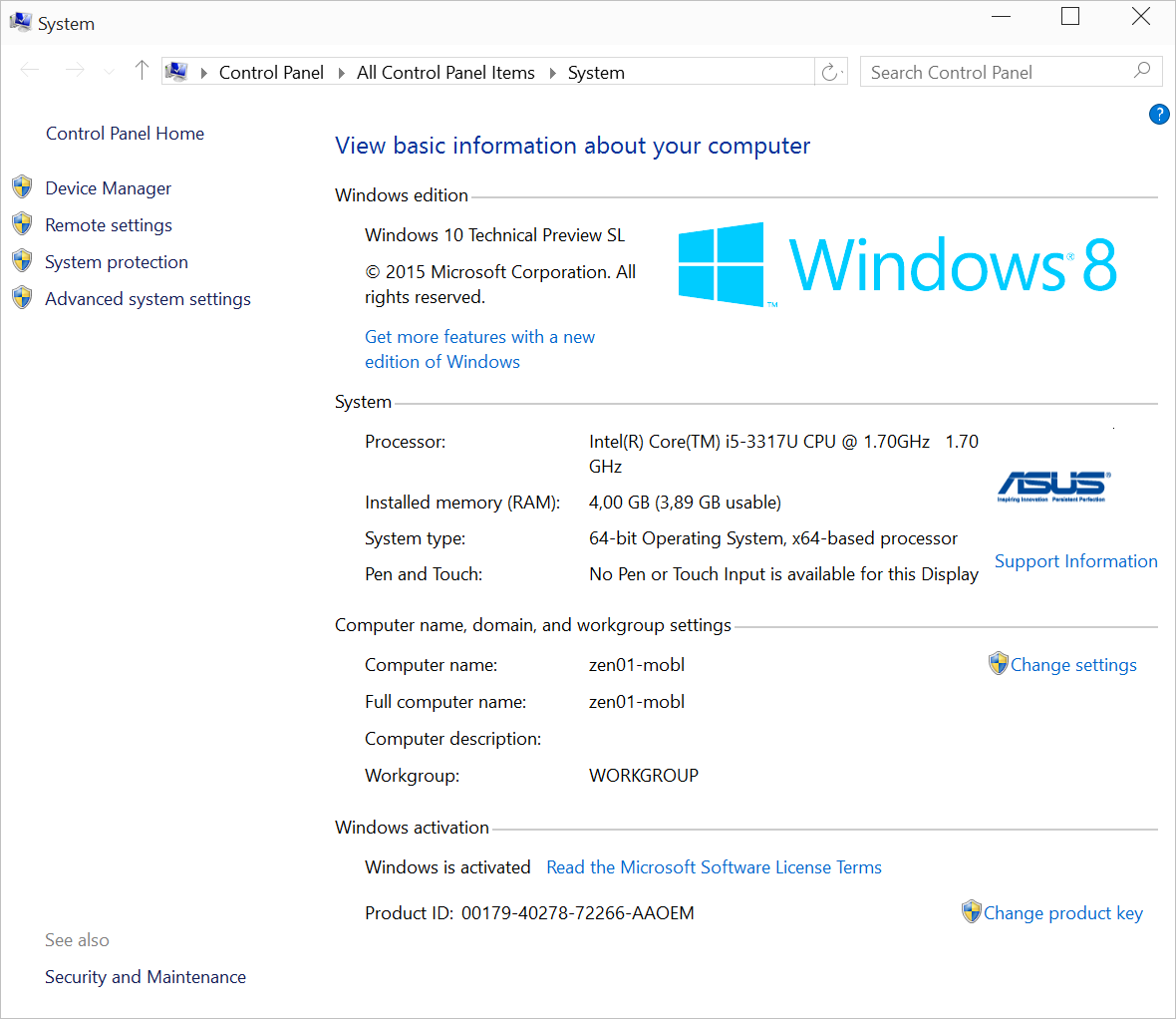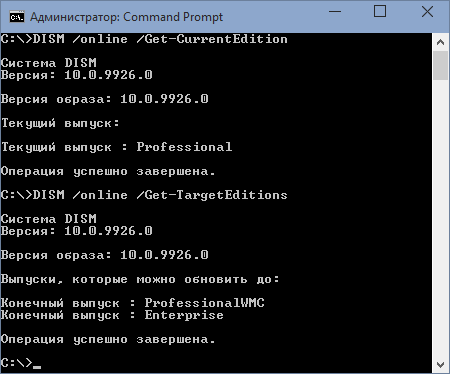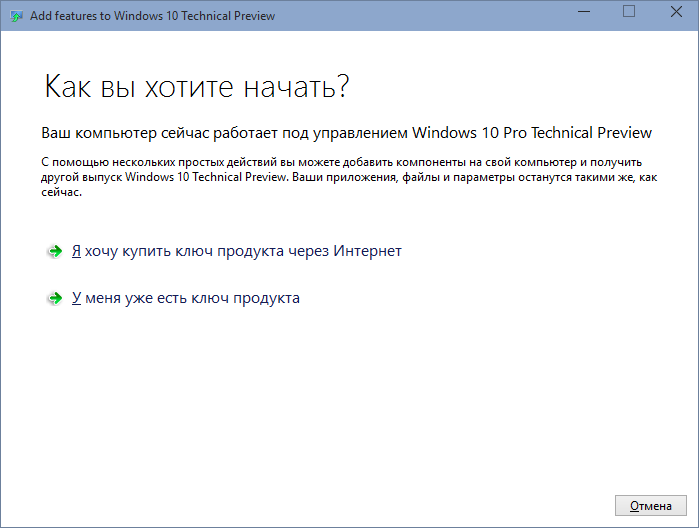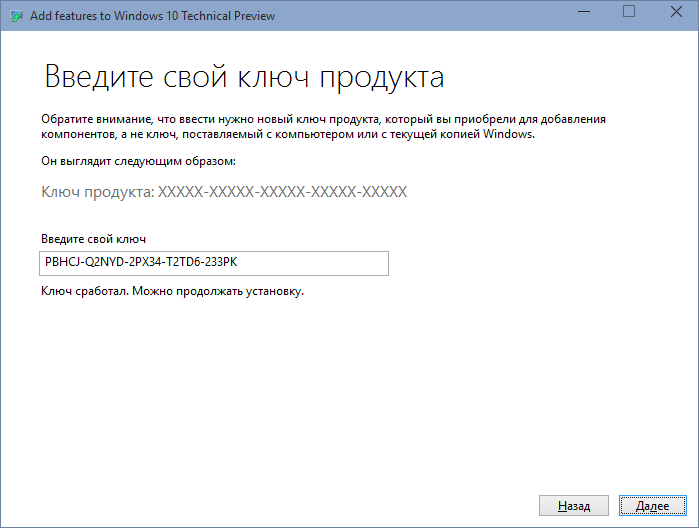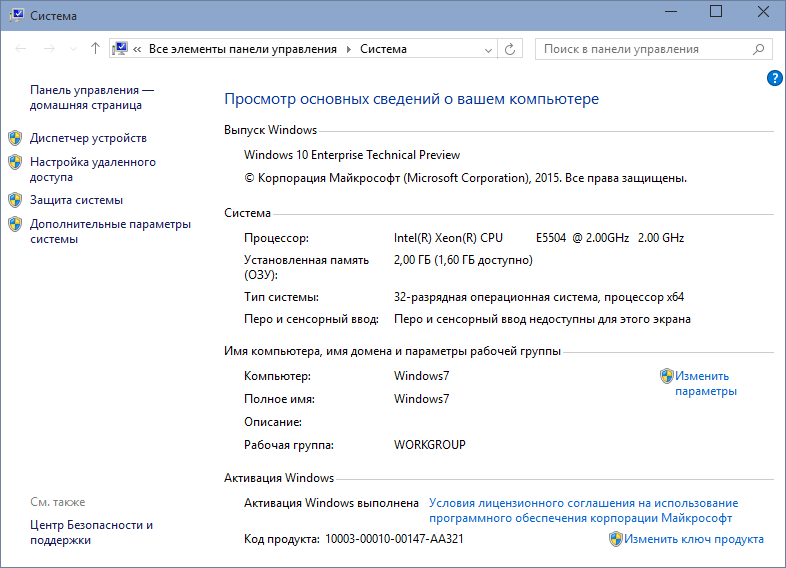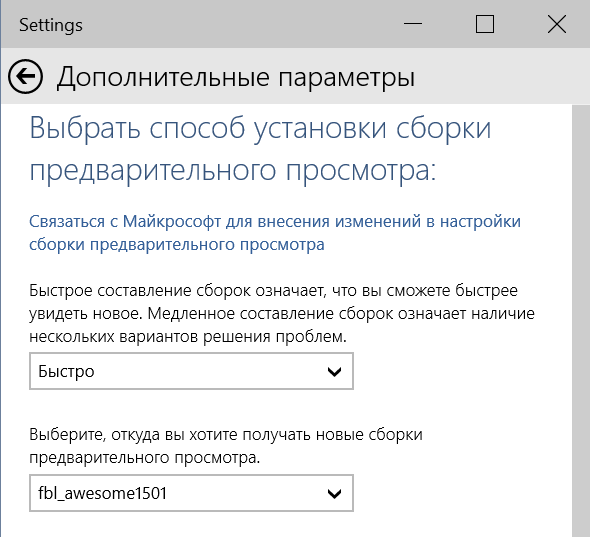Windows 10 Update Assistant — помощник по обновлению операционной системы Windows 7, 8.1, 8 до новой версии «десятки». Поможет автоматически загрузить и установить свежую сборку OS от компании Microsoft.
Возможности Помощник по обновлению до Windows 10
- Настройка языка и часового пояса;
- Интеграция с утилитой Windows Insider;
- Открытие панели ассистента одним нажатием;
- Автоматическая проверка выхода новых релизов;
- Надёжная защита пользовательской конфиденциальности;
- Можно сделать резервную копию настроек и откатить OS до предыдущей сборки;
- Доступ к учётной записи Майкрософт и магазину приложений на www.microsoft.com;
- Упрощает и ускоряет процедуру апдейта для владельцев «семёрки» и «восьмёрки».
Преимущества
- Отсутствует вредоносное ПО;
- Удобный интерфейс, простое управление;
- Совместимость со слабыми компьютерами;
- Не нужен штатный центр обновления Windows;
- Запуск с жёсткого диска или загрузочной флешки;
- Позволяет вручную задать некоторые конфигурации;
- Официальный сайт Microsoft регулярно обновляет программный пакет;
- Можно активировать лицензионный ключ (доступно окно быстрой активации), но это не обязательно, обычно ваша старая лицензия остается рабочей.
Недостатки
- Невозможно произвести апдейт на Виндовс XP и Vista;
- Не поддерживаются обновления до Windows 10 Creators Update;
- После обновления на жестком диске остается папка windows.old, которую сложно удалить;
- Процесс установки обновления Виндовс 10 может быть длительным и зависит от мощности компьютера и скорости интернет соединения;
- Нельзя выбрать более старую сборку, например, Windows 10 November 2019 Update (1909) или May 2019 (1903), а также заблокировать какие-либо из тех, что вам не понравились, устанавливается только актуальная версия.

Помощник по обновлению до Windows 10 скачать бесплатно
Последняя версия:
1909 build 18362.418 от
18.11
2019
Лицензия: Бесплатно
Операционные системы:
Windows 7, 8, 10
Интерфейс: Русский
Размер файла: 6 Mb
Скачать Помощник по обновлению до Windows 10
Windows_10_Upgrade_Assistant.exe
Полное описание
С помощью помощника Win10 Update PC Assistant вы сможете получить бесплатное обновление до Windows 10. Приложение предназначено для пользователей операционных систем ОС Windows 7 и 8.
Достаточно запустить установочный файл и следовать пошаговым инструкциям на экране, затем выбираем необходимые параметры (язык, дата и т.д.) и жмём кнопку установки, после чего специализированный инструмент от корпорации Microsoft выполнит автоматическое скачивание и инсталляцию апдейта. Дождитесь завершения процесса загрузки требуемых компонентов и перезагрузки ПК.
В то время как многие пользователи ждут выхода автообновления под конкретную сборку, программное обеспечение предоставит оптимальный способ упрощённого и ускоренного обновления до последней версии Windows 10 на вашем компьютере, нужно только нажать на одну кнопку.
Системные требования:
- Процессор: от 1 ГГц;
- ОЗУ: 1 ГБ (для x32) или 2 ГБ (для x64);
- Место на жёстком диске: 32 ГБ;
- Видеокарта: DirectX версии 9 и выше;
- Разрешение монитора: минимум 800 x 600.
jQuery(document).ready(function() {
App.init();
//App.initScrollBar();
App.initAnimateDropdown();
OwlCarousel.initOwlCarousel();
//ProgressBar.initProgressBarHorizontal();
});
Используя официальную утилиту от Майкрософт «Помощник по обновлению до Windows 10», пользователи операционных систем Windows 7 и 8 могут бесплатно обновиться до последней версии Windows 10 1909 (November 2019 Update).
Почему бесплатное обновление до Windows 10 всё ещё работает
Когда вышла ОС Windows 10 (29 июля 2015 года), в Майкрософт было принято решение сделать новую операционную систему бесплатной для перехода с предыдущих версий – Windows 7 и 8, но только в течение первого года, то есть до 29 июля 2016 года. Однако способ, позволяющий бесплатно обновить Windows 7 / 8 до Windows 10, работает и по сей день. Причём официальный – посредством утилиты Windows 10 Upgrade Assistant (рус. Помощник по обновлению до Windows 10) любой желающий до сих пор может выполнить бесплатное обновление.
Вероятно, главная причина, по которой возможность бесплатного обновления всё ещё работает, кроется в том, что Майкрософт ещё не достигла своей основной цели – один миллиард устройств, работающих под управлением Windows 10. Из-за давления со стороны ритейлеров Майкрософт пришлось отказаться от публичного бесплатного предложения по обновлению, однако в компании всё же решили оставить возможность для бесплатного перехода на Windows 10, но уже без официальной огласки.
Обратите внимание, что расширенная поддержка Windows 7 завершилась 14 января 2020 года, а это значит, что данная операционная система больше не будет получать обновления безопасности.
Поэтому если вы пользователь Windows 7 и хотите, чтобы ваш компьютер продолжал и впредь обслуживаться и оставался защищённым, получая все обновления безопасности, то вы всё ещё можете использовать возможность бесплатного обновления до Windows 10.
Как бесплатно обновить систему до Windows 10
Важно: обратите внимание, что бесплатное обновление доступно только для лицензионных операционных систем Windows 7 и Windows 8.1.
Итак, собственно, сама инструкция:
Windows 10 Upgrade Assistant
- Установите все последние обновления для вашей текущей системы (Windows 7 или
– выполнение этого пункта необязательно (можно сразу приступать к обновлению, однако данная мера поможет избежать возможных проблем в процессе установки, например, с драйверами для аудио или видеокарты);
- Обязательно убедитесь перед обновлением, что на жёстком диске (SSD накопителе) или его разделе, где установлена ваша текущая операционная система, есть не менее 8 ГБ свободного дискового пространства, в противном случае обновить систему не удастся;
- Скачайте последнюю версию утилиты Windows 10 Upgrade Assistant (рус. «Помощник по обновлению до Windows 10»), нажав соответствующую кнопку ниже, или же скачайте с официального сайта Майкрософт. С её помощью вы сможете проверить будет ли Windows 10 работать на вашем компьютере (ноутбуке), а затем бесплатно обновить свою операционную систему.
Скачать Windows10Upgrade
Обновление Windows 7 до Windows 10
Далее, на примере Windows 7, рассмотрим непосредственно процесс обновления.
- Запустите, скачанную на предыдущем шаге утилиту «Помощник по обновлению Windows 10». На первом этапе сразу же будет осуществлена автоматическая проверка на совместимость вашего компьютера и Windows Как уже отмечалось выше, если на жёстком диске (SSD накопителе) или его разделе, где установлена ваша текущая операционная система, будет менее 8 ГБ свободного дискового пространства, то вы увидите следующее уведомление (смотрите скриншот), и обновить систему не получится, даже если аппаратная конфигурация вашего ПК или ноутбука полностью соответсвует системным требованиям Windows 10, поэтому очень важно подготовиться к обновлению заранее;
- Если всё в порядке, то видим следующее окно: «Поздравляем, этот компьютер совместим!»;
- Далее начнётся этап подготовки, загрузки и установки обновления до Windows 10. Обратите внимание, что в зависимости от аппаратной конфигурации компьютера, количества установленных программ и так далее, установка обновления может занять от 20 минут до нескольких часов;
- После этого появится окно: Обновление готово. Чтобы его завершить. Компьютер должен перезапуститься (перезагрузка произойдёт автоматически через 30 минут, или же просто нажмите «Перезапустить сейчас»)
- Помощник по обновлению Windows 10 перезагрузит устройство, чтобы завершить обновление;
- После перезагрузки видим: Добро пожаловать в Windows 10! → Далее;
- Выберите параметры конфиденциальности → Принять;
- Новые приложения для новой Windows → Далее;
- Благодарим вас за обновление до последней версии Windows 10 → Выйти.
На этом всё. В результате получаем последнюю на сегодняшний день версию Windows 10 1909 (November 2019 Update).
Полезно: читайте, как узнать версию и номер сборки Windows 10.
Чтобы убедиться, что операционная система активирована, перейдите в параметры Windows 10 (значок шестерёнки) → Обновление и безопасность → Активация. Должно отображаться следующее: «Система Windows Активирована с помощью цифровой лицензии».
Как вернуться к Windows 7
Если, по тем или иным причинам, вы хотели бы перейти обратно с Windows 10 на Windows 7, то откройте Параметры Windows 10 → Обновление и безопасность → Восстановление → Начать.
Важно: данная возможность доступна только в течение 10 дней после обновления до Windows 10.
Далее следуйте инструкциям на экране. После перезагрузки будет восстановлена ваша прежняя Windows 7 (все файлы, установленные программы и сделанные настройки будут в том же состоянии, что и до обновления на Windows 10).
Чистая установка Windows 10 и активация лицензионным ключом Windows 7 и 8.1
В случае, если у вас есть лицензионный OEM ключ Windows 7 или 8.1, то вы можете выполнить чистую установку последней версии Windows 10 с помощью официальной утилиты Media Creation Tool, активировав установленную Windows 10 ключом от Windows 7 /8 (параметры Windows 10 → Обновление и безопасность → Активация). То есть в этом случае можно обойтись без процедуры обновления.
OEM – это ключ, указанный на упаковке или в сертификате подлинности, прикреплённом к компьютеру (наклейка с ключом на корпусе компьютера или ноутбука), приобретённому с уже установленной ОС Windows.
Заключение
Сегодня Майкрософт всё ещё предоставляет возможность бесплатного обновления с Windows 7 / 8 до Windows 10. Поэтому, если вы ещё не успели обновить свою компьютер до Windows 10, то самое время это сделать. Так, пользователям Windows 7 уже точно пора задуматься о переходе, так как срок расширенной поддержки Windows 7 завершился 14 января 2020 года и она больше не будет получать обновления безопасности.
Кроме того, есть весомый повод перейти на десятку владельцам, например, таких редакций Windows 7 как Home Basic (Домашняя базовая) или Starter (Начальная), где на уровне операционной системы ограничено максимально допустимое количество оперативной памяти (2 ГБ для Windows 7 Starter 32-бит (64-бит не поддерживается) и 4 / 8 ГБ для Windows 7 Домашняя базовая 32 / 64-бит). В Windows 10 этих ограничений нет.
А вдруг и это будет интересно:
- Tab Freeze – оптимизация потребления оперативной памяти в Google Chrome
- Бесплатное обновление до Windows 10 с помощью Media Creation Tool
- Как запустить командную строку от имени администратора в текущей папке Windows 10
- Как создать резервную копию драйверов Windows 10
- Как скачать оригинальный ISO образ Windows 10 с сайта Microsoft
- Skype: как изменить или размыть фон на видео
Дата: 2019-12-07 | Размещено в Статьи
СКАЧАТЬ
Описание
Отзывы
Выберите вариант загрузки:
- скачать с сервера SoftPortal (для Windows 10, установочный exe-файл)
- скачать с сервера SoftPortal (для Windows 11, установочный exe-файл)
- скачать с официального сайта (для Windows 10, установочный exe-файл)
- скачать с официального сайта (для Windows 11, установочный exe-файл)
Media Creation Tool — бесплатный инструмент от компании Microsoft с помощью которого можно легко установить и переустановить Windows 10, создавать загрузочные образы ОС Windows, а также использовать его в качестве альтернативного способа обновлений (полное описание…)

Рекомендуем популярное
Media Creation Tool 21H1 Win10 / 21H2 Win11
Media Creation Tool — бесплатный инструмент от компании Microsoft с помощью которого можно легко…
Win Updates Disabler 1.4
Win Updates Disabler — бесплатный и простой в использовании инструмент для управления…
Windows XP Service Pack 3 (iso-образ)
Microsoft Windows XP Service Pack 3 — официальный пакет обновления 3 (SP3) для Windows XP содержит все ранее…

ASUS BIOS Live Update — Фирменная утилита для обновления BIOS материнских плат ASUS через интернет…
MSI LiveUpdate 6.2.0.74
MSI LiveUpdate — это полезные и мощные приложения для автоматической загрузки и обновления BIOS,…
HP Support Assistant 9.16.80.0
Бесплатное программное обеспечение для ноутбуков, компьютеров, принтеров и МФУ…
Согласно анонсу Windows 10 будет предложена бесплатно в качестве обновления на все Windows 7 и Windows 8.1 системы в течение первого года после публичного выхода. Как именно? Через Windows Update. Нужно понимать, что это предложение обновления, а не лицензия. То есть лицензия на Windows 7 позволит автоматически обновить систему в течение года. Серийного номера, образа, коробки или наклейки предложено не будет. При этом также обещано, что те кто обновятся сейчас на Windows 10 Technical Preview получат затем через Windows Update версию Consumer Preview, Release Preview, а далее и финальной версии. С выходом январского Windows 10 Technical Preview (10.0.9926) появилась также и небольшая утилита для Windows 7 и Windows 8.1, после установки которой, Windows 10 приходит на ваш ПК в виде обновления. Именно об этом я и буду рассказывать ниже.
Для тех, кто хочет попробовать Windows 10 Technical Preview уже сейчас, буду неоригинальным, — это предварительная версия, часть функционала не работает, могут возникнуть проблемы с драйверами и сторонним ПО. Продолжаем. Если вы хотите обновить ваш Windows 7 до Windows 10, загрузите специальную утилиту Prepare с сайта Microsoft, для Windows 8.1 существует аналогичная утилита подготовки.
Я буду показывать процесс обновления для русской Windows 7 Professional, английской Windows 8.1 Single Language и английской 8.1 Professional with MediaCenter. Сразу скажу, медиацентр не переживёт обновления, — текущая версия Windows 10 Technical Preview его не поддерживает и обновит на обычный Windows 10 Professional TP. Тем, кому важен Windows MediaCenter рекомендую дождаться Consumer Preview или более новых сборок. Вот они на начальный момент:
Если для Windows 7 и Windows 8.1 Professional with MediaCenter я создал тестовые виртуальные машины, то для проверки обновления Windows 8.1 Single Language я воспользовался физическим ноутбуком, который было не очень жалко. Обращаю внимание на OEM брендирование.
В качестве предварительного шага я установил все обновления Windows Update на системы, — не уверен, что это необходимо для обновления, но точно не помешает, — и позволит заметить один интересный момент.
Загрузив утилиту Prepare, я устанавливаю её на все три системы, которые планирую обновить.
Через несколько секунд получаю от неё поздравления – я готов к обновлению.
Бегу в Windows Update, проверяю – и вижу отдельное новое обновление, видимо, пререквизит для обновления:
После установки и перезагрузки опять захожу в Windows Update, и, о счастье, вижу:
При этом на Windows 8.1 with MediaCenter я вижу предупреждение:
Проверив, я вижу что MediaCenter я при обновлении потеряю:
На Windows 7 и Windows 8.1 Single Language проверка проходит без проблем:
Когда я выберу начать процесс, система запустит процесс обновления.
В зависимости от скорости вашего жесткого диска минут через 20-40 получу приглашение в обновлённую ОС:
Это приглашение от Windows 7 в контексте того локального пользователя, который работал в системе последним. Начиная с Windows 8 обычно используются учетные записи связанные с Microsoft ID, и зайдя такой записью я получу старые настройки даже на совсем новом ПК, не только на обновлённом напрямую.
Система сразу активирована, срок действия январского Preview до 1 октября 2015. Windows 7 Professional и Windows 8.1 Professional with MediaCenter обновился до Windows 10 Technical Preview Professional:
Windows 8.1 Single Language обновился до Windows 10 Technical Preview Single Language – обратим внимание на сохранившиеся логотипы – их устанавливал OEM производитель:
Как я уже на днях рассказывал в заметке про изменение изданий Windows 8.1 и Windows Server 2012 R2, в Windows 10 можно изменить издание на лету. Например, Windows 10 Technical Preview Professional можно обновить до Enterprise и для Professional with MediaCenter.
Последнее, однако, как я понимаю, не работает в сборке 10.0.9926. А вот ключи для Enterprise версии есть на страницах TechNet. Попробую изменить версию на лету, запустив оснастку из панели управления:
Ввожу серийный номер, указанный на TechNet в качестве ключа для восстановления:
Жду минут 15, перезагружаюсь и вижу Windows 10 Technical Preview Enterprise!
В завершение можно зайти в приложение Settings, в котором настраиваются параметры обновления ОС, в том числе обновления сборок Windows. Я выбираю Быструю установку, чтобы долго не ждать при появлении следующих сборок.
Не забудьте и об Insider Hub приложении, в котором можно читать все новости о свежих сборках и получать информацию о сроках, возможностях и обновлениях ОС.
Удачного тестирования!
В этой статье я расскажу, как выполнить обновление Windows 10 до новой версии операционной системы разными способами. Существует несколько способов провести обновление системы в Windows 10.
С периодичностью, примерно два раза в год, корпорация Майкрософт выпускает так называемые «большие» или «крупные» обновления для операционной системы. По существу, речь идет об установке новой версии Виндовс 10 поверх старой системы, с сохранением данных пользователя, установленных программ и настроек системы.
Содержание:
- Обновление Windows 10 с помощью Центра обновления Windows
- Обновление Windows 10 в Media Creation Tool
- Обновление при помощи Помощника по обновлению Windows 10
- Установка последней версии Windows 10 обновлением системы
- Установка новой версии Windows 10 без сохранения данных от предыдущей версии
- Выводы статьи
В новые версии Windows 10 добавляются функции, которых ранее не было в операционной системе, проводятся изменения интерфейса, улучшается работа системы, не видимая пользователю. Благодаря программе Windows 10 Insider Preview (программа предварительной оценки Windows 10), у Microsoft появляется достаточно информации о работе тех или иных нововведений, которые можно широко протестировать до выпуска финальной версии.
Существует несколько способов обновить Windows 10 до последней версии:
- Обновление через «Центр обновления Windows».
- С помощью официального средства обновления — утилиты Media Creation Tool.
- Обновление с помощью утилиты Помощник по обновлению Windows 10.
- Новая установка Windows 10 поверх старой версии Windows 10.
- Чистая установка новой версии Windows 10.
Далее рассмотрим все возможные варианты, как обновить аерсию Windows 10. Разные способы необходимы для того, чтобы выполнить обновление до новой версии, в случае, когда не запускается обновление Windows 10 при одном из способов, или процесс обновления системы заканчивается неудачей. В этом случае, можно попробовать другой способ обновления Windows.
Для части пользователей это не актуально, так как они отключают обновление в Windows 10. Подробнее об этом можно прочитать в статье на этом сайте.
Чтобы пользователи не запутались в выпускаемых обновлениях, им присваивают порядковые номера. Название операционной системы с номером обновления выглядит следующим образом: «Windows 10 XXXX», где «XXXX» — порядковый номер обновления в число-буквенном виде. Это помогает избежать путаницы.
Скачать официальное обновление Windows 10 можно с сайта компании Microsoft.
Обновление Windows 10 с помощью Центра обновления Windows
Через «Центр обновления Windows» производится автоматическое обновление Windows 10. Используются два способа для загрузки обновлений:
- Обновление системы загружается на компьютер без участия пользователя. Когда все готово, Windows через Центр уведомлений предложит пользователю установить обновление.
- Пользователь самостоятельно запускает процесс обновления операционной системы.
В первом случае, обновление будет скачено на компьютер не сразу после выхода финального релиза. В этот момент, сервера Майкрософт сильно загружены, поэтому доставка ОС на компьютеры происходит волнами по очереди.
Файлы обновления окажутся на ПК через некоторое время. После получения сообщения от Windows 10 и вашего согласия на обновление, система обновится автоматически.
Во втором случае, пользователь может запустить процесс обновления самостоятельно. Для этого войдите в меню «Пуск», а затем выполните следующие действия:
- Нажмите на «Параметры», в окне «Параметры» выберите «Обновление и безопасность».
- В разделе «Центр обновления Windows», в опции «Состояние обновление» нажмите на кнопку «Проверка наличия обновлений».
- После завершения проверки наличия обновлений, появится сообщение о доступности новой версии ОС: «Обновление функций до Windows 10, версия ХХХХ».
- Нажмите на ссылку «Загрузить и установить».
- Операционная система самостоятельно скачает и подготовит обновление к установке на ПК.
- Далее Windows предложит перезагрузить компьютер сейчас или в другое время, для запуска установки обновления до последней версии системы.
- После этого выполняется процесс работы с обновлениями, в течение которого несколько раз происходит перезагрузка компьютера.
- Дождитесь окончания установки, после чего на компьютере загрузится новая, самая последняя версия операционной системы Windows 10.
Иногда, случается, что процесс обновления растягивается на очень продолжительный период времени, из-за этого пользователь вынужден прервать процесс обновления системы. Порой, обновление операционной системы оканчивается неудачей, о чем Windows сообщает пользователю. В обоих случаях происходит автоматический откат до той версии Windows 10, с которой производилось обновление системы.
Обновление Windows 10 в Media Creation Tool
С помощью бесплатной программы Media Creation Tool пользователь может самостоятельно запустить обновление операционной системы до финальной версии, или скачать свежий образ Windows 10 на свой компьютер для создания загрузочной флешки.
При использовании приложения Media Creation Tool есть три варианта действий:
- Запустить обновление системы до последней версии при помощи утилиты Media Creation Tool.
- Создать с помощью Media Creation Tool загрузочную флешку с Windows 10, а затем провести обновление ОС при помощи загрузочной флешки.
- Сохранить Windows 10 в ISO образ для того, чтобы потом записать его на DVD диск или создать загрузочную флешку в другой программе.
Для записи на флешку или при сохранении ISO образа, средство Media Creation Tool загружает объединенные или раздельные образы Windows с разрядностью 64 bit и 32 bit (на выбор пользователя), имеющие в своем составе несколько редакций Windows 10 (Windows 10 Pro, Windows 10 Домашняя, Windows 10 Домашняя для одного языка, Windows 10 для образовательных учреждений).
Для получения утилиты перейдите на официальный сайт Майкрософт: https://www.microsoft.com/ru-ru/software-download/windows10, а затем нажмите на кнопку «Скачать средство сейчас».
Далее выполните обновление системы, подробно об этом написано на в подробной статье на странице сайта.
Обновление при помощи Помощника по обновлению Windows 10
Специальная утилита «Помощник по обновлению Windows 10» предназначена для обновления операционной системы до последней актуальной версии. Программа Windows 10 Update Assistant скачивает и устанавливает на компьютер самую последнюю версию ОС.
Выполните следующие шаги:
- Пройдите на сайт загрузки программного обеспечения Microsoft (ссылка выше в статье), на котором отображена актуальная на данный момент времени версия обновления операционной системы
- Нажмите на кнопку «Обновить сейчас».
- На компьютер будет скачано приложение Windows10UpgradeXXXX.
- Откройте «Помощник по обновлению до Windows 10» на ПК.
- В окне утилиты написано «Обновитесь до новой версии Windows 10», нажмите на кнопку «Обновить сейчас», чтобы запустить обновление Windows 10.
- Приложение проверит совместимость компьютера и операционной системы.
- Далее происходит процесс загрузки операционной системы, а затем начинается подготовка к обновлению.
- Происходит первый этап обновления до Windows 10, который занимает некоторое время. В это время пользователь пока может заниматься своей работой на ПК.
- На втором этапе, для продолжения установки Windows 10 потребуется перезагрузить компьютер.
- Дождитесь окончания процесса обновления верcии Windows 10. В это время нельзя отключать компьютер от электрической сети.
Подробную инструкцию с картинками смотрите по ссылке ниже.
Установка последней версии Windows 10 обновлением системы
Следующий вариант: новое обновление Windows 10 устанавливается поверх старой версии Windows 10. Данный способ напоминает переустановку Windows с помощью обновления системы, а по сути, является одним из вариантов переустановки системы, когда операционная система устанавливается поверх предыдущей.
Выполнить обновление можно двумя способами:
- Загрузкой с DVD диска с образом системы, или выполнив загрузку при помощи загрузочной флешки Windows.
- Смонтировать образ Windows 10 в виртуальном приводе, а затем запустить установку Windows.
С загрузочной флешки или DVD-диска с Windows выполняется загрузка на компьютер, а затем установка новой версии Windows 10.
Процесс установки системы стандартный, но есть один нюанс:
- В окне выбора типа установки, необходимо выбрать «Обновление: установка Windows с сохранением файлов, параметров и приложений».
Далее продолжите процесс установки ОС на компьютер.
При втором способе, ISO образ Windows 10, находящийся на компьютере, необходимо подключить в виртуальном дисководе.
Установка новой версии Windows 10 без сохранения данных от предыдущей версии
Еще один вариант для обновления системы: «чистая» установка Windows 10 на компьютер. Старая версия операционной системы будет удалена, а на ПК установится новая версия Windows, без сохранения данных от предыдущей версии системы.
Данный способ позволит пользователю начать использование новой версии системы с чистого листа. По сути это переустановка Windows 10, заменяется только версия предыдущей системы на новую версию.
При установке Windows 10 обратите внимание на то, что вам придется активировать систему:
- Если ранее Виндовс обновлялась на этом компьютере, то активация системы произойдет автоматически с помощью цифровой лицензии.
- Если на компьютере еще не устанавливались обновления операционной системы до Windows 10, или до новой версии Windows, я рекомендую войти в учетную запись для привязки лицензии к учетной записи. Сразу после обновления, войдите в учетную запись для того, чтобы без проблем активировать операционную систему. После этого, пользователь может перейти на локальную учетную запись.
Весь процесс установки Windows 10 на компьютер с картинками подробно описан в этой статье.
Выводы статьи
Пользователь может выполнить обновление до новой версии Windows 10 несколькими способами: с помощью автоматического обновления, средства обновления Windows, путем установки новой версии системы поверх старой, при чистой установке новой версии операционной системы вместо предыдущей версии.
Похожие публикации:
- Как обновить Windows 10 без интернета
- Диск восстановления Windows 10
- Автозагрузка Windows 10: как добавить или удалить программу из автозагрузки
- Как убрать пароль в Windows 10




 – выполнение этого пункта
– выполнение этого пункта