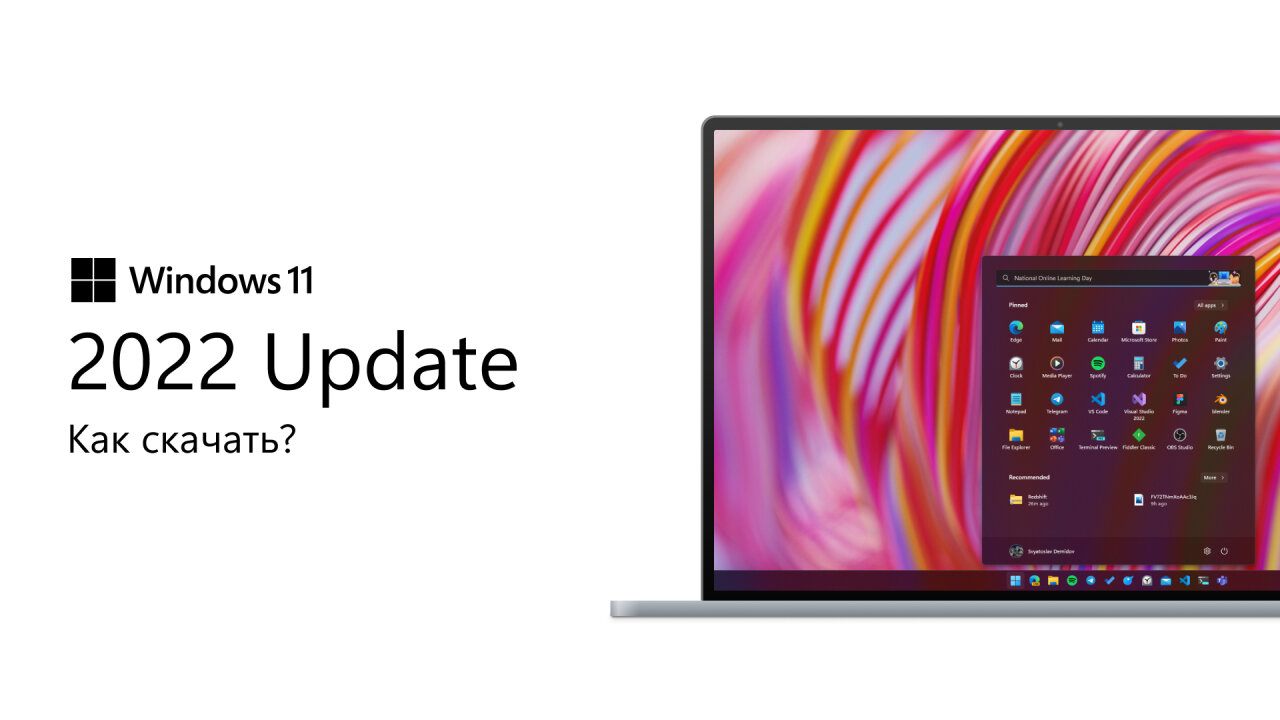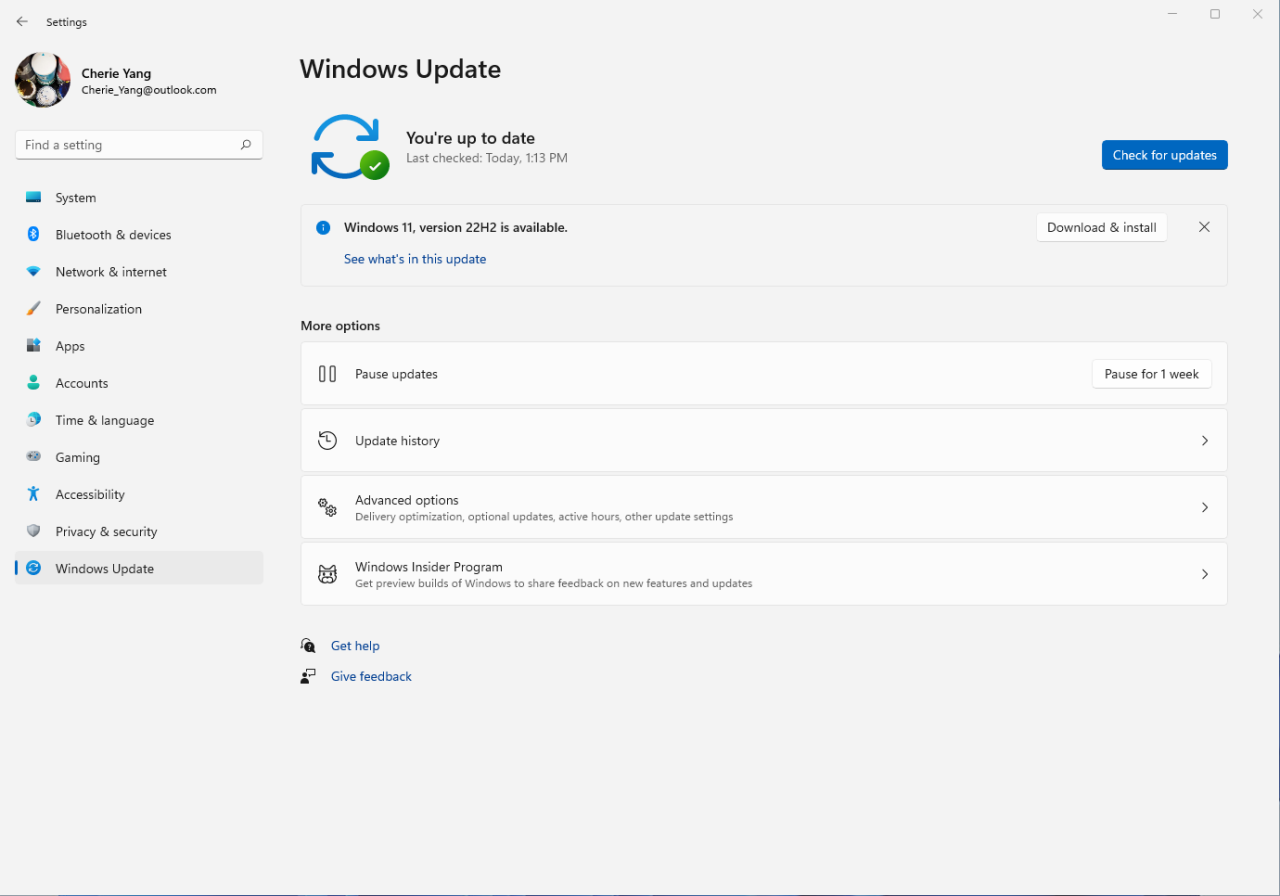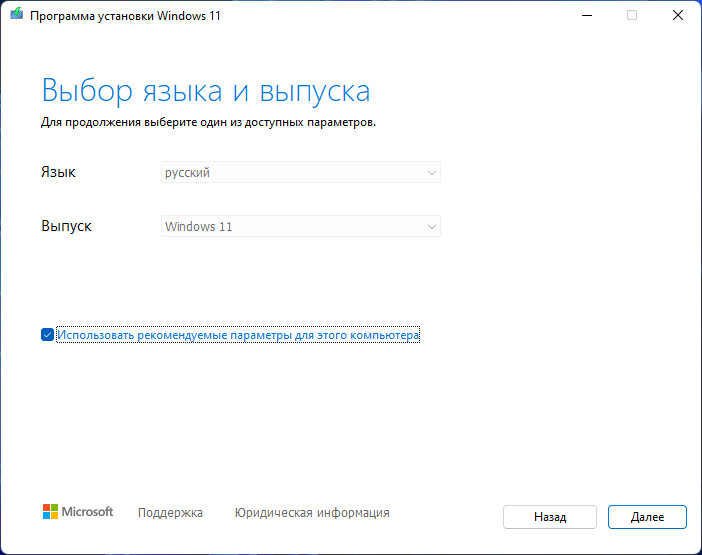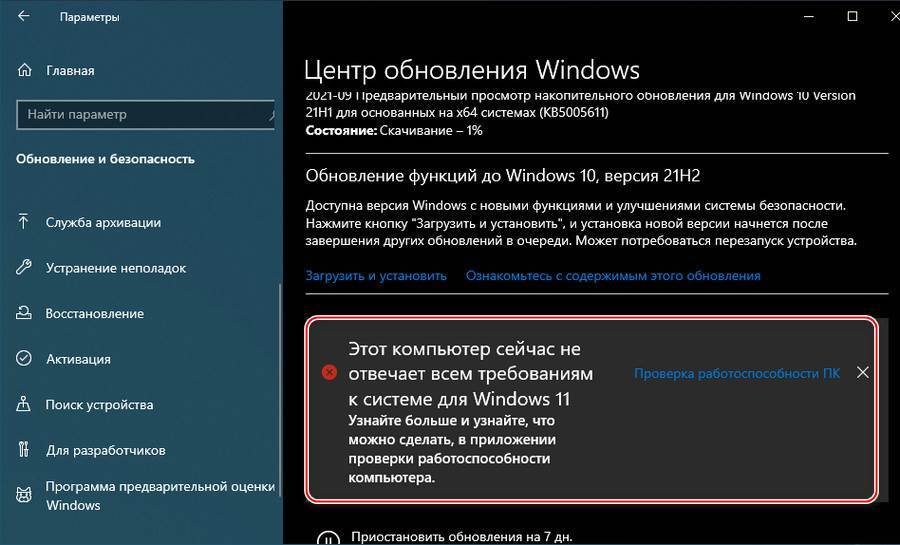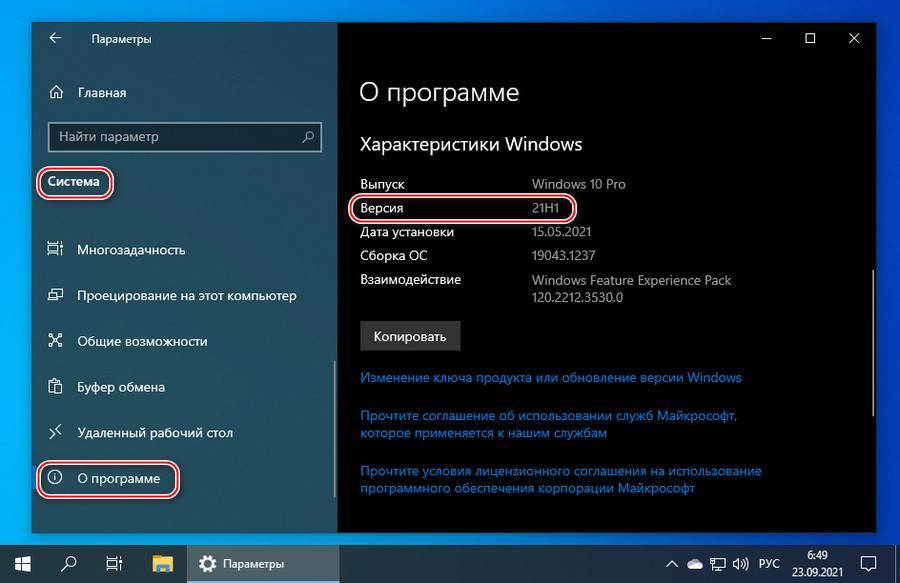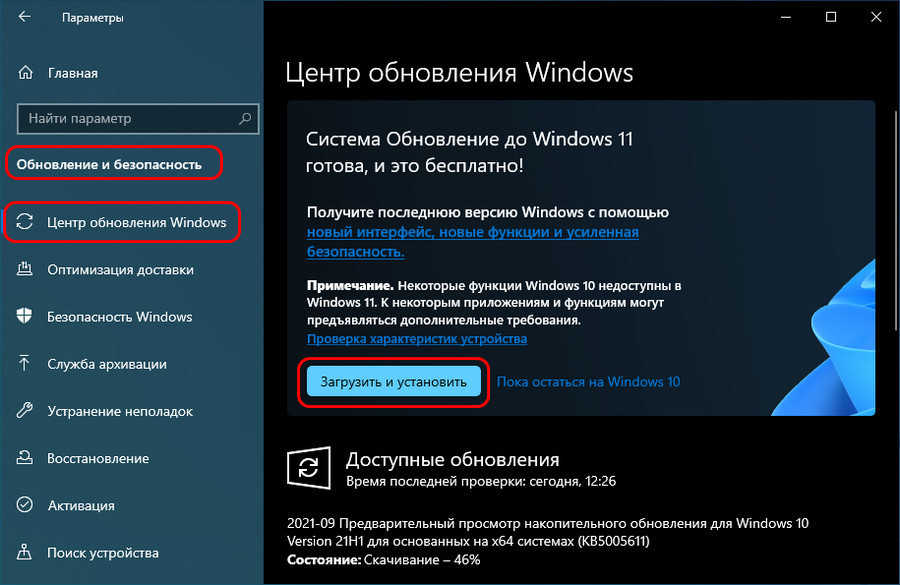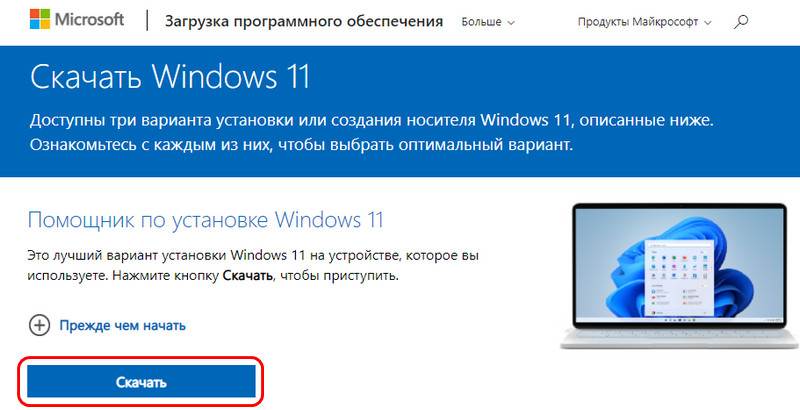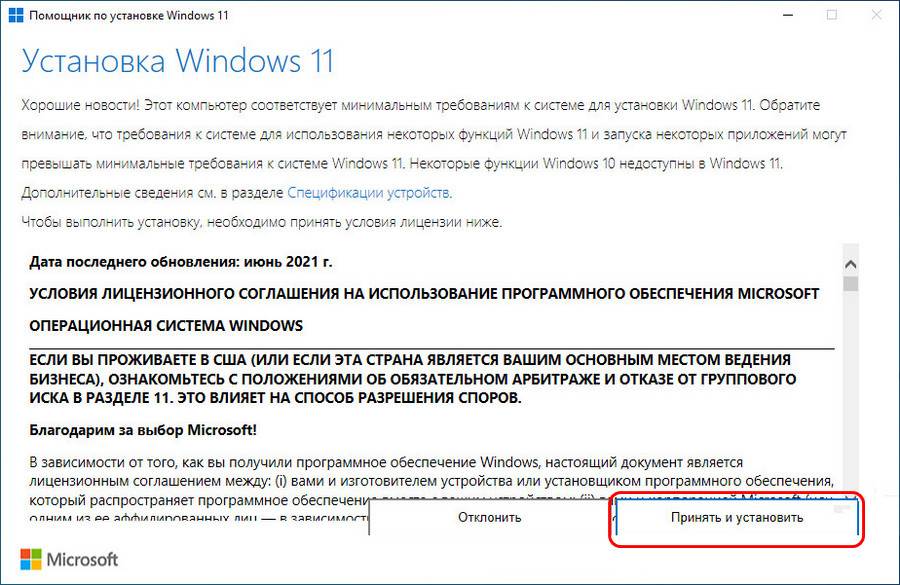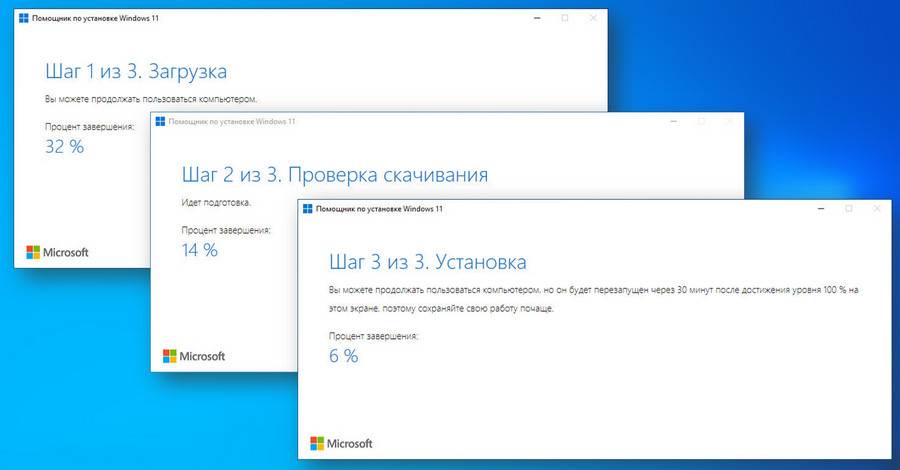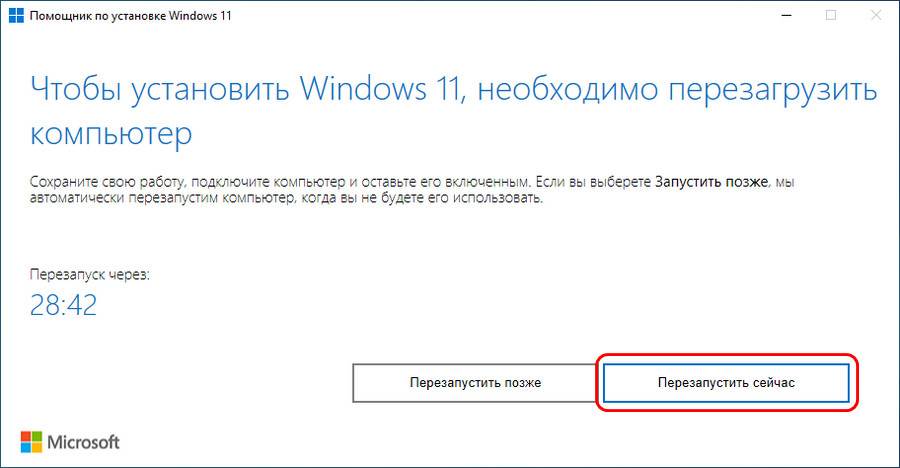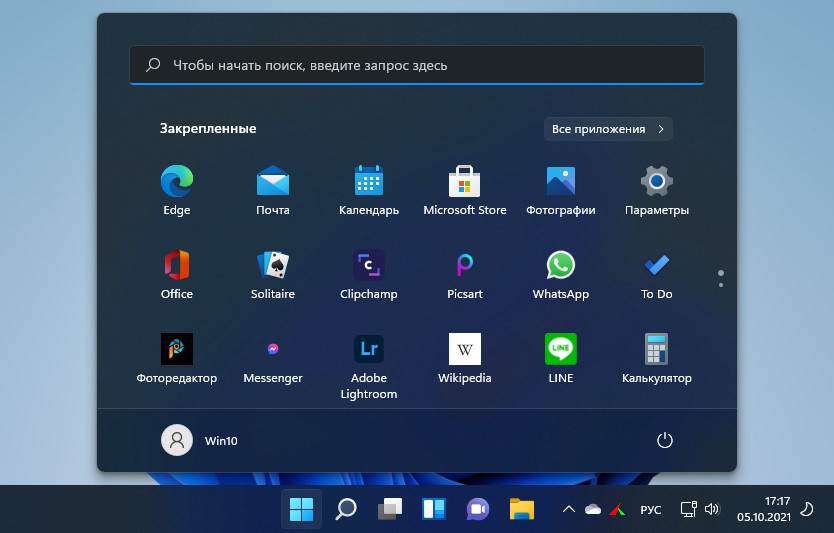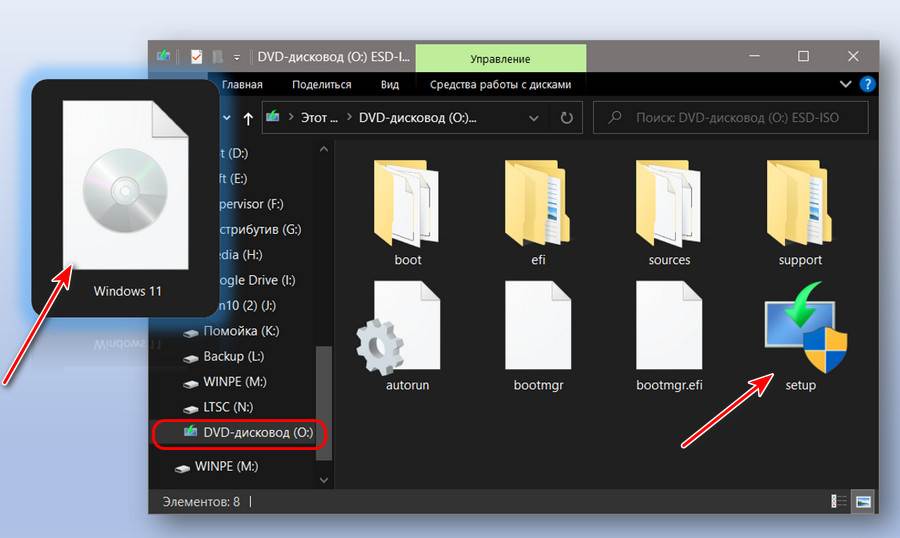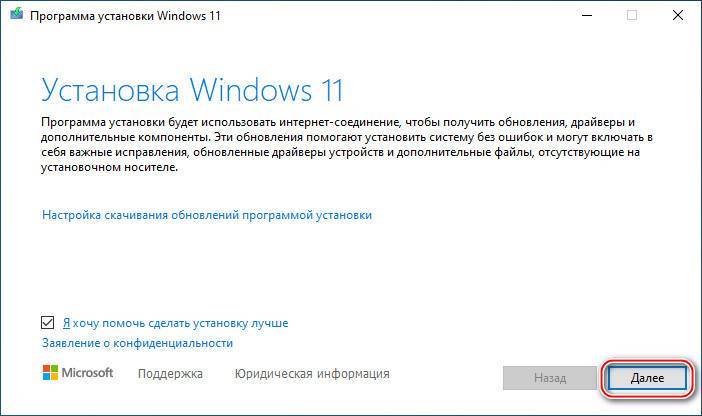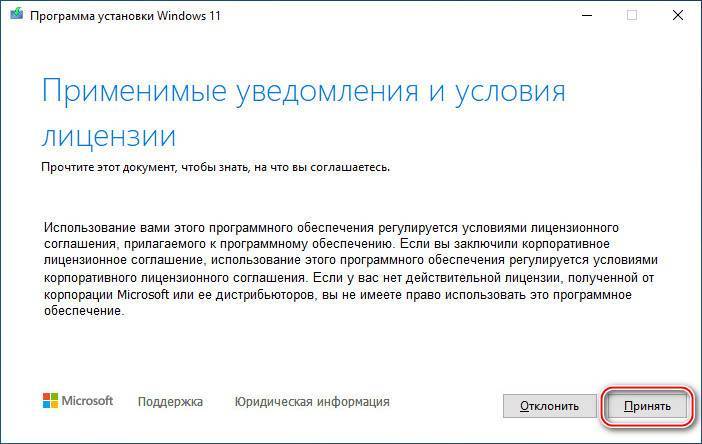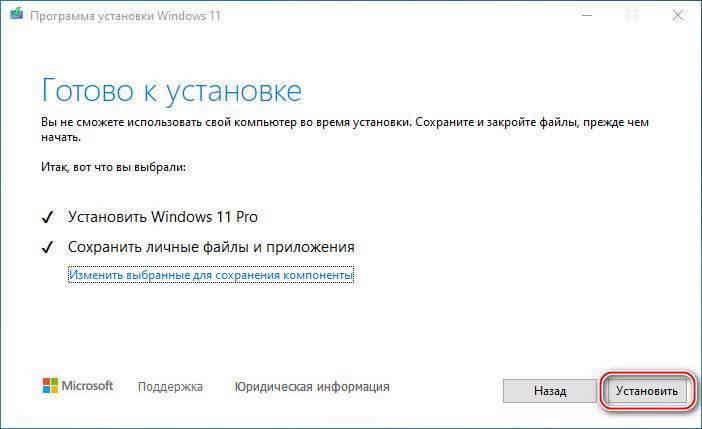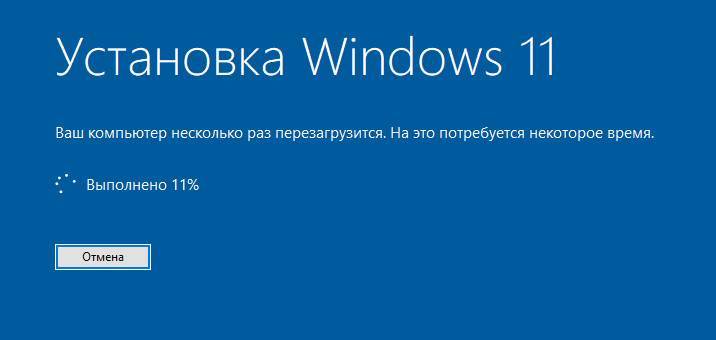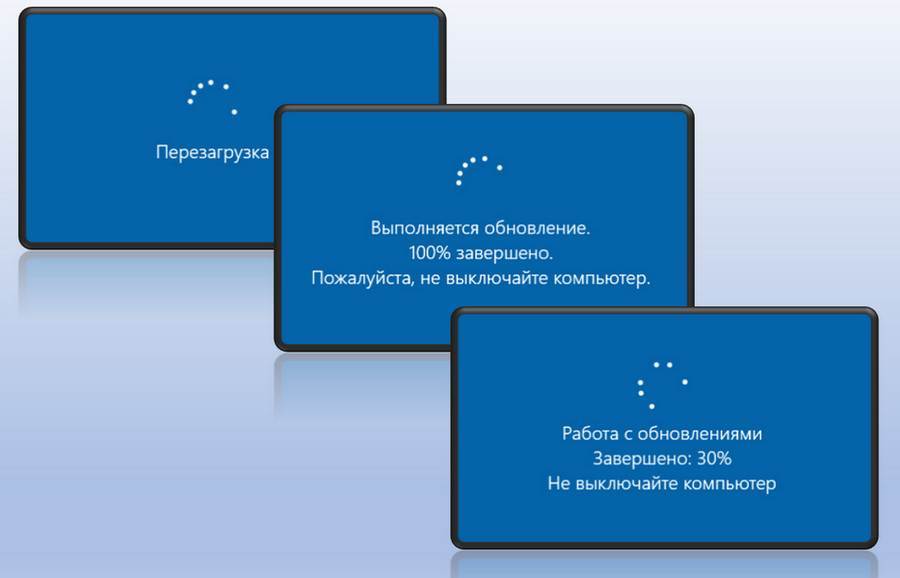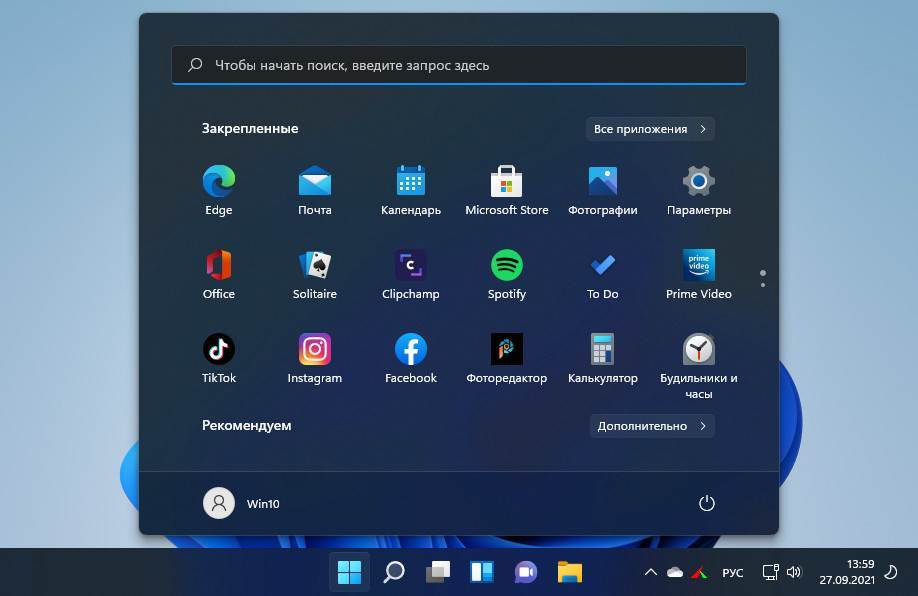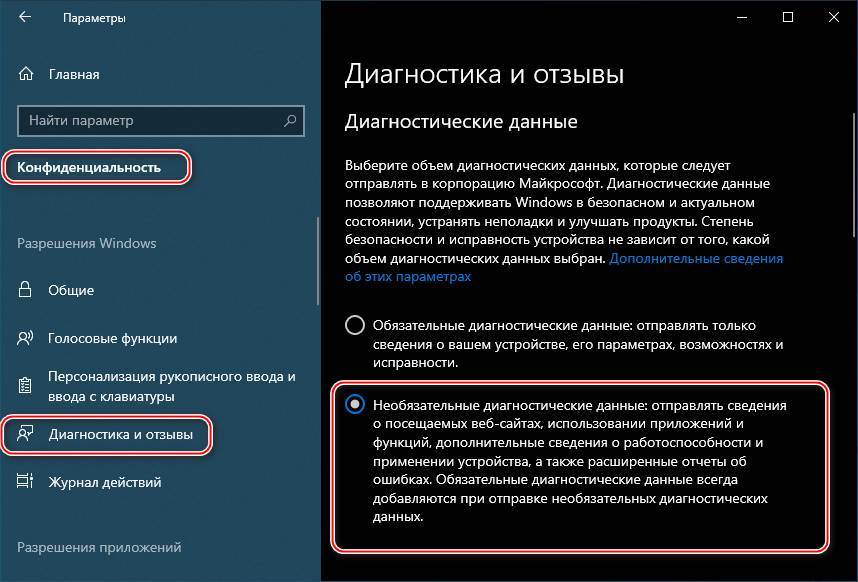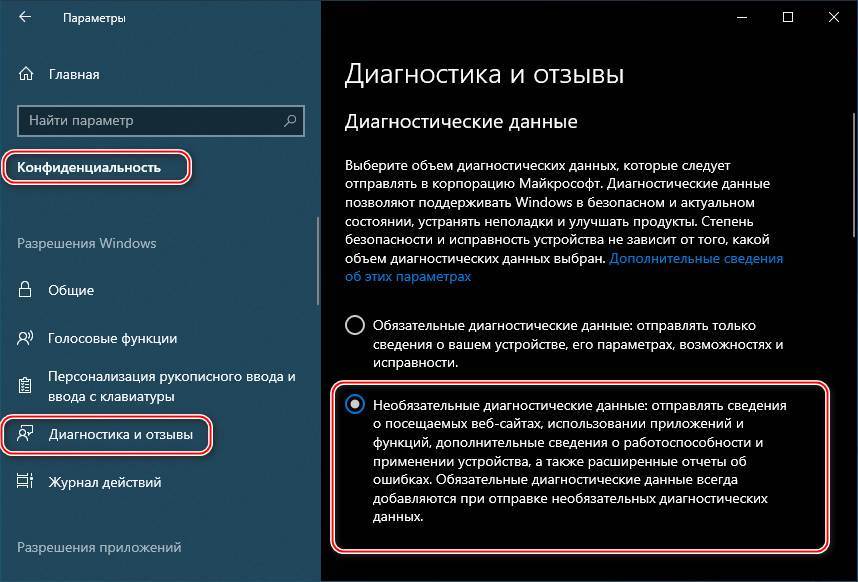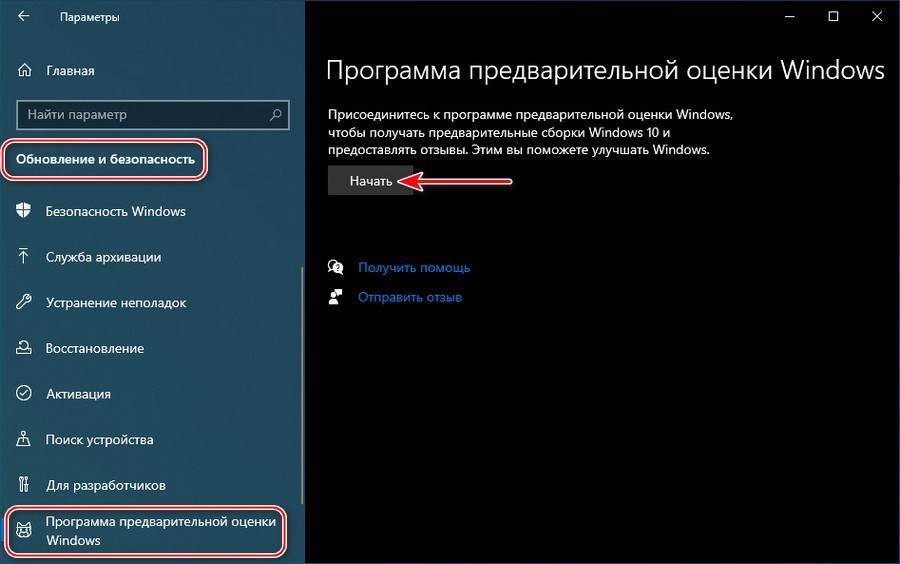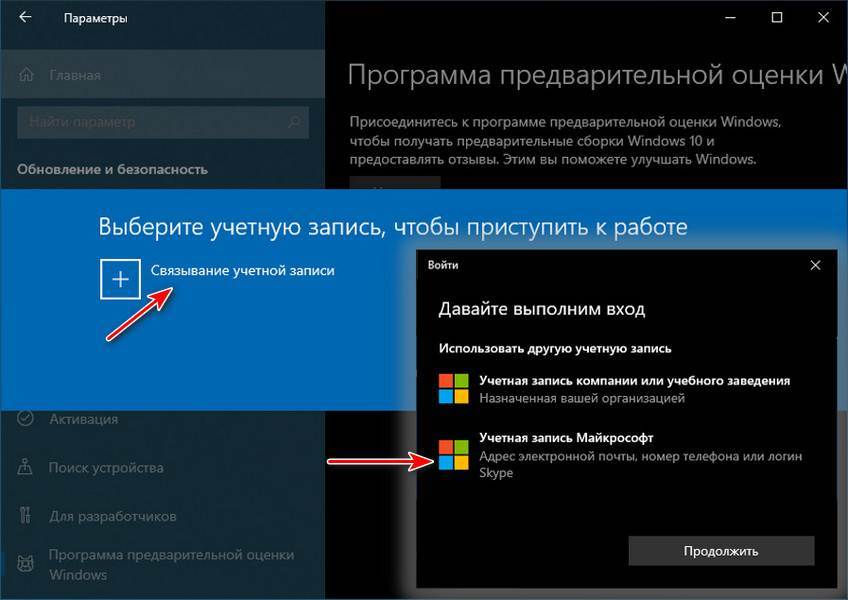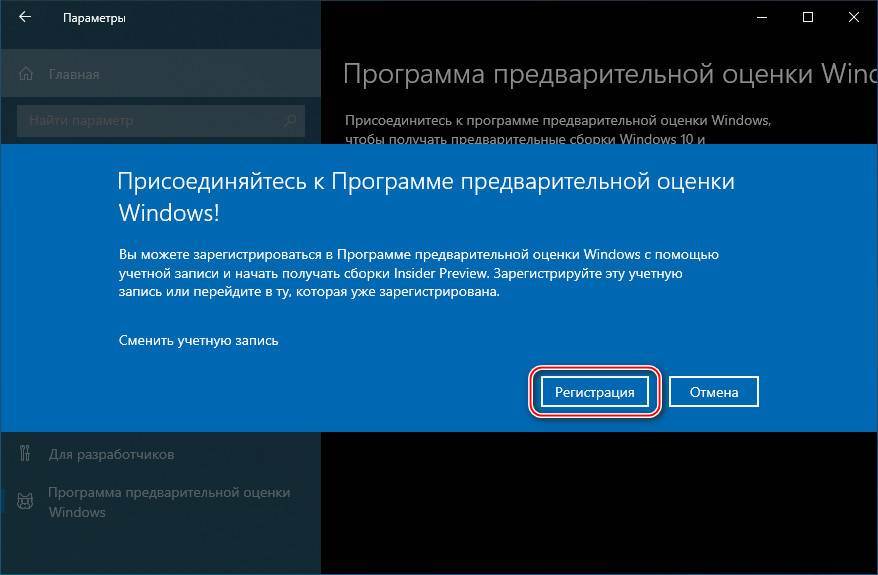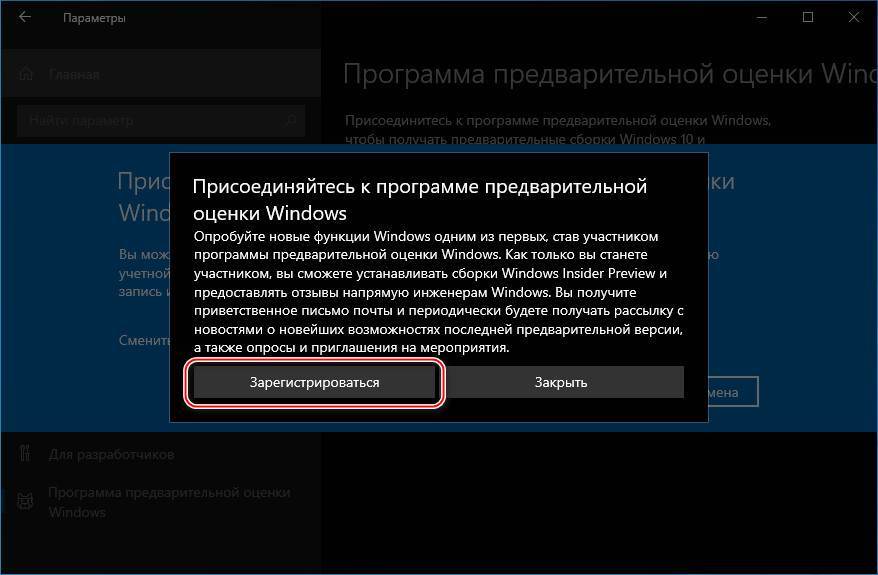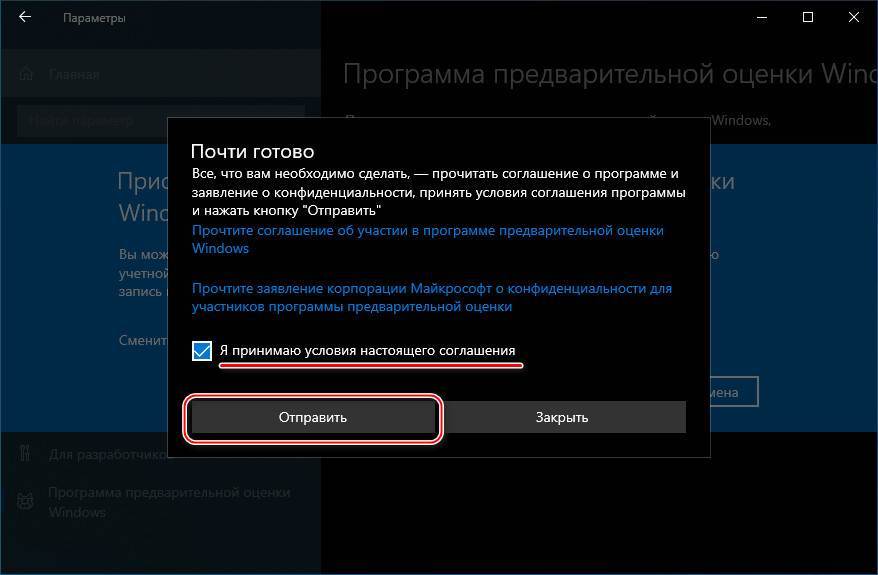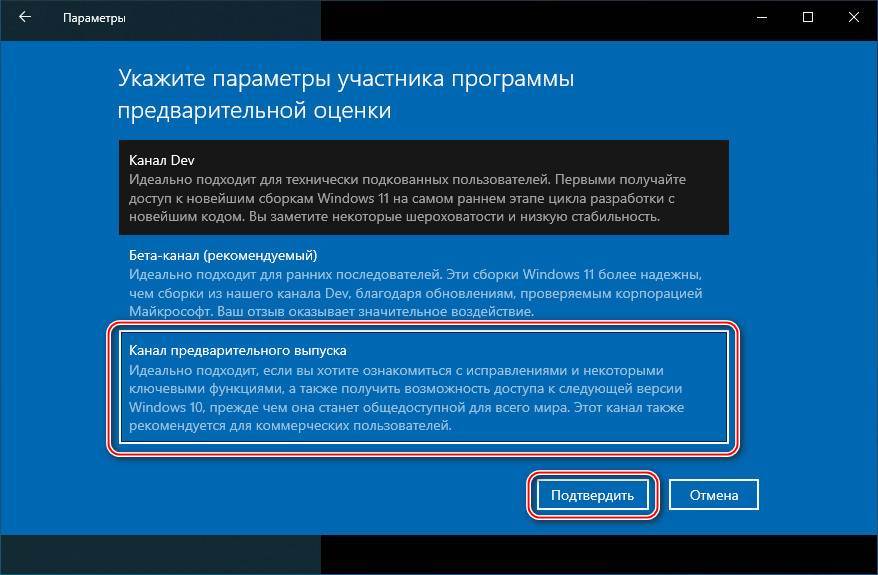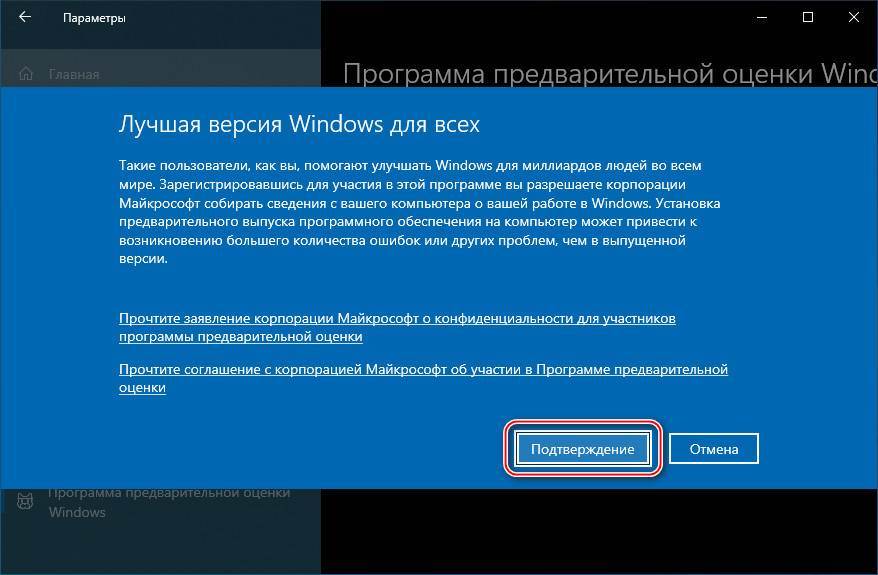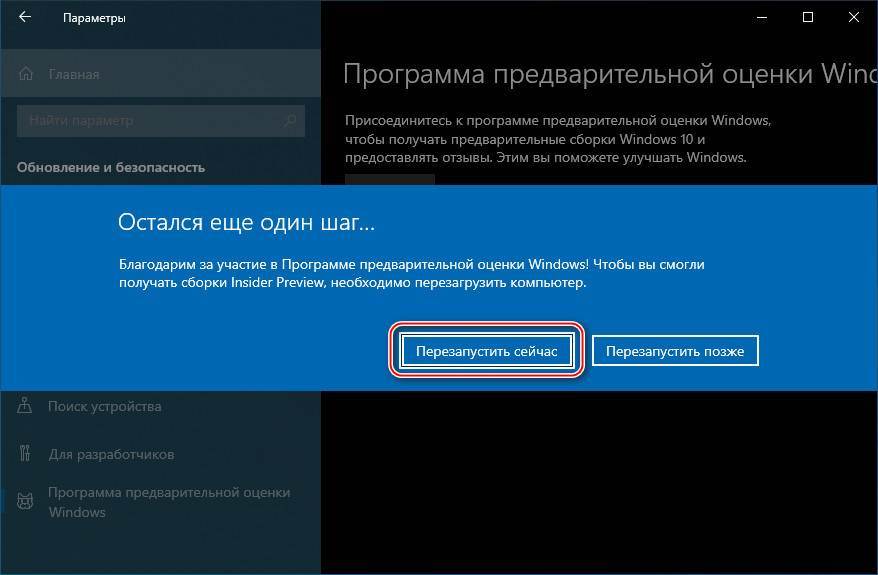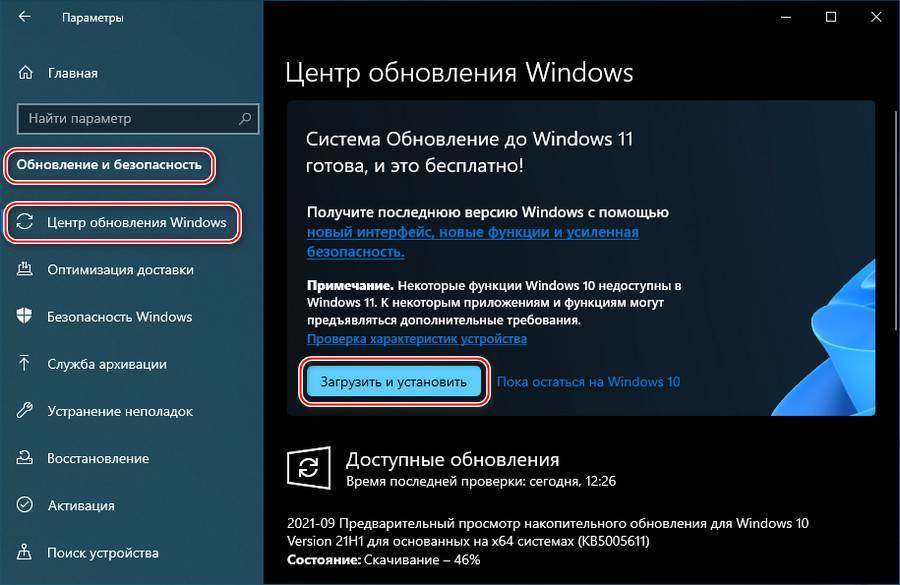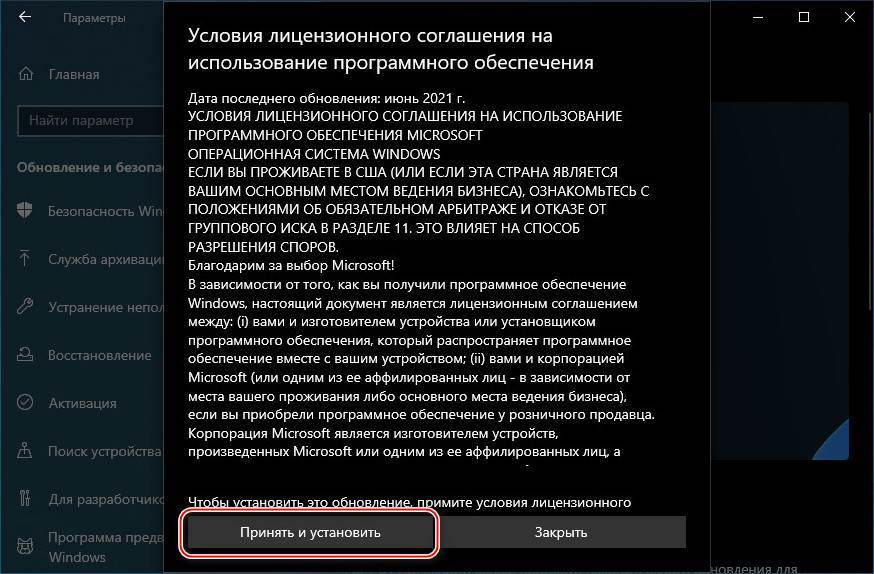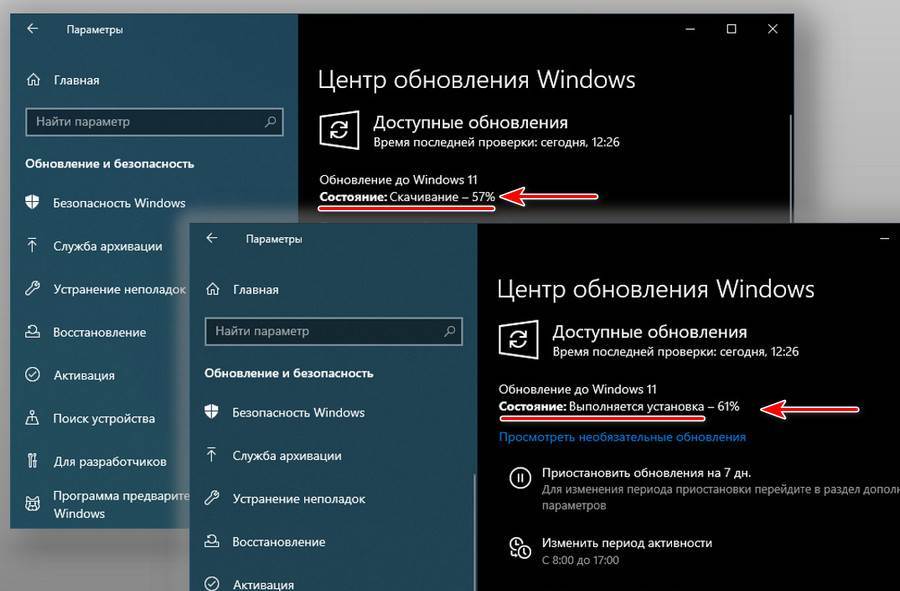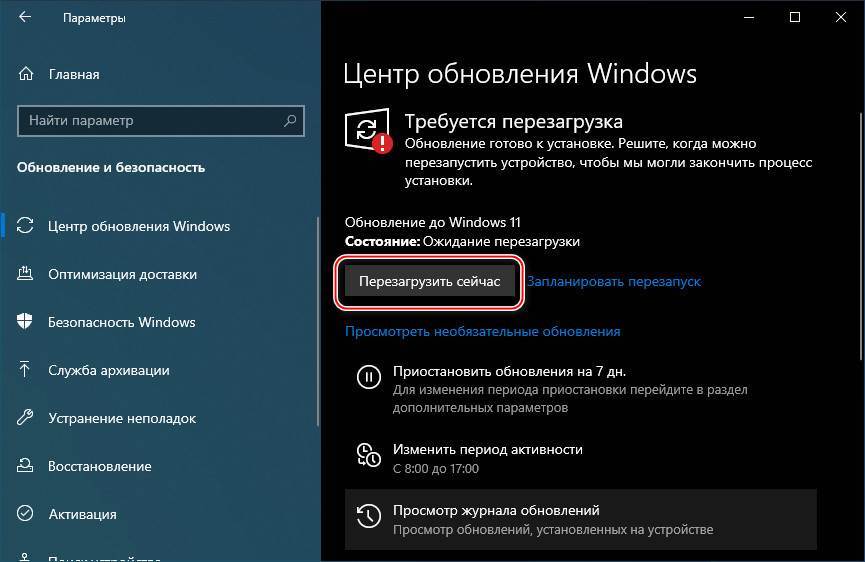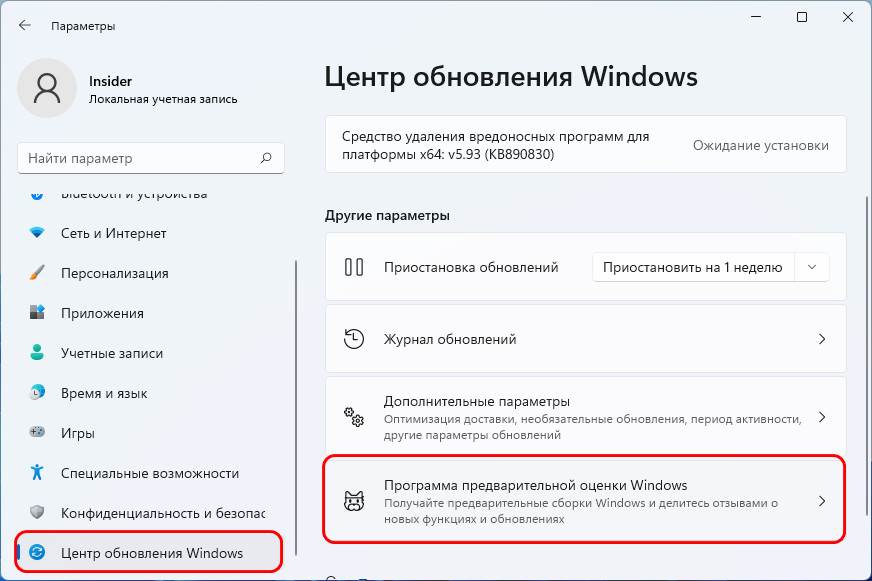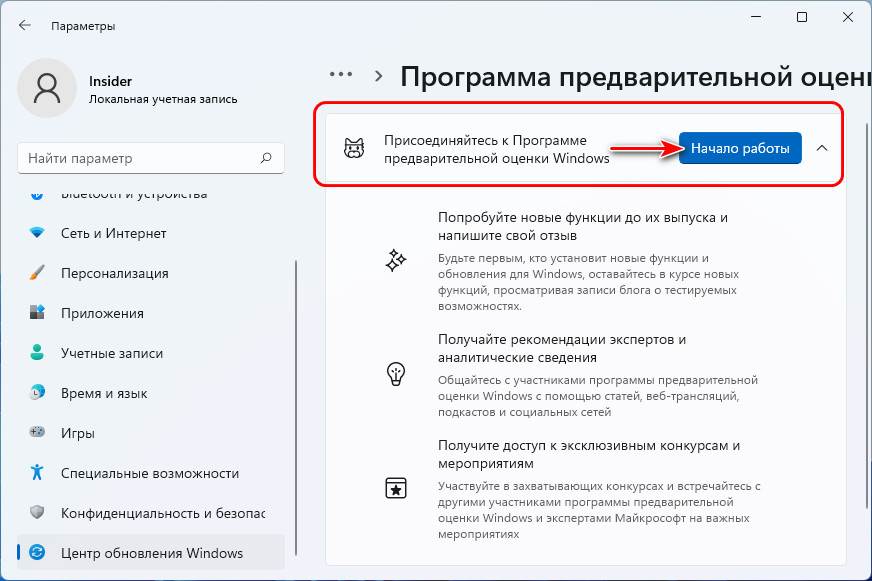В последнее время все чаще в сети появляется информация о том, что обновление до версии Windows 11 для россиян стало недоступно. Эксперт «М.Клик» Алексей Петровский убил двух зайцев одним махом: проверил работоспособность инструкций из сети и заодно обновил свой компьютер.
Пишу о гаджетах с 2006 года, знаю всё о технике и технологиях
46
Содержание
- На какие компьютеры можно поставить Windows 11
- Какие способы обновления до Windows 11 существуют
- Стоит ли сейчас обновляться до Windows 11
Важно: информация актуальна на момент публикации статьи, в дальнейшем ситуация может измениться.
На какие компьютеры можно поставить Windows 11
Прежде чем разбираться, как установить новую ОС, надо понять, поддерживает ли ее ваш компьютер. Компания Microsoft сформировала весьма прозрачный и понятный список требований к конфигурации компьютера, на который можно установить Windows 11. Я выделил жирным самые важные пункты, на которые нужно обратить пристальное внимание.
- Процессор: частота 1 ГГц или выше, с двумя или более ядрами на совместимом 64-битном процессоре или система на кристалле (SoC).
- ОЗУ: 4 ГБ или больше.
- Место на диске: свободное пространство объемом 64 ГБ или более.
- Для загрузки обновлений и работы определенных функций может потребоваться дополнительное место в хранилище.
- Графическая карта: совместимость с DirectX 12 или более поздней версией и драйвер WDDM 2.0.
- Системное встроенное ПО: UEFI, возможность безопасной загрузки.
- TPM: доверенный платформенный модуль (TPM) версии 2.0.
- Дисплей: дисплей высокой четкости (720p), монитор 9 дюймов или более, 8 бит на цветовой канал.
- Подключение к интернету: необходимо для выполнения обновлений, а также для загрузки и использования некоторых функций.
- Подключение к интернету и учетная запись Microsoft: потребуется при первом использовании «Windows 11 Домашняя».
На самом деле все проще: сам компьютер может подсказать вам, готов ли он потянуть Windows 11. Для этого нужно зайти в «Параметры» — «Обновление и безопасность».
Еще по теме

Какие способы обновления до Windows 11 существуют
Самый простой — зайти в соответствующий пункт в меню «Обновление и безопасность», который находится в разделе «Параметры» вашего компьютера.

Впрочем, далеко не у всех пользователей появляется кнопка «Скачать и установить Windows 11». Например, на моем подопытном компьютере с Windows 10 было лишь сообщение, что на нем можно запустить Windows. Однако активной кнопки для установки, как видите, нет. Более того, многие пользователи в сети жалуются на то же самое. Значит, нужно искать другие способы.

Первое, что я сделал, — зашел на официальный сайт Microsoft. Там, пусть и на английском языке, получил исчерпывающую информацию, как еще можно установить Windows 11:
1. С помощью ассистента установки Windows 11.
2. С помощью создания загрузочного носителя Windows.
3. Через скачивание образа диска (ISO) Windows 11.
Я опробовал каждый из них и расскажу, есть ли ограничения и можно ли их обойти.
Способ 1: через ассистента установки Windows 11
Первый способ — при помощи ассистента установки — показался мне самым удобным, понятным и простым. К тому же я не столкнулся ни с какими ограничениями.
Я просто скачал с сайта Microsoft сам установочный файл ассистента (он совсем небольшой) и запустил его. Все дальнейшее происходило автоматически в фоновом режиме, а интерфейс запущенного приложения на русском языке.
Как видите, никаких проблем с загрузкой самого обновления нет. У меня все загрузилось без VPN и других хитростей. Какое-то время ушло на скачивание установочных файлов и их проверку, а затем стартовало обновление операционной системы. Оно также прошло без проблем.

Способ 2: создание загрузочного носителя
Второй способ — это создание загрузочного носителя. С официального сайта нужно скачать утилиту, которая поможет создать загрузочную флешку или диск. На них и будут размещены установочные файлы Windows 11. Такой способ пригодится для компьютеров, на которых вообще не установлено никакой операционной системы. Разве что потом придется решать проблему с активацией, но сам образ скачивается без проблем и для обновления уже имеющейся лицензионной системы подойдет.
Я скачал утилиту и уже с ее помощью создал загрузочную флешку. Прошло без проблем и не потребовало использования VPN. Объем носителя подсказывает сама утилита: от 8 ГБ. Таким же образом можно скачать ISO-файл загрузочного диска, который после записывается на DVD.
Способ 3: скачивание образа установочного диска с сайта Microsoft
В третьем случае предлагается скачать образ диска для установки Windows 11 не через утилиту, а непосредственно с самого сайта.

Вот тут и кроется главный подвох. Я, как и другие пользователи из России, столкнулся с проблемой при скачивании ISO-файла. Microsoft заблокировала возможность загрузки официальных ISO-образов последних сборок Windows из России.


Но это ограничение на данный момент можно сравнительно легко обойти. Если вам непременно нужен ISO-образ для установки Windows 11, достаточно воспользоваться каким-либо VPN-сервисом. Я пользуюсь AdGuard VPN: скачивание прошло без проблем.
Единственное, от выбора VPN-сервиса и его настроек может сильно зависеть скорость загрузки. Также не все бесплатные тарифы VPN-сервисов потянут скачивание такого большого объема данных — ISO-образ Windows 11 весит более 4 ГБ.
Еще по теме

Стоит ли сейчас обновляться до Windows 11
На фоне все новых и новых блокировок хочется как можно больше успеть сделать, пока «все работает». Однако не стоит поддаваться паническим настроениям. Во-первых, ситуация с ограничениями на обновления пока явно не выглядит катастрофической.
Во-вторых, вышедшая в сентябре 2022 г. версия 22H2 стала крупнейшим обновлением Windows 11 за все время. Не обошлось и без сюрпризов: сборка получила ряд нареканий от геймеров из-за некорректной работы видеокарт Nvidia. К моменту написания статьи проблемы уже были найдены и частично решены. Но опыт показывает, что лучше дождаться наиболее стабильных сборок, которые появляются через пару-тройку месяцев после выхода большого обновления.
Теги статьи
Похожие статьи

В статье подробно о том, как обновиться до Windows 11 с помощью официальных инструментов, предлагаемых Майкрософт. В первую очередь об установке системы на полностью совместимых системах, а затем — об установке на устройствах, характеристики которых не соответствуют минимальным. В контексте темы может быть полезным: Как обновиться до Windows 11 на неподдерживаемом компьютере, Как узнать, совместим ли компьютер с Windows 11.
Обновление через Центр обновлений
Обновление до Windows 11 будет доступно через Центр обновлений Windows 10, но только для полностью совместимых устройств и не сразу, а по прошествии некоторого времени.
Согласно имеющейся информации Майкрософт, обновление будет выходить «волнами», скорость распространения которых будет зависеть от оценки совместимости конкретных устройств с новой ОС. Также есть сведения, что обновление через Центр обновлений станет доступным лишь с начала 2022 года.
Для тех пользователей, у которых отсутствует необходимость срочной установки обновления, оптимальным вариантом, возможно, будет дождаться получения обновления в Центре обновлений — с большой вероятностью, к этому моменту многие первоначальные недочеты и баги Windows 11 будут исправлены, а проблем после обновления будет меньше. Рассуждения автора на эту тему: Стоит ли обновляться до Windows 11.
Как обновиться, используя Помощник по установке Windows 11
Сразу после выхода Windows 11 на официальном сайте Майкрософт появилась страница, которая позволяет скачать:
- Помощник по установке Windows 11 — для обновления текущей Windows 10 до Windows
- Средство создания установочного накопителя Media Creation Tool — утилиту для создания установочного накопителя Windows Как и раньше, позволяет создать образ ISO, но возможность установки обновления с помощью утилиты отсутствует (в предыдущих версиях такая функция присутствовала).
- Образ ISO Windows 11, который также можно использовать для обновления.
В этом разделе рассмотрим обновление до Windows 11 с помощью утилиты Помощник по установке Windows 11 (Windows 11 Installation Assistant):
- Скачайте Помощник по установке Windows 11 с официального сайта https://www.microsoft.com/ru-ru/software-download/windows11
- Внимание: для выполнения следующих действий необходимо, чтобы на системном разделе диска было не менее 9 Гб свободного места (лучше — больше), а установленная версия Windows 10 была не старше 2004. Также должен быть включен доверенный платформенный модуль TPM 2.0. Не выполняйте обновление при питании ноутбука от батареи. Не выключайте компьютер в процессе.
- Запустите Помощник по установке. После принятия лицензии начнется автоматическая загрузка файлов, необходимых для обновления. В случае несовместимости компьютера вам будет предложено скачать утилиту проверки совместимости или вы сразу увидите сообщение «Этот компьютер не соответствует минимальным требованиям к системе для установки Windows 11».
- Шаги по загрузке, подготовке и установке необходимых файлов будут выполнены автоматически. После завершения третьего шага вам будет предложено перезагрузить компьютер для продолжения установки.
- После перезагрузки на черном экране будет выполняться «Работа с обновлениями», которая может занять продолжительное время, а компьютер может несколько раз перезагрузиться.
- В итоге вы попадете на экран входа в систему, после входа будет выполнена подготовка к запуску системы.
- После завершения установки обновления вы окажетесь на рабочем столе установленной Windows 11 — можно приступать к работе.
Все системные настройки и установленные программы должны работать, как и прежде: однако, с учетом того, что мы имеем дело с первым выпуском новой ОС, гарантировать этого нельзя.
Обновление до Windows 11 с использованием ISO образа (без чистой установки)
Существует возможность выполнить обновление до Windows 11 без использования рассмотренной выше утилиты, а с помощью смонтированного образа с системой. Порядок действий:
- С официальной страницы https://www.microsoft.com/ru-ru/software-download/windows11 скачайте образ с системой.
- Смонтируйте его в системе: обычно в Windows 10 это происходит автоматически при двойном клике по файлу образа. Если образ открывается иначе (например, в архиваторе), нажмите по нему правой кнопкой мыши и выберите пункт «Подключить».
- Подключенный образ отобразится в проводнике как DVD-дисковод, откройте его и запустите файл setup.exe
- Откроется окно «Установка Windows 11», в нём достаточно будет нажать «Далее» и подождать, пока будет выполнена «Проверка наличия обновлений». Возможно, программа установки будет автоматически перезапущена.
- На следующем этапе будет выполнена проверка совместимости компьютера с Windows 11. Если компьютер совместим, обновление будет продолжено примерно тем же образом, как описано в предыдущем разделе. Иначе вы получите информацию, о том, какие именно характеристики компьютера не отвечают требованиям Windows 11.
Интересно, что несмотря на то, что ранее сообщалось об отсутствии необходимости наличия доверенного платформенного модуля TPM 2.0 для пользователей из России, установка описанным методом при его отсутствии не происходит с сообщением «Этот компьютер не отвечает к требованиям к системе для Windows 11».
Установка обновления на неподдерживаемых компьютерах
В случаях, когда встроенные инструменты проверки совместимости системы с Windows 11, предусмотренные Майкрософт, обнаружат несовместимость по каким-либо характеристикам, выполнить обновление описанными выше способами не удастся.
Однако, при необходимости, вы можете либо использовать способы обхода проверки совместимости или выполнить чистую установку Windows 11 с флешки, используя для её создания Средство создания установочного накопителя (Installation Media Creation Tool) или доступный на официальном сайте образ ISO для создания загрузочной флешки с помощью сторонних программ. Однако, при установке образа, наличие модуля TPM проверяется, чтобы все равно выполнить установку, пригодится инструкция Как создать ISO образ или флешку Windows 11 для чистой установки без проверки TPM. Сам процесс установки пошагово описан в статье Как установить Windows 11 с флешки.
Учитывайте, что по информации Майкрософт, при установке Windows 11 на неподдерживаемых компьютерах и ноутбуках, пользователь не будет получать обновлений системы. Не знаю, насколько это соответствует действительности, но со временем станет известно точно.
Вот и состоялся релиз первого функционального обновления для Windows 11 под названием 2022 Update или версия 22H2. На нашем сайте вы уже можете найти обзор новой версии системы, инструкцию по установке без учётной записи Microsoft, и осталось рассказать лишь о том, как же обновиться до Windows 11 2022 Update в первых рядах.
В прошлом мы рекомендовали несколько официальных способов обновления и скачивания ISO-образов новой версии Windows. Но ситуация изменилась, и не все из них теперь актуальны из-за геоблокировки со стороны Microsoft. Именно поэтому на этот раз в статье будут и иные способы получения обновления, но каждый из них проверен и в каждом мы полностью уверены.
Важно! Если ваш ПК официально не совместим с Windows 11, то ознакомьтесь с нашей прошлогодней статьёй, где мы рассказали о способах обхода проверок при обновлении и чистой установке системы.
Конечно, куда же без «Центра обновления Windows». Для большинства пользователей это будет наиболее простой способ получения Windows 11 2022 Update. Просто откройте «Центр обновления Windows» и проверьте наличие обновлений. Если вам повезёт, то на странице появится раздел «Windows 11, version 22H2 доступно».
Если это не произошло, то попробуйте включить VPN с любой европейской страной и вновь проверьте наличие обновлений. Наша команда рекомендует использовать AdGuard VPN или Windscribe. Если дело было в геоблокировке, то обновление должно появиться.
Обратите внимание, что для начала скачивания обновления тоже может потребоваться VPN. Подождите, когда загрузится 1-2%, после чего можете смело отключать VPN. Скачивание должно продолжиться без каких-либо проблем.
Если после всех этих действий раздел так и не появился, то, вероятно, обновление для вашего устройства пока заблокировано из-за проблем с совместимостью. Когда Microsoft устранит проблему, блокировка будет убрана и обновление станет доступно для установки.
Media Creation Tool
Также Microsoft выпустила новую версию утилиты Media Creation Tool, которая позволит как обновиться до новой версии системы, так и создать ISO-образ для последующей чистой установки. Просто скачайте приложение по этой ссылке, запустите его и следуйте инструкциям, появляющимся на экране.
Если загрузить утилиту с официального сайта не получается, то можете скачать её с нашего сайта по этой ссылке: mediacreationtool.zip [8.34 Mb] (cкачиваний: 2055)
ISO-образы
И, наконец, вы можете скачать официальные ISO-образы Windows 11 2022 Update (версия 22H2) с официального сайта Microsoft.
Если что-то пойдёт не так, то вы также можете воспользоваться такими сайтами, как TechBench Dump и TechBench by WZT. Эти сайты просто генерируют прямую ссылку на ISO-образ с сервера Microsoft. Это полностью оригинальные образы без каких-либо изменений, так что не беспокойтесь.
Если получение ссылки на загрузку заканчивается ошибкой, то попробуйте включить VPN (например, AdGuard VPN или Windscribe) и повторите попытку.
Также ISO-образы вы можете найти у наших коллег с портала Comss.ru, перейдя по этой ссылке. Там вы найдёте не только оригинальные файлы, но и образы с обходом ограничений в виде TPM 2.0, UEFI и т. д. Сами пользуемся их наработками, так что и вам советуем.
Содержание
- 1. Стандартное обновление Windows 10 до Windows 11
- 2. Как установить Windows 11 c флэш-карты
- 3. Как установить Windows 11 c DVD-диска
- 4. Как установить Windows 11 на любом компьютере без ТРМ 2.0
- 5. Как установить Windows 11 на любом компьютере без ТРМ 2.0 с помощью Universal Media Creation Tool
Microsoft выпустила новую версию операционной системы Windows. На этот раз установить новое обновление не так просто, поэтому у некоторых пользователей могут возникнуть некоторые проблемы. В нашем руководстве мы подскажем как установить Windows 11.

Этот первоначальный способ подходит только тем пользователям, оборудование которых соответствует всем минимальным требованиям от Microsoft. Перед началом установки убедитесь, что используемый компьютер подходит по всем рекомендуемым параметрам Windows 11.
Перейдите по ссылке и сравните указанные на странице технические характеристики. Если используемая система не подходит, то сразу перейдите к разделу «Как установить Windows 11 на любом компьютере без ТРМ 2.0». После изучения технических характеристик рекомендуется проверить систему с помощью приложения «Проверка работоспособности ПК». Для этого выполните следующие действия:
- Перейдите по ссылке и в самом низу страницы нажмите на кнопку «Загрузить приложение PC Health Check». Также скачать программу можно по прямой ссылке.
- После загрузки файла «WindowsPCHealthCheckSetup.msi» запустите приложение при помощи двойного щелчка мыши.
- Дождитесь завершения установки программы и откройте её.
- Нажмите клавишу «Проверить сейчас». Если система полностью подходит всем требованиям для установки Windows 11, то на экране появится небольшое окно с сообщением «На этом компьютере можно запустить Windows 11». В ином случае на экране отобразятся все неподходящие параметры.

После успешной проверки системы по минимальным требованиям осуществляем переход к новой Windows 11. Ниже указаны все действия, которые позволят выполнить стандартную установку Windows 11 через обновление операционной системы с предыдущей версии:
- Щёлкните на «Пуск» и откройте «Параметры».
- В открывшемся окне используйте пункт «Обновление и безопасность».
- Нажмите кнопку «Проверить наличие обновлений». Также в этом разделе уже может отображаться отдельное окно «Обновление до Windows 11 готово». В этом случае необходимо использовать клавишу «Загрузить и установить». При появлении дополнительных окон соглашаемся со всеми условиями и лицензионными соглашениями.
- Дожидаемся загрузки всех файлов и нажимаем соответствующую кнопку для перезагрузки системы. После выполнения всех действия получаем актуальную версию Windows 11.
В качестве дополнительного официального способа установки Windows 11 можно воспользоваться специальным помощником по установке новой операционной системы. Для этого пройдитесь по всем пунктам этой инструкцией:
- Перейдите по ссылке и в разделе «Помощник по установке Windows 11» нажмите на кнопку «Скачать».
- Запустите приложение «Windows11InstallationAssistant.exe» после загрузки.
- Нажимаем кнопку «Принять и установить» и ожидаем некоторое время для загрузки и установки новой операционной системы.
- Перезагружаем компьютер и запускаем компьютер с Windows 11.
Не стоит забывать, что одним из главных условий установки новой операционной системы является наличие модуля TPM 2.0. В некоторых случаях эта технология может быть отключена в настройках BIOS. Ознакомиться с подробной инструкцией для запуска ТРМ 2.0 можно в нашем отдельном руководстве. Также одной из популярных проблем при установке Windows 11 является отключённая безопасная загрузка. В этом случае обратитесь к другому нашему материалу, который поможет запустить Secure Boot в BIOS.
Как установить Windows 11 c флэш-карты
В качестве альтернативного способа установки операционной системы Microsoft можно воспользоваться чистой установкой с флэш-карты. В этом случае все данные текущей системы не перенесутся в Windows 11. Для такой установки необходимо выполнить некоторые шаги:
- Перейдите по ссылке и в разделе «Создание установочного носителя Windows 11» нажмите «Скачать».
- Запустите файл «MediaCreationToolW11.exe» после загрузки.
- В открывшемся окне нажмите кнопку «Принять», поставьте галочку в пункте «Использовать рекомендуемые параметры для этого компьютера» и щёлкните на кнопку «Далее». Если флажок убрать, то можно выбрать другой язык системы.
- Выберите пункт «USB-устройство флэш-памяти» и подключите накопитель к компьютеру.
- Щёлкните на него в списке дисков и нажмите кнопку «Далее».
- Согласитесь с форматированием накопителя (все данные будут стёрты) и дождитесь завершения операции по загрузке данных на USB-носитель.
- Перезагрузите компьютер и перейдите в BIOS. В подавляющем большинстве случаев для это нужно нажать одну из клавиш (Del, F2 или Esc) после включения компьютера и появления надписей на экране перед загрузкой Windows.
- Находим раздел «Boot Priority» и выбираем главным приоритетом загрузку системы с флэш-накопителя. Этот пункт может отличаться в зависимости от используемой материнской платы. Например, на устройстве от MSI необходимо перейти в раздел «Загрузка» и установить в Boot Option накопитель, а потом открыть «Hard Disk Drive BBS Priorities» внизу окна и поместить флэш-носитель в пункт «Boot Option #1». В ином случае система может самостоятельно запустить старую версию Windows без загрузки флэш-карты.
- После включения компьютера должно автоматически открыться окно «Установка Windows».
- Выбираем желаемый язык и нажимаем кнопку «Далее».
- В следующем окне используем клавишу «Установить». Система может запросить ключ, однако этот пункт можно пропустить. После подключения к используемому аккаунту Windows система автоматически распознает старые данные, привязанные к нему.
- Выбираем желаемую версию для установки Windows. Если система не удовлетворяет минимальным параметрам, то на экране может отобразиться сообщение об этом. В этом случае рекомендуется прочитать инструкцию в конце этого раздела или перейти в пункт «Как установить Windows 11 на любом компьютере без ТРМ 2.0».
- Выбираем диск для установки Windows 11. После форматирования диска все данные на нём будут стёрты.
- После установки Windows 11 и перезагрузки компьютера выполните указанные на экране действия для первичного запуска новой операционной системы.
- После полной загрузки Windows и последующего выключения компьютера отключите накопитель и верните обратно первоначальный приоритет загрузки системы через BIOS.
В качестве неофициального решения при появлении сообщения о несоответствии оборудования в пункте «12» в процессе установки Windows 11 с флэш-накопителя выполните несколько простых действий, чтобы избавиться от уведомления и продолжить установку. Перед загрузкой Windows 11 с накопителя в пункте «7» рекомендуется создать текстовый документ на рабочем столе. Откройте файл и введите указанный ниже текст:
Windows Registry Editor Version 5.00
[HKEY_LOCAL_MACHINESYSTEMSetupLabConfig]
«BypassTPMCheck»=dword:00000001
«BypassSecureBootCheck»=dword:00000001
«BypassRAMCheck»=dword:00000001
«BypassStorageCheck»=dword:00000001
«BypassCPUCheck»=dword:00000001
Теперь поочерёдно выполните несколько действий:
- Нажмите «Файл», «Сохранить как» и в открывшемся окне в разделе «Тип файла» выберите «Все файлы».
- Введите любое название с окончанием «.reg» без кавычек и нажмите «Сохранить». Для примера в пункт «Имя файла» введите «Windows.reg» без кавычек и сохраните его.
- Полученный файл редактора реестра помещаем в корневую папку флэш-накопителя.
- Возвращаемся к пункту «7» и выполняем все действия до появления уведомления.
- Зажимаем комбинацию клавиш «Shift+F10» для запуска командной строки.
- В открывшемся окне вводим «notepad» без кавычек и нажимаем кнопку «Enter». Это действие откроет блокнот.
- Нажимаем «Файл» и «Открыть».
- Находим в корневой папке флэш-носителя созданный файл с выбранным ранее именем, например, «Windows.reg».
- Щёлкаем по нему правой кнопкой мыши и используем «Слияние».
- Подтверждаем действие при помощи кнопки «Да».
- Продолжаем установку Windows 11 с пункта «13».
Как установить Windows 11 c DVD-диска
При использовании этого способа все шаги почти полностью повторяются с предыдущим разделом. Воспользуйтесь нижеуказанной инструкцией:
- Выполните первые три пункта из раздела «Как установить Windows 11 c флэш-карты».
- Выберите вариант «ISO-файл» и укажите желаемый путь для скачивания образа.
- Дождитесь полной загрузки файла и нажмите кнопку «Открыть устройство записи DVD-дисков». Этот пункт запустит приложение «Средство записи образов дисков Windows».
- Вставьте чистый носитель в дисковод.
- Выберите правильное устройство (дисковод) в разделе «Устройство записи на диск» и нажмите кнопку «Записать» для записи образа Windows 11 на диск. Также можно предварительно поставить маркер в пункте «Проверить диск после записи», но это не обязательно.
Перед записью образа система может обнаружить перезаписываемый диск, поэтому предложит пользователю стереть с него все данные. В этом случае необходимо согласиться с предложением системы и нажать клавишу «Да». После записи диска возвращаемся к инструкции в разделе «Как установить Windows 11 c флэш-карты» и продолжаем выполнять все шаги с пункта «7». Помимо этого в BIOS необходимо указать главным приоритетом DVD-диск, а не флэш-накопитель. В остальном все шаги будут точно такими же.
Опытные пользователи могут воспользоваться сторонним приложением для записи образов. В этом случае необходимо отдельно скачать образ Windows 11 с расширением «iso» для дальнейшей самостоятельной записи на диск или внешний накопитель:
- Перейдите по ссылке и в разделе «Загрузка образ диска Windows 11 (ISO)» в списке выберите «Windows 11 (multi-edition ISO).
- Нажмите кнопку «Скачать» и в появившемся разделе «Выберите язык продукта» в выпадающем списке щёлкните на желаемый язык системы, например, «Русский».
- Используйте кнопку «Подтвердить».
- После появления клавиши «64-bit Скачать» нажмите на неё и дождитесь загрузки файла образа.
Как установить Windows 11 на любом компьютере без ТРМ 2.0
Существует несколько специальных способов, которые помогут установить Windows 11 даже при отсутствии TPM 2.0 или при появлении других ошибок, связанных с устаревшим оборудованием. Нижеуказанная инструкция позволит преодолеть все трудности, однако используйте её на свой страх и риск, так как на несоответствующем оборудовании система может работать некорректно.
Стоит учитывать, что для указанных методов может потребоваться наличие модуля TPM 1.2. В первую очередь можно изменить некоторые данные в редакторе реестра. Для этого сделайте следующее:
- Зажмите комбинацию клавиш «Win+R».
- В открывшемся окне «Выполнить» введите «regedit» без кавычек и нажмите кнопку «ОК». Запустится «Редактор реестра».
- Перейдите по пути «HKEY_LOCAL_MACHINESYSTEMSetupMoSetup». Для этого достаточно скопировать указанный путь без кавычек и ввести текст в строку сверху, расположенную под активными кнопками.
- В открывшейся папке щёлкните правой кнопкой мыши в большой белой зоне, наведите курсор на «Создать» и нажмите на пункт «Параметр DWORD (32 бита)». В качестве подсказки воспользуйтесь скриншотами в начале раздела.
- Введите название записи «AllowUpgradesWithUnsupportedTPMOrCPU» без кавычек и нажмите «Enter».
- Откройте созданный параметр двойным щелчком мыши.
- В разделе «Значение» введите «1» без кавычек и выберите шестнадцатеричную систему исчисления.
- Перезагрузите компьютер.
- Перейдите по ссылке и в разделе «Помощник по установке Windows 11» нажмите на кнопку «Скачать».
- Запустите приложение «Windows11InstallationAssistant.exe» после загрузки.
- Нажимаем кнопку «Принять и установить» и ожидаем некоторое время для загрузки и установки новой операционной системы.
- Перезагружаем компьютер и запускаем компьютер с Windows 11.
Второй способ позволит без дополнительных действий поменять совместимость приложения, чтобы «Помощник по установке Windows 11» не сигнализировал о неподходящем оборудовании. Это позволит ещё проще установить новую операционную систему. Для этого пройдите по указанным ниже шагам:
- Перейдите по ссылке и в разделе «Помощник по установке Windows 11» нажмите на кнопку «Скачать».
- После загрузки приложения нажимаем на него правой кнопкой мыши и щёлкаем на пункт «Свойства».
- Переходим во вкладку «Совместимость» и в разделе «Режим совместимости» устанавливаем маркер возле пункта «Запустить программы в режиме совместимости с».
- Выбираем в списке ниже «Windows 7» и нажимаем кнопку «Применить» для сохранения изменений.
- Запускаем приложение и используем «Принять и установить» для установки Windows 11.
- Перезагружаем компьютер и дожидаемся запуска компьютера с новой операционной системой.
Как установить Windows 11 на любом компьютере без ТРМ 2.0 с помощью Universal Media Creation Tool
При возникновении ошибок с установкой Windows 11 в предыдущем разделе можно воспользоваться альтернативным способом. Для этого воспользуйтесь инструкцией ниже:
- Перейдите по ссылке на GitHub и нажмите на зелёную кнопку «Code».
- В небольшом открывшемся окошке используйте клавишу «Download ZIP» для загрузки архива.
- После скачивания распакуйте папку с файлами в любое место.
- Запустите приложение «MediaCreationTool.bat».
- Подождите короткий промежуток времени до открытия окна «MCT Version».
- Выберите раздел «11» и нажмите кнопку «Auto Upgrade» для автоматической установки Windows 11.
- После скачивания всех файлов откроется программа установки. Никаких дополнительных манипуляций делать не нужно.
- После перезагрузки компьютера и установки обновлений запустится Windows 11.
- Как подключить сетевой диск в Windows 11
- В Windows 11 обнаружилась ещё одна проблема — в «десятке» такого не было
- Microsoft уступила — в Windows 11 упрощена схема замены браузера по умолчанию
В этой статье, друзья, рассмотрим, как обновить Windows 10 до Windows 11. 5 октября 2021 года состоялся официальный выпуск Windows 11. И те, у кого компьютеры отвечают системным требованиям Windows 11, смогут обновиться до неё с Windows 10 или даже более старой версии с сохранением лицензии. Обновление до Windows 11 на отвечающих её требованиям компьютерах будет предлагаться через центр обновления Windows. И будет предлагаться поэтапно: сначала для одних устройств, через некоторое время для других. Но если вы не будете в числе первых, ждать, возможно, придётся аж до середины 2022 года. Ждать своей очереди не обязательно, можно обновиться до Windows 11 прямо сейчас с помощью инструментов, выложенных на сайте компании Microsoft. Это утилита «Помощник по установке Windows 11» и непосредственно установочный ISO-образ Windows 11. Давайте рассмотрим процесс обновления с помощью этих инструментов. Также поговорим о том, как обновить Windows 10 до инсайдерской Windows 11. И ещё затронем тему, как обновить Windows 10 до Windows 11 на не соответствующих требованиям последней компьютерах.
Итак, друзья, Windows 11. Чтобы понять, нужна ли она вам, о её концепте, идее, дизайне и новшествах смотрите в комплексном обзоре Windows 11 и статье об официальной презентации операционной системы. Также смотрите материалы сайта, посвящённые отдельным возможностям 11-й Windows. Самой же яркой её особенностью является то, что её невозможно установить на компьютеры, которые не отвечают её системным требованиям – жёстким и технически неоправданным. Если у нас на компьютере не соответствует хотя бы один из принципиально значимых для установки и обновления до Windows 11 компонентов, т.е. нет совместимого процессора, оперативной памяти 4 Гб, места на диске С 64 Гб, BIOS UEFI, Secure Boot и модуля безопасности TPM 2.0, не сможем установить новую систему или обновиться до неё, используя официальные способы.
Как проверить, соответствует или нет компьютер требованиям Windows 11, смотрим в статье «Как проверить компьютер на совместимость с Windows 11».
При любом раскладе мы переносим лицензию на Windows 11 — хоть обновившись до неё с Windows 10, хоть накатив с нуля. При установке Windows 11 с нуля нужно просто активировать её ключом от Windows 10, 8.1 или 7. Это работает пока что, как будет дальше неизвестно.
Важно: друзья, обновить Windows 10 до Windows 11 можно только при условии, что вы используете обычную Windows 10 с современным жизненным циклом, т.е. если у вас установлена, например, актуальная на данный момент версия 21H1.
Вы не сможете до Windows 11 обновить Windows 10 с долгосрочным обслуживанием LTSB и LTSC. И также вы не сможете обновить 32-разрядную Windows 10, ибо Windows 11 – только 64-разрядная.
Друзья, первым делом можете зайти в центр обновления Windows 10, а это системное приложение «Параметры», раздел «Обновление и безопасность», подраздел «Центр обновления Windows». Запустите проверку обновлений и посмотрите, не прилетело ли вам обновление до Windows 11. Если прилетело, жмите «Загрузить и установить».
Далее обновление в фоне загрузится и установится, и операционная система, когда надо будет, сама попросит вас перезагрузиться для доустановки обновления. Если обновление до Windows 11 вам не прилетело, давайте получим его сами.
Приоритетный способ обновления Windows 10 до Windows 11 – утилита «Помощник по установке Windows 11» (Windows11 Installation Assistant). Кто обновлялся до Windows 10 с помощью утилиты «Помощник по обновлению Windows 10» (Windows 10 Update Assistant) не обнаружит в процессе обновления ничего нового, это одна и та же утилита, только с несколько отличными названиями. Утилита «Помощник по установке Windows 11» является официальным способом обновления до Windows 11. Скачать утилиту можно на сайте Microsoft, на странице загрузки Windows 11.
Качаем, запускаем, жмём «Принять и установить».
Ожидаем, пока утилита загрузит необходимые для обновления файлы, проверит всё и установит обновления. Всё это время можно свободно пользоваться компьютером, собственно, в фоновой установке обновлений и заключается привлекательность именно этого способа обновления до Windows 11.
Далее утилита предложит перезагрузить компьютер.
После чего будет работа с обновлениями в предзагрузочном режиме и настройка обновлённой операционной системы.
И всё – после запуска компьютера нас будет уже встречать Windows 11.
Другой официальный способ, как обновить Windows 10 до 11 – использование установочного ISO последней, скачанного на сайте Microsoft. Способ примечателен тем, что у процесса обновления будет заранее скачанный на диске компьютера образ с нужными для обновления файлами. И процессу не нужно будет тянуть эти файлы с Интернета и складировать их на диске С. Для скачивания установочного ISO идём на сайт Microsoft, на ту же страницу загрузки Windows 11. Скачанный образ двойным кликом открываем для отображения в проводнике. Запускаем файл «setup».
Жмём «Далее» в окне запустившейся программы установки.
Принимаем условия лицензии.
Компьютер будет проверен на предмет соответствия системными требованиям Windows 11. И если всё будет соответствовать, увидим этап запуска обновления. Жмём «Установить».
Далее будем наблюдать, как происходит установка обновлений Windows 11. Работать с компьютером при этом не сможем.
Затем обновление будет ещё внедряться после перезагрузки компьютера.
Потом пойдут заключительные этапы обновления.
И всё – обновимся до Windows 11.
Друзья, Windows 11 – это новый объект интереса компании Microsoft, на который она сместила своё пристальное внимание, убрав его с Windows 10. Windows 11 будет активно развиваться и получать новые функциональные возможности. Например, из заявленного на презентации Windows 11 в её финальном релизе мы не получили нативную поддержку Android-приложений, поскольку это планируется на следующий год. Другой пример — компания взяла курс на переделку штатных приложений под современный формат. Если вам интересно в числе первых тестировать новые наработки Windows 11, вы можете обновиться до неё с Windows 10 в рамках инсайдерской программы тестирования Windows 11 Insider. Участие в программе и обновление до Windows 11 Insider возможно только на отвечающих требованиям операционной системы компьютерах.
Для подключения к Windows Insider в системном приложении «Параметры» Windows 10 необходимо включить по пути «Конфиденциальность → Диагностика и отзывы» необязательные диагностические данные.
И на всякий случай включите ниже улучшение ввода и персонализированные возможности.
Далее в системных параметрах идём по пути «Обновление и безопасность → Программа предварительной оценки Windows». Жмём «Начать».
Подключаем учётную запись Microsoft.
Авторизуемся в ней. Если вы ещё не зарегистрированы в программе Windows Insider, кликайте «Регистрация».
Далее – «Зарегистрироваться».
Соглашаемся со всем, что от нас требуется, жмём «Отправить».
После регистрации в программе Windows Insider нам станут доступны каналы, на которых поставляются сборки на разных стадиях тестирования: ранний канал разработки Dev, более отлаженный Beta и самый отлаженный Release Preview, канал предварительного выпуска. Выбирайте, что вам нужно. Мы же выберем Release Preview, чтобы и операционная система была более-менее вытестированной, и чтобы раньше других быть в курсе новинок. Выбираем и жмём «Подтвердить».
Жмём «Подтверждение».
И – «Перезапустить сейчас».
Перезагружаемся и ловим в центре обновления (в приложении «Параметры» по пути «Обновление и безопасность → Центр обновления Windows») обновление до инсайдерской Windows 11. Жмём «Загрузить и установить».
Принимаем лицензионные условия.
Обновление до Windows 11 загрузится и установится, прогресс будем наблюдать в центре обновления.
По итогу перезагружаемся.
Далее у нас будут этапы доустановки обновлений в предзагрузочном режиме — такие же этапы, как при обновлении двумя предыдущими способами в случае обновления до стабильной Windows 11. И в итоге компьютер обновится до инсайдерской Windows 11.
Примечание: друзья, вы также можете обновиться до инсайдерской Windows 11 так же, как и до стабильной Windows 11, с использованием установочного ISO. Только в этом случае нам нужен установочный ISO, соответственно, инсайдерской Windows 11. Его вы можете скачать на сайте Microsoft, на ресурсе Windows Insider. Для доступа к странице скачивания образов установки тестируемых в рамках инсайдерской программы операционных систем потребуется авторизоваться с помощью аккаунта Microsoft. И пройти несложные этапы регистрации в программе Windows Insider. После обновления до Windows 11 Insider в приложении «Параметры» идём по пути «Центр обновления → Программа предварительной оценки Windows».
И подключаемся к программе Windows Insider.
Вот это, друзья, как обновить Windows 10 до Windows 11.