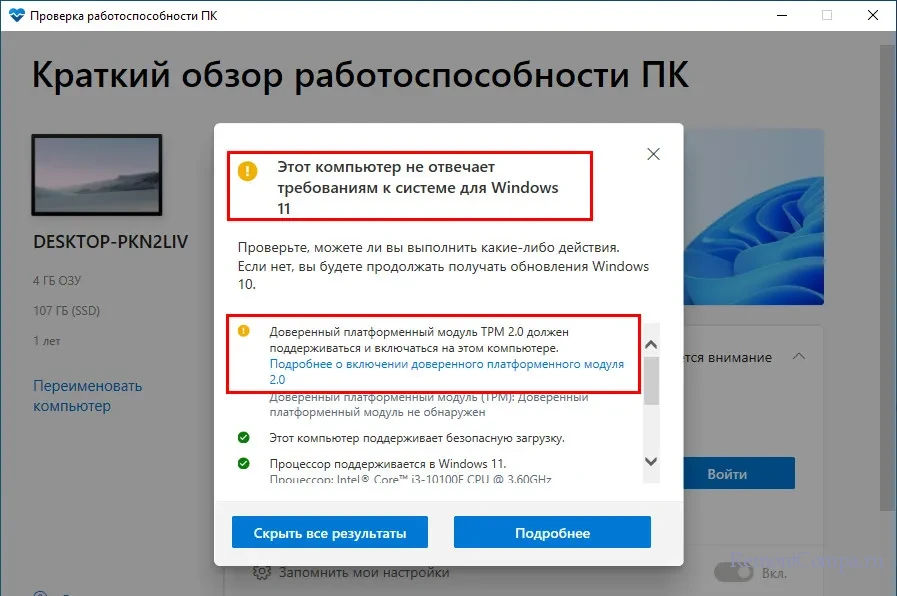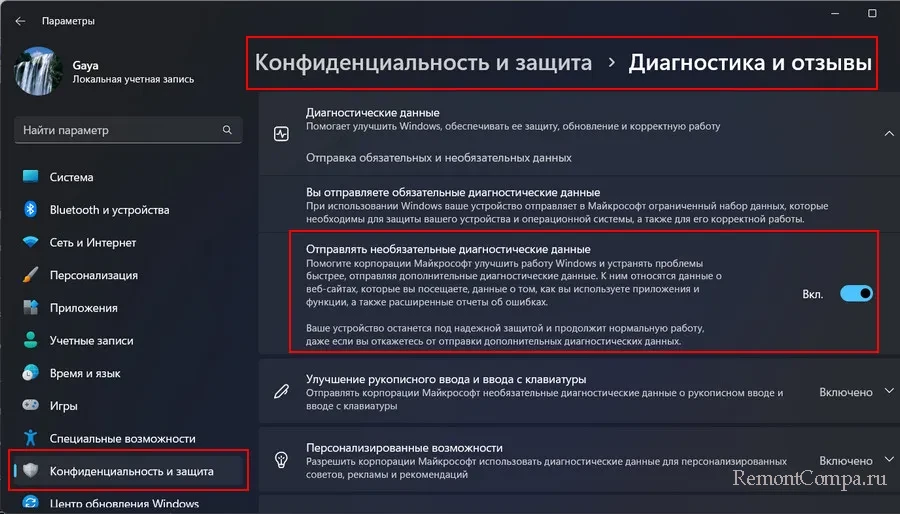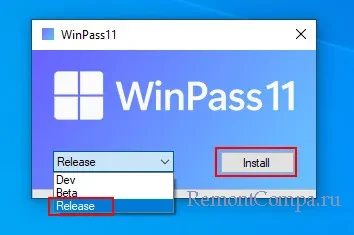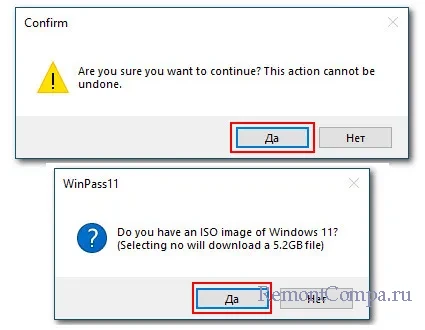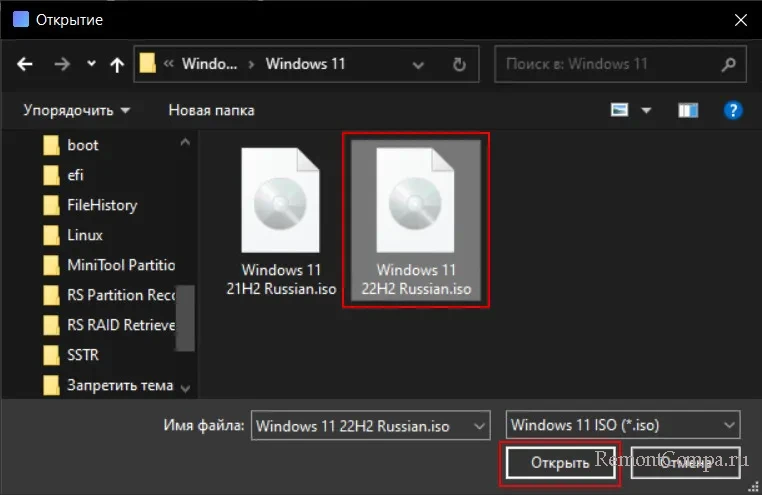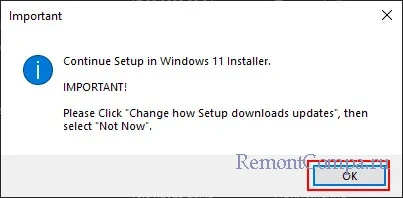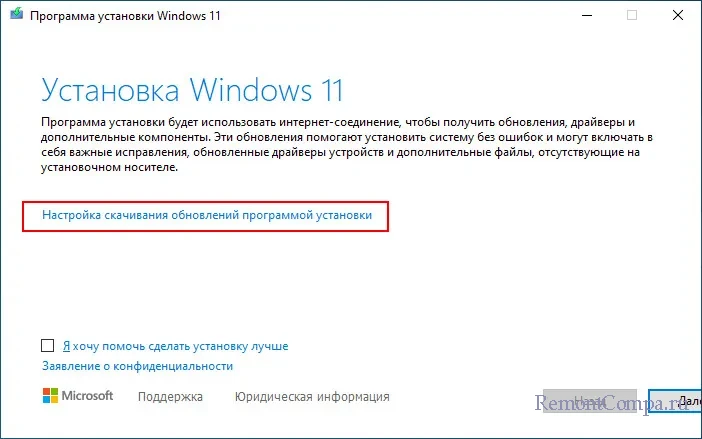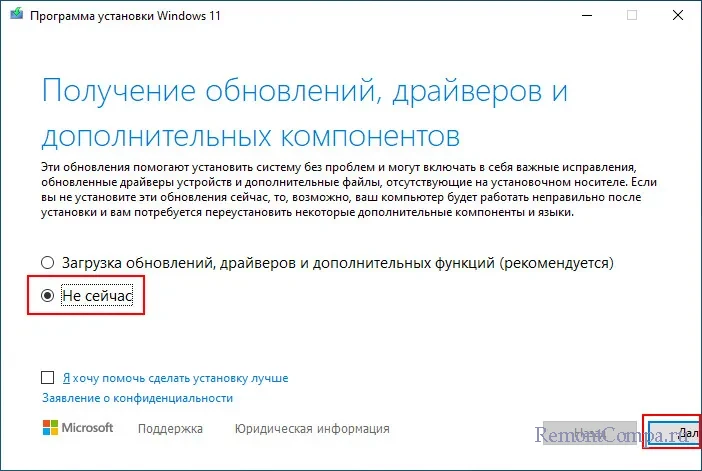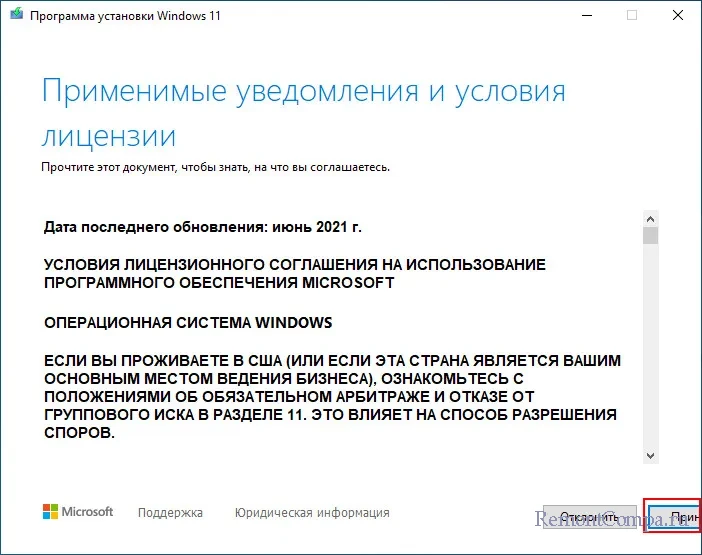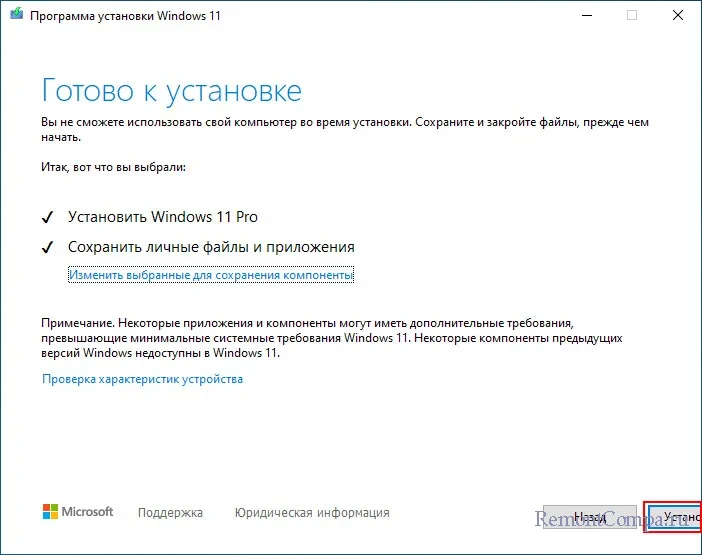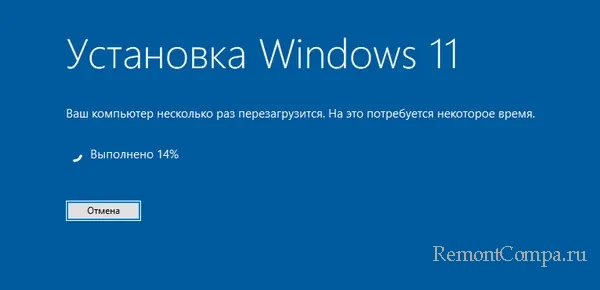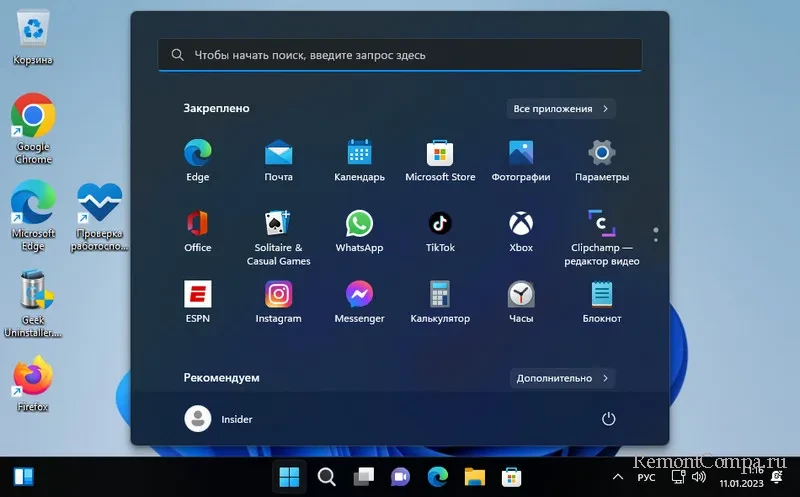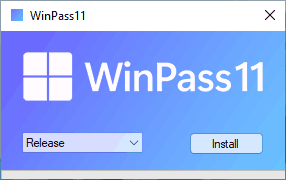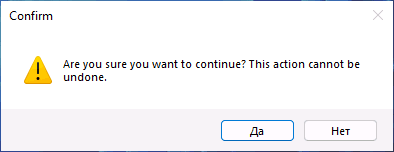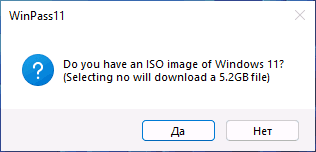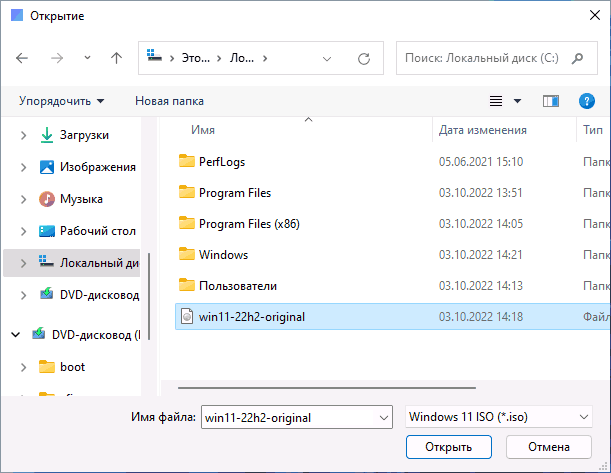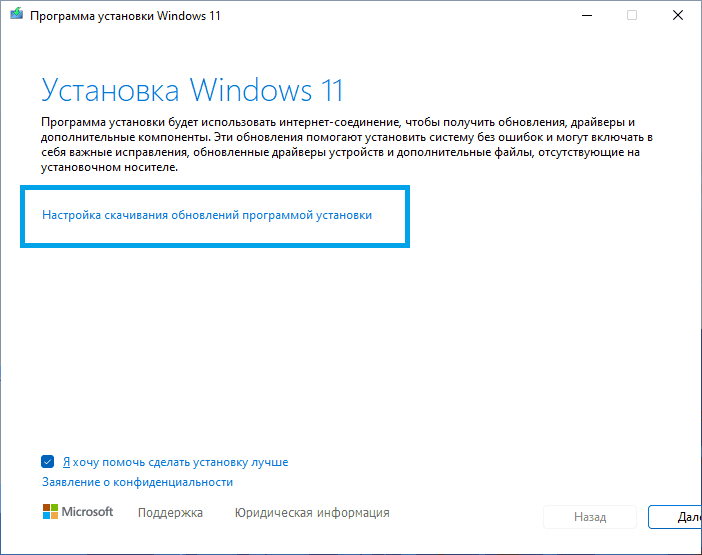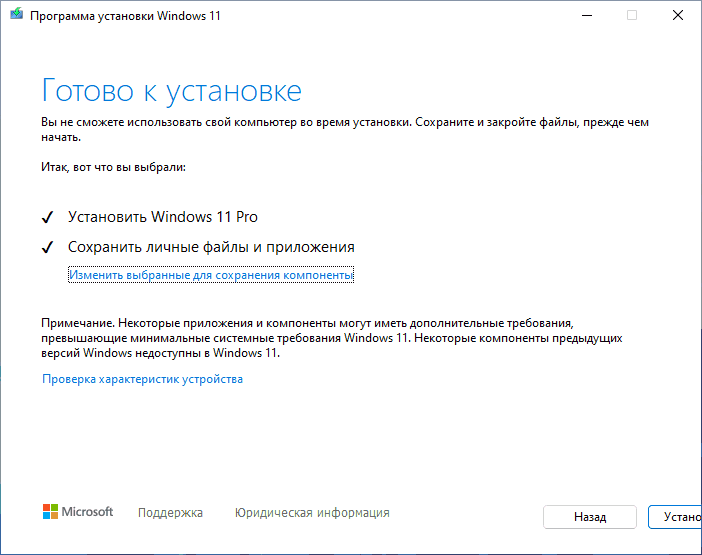В этой инструкции подробно о том, как обновить версию Windows 11 или обновить Windows 10 до Windows 11 с помощью WinPass11 в случае, если компьютер не отвечает требованиям для установки.
Использование WinPass11
Далее в качестве примера будет продемонстрировано обновление Windows 11 до версии 22H2 на неподдерживаемом компьютере с помощью WinPass11, но этот же метод вполне подойдет, если требуется обновиться с 10-ки до последней версии Windows 11.
Для того, чтобы выполнить далее рассмотренные действия вам потребуется ISO образ Windows 11: WinPass11 предлагает скачать его в автоматическом режиме, но в моем случае эта функция не сработала.
Вы можете скачать последнюю версию Media Creation Tool по прямой ссылке https://go.microsoft.com/fwlink/?linkid=2156295 (потребуется VPN для загрузки из РФ) и использовать её для создания образа ISO.
О других методах загрузки образа в статье: как скачать Windows 11 и Windows 10 из России в 2022-м году.
Теперь переходим к процессу обновления с помощью WinPass11:
- Загрузите последнюю версию утилиты WinPass11 со страницы разработчика https://github.com/ArkaneDev/WinPass11/releases и запустите её.
- В списке выберите версию «Release» и нажмите кнопку «Install».
- Подтвердите запуск установки. Окно сообщает, что действие не может быть отменено.
- В следующем окне вы увидите запрос о том, есть ли у вас образ ISO с Windows Если нажать «Нет», программа попробует скачать его. Если нажать «Да», мы можем выбрать файл образа на компьютере, я использую именно этот вариант.
- Укажите путь к образу и нажмите «Открыть».
- Через некоторое время появится окно-предупреждение, сообщающее о необходимости отключить загрузку обновлений во время установки новой версии, нажмите «Ок».
- В открывшемся окне нажмите «Настройка скачивания обновлений программой установки», выберите опцию «Не сейчас» и нажмите «Далее».
- Настройте параметры установки или обновления: в частности, необходимость сохранения личных файлов и программ и запустите процесс установки.
- Дальнейшее обновление производится стандартно: подготовка файлов, несколько перезагрузок и готовность новой версии Windows 11 к работе.
После того, как новая версия Windows 11 установлена, вам может пригодиться материал на тему очистки диска C после обновления до новой версии.
Возможно, установка с помощью WinPass11 для кого-то из читателей окажется более удобной, чем методы с Universal Media Creation Tool и иные варианты обхода ограничений установки из-за несовместимого оборудования.
Ограничение компанией Microsoft круга компьютеров, которые в силу технических требований не соответствуют актуальной Windows 11, породило массу способов обхода этого ограничения. Windows 11 может работать на неподдерживаемых компьютерах, в большинстве случаев даже вполне себе успешно. Но вот установить Windows 11 на неподдерживаемые компьютеры и обновиться до её актуальной версии с предыдущих версий Windows 11 или Windows 10 с использованием обычных инструментов Microsoft мы не можем. Зато можем с использованием инструментов, обходящих ограничения Microsoft. Много таких инструментов рассмотрено уже на нашем сайте. А в этой статье, друзья, хочу вас познакомить ещё с одним – утилитой WinPass11.
Итак, друзья, технические требования Windows 11, которым должны соответствовать ПК, ноутбуки, планшеты и прочие компьютерные устройства, дабы актуальная операционная система беспрепятственно на них устанавливалась и обновлялась до новых версий. Включают, в частности, наличие процессоров массово не старше 2017 года и модуля TPM 2.0. Детальнее об этих требованиях – в статье «Запуск Windows 11 на этом компьютере невозможен». Как проверить, отвечает ли компьютер требованиям Windows 11 – в статье «Как проверить компьютер на совместимость с Windows 11».
Если компьютер не соответствует этим требованиям, установить Windows 11 можно массой разных способов, все они описаны в статье «Как установить Windows 11 без TPM 2.0, Secure Boot и UEFI».
Обновиться с Windows 7, 8.1 или 10 до Windows 11 на неподдерживаемых ею компьютерах можно с помощью способов, рассмотренных в статье «Как обновиться до Windows 11 на не отвечающих системным требованиям компьютерах». А как обновить Windows 11 с ранней её версии до актуальной (например, с 21H2 до 22H2), в том числе на неподдерживаемых компьютерах, детально расписано в статье «Как обновить Windows 11 до последней версии». И вот, друзья, имеем ещё один способ обновления до актуальной Windows 11 на неподдерживаемых компьютерах – с помощью бесплатной утилиты WinPass11. Более простой и удобный, чем рассмотренные на сайте ранее.
Утилита WinPass11 бесплатная, создана энтузиастами с GitHub. Являет собой решение по обновлению до актуальной версии Windows 11 с ранних её версий и Windows 10 на неподдерживаемых компьютерах. Может обновить операционную систему как до стабильной ветви Windows 11, так и до её инсайдерской ветви.
Будучи решением для обновления до инсайдерской сборки (Insider Preview) Windows 11, утилита предусматривает обновление на любом из каналов инсайдерской программы – раннем Dev, бета-тестирования Beta и предрелиза Release Preview. Детальнее об инсайдерской программе и её каналах смотрим в статье «Как обновить Windows 11 Insider на несовместимых компьютерах». Что примечательно, друзья, если участвовать в инсайдерской программе Windows 11 официально, нужно иметь отвечающий требованиям операционной системы компьютер. И быть зарегистрированным в инсайдерской программе. Ничего всего этого не нужно, если использовать WinPass11.
Давайте скачаем утилиту WinPass11 с сайта GitHub. И посмотрим, как с её помощью обновить компьютер до Windows 11 без TPM и прочих требований этой операционной системы.
После скачивания утилиты необходимо скачать установочный ISO-образ Windows 11. Образ актуальной стабильной Windows 11 скачать можно официальным способом с сайта Microsoft. Если нужно обновиться до инсайдерской Windows 11, скачиваем, соответственно, установочный ISO-образ сборки Insider Preview.
Примечание: если вы из стран, где скачивание дистрибутива Windows 11 заблокировано, используйте инструменты обхода территориальной блокировки.
ISO-образы стабильной и инсайдерской Windows 11 также можно скачать неофициальными способами:
- С помощью утилиты Rufus;
- С помощью сайта Unified Update Platform;
- С помощью программы Windows ISO Downloader;
- Разные неофициальные способы для Windows 11.
Итак, у нас есть установочный ISO Windows 11. Запускаем утилиту WinPass11.
Важно: друзья, если вы хотите обновиться до инсайдерской Windows 11, перед дальнейшей работой вы должны включить отправку необязательных диагностических данных в приложении «Параметры».
Сам же процесс обновления с помощью WinPass11 одинаков для стабильных и инсайдерских сборок Windows 11. В окне утилиты выбираем канал «Release». Жмём «Install».
Утилита нас спрашивает, хотим ли мы продолжить, ведь обновление нельзя будет отменить. Отвечаем «Да».
Указываем путь к установочному ISO Windows 11.
Далее утилита нас просит, чтобы мы в процессе обновления до Windows 11 не скачивали обновления. Жмём «Ок».
Запустится окно программы установки Windows 11. И вот в этом окне на первом же этапе мы выполняем просьбу WinPass11. Жмём «Настройка скачивания обновлений программой установки».
Отмечаем пункт «Не сейчас».
Далее применяем лицензионные условия.
Жмём «Установить».
После чего запустится стандартный процесс обновления Windows с прогрессом процесса на синем экране.
После чего компьютер перезагрузится. Будет проведена работа по внедрению обновлений.
И всё – увидим обновлённую операционную систему.
В этом руководстве мы расскажем, как вручную обновить Windows 11 на компьютере с неподдерживаемым оборудованием. В настоящее время много пользователей установило Windows 11 или обновило систему с Windows 10 на неподдерживаемых компьютерах.
Корпорация Microsoft примерно раз в год выпускает крупное обновление Windows, которое вносит изменения в параметры системы. На ПК с установленной Windows 11 нет проблем с получением обычных накопительных обновлений, выходящих примерно раз в месяц. Они скачиваются и автоматически устанавливаются на компьютер по мере выхода.
Содержание:
- Скачивание на компьютер ISO-образа Windows 11 последней версии
- Как обновить версию Windows 11 с помощью MediaCreationTool.bat
- Обновление Windows 11 с помощью MediaCreationTool.bat (видео)
- Как обновить Windows 11 до последней версии в WinPass 11
- Несколько советов для исправления ошибок при обновлении Windows 11
- Выводы статьи
- Как обновить Windows 11 с помощью WinPass11 (видео)
С очередным большим обновлением есть две проблемы: на поддерживаемых устройствах крупное обновление может не предлагаться к установке через «Центр обновления Windows» из-за санкций, а если ваш компьютер не поддерживает системные требования, предъявляемые к Windows 11, то большое обновление нельзя будет установить вручную.
В связи с этими обстоятельствами возникает вопрос, как теперь обновлять Windows 11? Есть несколько вариантов для решения проблемы.
Если обновление не приходит в «Центр обновления Windows», то теперь непонятно, как обновить Windows 11 в России и Белоруссии. На компьютерах с поддерживаемым аппаратным обеспечением пользователям необходимо самостоятельно скачать ISO-образ Windows 11 на свой компьютер, а затем с него выполнить обновление системы.
Намного сложнее тем пользователям, компьютеры которых не соответствуют системным требованиям Windows 11, потому что обычным способом не удается обновить Windows 11 из-за неподдерживаемого процессора, TPM, безопасной загрузки и так далее.
После запуска программы установки Windows 11, вы увидите сообщение: «Этот компьютер не отвечает требованиям к системе для Windows 11». Продолжить процесс обновления Windows 11 нельзя.
В этой статье вы найдете инструкции о том, как обновить Windows 11 21H2 до 22H2 (или других последующих версий) на компьютере, который не отвечает требованиям Майкрософт, предъявляемым к Windows 11. Вы узнаете, как обновить Windows 11 22H2, в том числе в России или Белоруссии, с обходом проверки на соответствие заявленным требованиям.
Все предложенные действия включают два обязательных этапа:
- Загрузка оригинального ISO-образа Windows 11 на ваш ПК.
- Обновление Windows 11 до последней версии с помощью файла ISO на рабочем столе.
Мы предложим вам два метода, как обновить Windows 11 до 22H2 на неподдерживаемом оборудовании, используя инструмент «MediaCreationTool.bat» и утилиту «WinPass 11».
Скачивание на компьютер ISO-образа Windows 11 последней версии
Сначала вам нужно скачать на компьютер оригинальный ISO-образ операционной системы Windows 11. Сделать это можно разными способами, выполнив загрузку с официального сайта Майкрософт.
Если в вашей стране недоступен сайт загрузок Microsoft, воспользуйтесь VPN или другими способами, о которых можно прочитать в статье по ссылке ниже.
Поместите скаченный ISO-образ Windows 11 на рабочий стол или в другое удобное место на диске. После этого выберите один из предложенных методов для обновления ОС на несовместимом ПК.
Как обновить версию Windows 11 с помощью MediaCreationTool.bat
Сначала мы рассмотрим способ, как обновить Windows 11 на неподдерживаемом компьютере с помощью командного файла. В нашей ситуации ПК не соответствует параметрам, рекомендованным Майкрософт, а официальное средство блокируют обновление операционной системы до последней версии.
Выполните следующие действия, чтобы обойти минимальные системные требования для установки Windows 11:
- Откройте страницу MediaCreationTool.bat на GitHub: https://github.com/AveYo/MediaCreationTool.bat.
- Нажмите кнопку «Code» в правом верхнем углу и выберите «Download ZIP», чтобы скачать архив на свой компьютер.
- Щелкните правой кнопкой мыши по ZIP-архиву «MediaCreationToo.bat-main», а в контекстном меню выберите «Извлечь все…».
- В открывшемся окне выберите конечную папку, нажмите на кнопку «Извлечь».
Вы можете распаковать архив с помощью стороннего архиватора, установленного на вашем компьютере.
- В распакованной папке «MediaCreationToo.bat-main» откройте вложенную папку «bypass11».
- Щелкните правой кнопкой мыши по файлу «Skip_TPM_Check_on_Dynamic_Update.cmd», а в контекстном меню выберите пункт «Запуск от имени администратора».
- Если откроется окно с предупреждением, нажмите кнопку «Выполнить в любом случае».
- Откроется окно командной строки, которое вскоре само автоматически закроется сразу после выполнения сценария.
Если скрипт по какой-то причине не работает, перезагрузите компьютер, а затем снова его запустите.
- Щелкните правой кнопкой мыши по ISO-файлу Windows 11, а в открывшимся контекстном меню нажмите «Подключить».
- В открывшемся окне два раза щелкните по файлу «setup», чтобы начать установку Windows 11 на неподдерживаемом оборудовании.
- После выполнения скрипта, откроется окно «Установить Windows Server», в котором необходимо щелкнуть по опции «Настройка скачивания обновлений программой установки».
Не обращайте внимание на название окна «Установить Windows Server», на самом деле устанавливается обычная система Windows 11 Pro или Windows 11 Home, которая соответствует текущей версии вашего ПК. Средство установки Windows Server используется для обхода проверок, чтобы у нас появилась возможность обновить систему на несоответствующем требованиям оборудовании компьютера.
- В открывшемся окне «Получение обновлений, драйверов и дополнительных компонентов» выберите «Не сейчас». Снимите галку в параметре «Я хочу помочь сделать установку лучше», а затем нажмите «Далее».
- После выполнения проверки и подготовки системы, в следующем окне нажмите на кнопку «Принять», чтобы применить условия лицензии.
- В окне «Выберите, что вы хотите сохранить» нам предлагают сохранить файлы, настройки и приложения. Щелкните по кнопке «Далее».
- В завершающем окне программы установки «Готово к установке» показан наш выбор: установка Windows 11 соответствующей версии с сохранением файлов, настроек и приложений.
- На компьютере начинается установка Windows Во время процесса обновления системы компьютер несколько раз перезагрузится.
- После завершения обновления, откроется окно Windows 11 самой последней версии.
Обновление Windows 11 с помощью MediaCreationTool.bat (видео)
Как обновить Windows 11 до последней версии в WinPass 11
Программа WinPass 11 — инструмент для установки Windows 11 на неподдерживаемое оборудование. С помощью приложения можно выполнить обновление с текущей версии Windows 11 до самой последней, которая стала актуальной после выхода большого обновления.
Пройдите шаги:
- Заранее скачайте на компьютер последнюю версию ISO-образа Windows
- Скачайте утилиту WinPass 11 с GitHub по ссылке: https://github.com/ArkaneDev/WinPass11/releases.
- Запустите исполняемый файл WinPassexe от имени администратора.
- В окне приложения «WinPass 11» сначала выберите «Release», а затем нажмите «Install».
- В окне подтверждения с вопросом: «Вы уверены, что хотите продолжить? Это действие не может быть отменено» нажмите «Да».
- В окне «Есть ли у вас ISO-образ Windows 11? (При выборе «Нет» будет загружен файл объемом 5.2 ГБ)» нажимайте «Да».
- В открывшемся окне Проводника выберите на своем компьютере ранее скачанный ISO-образ Windows
- Приложение WinPass 11 некоторое время будет копировать содержимое образа системы во временную папку. Дождитесь завершения этого процесса.
- В окне с рекомендацией «Продолжите установку в установщике Windows 11. Важно! Пожалуйста, нажмите «Настройка скачивания обновлений программой установки», затем выберите «Не сейчас»». Нажмите «ОК».
- Открывается программа установки Windows В окне «Установка Windows 11» нажмите на параметр «Настройка скачивания обновлений программой установки».
- В окне «Получение обновлений, драйверов и дополнительных компонентов» установите «Не сейчас», а также снимите флажок, если он активен, в пункте «Я хочу помочь сделать установку лучше». Нажмите на кнопку «Далее».
- Выполняется проверка и подготовка системы. В окне «Применимые уведомления и условия лицензии» нажмите «Принять», чтобы продолжить обновление системы.
- В окне «Готово к установке» вы увидите, что выбраны параметры для установки Windows 11 с сохранением файлов и приложений. Нажмите «Установить».
- Далее начнется процесс установки новой версии Windows 11, который занимает некоторое количество времени. В это время произойдет несколько перезагрузок ПК.
- В завершение на экране компьютера откроется рабочий стол Windows 11 новой версии.
Несколько советов для исправления ошибок при обновлении Windows 11
В некоторых случаях процесс установки последней версии Windows 11 завершается ошибками, вызванные разными причинами.
Выполните следующие рекомендации:
- Проблемы могут возникнуть из-за повреждения системных файлов в текущей операционной системе. Вам нужно проверить и восстановить системные файлы с помощью утилиты SFC.exe.
- Перед выполнением обновления проследите, чтобы на диске компьютера было достаточно места. При установке Windows создаются временные файлы, которые занимают много места.
- Проверьте диск на ошибки с помощью CHKDSK, чтобы исправить поврежденные сектора.
- Временно выключите антивирус, чтобы он не оказывал негативного влияния на процесс установки системы.
- Отключите от компьютера ненужные периферийные устройства: USB-накопители, жесткие диски и тому подобное.
Выводы статьи
После выхода большого обновления Windows 11 многие пользователи столкнулись с тем, что стало невозможно обновить Windows 11 до последней версии на неподдерживаемом оборудовании. Поэтому у них возникают вопросы, как обновить версию сборки Windows 11. Чтобы исправить эту ситуацию, используйте методы обхода с помощью инструментов «MediaCreationTool.bat» или «WinPass 11», которые позволят вам обновить Windows 11 после выхода крупного обновления операционной системы.
Как обновить Windows 11 с помощью WinPass11 (видео)
Похожие публикации:
- Как установить Windows 11 поверх Windows 10 на несовместимом ПК
- Как переместить «Пуск» влево в Windows 11 — 2 способа
- Как поменять разрешение экрана в Windows
- Как включить защиту системы Windows — 5 способов
- Как удалить обновление в Windows 11 — 4 способа
В отличие от предыдущих версий, Windows 11 предъявляет к железу более высокие требования, которые, впрочем, можно обойти разными способами. Одним из самых простых способов установки или обновления системы до Windows 11 на неподдерживаемом компьютере является использование бесплатной утилиты WinPass11. Как именно работает утилита, разработчик не поясняет, но это не так уже и важно, главным является всё же результат.
Вам понадобится установочный образ Windows 11 и сама утилита, доступная для скачивания со страницы проекта:
github.com/ArkaneDev/WinPass11/releases
Запустив утилиту от имени администратора, выберите в выпадающем меню тип сборки «Release» и нажмите кнопку «Install». В WinPass11 поддерживается работа и с инсайдерскими сборками, но для этого вы должны участвовать в программе предварительной оценки Windows 11.
После нажатия «Install» подтвердите запуска процедуры установки/обновления нажатием «Да».
Откроется окошко, в котором вас спросят, имеется ли у вас установочный образ ISO и не желаете ли вы его скачать, если таковой отсутствует.
Если образ имеется, нажмите «Да», и именно такой вариант мы рекомендуем выбрать, так как с загрузкой дистрибутива могут возникнуть проблемы.
Укажите путь к заблаговременно скачанному образу и нажмите «Открыть».
Спустя немного времени откроется окошко с рекомендацией отключить загрузку обновлений в процессе установки или обновления.
Нажмите кнопку «OK».
После этого запустится стандартный мастер установки Windows 11, нажмите в нём ссылку «Настройка скачивания обновлений программой установки» → «Не сейчас», а затем и «Далее».
Указав параметры установки или обновления (по умолчанию с сохранением приложений и файлов пользователя), запустите процедуру установки Windows 11, которая пройдет в стандартном режиме.
Загрузка…
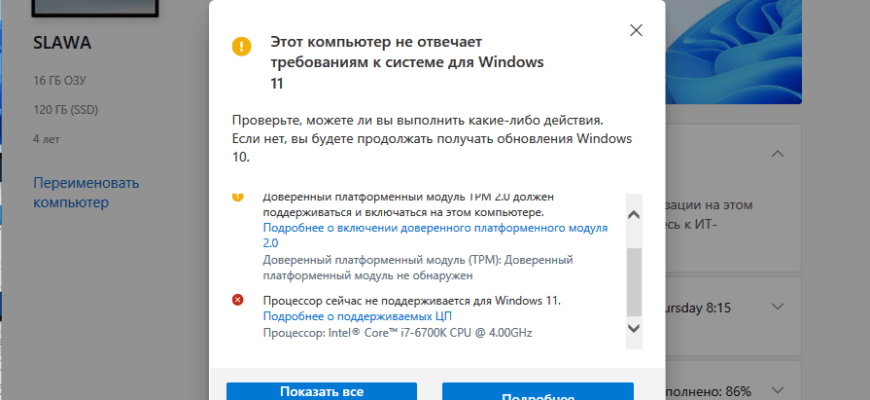
На чтение 2 мин Просмотров 201 Опубликовано 19.01.2023
Ранее я уже показывал способы, как обновить операционную систему до Windows 11 на неподдерживаемом компьютере. Если, по какой-то причине эти способы вам не помогли, то сегодня рассмотрим самый простой.
Хотелось бы отметить, что после обновления до Windows 11, если у вас нет возможности включить «Доверенный платформенный модуль TPM 2.0», то скорее всего вы не сможете устанавливать обновления ОС. Имейте это ввиду.
Обновление ОС до Windows 11 при помощи программы WinPass11
На сегодня, это самый простой и лёгкий способ обновиться с Windows 10 до Windows 11, если компьютер не отвечает требованиям к системе для Windows 11. Для обновления ОС вам понадобится оригинальный образ ОС в формате ISO, скачать его можно с официального сайта Microsoft, при помощи этой утилиты.
Так же вам понадобиться сама программа WinPass11, скачать её можно по этой ссылке.
После того как подготовили образ Windows 11 и скачали утилиту для обновления операционной системы, приступаем к обновлению.
Запускаем программу WinPass11 и видим такое окно
В выпадающем меню, слева, выбираете «Release» после чего нажимаете на «Instal», откроется следующее окно
Нажимаете «Да», после чего, на следующем шаге, увидите окно с вопросом — «Есть ли у вас образ Windows 11 в формате ISO?»
После подтверждения, у вас откроется окно с выбором места расположения образа ОС, укажите путь и нажмите «Открыть».
После нажатия кнопки «Открыть», подождите некоторое время, пока программа подготовит образ к работе и увидите такое окно, кликните по выделенному на крине тексту
Выберите необходимые параметры для установки, например, сохранять или нет ваши файлы и версию ОС Windows 11.
После выбора параметров, нажмите «Далее». Начнётся обновление Windows 10 до Windows 11 даже если ваш компьютер не соответствует требованиям. Установка стандартная с парой перезагрузок.
Как мне кажется, это самый лёгкий способ обновиться до новой операционной системы. Надеюсь при помощи этой инструкции и у вас не возникнет проблем.
Если вы столкнулись со следующим сообщением об ошибке при установке Windows 11 через Центр обновления Windows:
На этом ПК не работает Windows 11
Эта ошибка возникает из-за того, что (1) ПК должен поддерживать TPM 2.0, или (2) ПК должен поддерживать безопасную загрузку, или (3) размер системного диска должен быть не менее 64 ГБ, или (4) процессор должен иметь как минимум два ядра или (5) Должно быть не менее 4 ГБ системной памяти.
Не волнуйтесь, эта статья покажет вам, как использовать WinPass11, чтобы обойти требования к оборудованию для установки Windows 11, чтобы помочь вам быстро установить Windows 11 на неподдерживаемый компьютер.
Установщик WinPass11 — это программное обеспечение с открытым исходным кодом, которое помогает пользователям устанавливать Windows 11 через программу предварительной оценки Windows 10 на несовместимые ПК. Использование WinPass 11 поможет вам сохранить все ваши личные файлы, приложения и пользовательские настройки после обновления. Использование WinPass11 позволяет обойти все требования Windows 11, поэтому все Windows 10 могут использовать WinPass11 для установки Windows 11.
Как скачать WinPass11?
Открыть для загрузки WinPass 11 (ZIP)
Нажмите на файл WinPass11.exe и запустите его от имени администратора, чтобы установить.
Как установить Windows 11 на неподдерживаемый ПК с помощью WinPass11?
- Начните с присоединения к программе предварительной оценки Windows и получите последнюю версию ОС.
- Загрузите установщик WinPass11, запустите файл WinPass11.exe и нажмите «Далее».
- Если вы уже пытались установить Windows 11 с помощью WinPass11, нажмите кнопку «Очистить»; в противном случае щелкните Далее.
- Нажмите кнопку «Применить», чтобы применить настройки из реестра (перед нажатием убедитесь, что вы находитесь в канале Release Preview, и при необходимости перезагрузитесь.
- Теперь нажмите кнопку «Настройки», чтобы включить Центр обновления Windows.
- Нажмите «Проверить наличие обновлений» и дождитесь загрузки.
- Теперь дождитесь сообщения «Этот компьютер не может работать под управлением Windows 11».
- Вернитесь к установщику WinPass11 и нажмите кнопку «Заменить», чтобы заменить файл AppraiserRes.dll.
- Нажмите кнопку «Настройки», чтобы открыть Центр обновления Windows, затем нажмите кнопку «Устранить проблемы», чтобы перезапустить установку Windows 11.
- Ожидание проверки вашего ПК на совместимость с Windows 11
- Нажмите кнопку закрытия (примечание: ваш компьютер выходит за пределы аппаратного ограничения)
- Начните установку Windows 11.
Это все о том, как обойти требования к оборудованию Windows 11 с помощью инструмента WinPass11. Теперь вы можете установить Windows 11 Insider Preview/Beta через Центр обновления Windows.
Новые системные требования, объявленные Microsoft для Windows 11, помимо излишней запутанности, могут создать ряд основных проблем для людей, желающих не стоять в очереди и перейти на новую операционную систему Microsoft.
Если вы пытались установить Insider Preview для Windows 11 или пытались использовать такие инструменты, как PC Health Checker, и вас встретило сообщение об ошибке «Этот компьютер не может запустить Windows 11», не отчаивайтесь.
Обойти проверки совместимости с Windows 11
Существует довольно много возможных обходных путей, которые позволят вам установить Windows 11 на оборудование, которое считается несовместимым с новой операционной системой от Microsoft.
Вот лишь несколько возможных обходных путей, которые члены сообщества подтвердили как эффективные, позволяющие установить Windows 11 на неподдерживаемый ПК:
- Обход TPM 2.0 и требований безопасной загрузки
- Выполните обновление на месте
- Используйте управляемый установщик WinPass11
- Используйте хакерский прием для редактирования реестра
Примечание. Имейте в виду, что эти обходные пути могут стать неэффективными по мере того, как Microsoft выпускает новые сборки и исправляет текущие эксплойты, обнаруженные сообществом. Если какой-либо из приведенных ниже методов больше не работает, сообщите нам об этом в разделе комментариев ниже.
Обход TPM 2.0 и требований безопасной загрузки
Этот метод включает использование Microsoft Media Creation Tool для создания загрузочного USB-накопителя Win 10 и доступ к папке «Источники» на установочном носителе, чтобы удалить install.esd или install.wim (в зависимости от того, какой из них есть).
После того, как вы это сделаете, вам нужно будет смонтировать Windows 11 ISO и скопировать файл install.wim, который вы найдете внутри, прежде чем, наконец, снова смонтировать Win 10. Этот метод позволит вам установить Windows 11, заставив вашу систему поверить в то, что вы на самом деле устанавливаете Windows 10.
Если вам нужны конкретные инструкции, как это сделать, следуйте приведенным ниже инструкциям: w
- Вам нужно начать с создания загрузочного USB-диска Windows 10. Для этого вы можете использовать Media Creation Tool или сторонний инструмент, например RUFUS, для создания загрузочной флешки Windows 10.
- После того, как USB-диск Windows 10 будет создан и успешно смонтирован на USB-диске, откройте каталог и удалите install.esd или install.wim (внутри вы найдете только один из них).
Удаление install.esd или install.wim из папки Sources
- После удаления установочного файла с установочного диска Windows 10 смонтируйте ISO-образ Windows 11, перейдите в тот же каталог источников и скопируйте файл install.wim в буфер обмена.
- Вернитесь на USB-накопитель Windows 10 и вставьте файл install.wim, который вы ранее скопировали с Windows 11 ISO.
Примечание. При запросе подтверждения UAC (запрос учетной записи пользователя) нажмите «Да» и дождитесь завершения операции. - Наконец, загрузитесь с измененного USB-накопителя Windows 10 и продолжите установку, чтобы эффективно установить Windows 11 и обойти требования безопасности.
Установка Windows 11
Если этот метод не был эффективным в вашем случае или вы ищете менее навязчивый подход, перейдите к следующему потенциальному исправлению ниже.
Выполните обновление на месте
Если вы пытаетесь обновить старый компьютер до Windows 11, и проверка работоспособности ПК считает, что ваш компьютер не поддерживает новую ОС, вы можете установить его на старое оборудование, вызвав обновление на месте. .
ПРИМЕЧАНИЕ. Как сообщают многие пользователи, если на вашем ПК с Windows 10 установлена последняя доступная сборка, некоторые проверки безопасности (связанные с безопасной загрузкой и TPM 2.0) будут пропущены при выполнении процедуры обновления на месте.
Если вам нужны конкретные инструкции о том, как выполнить обновление на месте с Windows 10 до Windows 11, следуйте приведенным ниже инструкциям:
- Перво-наперво, очень важно отключить или удалить любую стороннюю антивирусную программу или программу безопасности, установленную вами в Windows 10. Некоторые из них, как известно, мешают обновлению до Windows 11.
Отключить антивирус
Примечание. Вы можете снова включить их после завершения процедуры обновления на месте.
- Затем временно отключите все жесткие диски, не относящиеся к ОС (внешние и внутренние), до завершения обновления до Windows 11. Это предотвратит ошибочную установку файлов ОС на другие жесткие диски программой установки Windows.
- Загрузите самую последнюю версию ISO-файла Windows 11 из Дамп УУП и дождитесь завершения загрузки.
Скачивание последней версии Windows 11 с UUP Dump
- После завершения загрузки просто дважды щелкните файл ISO и подождите, пока Windows 10 смонтирует его на вашем компьютере.
- Получите доступ к файлу ISO, дважды щелкните setup.exe и нажмите «Да» при появлении запроса от UAC (Контроль учетных записей пользователей).
- После этого программа установки Windows 11 вступит во владение и начнет подготовку к установке.
- Вам не нужно будет ничего делать, пока вы не дойдете до экрана «Изменить способ загрузки обновлений программой установки». Когда вы его увидите, нажмите «Изменить способ загрузки обновлений программой установки», затем снимите флажок, связанный с «Я хочу помочь улучшить установку».
Не устанавливайте флажок
Примечание. По мнению некоторых пользователей, этот параметр не позволяет программе установки Windows проверять, соответствует ли ваш компьютер безопасной загрузке и TPM 2.0.
- Затем следуйте оставшимся запросам и выберите «Не сейчас», когда вы перейдете на экран «Получить обновления, драйверы и дополнительные функции», прежде чем нажать «Далее».
- Дождитесь завершения остальных сканирований, затем примите лицензионное соглашение и нажмите кнопку «Установить», чтобы начать операцию обновления на месте.
Последний шаг к обновлению до Windows 11
Примечание. Это последний экран установки Windows 11, на котором можно безопасно отменить обновление.
- Затем вам будет предложено выбрать: «Сохранить личные файлы и приложения» (по умолчанию), «Сохранить только личные файлы» или «Ничего».
- Дождитесь завершения обновления до Windows 11, затем завершите процесс входа, и все готово.
Используйте управляемый установщик WinPass11
Если вы используете компьютер, на котором нет выделенного чипа TPM 2.0, эквивалента TPM микропрограммы и функции безопасной загрузки, единственный вариант — «обмануть» программу установки Windows 11, заставив думать, что вы соблюдаете требования.
На данный момент единственный инструмент, способный сделать это (вроде как), — это управляемый установщик WinPass11. Это сделано для того, чтобы помочь пользователям установить Windows 11 на неподдерживаемом оборудовании с помощью пошагового руководства.
Важно: на момент написания этой статьи инструмент все еще находится в бета-версии, и подтверждено, что он работает только с несколькими неподдерживаемыми конфигурациями ПК.
Если вам нужны конкретные инструкции по использованию управляемого установщика WinPass 11 для установки Windows 11 на неподдерживаемое оборудование, следуйте приведенным ниже инструкциям:
- Откройте ваш браузер и получите доступ к страница выпуска управляемого установщика WinPass11.
- Оказавшись внутри, загрузите исполняемый файл установщика из последней доступной версии.
Скачивание последней доступной версии
- После завершения загрузки щелкните исполняемый файл правой кнопкой мыши и выберите «Запуск от имени администратора». Когда вам будет предложено UAC (Контроль учетных записей пользователей), нажмите Да, чтобы предоставить доступ администратора.
- Нажмите «Далее» на первом экране управляемого установщика WindowsPass 11, затем нажмите «Очистить», если вы ранее пытались использовать этот инструмент (или что-то подобное). Невыполнение этого требования вызовет ошибку в дальнейшем.
Очистка программы установки WinPass 11
- Убедившись, что остатки старой установки устранены, нажмите «Далее».
- При следующем запросе нажмите «Применить», чтобы применить необходимое исправление реестра для обхода проверок TPM 2.0 и безопасной загрузки.
Применение необходимых настроек реестра
- Затем следуйте инструкциям, чтобы включить специальные инструкции для Dev Channel в окне управляемого установщика WinPass 11.
- Дождитесь сбоя установки, затем вернитесь в окно управляемого установщика WInPass 11 и нажмите кнопку «Заменить».
Замена файлов TPM
- Следуйте оставшимся подсказкам, чтобы запустить и завершить установку Windows 11.
Используйте способ редактирования реестра
Если вы не против внести некоторые изменения в реестр, чтобы избежать использования управляемого установщика WinPass11, как показано выше, вы также можете самостоятельно создать безопасную загрузку и механизмы обхода TPM 2.0 с помощью редактора реестра.
Если TPM 2.0 не поддерживается на вашем оборудовании и ваш ЦП не может виртуализировать технологию через PTT или fTPM, вы сможете обойти проверку совместимости, внеся следующие изменения:
- Нажмите клавишу Windows + R, чтобы открыть диалоговое окно «Выполнить». Затем введите «regedit» в текстовое поле и нажмите Ctrl + Shift + Enter, чтобы открыть окно редактора реестра с повышенными правами.
Открытие Regedit
Примечание. Когда вы увидите UAC (Контроль учетных записей пользователей), нажмите Да, чтобы предоставить доступ администратора.
- Как только вы окажетесь в редакторе реестра, перейдите в следующее место с помощью меню слева: HKEY_LOCAL_MACHINE SYSTEM Setup
- Как только вы окажетесь в правильном месте, щелкните правой кнопкой мыши «Настройка» и выберите «Создать»> «Ключ».
Создание нового ключа
- Назовите вновь созданный ключ LabConfig и нажмите Enter.
- Затем щелкните правой кнопкой мыши только что созданный ключ LabConfig и выберите New> Dword (32-bit) Value.
Создание нового ключа Dword
- Назовите вновь созданный ключ BypassTPMCheck.
- Затем дважды щелкните по нему и установите основание в шестнадцатеричный формат, а значение — на 1.
Примечание. Установив это значение, вы успешно отключили проверку TPM. - Теперь, чтобы отключить проверку безопасной загрузки, еще раз щелкните правой кнопкой мыши LabConfig и выберите «Создать»> «Значение Dword (32-разрядное)».
Создание нового ключа Dword
- Назовите вновь созданное значение DWord BypassSecureBootCheck и установите для его базы значение Hexadecimal, а его значение — 1.
- И, наконец, чтобы отключить проверку ОЗУ, еще раз щелкните правой кнопкой мыши по ключу LabConfig и выберите New> Dword (32-bit) Value.
- Затем назовите вновь созданное значение как BypassRAMCheck и установите для его базы значение Hexadecimal, а его значение — 1.
Обход проверки ОЗУ для Windows 11
- Как только вы дойдете до этого момента, все потенциальные проверки, которые могут остановить установку Windows 11, будут пропущены. Все, что вам нужно сделать, это закрыть редактор реестра и перезагрузить компьютер, чтобы изменения вступили в силу, прежде чем повторять установку.
Операционная система Windows 10 официально вышла в 2015 году. И вот, спустя 6 лет, компания Microsoft представила новую версию – Windows 11. У нее несколько измененный интерфейс, добавлены новые функции и много технических изменений, невидимых для пользователя, например, полноценная поддержка новых процессоров Intel Core 12-го поколения. В данной статье мы расскажем о простых способах для обновления до Windows 11 бесплатно.
Содержание
- 3 способа получить Windows 11 бесплатно
- 1 способ: Бесплатное обновление до Windows 11 с переносом лицензии Windows 7, 8.1, 10
- 2 способ: Использование Windows 11 без активации
- 3 способ: Бесплатная Windows 11 Enterprise на 90 дней
3 способа получить Windows 11 бесплатно
Существует 3 бесплатных варианта обновления до последней версии операционной системы. Во-первых, можно воспользоваться специальной функцией обновления, встроенной в более старую версию Windows с переносом активной лицензии. Во-вторых, можно установить систему и без лицензии и пользоваться не активированной копией. А в-третьих, есть возможность получить бесплатную Enterprise-версию на 90 дней. Разберемся с каждым из случаев по отдельности.
Отдельно стоит упомянуть, что у Windows 11 изменены системные требования. По этой причине перед выполнением процедуры мы рекомендуем проверить ваш ПК на совместимость с помощью официальной утилиты PC Health Check от Microsoft:
- Загрузите утилиту по этой ссылке.
- Сохраните и запустите файл «WindowsPCHealthCheckSetup.msi».
- Начните процедуру установки.
- В конце нажмите на кнопку «Готово».
- Запустите проверку на совместимость.
- Ознакомьтесь с результатами проверки.
Давайте разбираться, как установить Windows 11. Начнем с официального способа для владельцев лицензии.
1 способ: Бесплатное обновление до Windows 11 с переносом лицензии Windows 7, 8.1, 10
Вы можете официально обновиться на Windows 11 без потери данных и с переносом лицензии, воспользовавшись встроенной функцией. Но сначала на всякий случай сохраните всю важную информацию удобным способом, например, на внешнем диске или в облачном хранилище.
Инструкция:
- Нажмите Win + I и посетите страницу «Обновление и безопасность».
- Запустите проверку на наличие обновлений.
- Согласитесь с установкой одиннадцатой версии Виндовс.
- Следуйте подсказкам на экране, чтобы завершить процедуру.
У вас может не появится такое приложение. В этом случае воспользуйтесь специальной утилитой:
- Перейдите на сайт Microsoft по этой ссылке.
- Кликните по кнопке «Скачать» в начале страницы.
- Сохраните и запустите файл «Windows11InstallationAssistant.exe».
- Кликните по кнопке «Принять и установить».
Также хотелось бы упомянуть про обход системных требований. Если ваш компьютер отлично работал с «десяткой», но отказывается обновляться на Windows 11 из-за системных требований, в частности, отсутствия модуля TPM 2.0, то это ограничение можно обойти. Для этого:
- Откройте диалоговое окно «Выполнить» через поиск в меню «Пуск» или комбинацией клавиш Win + R.
- Наберите «regedit» и запустите данный инструмент кнопкой «ОК».
- Скопируйте этот путь:
HKEY_LOCAL_MACHINESYSTEMSetupMoSetup - Вернитесь к окну Редактора реестра и вставьте скопированный путь заместо адреса в верхней строке.
- Нажмите «Enter» на клавиатуре для перехода.
- Теперь скопируйте данное название:
AllowUpgradesWithUnsupportedTPMOrCPU - Щелкните правой кнопкой мыши по белой области в правой части окна.
- Выберите в появившемся меню «Создать – Параметр DWORD…».
- Вставьте скопированное название. Если не смогли с первого раза это сделать, то кликните ПКМ (правой кнопкой мыши) по новому параметру и выберите «Переименовать».
- Дважды кликните по параметру «AllowUpgradesWithUnsupportedTPMOrCPU», чтобы перейти к его редактированию.
- Введите цифру «1» в поле «Значение».
- Нажмите «ОК» для сохранения настроек.
- Перезагрузите ПК.
- Запустите файл «Windows11InstallationAssistant.exe» и обновитесь до новой версии Windows.
Если этот подход не сработал, то попробуйте следующее:
- Перейдите к папке с загрузками.
- Кликните ПКМ по файлу «Windows11InstallationAssistant.exe».
- Откройте пункт «Свойства».
- Перейдите на вкладку «Совместимость».
- Активируйте параметр «Запустить программу…».
- Поставьте «Windows 11» в списке ниже, если такой режим доступен.
- Поочередно кликните по кнопкам «Применить» и «ОК».
- Запустите этот файл и выполните установку.
2 способ: Использование Windows 11 без активации
Если у вас нет лицензионной копии Винды, то установить операционную систему можно с флешки без активации, она все равно будет работать в штатном режиме. Для этого нужно создать загрузочную флешку с помощью официальной утилиты.
Инструкция:
- Откройте в браузере сайт Microsoft.
- Нажмите на кнопку «Скачать» в блоке «Создание установочного носителя…».
- Запустите файл «MediaCreationToolW11.exe».
- Нажмите на кнопку «Принять».
- Измените язык и издание системы, если это требуется, и подтвердите процедуру.
- Выберите вариант «USB-устройство флэш-памяти» и нажмите «Далее».
- Выберите нужную флешку и согласитесь с ее форматированием.
- Запустите загрузку Виндовс.
Как только процедура подойдет к концу, у вас будет готов USB-накопитель с загруженным на него образом Windows 11. Для установки вам нужно перезагрузить ПК и войти в BIOS, выбрать режим загрузки с флешки и начать процедуру установки. Изменение порядка загрузки выполняется по-разному на разных версиях материнских плат. В большинстве случаев нужно искать параметр под названием «Boot Priority» или «Порядок загрузки».
Рекомендуем найти инструкцию для вашей материнской платы и действовать по предложенному алгоритму, чтобы ни в чем не запутаться.
Когда вы измените порядок загрузки в BIOS на USB-накопитель, то запустится установка Windows. Вполне возможно, что сначала появится такое окошко:
В это время вам нужно нажать любую клавишу на клавиатуре, например, «Enter». Теперь подождите несколько секунд, пока идет предварительная загрузка. По желанию поменяйте язык и стандартную раскладку и нажмите кнопку «Далее».
Затем нажмите «Установить» для запуска процедуры. Вам остается следовать подсказкам на экране для того, чтобы установить Виндовс 11 с флешки на компьютер.
3 способ: Бесплатная Windows 11 Enterprise на 90 дней
Вы можете установить бесплатную лицензию Windows 11 Enterprise на 90 дней, срок действия которой достаточно легко обновляется (одна команда в Терминале). Скачать ее можно отсюда.

- Нажмите Win + I и посетите вкладку «Time & language» в левом вертикальном меню.
- Теперь кликните по пункту «Language & region».
- Нажмите на синюю кнопку.
- Найдите «Russian» в списке языков и выделите его.
- Нажмите на кнопку «Next».
- Активируйте опцию «Set as my…» и нажмите «Install».
- Подождите, пока не завершится установка.
- В том же окне откройте страницу «Administrative language…».
- Нажмите на кнопку «Copy…».
- Активируйте два пункта в левом нижнем углу.
- Нажмите на кнопку «OK» два раза.
- Согласитесь с перезагрузкой, нажав на «Restart now».
Есть простой способ, как обновить лицензию для Windows 11 Enterprise (Корпоративная):
- Откройте меню «Пуск».
- В поиске введите «Командная строка».
- Выберите способ открытия с правами администратора.
- Введите команду:
slmgr -rearm - Нажмите клавишу «Ввод» на клавиатуре для ее выполнения.
- Нажмите на кнопку «ОК» и перезагрузите ПК.
В результате лицензия бесплатно обновиться. Но в будущем разработчики могут заблокировать такую возможность. А значит, вам придется каким-то другим способом получить активированную копию Windows.
WinPass11 — утилита, позволяющая обойти проблемы с установкой операционной системы Windows 11. Одна из популярных проблем связана с переходом от Windows 10 к Windows 11 — установка может не начаться из-за ошибки и при этом пользователь не получит каких-либо пояснений.
При появлении этой попытки предлагается попробовать установку снова, но настоящая причина проблемы — несовместимость компьютера или ноутбука с Windows 11.
Скачать бесплатно WinPass11 1.2.0
Пароль ко всем архивам: 1progs
Утилита WinPass11 — единственная возможность быстро и тем более без замены компьютера выполнить обновление от Windows 10 к следующей версии этой операционной системы. Сама утилита работает предельно просто:
- перед очередной попыткой обновления или уже после обнаружения ошибки нужно запустить программу;
- далее, программа самостоятельно найдет процесс установки и вступит с ним во взаимодействие;
- после нажатия клавиши активации, программа укажет установщику Windows 11 те данные, которые позволят продолжить установку операционной системы.
Переживать по поводу того, что после использования WinPass11 всё равно придется обновлять компьютер или ноутбук, не придется. Дело в том, что стандартная программа обновления Windows 10 до версии Windows 11 может выдавать эту ошибку даже при соответствии компьютера системным требованиям ОС.
Аналоги программы вы всегда можете найти в наших подборках: