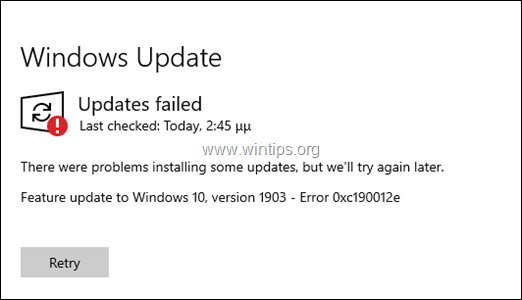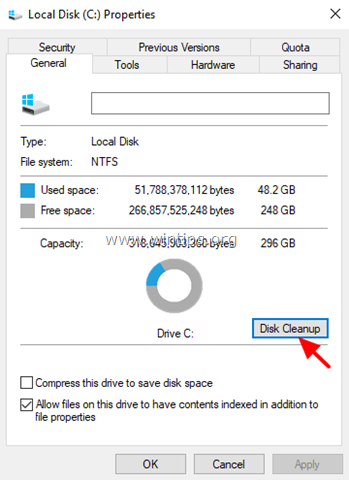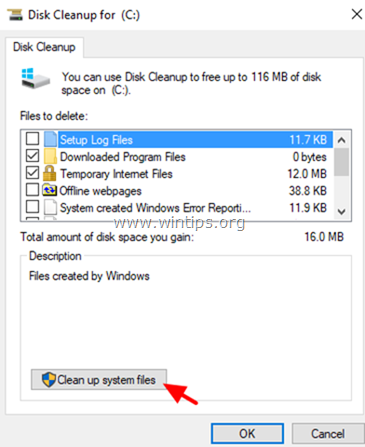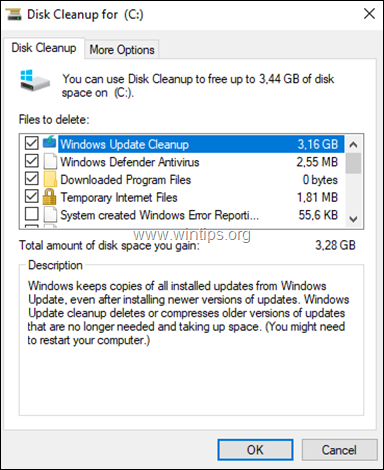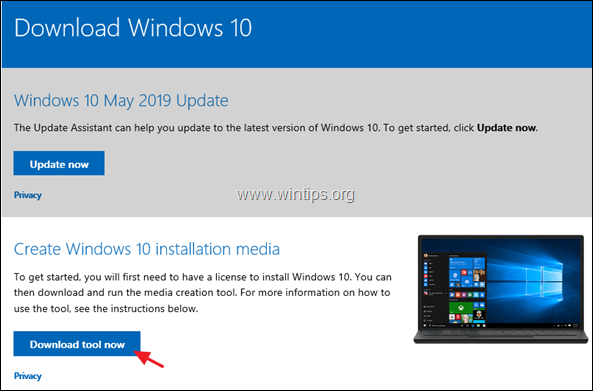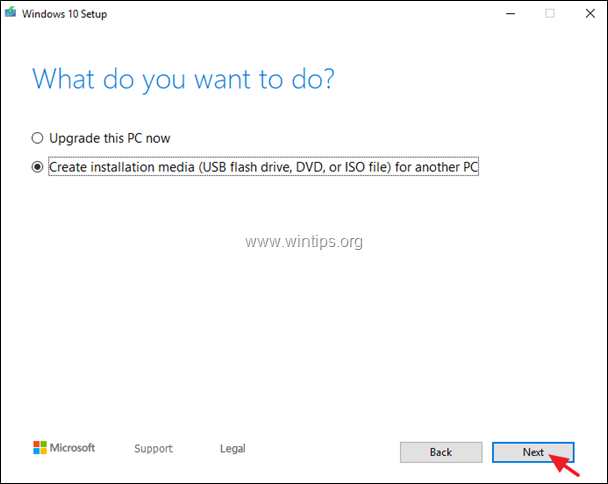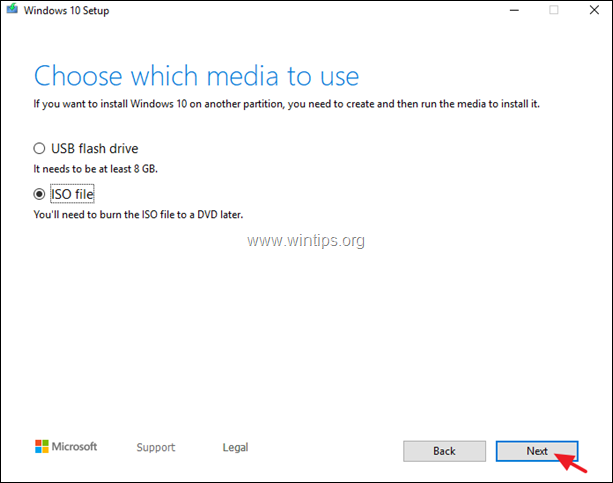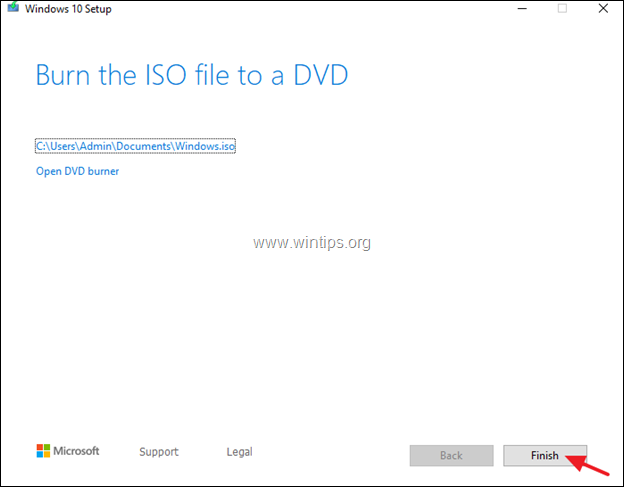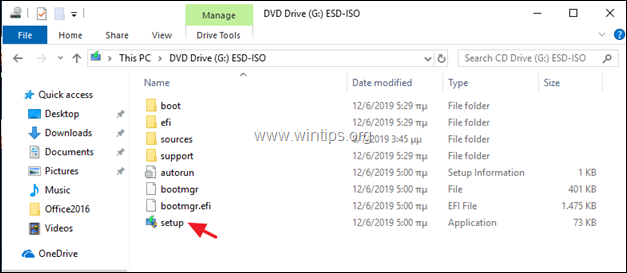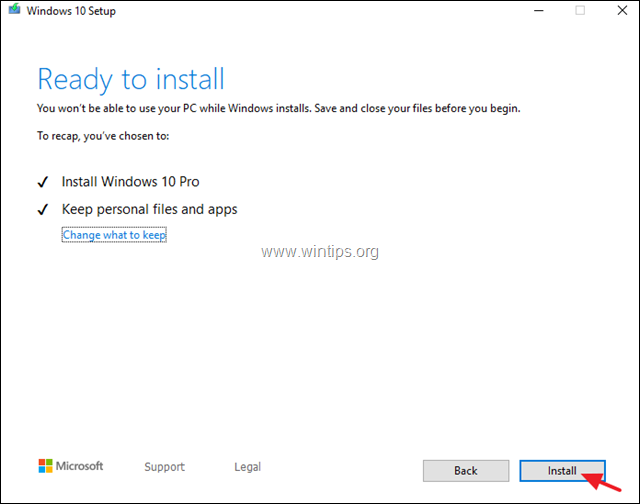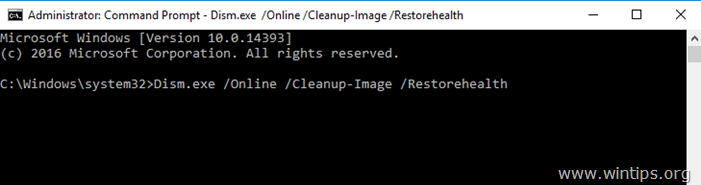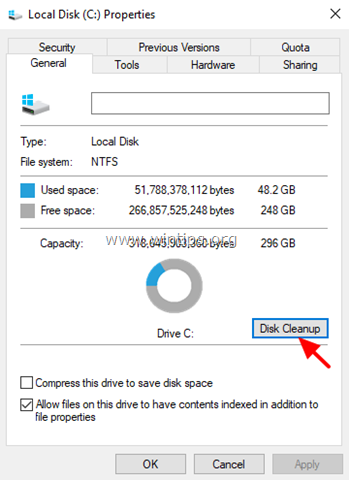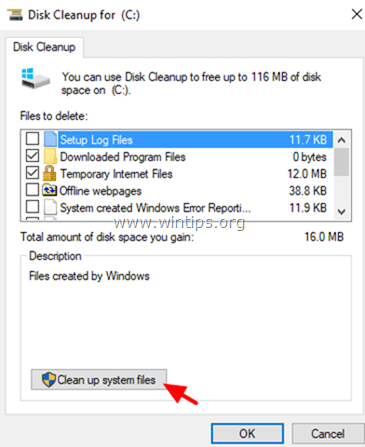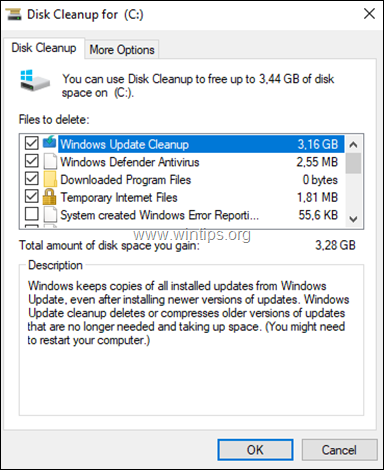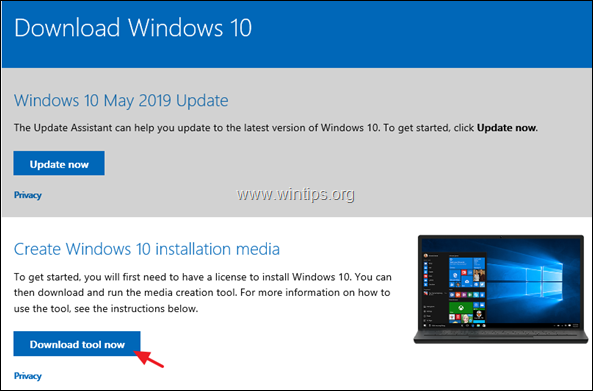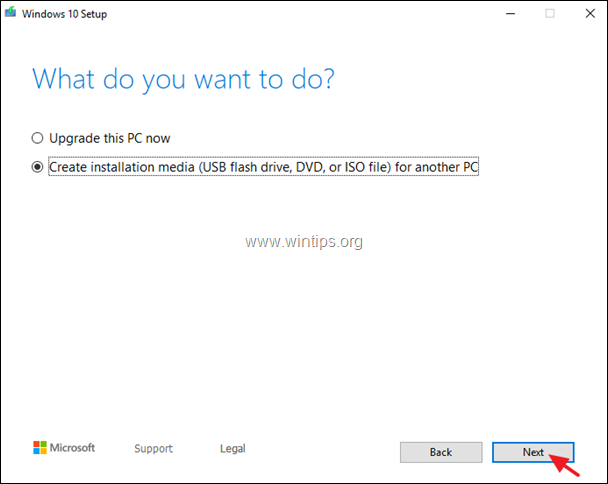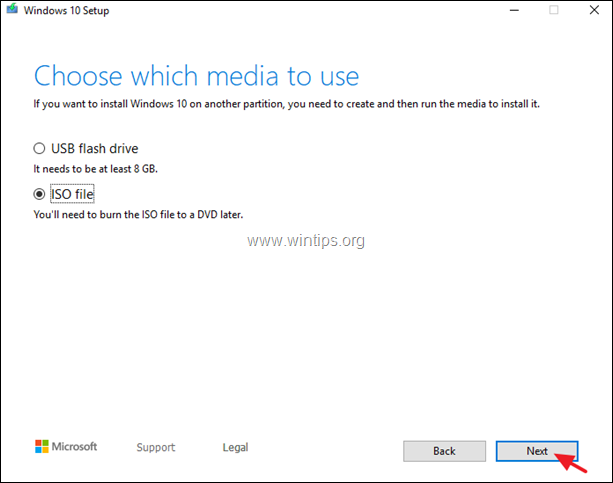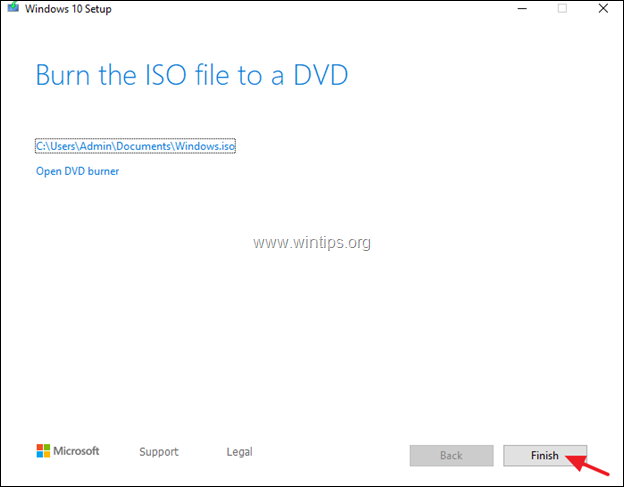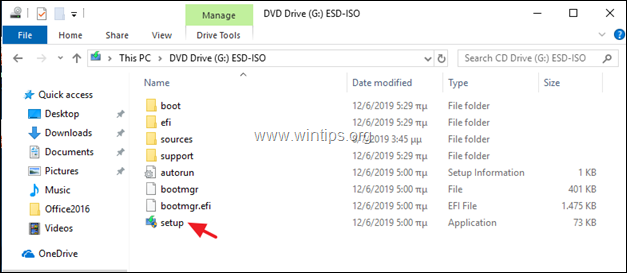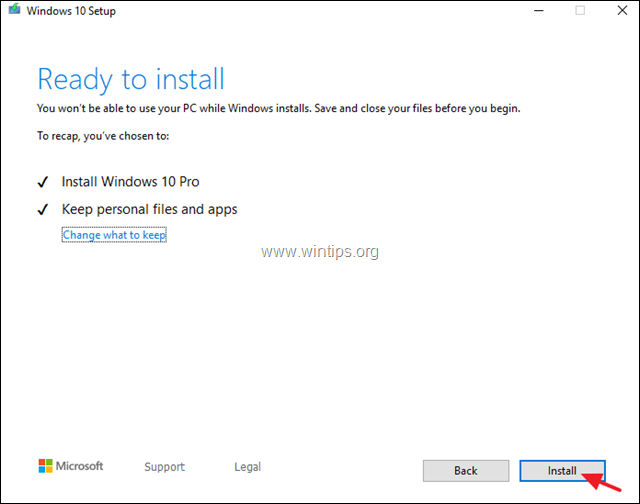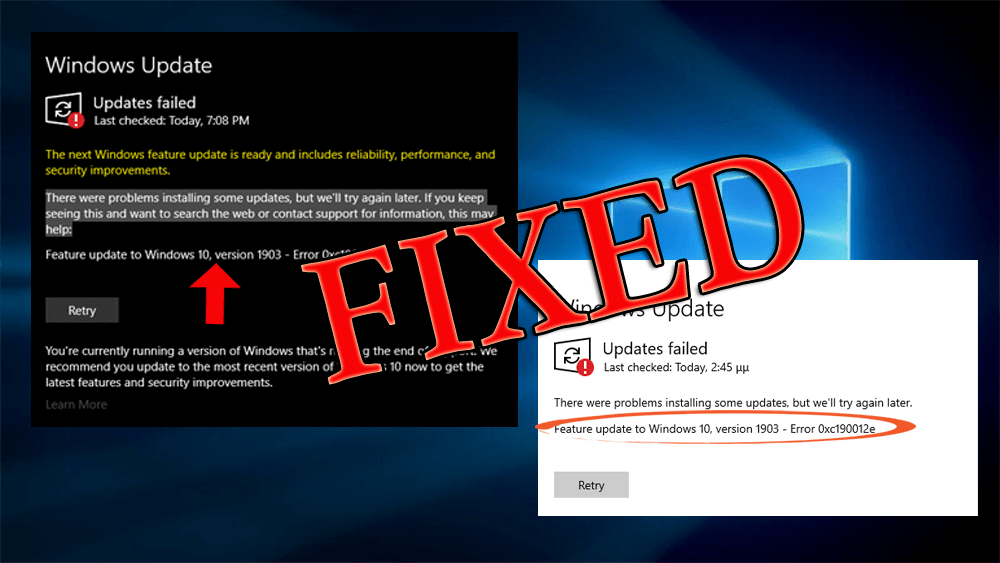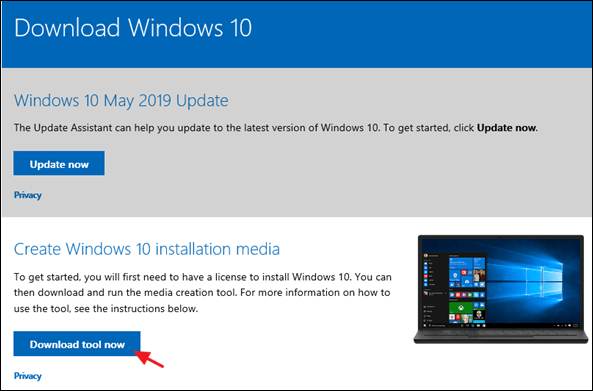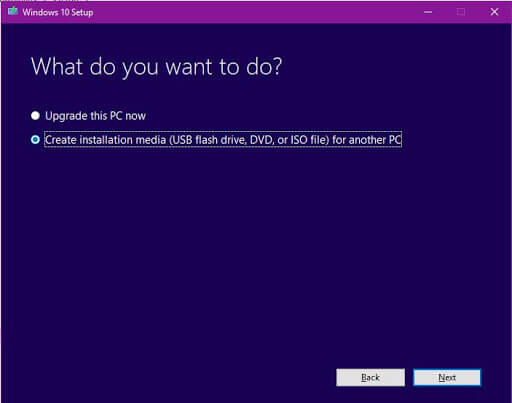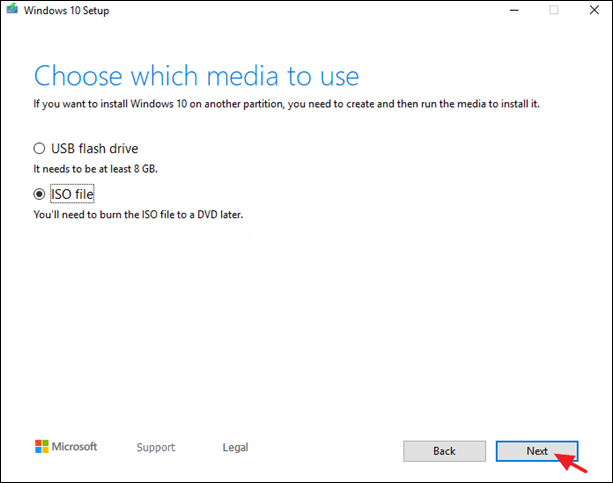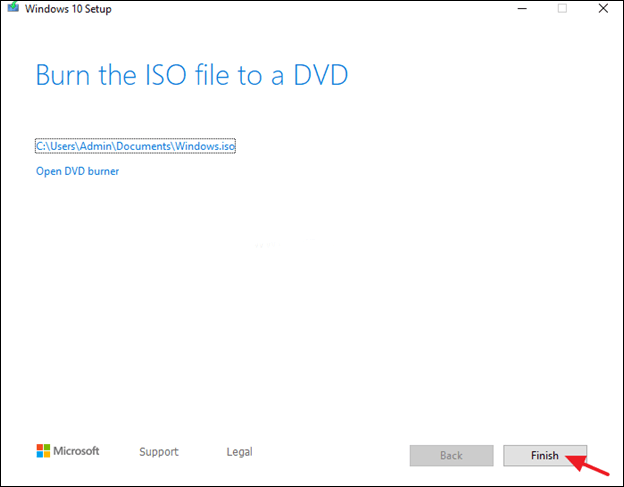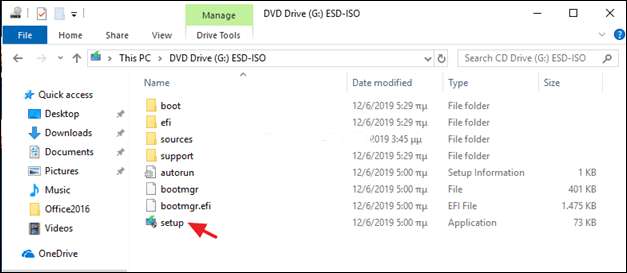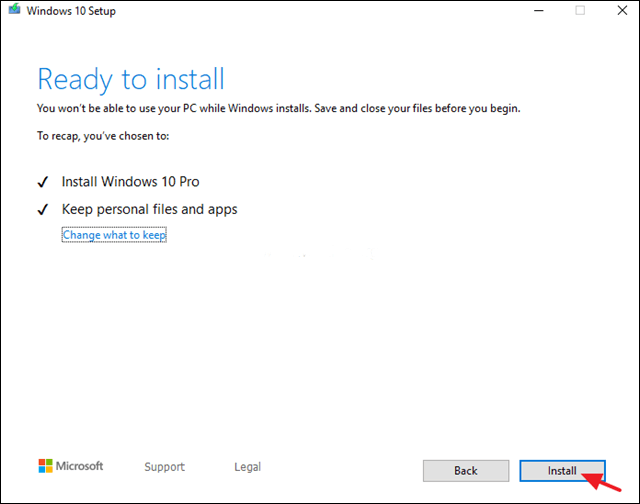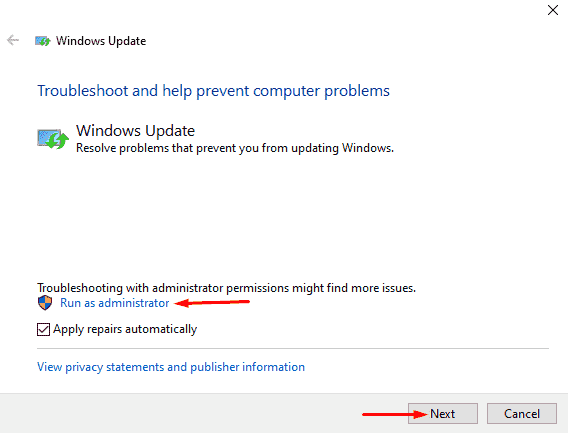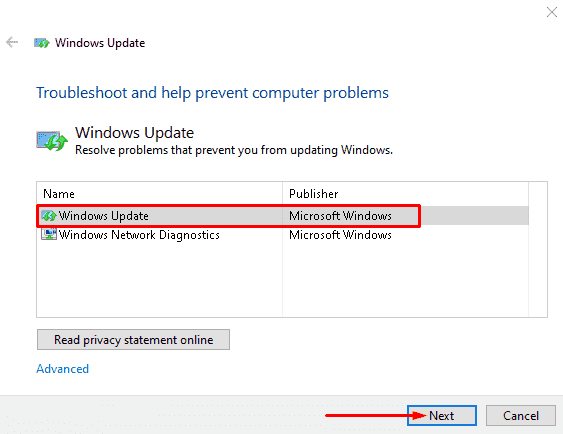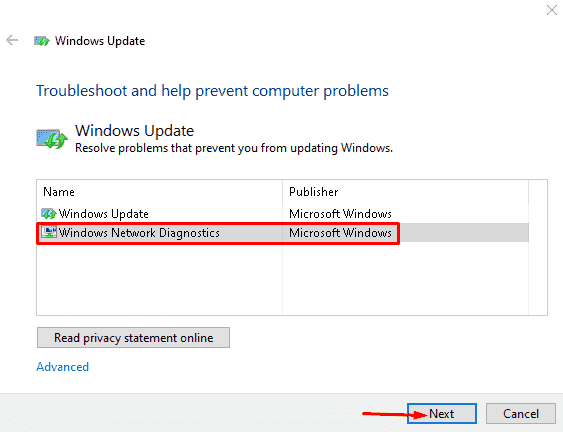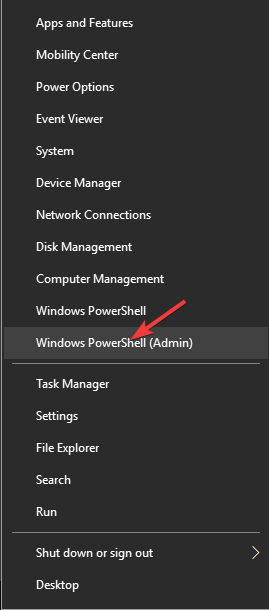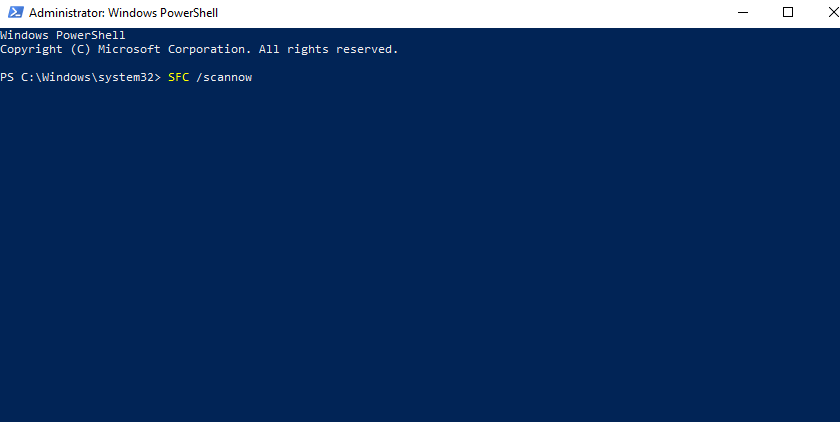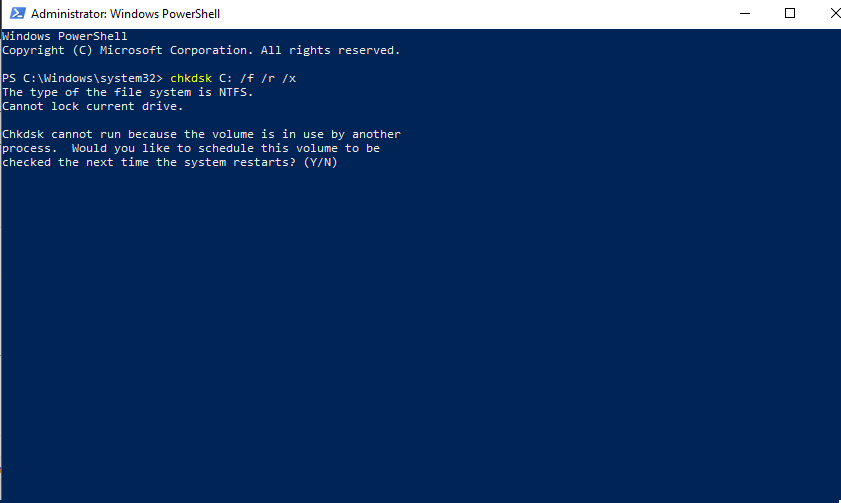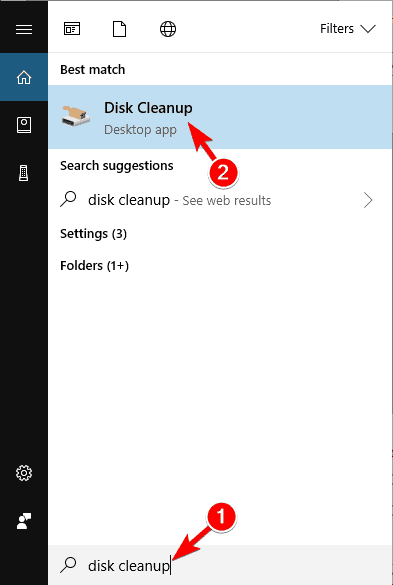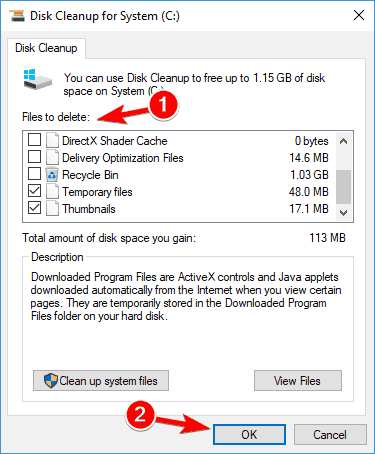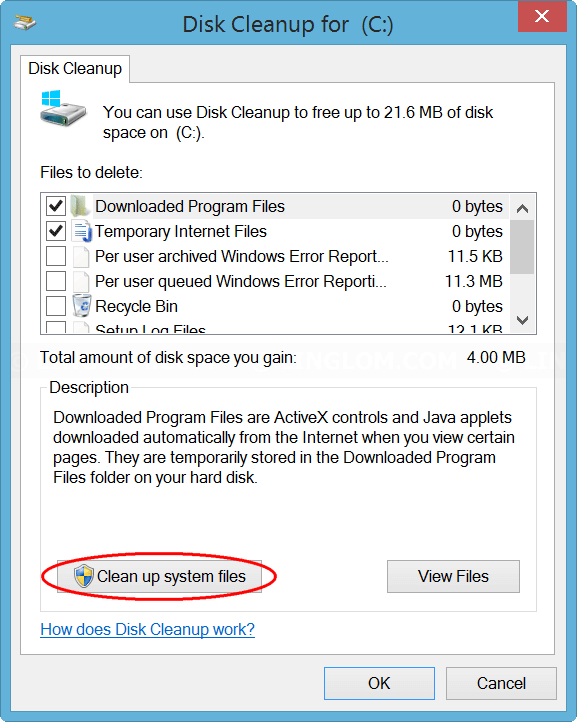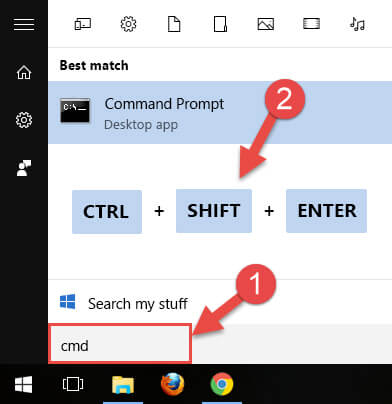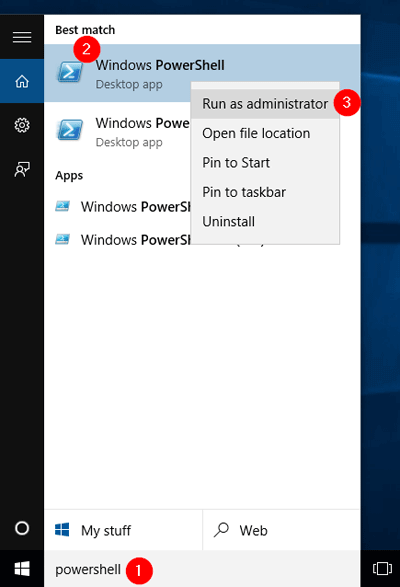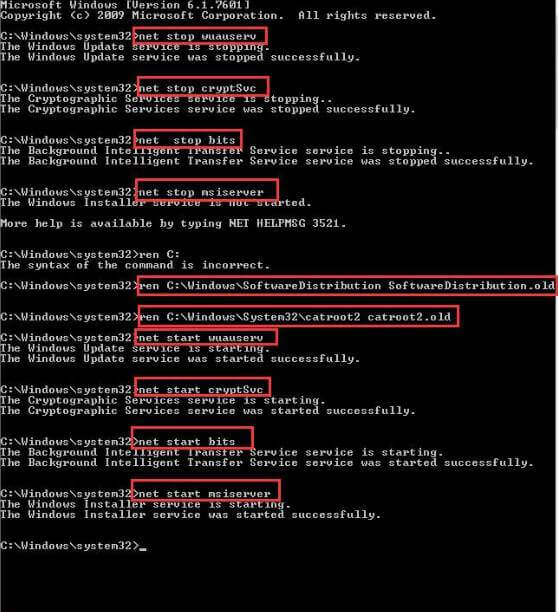В этом руководстве содержатся инструкции по исправлению ошибки 0xc190012e в обновлении Windows 10: «Не удалось обновить функцию до Windows 10, версия 1903 с ошибкой 0xc190012e». Ошибка обновления 0xc190012e произошла на старом ноутбуке Sony Vaio (VGN-SR39VN) с 4 ГБ ОЗУ и установленным накопителем Kingston SSD 240 ГБ при попытке обновить его с Windows 10 v1809 до v1903.
Если вы столкнулись с ошибкой 0xc190012e при попытке установить обновление 10 для Windows 10 версии 1903, следуйте приведенным ниже инструкциям, чтобы устранить ее.
Как ИСПРАВИТЬ: Не удалось обновить Windows 10 v1903 с ошибкой 0xc190012e.
Шаг 1. Выполните очистку диска.
1. В проводнике Windows щелкните правой кнопкой мыши «Локальный диск (C :)» и выберите свойства.
2. Нажмите на Очистка диска кнопка.
3. В окне «Очистка диска» нажмите Очистить системные файлы.
4. Проверьте следующие файлы для удаления, а затем нажмите хорошо:
- Очистка Центра обновления Windows.
- Антивирус Защитника Windows.
- Загруженные программные файлы.
- Временные интернет файлы.
- Предыдущие установки Windows.
- Корзина.
- Временные файлы.
- Временные установочные файлы Windows.
5. Когда спросят, нажмите Удалить файлы.
Шаг 2. Установите последнее обновление стека обслуживания для Windows 10 v1809.
1. Скачать и устанавливать последнее обновление стека обслуживания для Windows 10 версии 1809, в соответствии с установленной архитектурой Windows 32 или 64 бита.
Шаг 3. Установите накопительное обновление для Windows 10 v1809.
1. Загрузите и установите последнее накопительное обновление для Windows 10 версии 1809 в соответствии с установленной архитектурой Windows 32 или 64 бита.
2. После установки накопительного обновления, перезапуск ваш компьютер.
3. Перейдите к Начало -> настройки -> Обновить Безопасность и попробуйте установить обновление компонента Windows 10 версии 1903. Если обновление не удается установить снова, перейдите к следующему шагу.
Шаг 4. Установите Windows 10 v1903 из файла ISO.
1. Перейдите на сайт загрузки Windows 10 и нажмите кнопку Скачать инструмент сейчас кнопку, чтобы создать установочный носитель Windows 10.
2. Выберите для Бег «Инструмент создания медиа», а затем принимать Условия лицензии.
3. Выберите «Создать установочный носитель… для другого ПК» и нажмите следующий
4. щелчок следующий в опциях «Выберите язык, архитектуру и издание».
5. Выберите для загрузки Windows 10 в Файл ISO и нажмите следующий.
5. Выберите место для хранения ISO-файла Windows 10 и нажмите Сохранить.
6. Теперь подождите, пока загрузка не будет завершена, и когда это будет сделано, нажмите финиш.
7. Перейдите в папку, в которой вы сохранили файл ISO, и дважды щелкните файл ISO, чтобы смонтировать его.
8. Затем дважды щелкните по настроить применение
9. щелчок следующий на первом экране, принимать Условия лицензии, а затем нажмите устанавливать, чтобы начать установку Обновления функций для Windows 10 версии 1903,
10. Обычно обновление будет установлено без каких-либо проблем. Если по-прежнему происходит сбой, следуйте инструкциям на шаге 5 ниже, чтобы исправить ошибки в системных файлах Windows, а затем повторите те же действия с самого начала.
Шаг 5. ИСПРАВИТЬ ошибки повреждения Windows с помощью DISM Инструменты SFC.
1. Откройте командную строку от имени администратора. Для этого:
1. В поле поиска введите: CMD или командная строка
2. Щелкните правой кнопкой мыши на командная строка (результат) и выберите Запустить от имени администратора.
2. В окне командной строки введите следующую команду Нажмите Войти:
- Dism.exe / Online / Cleanup-Image / Восстановление здоровья
3. Будьте терпеливы, пока DISM не отремонтирует магазин компонентов. Когда операция будет завершена (вы должны быть проинформированы о том, что повреждено хранилище компонентов), введите эту команду и нажмите Войти:
- SFC / SCANNOW
4. Когда сканирование SFC завершено, перезапуск твой компьютер.
5. Попробуйте обновить вашу систему. Если обновление Windows 10 v1903 не удается установить снова, повторите действия, описанные выше (с начала), или резервное копирование ваших файлов и выполнить новую установку Windows 10
Это оно! Дайте мне знать, если это руководство помогло вам, оставив свой комментарий о вашем опыте. Пожалуйста, любите и делитесь этим руководством, чтобы помочь другим.
Многие пользователи сообщали об ошибке при попытке обновить свою ОС до Windows 10 v1903 через Центр обновления Windows.
Перед самой ошибкой пользователи обычно получают сообщение о том, что «на вашем устройстве отсутствуют важные исправления безопасности и качества».
В конце они получили бы ошибку 0xc190012, которая, кажется, сохраняется независимо от методов, которые они использовали для ее обхода.
У меня проблема с установкой обновления 1903. У меня ошибка 0xc190012e.
Либо через Центр обновления Windows, либо загрузив iso и запустив setup.exe.
Более того, похоже, что проблема не связана с какими-либо другими известными проблемами или процессами, поскольку ничего не было найдено, даже когда пользователи сообщили об использовании инструмента «Сбросить систему Windows Update».
Кроме того, даже распространенные решения, такие как очистка кэша, использование средства проверки системных файлов, удаление временных файлов, проверка хранилища компонентов chkd или DISM, похоже, не нашли какого-либо решения или не позволили обновлению работать соответствующим образом.
Если вы геймер, возможно, вам не стоит устанавливать Windows 10 v1903.
Как исправить ошибку обновления Windows 10 0xc190012e
Независимый консультант предположил, что одним из возможных решений проблемы будет следующее:
- Щелкните правой кнопкой мыши кнопку «Пуск» в Windows.
- Выберите Windows Powershell с правами администратора.
- Введите и подтвердите следующие команды одну за другой:
- чистая остановка wuauserv
- чистая остановка cryptSvc
- стоповые биты
- Чистая остановка
- Ren C: WindowsSoftwareDistribution SoftwareDistribution.old
- Ren C: WindowsSystem32catroot2 Catroot2.old
- чистый старт wuauserv
- net start cryptSvc
- чистые стартовые биты
- net start msiserver
После того, как вы выполните эти шаги, и не перезагружая компьютер, вы должны попытаться проверить, можете ли вы успешно выполнить обновление до 1903.
Если приведенные выше решения не дали никаких положительных результатов, и вы по-прежнему получаете ошибку 0xc190012e, единственное решение, которое полностью гарантирует успешное обновление, — это ручное обновление системы Windows.
Если вы все еще не можете установить последние обновления Windows 10 на свой компьютер, эти руководства по устранению неполадок могут пригодиться:
- Обновления Windows 10 не будут установлены [6 простых шагов, чтобы решить проблему]
- Обновления Windows 10 ожидают установки? Исправьте их сейчас [БЫСТРОЕ РУКОВОДСТВО]
- Как исправить Windows 10 Обновление и вкладка Безопасность не работает
This tutorial contains instructions to fix the error 0xc190012e in Windows 10 Update: «Feature update to Windows 10, version 1903 failed with error 0xc190012e». The update error 0xc190012e, was encountered on an old Sony Vaio laptop (VGN-SR39VN), with 4GB RAM and the Kingston SSD 240GB installed, when trying to upgrade it from Windows 10 v1809 to v1903.
If you face the error 0xc190012e when trying to install the Windows 10 Feature Update version 1903, then follow the instructions below to resolve it.
How to FIX: Windows 10 v1903 Update Failed with Error 0xc190012e.
Step 1. Perform a Disk Cleanup.
1. In Windows Explorer right click at «Local Disk disk (C:)» and select Properties.
2. Click the Disk Cleanup button.
3. At «Disk Cleanup» window, click Clean up system files.
4. Check the following files to delete and then click OK:
- Windows Update Cleanup.
- Windows Defender Antivirus.
- Downloaded Program Files.
- Temporary Internet files.
- Previous Windows Installations.
- Recycle bin.
- Temporary Files.
- Temporary Windows Installation files.
5. When asked, click Delete Files.
Step 2. Install the latest Servicing Stack Update for Windows 10 v1809.
1. Download and install the latest Servicing stack update for Windows 10 version 1809, according the installed Windows architecture 32 or 64bit.
Step 3. Install the Cumulative Update for Windows 10 v1809.
1. Download and install the latest Cumulative Update for Windows 10 Version 1809, according the installed Windows architecture 32 or 64bit.
2. After installing the cumulative update, restart your PC.
3. Navigate to Start -> Settings -> Update & Security and try to install the Windows 10 Feature Update version 1903. If the update fails to install again, then proceed to next step.
Step 4. Install Windows 10 v1903 from the ISO file.
1. Navigate to Windows 10 download site and click the Download tool now button, to create a Windows 10 installation media.
2. Choose to Run the «Media Creation tool» and then Accept the License Terms.
3. Choose to «Create installation media…for another PC» and click Next
4. Click Next at «Choose language, architecture and edition» options.
5. Choose to download Windows 10 in ISO file and click Next.
5. Select a location to store the Windows 10 ISO file and click Save.
6. Now wait, until the download is complete and when this done, click Finish.
7. Navigate to the location you saved the ISO file and double click on the ISO file to mount it.
8. Then double click at setup application
9. Click Next at the first screen, accept the License Terms and then click Install, to start the installation of the Feature Update for Windows 10 version 1903,
10. Normally, the update will be installed without any problem. If still fails, then follow the instructions, at step-5 below to fix the errors in Windows system files, and then re-apply the same steps from the beginning.
Step 5. FIX Windows corruption errors with DISM & SFC tools.
1. Open command prompt as administrator. To do that:
1. In the Search box type: cmd or command prompt
2. Right click on the command prompt (result) and select Run as Administrator.
2. At the command prompt window, type the following command & press Enter:
- Dism.exe /Online /Cleanup-Image /Restorehealth
3. Be patient until DISM repairs component store. When the operation is completed, (you should be informed that the component store corruption was repaired), give this command and press Enter:
- SFC /SCANNOW
4. When SFC scan is completed, restart your computer.
5. Try to update your system. If the Windows 10 v1903 update fails to install again, then re-apply the steps above (from the beginning), or backup your files and perform a fresh Windows 10 installation
That’s it! Let me know if this guide has helped you by leaving your comment about your experience. Please like and share this guide to help others.
If this article was useful for you, please consider supporting us by making a donation. Even $1 can a make a huge difference for us in our effort to continue to help others while keeping this site free:

If you want to stay constantly protected from malware threats, existing and future ones, we recommend that you install Malwarebytes Anti-Malware PRO by clicking below (we
do earn a commision from sales generated from this link, but at no additional cost to you. We have experience with this software and we recommend it because it is helpful and useful):
Full household PC Protection — Protect up to 3 PCs with NEW Malwarebytes Anti-Malware Premium!
Содержание
- Новая ошибка в Windows 10, версия 20H2: Невозможно выполнить «обновление на месте»
- «Необязательное обновление» KB4586853 исправляет проблему
- Как откатить Windows 10, версия 20H2 до 2004
- Как исправить ошибку обновления Windows 0xc190012e?
- Решение 1. Используйте средство устранения неполадок Центра обновления Windows
- Решение 2. Отключите сторонний антивирус
- Решение 3. Выполните чистую загрузку
- Решение 4. Исправьте повреждённые системные файлы
- Решение 5. Сбросьте компоненты Центра обновления Windows
- Решение 6. Загрузите обновление вручную
- ИСПРАВЛЕНИЕ: Не удалось обновить Windows 10 1903 0xc190012e (решено)
- Как ИСПРАВИТЬ: Не удалось обновить Windows 10 v1903 с ошибкой 0xc190012e.
- Шаг 1. Выполните очистку диска.
- Шаг 2. Установите последнее обновление стека обслуживания для Windows 10 v1809.
- Шаг 3. Установите накопительное обновление для Windows 10 v1809.
- Шаг 4. Установите Windows 10 v1903 из файла ISO.
- Шаг 5. ИСПРАВИТЬ ошибки повреждения Windows с помощью DISM Инструменты SFC.
- [RESOLVED] How to Fix Windows Update Error 0xc190012e
- Why Causes Windows Update Error 0xC190012E?
- How to Fix Windows Update Error 0xc190012e?
- Method 1: Install the Windows 10 v1903 from ISO file.
- Method 2: Reset the Windows 10 Update Component
- Method 3: Run the SFC command
- Method 4: Run CHKDSK command
- Method 5: Execute DISM Command
- Method 6: Disk Cleanup
- Method 7: Run BCD (Boot Configuration Data) Code
- Frequently Asked Questions:
- 1: Why can’t I install Windows 10 Update 1903?
- 2: How do I solve this update error 0xc190012e?
- Best & Easy Way to Fix Windows Update Error 0xc190012e
- Get PC Repair Tool to Fix Windows Update Error 0xc190012e
- Conclusion
- Обновление KB5006670 для Windows 10, версия 21H2, 21H1, 20H2 и 2004
- Установка через Центр обновления Windows
- Скачать обновление KB5006670
- Улучшения и исправления KB5006670 (Сборки 19044.1288, 19043.1288, 19042.1288 и 19041.1288)
Новая ошибка в Windows 10, версия 20H2: Невозможно выполнить «обновление на месте»
Обычно, когда пользователи Windows 10 сталкиваются с проблемами в операционной системе, то они могут использовать утилиту Media Creation Tool для выполнения так называемого «обновления на месте» (in-place upgrade), в процессе которого существующие файлы системы перезаписываются файлами, загруженными с серверов Microsoft.
В предыдущих версиях Windows 10 при обновлении до более новой версии с помощью Media Creation Tool, инструмент предлагал пользователю несколько вариантов обработки личных файлов: «Сохранить личные файлы и приложения», «Сохранить только мои личные файлы» и «Ничего не сохранять».
После выхода Windows 10 October 2020 Update (20H2) пользователи лишились возможности сохранения своих данных, что фактически препятствует процедуре «обновления на месте». По умолчанию выбирается вариант «Ничего не сохранять», который предполагает полную переустановку операционной системы с удалением всех файлов и приложений. Другие опции для сохранения файлов и приложений выбрать невозможно.
«Необязательное обновление» KB4586853 исправляет проблему
Неясно, какая именно ошибка вызывает подобное поведение. Microsoft уже выпустила предварительное обновление KB4586853 для Windows 10, версия 20H2, которое исправляет эту проблему. Но оно пока доступно только в виде CAB-файлов с официальных серверов Microsoft, которые нужно устанавливать вручную.
Как откатить Windows 10, версия 20H2 до 2004
Учитывая, что Windows 10, версия 20H2 является небольшим активационным пакетом обновления, то еще один простой способ решить проблему является откат до Windows 10, версия 2004.
Для удаления Windows 20H2, выполните следующие шаги:
Теперь вы снова сможете выполнять «обновления на месте». После исправления данной проблемы, вы сможете повторно обновиться до Windows 10, версия 20H2.
Источник
Как исправить ошибку обновления Windows 0xc190012e?
0xc190012e – одна из ошибок, которая может встречаться при установке новых обновлений Windows. В качестве альтернативного сообщения будет надпись о невозможности обновления. Обычно индикатор установки доходит до 100%, после чего происходит сбой и появляется данное окно.
Как и в случае многих других ошибок Windows, причин может быть несколько. От банально сбоя подключения к сети, до серьёзных повреждений системных файлов. Ниже приведены несколько методов решения проблемы, действенность которых зависит от каждого отдельного случая.
Решение 1. Используйте средство устранения неполадок Центра обновления Windows
Если у вас когда-либо возникают ошибки с обновлениями Windows, первое, что нужно пробовать – это устранять неполадку с помощью встроенного инструмента. Данный метод не всегда решает проблему, но может указать на её причины.
Решение 2. Отключите сторонний антивирус
В некоторых случаях сторонний антивирус является одной из причин неудачного обновления Windows. Поэтому следует временно отключить его, и попробовать загрузить обновление ещё раз. В случае успешной установки, стоит задуматься о смене антивирусного ПО. В крайнем случае, всегда есть встроенный Защитник Windows.
Решение 3. Выполните чистую загрузку
Это можно сделать так:
Решение 4. Исправьте повреждённые системные файлы
Если некоторые из ваших системных файлов Windows повреждены, ОС не сможет правильно выполнить стандартный процесс обновления.
Если сканирование SFC не смогло восстановить повреждённые системные файлы, снова откройте командную строку от имени администратора, и введите следующие команды, нажимая после каждой Enter:
Решение 5. Сбросьте компоненты Центра обновления Windows
В Windows работают десятки служб, которые обеспечивают правильную работу операционной системы. Например, BITS отвечает за загрузку данных в фоновом режиме, поэтому, если она не запущена, обновление завершится с ошибкой. Таким образом, сброс BITS и других соответствующих служб может помочь исправить ситуацию.
Решение 6. Загрузите обновление вручную
Если Windows не обновляется автоматически через меню настроек, можно попробовать сделать это вручную следующим образом:
Источник
ИСПРАВЛЕНИЕ: Не удалось обновить Windows 10 1903 0xc190012e (решено)
В этом руководстве содержатся инструкции по исправлению ошибки 0xc190012e в обновлении Windows 10: «Не удалось обновить функцию до Windows 10, версия 1903 с ошибкой 0xc190012e». Ошибка обновления 0xc190012e произошла на старом ноутбуке Sony Vaio (VGN-SR39VN) с 4 ГБ ОЗУ и установленным накопителем Kingston SSD 240 ГБ при попытке обновить его с Windows 10 v1809 до v1903.
Если вы столкнулись с ошибкой 0xc190012e при попытке установить обновление 10 для Windows 10 версии 1903, следуйте приведенным ниже инструкциям, чтобы устранить ее.
Как ИСПРАВИТЬ: Не удалось обновить Windows 10 v1903 с ошибкой 0xc190012e.
Шаг 1. Выполните очистку диска.
1. В проводнике Windows щелкните правой кнопкой мыши «Локальный диск (C :)» и выберите свойства.
2. Нажмите на Очистка диска кнопка.
3. В окне «Очистка диска» нажмите Очистить системные файлы.
4. Проверьте следующие файлы для удаления, а затем нажмите хорошо:
5. Когда спросят, нажмите Удалить файлы.
Шаг 2. Установите последнее обновление стека обслуживания для Windows 10 v1809.
1. Скачать и устанавливать последнее обновление стека обслуживания для Windows 10 версии 1809, в соответствии с установленной архитектурой Windows 32 или 64 бита.
Шаг 3. Установите накопительное обновление для Windows 10 v1809.
1. Загрузите и установите последнее накопительное обновление для Windows 10 версии 1809 в соответствии с установленной архитектурой Windows 32 или 64 бита.
2. После установки накопительного обновления, перезапуск ваш компьютер.
Шаг 4. Установите Windows 10 v1903 из файла ISO.
1. Перейдите на сайт загрузки Windows 10 и нажмите кнопку Скачать инструмент сейчас кнопку, чтобы создать установочный носитель Windows 10.
2. Выберите для Бег «Инструмент создания медиа», а затем принимать Условия лицензии.
3. Выберите «Создать установочный носитель… для другого ПК» и нажмите следующий
4. щелчок следующий в опциях «Выберите язык, архитектуру и издание».
5. Выберите для загрузки Windows 10 в Файл ISO и нажмите следующий.
5. Выберите место для хранения ISO-файла Windows 10 и нажмите Сохранить.
6. Теперь подождите, пока загрузка не будет завершена, и когда это будет сделано, нажмите финиш.
7. Перейдите в папку, в которой вы сохранили файл ISO, и дважды щелкните файл ISO, чтобы смонтировать его.
8. Затем дважды щелкните по настроить применение
9. щелчок следующий на первом экране, принимать Условия лицензии, а затем нажмите устанавливать, чтобы начать установку Обновления функций для Windows 10 версии 1903,
10. Обычно обновление будет установлено без каких-либо проблем. Если по-прежнему происходит сбой, следуйте инструкциям на шаге 5 ниже, чтобы исправить ошибки в системных файлах Windows, а затем повторите те же действия с самого начала.
Шаг 5. ИСПРАВИТЬ ошибки повреждения Windows с помощью DISM Инструменты SFC.
1. Откройте командную строку от имени администратора. Для этого:
1. В поле поиска введите: CMD или командная строка
2. Щелкните правой кнопкой мыши на командная строка (результат) и выберите Запустить от имени администратора.
2. В окне командной строки введите следующую команду Нажмите Войти:
3. Будьте терпеливы, пока DISM не отремонтирует магазин компонентов. Когда операция будет завершена (вы должны быть проинформированы о том, что повреждено хранилище компонентов), введите эту команду и нажмите Войти:
4. Когда сканирование SFC завершено, перезапуск твой компьютер.
5. Попробуйте обновить вашу систему. Если обновление Windows 10 v1903 не удается установить снова, повторите действия, описанные выше (с начала), или резервное копирование ваших файлов и выполнить новую установку Windows 10
Это оно! Дайте мне знать, если это руководство помогло вам, оставив свой комментарий о вашем опыте. Пожалуйста, любите и делитесь этим руководством, чтобы помочь другим.
Источник
[RESOLVED] How to Fix Windows Update Error 0xc190012e
Today in this article I come up with a new Windows update error 0xc190012e that is faced by the number of users, who are trying to solve this error by posting their issue in various forum sites.
So, to fix this Windows 10 1903 update failed 0xc190012e error I have provided the troubleshooting methods in this article, go through them and solve your update issue.
Before you move towards the fixes, get to know how this error message appears in your Windows OS.
This error generally arises when the user either tries to update their Windows operating system to Windows 10 v 1903 or when upgrading Windows 10 from insider preview for security reasons.
Error 0xc190012e stops you from accessing the updated or new features by showing the error message:
Feature Update to Windows 10, Version 1909 – Error 0xc190012e
Therefore, to continue the update solve this error 0xc190012e 1903 from your system with the solutions stated below.
Why Causes Windows Update Error 0xC190012E?
If the Windows Update is continuously failing to search for the Updates or are unable to install them due to error 0xc190012e then here is the problem that causing this error.
Now, that you know the reason behind this error let’s move towards the solutions.
How to Fix Windows Update Error 0xc190012e?
In order to solve Windows update error 0xc190012e, you can either go through the manual solutions mentioned below or you can try the easy and hassle-free way by using the professionally designed tool.
Choose the option that suits you in solving the error code 0xc190012e and allows you to access the new and updated features.
Method 1: Install the Windows 10 v1903 from ISO file.
You can try installing the Windows 10 v 1903 from ISO file to fix Windows 10 1903 Update Failed 0xc190012e. Here are the steps to install it:
After the completion of the installation process, you will not see the feature update to Windows 10, version 1909 – error 0xc190012e message any further.
Method 2: Reset the Windows 10 Update Component
Here is another solution that will fix Windows update error 0xc190012e if the above one was not successful in solving the error.
Try to reset the Windows 10 update component to fix this error. Follow the below-given steps:
Restart your PC after completion of the process and check if you are able to update Windows 10 without the update error 0xc190012e.
Method 3: Run the SFC command
There might be a possibility that due to damaged or corrupted Windows system files users are encountering Windows 10 update error 0xc190012e. So, to fix this error run an SFC scan in your system.
After the completion of the process, restart your PC and try to update your Windows to check if the update is done normally without Windows update error 0xc190012e.
Method 4: Run CHKDSK command
Error while updating Windows can also appear if there is an issue in the disk. So, to check and fix the 0xc190012e 1903 error run the chkdsk command.
Here are the steps to do so:
After you restart your system, again run the chkdsk command to solve the Windows update error.
Method 5: Execute DISM Command
Even after performing the SFC scan the corrupt files are not repaired and the Windows update error 0xc190012e still persists then the DISM command will help to resolve this error.
Follow the steps to run this command:
DISM /Online /Cleanup-Image /CheckHealth
DISM /Online /Cleanup-Image /ScanHealth
DISM /Online /Cleanup-Image /RestoreHealth
The scanning process will take about 15-20 minutes to complete. Once it is completed restart your system and update your Windows without worrying about the Windows 10 1903 update failed 0xc190012e error.
Method 6: Disk Cleanup
Disk cleanup is a tool that flushes the files in your drive that causes Windows update error 0xc190012e when you try to update your Windows.
Below are the steps to perform disk cleanup:
Once the disk cleanup starts its process, wait for its completion and then try to update your Windows to see if you again see the error code 0xc190012e or not.
Method 7: Run BCD (Boot Configuration Data) Code
If the Windows update error 0xc190012e still persist even after deleting the temp files, clearing cache, performing SFC, DISM, CHKDSK commands then try to execute BCD code.
Boot configuration data is a useful way to fix the update error 0xc190012e in Windows 10. If there is an issue in BCD due to which this error code arises then it will be solved with the below-given steps.
Follow the steps to proceed:
net stop cryptSvc
net stop bits
net stop msiserver
Ren C:WindowsSoftwareDistribution SoftwareDistribution.old
Ren C:WindowsSystem32catroot2 Catroot2.old
net start wuauserv
net start cryptSvc
net start bits
net start msiserver
This time you won’t see Windows 10 1903 update failed 0xc190012e error while updating your Windows operating system.
Frequently Asked Questions:
1: Why can’t I install Windows 10 Update 1903?
If you are unable to install the Windows 10 update 1903 then it may be due to insufficient space in the disk to install the creator update or some other issue. To solve this issue run the Windows update troubleshooter, scan your system with SFC or DISM scan, update your device driver or utilize the media creation tool of Microsoft.
2: How do I solve this update error 0xc190012e?
To solve the Windows update error 0xc190012e you can run the Boot configuration data (BCD) code. There are also other solutions provided that can be applied to help to fix this error.
Best & Easy Way to Fix Windows Update Error 0xc190012e
Although the above-mentioned workaround will help you to get rid of update error 0xc190012e in Windows 10. But if in case you find the methods tricky to perform the here is an easy way for you to fix this error.
Try the PC Repair Tool. This tool is designed to fix all Windows PC related issues and errors such as DLL, update, registry, BSOD, game, etc. repairs damaged or inaccessible system files, remove malware and speed up slow PC.
You just need to download this tool and scan your computer; rest work will be done by the tool automatically.
Get PC Repair Tool to Fix Windows Update Error 0xc190012e
Conclusion
Unable to update your Windows PC/Laptop due to update error 0xc190012e, then better apply the above-stated methods to solve this error in your system.
The manual methods might be difficult if you are a novice person so switch to the easy way provided above.
It is expected that this article will help you solve the Windows 10 1903 update failed 0xc190012e error and you are able to update your Windows with ease.
Источник
Обновление KB5006670 для Windows 10, версия 21H2, 21H1, 20H2 и 2004
Накопительный пакет обновления KB5006670 (Build 19044.1288) предназначен для Windows 10 версии 21H2 (October 2022 Update) на базе процессоров x86, x64 (amd64), ARM64. Microsoft официально представила Windows 10, версия 21H2, которая тестируется участниками программы Windows Insider на канале предварительного выпуска Release Preview. Для перехода на «обновление функций до Windows 10, версия 21H2» доступен активационный пакет KB5003791, который применяется к Windows 10, версия 21H1, 20H2 и 2004.
Накопительный пакет обновления KB5006670 (Build 19043.1288) предназначен для Windows 10 версии 21H1 на базе процессоров x86, x64 (amd64), ARM64 и Windows Server (21H1) для систем на базе процессоров x64 и ARM64. В настоящее время Microsoft выполняет поэтапное развертывание «Обновления функций до Windows 10, версия 21H1» с помощью машинного обучения. Для перехода на новую версию вы можете ознакомится с отдельным руководством по загрузке и установке Windows 10 версии 21H1.
Накопительный пакет обновления KB5006670 (OS Build 19042.1288) предназначен для Windows 10 версии 20H2 (October 2020 Update) на базе процессоров x86, x64 (amd64), ARM64 и Windows Server (20H2) для систем на базе процессоров x64 и ARM64.
Накопительный пакет обновления KB5006670 (OS Build 19041.1288) предназначен для Windows 10 версии 2004 (May 2020 Update) на базе процессоров x86, x64 (amd64), ARM64 и Windows Server (2004) для систем на базе процессоров x64 и ARM64.
Обновления доступны в рамках Вторника патчей.
Установка через Центр обновления Windows
Накопительное обновление 5006670 для ПК устанавливается автоматически через Центр обновления Windows. Для проверки перейдите в меню Параметры > Обновление и безопасность и нажмите Проверить наличие обновлений.
Для завершения установки потребуется перезагрузка компьютера. После обновления номер сборки Windows 10 поменяется на 19044.1288 для Windows 10 (версия 21H2), 19043.1288 для Windows 10 (версия 21H1), 19042.1288 для Windows 10 (версия 20H2) и 19041.1288 для Windows 10 (версия 2004).
Скачать обновление KB5006670
Вы также можете скачать обновление из Каталога Центра обновления Майкрософт и установить его вручную по ссылке ниже:
Улучшения и исправления KB5006670 (Сборки 19044.1288, 19043.1288, 19042.1288 и 19041.1288)
Данное обновление включает обновления качества. Новые функции системы не представлены. Список ключевых изменений:
Если вы устанавливали предыдущие обновления, то на этот раз будут применены только новые изменения в составе накопительного пакета.
Источник
During our recent Windows 10 feature update deployment from 1809 to 20H2, we ran in to an issue on some clients where they reported back error 0XC190012E to ConfigMgr.
The error code its self is just a generic code and I couldn’t find it in either
Windows update error code list
Windows Update error code list by component – Windows Deployment | Microsoft Docs
or the Windows 10 upgrade errors doc
Get help with Windows 10 upgrade and installation errors (microsoft.com)
We first checked the temporary location that feature update deploys to c:$Windows.~BT, to check if there was any issue in the compatibility xml file or in the setup logs under sourcespanther, but there was no folders other than sources.
Since there was no files I though this might be a space issue so ran some remote WMI commands to check the disk space available. I used the below PowerShell using Get-WMIObject.
Get-WmiObject Win32_logicaldisk -ComputerName RemoteComputerName | Select-Object @{Name="Drive";E={$_.DeviceID}},
@{Name="Size(GB)";E={[math]::Round($_.size/1gb)}},
@{Name="Free Space(GB)";E={[math]::Round($_.freespace/1gb)}},
@{Name="%Free Space";E={"{0:N2}" -f (($_.freespace/$_.size)*100)}}In this case it wasn’t disk space a there was over 100GB free.
There wasn’t much online about the error other than the usually run scf /scannow, diskcheck and run the update troubleshooter but none of these worked.
Then found this post on the Microsoft forms that pointed to an issue with the setupconfig.ini
Generic 0xc190012e trying to upgrade Windows 10 1909 to 20H2 – Microsoft Community
C:UsersDefaultAppDataLocalMicrosoftWindowsWSUS
We aren’t using any custom setting in the setupconfig.ini so there was no issue for me to remove this.
Once I removed the file and kicked off the feature update again it now completes without issue.
I don’t know how the setupconfig.ini file was created on only a few devices but it was a quick fix once we found the issue was the config file.
Published
April 16, 2021April 19, 2021