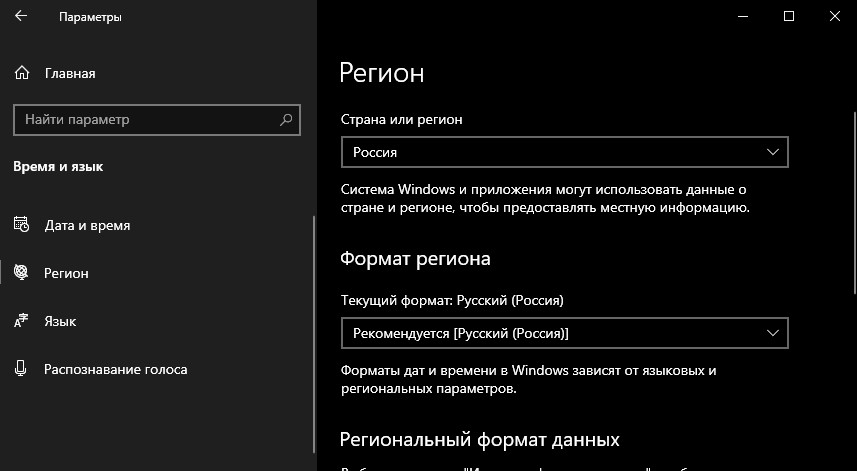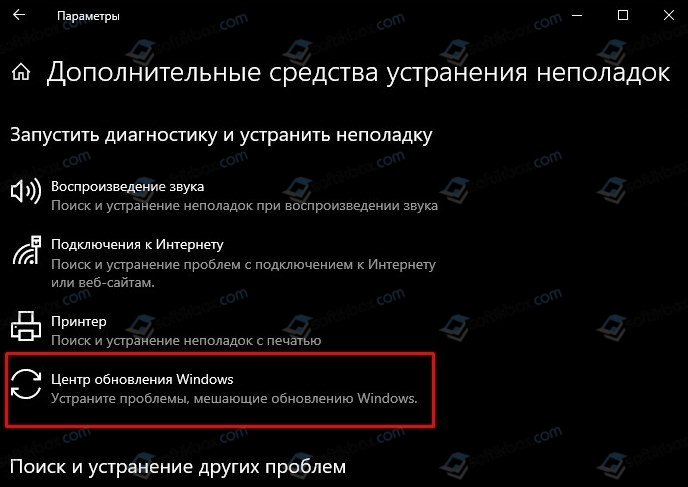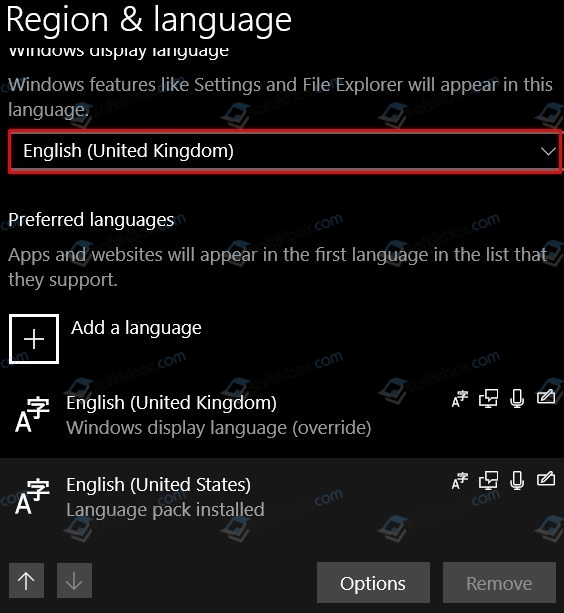Установить обновление системы Windows 10 May 2019 Update может быть нетрудно, но потом могут возникнуть проблемы в работе. Если у вас это произойдёт, читайте возможные варианты исправления ситуации.
Компания Microsoft начала процесс распространения обновления Windows 10 May 2019 Update (1903) среди всех обладателей системы Windows 10. Здесь есть ряд изменений и новых функций, которые должны улучшить взаимодействие с компьютерами, ноутбуками и планшетами. Это седьмое крупное обновление Windows 10 после появления первоначальной версии в середине лета 2015 года. Также это первое из двух крупных обновлений 2019 года для поддерживаемых устройств.
В результате внесения больших изменений в программный код в подобных случаях всегда есть риск, что в процессе установки обновления и после могут возникнуть проблемы. Производительность или функциональность компьютеров могут пострадать.
Не всегда виновата Microsoft и сама Windows 10. Обновление может не устанавливаться из-за устаревших или проблемных драйверов сторонних устройств, приложений, необычных конфигураций.
В этом руководстве мы рассмотрим потенциальные проблемы после установки майского обновления Windows 10 и варианты их решения.
Известные проблемы Windows 10 May 2019 Update
Когда устройство обновляется до новой версии, могут возникнуть два вида неполадок. Одни ошибки известны и могут возникать по многочисленным причинам, но это необязательно проблемы самого обновления. Также могут быть неизвестные баги и проблемы с совместимостью обновления именно с вашим компьютером.
В этом руководстве описываются проблемы обоих типов и варианты их решения.
Как исправить неожиданные ошибки при установке обновления через центр обновления Windows
Рекомендуется дождаться появления обновления в центре обновления Windows и только потом устанавливать его. Его появление означает, что Microsoft посчитала ваш компьютер совместимым с очередной версией Windows 10. И всё же, даже при этом могут возникнуть различные сообщения об ошибках, которые не дают завершить процесс обновления.
Этих ошибок может быть много, в зависимости от проблемы. Если вы не знаете причины проблемы, можно использовать инструмент устранения неполадок центра обновления Windows, чтобы система решила проблему автоматически.
Чтобы устранить ошибки центра обновления Windows при установке крупного обновления, сделайте следующее:
- Запустить приложение «Параметры».
- Нажмите «Обновление и безопасность».
- Перейдите в раздел «Устранение неполадок».
- В разделе «Запустить диагностику и устранить неполадку» выберите «Центр обновления Windows».
- Нажмите на кнопку «Запустить средство устранения неполадок».
- Если есть, нажмите кнопку «Применить это исправление».
- Следуйте указаниям на экране.
- Перезагрузите компьютер.
Когда вы выполните данные шаги, на странице «Настройки центра обновлений» нажмите «Проверить наличие обновлений».
Если центр обновления Windows не работает из-за проблем с сетью, может потребоваться диагностика неполадок сетевого адаптера в разделе «Найти и исправить другие проблемы» на странице «Устранение неполадок». Это позволит исправить проблему автоматически.
Как исправить ошибку 0x800F0922 при установке обновления через центр обновления Windows
Если вы видите ошибку 0x800F0922, она свидетельствует о невозможности подключиться к серверам обновления. Также есть вариант, что кончилось свободное место в разделе System Reserved.
Прекращение сессии VPN
Обычно ошибка 0x800F0922 появляется, когда вы пытаетесь скачать файлы для установки нового крупного обновления при использовании VPN. Решением является простое отключение VPN.
- Нажмите на иконку в панели задач.
- Выберите соединение VPN.
- Нажмите на кнопку «Отключить».
Если вы используете сторонний клиент VPN, проверьте сайт разработчика для получения информации по отключению.
Изменение раздела System Reserved
Если вы используете антивирус стороннего производителя или другой вид защитного программного обеспечения, иногда они сохраняют свои данные в разделе System Reserved. Это также может привести к проблемам при установке майского обновления.
Обычно это можно исправить при помощи сторонней программы для увеличения раздела System Reserved. Она должна быть от 500 Мб и больше.
Другим вариантом является чистая установка Windows 10, когда необходимый раздел автоматически создается нужного размера.
Как устранить проблемы с завершением установки обновления May 2019 Update
При использовании центра обновлений для установки новой версии Windows 10 или ежемесячных обновлений может появиться ошибка двух видов:
- Ошибка: Невозможно завершить процесс установки обновлений. Отмена изменений. Не выключайте компьютер.
- Ошибка: Ошибка при настройке обновлений Windows. Выполняется отмена изменений.
Это типичные сообщения, которые не позволяют успешно завершить процесс обновления. Вы не сможете продолжить, пока не найдёте проблему и не исправите её.
Настройки центра обновления Windows содержат раздел с информацией о каждом обновлении. Эту информацию можно использовать для анализа проблемы.
Чтобы определить точную ошибку, сделайте следующее:
- Запустите приложение «Параметры».
- Перейдите в раздел «Обновление и безопасность».
- Здесь откройте вкладку «Центр обновления Windows».
- Выберите опцию «Просмотр журнала обновлений».
- Посмотрите на код ошибки неустановленного обновления.
После этого можно выполнить в интернете поиск данной ошибки по коду. Там могут быть указаны причины ошибки и варианты устранения.
Использование Media Creation Tool
Инструмент Media Creation Tool при попытке установки обновлений тоже может выдавать ошибку 0x80246007. Это означает, что процесс скачивания установочных файлов не был успешно завершён.
В таком случае попробуйте выполнить установку обновления ещё раз или используйте этот инструмент для чистой установки Windows 10.
Как исправить ошибки 0x80190001, 0x80073712, 0x80245006 при использовании центра обновлений Windows
Если вы получаете ошибку 0x80190001, проблема возникла при скачивании установочных файлов. Ошибки 0x80073712 или 0x80245006 означают отсутствие или повреждение установочных файлов.
В таком случае проще всего удалить временные установочные файлов и запустить процесс обновления снова.
Для очистки временных файлов установки Windows 10 сделайте следующее:
- Откройте приложение «Параметры».
- Перейдите в раздел «Система».
- Нажмите вкладку «Память устройства».
- В разделе «Контроль памяти» нажмите кнопку «Очистить сейчас».
- Очистите выбранные по умолчанию варианты.
- Выделите временные файлы установки Windows.
- Нажмите на кнопку «Удалить файлы».
После выполнения этих действий перейдите в центр обновления Windows и нажмите на кнопку «Проверить наличие обновлений».
При желании можно избежать этих проблем при помощи Media Creation Tool для чистой установки Windows 10
Как исправить ошибки при установке Windows 10 May 2019 Update с применением Media Creation Tool
Media Creation Tool является удобной утилитой для обновления или создания установочного носителя при установке новой версии Windows 10. Однако, и тут могут возникнуть проблемы, из-за которых невозможно будет завершить установку.
Если после перезапуска Media Creation Tool зависает процесс скачивания установочных файлов, нужно запустить его снова при помощи следующих действий:
- Откройте проводник.
- Перейдите по следующему пути:
C:$Windows.~BTSources - Нажмите на файл Setupprep.exe для запуска процесса обновления.
После этого вы сможете продолжить установку майского обновления. Если проблема сохранилась, попробуйте воспользоваться инструментом Update Assistant.
Устранение зависания при скачивании Media Creation Tool
Media Creation Tool скачивает установочные файлы и затем проверяет наличие дополнительных обновлений. Если приложение зависает при проверке обновлений, сделайте следующее:
- Перезапустите Media Creation Tool.
- Когда загрузка установочных файлов завершена, подключите сетевой кабель от компьютера или выключите беспроводную сеть.
После этого у утилиты истечёт тайм-аут, время проверки дополнительных обновлений выйдет и процесс установки будет продолжен.
Как исправить проблемы при установке May 2019 Update при помощи загрузочного носителя USB
Если вы планируете выполнять обновление с флешки, созданной при помощи Media Creation Tool, могут возникнуть ошибки. Обычно причина в отсутствии или повреждении установочных файлов на флешке. Попробуйте создать загрузочную флешку снова с применением Media Creation Tool. Желательно попытаться сделать это на другом компьютере.
Для создания загрузочной флешки сделайте следующее:
- Скачайте Media Creation Tool с сайта Microsoft.
- Дважды нажмите на файл MediaCreationToolxxxx.exe для запуска утилиты.
- Нажмите на кнопку «Принять».
- Выберите «Создать установочный носитель (диск USB, DVD или образ ISO) для другого компьютера».
- Нажмите на кнопку «Далее».
- Выберите язык, архитектуру и редакцию системы, если они отличаются от предлагаемых по умолчанию.
- Нажмите на кнопку «Далее».
- Выберите вариант «Накопитель USB».
- Нажмите на кнопку «Далее».
- Выберите съёмный накопитель из списка.
- Нажмите на кнопку «Далее».
- Нажмите на кнопку «Завершить».
После этого вы получите новую загрузочную флешку без поврежденных файлов. Её можно применить для установки Windows 10 May 2019 Update.
Как устранить ошибку 0x8007025D при установке обновления из образа ISO
Если вы увидите в процессе обновления ошибку 0x8007025D — 0x2000C, файлы внутри образа могут быть повреждены.
Для исправления используйте Media Creation Tool для создания нового образа ISO.
- Скачайте Media Creation Tool с сайта Microsoft.
- Дважды нажмите на файл MediaCreationToolxxxx.exe для запуска утилиты.
- Нажмите на кнопку «Принять».
- Выберите «Создать установочный носитель (диск USB, DVD или образ ISO) для другого компьютера».
- Выберите язык, архитектуру и редакцию системы, если они отличаются от предлагаемых по умолчанию.
- Нажмите на кнопку «Далее».
- Выберите вариант «Файл ISO».
- Нажмите на кнопку «Далее».
После этого утилита создаст новый образ ISO, который должен работать для обновления компьютера или виртуальной машины.
Как устранить зависание при скачивании файлов обновления Update Assistant
Инструмент Update Assistant предназначается для установки крупных обновлений Windows, когда центр обновления Windows не срабатывает. Иногда у него могут быть собственные проблемы. Например, зависание в процессе установки обновления.
Обычно это сетевые проблемы. Исправить их поможет следующее:
- Перезапустите устройство, попробуйте запустить Update Assistant снова.
- Отключите от компьютера сетевой кабель. Подождите минуту, снова подключите кабель и попробуйте запустить Update Assistant.
Если проблема сохранилась, используйте для обновления утилиту Media Creation Tool.
Как исправить ошибки 0x8007042B или 0x800700B7 при использовании Windows Setup
Если вы пытаетесь обновить Windows 10 при помощи Media Creation Tool, USB-носителя или Update Assistant, может появиться ошибка 0x8007042B 0x4000D и сообщение «Что-то пошло не так». Или может быть ошибка 0x800700B7 0x2000A с невозможностью установки обновления.
Ошибки 0x8007042B 0x4000D и 0x800700B7 0x2000A показывают, что установка Windows не может работать из-за действий другого процесса в фоновом режиме. Например, установка может остановиться из-за работы антивируса.
Чтобы устранить эту проблему, нужно найти и завершить мешающий процесс и запустить обновление заново. Можно полностью удалить проблемные приложения, вроде антивируса. Или выполнить чистую загрузку Windows 10 и попытаться обновиться снова.
Для удаления приложений в Windows 10 сделайте следующее:
- Откройте приложение ««Параметры»».
- Перейдите в раздел «Приложения».
- Откройте вкладку «Приложения и возможности».
- Выберите нужные приложения и нажмите на кнопку «Удалить».
- Нажмите на кнопку «Удалить» снова для подтверждения.
Повторите эти действия для всех конфликтующих приложений. После установки обновления можно установить эти приложения обратно.
Как исправить ошибки хранилища 0x80070070, 0x80070008, 0xC190020e при установке майского обновления
Минимальные аппаратные требования включают в себя как минимум 20 Гб дискового пространства для 64-разрядной версии Windows 10 и 16 Гб для 32-разрядной. Если у вас нет столько свободного места, может появиться одна из следующих ошибок:
• 0x80070070 – 0x50011
• 0x80070070 – 0x50012
• 0x80070070 – 0x60000
• 0x80070008
• 0xC190020e
Используйте приложение «Параметры» для освобождения места на диске:
- Откройте приложение «Параметры».
- Перейдите в раздел «Система».
- Выберите вкладку «Память устройства».
- В разделе «Контроль памяти» нажмите кнопку «Очистить сейчас».
- Выберите, какие файлы вы хотите удалить, включая:
• Очистка обновлений Windows
• Созданные системы файлы Windows Error Reporting
• Антивирус Защитник Windows
• Очистка обновлений Windows
• Эскизы
• Временные файлы установки Windows
• Временные файлы
• Корзина
• Временные файлы интернета
• Кэш построения текстуры DirectX
• BranchCacheПредупреждение: не выбирайте временные файлы установки Windows или установочные файлы Windows ESD, поскольку они нужны для обновления устройства.
- Нажмите кнопку «Удалить файлы».
Если после этого освободилось достаточно места, вы сможете установить Windows 10 1903.
Другой вариант заключается в подключении внешнего жёсткого диска или флешки объёмом как минимум 16 Гб. Windows 10 сможет использовать временное хранилище для выполнения процесса установки.
Как исправить аппаратные ошибки 0xC1900200, 0xC1900202, 0x80300024 при установке обновления
Windows 10 может работать на большинстве аппаратных конфигураций, но всё же можно столкнуться с ошибками 0xC1900200 – 0x20008, 0xC1900202 – 0x20008, 0x80300024, если устройство не отвечает минимальным системным требованиям.
Эти требования следующие:
• Процессор: 1 ГГц
• Оперативная память: 2 Гб для 32 и 64 бит
• Хранилище: 16 Гб для 32 бит и 20 Гб для 64 бит
• Графика: DirectX 9 с драйвером WDDM 1.0
• Монитор: с разрешением 800 х 600 минимум
На мощных компьютерах вы вряд ли столкнётесь с ошибками, но на старых или дешёвых моделях это возможно. Если появятся ошибки 0xC1900200 – 0x20008 и 0xC1900202 – 0x20008, скорее всего не хватает оперативной памяти. Если на компьютер можно поставить дополнительную память, нужно сделать это.
Исправление ошибки 0x80070002 0x20009
Ещё одной часто встречающейся при установке обновления Windows 10 ошибкой является 0x80070002 0x20009. В таком случае система не может найти определённые файлы.
При этом обычно на компьютере больше одного диска. Чтобы решить проблему, отключите все диски кроме основного, на котором установлена операционная система. Это относится в том числе к внешним жёстким дискам и флешкам.
Как исправить ошибки 0xC1900101 и 0x80090011
Эти ошибки могут указывать на проблемы с драйвером. Ниже приведён список возможных вариантов ошибки:
• 0xC1900101 — 0x20004
• 0xC1900101 — 0x2000c
• 0xC1900101 — 0x20017
• 0xC1900101 — 0x30018
• 0xC1900101 — 0x3000D
• 0xC1900101 — 0x4000D
• 0xC1900101 — 0x40017
Решения могут быть следующие:
Отключите периферийные устройства
Избежать ошибок с драйверами можно за счёт подключения периферийных устройств, которые мешают обновляться. После установки обновлений можно подключить их обратно.
Для верности желательно отключить от компьютера всё, кроме клавиатуры и мыши. Это принтеры, флешки, камеры, внешние жёсткие диски, сканеры, устройства Bluetooth и т.д.
Очистите место на диске
Нехватка места на диске является одной из причин ошибки 0xC1900101. Используйте функцию «Контроль памяти» для освобождения дискового пространства, удалите ненужные игры и приложения, личные файлы вроде фильмов и документов.
Обновление драйверов устройств
Если вы получаете ошибки 0xC1900101 и 0x80090011, убедитесь в наличии последних версий драйверов. Для их установки на компьютер сделайте следующее.
- Нажмите правой кнопкой мыши на иконку «Этот компьютер» на рабочем столе.
- В контекстном меню выберите команду «Свойства».
- Перейдите в раздел «Диспетчер устройств».
- У проблемных устройств обычно есть жёлтый значок с восклицательным знаком.
- Нажмите на него правой кнопкой мыши и выберите команду «Обновить драйвер».
- Нажмите на автоматический поиск подходящего драйвера или укажите путь к нему вручную, если вы скачали его заранее. Папка с драйвером должна быть нераспакованной.
- Нажмите кнопку «Далее».
- Продолжайте выполнять указания на экране.
Если вы скачали драйверы на сайте производителя, там могут быть указания по установке.
Восстановление главного диска
В окне командной строки вы можете воспользоваться командой CHKDSK для проверки и исправления логических и физических ошибок на жёстком диске. Такие ошибки могут мешать установке обновления.
- Нажмите на кнопку «Пуск».
- Введите команду cmd. В результатах поиска правой кнопкой мыши нажмите на приложение «Командная строка» и выберите в контекстном меню «Запуск от имени администратора».
- В окне введите команду chkdsk/f c:
- Наберите Y и нажмите ввод для начала сканирования.
- Перезагрузите компьютер.
Во время загрузки инструмент CHKDSK проведёт сканирование и попытается устранить найденные на жёстком диске ошибки.
Решение проблем с текущей версией Windows 10
Windows 10 поставляется с инструментами System File Checker (SFC) и Deployment Servicing and Management (DISM), помогающими решить проблемы, из-за которых отображается ошибка 0xC1900101.
Использовать оба инструменты сразу не нужно. Можно с инструмента SFC в окне командной строки. Если проблема не будет решена, попробуйте инструмент командной строки DISM.
Обновление устройства вручную
Если все описанные выше меры не помогли, рекомендуется произвести чистую установку Windows 10 May 2019 Update при помощи утилиты Media Creation Tool.
Как устранить ошибки совместимости приложений 0xC1900208
Ошибка 0xC1900208 – 0x4000C может означать, что некоторые установленные в системе приложения несовместимы с обновлением. В таком случае нужно удалить эти приложения, вроде сторонних антивирусов, антишпионских программ и прочих программ безопасности.
Для удаления приложений в Windows 10 сделайте следующее:
- Откройте приложение ««Параметры»».
- Перейдите в раздел «Приложения».
- Откройте вкладку «Приложения и возможности».
- Выберите нужные приложения и нажмите на кнопку «Удалить».
- Нажмите на кнопку «Удалить» снова для подтверждения.
Если вы не знаете, какое приложение мешает установке обновления, удаляйте антивирусы и старые программы.
Как исправить проблему с несовместимостью драйверов с ошибкой 0x800F0923
Данная ошибка означает, что с обновлением несовместим драйвер устройства или программа. Обычно виноват драйвер видеокарты. Также может быть виновато старое приложение или сторонний антивирус. Или один из компонентов вашего компьютера использует устаревший драйвер.
При ошибке 0x800F0923 можно использовать инструменты Media Creation Tool и Update Assistant. Они способны обнаружить и сообщить о проблемах с аппаратной совместимостью.
Если виноват драйвер, рекомендуется скачать и установить последнюю версию драйвера с сайта производителя. Иногда у производителей бывают бета-версии драйверов, которые способны исправить подобные проблемы.
Если последний драйвер уже установлен, можно попытаться удалить его и продолжить установку обновления 1903. После завершения установки нужно переустановить драйвер.
Чтобы удалить драйвер:
- Нажмите правой кнопкой мыши на иконку «Этот компьютер» на рабочем столе.
- В контекстном меню выберите команду «Свойства».
- Перейдите в раздел «Диспетчер устройств».
- Правой кнопкой мыши нажмите на устройство с проблемами с драйвером, выберите команду «Удалить драйвер».
- Нажмите кнопку «Удалить драйвер» снова.
Другие связанные ошибки
Во время установки можно увидеть ошибку 0x80070490 — 0x20007. Оно означает, что драйверы одного или нескольких устройств несовместимы. Если отображается ошибка 0x80070003 — 0x20007, обновление прервалось на этапе установки драйвера.
При наличии любой из этих двух ошибок устройство откатывается на предыдущую версию Windows 10. Используйте описанные выше шаги для устранения проблемного драйвера и запустить обновление снова.
Проблема с совместимостью приложений
Если возникли проблемы с совместимостью приложений, нужно скачать последнюю версию приложения с сайта производителя. Или временно удалить приложение, как описано выше. После установки обновления Windows 10 его можно поставить обратно.
Как исправить ошибку 0xC1900107
Данная ошибка может означать, что вы недавно уже обновляли компьютер и копия предыдущей версии системы осталась на жёстком диске.
В таком случае нужно перезапустить компьютер и попробовать снова обновить его. Если проблема сохранилась, используйте настройки хранилища для удаления предыдущей версии системы вручную.
- Откройте приложение «Параметры».
- Перейдите в раздел «Система».
- Выберите вкладку «Память устройства».
- В разделе «Контроль памяти» нажмите на команду «Изменить способ автоматического освобождения места».
- Выберите «Освободить место сейчас». Выделите «Удалить прежние версии Windows».
- Нажмите кнопку «Очистить сейчас».
После попробуйте обновить систему снова.
Как исправить ошибку 0x80070522
Данная ошибка означает, что процесс обновления был запущен с учётной записи обычного пользователя.
Для решения проблемы войдите в учётную запись администратора и запустите обновление снова. При необходимости свяжитесь с сетевым администратором для получения помощи.
Как удалить ошибку случайной перезагрузки 0x80200056
Появление ошибки 0x80200056 должно означать, что в процессе установки обновлений вы случайно перезагрузили компьютер. Требуется лишь повторно запустить установку обновления.
Как исправить проблему с активацией May 2019 Update
Windows 10 после установки обновления должна быть повторно активирована автоматически. Это же происходит после чистой установки системы на этот же компьютер с неизменными компонентами, если система раньше была активирована. Иногда может оказаться, что ваша копия Windows 10 не устанавливается после установки версии Windows 10 1903.
Если ваш компьютер не активирован, вы получите сообщение «Windows не активирована» с ошибкой 0x803F7001 на странице активации в приложении «Параметры».
Обычно система сама повторно активируется в течение нескольких дней. Можно использовать инструмент устранения неполадок активации, чтобы исправить проблему немедленно.
Как устранить сетевые проблемы
Хотя установка может быть успешной, иногда возникают проблемы в работе сети. Например, вы не можете выйти в интернет или связь нестабильная при использовании Ethernet или беспроводного адаптера.
Когда возникают такие проблемы, причин может быть множество. Это сила сигнала, кабель, адаптер, настройки, драйверы, маршрутизатор, ваш провайдер и ошибки в самой Windows 10.
Поиск и устранение этой неисправности могут занять много времени. Если она возникла после установки обновления May 2019 Update, виноват драйвер или настройки.
- Откройте приложение «Параметры».
- Перейдите в раздел «Сеть и интернет».
- Откройте вкладку «Состояние».
- В разделе «Изменение сетевых параметров» нажмите на кнопку «Средство устранения сетевых неполадок».
- Выполняйте указания на экране.
Сброс настроек сетевого адаптера
Если сеть по-прежнему не работает, можно сбросить настройки всех сетевых адаптеров. Если вы используете беспроводное подключение, потребуется снова ввести пароль от сети.
- Откройте приложение «Параметры».
- Перейдите в раздел «Сеть и интернет».
- Откройте вкладку «Состояние».
- В разделе «Изменение сетевых параметров» нажмите на кнопку «Сброс сети».
- Нажмите «Сбросить сейчас».
После этого система произведёт переустановку всех адаптеров на вашем компьютере и выставит их настройки по умолчанию. Если это не решает проблему, виноват может быть баг в обновлении May 2019 Update.
Как устранить проблему с чёрным экраном
При установке обновления 1903 может отображаться чёрный экран. Обычно виноват графический драйвер, один из внутренних компонентов или неправильная установка предыдущего обновления.
Если проблему не удаётся решить, рекомендуется выполнить откат к предыдущей версии Windows 10.
- Откройте приложение «Параметры».
- Перейдите в раздел «Обновление и безопасность».
- Откройте вкладку «Восстановление».
- В разделе «Вернуться к предыдущей версии Windows 10» нажмите на кнопку «Начать».
- Укажите любую причину.
- Нажмите на кнопку «Далее».
- Нажмите на кнопку «Нет, спасибо».
- Нажмите на кнопку «Далее».
- Нажмите на кнопку «Далее» снова.
- Нажмите на кнопку «Вернуться на предыдущую сборку».
После завершения шагов нужно ждать отката обновления. После этого Windows 10 снова пытается загрузить обновление, его нужно блокировать. Обновляться не следует до тех пор, пока проблема точно не будет решена.
Как исправить проблемы с Bluetooth
После установки версии 1903 могут возникнуть проблемы с работой Bluetooth-устройств. Microsoft пишет, что могут наблюдаться сложности в работе драйверов от Realtek и Qualcomm. В результате обновление 1903 не будет предлагаться для автоматической установки на компьютеры с этими драйверами.
Если вы уже обновили устройство при помощи Media Creation Tool или Update Assistant, ищите последнюю версию драйвера на сайте производителя. Если драйвер есть, нужно скачать и установить его. Требуются версии новее чем Qualcomm 10.0.1.11 и Realtek 1.5.1011.0.
Как исправить ошибку при обновлении с внешним хранилищем
В процессе обновления может отображаться ошибка «Этот ПК не будет обновлен до Windows 10». Она возникает в результате неправильного назначения дисков при подключении флешки, карты памяти или внешнего жёсткого диска.
Microsoft сейчас блокирует установку обновления на такие компьютеры, пока не будет выпущено постоянное решение. Если вы не хотите ждать, рекомендуется отключить все лишние носители, перезагрузить Windows 10 и поставить обновление.
Как правильно обновляться до Windows 10 May 2019 Update
Microsoft пытается предложить максимально качественные и удобные обновления, но операционная система ставится на бесчисленные аппаратные и программные конфигурации. В результате может возникать много неожиданных проблем в процессе установки и после.
Это не означает, что не нужно обновлять систему. Новые версии приносят новые функциональные возможности, исправления и усиливают безопасность. Если правильно распланировать установку обновления, вероятность столкнуться с проблемами небольшая.
Ниже приведено несколько советов для минимизации негативного влияния установки May 2019 Update на компьютер.
Рекомендуется выполнять полное резервное копирование. В процессе установки есть механизм восстановления до предыдущей версии, но всегда есть вероятность, что что-то пойдёт не так. Например, прошлое обновление October 2018 Update Microsoft убрала через несколько дней после релиза из-за ряда багов. В том числе была вероятность удаления пользовательских файлов.
Прежде чем нажать на кнопку «Установить», нужно создать образ раздела, чтобы восстановить систему до нынешнего состояния при ошибках в процессе установки обновления. Или хотя бы нужно скопировать личные файлы на внешний жёсткий диск или в облако.
Устранение настроек блокировки
Если вы вносили изменения в системные настройки, это может повлиять на установку обновления. В частности, оно может не отображаться в центре обновления Windows.
Чтобы проверить и отменить изменение настроек, сделайте следующее:
- Откройте приложение «Параметры».
- Перейдите в раздел «Обновление и безопасность».
- Нажмите на ссылку «Дополнительные Параметры».
- Отключите опцию «Приостановка обновлений».
- В разделе «Выберите, когда устанавливать обновление», выберите вариант Semi-Annual Channel (Targeted).
- Ниже в обоих меню поставьте значение 0.
После этого обновление должно быть доступно для автоматической установки.
Удаление ненужных приложений
Часто обновления не устанавливаются в результате несовместимости с устаревшими приложениями. Чтобы уменьшить шансы столкнуться с такой проблемой, заранее удалите все ненужные вам приложения, в том числе сторонние антивирусы. Процесс удаления приложений описан выше.
После этого попробуйте установить обновление.
Отключение антивируса
Кроме старых программ помешать обновлению могут антивирусные приложения сторонних производителей, брандмауэры и прочие программы для защиты. Нужно удалить их, поставить обновление и установить обратно.
Риск оставить без защиты компьютер на время установки обновления довольно низкий, особенно если не ходить по неизвестным сайтам, не открывать ссылки и не запускать файлы из неизвестных источников.
Если вы пользуетесь защитником Windows, можно отключить защиту в реальном времени:
- В приложении Параметры > Обновление и безопасность > Безопасность Windows нажмите на «Защита от вирусов и угроз».
- В разделе «Настройки защиты от вирусов и угроз» нажмите «Управлять настройками».
- Снимите переключатель с команды «Защита в реальном времени».
После установки обновления защита будет включена автоматически.
Отключение неважных периферийных устройств
Часто установка новой версии Windows 10 невозможна из-за проблем с совместимостью подключенных к компьютеру устройств. Как уже говорилось выше, нужно отключить всё, оставив только клавиатуру и мышь, монитор и сетевой кабель.
Отключите лимитные соединения
Если ваше сетевое подключение установлено как лимитное, это может заблокировать установку версии 1903 и она не будет скачиваться автоматически. Нужно отключить все сетевые соединения, которые обозначены как лимитные.
Если же вы собираетесь устанавливать обновление через лимитное соединение, убедитесь, что на вашем тарифе хватит трафика для скачивания установочных файлов.
Для отключения лимитного соединения Windows 10:
- Откройте приложение «Параметры».
- Нажмите «Сеть и интернет».
- Нажмите Wi-Fi или Ethernet.
- Нажмите на ваше сетевое подключение.
- Снимите переключатель «Задать как лимитное подключение».
После этого центр обновления Windows должен предложить установку версии 1903.
Отключение брандмауэра
Иногда Windows 10 или сторонние брандмауэры могут мешать установке обновлений и приводить к ошибкам. Рекомендуется отключить брандмауэр на время установки обновления. Если вы используете брандмауэр Windows, сделайте следующее:
- Откройте Параметры > Обновление и безопасность > Безопасность Windows.
- Нажмите «Брандмауэр и защита сети».
- Нажмите на сеть с обозначением «Активный».
- Снимите переключатель «Брандмауэр защитника Windows».
После этого устройство должно начать скачивать установочные файлы обновления.
Использование чистой установки
Если приведенные выше рекомендации не помогли и обновить предыдущую версию Windows 10 до 1903 не удалось, можно попробовать выполнить чистую установку системы. При этом стираются все пользовательские данные и устанавливается свежая копия Windows 10. Это может устранить проблемы с производительностью и другие.
Можно использовать инструмент Media Creation Tool для создания установочной флешки.
Заключение
Microsoft начала распространять очередное полугодичное обновление Windows 10 на совместимые устройства. Оно содержит в себе новые функциональные возможности и улучшения, но всегда есть вероятность столкнуться с неизвестными ошибками и проблемами в работе.
Microsoft обычно рекомендуют подождать, когда обновление установится на ваш компьютер автоматически. По этой причине надо использовать центр обновления Windows, который сканирует вашу аппаратную и программную конфигурацию на совместимость с устройством. Это позволит избежать многих проблем.
Содержание
- Новая ошибка в Windows 10, версия 20H2: Невозможно выполнить «обновление на месте»
- «Необязательное обновление» KB4586853 исправляет проблему
- Как откатить Windows 10, версия 20H2 до 2004
- Ошибка 0xc1900201 во время установки обновлений для Windows 10
- Причины появления ошибки 0xc1900201
- Методы решения ошибки 0xc1900201
- Метод №1 Запуск средства устранения неполадок
- Метод №2 Сброс всех компонентов с помощью «битника»
- Метод №3 Завершение переноса ОС с HDD на SSD
- Метод №4 Запуск утилиты DISM
- Обновление функций до windows 10 версия 20h2 ошибка 0xc1900215
- Вопрос
- Обновление KB5006670 для Windows 10, версия 21H2, 21H1, 20H2 и 2004
- Установка через Центр обновления Windows
- Скачать обновление KB5006670
- Улучшения и исправления KB5006670 (Сборки 19044.1288, 19043.1288, 19042.1288 и 19041.1288)
- Ошибка 0xc1900223 в Windows 10
Новая ошибка в Windows 10, версия 20H2: Невозможно выполнить «обновление на месте»
Обычно, когда пользователи Windows 10 сталкиваются с проблемами в операционной системе, то они могут использовать утилиту Media Creation Tool для выполнения так называемого «обновления на месте» (in-place upgrade), в процессе которого существующие файлы системы перезаписываются файлами, загруженными с серверов Microsoft.
В предыдущих версиях Windows 10 при обновлении до более новой версии с помощью Media Creation Tool, инструмент предлагал пользователю несколько вариантов обработки личных файлов: «Сохранить личные файлы и приложения», «Сохранить только мои личные файлы» и «Ничего не сохранять».
После выхода Windows 10 October 2020 Update (20H2) пользователи лишились возможности сохранения своих данных, что фактически препятствует процедуре «обновления на месте». По умолчанию выбирается вариант «Ничего не сохранять», который предполагает полную переустановку операционной системы с удалением всех файлов и приложений. Другие опции для сохранения файлов и приложений выбрать невозможно.
«Необязательное обновление» KB4586853 исправляет проблему
Неясно, какая именно ошибка вызывает подобное поведение. Microsoft уже выпустила предварительное обновление KB4586853 для Windows 10, версия 20H2, которое исправляет эту проблему. Но оно пока доступно только в виде CAB-файлов с официальных серверов Microsoft, которые нужно устанавливать вручную.
Как откатить Windows 10, версия 20H2 до 2004
Учитывая, что Windows 10, версия 20H2 является небольшим активационным пакетом обновления, то еще один простой способ решить проблему является откат до Windows 10, версия 2004.
Для удаления Windows 20H2, выполните следующие шаги:
Теперь вы снова сможете выполнять «обновления на месте». После исправления данной проблемы, вы сможете повторно обновиться до Windows 10, версия 20H2.
Источник
Ошибка 0xc1900201 во время установки обновлений для Windows 10
Некоторые пользователи в сети утверждают, что сталкиваются с ошибкой 0xc1900201, когда пытаются установить то или иное обновление для операционной системы Windows 10. В сообщении ошибки можно увидеть следующий текст:
С установкой некоторых обновлений возникли проблемы, но позднее будет предпринята еще одна попытка. Если вы продолжаете видеть это сообщение и хотите поискать дополнительные сведения в Интернете или обратиться в службу поддержки, вам может помочь следующая информация:
Обновление функций до Windows 10, версия 1709 — 0xc1900201
По всей видимости, подобная ошибка появляется только на Windows 10 и ни на какой другой версии ОС Майкрософт.
Причины появления ошибки 0xc1900201
На сегодняшний день известно, что ошибка 0xc1900201 может появляться по следующему ряду причин:
Сразу стоит отметить, что ошибка 0xc1900201 — это, как правило, легко решаемая проблема. Придерживайтесь приведенных ниже методов и все будет хорошо.
Методы решения ошибки 0xc1900201
Метод №1 Запуск средства устранения неполадок
Не спешите копаться в операционной системе! Первым делом вы должны пустить в дело автоматизированное средство устранения неполадок. Стоит заметить, что данное средство — не палочка-выручалочка. Проще говоря, либо оно вам поможет, либо оно не сделает ничего. Так или иначе попробовать определенно стоит. Чтобы запустить средство устранения неполадок Windows 10, вам нужно сделать следующее:
Попробуйте обновить Windows 10 еще раз. На сей раз ошибка 0xc1900201 могла исчезнуть.
Метод №2 Сброс всех компонентов с помощью «битника»
Итак, создайте на своем рабочем столе самый обычный текстовый файл. Далее откройте этот текстовик и вставьте в него следующий скрипт:
:: Run the reset Windows Update components.
:: void components();
:: /*************************************************************************************/
:components
:: —— Stopping the Windows Update services ——
call :print Stopping the Windows Update services.
net stop bitscall :print Stopping the Windows Update services.
net stop wuauservcall :print Stopping the Windows Update services.
net stop appidsvccall :print Stopping the Windows Update services.
net stop cryptsvccall :print Canceling the Windows Update process.
taskkill /im wuauclt.exe /f
:: —— Checking the services status ——
call :print Checking the services status.
call :print Checking the services status.
call :print Checking the services status.
call :print Checking the services status.
:: —— Delete the qmgr*.dat files ——
call :print Deleting the qmgr*.dat files.
del /s /q /f «%ALLUSERSPROFILE%Application DataMicrosoftNetworkDownloaderqmgr*.dat»
del /s /q /f «%ALLUSERSPROFILE%MicrosoftNetworkDownloaderqmgr*.dat»
:: —— Renaming the softare distribution folders backup copies ——
call :print Deleting the old software distribution backup copies.
if exist «%SYSTEMROOT%winsxspending.xml.bak» (
del /s /q /f «%SYSTEMROOT%winsxspending.xml.bak»
)
if exist «%SYSTEMROOT%SoftwareDistribution.bak» (
rmdir /s /q «%SYSTEMROOT%SoftwareDistribution.bak»
)
if exist «%SYSTEMROOT%system32Catroot2.bak» (
rmdir /s /q «%SYSTEMROOT%system32Catroot2.bak»
)
if exist «%SYSTEMROOT%WindowsUpdate.log.bak» (
del /s /q /f «%SYSTEMROOT%WindowsUpdate.log.bak»
)
call :print Renaming the software distribution folders.
:: —— Reset the BITS service and the Windows Update service to the default security descriptor ——
call :print Reset the BITS service and the Windows Update service to the default security descriptor.
sc.exe sdset wuauserv D:(A;;CCLCSWLOCRRC;;;AU)(A;;CCDCLCSWRPWPDTLOCRSDRCWDWO;;;BA)(A;;CCDCLCSWRPWPDTLCRSDRCWDWO;;;SO)(A;;CCLCSWRPWPDTLOCRRC;;;SY)S:(AU;FA;CCDCLCSWRPWPDTLOCRSDRCWDWO;;WD)
sc.exe sdset bits D:(A;;CCLCSWLOCRRC;;;AU)(A;;CCDCLCSWRPWPDTLOCRSDRCWDWO;;;BA)(A;;CCDCLCSWRPWPDTLCRSDRCWDWO;;;SO)(A;;CCLCSWRPWPDTLOCRRC;;;SY)S:(AU;FA;CCDCLCSWRPWPDTLOCRSDRCWDWO;;WD)
sc.exe sdset cryptsvc D:(A;;CCLCSWLOCRRC;;;AU)(A;;CCDCLCSWRPWPDTLOCRSDRCWDWO;;;BA)(A;;CCDCLCSWRPWPDTLCRSDRCWDWO;;;SO)(A;;CCLCSWRPWPDTLOCRRC;;;SY)S:(AU;FA;CCDCLCSWRPWPDTLOCRSDRCWDWO;;WD)
sc.exe sdset trustedinstaller D:(A;;CCLCSWLOCRRC;;;AU)(A;;CCDCLCSWRPWPDTLOCRSDRCWDWO;;;BA)(A;;CCDCLCSWRPWPDTLCRSDRCWDWO;;;SO)(A;;CCLCSWRPWPDTLOCRRC;;;SY)S:(AU;FA;CCDCLCSWRPWPDTLOCRSDRCWDWO;;WD)
:: —— Reregister the BITS files and the Windows Update files ——
call :print Reregister the BITS files and the Windows Update files.
cd /d %SYSTEMROOT%system32
regsvr32.exe /s atl.dll
regsvr32.exe /s urlmon.dll
regsvr32.exe /s mshtml.dll
regsvr32.exe /s shdocvw.dll
regsvr32.exe /s browseui.dll
regsvr32.exe /s jscript.dll
regsvr32.exe /s vbscript.dll
regsvr32.exe /s scrrun.dll
regsvr32.exe /s msxml.dll
regsvr32.exe /s msxml3.dll
regsvr32.exe /s msxml6.dll
regsvr32.exe /s actxprxy.dll
regsvr32.exe /s softpub.dll
regsvr32.exe /s wintrust.dll
regsvr32.exe /s dssenh.dll
regsvr32.exe /s rsaenh.dll
regsvr32.exe /s gpkcsp.dll
regsvr32.exe /s sccbase.dll
regsvr32.exe /s slbcsp.dll
regsvr32.exe /s cryptdlg.dll
regsvr32.exe /s oleaut32.dll
regsvr32.exe /s ole32.dll
regsvr32.exe /s shell32.dll
regsvr32.exe /s initpki.dll
regsvr32.exe /s wuapi.dll
regsvr32.exe /s wuaueng.dll
regsvr32.exe /s wuaueng1.dll
regsvr32.exe /s wucltui.dll
regsvr32.exe /s wups.dll
regsvr32.exe /s wups2.dll
regsvr32.exe /s wuweb.dll
regsvr32.exe /s qmgr.dll
regsvr32.exe /s qmgrprxy.dll
regsvr32.exe /s wucltux.dll
regsvr32.exe /s muweb.dll
regsvr32.exe /s wuwebv.dll
:: —— Resetting Winsock ——
call :print Resetting Winsock.
netsh winsock reset
:: —— Resetting WinHTTP Proxy ——
call :print Resetting WinHTTP Proxy.
:: —— Set the startup type as automatic ——
call :print Resetting the services as automatics.
sc.exe config wuauserv start= auto
sc.exe config bits start= delayed-auto
sc.exe config cryptsvc start= auto
sc.exe config TrustedInstaller start= demand
sc.exe config DcomLaunch start= auto
:: —— Starting the Windows Update services ——
call :print Starting the Windows Update services.
net start bits
call :print Starting the Windows Update services.
net start wuauserv
call :print Starting the Windows Update services.
net start appidsvc
call :print Starting the Windows Update services.
net start cryptsvc
call :print Starting the Windows Update services.
net start DcomLaunch
:: —— End process ——
call :print The operation completed successfully.
Заметка: если в вашей ОС деактивирована функция показа расширений файлов, то вам нужно включить ее самостоятельно. Для этого откройте Проводник системы, перейдите во вкладку Вид и поставьте галочку возле опции Расширения имен файлов.
Нажмите ПКМ на созданный файл и выберите Запуск от имени администратора. И… на этом все. Созданный вами «батник» в автоматическом режиме сбросит все компоненты Центра обновления Windows 10. Перезагрузите компьютер и попробуйте обновить свою систему еще раз. Ошибка 0xc1900201 наверняка исчезла, если проблема действительно заключалась в поврежденных компонентах ЦО.
Метод №3 Завершение переноса ОС с HDD на SSD
Многие пользователи клонируют уже обжитую ОС, чтобы перенести ее со старенького жесткого диска на современный, быстрый твердотельный накопитель. Тем не менее во время процесса клонирования и переноса ОС может пойти что-то не так, вследствие чего система работает не совсем корректно. Возможно, ошибка 0xc1900201 как раз и стала результатом не самого удачного клонирования ОС.
Как утверждают некоторые пользователи в сети, данную проблему можно устранить, изменив параметр PortableOperatingSystem в реестре клонированной системе на 0. Сейчас мы покажем вам, как поменять значение для этого параметра.
Метод №4 Запуск утилиты DISM
Если никакие из вышеуказанных методов не работают и ошибка 0xc1900201 все еще донимает вас, то мы советуем воспользоваться утилитой Deployment Image Servicing and Management (DISM). Ваша задача — восстановить прежний образ системы, починить ее поврежденные компоненты. Вот что вам нужно сделать:
По входу в систему запустите обновление Windows 10 через ЦО и посмотрите, исчезла ли ошибка 0xc1900201 или нет. Ну а если и это не помогло, то остается попробовать удалить последние обновление, вернуть компьютер в исходное состояние либо полностью переустановить операционную систему. Удачи!
Источник
Обновление функций до windows 10 версия 20h2 ошибка 0xc1900215
Вопрос
Before rolling out Windows 10 upgrade Task sequence, I am running a compatibility scan on the machines to check for any issues.
The command used is «setup.exe /Auto Upgrade /Quiet /NoReboot /Compat ScanOnly» from Windows 10 1709 source.
The setuperr.log gives the following error.
2018-04-09 11:54:40, Error CallPidGenX: PidGenX function failed on this product key. (hr = 0x8a010001)
2018-04-09 11:54:40, Error MOUPG CDlpActionProductKeyValidate::ReportDownlevelInstallChannel(2975): Result = 0x8A010001
2018-04-09 11:54:40, Error MOUPG ProductKey: Failed to report Host OS channel to telemetry.
2018-04-09 11:54:41, Error CallPidGenX: PidGenX function failed on this product key. (hr = 0x8a010001)
2018-04-09 11:54:41, Error CallPidGenX: PidGenX function failed on this product key. (hr = 0x8a010001)
2018-04-09 11:54:41, Error MOUPG CDlpActionProductKeyValidate::SelectImageIndex(1636): Result = 0xC1900215
2018-04-09 11:54:41, Error MOUPG CDlpActionProductKeyValidate::ExecuteRoutinePkeyValidate(435): Result = 0xC1900215
2018-04-09 11:54:41, Error MOUPG CDlpActionProductKeyValidate::ExecuteRoutine(376): Result = 0xC1900215
2018-04-09 11:54:41, Error MOUPG CDlpActionImpl > > >::Execute(441): Result = 0xC1900215
2018-04-09 11:54:41, Error MOUPG CDlpTask::ExecuteAction(3243): Result = 0xC1900215
2018-04-09 11:54:41, Error MOUPG CDlpTask::ExecuteActions(3397): Result = 0xC1900215
2018-04-09 11:54:41, Error MOUPG CDlpTask::Execute(1631): Result = 0xC1900215
2018-04-09 11:54:41, Error MOUPG CSetupManager::ExecuteTask(2169): Result = 0xC1900215
2018-04-09 11:54:41, Error MOUPG CSetupManager::ExecuteTask(2132): Result = 0xC1900215
2018-04-09 11:54:41, Error MOUPG CSetupManager::ExecuteInstallMode(714): Result = 0xC1900215
2018-04-09 11:54:41, Error MOUPG CSetupManager::ExecuteDownlevelMode(346): Result = 0xC1900215
2018-04-09 11:54:43, Error MOUPG CSetupManager::Execute(236): Result = 0xC1900215
2018-04-09 11:54:43, Error MOUPG CSetupHost::Execute(375): Result = 0xC1900215
======================
I am unable to make sense from the xml files nor was able to find much details on error 0xC1900215.
Has anyone else faces similar issue with Windows 10 compatibility scan.
Источник
Обновление KB5006670 для Windows 10, версия 21H2, 21H1, 20H2 и 2004
Накопительный пакет обновления KB5006670 (Build 19044.1288) предназначен для Windows 10 версии 21H2 (October 2022 Update) на базе процессоров x86, x64 (amd64), ARM64. Microsoft официально представила Windows 10, версия 21H2, которая тестируется участниками программы Windows Insider на канале предварительного выпуска Release Preview. Для перехода на «обновление функций до Windows 10, версия 21H2» доступен активационный пакет KB5003791, который применяется к Windows 10, версия 21H1, 20H2 и 2004.
Накопительный пакет обновления KB5006670 (Build 19043.1288) предназначен для Windows 10 версии 21H1 на базе процессоров x86, x64 (amd64), ARM64 и Windows Server (21H1) для систем на базе процессоров x64 и ARM64. В настоящее время Microsoft выполняет поэтапное развертывание «Обновления функций до Windows 10, версия 21H1» с помощью машинного обучения. Для перехода на новую версию вы можете ознакомится с отдельным руководством по загрузке и установке Windows 10 версии 21H1.
Накопительный пакет обновления KB5006670 (OS Build 19042.1288) предназначен для Windows 10 версии 20H2 (October 2020 Update) на базе процессоров x86, x64 (amd64), ARM64 и Windows Server (20H2) для систем на базе процессоров x64 и ARM64.
Накопительный пакет обновления KB5006670 (OS Build 19041.1288) предназначен для Windows 10 версии 2004 (May 2020 Update) на базе процессоров x86, x64 (amd64), ARM64 и Windows Server (2004) для систем на базе процессоров x64 и ARM64.
Обновления доступны в рамках Вторника патчей.
Установка через Центр обновления Windows
Накопительное обновление 5006670 для ПК устанавливается автоматически через Центр обновления Windows. Для проверки перейдите в меню Параметры > Обновление и безопасность и нажмите Проверить наличие обновлений.
Для завершения установки потребуется перезагрузка компьютера. После обновления номер сборки Windows 10 поменяется на 19044.1288 для Windows 10 (версия 21H2), 19043.1288 для Windows 10 (версия 21H1), 19042.1288 для Windows 10 (версия 20H2) и 19041.1288 для Windows 10 (версия 2004).
Скачать обновление KB5006670
Вы также можете скачать обновление из Каталога Центра обновления Майкрософт и установить его вручную по ссылке ниже:
Улучшения и исправления KB5006670 (Сборки 19044.1288, 19043.1288, 19042.1288 и 19041.1288)
Данное обновление включает обновления качества. Новые функции системы не представлены. Список ключевых изменений:
Если вы устанавливали предыдущие обновления, то на этот раз будут применены только новые изменения в составе накопительного пакета.
Источник
Существует два основных способа обновления Windows 10 до новой сборки — в полуавтоматическом режиме через Центр обновлений и в режиме ручном, используя скачанный установочный ISO-образ свежей версии операционной системы. Первый способ проще и удобнее, с другой стороны, при его использовании чаще приходится сталкиваться с разного рода ошибками, например, с ошибкой с кодом 0xc1900223, возникающей после загрузки пакетов обновления на компьютер, чаще всего в тот момент, когда процедура апдейта уже подходит к концу. Появление этой ошибки было отмечено пользователями при попытке обновления до сборки 2004 и выше, но не исключено, что столкнуться с ней вам придётся и в более новых редакциях системы.
Ошибка 0xc1900223 в Windows 10

Запустите средство устранения неполадок
Первое, что следует предпринять в такой ситуации — пустить в ход встроенный инструмент устранения неполадок. Напоминаем, что запустить его можно из раздела «Обновление и безопасность» приложения Параметры. Выбираем Устранение неполадок → Дополнительные средства устранения неполадок → Центр обновления Windows. Если ошибки будут найдены, программа сообщит об этом и предпримет необходимые действия для решения проблемы.


Если этого оказалось недостаточно, удалите все загруженные Центром обновления файлы апдейта вручную. Для этого нужно очистить содержимое каталогов кэша %windir%SoftwareDistribution и %windir%System32catroot2, предварительно остановив связанные службы следующими командами в запущенной от имени администратора консоли CMD или PowerShell:
1. net stop wuauserv
2. net stop cryptSvc
3. net stop bits
4. net stop msiserver
BT, если таковая имеется.

В качестве дополнительной меры рекомендуется очистить кэш DNS, сбросить сетевые настройки. Если ошибка 0xc1900223 была связана с проблемами сетевой конфигурации, эти простые действия позволят её устранить. Запустите от имени администратора командную строку или PowerShell и выполните в ней последовательно эти команды:
1. ipconfig /flushdns
2. netsh winsock reset
3. netsh winsock reset proxy
Отключите потенциально конфликтное ПО
Не используете сторонние программы, изменяющие конфигурацию сетевого подключение на глобальном уровне. Отключите VPN, если на компьютере у вас установлен такой инструмент как Pi-Hole для Windows, временно остановите его службу командами pihole и pihole disable, выполненными в командной строке.
Обновите систему с помощью Media Creation Tool
Как уже было сказано, обновить Windows 10 можно не только через Центр обновления, но и как-то иначе, например, с помощью официального инструмента Media Creation Tool, созданного Microsoft. Эта программа автоматически проверяет компьютер на совместимость с актуальной версией Windows, после чего загружает с сервера Microsoft входящие в состав дистрибутива установочные файлы и запускает процедуру обновления системы. Подробно останавливаться на данном моменте мы не будем, так как эта тема уже неоднократно раскрывалась на страницах нашего сайта. 

Источник
Установить обновление системы Windows 10 May 2019 Update может быть нетрудно, но потом могут возникнуть проблемы в работе. Если у вас это произойдёт, читайте возможные варианты исправления ситуации.
Компания Microsoft начала процесс распространения обновления Windows 10 May 2019 Update (1903) среди всех обладателей системы Windows 10. Здесь есть ряд изменений и новых функций, которые должны улучшить взаимодействие с компьютерами, ноутбуками и планшетами. Это седьмое крупное обновление Windows 10 после появления первоначальной версии в середине лета 2015 года. Также это первое из двух крупных обновлений 2019 года для поддерживаемых устройств.
В результате внесения больших изменений в программный код в подобных случаях всегда есть риск, что в процессе установки обновления и после могут возникнуть проблемы. Производительность или функциональность компьютеров могут пострадать.
Не всегда виновата Microsoft и сама Windows 10. Обновление может не устанавливаться из-за устаревших или проблемных драйверов сторонних устройств, приложений, необычных конфигураций.
В этом руководстве мы рассмотрим потенциальные проблемы после установки майского обновления Windows 10 и варианты их решения.
Известные проблемы Windows 10 May 2019 Update
Когда устройство обновляется до новой версии, могут возникнуть два вида неполадок. Одни ошибки известны и могут возникать по многочисленным причинам, но это необязательно проблемы самого обновления. Также могут быть неизвестные баги и проблемы с совместимостью обновления именно с вашим компьютером.
В этом руководстве описываются проблемы обоих типов и варианты их решения.
Как исправить неожиданные ошибки при установке обновления через центр обновления Windows
Рекомендуется дождаться появления обновления в центре обновления Windows и только потом устанавливать его. Его появление означает, что Microsoft посчитала ваш компьютер совместимым с очередной версией Windows 10. И всё же, даже при этом могут возникнуть различные сообщения об ошибках, которые не дают завершить процесс обновления.
Этих ошибок может быть много, в зависимости от проблемы. Если вы не знаете причины проблемы, можно использовать инструмент устранения неполадок центра обновления Windows, чтобы система решила проблему автоматически.
Чтобы устранить ошибки центра обновления Windows при установке крупного обновления, сделайте следующее:
- Запустить приложение «Параметры».
- Нажмите «Обновление и безопасность».
- Перейдите в раздел «Устранение неполадок».
- В разделе «Запустить диагностику и устранить неполадку» выберите «Центр обновления Windows».
- Нажмите на кнопку «Запустить средство устранения неполадок».
- Если есть, нажмите кнопку «Применить это исправление».
- Следуйте указаниям на экране.
- Перезагрузите компьютер.
Когда вы выполните данные шаги, на странице «Настройки центра обновлений» нажмите «Проверить наличие обновлений».
Если центр обновления Windows не работает из-за проблем с сетью, может потребоваться диагностика неполадок сетевого адаптера в разделе «Найти и исправить другие проблемы» на странице «Устранение неполадок». Это позволит исправить проблему автоматически.
Как исправить ошибку 0x800F0922 при установке обновления через центр обновления Windows
Если вы видите ошибку 0x800F0922, она свидетельствует о невозможности подключиться к серверам обновления. Также есть вариант, что кончилось свободное место в разделе System Reserved.
Прекращение сессии VPN
Обычно ошибка 0x800F0922 появляется, когда вы пытаетесь скачать файлы для установки нового крупного обновления при использовании VPN. Решением является простое отключение VPN.
- Нажмите на иконку в панели задач.
- Выберите соединение VPN.
- Нажмите на кнопку «Отключить».
Если вы используете сторонний клиент VPN, проверьте сайт разработчика для получения информации по отключению.
Изменение раздела System Reserved
Если вы используете антивирус стороннего производителя или другой вид защитного программного обеспечения, иногда они сохраняют свои данные в разделе System Reserved. Это также может привести к проблемам при установке майского обновления.
Обычно это можно исправить при помощи сторонней программы для увеличения раздела System Reserved. Она должна быть от 500 Мб и больше.
Другим вариантом является чистая установка Windows 10, когда необходимый раздел автоматически создается нужного размера.
Как устранить проблемы с завершением установки обновления May 2019 Update
При использовании центра обновлений для установки новой версии Windows 10 или ежемесячных обновлений может появиться ошибка двух видов:
- Ошибка: Невозможно завершить процесс установки обновлений. Отмена изменений. Не выключайте компьютер.
- Ошибка: Ошибка при настройке обновлений Windows. Выполняется отмена изменений.
Это типичные сообщения, которые не позволяют успешно завершить процесс обновления. Вы не сможете продолжить, пока не найдёте проблему и не исправите её.
Настройки центра обновления Windows содержат раздел с информацией о каждом обновлении. Эту информацию можно использовать для анализа проблемы.
Чтобы определить точную ошибку, сделайте следующее:
- Запустите приложение «Параметры».
- Перейдите в раздел «Обновление и безопасность».
- Здесь откройте вкладку «Центр обновления Windows».
- Выберите опцию «Просмотр журнала обновлений».
- Посмотрите на код ошибки неустановленного обновления.
После этого можно выполнить в интернете поиск данной ошибки по коду. Там могут быть указаны причины ошибки и варианты устранения.
Использование Media Creation Tool
Инструмент Media Creation Tool при попытке установки обновлений тоже может выдавать ошибку 0x80246007. Это означает, что процесс скачивания установочных файлов не был успешно завершён.
В таком случае попробуйте выполнить установку обновления ещё раз или используйте этот инструмент для чистой установки Windows 10.
Как исправить ошибки 0x80190001, 0x80073712, 0x80245006 при использовании центра обновлений Windows
Если вы получаете ошибку 0x80190001, проблема возникла при скачивании установочных файлов. Ошибки 0x80073712 или 0x80245006 означают отсутствие или повреждение установочных файлов.
В таком случае проще всего удалить временные установочные файлов и запустить процесс обновления снова.
Для очистки временных файлов установки Windows 10 сделайте следующее:
- Откройте приложение «Параметры».
- Перейдите в раздел «Система».
- Нажмите вкладку «Память устройства».
- В разделе «Контроль памяти» нажмите кнопку «Очистить сейчас».
- Очистите выбранные по умолчанию варианты.
- Выделите временные файлы установки Windows.
- Нажмите на кнопку «Удалить файлы».
После выполнения этих действий перейдите в центр обновления Windows и нажмите на кнопку «Проверить наличие обновлений».
При желании можно избежать этих проблем при помощи Media Creation Tool для чистой установки Windows 10
Как исправить ошибки при установке Windows 10 May 2019 Update с применением Media Creation Tool
Media Creation Tool является удобной утилитой для обновления или создания установочного носителя при установке новой версии Windows 10. Однако, и тут могут возникнуть проблемы, из-за которых невозможно будет завершить установку.
Если после перезапуска Media Creation Tool зависает процесс скачивания установочных файлов, нужно запустить его снова при помощи следующих действий:
- Откройте проводник.
- Перейдите по следующему пути:
C:$Windows.~BTSources - Нажмите на файл Setupprep.exe для запуска процесса обновления.
После этого вы сможете продолжить установку майского обновления. Если проблема сохранилась, попробуйте воспользоваться инструментом Update Assistant.
Устранение зависания при скачивании Media Creation Tool
Media Creation Tool скачивает установочные файлы и затем проверяет наличие дополнительных обновлений. Если приложение зависает при проверке обновлений, сделайте следующее:
- Перезапустите Media Creation Tool.
- Когда загрузка установочных файлов завершена, подключите сетевой кабель от компьютера или выключите беспроводную сеть.
После этого у утилиты истечёт тайм-аут, время проверки дополнительных обновлений выйдет и процесс установки будет продолжен.
Как исправить проблемы при установке May 2019 Update при помощи загрузочного носителя USB
Если вы планируете выполнять обновление с флешки, созданной при помощи Media Creation Tool, могут возникнуть ошибки. Обычно причина в отсутствии или повреждении установочных файлов на флешке. Попробуйте создать загрузочную флешку снова с применением Media Creation Tool. Желательно попытаться сделать это на другом компьютере.
Для создания загрузочной флешки сделайте следующее:
- Скачайте Media Creation Tool с сайта Microsoft.
- Дважды нажмите на файл MediaCreationToolxxxx.exe для запуска утилиты.
- Нажмите на кнопку «Принять».
- Выберите «Создать установочный носитель (диск USB, DVD или образ ISO) для другого компьютера».
- Нажмите на кнопку «Далее».
- Выберите язык, архитектуру и редакцию системы, если они отличаются от предлагаемых по умолчанию.
- Нажмите на кнопку «Далее».
- Выберите вариант «Накопитель USB».
- Нажмите на кнопку «Далее».
- Выберите съёмный накопитель из списка.
- Нажмите на кнопку «Далее».
- Нажмите на кнопку «Завершить».
После этого вы получите новую загрузочную флешку без поврежденных файлов. Её можно применить для установки Windows 10 May 2019 Update.
Как устранить ошибку 0x8007025D при установке обновления из образа ISO
Если вы увидите в процессе обновления ошибку 0x8007025D — 0x2000C, файлы внутри образа могут быть повреждены.
Для исправления используйте Media Creation Tool для создания нового образа ISO.
- Скачайте Media Creation Tool с сайта Microsoft.
- Дважды нажмите на файл MediaCreationToolxxxx.exe для запуска утилиты.
- Нажмите на кнопку «Принять».
- Выберите «Создать установочный носитель (диск USB, DVD или образ ISO) для другого компьютера».
- Выберите язык, архитектуру и редакцию системы, если они отличаются от предлагаемых по умолчанию.
- Нажмите на кнопку «Далее».
- Выберите вариант «Файл ISO».
- Нажмите на кнопку «Далее».
После этого утилита создаст новый образ ISO, который должен работать для обновления компьютера или виртуальной машины.
Как устранить зависание при скачивании файлов обновления Update Assistant
Инструмент Update Assistant предназначается для установки крупных обновлений Windows, когда центр обновления Windows не срабатывает. Иногда у него могут быть собственные проблемы. Например, зависание в процессе установки обновления.
Обычно это сетевые проблемы. Исправить их поможет следующее:
- Перезапустите устройство, попробуйте запустить Update Assistant снова.
- Отключите от компьютера сетевой кабель. Подождите минуту, снова подключите кабель и попробуйте запустить Update Assistant.
Если проблема сохранилась, используйте для обновления утилиту Media Creation Tool.
Как исправить ошибки 0x8007042B или 0x800700B7 при использовании Windows Setup
Если вы пытаетесь обновить Windows 10 при помощи Media Creation Tool, USB-носителя или Update Assistant, может появиться ошибка 0x8007042B 0x4000D и сообщение «Что-то пошло не так». Или может быть ошибка 0x800700B7 0x2000A с невозможностью установки обновления.
Ошибки 0x8007042B 0x4000D и 0x800700B7 0x2000A показывают, что установка Windows не может работать из-за действий другого процесса в фоновом режиме. Например, установка может остановиться из-за работы антивируса.
Чтобы устранить эту проблему, нужно найти и завершить мешающий процесс и запустить обновление заново. Можно полностью удалить проблемные приложения, вроде антивируса. Или выполнить чистую загрузку Windows 10 и попытаться обновиться снова.
Для удаления приложений в Windows 10 сделайте следующее:
- Откройте приложение ««Параметры»».
- Перейдите в раздел «Приложения».
- Откройте вкладку «Приложения и возможности».
- Выберите нужные приложения и нажмите на кнопку «Удалить».
- Нажмите на кнопку «Удалить» снова для подтверждения.
Повторите эти действия для всех конфликтующих приложений. После установки обновления можно установить эти приложения обратно.
Как исправить ошибки хранилища 0x80070070, 0x80070008, 0xC190020e при установке майского обновления
Минимальные аппаратные требования включают в себя как минимум 20 Гб дискового пространства для 64-разрядной версии Windows 10 и 16 Гб для 32-разрядной. Если у вас нет столько свободного места, может появиться одна из следующих ошибок:
• 0x80070070 – 0x50011
• 0x80070070 – 0x50012
• 0x80070070 – 0x60000
• 0x80070008
• 0xC190020e
Используйте приложение «Параметры» для освобождения места на диске:
- Откройте приложение «Параметры».
- Перейдите в раздел «Система».
- Выберите вкладку «Память устройства».
- В разделе «Контроль памяти» нажмите кнопку «Очистить сейчас».
- Выберите, какие файлы вы хотите удалить, включая:
• Очистка обновлений Windows
• Созданные системы файлы Windows Error Reporting
• Антивирус Защитник Windows
• Очистка обновлений Windows
• Эскизы
• Временные файлы установки Windows
• Временные файлы
• Корзина
• Временные файлы интернета
• Кэш построения текстуры DirectX
• BranchCacheПредупреждение: не выбирайте временные файлы установки Windows или установочные файлы Windows ESD, поскольку они нужны для обновления устройства.
- Нажмите кнопку «Удалить файлы».
Если после этого освободилось достаточно места, вы сможете установить Windows 10 1903.
Другой вариант заключается в подключении внешнего жёсткого диска или флешки объёмом как минимум 16 Гб. Windows 10 сможет использовать временное хранилище для выполнения процесса установки.
Как исправить аппаратные ошибки 0xC1900200, 0xC1900202, 0x80300024 при установке обновления
Windows 10 может работать на большинстве аппаратных конфигураций, но всё же можно столкнуться с ошибками 0xC1900200 – 0x20008, 0xC1900202 – 0x20008, 0x80300024, если устройство не отвечает минимальным системным требованиям.
Эти требования следующие:
• Процессор: 1 ГГц
• Оперативная память: 2 Гб для 32 и 64 бит
• Хранилище: 16 Гб для 32 бит и 20 Гб для 64 бит
• Графика: DirectX 9 с драйвером WDDM 1.0
• Монитор: с разрешением 800 х 600 минимум
На мощных компьютерах вы вряд ли столкнётесь с ошибками, но на старых или дешёвых моделях это возможно. Если появятся ошибки 0xC1900200 – 0x20008 и 0xC1900202 – 0x20008, скорее всего не хватает оперативной памяти. Если на компьютер можно поставить дополнительную память, нужно сделать это.
Исправление ошибки 0x80070002 0x20009
Ещё одной часто встречающейся при установке обновления Windows 10 ошибкой является 0x80070002 0x20009. В таком случае система не может найти определённые файлы.
При этом обычно на компьютере больше одного диска. Чтобы решить проблему, отключите все диски кроме основного, на котором установлена операционная система. Это относится в том числе к внешним жёстким дискам и флешкам.
Как исправить ошибки 0xC1900101 и 0x80090011
Эти ошибки могут указывать на проблемы с драйвером. Ниже приведён список возможных вариантов ошибки:
• 0xC1900101 — 0x20004
• 0xC1900101 — 0x2000c
• 0xC1900101 — 0x20017
• 0xC1900101 — 0x30018
• 0xC1900101 — 0x3000D
• 0xC1900101 — 0x4000D
• 0xC1900101 — 0x40017
Решения могут быть следующие:
Отключите периферийные устройства
Избежать ошибок с драйверами можно за счёт подключения периферийных устройств, которые мешают обновляться. После установки обновлений можно подключить их обратно.
Для верности желательно отключить от компьютера всё, кроме клавиатуры и мыши. Это принтеры, флешки, камеры, внешние жёсткие диски, сканеры, устройства Bluetooth и т.д.
Очистите место на диске
Нехватка места на диске является одной из причин ошибки 0xC1900101. Используйте функцию «Контроль памяти» для освобождения дискового пространства, удалите ненужные игры и приложения, личные файлы вроде фильмов и документов.
Обновление драйверов устройств
Если вы получаете ошибки 0xC1900101 и 0x80090011, убедитесь в наличии последних версий драйверов. Для их установки на компьютер сделайте следующее.
- Нажмите правой кнопкой мыши на иконку «Этот компьютер» на рабочем столе.
- В контекстном меню выберите команду «Свойства».
- Перейдите в раздел «Диспетчер устройств».
- У проблемных устройств обычно есть жёлтый значок с восклицательным знаком.
- Нажмите на него правой кнопкой мыши и выберите команду «Обновить драйвер».
- Нажмите на автоматический поиск подходящего драйвера или укажите путь к нему вручную, если вы скачали его заранее. Папка с драйвером должна быть нераспакованной.
- Нажмите кнопку «Далее».
- Продолжайте выполнять указания на экране.
Если вы скачали драйверы на сайте производителя, там могут быть указания по установке.
Восстановление главного диска
В окне командной строки вы можете воспользоваться командой CHKDSK для проверки и исправления логических и физических ошибок на жёстком диске. Такие ошибки могут мешать установке обновления.
- Нажмите на кнопку «Пуск».
- Введите команду cmd. В результатах поиска правой кнопкой мыши нажмите на приложение «Командная строка» и выберите в контекстном меню «Запуск от имени администратора».
- В окне введите команду chkdsk/f c:
- Наберите Y и нажмите ввод для начала сканирования.
- Перезагрузите компьютер.
Во время загрузки инструмент CHKDSK проведёт сканирование и попытается устранить найденные на жёстком диске ошибки.
Решение проблем с текущей версией Windows 10
Windows 10 поставляется с инструментами System File Checker (SFC) и Deployment Servicing and Management (DISM), помогающими решить проблемы, из-за которых отображается ошибка 0xC1900101.
Использовать оба инструменты сразу не нужно. Можно с инструмента SFC в окне командной строки. Если проблема не будет решена, попробуйте инструмент командной строки DISM.
Обновление устройства вручную
Если все описанные выше меры не помогли, рекомендуется произвести чистую установку Windows 10 May 2019 Update при помощи утилиты Media Creation Tool.
Как устранить ошибки совместимости приложений 0xC1900208
Ошибка 0xC1900208 – 0x4000C может означать, что некоторые установленные в системе приложения несовместимы с обновлением. В таком случае нужно удалить эти приложения, вроде сторонних антивирусов, антишпионских программ и прочих программ безопасности.
Для удаления приложений в Windows 10 сделайте следующее:
- Откройте приложение ««Параметры»».
- Перейдите в раздел «Приложения».
- Откройте вкладку «Приложения и возможности».
- Выберите нужные приложения и нажмите на кнопку «Удалить».
- Нажмите на кнопку «Удалить» снова для подтверждения.
Если вы не знаете, какое приложение мешает установке обновления, удаляйте антивирусы и старые программы.
Как исправить проблему с несовместимостью драйверов с ошибкой 0x800F0923
Данная ошибка означает, что с обновлением несовместим драйвер устройства или программа. Обычно виноват драйвер видеокарты. Также может быть виновато старое приложение или сторонний антивирус. Или один из компонентов вашего компьютера использует устаревший драйвер.
При ошибке 0x800F0923 можно использовать инструменты Media Creation Tool и Update Assistant. Они способны обнаружить и сообщить о проблемах с аппаратной совместимостью.
Если виноват драйвер, рекомендуется скачать и установить последнюю версию драйвера с сайта производителя. Иногда у производителей бывают бета-версии драйверов, которые способны исправить подобные проблемы.
Если последний драйвер уже установлен, можно попытаться удалить его и продолжить установку обновления 1903. После завершения установки нужно переустановить драйвер.
Чтобы удалить драйвер:
- Нажмите правой кнопкой мыши на иконку «Этот компьютер» на рабочем столе.
- В контекстном меню выберите команду «Свойства».
- Перейдите в раздел «Диспетчер устройств».
- Правой кнопкой мыши нажмите на устройство с проблемами с драйвером, выберите команду «Удалить драйвер».
- Нажмите кнопку «Удалить драйвер» снова.
Другие связанные ошибки
Во время установки можно увидеть ошибку 0x80070490 — 0x20007. Оно означает, что драйверы одного или нескольких устройств несовместимы. Если отображается ошибка 0x80070003 — 0x20007, обновление прервалось на этапе установки драйвера.
При наличии любой из этих двух ошибок устройство откатывается на предыдущую версию Windows 10. Используйте описанные выше шаги для устранения проблемного драйвера и запустить обновление снова.
Проблема с совместимостью приложений
Если возникли проблемы с совместимостью приложений, нужно скачать последнюю версию приложения с сайта производителя. Или временно удалить приложение, как описано выше. После установки обновления Windows 10 его можно поставить обратно.
Как исправить ошибку 0xC1900107
Данная ошибка может означать, что вы недавно уже обновляли компьютер и копия предыдущей версии системы осталась на жёстком диске.
В таком случае нужно перезапустить компьютер и попробовать снова обновить его. Если проблема сохранилась, используйте настройки хранилища для удаления предыдущей версии системы вручную.
- Откройте приложение «Параметры».
- Перейдите в раздел «Система».
- Выберите вкладку «Память устройства».
- В разделе «Контроль памяти» нажмите на команду «Изменить способ автоматического освобождения места».
- Выберите «Освободить место сейчас». Выделите «Удалить прежние версии Windows».
- Нажмите кнопку «Очистить сейчас».
После попробуйте обновить систему снова.
Как исправить ошибку 0x80070522
Данная ошибка означает, что процесс обновления был запущен с учётной записи обычного пользователя.
Для решения проблемы войдите в учётную запись администратора и запустите обновление снова. При необходимости свяжитесь с сетевым администратором для получения помощи.
Как удалить ошибку случайной перезагрузки 0x80200056
Появление ошибки 0x80200056 должно означать, что в процессе установки обновлений вы случайно перезагрузили компьютер. Требуется лишь повторно запустить установку обновления.
Как исправить проблему с активацией May 2019 Update
Windows 10 после установки обновления должна быть повторно активирована автоматически. Это же происходит после чистой установки системы на этот же компьютер с неизменными компонентами, если система раньше была активирована. Иногда может оказаться, что ваша копия Windows 10 не устанавливается после установки версии Windows 10 1903.
Если ваш компьютер не активирован, вы получите сообщение «Windows не активирована» с ошибкой 0x803F7001 на странице активации в приложении «Параметры».
Обычно система сама повторно активируется в течение нескольких дней. Можно использовать инструмент устранения неполадок активации, чтобы исправить проблему немедленно.
Как устранить сетевые проблемы
Хотя установка может быть успешной, иногда возникают проблемы в работе сети. Например, вы не можете выйти в интернет или связь нестабильная при использовании Ethernet или беспроводного адаптера.
Когда возникают такие проблемы, причин может быть множество. Это сила сигнала, кабель, адаптер, настройки, драйверы, маршрутизатор, ваш провайдер и ошибки в самой Windows 10.
Поиск и устранение этой неисправности могут занять много времени. Если она возникла после установки обновления May 2019 Update, виноват драйвер или настройки.
- Откройте приложение «Параметры».
- Перейдите в раздел «Сеть и интернет».
- Откройте вкладку «Состояние».
- В разделе «Изменение сетевых параметров» нажмите на кнопку «Средство устранения сетевых неполадок».
- Выполняйте указания на экране.
Сброс настроек сетевого адаптера
Если сеть по-прежнему не работает, можно сбросить настройки всех сетевых адаптеров. Если вы используете беспроводное подключение, потребуется снова ввести пароль от сети.
- Откройте приложение «Параметры».
- Перейдите в раздел «Сеть и интернет».
- Откройте вкладку «Состояние».
- В разделе «Изменение сетевых параметров» нажмите на кнопку «Сброс сети».
- Нажмите «Сбросить сейчас».
После этого система произведёт переустановку всех адаптеров на вашем компьютере и выставит их настройки по умолчанию. Если это не решает проблему, виноват может быть баг в обновлении May 2019 Update.
Как устранить проблему с чёрным экраном
При установке обновления 1903 может отображаться чёрный экран. Обычно виноват графический драйвер, один из внутренних компонентов или неправильная установка предыдущего обновления.
Если проблему не удаётся решить, рекомендуется выполнить откат к предыдущей версии Windows 10.
- Откройте приложение «Параметры».
- Перейдите в раздел «Обновление и безопасность».
- Откройте вкладку «Восстановление».
- В разделе «Вернуться к предыдущей версии Windows 10» нажмите на кнопку «Начать».
- Укажите любую причину.
- Нажмите на кнопку «Далее».
- Нажмите на кнопку «Нет, спасибо».
- Нажмите на кнопку «Далее».
- Нажмите на кнопку «Далее» снова.
- Нажмите на кнопку «Вернуться на предыдущую сборку».
После завершения шагов нужно ждать отката обновления. После этого Windows 10 снова пытается загрузить обновление, его нужно блокировать. Обновляться не следует до тех пор, пока проблема точно не будет решена.
Как исправить проблемы с Bluetooth
После установки версии 1903 могут возникнуть проблемы с работой Bluetooth-устройств. Microsoft пишет, что могут наблюдаться сложности в работе драйверов от Realtek и Qualcomm. В результате обновление 1903 не будет предлагаться для автоматической установки на компьютеры с этими драйверами.
Если вы уже обновили устройство при помощи Media Creation Tool или Update Assistant, ищите последнюю версию драйвера на сайте производителя. Если драйвер есть, нужно скачать и установить его. Требуются версии новее чем Qualcomm 10.0.1.11 и Realtek 1.5.1011.0.
Как исправить ошибку при обновлении с внешним хранилищем
В процессе обновления может отображаться ошибка «Этот ПК не будет обновлен до Windows 10». Она возникает в результате неправильного назначения дисков при подключении флешки, карты памяти или внешнего жёсткого диска.
Microsoft сейчас блокирует установку обновления на такие компьютеры, пока не будет выпущено постоянное решение. Если вы не хотите ждать, рекомендуется отключить все лишние носители, перезагрузить Windows 10 и поставить обновление.
Как правильно обновляться до Windows 10 May 2019 Update
Microsoft пытается предложить максимально качественные и удобные обновления, но операционная система ставится на бесчисленные аппаратные и программные конфигурации. В результате может возникать много неожиданных проблем в процессе установки и после.
Это не означает, что не нужно обновлять систему. Новые версии приносят новые функциональные возможности, исправления и усиливают безопасность. Если правильно распланировать установку обновления, вероятность столкнуться с проблемами небольшая.
Ниже приведено несколько советов для минимизации негативного влияния установки May 2019 Update на компьютер.
Рекомендуется выполнять полное резервное копирование. В процессе установки есть механизм восстановления до предыдущей версии, но всегда есть вероятность, что что-то пойдёт не так. Например, прошлое обновление October 2018 Update Microsoft убрала через несколько дней после релиза из-за ряда багов. В том числе была вероятность удаления пользовательских файлов.
Прежде чем нажать на кнопку «Установить», нужно создать образ раздела, чтобы восстановить систему до нынешнего состояния при ошибках в процессе установки обновления. Или хотя бы нужно скопировать личные файлы на внешний жёсткий диск или в облако.
Устранение настроек блокировки
Если вы вносили изменения в системные настройки, это может повлиять на установку обновления. В частности, оно может не отображаться в центре обновления Windows.
Чтобы проверить и отменить изменение настроек, сделайте следующее:
- Откройте приложение «Параметры».
- Перейдите в раздел «Обновление и безопасность».
- Нажмите на ссылку «Дополнительные Параметры».
- Отключите опцию «Приостановка обновлений».
- В разделе «Выберите, когда устанавливать обновление», выберите вариант Semi-Annual Channel (Targeted).
- Ниже в обоих меню поставьте значение 0.
После этого обновление должно быть доступно для автоматической установки.
Удаление ненужных приложений
Часто обновления не устанавливаются в результате несовместимости с устаревшими приложениями. Чтобы уменьшить шансы столкнуться с такой проблемой, заранее удалите все ненужные вам приложения, в том числе сторонние антивирусы. Процесс удаления приложений описан выше.
После этого попробуйте установить обновление.
Отключение антивируса
Кроме старых программ помешать обновлению могут антивирусные приложения сторонних производителей, брандмауэры и прочие программы для защиты. Нужно удалить их, поставить обновление и установить обратно.
Риск оставить без защиты компьютер на время установки обновления довольно низкий, особенно если не ходить по неизвестным сайтам, не открывать ссылки и не запускать файлы из неизвестных источников.
Если вы пользуетесь защитником Windows, можно отключить защиту в реальном времени:
- В приложении Параметры > Обновление и безопасность > Безопасность Windows нажмите на «Защита от вирусов и угроз».
- В разделе «Настройки защиты от вирусов и угроз» нажмите «Управлять настройками».
- Снимите переключатель с команды «Защита в реальном времени».
После установки обновления защита будет включена автоматически.
Отключение неважных периферийных устройств
Часто установка новой версии Windows 10 невозможна из-за проблем с совместимостью подключенных к компьютеру устройств. Как уже говорилось выше, нужно отключить всё, оставив только клавиатуру и мышь, монитор и сетевой кабель.
Отключите лимитные соединения
Если ваше сетевое подключение установлено как лимитное, это может заблокировать установку версии 1903 и она не будет скачиваться автоматически. Нужно отключить все сетевые соединения, которые обозначены как лимитные.
Если же вы собираетесь устанавливать обновление через лимитное соединение, убедитесь, что на вашем тарифе хватит трафика для скачивания установочных файлов.
Для отключения лимитного соединения Windows 10:
- Откройте приложение «Параметры».
- Нажмите «Сеть и интернет».
- Нажмите Wi-Fi или Ethernet.
- Нажмите на ваше сетевое подключение.
- Снимите переключатель «Задать как лимитное подключение».
После этого центр обновления Windows должен предложить установку версии 1903.
Отключение брандмауэра
Иногда Windows 10 или сторонние брандмауэры могут мешать установке обновлений и приводить к ошибкам. Рекомендуется отключить брандмауэр на время установки обновления. Если вы используете брандмауэр Windows, сделайте следующее:
- Откройте Параметры > Обновление и безопасность > Безопасность Windows.
- Нажмите «Брандмауэр и защита сети».
- Нажмите на сеть с обозначением «Активный».
- Снимите переключатель «Брандмауэр защитника Windows».
После этого устройство должно начать скачивать установочные файлы обновления.
Использование чистой установки
Если приведенные выше рекомендации не помогли и обновить предыдущую версию Windows 10 до 1903 не удалось, можно попробовать выполнить чистую установку системы. При этом стираются все пользовательские данные и устанавливается свежая копия Windows 10. Это может устранить проблемы с производительностью и другие.
Можно использовать инструмент Media Creation Tool для создания установочной флешки.
Заключение
Microsoft начала распространять очередное полугодичное обновление Windows 10 на совместимые устройства. Оно содержит в себе новые функциональные возможности и улучшения, но всегда есть вероятность столкнуться с неизвестными ошибками и проблемами в работе.
Microsoft обычно рекомендуют подождать, когда обновление установится на ваш компьютер автоматически. По этой причине надо использовать центр обновления Windows, который сканирует вашу аппаратную и программную конфигурацию на совместимость с устройством. Это позволит избежать многих проблем.
Содержание
- Исправить ошибку 0xc190011f обновления Windows 10
- Как исправить ошибку 0xc190011f в Windows 10
- 1. Устранение неполадок WU
- 2. Изменение языка региона
- 3. Сканирование SFC и DISM
- 4. Сброс компонентов WU вручную
- 5. Удаление VPN или прокси
- Ошибка 0xc190011f при обновлении Windows 10: как исправить
- Что вызывает ошибку 0xc190011f?
- Методы решения ошибки 0xc190011f
- Метод №1 Запуск средства устранения неполадок
- Метод №2 Использование SFC и DISM
- Метод №3 Сброс компонентов Центра обновления
- Метод №4 Изменения региона и языка
- Метод №5 Удаление VPN/прокси программ
- Как исправить ошибку 0xc190011f при обновлении Windows 10?
- Способы исправления ошибки 0xc190011f на Windows 10
- Windows 10 версия 20h2 ошибка 0xc190011f
- Причины возникновения ошибки
- Варианты устранения проблемы
- Способ № 1: Используем средство устранения неполадок
- Способ № 2: Проверка системных файлов
- Способ № 3: Сброс настроек центра обновления
- Способ № 4: Изменение настроек региона и языка
Исправить ошибку 0xc190011f обновления Windows 10
Код ошибки 0xc190011f появляется в центре обновления Windows 10 при попытке установить какой-либо патч KB.
Как исправить ошибку 0xc190011f в Windows 10
Виновником данной ошибки может быть повреждение компонентов центра обновления или системных файлов, неверный язык региона, VPN. Разберем способы, как устранить данную проблему с кодом 0xc190011f.
1. Устранение неполадок WU
- Перейдите «Параметры» > «Обновление и безопасность» > «Устранение неполадок».
- Справа «Дополнительные средства устранения неполадок».
- Выберите «Центр обновления Windows».
2. Изменение языка региона
Некоторые пользователи на форуме Microsoft сообщали, что система автоматически неправильно выставляла регион, что и приводило к ошибке 0xc190011f. По этому, откройте:
- Параметры > Время и Язык > Регион.
- Справа убедитесь, что стоит рекомендуемый формат региона.
3. Сканирование SFC и DISM
Запустим два инструмента, которые автоматически проверят системные файлы на целостность. Для этого, запустите командную строку от имени администратора и введите ниже команды по порядку:
4. Сброс компонентов WU вручную
Данным способом мы остановим службы, чтобы была возможность изменить папку по умолчанию с файлами обновления. Для этого, запустите командную строку от имени администратора и введите ниже команды по очереди, нажимая Enter:
5. Удаление VPN или прокси
Если вы используете прокси или VPN, то код ошибки 0xc190011f может возникать из-за того, что сервера Microsoft не обрабатывают правильно запрос. Удалите данные программы на время и попробуйте обновить Windows 10, чтобы исключить их из виновников.
Источник
Ошибка 0xc190011f при обновлении Windows 10: как исправить
Ошибка 0xc190011f проявляется во время обновления операционной системы Windows 10. В сообщении этой ошибки указывается следующая информация:
С установкой некоторых обновлений возникли проблемы, но позднее будет предпринята еще одна попытка. Если вы продолжаете видеть это сообщение и хотите поискать дополнительные сведения в Интернете или обратиться в службу поддержки, вам может помочь следующая информация:
Windows 10 Insider Preview ***** – Error 0xc190011f
Что вызывает ошибку 0xc190011f?
- Глюк в работе Центра обновления. Порой данная ошибка возникает по причине появления глюка в работе Центра обновления Windows. Конкретно эта проблема затрагивает лишь Windows 10. Решается ошибка при помощи системного средства устранения неполадок.
- Повреждение системных файлов. В некоторых случаях ошибка 0xc190011f проявляется после повреждения системных файлов Windows 10. Самостоятельно определить, что было повреждено является практически невозможной задачей, тем не менее программы SFC и DISM найдут и устранят повреждения.
- Некорректно работающие компоненты Центра обновления. Некоторые компоненты Центра обновления Windows 10 могут внезапно работать не так, как было задумано. В подобной ситуации нужно сбросить компоненты Центра обновления.
- Неправильный регион и язык. В очень редких случаях виновниками появления ошибки 0xc190011f могут служить язык и регион, выставленные в настройках Windows 10. Чтобы избавиться от ошибки, достаточно установить корректные регион и язык для вашей системы.
- VPN/прокси утилита конфликтует с Центром обновления. Появлялись сообщения о том, что эту ошибку могут вызывать прокси/VPN-утилиты, установленные на компьютере пользователя. Якобы они могут входить в конфликт с Центром обновления. Можно попробовать удалить такую утилиту, если она есть на ПК.
Методы решения ошибки 0xc190011f
Метод №1 Запуск средства устранения неполадок
Самый первый шаг — запуск системного средства устранения неполадок. Эта утилита просканирует ваш компьютер, найдет проблемы в работе Центра обновления и предложит вам решение. Для ее запуска сделайте следующее:
- нажмите комбинацию Windows+R;
- пропишите в строчке «ms-settings:troubleshoot» и нажмите Enter;
- нажмите на пункт «Центр обновления Windows» и кликните кнопку «Запустить средство устранения неполадок»;
- подождите окончания процесса сканирования системы на наличие неполадок;
- нажмите на кнопку «Применить это исправление»;
- перезагрузите компьютер, когда средство закончит работу.
Попробуйте снова обновить Windows 10, чтобы проверить, появится ли ошибка 0xc190011f или нет.
Метод №2 Использование SFC и DISM
Утилиты SFC и DISM просканируют вашу систему на наличие поврежденных системных файлов и попытаются восстановить их. Все, что вам нужно сделать — это выполнить в командной строке парочку команд. Сделайте следующее:
- кликните правой кнопкой мыши на Пуск;
- выберите «Командная строка (администратор)»;
- пропишите команду «sfc /scannow» и нажмите Enter;
- подождите окончания работы утилиты SFC и перезагрузите компьютер;
- проверьте, появляется ли ошибка или нет;
- если она все еще есть, то откройте командную строку и выполните команду «DISM /Online /Cleanup-Image /RestoreHealth»;
- дождитесь окончания работы утилиты DISM и перезагрузите компьютер.
Снова заходим в Центр обновления и пытаемся выполнить обновление системы. Если были повреждены системные файлы, то ошибка 0xc190011f исчезнет.
Метод №3 Сброс компонентов Центра обновления
Возможно, вы столкнулись с проблемами во время апдейта своей системы потому, что некоторые компоненты Центра обновления Windows 10 начали сбоить. Если это так, то вам нужно попробовать выполнить их сброс и посмотреть, что исправит ли это ситуацию. Сделайте следующее:
- кликните ПКМ на Пуск и выберите «Командная строка (администратор)»;
- выполните в командной строке следующий ряд команд:
- net stop wuauserv;
- net stop cryptSvc;
- net stop bits;
- net stop msiserver;
- ren C:WindowsSoftwareDistribution SoftwareDistribution.old;
- ren C:WindowsSystem32catroot2 catroot2.old;
- net start wuauserv;
- net start cryptSvc;
- net start bits;
- net start msiserver;
- после выполнения команд перезагрузите свой компьютер.
Направляемся в Центр обновления и смотрим, пропала ли ошибка 0xc190011f.
Метод №4 Изменения региона и языка
Проблемы с обновлением могут возникать на тех компьютерах, где некорректно выставлены регион и язык для системы. Попробуйте изменить эти настройки на своем ПК и гляньте, поменяется ли что-то. Для изменения настроек региона и языка сделайте следующее:
- нажмите Windows+R;
- впишите в пустую строку «ms-settings:regionlanguage» и нажмите Enter;
- выберите корректную страну и язык для нее;
- перезагрузите свой компьютер после внесенных изменений.
Неверные язык и регион частенько становятся проблемой при обновлении Windows 10. Подобрав корректные параметры, ошибка 0xc190011f должна будет исчезнуть.
Метод №5 Удаление VPN/прокси программ
VPN и прокси программы могут быть невероятно полезны в соответствующих ситуациях. Тем не менее они также могут и препятствовать нормальной работе операционной системы. Если у вас в Windows 10 установлены подобные программы, то мы настоятельно рекомендуем вам избавиться от них и проверить, решит ли это проблему в виде ошибки 0xc190011f.
Чтобы удалить ту или иную программу, сделайте следующее:
- нажмите Windows+R;
- напишите «appwiz.cpl» и нажмите Enter;
- найдите VPN/прокси программу и нажмите на нее ПКМ;
- кликните на «Удалить» и следуйте инструкциям на экране;
- после удаления программы перезагрузите компьютер.
Мы надеемся, что хоть какой-то из вышеперечисленных методов помог вам исправить ошибку 0xc190011f.
Источник
Как исправить ошибку 0xc190011f при обновлении Windows 10?
Компания Майкрософт объявила о выпуске Windows 11, а также о возможности обновиться до этой операционной системы. Однако, получить обновления могут не все пользователи, а только те, которые имеют последнюю сборку. Пытаясь установить пакеты обновлений, а также установить все KB, в Центре обновления Windows и в соответствующем разделе Параметров системы может появиться ошибка 0xc190011f, причиной которой чаще всего становятся неверные региональные параметры, включенный VPN, поврежденные системные файлы.
Способы исправления ошибки 0xc190011f на Windows 10
При появлении ошибки 0xc190011f на Windows 10 разработчики Microsoft рекомендуют запустить средство устранения неполадок с WU, чтобы исключить вероятность повреждения файлов данного системного компонента. Для этого нужно запустить «Параметры», выбрать раздел «Обновление и безопасность», «Устранение неполадок». Далее выбираем «Дополнительные средства устранения неполадок». Из списка выбираем «Центр обновления Windows».
Нужно отметить, что сбой в работе Центра обновления может вызвать не только 0xc190011f, но и другие ошибки. Можно попробовать сбросить параметры данного компонента. Для этого нужно открыть командную строку с правами Администратора и ввести по очереди:
- net stop wuauserv
- net stop cryptSvc
- net stop bits
- net stop msiserver
- ren C:WindowsSoftwareDistribution SoftwareDistribution.mvp
- ren C:WindowsSystem32catroot2 catroot2.mvp
- net start wuauserv
- net start cryptSvc
- net start bits
- net start msiserver
Неверно выбранный регион может вызвать неполадку, поэтому один из способов, как исправить 0xc190011f – перепроверить региональные настройки. Для этого нужно открыть «Параметры», «Время и язык», «Регион».
Если регион задан правильно, выберите другой, чтобы изменить настройки, а затем (после перезагрузки системы) верните заново свой регион.
В случае, если до появления ошибки у вас были другие ошибки, рекомендуем проверить Windows 10 на целостность системных файлов. Для этой цели подойдут такие команды:
- sfc /scannow
- DISM /Online /Cleanup-Image /CheckHealth
- DISM /Online /Cleanup-Image /ScanHealth
- DISM /Online /Cleanup-Image /RestoreHealth
Если же утилита не обнаружила нарушения целостности системных файлов, стоит отключить все VPN и прокси-сервера, если они у вас имеются. Если же инструментов, которые перенаправляют IP на ПК нет, советуем поставить все обновления для Windows 10 или откатить систему до более раннего состояния.
Источник
Windows 10 версия 20h2 ошибка 0xc190011f
Чаще всего неполадка с кодом 0xc190011f появляется во время попытки обновления десятки. Windows сообщает пользователю, что произошел сбой при установке некоторых обновлений, и ОС постарается повторить попытку ещё раз позже. Конкретно данная ошибка появляется только в Windows 10. В нашей статье мы расскажем, почему возникает неполадка и что можно предпринять, чтобы её устранить.
Причины возникновения ошибки
Самой распространенной причиной появления неполадки является некорректное функционирование центра обновлений Windows. Устранить проблему можно будет с помощью встроенного системного средства. Также можно воспользоваться сбросом настроек центра обновления, а если ошибка появляется вследствие повреждения системных файлов, то в такой ситуации нам потребуется запустить утилиту для их проверки.
Если на компьютере используются различные VPN программы, то и они могут помешать обновлению системы, потребуется их деактивировать или полностью удалить. Неполадка также может быть вызвана некорректными настройками языка и региона в параметрах Windows.
Варианты устранения проблемы
Чтобы избавиться от ошибки 0xc190011f, мы можем воспользоваться системным средством устранения неполадок, сбросить настройки центра обновлений вручную, проверить системные компоненты, а также установить соответствующее местоположение и язык в настройках Windows. Рассмотрим каждый из вариантов устранения проблемы в деталях.
Способ № 1: Используем средство устранения неполадок
Для решения проблем с центром обновлений в десятой версии Windows имеется специальное средство устранения неполадок. Чтобы им воспользоваться, проделаем следующие операции:
- Нажимаем комбинацию «Win+R» на клавиатуре.
- В появившееся окно вводим команду ms-settings:troubleshoot
- Кликаем по кнопке «OK».
Запускаем окно с утилитами для устранения неполадок
Запускаем поиск проблем центра обновлений
Способ № 2: Проверка системных файлов
Иногда сбой с кодом 0xc190011f может происходить из-за неполадок с системными файлами. В таком случае мы можем воспользоваться специальной программой для их проверки. Чтобы её начать, проделаем следующее:
- Из контекстного меню кнопки «Пуск» выбираем вариант «Командная строка (администратор)».
Открываем командную строку из меню
Запускаем проверку системных файлов
Если после этого ошибка появляется снова, то опять запускаем командную строку и уже используем другую команду:
DISM /Online /Cleanup-Image /RestoreHealth
После проделанных операций ошибка не должна больше появляться.
Способ № 3: Сброс настроек центра обновления
Еще один метод, к которому можно прибегнуть для устранения неполадки 0xc190011f, — это сброс параметров центра обновления. Чтобы его осуществить, проделаем следующие шаги:
- Запускаем командную строку с привилегиями администратора из меню кнопки «Пуск».
Открываем командную строку из контекстного меню
net stop wuauserv
net stop cryptSvc
net stop msiserver
ren C:WindowsSoftwareDistribution SoftwareDistribution.old
ren C:WindowsSystem32catroot2 catroot2.old
net start wuauserv
net start cryptSvc
net start msiserver
После этого перезапускаем систему и проверяем, устранилась ли проблема.
Способ № 4: Изменение настроек региона и языка
Неполадки при обновлении Windows 10 также могут появиться, если на компьютере неправильно установлен регион и язык системы. Чтобы проверить эти параметры, нам нужно сделать следующее:
- Нажимаем «Win+R» на клавиатуре для вызова окна «Выполнить».
- Далее вписываем туда команду ms-settings:regionlanguage и кликаем «OK».
Открываем настройки языка и региона
Устанавливаем правильные настройки
Кроме перечисленных в статье методов устранения проблемы, при выполнении обновления не помешает отключить VPN программы, если они используются на компьютере. В некоторых случаях они могут мешать процессу обновления.
Источник
- Remove From My Forums
-
Вопрос
-
Windows Server 2019 ürünüm için Windows Update bölümüne girip güncellemek istediğim zaman 3 tane güncelleme buluyor. Yükle dediğim zaman 0xc8000444 hatası alıyorum. İlgili güncellemenin KB numarasını catalog.update.microsoft.com adresinden indirip yüklemek
istediğim zaman da aynı hata numarasını veriyor. Komut isteminden sfc /scannow yapıyorum hata bulamıyor. Denetim masasından hata denetim sihirbazını çalıştırıp güncelleme hatalarını denetle diyorum. Tarama sonunda arı ünlem ile Hata Algılandı diyor. Tekrar
güncelleme yapmayı deneyin diyor. Deniyorum ancak yine 0xc8000444 hatası alıyorum. DSIM ile image update yapmaya çalışısınca, 100% olunca fail diyor. Log kaydına baktığım zaman 0xc8000444 hata numarası ile karşılaşıyorum.Bu durumu nasıl düzeltebilirim?
Teşekürler