Дисклеймер: делайте это только если он действительно вызывает проблемы с системой. Windows Update регулярно латает дыры безопасности, его отключение сделает систему уязвимой. Вам будет нужна WIN10 Pro или корпоративная.
Зачем?
У меня слабый ноутбук. «Центр обновлений» и «Защитник Windows» регулярно вызывали перегруз процессора, из-за чего ноутбук вырубался. Он может крашнуться и сейчас, но это стало гораздо реже.
Что делаем
Тестировано на WIN10 Pro 20H2, будет ли работать на версиях новее неизвестно.
0. Сделайте точку восстановления на всякий случай. Систему вы описанным ниже не крашните, но вернуть её до изменений будет напряжно.
1. Вам будет нужна WIN10 Pro или корпоративная. Часть настроек групповых политик есть только в них. На сайте Microsoft можно отдельно установить групповые политики в Home версию, но часть из них (а именно нужные для отключения Windows Update) отсутствуют. Как вы получите нужную версию — на ваше усмотрение.
2. Отключаем «Защитник Windows»
Для начала рекомендую установить другой антивирус, просто чтобы был. Например минимально грузящий систему Panda. Антивирус лучше установить, потому что его отсутствие система может трактовать…да кто его знает как. Плюс отключить его можно будет без танцев с бубном в системных настройках. В любом случае, Microsoft полюбила скрытые перезапуски служб, потому не будем давать им лишнего повода и лишних способов это сделать.
Статья с шагами. Сначала отключаем всё в самом защитнике, затем в групповых политиках. Далее прописываем в реестре, если что-то само не прописало.
В групповых отключите:
- «Разрешить запуск службы защиты от вредоносных программ».
- «Разрешить постоянную работу службы защиты от вредоносных программ».
2. Отключаем сам «Центр обновлений»
Делайте способ 2-5. Плюс качаем оттуда Windows Update Blocker и O&O ShutUp10
Тут почти то же самое, но иное вносится в реестр. Что конкретно сработало не знаю, так что указываю и это.
3. Отключаем проверки и перезапуски в планировщике
Выполнить>taskschd.msc>Библиотека>Microsoft>Windows>
Там есть папки: UpdateOrchestrator, WaaSMedic и Windows Update
Отключайте всё что там есть.
Жёстче сделать так:
- В «условиях» галки снять, кроме «запуск при подключении к сети» — выберите ту, к которой вы никогда не подключаетесь.
- В триггерах удалить всё что можно, что вернётся — отключить (возможно написанное в пункте 3 надо будет делать несколько раз через n дней).
- В «параметрах» оставьте галки 1,4,5.
Жестко можно сделать только для тех задач в планировщике, которые перезапустятся несмотря на отключение.
Если (а скорее всего так и будет) некоторые задачи в планировщике отключать не даёт, то именно их надо отключать Жестко, с помощью метода написанного тут. Сначала отключите обычные, чтобы не запутаться.
Получаем доступ от имени системы программой PSTools. Путь пропишите сами, строчка запуска вот:
psexec.exe -i -s %windir%system32mmc.exe /s taskschd.msc
4. Запускаем программы
O&O ShutUp10, проверяем что всё отключено, если нет — отключите и там. Ещё там можно телеметрию заблокировать.
Windows Update Blocker.
Disable updates, галку на protect. Apply.
Menu>Service List, везде disable, protect, apply, сохраняем.
Ещё заходим в групповые политики (выполнить>gpedit.msc) и сервисы (в той же программе выбираем Menu>Windows Services, либо выполнить>services.msc) и отключаем BITS и другие указанные в программе службы, если они там не отключены.
После перезапусков системы заходим в эту программу в Service List — проверить не перезапустились ли сервисы. Если всё красное — хорошо.
DWS_Lite
Тут можно дополнительно блокнуть обновления и телеметрию офиса, прописать блок в hosts. Сам я делал.
Итого
Пару раз пришлось жёстко крыть некоторые задачи в планировщике. Они перезапускались. Но с того момента как я сделал всё описанное выше, уже больше трёх недель ничего не запускает. Ноут стал чувствовать себя лучше.
Сама статья сильно похожа на рядовые гайды в интернете, но, на текущий момент, одной статьи как гарантированно отключить «Центр обновлений» я не находил. Написано в том числе потому, что кто-то в комментариях говорил, что отключить «Центр обновлений» просто.
Новый Windows 10 20H2, Октябрь Обновление 2020 , здесь. Это новое обновление операционной системы, которое, оставляя большие изменения на потом, в основном сосредоточено на исправлении ошибок, отладке и оптимизации операционной системы. К сожалению, Microsoft когда дело доходит до обновлений, не очень популярны. Даже самый маленький патч выводит из строя большое количество компьютеров каждый месяц. Поэтому нет причин быть бета-тестером Windows 10, особенно с таким обновлением. Таким образом, вы можете этого избежать.
Пользователи уже получают это обновление автоматически через Windows 10. На данный момент это обновление существует всего несколько дней, и, хотя оно содержит ошибки, они не слишком серьезны. Тем не менее, количество пользователей, которые дошли до обновления за октябрь 2020 года, по-прежнему очень мало, поэтому в ближайшие несколько дней или недель не будет редкостью увидеть резкий рост проблем.
Если мы не хотим рисковать, есть несколько уловок, которые позволят нам избежать установки нового октябрьского обновления Windows 10. Здесь мы объясняем, как это сделать.
Не щелкай!
Новая версия Windows 10 появляется в Центре обновления Windows как дополнительное обновление. На данный момент Microsoft не начала автоматически загружать и устанавливать его на компьютеры пользователей. Поэтому в этом смысле нам не о чем беспокоиться.
Когда мы войдем в инструмент обновления Windows, мы увидим сообщение, которое укажет, что новый 20H2 готов. Отныне обновления больше не будут отображаться с такими номерами, как 1909 или 2004, но будут обозначаться годом и H1 / H2 в зависимости от обновления.
Если мы не нажмем кнопку «Загрузить и установить», у нас не будет проблем. Мы можем продолжить поиск и загрузку исправлений для нашей текущей версии Windows 10 без необходимости устанавливать эту новую версию Windows.
Если на ПК установлена Windows 10 Pro, мы можем без проблем приостановить обновления, чтобы предотвратить их установку. Для этого нам просто нужно войти в расширенные параметры Центра обновления Windows и выбрать дату, до которой мы хотим отложить эти обновления. С 1909 года Microsoft позволяет нам откладывать их не более чем на 35 дней.
Еще один способ остановить обновление до новых версий с Windows 10 Pro — это сделать это с помощью групповой политики. В этом случае нам нужно ввести в строке поиска «gpedit.msc» и перейти в раздел «Административные шаблоны> Компоненты Windows> Центр обновления Windows> Центр обновления Windows для компаний». Здесь мы дважды щелкнем по «Выберите версию обновления целевой функции». В появившемся новом окне мы активируем эту директиву и пишем версию, в которой хотим остаться, например, 1909 или 2004.
Готов. Теперь Windows будет вынуждена оставаться в этой версии и не будет пытаться обновить наш компьютер до более новой версии. Когда мы хотим выполнить обновление до 20H2 или будущих версий, мы просто деактивируем эту политику, и мы без проблем получим новую версию.
Windows 10 October 2020 Update или версия 20H2 – это новейшее обновление функций, выпущенное Microsoft для своих пользователей, и, разумеется, многие поспешили установить его в первый же день. Но, как и раньше, октябрьское обновление выпускается поэтапно, а это означает, что не все получат его одновременно.
Октябрьское обновление 2018 года (1809) доказало, насколько важно для всех это постепенное развертывание. Тогда окончательная сборка была отправлена на производственные устройства с ошибкой, потенциально вызывающей удаление файлов, поэтому софтверный гигант из Редмонда остановил развертывание, узнав о сбое, происходящем на ограниченном количестве устройств. Теперь же компания занимается развертыванием очень осторожно и делает все последовательно.
Что касается блокировки. Есть несколько способов заблокировать установку обновления функции на ограниченное время в Windows 10, но мы собираемся придерживаться самого простого, доступного прямо сейчас в операционной системе. Не нужны групповые политики, стороннее программное обеспечение или что-то подобное.
Это опция приостановки обновления, которую вы можете найти на странице Центра обновления Windows в приложении Параметры. Данная опция позволяет приостанавливать обновления на срок до 30 дней, поэтому просто нажимайте несколько раз параметр «Приостановить обновления на 7 дней», и вы должны увидеть, что таймер в верхней части экрана увеличивается. Если вы хотите установить обновление за октябрь 2020 года, просто нажмите кнопку «Возобновить обновления» на странице Центра обновления Windows.
Microsoft не рекомендует пользователям обходить блокировку обновления, которая не позволяет октябрьскому обновлению отображаться в Центре обновления Windows, и компания заявляет, что следит за всеми каналами обратной связи, чтобы убедиться, что все проблемы обнаружены на ранних этапах.
«Как и в случае с каждым выпуском, мы будем внимательно следить за обновлением October 2020 Update и своевременно обмениваться информацией о текущем статусе развертывания и известных проблемах (открытых и решенных) как для функциональных, так и для ежемесячных обновлений через панель мониторинга состояния выпуска Windows и Windows Update», – говорится в сообщении компании.
Windows 10 October 2020 Update – это первое обновление функций Windows 10, которое поставляется с предварительно загруженным браузером Microsoft Edge на основе Chromium. В то же время он также включает в себя дополнительные улучшения, такие как живые плитки с поддержкой тем, которые помогают сделать меню «Пуск» в целом более современным.
Listen to this article
В статье подробно описано, как отключить обновление Windows 10, осуществляемое в автоматическом режиме. С каждой новой версией Windows отключать обновления становится все труднее. Случайно или преднамеренно разработчики делают так, чтобы пользователю было проблематично держать под контролем все процессы, происходящие в системе. В частности, в Windows 10 внедрены системные средства, которые ограничивают возможность полноценной работы с опциями, отвечающими за обновления.
Вырубаем автоматические апдейты и спим спокойно. Windows 10 всегда устанавливает накопительные обновления в автоматическом режиме, даже если вы этого не хотите. При помощи данного метода служба центра обновлений Windows продолжит работать (не нагружая систему), а так же серверы компании Майкрософт заблокированы не будут: это может быть полезным для работоспособности и правильного функционирования остальных компонентов системы.
Ограничение установки обновлений
Обновления — это не какая-то прихоть создателя ОС. Многие из них критически важны для безопасноси и работоспособности Windows, поэтому после отключения не забывайте проводить апдейт в ручном режиме.
Чтобы отключить обновления Windows 10, создайте reg-файл со следующим содержимым:
Windows Registry Editor Version 5.00 [HKEY_LOCAL_MACHINESOFTWAREPoliciesMicrosoftWindowsWindowsUpdate] "DoNotConnectToWindowsUpdateInternetLocations"=dword:00000001 "UpdateServiceUrlAlternate"="server.wsus" "WUServer"="server.wsus" "WUStatusServer"="server.wsus" [HKEY_LOCAL_MACHINESOFTWAREPoliciesMicrosoftWindowsWindowsUpdateAU] "UseWUServer"=dword:00000001
После этого «запустите» созданный файл и согласитесь с добавлением параметров в реестр. Сразу после этого, без перезагрузки компьютера, обновления перестанут скачиваться и обновляться.
Тем не менее, если вы хотите загрузить крупное обновление, рекомендуем заранее сделать точку восстановления Windows. Это не отнимет у вас много времени, зато позволит обезопасить себя от непредвиденных сбоев.
1. Откройте Параметры Windows с помощью клавиш Windows + I.
2. Перейдите в раздел Система.
3. Откройте подраздел Память устройства.
4. В разделе Контроль памяти щелкните клавишу Освободить место сейчас.
5. Установите галочку рядом с параметром Предыдущие установки Windows. В нашем случае устаревшие файлы операционной системы отсутствуют, поэтому нет такого пункта.6. Выбрав нужные параметры, щелкните по клавише Удалить файлы.
7. Дождитесь завершения процесса удаления. Все выбранные вами пункты, включая папку Windows.old будут очищены.
Компания Microsoft заинтересована в качестве своего продукта и старается как можно чаще выпускать свежие обновления, которые исправляют существующие баги и добавляют в ежедневную виртуальную рутину новые функции. Несмотря на то, что в релизы иногда проскакивают “забаганые” апдейты, которые чуть ли не уничтожают и так неплохо функционирующую Windows, частота таких событий преувеличена.
Что по итогу
Важно подчеркнуть, что пропускать обновления не рекомендуется. Причина заключается в том, что обновления являются критически важными для поддержания корректной работы Windows 10 и обеспечения безопасности ваших данных. Тем не менее, существуют сценарии, при которых вам может потребоваться возможность ручного применения обновлений или планирования установки на определенный период времени. Например, вы хотите убедиться, что конкретное накопительное обновление работает корректно перед установкой на рабочую станцию.
Если Вам понравилась статья — поделитесь с друзьями
4 317 просмотров
Отказ от ответственности: Автор или издатель не публиковали эту статью для вредоносных целей. Вся размещенная информация была взята из открытых источников и представлена исключительно в ознакомительных целях а также не несет призыва к действию. Создано лишь в образовательных и развлекательных целях. Вся информация направлена на то, чтобы уберечь читателей от противозаконных действий. Все причиненные возможные убытки посетитель берет на себя. Автор проделывает все действия лишь на собственном оборудовании и в собственной сети. Не повторяйте ничего из прочитанного в реальной жизни. | Так же, если вы являетесь правообладателем размещенного на страницах портала материала, просьба написать нам через контактную форму жалобу на удаление определенной страницы, а также ознакомиться с инструкцией для правообладателей материалов. Спасибо за понимание.
Если вам понравились материалы сайта, вы можете поддержать проект финансово, переведя некоторую сумму с банковской карты, счёта мобильного телефона или из кошелька ЮMoney.
Windows 10 (версия 20H2) будет автоматически загружаться и устанавливаться как бесплатное обновление в Октябре 2020 года, на поддерживаемых устройствах. Выпуски новых версий научили нас не спешить с их установкой из-за потенциальных ошибок и проблем совместимости.
По крайней мере, в течение первых нескольких недель ожидается, что на небольшом количестве компьютеров появятся проблемы, и по этой причине Windows 10 включает в себя возможность удаления обновления (версия 20H2) для отката к предыдущей версии. Microsoft автоматически обновляет систему с помощью Центра обновления. Компания также выпустит образы ISO для чистой установки в автономном режиме.
Если вы установили новую сборку Windows 10 и у вас возникают проблемы совместимости ранее установленных приложений с этим обновлением, или ваши проблема связанна с установленным оборудованием (драйверами). В любом случае, важно знать, что у вас есть возможность удалить новую и вернутся к предыдущей системе, где вы не испытывали подобных проблем с Windows 10.
Примечание: Можно вернуть старую версию Windows 10, только, если вы не удалили папку Windows.old. Если вы уже удалили ее, то единственным доступным вариантом для вас будет выполнить чистую установку предыдущей версии операционной системы.
Когда новая версия Windows 10 установлена, ОС создает резервную копию ранее установленной сборки в папке Windows.old на системном диске (C:). Файлы, хранящиеся в этой папке, позволят вам вернуться к предыдущей сборке в течении 10 дней после обновления. Это позволяет восстановить более старую версию ОС без потери файлов, таких как документы, изображения, музыка и другие файлы. Для большинства пользователей 10-дневное запас времени более чем достаточен. Тем не менее, есть пользователи, которые хотели бы вернуться к предыдущей версии после 10-дневного периода времени. Это особенно верно для пользователей, которые используют свои ПК время от времени.
Примечание: Если вы удалили папку Windows.old с помощью функции «Очистка диска или Контроль памяти», восстановление предыдущей сборки будет невозможно.
Прежде чем продолжить:
Убедитесь, что у вас достаточно места на диске C: . Рекомендуется, чтобы свободное место на вашем диске в два раза превышало размер вашей папки Windows.old, чтобы позволить ОС перемещать и копировать свои файлы.
Имейте в виду, что Windows 10 снова попытается установить последнюю доступную версию системы поверх старой версии Windows 10, которую вы пытаетесь восстановить. Возможно, вам захочется временно отключить сетевое подключение.
Убедитесь, что ваша учетная запись пользователя имеет права административные. Теперь следуйте приведенным ниже инструкциям.
В этом руководстве вы узнаете, как удалить обновление Windows 10, чтобы вернуться к предыдущей сборке на вашем ПК.
Выполнить откат к более ранней сборке Windows 10.
- Откройте приложение «Параметры», нажмите на значок шестеренки в меню «Пуск» или используйте сочетание клавиш Win + I.
- Перейдите в раздел «Обновление и безопасность» → «Восстановление».
- В разделе «Вернуть компьютер в исходное состояние» нажмите кнопку «Начать».
- Через пару секунд вам будет предложено указать причину, по которой вы удаляете выпуск. Вы можете выбрать одну из следующих причин:
- — Мои приложения или устройства не работают в этой сборке;
- — Использовать ранние сборки было проще;
- — Более ранние сборки работали быстрее;
- — Более ранние сборки были более надежными;
- — Другая причина;
- Затем вам будет предложено проверить последние обновления и посмотреть, можно ли решить проблему.
- После этого Windows 10 напомнит вам, что вам нужно знать пароль учетной записи пользователя в ранее установленной операционной системе.
- В последнем приглашении говорится: «Спасибо, что решили использовать эту сборку». Вам нужно нажать кнопку «Вернуться к предыдущей Windows».
- Windows 10 удалит текущую сборку и вернет предыдущую версию Windows с которой не было проблем. Будьте терпеливы, процесс займет некоторое время, как и установка новой сборки.
Вот и все.
Если новая версия Windows 10 вам нравится, подходит для ваших задач и вы не собираетесь ее удалять, выполнять откат к предыдущей версии операционной системы, то вы можете безопасно очистить ваш диск и получить обратно до 40 гигабайт на системном диске, удалив лишние файлы из предыдущей версии Windows. После того, как вы сделаете это с помощью инструмента очистки диска, процедура отката будет невозможна.
Статьи по теме:
Что нового в Windows 10 версии 20H2
Что такое Windows 10 версии 20H2.
Windows 10 Прямая загрузка ISO-файла (x64 и x86)
Windows 10 Дополнительные параметры запуска опция — Удалить обновление.
Как предотвратить установку обновления Windows 10
Как в Windows 10 остановить загрузку обновлений.
Если после установки обновления Windows 10 версии 20H2 у вас возникнут проблемы или проблемы с ним, вы можете удалить его и вернуться или вернуться к предыдущей версии Windows. Большинство из вас могут быть знакомы с инструкциями, но для тех из вас, кто не знаком, этот пост поможет вам удалить последнее обновление компонентов Windows 10 с вашего компьютера.
Чтобы удалить это обновление функции, вам нужно будет открыть меню «Пуск». Затем нажмите на Настройки связь.
Открыв панель настроек, нажмите Обновление и безопасность и здесь выберите Восстановление настройки.
Затем нажмите на Начать кнопка под Вернуться к более ранней сборке раздел.
Процесс начнется, и вам будет задано несколько вопросов в информационных целях о том, почему вы возвращаетесь к предыдущей сборке Windows 10.
Возможные варианты:
- Мои приложения или устройства не работают в этой сборке
- Более ранние сборки казались проще в использовании
- Более ранние сборки казались быстрее
- Более ранние сборки казались более надежными
- По другой причине — Расскажи им поподробнее.
Сделайте необходимое и нажмите Следующий двигаться дальше. Если хотите, у вас есть шанс Отмена сейчас же.
Вы должны помнить, что когда вы вернетесь, вы потеряете изменения настроек или приложения, которые вы могли установить после обновления до текущей сборки.
Windows 10 предложит проверить наличие обновлений. Возможно, были выпущены какие-то новые исправления!
Не забудьте записать свой пароль или учетные данные для входа, так как вам потребуется ввести их после завершения процесса.
Нажмите «Далее», и вы получите благодарность за то, что опробовали эту сборку.
Как только вы будете полностью уверены, нажмите на Вернуться к предыдущей сборке и начнется процесс обновления.
На всякий случай вы можете также сделать резервную копию своих данных перед тем, как начать.
Как только вы это сделаете, вы можете отложить установку обновлений Windows на Windows 10.
Связанный совет: Как продлить или увеличить период отката для удаления обновления Windows 10.
Всего наилучшего!
Пост обновился для Windows 10 20H2.
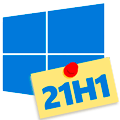
Научиться настраивать MikroTik с нуля или систематизировать уже имеющиеся знания можно на углубленном курсе по администрированию MikroTik. Автор курса, сертифицированный тренер MikroTik Дмитрий Скоромнов, лично проверяет лабораторные работы и контролирует прогресс каждого своего студента. В три раза больше информации, чем в вендорской программе MTCNA, более 20 часов практики и доступ навсегда.
Глядя на текущую ситуацию с обновлениями современных клиентских систем Windows, можно сказать, что мы это полностью заслужили. Редко какое «руководство» по установке ОС прошлых лет не содержало «рекомендации» сразу выключить службу обновления, а различные сборки даже выносили этот факт в достоинства. Последствия, в виде глобальных эпидемий, поражавших не обновлённые ПК не заставили себя долго ждать, при том, что многие из используемых уязвимостей были закрыты уже довольно давно.
А если пользователь глух к голосу разума, то разработчикам пришлось пойти на непопулярные и принудительные меры. Теперь автоматические обновления действительно стали автоматическими и отключить их не представляется возможным. Но любая крайность тоже плоха, особенно если речь идет о корпоративном секторе, где принудительное обновление может создать массу проблем. Поэтому Microsoft постоянно совершенствует систему обновления и добавляет новые политики, позволяющие гибко настроить процесс.
Одной из серьезных проблем может оказаться автоматический переход на новую версию, сейчас это особенно актуально в свете потенциальной возможности нежелательного апгрейда до Windows 11. Для того, чтобы этого избежать Microsoft ввела новый параметр — целевую версию, которая позволяет получать обновления в рамках указанного выпуска, даже если доступна более новая версия ОС, до окончания срока его поддержки. После того как поддержка целевой версии будет завершена вам потребуется либо обновить этот параметр, либо по истечении 60 дней ваша система будет автоматически обновлена на последнюю версию ОС.
Выполнить настройку целевого выпуска можно несколькими путями, рассмотрим каждый из них.
Групповые политики
Откроем редактор групповой политики и перейдем в раздел Конфигурация компьютера — Административные шаблоны — Компоненты Windows — Центр обновления Windows — Центр обновления Windows для бизнеса и найдем там политику Выбор версии для обновления целевого компонента. Затем нам потребуется указать продукт, для которого мы указываем целевую версию, например, Windows 10 и саму версию продукта, на которой мы хотим остановиться, скажем, 21H2.
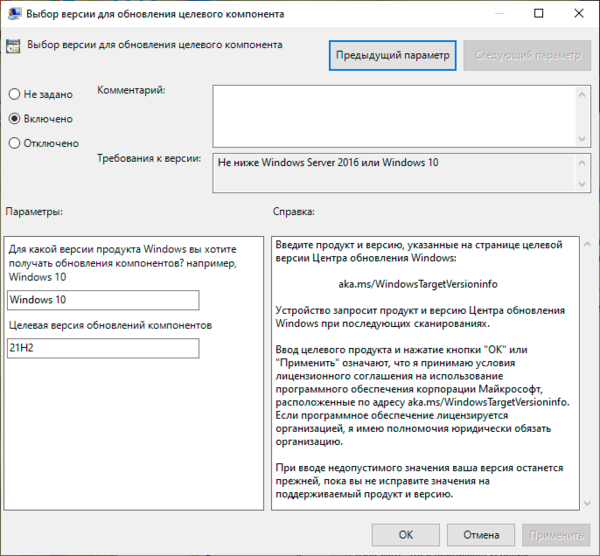
Теперь важные замечания. В качестве целевой версии вы можете указать текущую версию продукта или более новую, в этом случае система будет обновлена до указанной версии и продолжит получать обновления для нее, не делая попыток обновления на более новые выпуски. После окончания срока поддержки целевой версии у вас будет 60 дней для того, чтобы обновить политику и указать новую целевую версию.
Если целевая версия не поддерживается, либо ниже текущей версии, то значение политики будет проигнорировано.
Данная политика введена начиная с версии 2004 и была добавлена в предыдущие версии до 1803 включительно, но для этого они должны иметь кумулятивное обновление за июнь 2020 года. Поддерживаются редакции Pro, Enterprise и Education.
Редактирование реестра
Альтернативой политикам может служить внесение изменений в реестр, также это единственно доступный вариант для домашних редакций Windows, не поддерживающих работу с политиками.
Откроем ветвь реестра:
HKEY_LOCAL_MACHINESOFTWAREPoliciesMicrosoftWindowsWindowsUpdateИ добавим в нее Параметр DWORD (32 бита) c именем TargetReleaseVersion и значением 1 в шестнадцатеричной системе счисления.

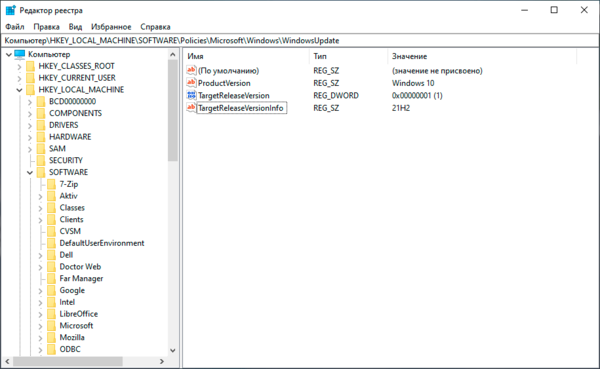
Windows Registry Editor Version 5.00[HKEY_LOCAL_MACHINESOFTWAREPoliciesMicrosoftWindowsWindowsUpdate]
"TargetReleaseVersion"=dword:00000001
"ProductVersion"="Windows 10"
"TargetReleaseVersionInfo"="21H2"
Не забудьте только откорректировать параметры целевой версии на необходимые вам. Готовый файл вы можете скачать ниже.
TargetReleaseVersion.reg
MD5: 2B6E88424361CD2D799D91F523ADC551
Научиться настраивать MikroTik с нуля или систематизировать уже имеющиеся знания можно на углубленном курсе по администрированию MikroTik. Автор курса, сертифицированный тренер MikroTik Дмитрий Скоромнов, лично проверяет лабораторные работы и контролирует прогресс каждого своего студента. В три раза больше информации, чем в вендорской программе MTCNA, более 20 часов практики и доступ навсегда.
Если вы хотите избежать возможных проблем с крупным обновлением Windows 10 2022 Update версия 22H2, то можете отложить его установку используя нашу инструкцию для Windows 10 Home и Pro.

Windows 10 версии 22H2 под названием Windows 10 2022 Update станет десятым большим обновлением со времён первоначального запуска, которое корпорация Microsoft начнет раздавать на все компьютеры в октябре 2022 года.
В связи с гонкой Microsoft по выпуску новых версий Windows 10 проявляется многочисленное количество багов и имеет смысл повременить с обновлением. В нашем руководстве вы узнаете как отложить обновление Windows 10 до версии 22H2.
Как отложить обновление Windows 10 профессиональная до версии 2022 Update версия 22H2
Откройте «Параметры» и зайдите в «Обновление и безопасность«.
Пройдите в «Дополнительные параметры«.
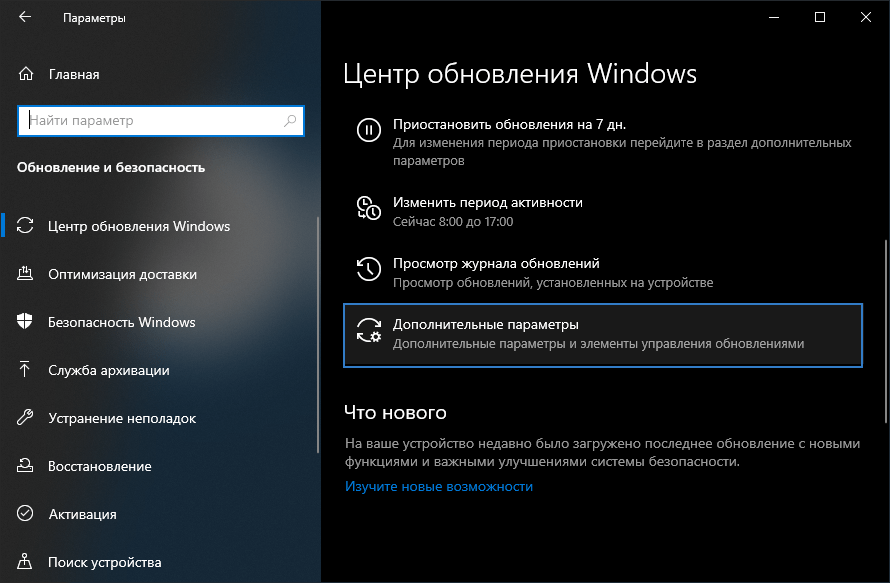
В разделе «Выберите, когда устанавливать обновления«, поставьте «Обновление компонентов включающее в себя новые функции и усовершенствования» максимальное значение «365 дней» или позднее.
Как отложить установку обновлений Windows 10 Pro до версии 22H2 через редактор локальной групповой политики
1. Нажмите Win+R и введите gpedit.msc
2. Пройдите по такому пути: Конфигурация компьютера > Административные шаблоны > Компоненты Windows > Центр обновления Windows > Центр обновления Windows для бизнеса. Щелкните правой кнопкой мыши «Выберите, когда следует получать предварительные сборки и обновления компонентов» и нажмите «Изменить«.

3. Установите «Включено» и поставьте «Semi-Annual Channel«.
4. Задайте количество дней и нажмите «ОК«.
Как отложить обновление домашней Windows 10 до версии 22H2 используя редактор реестра
Для того чтобы упростить вам задачу, мы экспортировали два параметра реестра «BranchReadinessLevel» и «DeferFeatureUpdatesPeriodInDays» и залили к нам на сервер.
Скачайте архив и распакуйте, запустите файл Updates.reg и добавьте значения в реестр, после чего перезагрузите компьютер.
После выполнения этих действий, Windows 10 перестанет обновляться до новой версии, пока не закончится установленный срок.


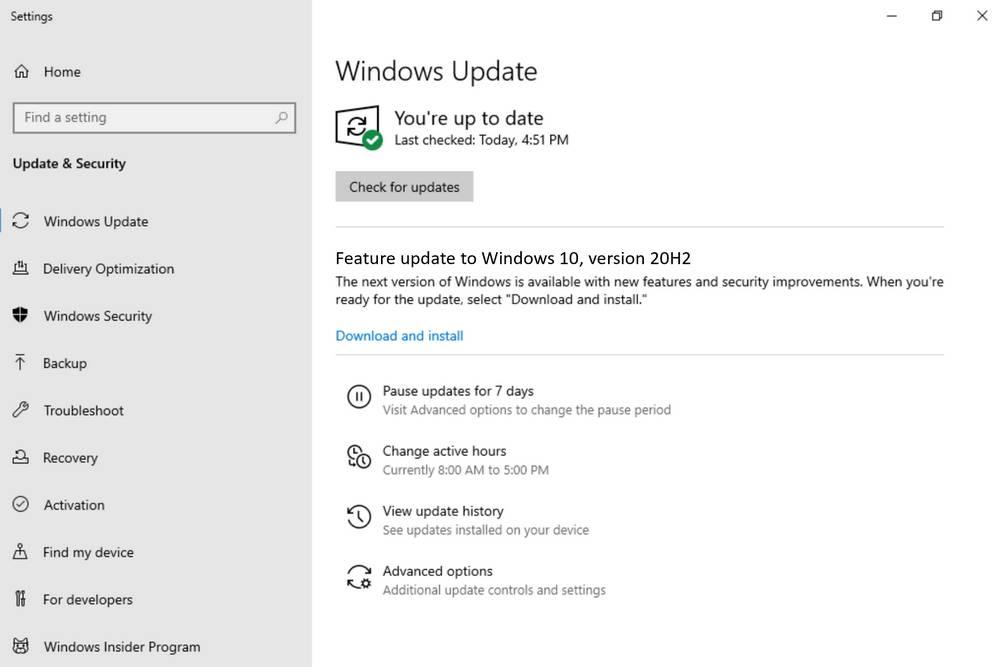
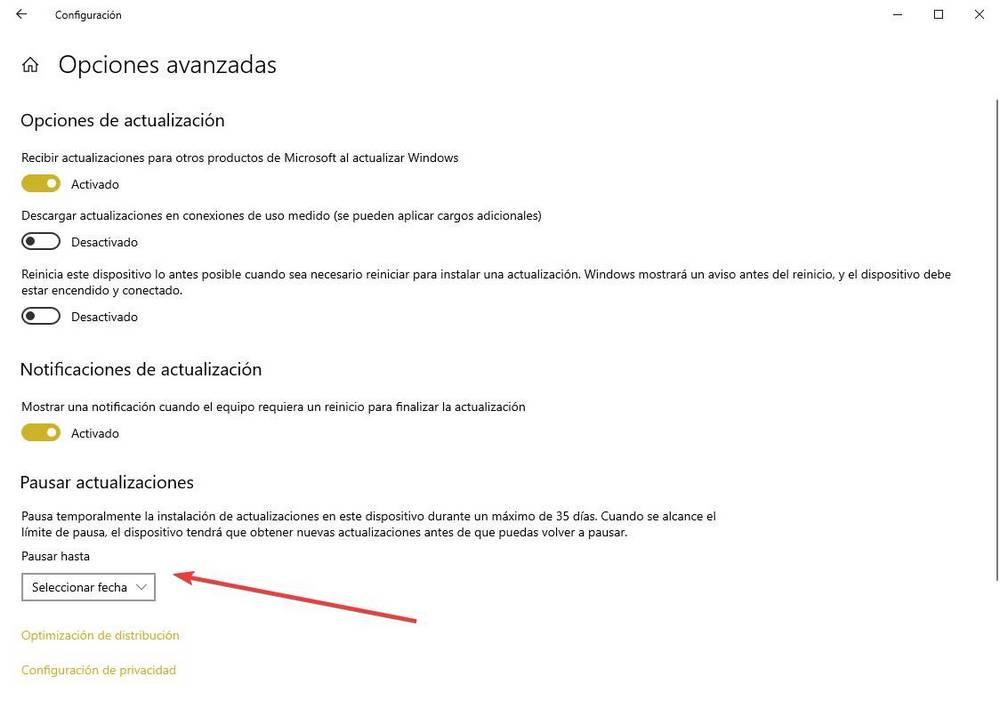
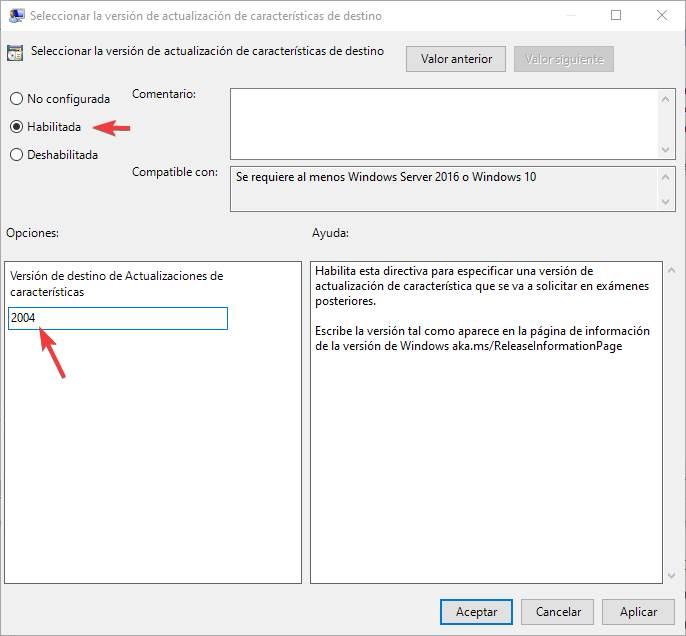






.jpg)




