При установке обновления Windows 10, если вы получаете код ошибки 0x80240035, то этот пост поможет вам решить проблему. Интересно отметить, что эта ошибка также указывает на «WU_E_UPDATE_NOT_PROCESSED», что означает, что ОС Windows 10 не может обработать или установить обновление. Вот полное сообщение об ошибке:
При установке обновлений возникли проблемы, но мы попробуем позже, ошибка 0x80240035
Хорошая новость заключается в том, что эту ошибку нельзя устранить. Ошибки, связанные с обработкой, обычно связаны с обработкой или повреждением. Следуйте этим инструкциям, чтобы устранить проблему.
- Запустите средство устранения неполадок сети
- Очистить папки кэша Центра обновления Windows
- Отключить программы безопасности
- Загрузите и установите обновление вручную.
Обязательно повторите попытку загрузки после каждого шага по устранению неполадок.
1]Запустите средство устранения неполадок сети.
Когда есть постоянная проблема с сетью, загружаемые файлы повреждаются. Хотя ОС может думать, что она загружена, и, следовательно, пытаться ее установить, но несколько сбоев с одним и тем же кодом ошибки указывают на повреждение.
- Откройте настройки Windows (Win + I)
- Перейдите в раздел «Обновление и безопасность»> «Устранение неполадок».
- Найдите сетевой адаптер, щелкните его, а затем нажмите кнопку «Запустить средство устранения неполадок».
Как только мастер завершит процесс, он решит все проблемы, связанные с сетью на ПК, и удалит все, что может блокировать загрузку.
Обратите внимание, если проблема исходит от вашего интернет-провайдера, она должна быть решена с его стороны.
2]Очистить папки кэша Центра обновления Windows
Windows загрузит все обновления в папку Software Distribution. Хорошая идея — удалить все в папке SoftwareDistribution и попробовать загрузить обновления Windows. Очистить папку можно только при наличии прав администратора и не без них. Папка находится по следующему пути
C: Windows SoftwareDistribution
3]Отключите программы безопасности
Это случается редко, но иногда известно, что программы безопасности блокируют загрузку Центра обновления Windows при неправильной настройке.
Поэтому, если у вас есть какие-либо программы безопасности и антивируса, вы можете попытаться временно отключить их и повторить загрузку.
4]Загрузите и установите обновление вручную.
Большинство небольших обновлений можно загрузить в автономном режиме. Если вы знаете, какое обновление пытается загрузить Центр обновления Windows, вы можете загрузить его и установить вручную. Еще проще определить, не удалось ли выполнить обновление, поскольку это упоминается в истории обновлений.
Найдите номер базы знаний и загрузите его с сайта Microsoft. Вот полный процесс загрузки обновлений Windows вручную.
Я надеюсь, что за публикацией было легко следить, и вы смогли загрузить обновление и исправить ошибку Windows Update 0x80240035.
Содержание
- Исправить ошибку Центра обновления Windows 0x80240035
- Ошибка Центра обновления Windows 0x80240035
- 1]Запустите средство устранения неполадок сети.
- 2]Очистить папки кэша Центра обновления Windows
- 3]Отключите программы безопасности
- 4]Загрузите и установите обновление вручную.
- 0x80240035 ошибка обновления windows 10
- Ошибка Центра обновления Windows 0×80240035
- 1]Запустите средство устранения неполадок сети.
- 2]Очистить папки кэша Центра обновления Windows
- 3]Отключите программы безопасности
- 4]Загрузите и установите обновление вручную.
- Исправить ошибку Центра обновления Windows 0x80240035
- Ошибка Центра обновления Windows 0x80240035
- 1]Запустите средство устранения неполадок сети.
- 2]Очистить папки кэша Центра обновления Windows
- 3]Отключите программы безопасности
- 4]Загрузите и установите обновление вручную.
- Как исправить 0x80240035 (РЕШЕНО)
- 0x80240035 Сведения об ошибке
- Симптомы 0x80240035
- Причины 0x80240035
- Как исправить ошибку обновления Windows WU_E_UPDATE_NOT_PROCESSED 0x80240035
Исправить ошибку Центра обновления Windows 0x80240035
Если при установке обновления Windows 10 вы получите код ошибки 0x80240035, то этот пост поможет вам решить проблему. Интересно отметить, что эта ошибка также указывает на «WU_E_UPDATE_NOT_PROCESSED», что означает, что ОС Windows 10 не может обработать или установить обновление. Вот полное сообщение об ошибке:
При установке обновлений возникли проблемы, но мы попробуем позже, ошибка 0x80240035
Ошибка Центра обновления Windows 0x80240035
Хорошая новость заключается в том, что эту ошибку нельзя устранить. Ошибки, связанные с обработкой, обычно связаны с обработкой или повреждением. Следуйте этим инструкциям, чтобы устранить проблему.
- Запустите средство устранения неполадок сети
- Очистить папки кэша Центра обновления Windows
- Отключить программы безопасности
- Загрузите и установите обновление вручную.
Программы для Windows, мобильные приложения, игры — ВСЁ БЕСПЛАТНО, в нашем закрытом телеграмм канале — Подписывайтесь:)
Обязательно повторите попытку загрузки после каждого шага по устранению неполадок.
1]Запустите средство устранения неполадок сети.
Когда есть постоянная проблема с сетью, загружаемые файлы повреждаются. Хотя ОС может подумать, что она загружена, и, следовательно, попытаться ее установить, но несколько сбоев с одним и тем же кодом ошибки указывают на повреждение.
- Откройте настройки Windows (Win + I)
- Перейдите в раздел «Обновление и безопасность»> «Устранение неполадок».
- Найдите сетевой адаптер, щелкните его, а затем нажмите кнопку «Запустить средство устранения неполадок».
Как только мастер завершит процесс, он решит все проблемы, связанные с сетью на ПК, и удалит все, что может блокировать загрузку.
Обратите внимание, если проблема исходит от вашего интернет-провайдера, она должна быть решена с его стороны.
2]Очистить папки кэша Центра обновления Windows
Windows загрузит все обновления в папку Software Distribution. Хорошая идея — удалить все в папке SoftwareDistribution и попробовать загрузить обновления Windows. Очистить папку можно только при наличии прав администратора и не без них. Папка находится по следующему пути
C: Windows SoftwareDistribution
3]Отключите программы безопасности
Это случается редко, но иногда известно, что программы безопасности блокируют загрузку Центра обновления Windows при неправильной настройке.
Поэтому, если у вас есть какие-либо программы безопасности и антивируса, вы можете попытаться временно отключить их и повторить загрузку.
4]Загрузите и установите обновление вручную.
Большинство небольших обновлений можно загрузить в автономном режиме. Если вы знаете, какое обновление пытается загрузить Центр обновления Windows, вы можете загрузить его и установить вручную. Еще проще определить, не удалось ли выполнить обновление, поскольку это упоминается в истории обновлений.
Найдите номер базы знаний и загрузите его с сайта Microsoft. Вот полный процесс загрузки обновлений Windows вручную.
Я надеюсь, что за публикацией было легко следить, и вы смогли загрузить обновление и исправить ошибку Windows Update 0x80240035.

Программы для Windows, мобильные приложения, игры — ВСЁ БЕСПЛАТНО, в нашем закрытом телеграмм канале — Подписывайтесь:)
Источник
0x80240035 ошибка обновления windows 10
При установке обновления Windows 10, если вы получаете код ошибки 0×80240035, то этот пост поможет вам решить проблему. Интересно отметить, что эта ошибка также указывает на «WU_E_UPDATE_NOT_PROCESSED», что означает, что ОС Windows 10 не может обработать или установить обновление. Вот полное сообщение об ошибке:
При установке обновлений возникли проблемы, но мы попробуем позже, ошибка 0×80240035
Ошибка Центра обновления Windows 0×80240035
Хорошая новость заключается в том, что эту ошибку нельзя устранить. Ошибки, связанные с обработкой, обычно связаны с обработкой или повреждением. Следуйте этим инструкциям, чтобы устранить проблему.
- Запустите средство устранения неполадок сети
- Очистить папки кэша Центра обновления Windows
- Отключить программы безопасности
- Загрузите и установите обновление вручную.
Обязательно повторите попытку загрузки после каждого шага по устранению неполадок.
1]Запустите средство устранения неполадок сети.
Когда есть постоянная проблема с сетью, загружаемые файлы повреждаются. Хотя ОС может думать, что она загружена, и, следовательно, пытаться ее установить, но несколько сбоев с одним и тем же кодом ошибки указывают на повреждение.
- Откройте настройки Windows (Win + I)
- Перейдите в раздел «Обновление и безопасность»> «Устранение неполадок».
- Найдите сетевой адаптер, щелкните его, а затем нажмите кнопку «Запустить средство устранения неполадок».
Как только мастер завершит процесс, он решит все проблемы, связанные с сетью на ПК, и удалит все, что может блокировать загрузку.
Обратите внимание, если проблема исходит от вашего интернет-провайдера, она должна быть решена с его стороны.
2]Очистить папки кэша Центра обновления Windows
Windows загрузит все обновления в папку Software Distribution. Хорошая идея — удалить все в папке SoftwareDistribution и попробовать загрузить обновления Windows. Очистить папку можно только при наличии прав администратора и не без них. Папка находится по следующему пути
C: Windows SoftwareDistribution
3]Отключите программы безопасности
Это случается редко, но иногда известно, что программы безопасности блокируют загрузку Центра обновления Windows при неправильной настройке.
Поэтому, если у вас есть какие-либо программы безопасности и антивируса, вы можете попытаться временно отключить их и повторить загрузку.
4]Загрузите и установите обновление вручную.
Большинство небольших обновлений можно загрузить в автономном режиме. Если вы знаете, какое обновление пытается загрузить Центр обновления Windows, вы можете загрузить его и установить вручную. Еще проще определить, не удалось ли выполнить обновление, поскольку это упоминается в истории обновлений.
Найдите номер базы знаний и загрузите его с сайта Microsoft. Вот полный процесс загрузки обновлений Windows вручную.
Я надеюсь, что за публикацией было легко следить, и вы смогли загрузить обновление и исправить ошибку Windows Update 0×80240035.
Источник
Исправить ошибку Центра обновления Windows 0x80240035
При установке обновления Windows 10, если вы получаете код ошибки 0x80240035, то этот пост поможет вам решить проблему. Интересно отметить, что эта ошибка также указывает на «WU_E_UPDATE_NOT_PROCESSED», что означает, что ОС Windows 10 не может обработать или установить обновление. Вот полное сообщение об ошибке:
При установке обновлений возникли проблемы, но мы попробуем позже, ошибка 0x80240035
Ошибка Центра обновления Windows 0x80240035
Хорошая новость заключается в том, что эту ошибку нельзя устранить. Ошибки, связанные с обработкой, обычно связаны с обработкой или повреждением. Следуйте этим инструкциям, чтобы устранить проблему.
- Запустите средство устранения неполадок сети
- Очистить папки кэша Центра обновления Windows
- Отключить программы безопасности
- Загрузите и установите обновление вручную.
Обязательно повторите попытку загрузки после каждого шага по устранению неполадок.
1]Запустите средство устранения неполадок сети.
Когда есть постоянная проблема с сетью, загружаемые файлы повреждаются. Хотя ОС может думать, что она загружена, и, следовательно, пытаться ее установить, но несколько сбоев с одним и тем же кодом ошибки указывают на повреждение.
- Откройте настройки Windows (Win + I)
- Перейдите в раздел «Обновление и безопасность»> «Устранение неполадок».
- Найдите сетевой адаптер, щелкните его, а затем нажмите кнопку «Запустить средство устранения неполадок».
Как только мастер завершит процесс, он решит все проблемы, связанные с сетью на ПК, и удалит все, что может блокировать загрузку.
Обратите внимание, если проблема исходит от вашего интернет-провайдера, она должна быть решена с его стороны.
2]Очистить папки кэша Центра обновления Windows
Windows загрузит все обновления в папку Software Distribution. Хорошая идея — удалить все в папке SoftwareDistribution и попробовать загрузить обновления Windows. Очистить папку можно только при наличии прав администратора и не без них. Папка находится по следующему пути
3]Отключите программы безопасности
Это случается редко, но иногда известно, что программы безопасности блокируют загрузку Центра обновления Windows при неправильной настройке.
Поэтому, если у вас есть какие-либо программы безопасности и антивируса, вы можете попытаться временно отключить их и повторить загрузку.
4]Загрузите и установите обновление вручную.
Большинство небольших обновлений можно загрузить в автономном режиме. Если вы знаете, какое обновление пытается загрузить Центр обновления Windows, вы можете загрузить его и установить вручную. Еще проще определить, не удалось ли выполнить обновление, поскольку это упоминается в истории обновлений.
Найдите номер базы знаний и загрузите его с сайта Microsoft. Вот полный процесс загрузки обновлений Windows вручную.
Я надеюсь, что за публикацией было легко следить, и вы смогли загрузить обновление и исправить ошибку Windows Update 0x80240035.
Источник
Как исправить 0x80240035 (РЕШЕНО)
Информация о системе:
На вашем ПК работает: .
Размер файла: 0.6MB Время загрузки: 10 секунд
Размер файла: 0.6MB
Время загрузки: 10 секунд
0x80240035 Сведения об ошибке
- Название ошибки: 0x80240035
- Совместимо с: Windows 10, 11, 8, 7, Vista, XP
Симптомы 0x80240035
- — Появляется сообщение «0x80240035», и активное окно программы выходит из строя;
- — «0x80240035» отображается на экране;
- — Была обнаружена проблема, и Windows была отключена, чтобы предотвратить повреждение компьютера. Проблема, по-видимому, вызвана следующим файлом. ;
- — Ваш ПК часто выходит из строя и демонстрирует ошибку 0x80240035 при запуске одной и той же программы;
- — Windows работает вяло и медленно реагирует на сигналы мыши или клавиатуры;
- — Ваш компьютер периодически зависает на несколько секунд;
Причины 0x80240035
Сообщения об ошибках 0x80240035 часто появляются в результате забитого реестра Windows или ошибочных записей от несуществующих программ, которые обычно остаются от неправильного удаления программного обеспечения. Другие распространенные причины могут включать неверный ввод данных пользователем, отсутствующие файлы, которые были случайно удалены из реестра и вызывают сбои в работе системы. Отслеживание того, когда и где произошла ваша ошибка, является важной информацией для устранения неполадок.
Источник
Как исправить ошибку обновления Windows WU_E_UPDATE_NOT_PROCESSED 0x80240035
В этой статье рассматривается ошибка WU_E_UPDATE_NOT_PROCESSED, также известная как 0x80240035 и означающая Обновление не было обработано.
Информация об ошибке
Имя ошибки: 0x80240035
Номер ошибки: WU_E_UPDATE_NOT_PROCESSED
Применимо к: Windows 10, 8, 7, Vista, XP
Описание: Обновление не было обработано.
Это средство исправления может устранить такие распространенные компьютерные ошибки, как BSODs, замораживание системы и сбои. Он может заменить отсутствующие файлы операционной системы и библиотеки DLL, удалить вредоносное ПО и устранить вызванные им повреждения, а также оптимизировать ваш компьютер для максимальной производительности.
Об ошибке обновления Windows
Существует множество потенциальных ошибок, с которыми пользователь может столкнуться при загрузке и установке обновлений Windows.
Когда возникают подобные ошибки, вы можете столкнуться с рядом моментов, которые помогут вам определить, какие действия необходимо предпринять, чтобы решить проблему. Вот симптомы, причины и возможные варианты решения проблемы.
Симптомы WU_E_UPDATE_NOT_PROCESSED — 0x80240035
Во время обновления компьютера пользователь может внезапно столкнуться с проблемой медленной обработки данных или с тем, что загрузка не завершается. Неисправный компьютер может также внезапно перезагрузиться, при этом компьютер выключится либо в одном экземпляре, либо в непрерывном цикле, что не позволит пользователю войти в систему. На экране также могут появляться сообщения об ошибках.
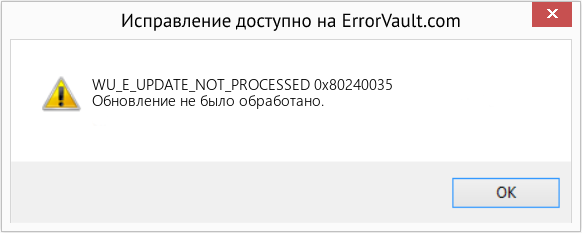
(Только для примера)
Причины 0x80240035 — WU_E_UPDATE_NOT_PROCESSED
Что могло произойти? Обновления Windows загружаются с сайта Microsoft. Повреждение файла может произойти в любой момент загрузки обновлений по разным причинам. Это может быть связано с тем, что предыдущее обновление не установилось должным образом. Также это может быть связано с проблемой получения файла, которая может быть вызвана проблемами с системными файлами. Каким бы ни был случай, пользователи могут устранить проблему, следуя этим методам восстановления.
Методы ремонта
Если метод ремонта вам подошел, пожалуйста, нажмите кнопку upvote слева от ответа, это позволит другим пользователям узнать, какой метод ремонта на данный момент работает лучше всего.
Источник
Download PC Repair Tool to quickly find & fix Windows errors automatically
When installing a Windows 11 or Windows 10 Update, if you receive an error code 0x80240035, then this post will help you resolve the problem. It is interesting to note that that the error also points to “WU_E_UPDATE_NOT_PROCESSED,” which means Windows 11/10 OS is not able to process or install the update. Here is the complete error message:
There were some problems installing updates, but we’ll try again later, Error 0x80240035
The good news is that this error is not something that cannot be resolved. Errors related to processing are usually processing or corruption issues. Follow these to fix the problem.
- Run the Network Troubleshooter
- Clear Windows Update cache folders
- Turn off Security Programs
- Download and Install the update manually.
Make sure to retry to download again after each troubleshooting step.
1] Run the Network Troubleshooter
When there is a continuous network issue, the download files get corrupted. While the OS may think that it is downloaded, and hence try to install it, but multiple failures with the same error code point to corruption.
- Open Windows Settings ( Win + I)
- Navigate to Update & Security > Troubleshoot
- Locate Network Adapter, click on it, and then click on Run the troubleshooter button
Once the wizard completes the process, it will resolve all network-related issues on the PC and remove anything which might be blocking the download.
Do note if the problem is from your ISP, it has to be resolved from their end.
2] Clear Windows Update cache folders
Windows download all the updates into the Software Distribution folder. The good idea is to delete everything inside the SoftwareDistribution folder and try downloading Windows updates. You can empty the folder only if you have admin privileges, and not without it. The folder is located at the following path
C:WindowsSoftwareDistribution
3] Turn off Security Programs
It happens rarely, but at times Security programs are known to block Windows Update downloads when not configured properly.
So if you have any Security and Antivirus programs, you can try to disable them temporarily and retry the download.
4] Download and Install the update manually
Most of the smaller updates are available to download offline. If you know which update the Windows Update is trying to download, you can download it and install it manually. It is even easier to find if the update has failed, as it is mentioned in the update history.
Locate the KB number, and download it from Microsoft. Here is the full process of downloading Windows Updates manually.
How do I fix Windows Update initializing?
You will need to restart the Windows update service, run SFC and DISM, delete the content of the SoftwareDistribution and Catroot2 folder. Then restart the PC, and it will help you resolve the Windows Update Initialize error.
Does Windows have a repair tool?
Yes, Windows offers a Windows Update troubleshooting tool that is available under System > Troubleshoot > Other troubleshooters. Locate Windows Update, and then click on the Run button to start the troubleshooting.
How do you check if Windows is corrupted?
You will need to run the command SFC /scannow on an elevated Command Prompt or Windows Terminal. If there is a corrupt, it will be fixed by the System File Checker tool. You can also use the DISM tool to fix the system image.
I hope the post was easy to follow, and you were able to download the update and fix Windows Update Error 0x80240035.
Ashish is a veteran Windows and Xbox user who excels in writing tips, tricks, and features on it to improve your day-to-day experience with your devices. He has been a Microsoft MVP (2008-2010).
Download PC Repair Tool to quickly find & fix Windows errors automatically
When installing a Windows 11 or Windows 10 Update, if you receive an error code 0x80240035, then this post will help you resolve the problem. It is interesting to note that that the error also points to “WU_E_UPDATE_NOT_PROCESSED,” which means Windows 11/10 OS is not able to process or install the update. Here is the complete error message:
There were some problems installing updates, but we’ll try again later, Error 0x80240035
The good news is that this error is not something that cannot be resolved. Errors related to processing are usually processing or corruption issues. Follow these to fix the problem.
- Run the Network Troubleshooter
- Clear Windows Update cache folders
- Turn off Security Programs
- Download and Install the update manually.
Make sure to retry to download again after each troubleshooting step.
1] Run the Network Troubleshooter
When there is a continuous network issue, the download files get corrupted. While the OS may think that it is downloaded, and hence try to install it, but multiple failures with the same error code point to corruption.
- Open Windows Settings ( Win + I)
- Navigate to Update & Security > Troubleshoot
- Locate Network Adapter, click on it, and then click on Run the troubleshooter button
Once the wizard completes the process, it will resolve all network-related issues on the PC and remove anything which might be blocking the download.
Do note if the problem is from your ISP, it has to be resolved from their end.
2] Clear Windows Update cache folders
Windows download all the updates into the Software Distribution folder. The good idea is to delete everything inside the SoftwareDistribution folder and try downloading Windows updates. You can empty the folder only if you have admin privileges, and not without it. The folder is located at the following path
C:WindowsSoftwareDistribution
3] Turn off Security Programs
It happens rarely, but at times Security programs are known to block Windows Update downloads when not configured properly.
So if you have any Security and Antivirus programs, you can try to disable them temporarily and retry the download.
4] Download and Install the update manually
Most of the smaller updates are available to download offline. If you know which update the Windows Update is trying to download, you can download it and install it manually. It is even easier to find if the update has failed, as it is mentioned in the update history.
Locate the KB number, and download it from Microsoft. Here is the full process of downloading Windows Updates manually.
How do I fix Windows Update initializing?
You will need to restart the Windows update service, run SFC and DISM, delete the content of the SoftwareDistribution and Catroot2 folder. Then restart the PC, and it will help you resolve the Windows Update Initialize error.
Does Windows have a repair tool?
Yes, Windows offers a Windows Update troubleshooting tool that is available under System > Troubleshoot > Other troubleshooters. Locate Windows Update, and then click on the Run button to start the troubleshooting.
How do you check if Windows is corrupted?
You will need to run the command SFC /scannow on an elevated Command Prompt or Windows Terminal. If there is a corrupt, it will be fixed by the System File Checker tool. You can also use the DISM tool to fix the system image.
I hope the post was easy to follow, and you were able to download the update and fix Windows Update Error 0x80240035.
Ashish is a veteran Windows and Xbox user who excels in writing tips, tricks, and features on it to improve your day-to-day experience with your devices. He has been a Microsoft MVP (2008-2010).
Если при установке обновления Windows 10 вы получите код ошибки 0x80240035, то этот пост поможет вам решить проблему. Интересно отметить, что эта ошибка также указывает на «WU_E_UPDATE_NOT_PROCESSED», что означает, что ОС Windows 10 не может обработать или установить обновление. Вот полное сообщение об ошибке:
При установке обновлений возникли проблемы, но мы попробуем позже, ошибка 0x80240035
Хорошая новость заключается в том, что эту ошибку нельзя устранить. Ошибки, связанные с обработкой, обычно связаны с обработкой или повреждением. Следуйте этим инструкциям, чтобы устранить проблему.
- Запустите средство устранения неполадок сети
- Очистить папки кэша Центра обновления Windows
- Отключить программы безопасности
- Загрузите и установите обновление вручную.
Обязательно повторите попытку загрузки после каждого шага по устранению неполадок.
1]Запустите средство устранения неполадок сети.
Когда есть постоянная проблема с сетью, загружаемые файлы повреждаются. Хотя ОС может подумать, что она загружена, и, следовательно, попытаться ее установить, но несколько сбоев с одним и тем же кодом ошибки указывают на повреждение.
- Откройте настройки Windows (Win + I)
- Перейдите в раздел «Обновление и безопасность»> «Устранение неполадок».
- Найдите сетевой адаптер, щелкните его, а затем нажмите кнопку «Запустить средство устранения неполадок».
Как только мастер завершит процесс, он решит все проблемы, связанные с сетью на ПК, и удалит все, что может блокировать загрузку.
Обратите внимание, если проблема исходит от вашего интернет-провайдера, она должна быть решена с его стороны.
2]Очистить папки кэша Центра обновления Windows
Windows загрузит все обновления в папку Software Distribution. Хорошая идея — удалить все в папке SoftwareDistribution и попробовать загрузить обновления Windows. Очистить папку можно только при наличии прав администратора и не без них. Папка находится по следующему пути
C: Windows SoftwareDistribution
3]Отключите программы безопасности
Это случается редко, но иногда известно, что программы безопасности блокируют загрузку Центра обновления Windows при неправильной настройке.
Поэтому, если у вас есть какие-либо программы безопасности и антивируса, вы можете попытаться временно отключить их и повторить загрузку.
4]Загрузите и установите обновление вручную.
Большинство небольших обновлений можно загрузить в автономном режиме. Если вы знаете, какое обновление пытается загрузить Центр обновления Windows, вы можете загрузить его и установить вручную. Еще проще определить, не удалось ли выполнить обновление, поскольку это упоминается в истории обновлений.
Найдите номер базы знаний и загрузите его с сайта Microsoft. Вот полный процесс загрузки обновлений Windows вручную.
Я надеюсь, что за публикацией было легко следить, и вы смогли загрузить обновление и исправить ошибку Windows Update 0x80240035.
.
При установке обновления Windows 10, если вы получаете код ошибки 0×80240035, то этот пост поможет вам решить проблему. Интересно отметить, что эта ошибка также указывает на «WU_E_UPDATE_NOT_PROCESSED», что означает, что ОС Windows 10 не может обработать или установить обновление. Вот полное сообщение об ошибке:
При установке обновлений возникли проблемы, но мы попробуем позже, ошибка 0×80240035
Ошибка Центра обновления Windows 0×80240035
Хорошая новость заключается в том, что эту ошибку нельзя устранить. Ошибки, связанные с обработкой, обычно связаны с обработкой или повреждением. Следуйте этим инструкциям, чтобы устранить проблему.
- Запустите средство устранения неполадок сети
- Очистить папки кэша Центра обновления Windows
- Отключить программы безопасности
- Загрузите и установите обновление вручную.
Обязательно повторите попытку загрузки после каждого шага по устранению неполадок.
1]Запустите средство устранения неполадок сети.
Когда есть постоянная проблема с сетью, загружаемые файлы повреждаются. Хотя ОС может думать, что она загружена, и, следовательно, пытаться ее установить, но несколько сбоев с одним и тем же кодом ошибки указывают на повреждение.
- Откройте настройки Windows (Win + I)
- Перейдите в раздел «Обновление и безопасность»> «Устранение неполадок».
- Найдите сетевой адаптер, щелкните его, а затем нажмите кнопку «Запустить средство устранения неполадок».
Как только мастер завершит процесс, он решит все проблемы, связанные с сетью на ПК, и удалит все, что может блокировать загрузку.
Обратите внимание, если проблема исходит от вашего интернет-провайдера, она должна быть решена с его стороны.
2]Очистить папки кэша Центра обновления Windows
Windows загрузит все обновления в папку Software Distribution. Хорошая идея — удалить все в папке SoftwareDistribution и попробовать загрузить обновления Windows. Очистить папку можно только при наличии прав администратора и не без них. Папка находится по следующему пути
C: Windows SoftwareDistribution
3]Отключите программы безопасности
Это случается редко, но иногда известно, что программы безопасности блокируют загрузку Центра обновления Windows при неправильной настройке.
Поэтому, если у вас есть какие-либо программы безопасности и антивируса, вы можете попытаться временно отключить их и повторить загрузку.
4]Загрузите и установите обновление вручную.
Большинство небольших обновлений можно загрузить в автономном режиме. Если вы знаете, какое обновление пытается загрузить Центр обновления Windows, вы можете загрузить его и установить вручную. Еще проще определить, не удалось ли выполнить обновление, поскольку это упоминается в истории обновлений.
Найдите номер базы знаний и загрузите его с сайта Microsoft. Вот полный процесс загрузки обновлений Windows вручную.
Я надеюсь, что за публикацией было легко следить, и вы смогли загрузить обновление и исправить ошибку Windows Update 0×80240035.
Информация о системе:
На вашем ПК работает: …
специальное предложение
0x80240035 часто может появляться из-за неправильно настроенных параметров системы или из-за нарушений в реестре Windows. Эту ошибку относительно быстро и легко исправить, если использовать PC Repair, настроенную на решение всех распространенных проблем с реестром.
- Название ошибки: 0x80240035
- Совместимо с: Windows 10, 11, 8, 7, Vista, XP
- 0x80240035 появляется и начинает нарушать окно активной программы;
- 0x80240035 появляется на экране;
- Появляется сообщение ‘Обнаружена проблема, и Windows была выключена, чтобы предотвратить повреждение компьютера. Похоже, что проблема вызвана следующим файлом…’;
- Компьютер пользователя перестает работать, выдавая ошибку 0x80240035 при запуске программы;
- Windows работает плохо, медленно реагируя на команды;
- Компьютер пользователя часто зависает
0x80240035 сообщения об ошибке могут появляться из-за засорения реестра Windows и ошибочных записей несуществующих программ, поскольку пользователь обычно неправильно удаляет программное обеспечение. Другими распространенными причинами являются неправильный ввод данных, отсутствие файлов, которые были случайно удалены из реестра, что вызывает проблемы в работе системы.
- 1. Скачать PC Repair.
- 2. Установить и запустить программу.
- 3. Нажмите Scan Now для обнаружения ошибок и различных отклонений от оптимального уровня.
- 4. Нажмите Repair All для устранения каждой проблемы.
Эта страница доступна на других языках:
English |
Deutsch |
Español |
Italiano |
Français |
Indonesia |
Nederlands |
Nynorsk |
Português |
Українська |
Türkçe |
Malay |
Dansk |
Polski |
Română |
Suomi |
Svenska |
Tiếng việt |
Čeština |
العربية |
ไทย |
日本語 |
简体中文 |
한국어
Как исправить ошибку обновления Windows WU_E_UPDATE_NOT_PROCESSED 0x80240035
В этой статье рассматривается ошибка WU_E_UPDATE_NOT_PROCESSED, также известная как 0x80240035 и означающая Обновление не было обработано.
Об ошибке обновления Windows
Существует множество потенциальных ошибок, с которыми пользователь может столкнуться при загрузке и установке обновлений Windows.
Когда возникают подобные ошибки, вы можете столкнуться с рядом моментов, которые помогут вам определить, какие действия необходимо предпринять, чтобы решить проблему. Вот симптомы, причины и возможные варианты решения проблемы.
Симптомы WU_E_UPDATE_NOT_PROCESSED — 0x80240035
Во время обновления компьютера пользователь может внезапно столкнуться с проблемой медленной обработки данных или с тем, что загрузка не завершается. Неисправный компьютер может также внезапно перезагрузиться, при этом компьютер выключится либо в одном экземпляре, либо в непрерывном цикле, что не позволит пользователю войти в систему. На экране также могут появляться сообщения об ошибках.
(Только для примера)
Причины 0x80240035 — WU_E_UPDATE_NOT_PROCESSED
Что могло произойти? Обновления Windows загружаются с сайта Microsoft. Повреждение файла может произойти в любой момент загрузки обновлений по разным причинам. Это может быть связано с тем, что предыдущее обновление не установилось должным образом. Также это может быть связано с проблемой получения файла, которая может быть вызвана проблемами с системными файлами. Каким бы ни был случай, пользователи могут устранить проблему, следуя этим методам восстановления.
Методы ремонта
Если метод ремонта вам подошел, пожалуйста, нажмите кнопку upvote слева от ответа, это позволит другим пользователям узнать, какой метод ремонта на данный момент работает лучше всего.
Обратите внимание: ни ErrorVault.com, ни его авторы не несут ответственности за результаты действий, предпринятых при использовании любого из методов ремонта, перечисленных на этой странице — вы выполняете эти шаги на свой страх и риск.
Метод 1 — Запустите средство устранения неполадок сети или обновления
Для Windows 7
- Щелкните правой кнопкой мыши значок сети на панели задач, расположенный в правой нижней части рабочего стола.
- Щелкните Устранение неполадок. Будет запущен мастер, который диагностирует проблему.
- Запустите мастер и дождитесь его завершения.
- Запустите Центр обновления Windows после запуска средства устранения неполадок, чтобы проверить, устранена ли проблема.
Для Windows 8
- Нажмите клавишу «Окно» на клавиатуре. Это клавиша с логотипом Windows рядом с клавишей Ctrl.
- В появившемся окне поиска введите «Проблемы с сетью», появится несколько результатов поиска, выберите «Выявление и устранение сетевых проблем».
- Запустите мастер, который появится, и пусть он завершит диагностику и исправление проблемы.
- Запустите обновление Windows еще раз.
Для Windows 10
- Нажмите кнопку «Пуск», затем нажмите кнопку «Настройки», чтобы открыть настройки.
- В настройках Windows нажмите «Обновление и безопасность».
- Слева нажмите «Устранение неполадок», затем нажмите «Центр обновления Windows» на вкладке, которая появится справа.
- Это запустит средство устранения неполадок и применит решение проблемы.
- После этого снова запустите Центр обновления Windows, чтобы убедиться, что проблема устранена.
Метод 2 — Очистить папку обновлений
Возможно, вы скачали обновление несколько раз, но оно по-прежнему делает то же самое. Затем вы можете попробовать очистить папку Updates, выполнив следующие действия:
- Нажмите клавишу Windows на клавиатуре вместе с буквой R, чтобы открыть окно «Выполнить».
- В этом окне введите c: Windows SoftwareDistribution Download и нажмите «ОК».
- Откроется папка, в которой находятся загруженные обновления Windows.
- Выделите все, нажав Ctrl + A на клавиатуре, а затем «Удалить все в папке».
- Иногда бывает сложно стереть некоторые файлы. Просто попробуйте удалить еще раз, пока в папке ничего не останется.
- Запустите обновление Windows еще раз, чтобы проверить.
Метод 3 — Отключить антивирусную программу
Ваш центр безопасности может препятствовать загрузке файлов. Если это так, просто откройте свою антивирусную программу, щелкнув ее правой кнопкой мыши на панели задач, а затем отключите ее оттуда. Затем снова запустите программу обновления после этого действия. Просто не забудьте снова включить его после загрузки и установки обновлений Windows, чтобы ваш компьютер снова был защищен.
Метод 4 — Удалить другие диски расширения
Ваш компьютер может использовать внешнее устройство, такое как внешний привод, внешний DVD или SD-кардридер. Эти устройства также могут привести к неправильной работе вашего компьютера. В этом случае отключите устройство, отключив устройство от сети или перейдя в диспетчер устройств и отключив их оттуда.
Метод 5 — Используйте компакт-диск с Windows
Когда ничего не помогает, вы можете использовать установочный диск или загрузить копию Media Creation Tool для установки обновлений с диска.
Windows 7
Установка обновлений с DVD-диска Windows 7 выполняется почти так же, как и чистая установка, за исключением нескольких отличий:
- Вместо загрузки с DVD вы можете запустить установщик внутри Windows.
- Убедитесь, что вы вошли в учетную запись администратора.
- Убедитесь, что вы добавили установщик в исключение Центра безопасности, или вы можете отключить брандмауэр и антивирус, чтобы убедиться, что это не будет проблемой.
- Вставьте установочный диск в DVD-привод и запустите автозапуск. Если он не запустился автоматически, вы можете щелкнуть правой кнопкой мыши DVD-дисковод и выбрать «запустить автозапуск».
- Вы увидите окно автозапуска, просто нажмите «Выполнить настройку».
- После запуска установщика нажмите кнопку «Установить сейчас».
- На следующем экране вы должны выйти в Интернет, чтобы получить последние обновления для установки. Перед тем, как щелкнуть по нему, убедитесь, что переключатель внизу этого окна не отмечен галочкой.
- Это запустит утилиту поиска и установки, дождитесь ее завершения.
- На следующем экране отобразятся условия лицензии, выберите переключатель, чтобы принять его, а затем нажмите кнопку «Далее».
- Затем вы увидите два варианта: выборочная установка или обновление.
- Нажмите кнопку «Обновить» и позвольте компьютеру установить обновление.
- Дождитесь завершения процесса и предоставьте любую информацию, которая может быть у вас запрошена.
Windows 10
Пользователи Windows 10 редко сталкивались с проблемами при загрузке обновлений с использованием обычной процедуры, но в случае, если это происходит в одном из редких случаев, вы можете загрузить Media Creation Tool от Microsoft.
- Убедитесь, что у вас есть чистая флешка, на которую вы установите инструмент для создания мультимедиа для Windows 10.
- Загрузите установочный файл со страницы https://go.microsoft.com/fwlink/?LinkId=691209. Он проведет вас через весь процесс.
- После этого откройте проводник Windows и щелкните флэш-накопитель в списке дисков.
- Дважды щелкните файл Setup.exe, чтобы запустить установочный файл.
- Выберите язык, время, формат валюты и метод ввода, затем нажмите «Далее».
- Нажмите кнопку «Установить сейчас». Это приведет к следующему окну, в котором можно будет выполнить обновление или выборочную установку.
- Нажмите «Обновить», чтобы установить обновления.
- Следуйте инструкциям и дождитесь завершения установки.
Другие языки:
How to fix WU_E_UPDATE_NOT_PROCESSED (0x80240035) — The update was not processed.
Wie beheben WU_E_UPDATE_NOT_PROCESSED (0x80240035) — Das Update wurde nicht verarbeitet.
Come fissare WU_E_UPDATE_NOT_PROCESSED (0x80240035) — L’aggiornamento non è stato elaborato.
Hoe maak je WU_E_UPDATE_NOT_PROCESSED (0x80240035) — De update is niet verwerkt.
Comment réparer WU_E_UPDATE_NOT_PROCESSED (0x80240035) — La mise à jour n’a pas été traitée.
어떻게 고치는 지 WU_E_UPDATE_NOT_PROCESSED (0x80240035) — 업데이트가 처리되지 않았습니다.
Como corrigir o WU_E_UPDATE_NOT_PROCESSED (0x80240035) — A atualização não foi processada.
Hur man åtgärdar WU_E_UPDATE_NOT_PROCESSED (0x80240035) — Uppdateringen behandlades inte.
Jak naprawić WU_E_UPDATE_NOT_PROCESSED (0x80240035) — Aktualizacja nie została przetworzona.
Cómo arreglar WU_E_UPDATE_NOT_PROCESSED (0x80240035) — No se procesó la actualización.
Об авторе: Фил Харт является участником сообщества Microsoft с 2010 года. С текущим количеством баллов более 100 000 он внес более 3000 ответов на форумах Microsoft Support и создал почти 200 новых справочных статей в Technet Wiki.
Следуйте за нами:
Последнее обновление:
14/06/20 12:51 : Пользователь Windows 10 проголосовал за то, что метод восстановления 1 работает для него.
Этот инструмент восстановления может устранить такие распространенные проблемы компьютера, как синие экраны, сбои и замораживание, отсутствующие DLL-файлы, а также устранить повреждения от вредоносных программ/вирусов и многое другое путем замены поврежденных и отсутствующих системных файлов.
ШАГ 1:
Нажмите здесь, чтобы скачать и установите средство восстановления Windows.
ШАГ 2:
Нажмите на Start Scan и позвольте ему проанализировать ваше устройство.
ШАГ 3:
Нажмите на Repair All, чтобы устранить все обнаруженные проблемы.
СКАЧАТЬ СЕЙЧАС
Совместимость
Требования
1 Ghz CPU, 512 MB RAM, 40 GB HDD
Эта загрузка предлагает неограниченное бесплатное сканирование ПК с Windows. Полное восстановление системы начинается от $19,95.
ID статьи: ACX014175RU
Применяется к: Windows 10, Windows 8.1, Windows 7, Windows Vista, Windows XP, Windows 2000
Совет по увеличению скорости #8
Отключить необычные визуальные эффекты Windows:
Если вам важнее скорость, чем эстетика, вы всегда можете отключить эти модные визуальные эффекты в Windows. Вы можете сделать это, перейдя к параметрам производительности в расширенных системных настройках Windows. Просто отметьте эти причудливые кнопки, скользящие меню и глянцевые значки, чтобы повысить производительность вашего компьютера.
Нажмите здесь, чтобы узнать о другом способе ускорения работы ПК под управлением Windows
Ошибки в алфавитном порядке: # A B C D E F G H I J K L M N O P Q R S T U V W X Y Z
Логотипы Microsoft и Windows® являются зарегистрированными торговыми марками Microsoft. Отказ от ответственности: ErrorVault.com не связан с Microsoft и не заявляет о такой связи. Эта страница может содержать определения из https://stackoverflow.com/tags по лицензии CC-BY-SA. Информация на этой странице представлена исключительно в информационных целях. © Copyright 2018
Информация о системе:
На вашем ПК работает: …
Размер файла: 0.6MB Время загрузки: 10 секунд
Размер файла: 0.6MB
Время загрузки: 10 секунд
0x80240035 часто вызвана плохо настроенными системными настройками или нарушениями в реестре Windows. Эта ошибка может быть легко исправлена с помощью специальной утилиты, созданной чтобы решать проблемы реестра системы.
Скачайте здесь
- Название ошибки: 0x80240035
- Совместимо с: Windows 10, 11, 8, 7, Vista, XP
- — Появляется сообщение «0x80240035», и активное окно программы выходит из строя;
- — «0x80240035» отображается на экране;
- — Была обнаружена проблема, и Windows была отключена, чтобы предотвратить повреждение компьютера. Проблема, по-видимому, вызвана следующим файлом…;
- — Ваш ПК часто выходит из строя и демонстрирует ошибку 0x80240035 при запуске одной и той же программы;
- — Windows работает вяло и медленно реагирует на сигналы мыши или клавиатуры;
- — Ваш компьютер периодически зависает на несколько секунд;
Сообщения об ошибках 0x80240035 часто появляются в результате забитого реестра Windows или ошибочных записей от несуществующих программ, которые обычно остаются от неправильного удаления программного обеспечения. Другие распространенные причины могут включать неверный ввод данных пользователем, отсутствующие файлы, которые были случайно удалены из реестра и вызывают сбои в работе системы. Отслеживание того, когда и где произошла ваша ошибка, является важной информацией для устранения неполадок.
- 1. Нажмите, чтобы загрузить приложение
- 2. Установите и запустите приложение
- 3. Нажмите кнопку Сканировать, чтобы обнаружить ошибки и отклонения
- 4. Нажмите Исправить все, чтобы устранить все проблемы
Эта страница доступна на других языках:
English |
Deutsch |
Español |
Italiano |
Français |
Indonesia |
Nederlands |
Nynorsk |
Português |
Українська |
Türkçe |
Malay |
Dansk |
Polski |
Română |
Suomi |
Svenska |
Tiếng việt |
Čeština |
العربية |
ไทย |
日本語 |
简体中文 |
한국어












