Недавно Microsoft выпустила функцию Windows 10 версии 20H2, также известную как «Обновление за октябрь 2020 года» для всех. Это огромное обновление, которое включает в себя ряд новых функций, улучшений безопасности и различных исправлений ошибок. Последнее обновление функций версии 20H2 предлагается для всех совместимых устройств через обновление Windows. Но недавно пользователи столкнулись с тем, что обновление Windows 10 October 2020 не удалось установить. Обычно система перезагружается без обновления. Некоторые пользователи сказали, что обновление зависает при завершении 50% или 75%, а затем внезапно перезапускается. Это создает неблагоприятный опыт для конечных пользователей, поскольку напрямую влияет на их работу.
Октябрьское обновление Windows 10 20H2
Предварительные условия:
Прежде чем сразу перейти к методам перехода на более раннюю версию Windows, мы советуем пройти через эти всеобъемлющие, но многообещающие обходные пути, которые помогли многим пользователям в Интернете. Если вы по-прежнему сталкиваетесь с проблемой отсутствия приложений из-за обновления, перейдите к методам, чтобы избавиться от проблемы раз и навсегда. Попробуйте выполнить следующие действия по устранению неполадок, чтобы восстановить все отсутствующие приложения:
- Убедитесь, что у вас есть стабильное подключение к Интернету для загрузки файлов обновлений Windows с сервера Microsoft. Иногда значок адаптера на панели задач может обмануть вас ложным указанием на работающий Интернет, так что будьте осторожны.
Примечание. Мы рекомендуем отсоединить и снова подключить кабель Ethernet, если вы подключены к локальной сети, или отсоединить и снова подключить Wi-Fi, если вы подключены к глобальной сети. - Установите время на часах и дату в календаре через Интернет в соответствии с вашим точным местоположением.
- Временно удалите сторонний антивирус, если он установлен на вашем устройстве, а также отключитесь от VPN, если он настроен на вашем устройстве.
- Удалите внешние устройства (если есть), такие как принтер, сканер, аудиоразъем и т. Д., Чтобы предотвратить конфликт драйверов.
- Убедитесь, что на системном диске (C 🙂 достаточно свободного места для загрузки файлов обновления для установки или обновления.
- Еще раз убедитесь, что все установленные приложения или драйверы обновлены и совместимы с текущей версией Windows, особенно драйвер дисплея, сетевой адаптер и звуковой драйвер. При необходимости вы можете обновить их, выполнив следующие действия:
Откройте «Диспетчер устройств»> выберите «Устройство»> щелкните его правой кнопкой мыши> выберите «Обновить драйвер устройства»> Автоматический поиск в Интернете. - Многие пользователи Windows сообщили об удалении папки $ WINDOWS. ~ BT на диске C :, помогите им исправить проблему с обновлением Windows 10 20H2.
Если ни один из этих многообещающих обходных путей не помог решить вашу проблему, перейдите к нашему окончательному решению, которое включает обновление до обсуждаемого обновления с помощью Media Creation Tool.
Установка обновлений с помощью Windows 10 Media Creation Tool
Это лучший способ установки обновлений функций в вашей операционной системе Windows, поскольку этот инструмент обновляет вашу систему так же, как установлена Windows (шифрование загрузки). Это оказалось окончательным решением, которое работает для всех, благодаря широкому спектру положительных отзывов пользователей в Интернете. Инструмент создания мультимедиа, как следует из названия, используется для создания установочного носителя Windows 10. Инструмент создания мультимедиа предлагает 2 варианта:
- Загрузка установочного носителя для последующего использования и выполнение чистой установки.
- Дополнительная возможность автоматизации, позволяющая обновлять ПК самостоятельно.
С помощью этого необычного инструмента для создания Windows 10 вы можете без проблем обновить Windows 10 до последней версии (в данном случае до октябрьского обновления 20H2) и создать установочный USB-накопитель / DVD-диск Windows 10 для выполнения чистой установки. Выполните следующие действия, чтобы обновить Windows с помощью Windows 10 Media Creation Tool:
- Скачать Инструмент для создания Windows 10 Media просто щелкнув гиперссылку. После нажатия появится всплывающее окно с запросом на загрузку. Нажмите «Сохранить файл», чтобы загрузить файл в папку для загрузки Windows.
Загрузка Windows 10 Media Creation Tool
- После загрузки программного обеспечения щелкните правой кнопкой мыши MediaCreationTool20H2 и выберите Запуск от имени администратора. Это откроет Media Creation Tool специально для обновления 20H2, запущенного с правами администратора.
Запуск Windows Media Creation Tool от имени администратора
- Появится всплывающее окно подтверждения, выберите Да, что запустит окно настройки Windows 10 Media Creation Tool.
- На странице «Уведомления о приложении и условия лицензии» выберите Принять.
Принятие положений и условий
- Терпеливо дождитесь, пока Media Creation Tool подготовит несколько вещей. После этого вы перейдете на страницу «Что вы хотите сделать», выберите «Обновить этот компьютер сейчас», а затем нажмите «Далее».
Выбор Обновить этот компьютер сейчас
- В это время Media Creation Tool выполнит сканирование вашего ПК и его операционной системы и загрузит некоторые файлы для получения последних обновлений, подходящих для вашего ПК. Этот процесс может занять некоторое время. Это время будет зависеть от аппаратных компонентов вашего ПК и пропускной способности сетевого подключения. После завершения загрузки прочтите условия лицензии и нажмите «Принять», чтобы продолжить.
Уведомление о принятии и условия лицензии
- Подождите, пока Media Creation Tool проверит наличие дальнейших обновлений. Windows 10 Media Creation Tool снова выполнит сканирование вашего ПК и убедится, что он готов к процессу установки. Когда вы увидите эту страницу на своем экране, как показано, вы увидите резюме того, что вы выбрали, и что будет сохранено при обновлении. Выберите Изменить, что оставить.
Изменение того, что оставить
- На этой странице вы можете выбрать один из трех вариантов: Сохранить личные файлы и приложения, Сохранить только личные файлы или Ничего не хранить во время обновления. Сделайте выбор по вашему выбору и нажмите Далее, чтобы продолжить.
Примечание. Рекомендуется выбрать параметр «Сохранить личные файлы и приложения», чтобы не потерять данные.Выбор варианта «Сохранить личные файлы и приложения»
- Закройте все запущенные приложения и, когда будете готовы, выберите «Установить». Это запустит процесс установки. Эта процедура займет некоторое время, терпеливо подождите и не выключайте компьютер, чтобы избежать различных ошибок.
Примечание. Во время этого процесса ваш компьютер будет перезагружен несколько раз. Поэтому не волнуйтесь.Установка обновления через Media Creation Tool
- После завершения процесса и нормальной загрузки Windows вы обнаружите, что последние обновления Windows были успешно установлены на ваш компьютер, что в конечном итоге устранило рассматриваемую ошибку.
Содержание
- STOP BSOD 0x00000024 решение ошибки в Windows
- Описание ошибки
- Причины возникновения
- Исправляем ошибку, возможные решения
- windows 10 error code:0xc0000242
- Ответы (2)
- How to fix the Boot configuration Error 0xc0000242 on Windows 10
- Fix: “Your PC needs to be repaired” Error 0xc0000242
- 1. Use the Startup Repair
- 2. Perform Disk Checkup
- 3. Scan the system files using SFC
- 4. Rebuild BCD code
- 5. Create Boot Configuration Data
- 6. Clean install Windows 10
STOP BSOD 0x00000024 решение ошибки в Windows
Исключение, описываемое шестнадцатеричным числом 0х00000024, связано с неправильной работой подсистемы вводавывода, файловой системы и жесткого диска. Для устранения этих проблем необходимо провести пошаговую диагностику указанных компонентов, с целью локализации и исправления повреждений.
Описание ошибки
Стоп-код 0х00000024 описывается символическим именем NTFS_FILE_SYSTEM. Система выбрасывает данный тип исключения, если встречает критическую ошибку файловой системы NTFS. Документация Майкрософт сообщает, что исключительная ситуация такого типа генерируется драйвером ntfs.sys.
Этот драйвер представляет логическую оболочку между объектами файловой системы NTFS и диспетчером вводавывода. Он обеспечивает интерфейс для системных запросов записи и чтения, обращенных к дисковому устройству.
Первый параметр описывает исходный файл и строку в этом файле, где возникло исключение. Данные об исходном файле закодированы в старших 16 битах шестнадцатеричного числа параметра. Младшие 16 бит описывают номер строки.
Если стек вызовов содержит вызов инструкции NtfsExceptionFilter, то во второй параметр заносится адрес записи исключения, третий параметр в этом случае содержит описание адреса контекста записи.
Четвертый параметр обычно не используется, а зарезервирован на будущее.
Причины возникновения
Стоп-код 0х00000024 генерируется в режиме ядра, так как драйвер файловой системы NTFS расположен на уровне привилегированных вызовов и компонент. Эта ошибка не обрабатывается, поэтому возникает синий экран смерти и полный отказ Windows. Причины возникновения такой исключительной ситуации ограничиваются привилегированным уровнем ядра Windows и подключенными дисковыми устройствами (HDD, флешка).
- Повреждения жесткого диска и, так называемые, «бэд»-сектора (bad sectors — сбойные блоки) поверхности — система не может прочесть и записать данные в поврежденный сектор.
- Повреждения файловых структур и атрибутов NTFS, описывающих данную систему. Например, повреждения файла $Secure, содержащего совместно используемые идентификаторы доступа.
- Повреждения драйвера жесткого диска (SATA/IDE интерфейс), которые делают невозможным запись и считывание данных с винчестера.
- Истощение пула доступной не подкачиваемой памяти, когда другому драйверу объект из пула не может быть предоставлен в силу наличия ограниченного ресурса.
- В результате повреждения IRP-пакета, которым описывается упаковка большинства запросов компонентов системы к драйверу определенного оборудования (через IOCallDriver).
- Сильная фрагментация данных жесткого диска.
- Появление ошибки возможно в результате действия драйверов антивирусных приложений, осуществляющих наблюдение за состоянием файловой системы и диска.
Исправляем ошибку, возможные решения
Ошибка NTFS_FILE_SYSTEM возникает в результате сбоя системных файлов, атрибутов файловой системы NTFS и повреждений дискового устройства. Поэтому ее «лечение» предполагает восстановление поврежденных системных файлов Windows или комплексную диагностику и восстановление накопителя.
- Прежде всего, исследуйте журнал событий на наличие информации о критических ошибках, приведших к сбою системы и неожиданному завершению ее работы. В журнале событий отображается дополнительная информация об источнике сбоя (драйвер или системная служба).
- Понадобится отключить антивирусные сканеры и дополнительные инструменты приложений-дефрагментаторов, осуществляющих мониторинг состояния файловой системы. Вполне возможно, что исключение возникает по вине компонентов, мониторящих диск.
- Осуществите проверку на предмет повреждений дисковой подсистемы. Проверка на наличие сбойных блоков, секторов зависания, состояние SMART параметров. Воспользуйтесь для этого, например, приложением VictoriaHDD.
- Проверьте жесткий диск и исправьте структурные повреждения файловой системы, ее файлов метаданных применив системную утилиту chkdsk с ключами /f и /r. Выбрав нужный том в проводнике для «лечения», вызовите из его контекстного меню команду «Свойства». В открывшемся окне найдите раздел «Сервис» и нажмите кнопку «Проверить».
Также, эту процедуру можно запустить в командной строке. Проверка и исправление системного тома производятся только при отключенном диске, поэтому произойдет перезагрузка и система осуществит процедуру.
windows 10 error code:0xc0000242
Синий экран, пишет:
Не удалось загрузить операционную систему, так как ядро отсутствует или содержит ошибки.
Yuo’ll need to use recovery tools. и т.д.
Восстановить с помощью оригинального диска Windows 10(восстановление при загрузке) не удалось.
Как восстановить систему?
Ответы (2)
Добрый день, Dmitry Chekunov,
Спасибо за обращение в Microsoft Community.
Попробуйте создать носитель для установки Windows 10 и обновить систему с его помощью.
Если данная информация была полезна, пожалуйста, отметьте её как ответ.
Был ли этот ответ полезным?
К сожалению, это не помогло.
Отлично! Благодарим за отзыв.
Насколько Вы удовлетворены этим ответом?
Благодарим за отзыв, он поможет улучшить наш сайт.
Насколько Вы удовлетворены этим ответом?
Благодарим за отзыв.
1. загрузился с диска Wondows PE, с установочного диска Windows 10 переписал файл WINDOWSsystem32ntoskrnl.exe
2. пробрема частично устранилась, эту ошибку уже не выдавал, но попрежнему не грузился, синий экран смерти продолжал появляться при загрузке с системного диска
загрузился с диска Wondows PE, запустил Tjtal Commander, в поиске ноабрал: ntoskrnl.exe; скопировал файл c:WINDOWSWinSxSamd64_microsoft-windows-os-kernel_31bf3856ad364e35_10.0.10240.17022_none_742387694eda98e4ntoskrnl.exe в WINDOWSsystem32 (самый последний до изменения)
3. после перезагрузки комп ожил наполовину, загрузил Safe mode, комп откатил последние обновления виндовс.
4. сделал полную резервную копию системы на внешнем диске (заняло 400 Gb)
5. Установил обновления Windows, проболема появилась вновь.
6. Восстановил windows с резервной копии
7. ОТКЛЮЧИЛ ОБНОВЛЕНИЯ WINDOWS 10, компьютер пока работает, но при первой установке обновлений проблема повториться.
Как НАВЕЧНО (навсегда, постоянно, пожизненно) отключить обновления WINDOWS.
Как перенести папку USERS с маленького SSD на другой диск БЕЗ ПОТЕРЬ ДАННЫХ.
How to fix the Boot configuration Error 0xc0000242 on Windows 10
The Boot Configuration error 0xc0000242 is pretty common that several users encounter while signing into their Windows 10 device. In this, you simply can’t access the desktop screen and repeatedly get a Blue Screen with an error message that reads – “Recovery Your PC needs to be repaired”. Today, in this blog, we discuss the probable reasons and six possible workarounds that fix this boot sector issue.
The Boot Configuration error 0xc0000242 occurs primarily due to missing BCD (Boot Configuration Data) and corrupt Windows integrity. Disk space fully occupied or wrongly configured PC partition may also lead to the above error message. To get rid of this nagging issue, one should run the Startup repair. This method does help to fix the underlying reasons, however, if not, use Disk Cleanup, run SFC as the repairing tool, etc. Besides, the rebuilding of BCD codes and the clean installation of the OS are some advanced solutions to fix this system crashing error. Let’s explore the workarounds in detail –
Fix: “Your PC needs to be repaired” Error 0xc0000242
To solve the Boot configuration error 0xc0000242, use the following methods –
1. Use the Startup Repair
If you are getting the error 0xc0000242 on your system, you must not be able to log into your Desktop Screen. In such scenarios, you should use the Startup repair utility by Microsoft. This will definitely work as a recovery tool to diagnose the ongoing issue. Here’s how to proceed –
- Insert the Windows installation media like USB flash device, DVD and Restart the PC.
- When the BIOS is loading, press the supported functional keys (Del, F2, F5, F9, F11 backspace, etc) to enter inside the boot mode.
- When the Windows Setup page comes up, select your preferred language followed by the Next button.
- Next, move to the bottom and hit Repair your computer.
- Click Troubleshoot thereafter Startup Repair among the six available options. See the Snapshot below –
- After completing the startup repair, Restart your system and check if you can log in to PC normally. If you still encounter the Boot Configuration error 0xc0000242, read the next fixes –
2. Perform Disk Checkup
The missing system files sometimes may also cause “Your PC needs Restart” BCD issue. Hence, one must look for any corrupt files using the Disk-Cleanup tool and repair the same (if found). Here are the steps to work upon –
- Attach the Windows installation media to its respective port and Restart the PC.
- When the Windows Setup starts, select your favorite language then Next to go ahead.
- On the Advanced options page, hit Repair your computer link.
- Afterward, click the Command Prompt option.
- On the elevated prompt, copy/paste the following code and press the Enter key.
chkdsk c: /f /r
- Here, C: is the root drive (where OS lies), change it depending upon your Windows installation drive.
- On the confirmation message, hit Y to authenticate the execution.
Note: If you don’t know which one is the root drive, run the following codes separately –
- Lastly, check whether you successfully resolve the Boot configuration error 0xc0000242 or not.
3. Scan the system files using SFC
In case, the error still lies even after performing the disk cleanup, use SFC code to repair the corrupt system files. This is an effective command line that checks and repairs any obsolete files that lie inside your PC. Follow the below procedure to perform this task –
Note: Before proceeding to the following steps, enter into the Safe mode on your PC.
- Type Command Prompt in the search bar (Win & S).
- Do the right-click on the well-matching result and choose Run as administrator.
- When the UAC prompts, tap Yes to allow the access.
- On the elevated wizard, type sfc/scannow and press the Enter key.
- The scanning process will begin now, wait for a while as this takes a few minutes to complete.
- After completing the task, Restart your PC so as to confirm the recent changes.
4. Rebuild BCD code
Sometimes, the Boot Configuration Data may corrupt itself thus leading to the failed error message, “Your PC needs to be repaired” Error 0xc0000242. To repair such damages, you should rebuild the BCD code using the Bootrec.exe tool. Here’s how to proceed –
- At first, insert the Windows Installation Media at its port and Restart the computer.
- Navigate to the following address sequentially to launch the command prompt.
Language-> Next-> Repair your computer-> Command Prompt
- Near the blinking cursor, execute the following codes one by one –
bootrec.exe /Rebuildbcd
bootrec.exe /Fixmbr
bootrec.exe /Fixboot
- If the above codes don’t work, run these alternate codes instead –
bcdedit /export C:BCD_Backup
c:
cd boot
attrib bcd -s -h -r
ren c:bootbcd bcd.old
bootrec /RebuildBcd
- Type exit and press Enter key to come out of the console area.
- Lastly, Restart your PC.
5. Create Boot Configuration Data
After rebuilding the BCD codes, check whether the error 0xc0000242 still prevails or not. If yes, you should create BCD codes manually to solve this issue. Here are the steps to work upon –
Note: The safe mode uses limited drivers and applications to enter the login screen. Hence, open the PC into Safe Mode first then apply the below steps –
- Get the desktop screen, right-click on the Windows icon and choose the Run option.
- On the succeeding dialog, type cmd and simultaneously press Ctrl+Shift+Enter keys.
- If the User Account Control window comes up, tap Yes to permit the access.
- Here, type the command bcdboot c:windows and press the Enter key.
- The above code copies the existing images of BCD files and recreates a similar boot configuration file on the root partition.
- Finally, Restart your system and check if you can access the Windows Screen normally without error 0xc0000242 or not.
6. Clean install Windows 10
In case, all of the above workarounds fail, you are left with the clean installation of Windows as the last choice. This will remove all system files and install the fresh copy of Windows 10. Here is how to do –
Note: The clean Windows installation deletes all documents and you might lose your personal data. Hence, before going through the below steps, make a full backup of the entire OS.
- Firstly, insert the USB device having a BIOS file to its respective port and Reboot your PC.
- When the Windows is loading, press the supportive function keys i.e. Del, F2, F11, F9, ESC or backspace.
- Once you enter into the boot sequence, click Next to launch the Setup wizard.
- Tap the Install now button to proceed further –
- Check “accept the license” terms then Next again to proceed ahead.
- Now, pick the Custom: Install Windows only advanced option.
- On the Windows Setup page, select each partition separately and hit Delete then Next again.
- You will receive the OOBE wizard, follow the onscreen guide to complete the remaining processes.
After completing the above method, hopefully, you will succeed to fix the Boot Configuration error 0xc0000242.
Недавно Microsoft выпустила функцию Windows 10 версии 20H2, также известную как «Обновление за октябрь 2020 года» для всех. Это огромное обновление, которое включает в себя ряд новых функций, улучшений безопасности и различных исправлений ошибок. Последнее обновление функций версии 20H2 предлагается для всех совместимых устройств через обновление Windows. Но недавно пользователи столкнулись с тем, что обновление Windows 10 October 2020 не удалось установить. Обычно система перезагружается без обновления. Некоторые пользователи сказали, что обновление зависает при завершении 50% или 75%, а затем внезапно перезапускается. Это создает неблагоприятный опыт для конечных пользователей, поскольку напрямую влияет на их работу.
Октябрьское обновление Windows 10 20H2
Предварительные условия:
Прежде чем сразу перейти к методам перехода на более раннюю версию Windows, мы советуем пройти через эти всеобъемлющие, но многообещающие обходные пути, которые помогли многим пользователям в Интернете. Если вы по-прежнему сталкиваетесь с проблемой отсутствия приложений из-за обновления, перейдите к методам, чтобы избавиться от проблемы раз и навсегда. Попробуйте выполнить следующие действия по устранению неполадок, чтобы восстановить все отсутствующие приложения:
- Убедитесь, что у вас есть стабильное подключение к Интернету для загрузки файлов обновлений Windows с сервера Microsoft. Иногда значок адаптера на панели задач может обмануть вас ложным указанием на работающий Интернет, так что будьте осторожны.
Примечание. Мы рекомендуем отсоединить и снова подключить кабель Ethernet, если вы подключены к локальной сети, или отсоединить и снова подключить Wi-Fi, если вы подключены к глобальной сети. - Установите время на часах и дату в календаре через Интернет в соответствии с вашим точным местоположением.
- Временно удалите сторонний антивирус, если он установлен на вашем устройстве, а также отключитесь от VPN, если он настроен на вашем устройстве.
- Удалите внешние устройства (если есть), такие как принтер, сканер, аудиоразъем и т. Д., Чтобы предотвратить конфликт драйверов.
- Убедитесь, что на системном диске (C 🙂 достаточно свободного места для загрузки файлов обновления для установки или обновления.
- Еще раз убедитесь, что все установленные приложения или драйверы обновлены и совместимы с текущей версией Windows, особенно драйвер дисплея, сетевой адаптер и звуковой драйвер. При необходимости вы можете обновить их, выполнив следующие действия:
Откройте «Диспетчер устройств»> выберите «Устройство»> щелкните его правой кнопкой мыши> выберите «Обновить драйвер устройства»> Автоматический поиск в Интернете. - Многие пользователи Windows сообщили об удалении папки $ WINDOWS. ~ BT на диске C :, помогите им исправить проблему с обновлением Windows 10 20H2.
Если ни один из этих многообещающих обходных путей не помог решить вашу проблему, перейдите к нашему окончательному решению, которое включает обновление до обсуждаемого обновления с помощью Media Creation Tool.
Установка обновлений с помощью Windows 10 Media Creation Tool
Это лучший способ установки обновлений функций в вашей операционной системе Windows, поскольку этот инструмент обновляет вашу систему так же, как установлена Windows (шифрование загрузки). Это оказалось окончательным решением, которое работает для всех, благодаря широкому спектру положительных отзывов пользователей в Интернете. Инструмент создания мультимедиа, как следует из названия, используется для создания установочного носителя Windows 10. Инструмент создания мультимедиа предлагает 2 варианта:
- Загрузка установочного носителя для последующего использования и выполнение чистой установки.
- Дополнительная возможность автоматизации, позволяющая обновлять ПК самостоятельно.
С помощью этого необычного инструмента для создания Windows 10 вы можете без проблем обновить Windows 10 до последней версии (в данном случае до октябрьского обновления 20H2) и создать установочный USB-накопитель / DVD-диск Windows 10 для выполнения чистой установки. Выполните следующие действия, чтобы обновить Windows с помощью Windows 10 Media Creation Tool:
- Скачать Инструмент для создания Windows 10 Media просто щелкнув гиперссылку. После нажатия появится всплывающее окно с запросом на загрузку. Нажмите «Сохранить файл», чтобы загрузить файл в папку для загрузки Windows.Загрузка Windows 10 Media Creation Tool
- После загрузки программного обеспечения щелкните правой кнопкой мыши MediaCreationTool20H2 и выберите Запуск от имени администратора. Это откроет Media Creation Tool специально для обновления 20H2, запущенного с правами администратора.Запуск Windows Media Creation Tool от имени администратора
- Появится всплывающее окно подтверждения, выберите Да, что запустит окно настройки Windows 10 Media Creation Tool.
- На странице «Уведомления о приложении и условия лицензии» выберите Принять.Принятие положений и условий
- Терпеливо дождитесь, пока Media Creation Tool подготовит несколько вещей. После этого вы перейдете на страницу «Что вы хотите сделать», выберите «Обновить этот компьютер сейчас», а затем нажмите «Далее».Выбор Обновить этот компьютер сейчас
- В это время Media Creation Tool выполнит сканирование вашего ПК и его операционной системы и загрузит некоторые файлы для получения последних обновлений, подходящих для вашего ПК. Этот процесс может занять некоторое время. Это время будет зависеть от аппаратных компонентов вашего ПК и пропускной способности сетевого подключения. После завершения загрузки прочтите условия лицензии и нажмите «Принять», чтобы продолжить.Уведомление о принятии и условия лицензии
- Подождите, пока Media Creation Tool проверит наличие дальнейших обновлений. Windows 10 Media Creation Tool снова выполнит сканирование вашего ПК и убедится, что он готов к процессу установки. Когда вы увидите эту страницу на своем экране, как показано, вы увидите резюме того, что вы выбрали, и что будет сохранено при обновлении. Выберите Изменить, что оставить.Изменение того, что оставить
- На этой странице вы можете выбрать один из трех вариантов: Сохранить личные файлы и приложения, Сохранить только личные файлы или Ничего не хранить во время обновления. Сделайте выбор по вашему выбору и нажмите Далее, чтобы продолжить.
Примечание. Рекомендуется выбрать параметр «Сохранить личные файлы и приложения», чтобы не потерять данные.Выбор варианта «Сохранить личные файлы и приложения» - Закройте все запущенные приложения и, когда будете готовы, выберите «Установить». Это запустит процесс установки. Эта процедура займет некоторое время, терпеливо подождите и не выключайте компьютер, чтобы избежать различных ошибок.
Примечание. Во время этого процесса ваш компьютер будет перезагружен несколько раз. Поэтому не волнуйтесь.Установка обновления через Media Creation Tool - После завершения процесса и нормальной загрузки Windows вы обнаружите, что последние обновления Windows были успешно установлены на ваш компьютер, что в конечном итоге устранило рассматриваемую ошибку.
Что такое ошибка 0x00000024?
Ошибка 0x00000024 может быть замечена при запуске, и появляется экран, спрашивающий, в каком режиме вы бы запустились.
Независимо от выбранного режима, он выводит на экран Windows с полосой загрузки, и ваш компьютер падает после этого. Когда вы нажимаете F8, чтобы выбрать опцию «Отключить автоматический перезапуск при сбое системы», то есть, когда появляется эта ошибка:
ST0P 0X00000024 (x00190203, 0x82700550, 0xc000012, 0x00000000)
Из-за этой ошибки и безопасный, и нормальный режимы становятся недоступными.
Решения
 Причины ошибок
Причины ошибок
Если у вас возникла эта ошибка, то это указывает на проблему с файлом NTFS.sys. Кроме того, могут также быть проблемы с IRP (Interrupt Request Packet), или диск мог быть поврежден.
Есть несколько других причин этой ошибки, включая сильную фрагментацию жесткого диска или проблемы, вызванные антивирусным программным обеспечением.
Дополнительная информация и ручной ремонт
Прежде всего, вам предлагается запустить Chkdsk. Для этого вам необходимо войти в свой BIOS и выбрать CDROM в качестве основного загрузочного устройства. Теперь выполните следующие шаги:
- Вставьте установочный компакт-диск Windows XP в CDROM и перезагрузите компьютер.
- Нажмите любую клавишу, чтобы продолжить загрузку с CD, когда вам будет предложено это сделать.
- Когда появится меню настройки Windows XP, нажмите клавишу «R», чтобы продолжить ремонт Windows.
- Если на вашем компьютере установлена только одна Windows, нажмите клавишу «1» и продолжайте нажатием Enter. Если имеется более двух окон, нажмите номер, который связан (в соответствии с экраном, который вы просматриваете) с Windows, которую вы хотите восстановить. Обычно это C: / Windows и ассоциируется с «1», но если это не так, вам следует просто нажать номер, соответствующий окнам, которые вы хотите восстановить, и продолжить.
- Теперь вы увидите экран, предлагающий вам ввести пароль администратора. У большинства людей нет пароля администратора, и в этом случае вам нужно просто нажать Enter, и все будет хорошо. Однако, если у вас есть пароль администратора, вам следует ввести его, нажать Enter и продолжить.
- Когда появится приглашение DOS, введите CHKDSK / F и нажмите «Return».
Если вы не видите улучшения в решении ошибки 0x00000024, и проблема не устраняется, вам следует начать заново. Но на этот раз вам следует ввести ПФС / SCANNOW вместо CHKDSK / F и нажмите «Return».
Есть несколько других сложных методов, которые вы также можете попробовать, но это наиболее рекомендуемая процедура, поскольку она проще, быстрее и, скорее всего, исправит ошибку.
Расширенный ремонт системы Pro
Автоматизированное решение для ремонта ПК в один клик
С Advanced System Repair Pro вы можете легко
Замените поврежденные файлы
Восстановить производительность
Удалить вредоносные программы
СКАЧАТЬ
Advanced System Repair Pro совместим со всеми версиями Microsoft Windows, включая Windows 11.
Поделиться этой статьей:
Вас также может заинтересовать
Windows 11 представила нам новое и обновленное приложение для настройки, которое будет охватывать большую часть персонализации и общие настройки для вашей операционной системы. Но несмотря на то, что новое приложение настроек доработано и модифицировано, есть некоторые вещи, которые можно изменить только в Панели управления.

Через меню «Пуск»
Самый простой и легкий способ добраться до панели управления и открыть ее — через меню «Пуск». Для этого просто нажмите на Начать меню и введите панель управления, Затем нажмите Панель управления Значок в результатах.
Закрепить значок панели управления на панели задач
Чтобы фактически закрепить панель управления на панели задач, вам нужно сначала ее открыть. Используйте предыдущие простые и быстрые шаги, чтобы быстро открыть его на панели задач. щелкните правой кнопкой мыши на его иконке. Выбирать Закрепить на панели задач и закройте панель управления. Теперь вы можете быстро открыть панель управления, просто щелкнув ее значок на панели задач.
Добавить значок рабочего стола
Если вам понравилась идея иметь значок, по которому можно щелкнуть, чтобы быстро открыть панель управления, но вам не очень нравится, когда значок находится на панели задач, давайте вместо этого поместим его на рабочий стол. Чтобы разместить на рабочем столе специальный значок панели управления, мы будем использовать приложение настройки Windows. Откройте приложение настроек с помощью ⊞ ОКНА + I и перейти в Персонализация таб. На вкладке персонализации перейдите к Темы и нажмите на Desktop Icon Настройки, Проверить ящик рядом Панель управления и нажмите на OK. Теперь на вашем рабочем столе появится значок панели управления, и вы можете дважды щелкнуть по нему, чтобы запустить.
Запустить панель управления из диалогового окна «Выполнить»
Как и в предыдущей версии Windows, вы также можете открыть панель управления через встроенное меню запуска Windows. Это наиболее предпочтительный способ получить к нему доступ для системных администраторов. Нажмите ⊞ ОКНА + R для открытия запустить диалог. Внутри диалогового окна введите контроль и нажмите ENTER. Панель управления откроется сразу.
Узнать больше
Если вы пытаетесь установить обновление до Windows 10, но оно было прервано сообщением об ошибке «0x80070003 — 0x2000D, установка не удалась на этапе SAFE_OS с ошибкой во время операции MIGRATE_DATA», то вы попали в нужное место, так как этот пост поможет вам решить эту проблему. Когда вы получаете такую ошибку при попытке обновить свой компьютер, хотя для этого могут быть разные причины, основная из них заключается в том, что при обновлении с одного обновления на другое что-то остановило процесс обновления для переноса пользовательских данных. Чтобы исправить эту ошибку, вы можете попробовать запустить средство DISM и средство проверки системных файлов, чтобы автоматически восстановить любые поврежденные системные файлы. Вы также можете попробовать проверить свободное место на вашем основном диске, и если у вас есть какие-либо приложения для блокировки файлов, такие как BitLocker, рассмотрите возможность их отключения, поскольку они также могут быть причиной, по которой вы получаете сообщение об ошибке.
Вариант 1 — Запустите инструмент DISM
Запуск инструмента DISM помогает восстановить образ системы Windows, а также хранилище компонентов Windows в Windows 10, что может быть причиной ошибки обновления Windows 0x80070003 — 0x2000D. Используя этот встроенный инструмент, у вас есть различные параметры, такие как «/ ScanHealth», «/ CheckHealth» и «/ RestoreHealth».
- Откройте командную строку от имени администратора.
- Затем введите эту команду: exe / Online / Cleanup-image / Восстановление здоровья
- Не закрывайте окно, если процесс занимает некоторое время, поскольку, вероятно, он займет несколько минут.
- После этого перезагрузите компьютер и проверьте, решена ли проблема при следующем запуске.
Вариант 2 — запустить сканирование SFC
Сканирование SFC или System File Checker может обнаружить и автоматически восстановить поврежденные системные файлы, которые могли вызвать ошибку обновления Windows. SFC — это встроенная командная утилита, которая помогает восстанавливать как поврежденные, так и отсутствующие файлы. Он заменяет плохие и поврежденные системные файлы на хорошие системные файлы. Чтобы запустить команду SFC, выполните действия, указанные ниже.
- Нажмите Win + R, чтобы запустить Run.
- Введите CMD в поле и нажмите Enter.
- После открытия командной строки введите ПФС / SCANNOW и нажмите Enter.
Команда запустит сканирование системы, которое займет несколько секунд, прежде чем завершится. Как только это будет сделано, вы можете получить следующие результаты:
- Защита ресурсов Windows не обнаружила нарушений целостности.
- Защита ресурсов Windows обнаружила поврежденные файлы и успешно восстановила их.
- Windows Resource Protection обнаружила поврежденные файлы, но не смогла исправить некоторые из них.
- Перезагрузите компьютер.
Вариант 3. Попробуйте проверить свободное место на основном диске.
Следующий вариант, который вы можете попытаться устранить, состоит в том, чтобы проверить, достаточно ли у вас свободного места на основном диске, потому что если вы этого не сделаете, возможно, это причина возникновения этой ошибки. Чтобы это исправить, вам нужно освободить место для хранения, выполнив следующие действия:
- Откройте «Настройки»> «Система»> «Хранилище» в меню WinX.
- Оттуда вы увидите список всех локальных и подключенных запоминающих устройств, а также сведения о свободном пространстве.
- Теперь убедитесь, что функция Storage Sense включена, затем найдите ссылку «Free Up Space» и нажмите ее, чтобы открыть.
- После этого появится экран, который является встроенной программой в Windows 10, и просканирует ваш компьютер на наличие следующих нежелательных файлов, чтобы вы могли освободить место на диске:
- Файлы журнала обновления Windows
- Системные файлы отчетов об ошибках Windows
- Эскизы
- Temporary Internet Files
- Предыдущие установочные файлы Windows
- Файлы оптимизации доставки
- DirectX Shader Cache
Примечание: Когда вы закончите освобождать место на диске, попробуйте снова запустить установочный файл.
Вариант 4. Попробуйте отключить BitLocker и другие приложения для блокировки файлов.
Если вы используете BitLocker или другие приложения для блокировки файлов, это может быть причиной возникновения ошибки. Обычно приложения для блокировки файлов не вызывают каких-либо проблем, однако, если у вас есть что-то, что работает на уровне файлов, например BitLocker, вы можете попробовать отключить его. После того, как вы отключили его, попробуйте установить обновление до Windows 10 снова, а после этого снова включите BitLocker. Это должно решить проблему.
Узнать больше
Одним из предпочтительных способов обновления Windows 10 является создание загрузочного USB-накопителя. Однако вы можете передумать, когда во время установки Windows 10 столкнетесь с ошибкой, которая гласит: «Мы не можем найти флэш-накопитель USB». Не беспокойтесь об этой ошибке, которую можно исправить с помощью некоторых предложений, которые будут представлены в этом посте. Забавная вещь об этой ошибке в программе установки Windows заключается в том, что компьютер говорит, что ее нет, хотя она явно есть. Чтобы решить эту проблему, вам нужно проверить, доступно ли USB-устройство на вашем компьютере, или вы также можете попробовать другое USB-устройство. Кроме того, вы можете проверить, есть ли какие-либо проблемы с портами USB 3.0 и USB 2.0, поскольку это может быть причиной, по которой вы получаете сообщение об ошибке, или исправить поврежденные сектора на USB-накопителе, а также посмотреть, не поврежден ли USB-накопитель. устанавливается в качестве основного диска.
Вариант 1. Попробуйте проверить, доступен ли USB на вашем ПК.
Первое, что вы можете сделать, чтобы решить проблему, это проверить, можете ли вы получить доступ к вашему USB-устройству с вашего компьютера. Все, что вам нужно сделать, это открыть проводник и проверить, есть ли в списке USB-устройство или нет.
Вариант 2. Попробуйте подключить другое USB-устройство.
Следующее, что вы можете сделать, чтобы исправить ошибку, — это попробовать подключить другое USB-устройство, особенно то, которое имеет более значительный объем памяти. Вы также должны убедиться, что он работает на другом ПК.
Вариант 3. Устраните любые проблемы с портами USB 3.0 и 2.0.
Хотя порты USB 3.0 совместимы с портами USB 2.0, это не обязательно означает, что при их использовании не возникнет никаких проблем, поэтому лучше устранять любые проблемы или, что еще лучше, использовать совместимый диск.
Вариант 4 — Попробуйте исправить битые сектора на USB-накопителе через CHKDSK
Когда дело доходит до некоторых проблем, связанных с жестким диском или съемными устройствами, в Windows может быть полезна утилита, которая называется «chkdsk». Чтобы использовать его, выполните следующие действия.
- Нажмите клавиши Win + S, чтобы открыть окно поиска.
- Затем введите «командная строка» в поле и в появившихся результатах поиска щелкните правой кнопкой мыши командную строку и выберите «Запуск от имени администратора».
- После открытия командной строки с повышенными правами скопируйте и вставьте следующую команду и нажмите Enter:
CHKDSK [том [[путь] имя файла]] [/ F] [/ V] [/ R] [/ X] [/ C] [: размер]]
Примечание: В приведенной выше команде «[/ F]» попытается исправить системные ошибки, а «[/ R]» будет исправить неисправные сектора.
- Теперь, если вам предложат запустить CHKDSK после перезагрузки компьютера, просто нажмите Y и перезагрузите компьютер.
- Если CHKDSK не может найти никаких ошибок, нажмите клавиши Win + E и перейдите в окно доступа. Оттуда щелкните правой кнопкой мыши соответствующий диск и выберите «Свойства».
- После открытия окна «Свойства» перейдите на вкладку «Инструменты», а затем нажмите кнопку «Проверить» в разделе «Проверка ошибок».
- Дождитесь завершения процесса и перезагрузите компьютер.
Вариант 5. Попробуйте проверить, установлен ли USB в качестве основного диска.
Возможно, вы также захотите проверить, установлен ли USB-накопитель в качестве основного, потому что если он установлен, он не будет отображаться в списке. Также может быть, что на USB-накопителе находится основной диск. Чтобы отменить это, вам нужно использовать утилиту DISKPART.
- В начале поиска введите «командная строка» и щелкните правой кнопкой мыши командную строку в результатах поиска, а затем выберите параметр «Запуск от имени администратора».
- Затем выполните команду «diskpart», чтобы запустить утилиту DISKPART.
- После этого введите команду «list disk» и нажмите Enter, чтобы отобразить список дисков на компьютере. Вы должны принять к сведению номер диска или букву соответствующего USB-накопителя.
- После этого введите «выбрать диск. », Где X — буква или номер диска, и нажмите Enter.
- Затем выполните команду «list partition», чтобы увидеть список всех разделов на вашем компьютере. Он должен быть указан как 0, 1 или 2. 0 — это основной раздел.
- Теперь введите команду «выбрать раздел 0» и нажмите «Ввод», а затем введите «удалить раздел», чтобы удалить выбранный раздел.
- Вы можете сделать то же самое с другими разделами, и когда вы закончите, выполните команду форматирования, чтобы превратить USB-накопитель в стандартный.
Узнать больше
Libvlc.dll Код ошибки — Что это?
Ошибка libvlc.dll является типом ошибки файла DLL. Libvlc.dll — это файл библиотеки динамической компоновки, связанный со сторонним программным обеспечением, разработанным командой Videolan для ОС Windows. Файл libvlc.dll содержит небольшие программы, похожие на исполняемые файлы EXE, которые позволяют нескольким программам использовать одни и те же функции. Он помогает загружать и запускать в вашей системе определенные программы, разработанные командой Videolan. Ошибка Libvlc.dll появляется, когда файл не загружается и не запускает нужную программу. Эта ошибка обычно возникает во время установки программы, когда на ПК запущено программное обеспечение, связанное с Libvlc.dll, или во время запуска или завершения работы Windows. Код ошибки libvlc.dll может появиться на вашем компьютере с Windows в любом из следующих форматов:
«libvlc.dll не найден».
«Файл libvlc.dll отсутствует».
«Не удается зарегистрировать libvlc.dll.»
«Файл C:WindowsSystem32libvlc.dll не найден».
«Libvlc.dll нарушение прав доступа».
«Не удается запустить стороннее программное обеспечение. Отсутствует необходимый компонент: libvlc.dll. Пожалуйста, установите стороннее программное обеспечение еще раз».
«Не удалось запустить данное приложение, так как не найден файл libvlc.dll. Повторная установка приложения может решить эту проблему.»
Хотя ошибка Libvlc.dll не является фатальной ошибкой, но, тем не менее, рекомендуется устранить ее немедленно, чтобы избежать каких-либо неудобств.
Решения
 Причины ошибок
Причины ошибок
Код ошибки Libvlc.dll может появляться по нескольким причинам, включая, но не ограничиваясь:
- Поврежденная запись реестра для Libvlc.dll
- Вредоносная программа
- Аппаратный сбой
- Удален или отсутствует файл Libvlc.dll
- Другая программа изменила требуемую версию Libvlc.dll
Дополнительная информация и ручной ремонт
Вот некоторые из лучших и простых в использовании методов, с помощью которых вы можете попытаться устранить ошибку Libvlc DLL в вашей системе за считанные минуты. Давайте начнем:
Способ 1: переустановите удаленный файл Libvlc.dll
Поскольку DLL являются общими файлами, иногда может появиться код ошибки, если он был случайно удален при удалении программы, которая также запускается тем же файлом. В такой ситуации, чтобы устранить ошибку Libvlc.dll, все, что вам нужно сделать, это переустановить удаленный файл, перейдя в корзину. Если вы найдете его, переустановите, но если нет, просто загрузите файл Libvlc.dll с надежного веб-сайта с файлами DLL и установите. Надеюсь, это решит проблему. Кроме того, вы можете переустановите VLC который должен поставляться с полной копией libvlc.dll. Однако, если код ошибки все еще сохраняется, попробуйте другие методы, указанные ниже.
Способ 2: точки восстановления — отменить последние изменения
Другой способ устранить ошибку libvlc dll — это восстановить систему Windows до более ранней точки.
Восстановить может вернуть системные файлы и программы вашего ПК в то время, когда все работало абсолютно нормально. Это может помочь вам избежать многочасовой головной боли по устранению неполадок. Это легко сделать, зайдя в меню «Пуск». В поле поиска введите «Восстановление системы» и нажмите «Ввод». Теперь нажмите «Восстановление системы» и введите пароль администратора, если будет предложено. Следуйте инструкциям мастера, чтобы выбрать точку восстановления, а затем перезагрузите компьютер, чтобы активировать изменения.
Способ 3: восстановить реестр
Ошибка libvlc dll может быть вызвана неверными записями реестра. Чтобы решить эту проблему, просто скачайте Restoro. Это удобный и многофункциональный PC Fixer, встроенный в мощный очиститель реестра. Он удаляет все недействительные файлы, восстанавливает поврежденные файлы DLL и очищает реестр за секунды.
Открыть чтобы загрузить Restoro и устранить ошибку DLL Libvlc сегодня!
Узнать больше
Что такое ошибка Ieframe dll?
Ieframe.dll представляет собой динамическую библиотеку, набор небольших программ. Он хранится в C:WINDOWSSYSTEM32. Функция этого dll-файла заключается в преобразовании HTML-кода в веб-страницы в IE (Internet Explorer). Когда этот файл повреждается, в вашей системе начинают возникать ошибки ieframe.dll. Ошибка Ieframe.dll отображается в одном из следующих форматов:
- «Res://ieframe.dll/dnserror.htm#»
- «Не удается найти файл ieframe.dll»
- «Файл C:WINDOWSSYSTEM32IEFRAME.DLL не найден»
Решения
 Причины ошибок
Причины ошибок
Код ошибки Ieframe dll может возникать по нескольким причинам. К ним относятся:
- Неверные настройки брандмауэра
- Ieframe.dll повреждение и повреждение
- Отсутствует файл Ieframe.dll
- Проблемы с Internet Explorer
- Вирусы и вредоносные атаки
- Устаревшие приложения для обеспечения безопасности
Если вы хотите продолжить просмотр в Internet Explorer, важно, чтобы вы сразу же исправили эту ошибку.
Дополнительная информация и ручной ремонт
Вот некоторые из лучших решений для устранения ошибки Ieframe dll на вашем компьютере:
Причина: отсутствует файл Ieframe.dll
Решение: Если файл ошибки Ieframe dll отсутствует, это означает, что вы либо случайно удалили его при удалении определенной программы, которая также поделилась этим файлом. Поэтому лучший способ решить проблему — восстановить отсутствующий файл Ieframe.dll. Сделать это проверить корзину. Если вы найдете файл, просто восстановите его по следующему пути C:WindowsSystem32. Однако, если вы не можете его найти, загрузите его с надежного веб-сайта.
Причина: неверные настройки брандмауэра
Решения: Если ошибка возникает из-за неправильных настроек брандмауэра, попробуйте отключить это программное обеспечение. Посмотрите, работает ли это и устранит ошибку.
Причина: проблемы Internet Explorer
Решения: Иногда ошибка Ieframe dll может произойти из-за Internet Explorer вопросы. Здесь рекомендуется переустановить и обновить последнюю версию IE в вашей системе. Это можно сделать, удалив программу из системы. Перейдите в Панель управления, нажмите «Установка и удаление программ» и удалите программу. После удаления старой версии установите новую и обновленную версию IE в своей системе и попробуйте снова запустить ее. Если это работает, отлично, ошибка устранена. Однако, если это не устраняется, это означает, что проблема глубже и серьезнее, чем вы думаете. Причиной может быть серьезное вирусное заражение и атака вредоносных программ, которые не только повреждают файл Ieframe.dll, но и подвергают вашу систему ошибкам и угрозам конфиденциальности.
Причина: поврежденные и поврежденные файлы Ieframe.dll
Решение: Файлы могут быть повреждены, когда реестр перегружен данными. Он хранит важные и ненужные файлы, такие как ненужные файлы, файлы cookie, историю Интернета, временные файлы и недействительные записи реестра. Такие файлы занимают много места на диске и повреждают dll-файлы. Для решения этой проблемы желательно скачать Restoro. Это мощный очиститель реестра, который обнаруживает и устраняет все проблемы с реестром за считанные секунды. Он удаляет ненужные и устаревшие файлы, загромождающие реестр, и восстанавливает поврежденные файлы Ieframe.dll. Он эффективен, безопасен и совместим со всеми версиями Windows. Он имеет интуитивно понятный интерфейс и удобную навигацию, что делает его простым и удобным в использовании.
Причина: вирусная инфекция
Решение: Если основной причиной является вирусная инфекция, Restoro позаботится и об этом. Это больше, чем очиститель реестра. В него встроен мощный антивирус, который удаляет все вредоносные программы с вашего ПК, включая вирусы, трояны, шпионское ПО, вредоносное ПО и рекламное ПО. И в отличие от типичного антивируса, не снижает скорость вашей системы. Его утилита оптимизатора системы значительно повышает скорость вашего ПК.
Открыть чтобы загрузить Restoro на свой компьютер сегодня и устранить ошибку Ieframe dll уже сегодня!
Узнать больше
Windows 11 становится все более и более популярной с каждым днем, и по мере того, как все больше и больше пользователей устанавливают ее, появляются небольшие ошибки. Одна из вещей, которые проявились в последнее время, заключается в том, что в некоторых случаях помощник по установке не работает, выдавая вам ошибку 0x8007007f, когда вы пытаетесь завершить обновление Windows.
Если вы один из пользователей, которые испытывают такое раздражение, у нас есть решение для вас. Следуйте этому руководству в том виде, в котором оно представлено, и исправьте эту досадную ошибку.
Запустите помощник установки от имени администратора
Это самое простое решение, которое может сразу решить проблемы, и его рекомендуется попробовать в первую очередь.
- Скачать автономный установщик помощника по установке с веб-сайта Microsoft здесь
- Перейдите в место, где вы скачали файл
- Щелкните правой кнопкой мыши в файле
- Нажмите на Запуск от имени администратора
- В поле разрешения нажмите ДА
Отключите антивирусное программное обеспечение и/или брандмауэр.
Антивирусное программное обеспечение или брандмауэр иногда могут мешать обновлению Windows и предотвращать по какой-либо причине загрузку или установку файлов, которые они считают небезопасными. Если первое решение не помогло, отключите антивирус или брандмауэр и попробуйте еще раз установить обновления, запустив их от имени администратора. Теперь, сколько различных антивирусных приложений или брандмауэров являются уникальными частями программного обеспечения, потребовалось бы слишком много времени, чтобы охватить их все, но обычно и чаще всего, если вы щелкнете правой кнопкой мыши значок приложения безопасности на панели задач большую часть времени, вы будете иметь либо возможность открыть и закрыть его или просто отложить на некоторое время.
Установите совместимость
Если у вас по-прежнему возникают проблемы с установкой обновлений, попробуйте установить режим совместимости для установщика.
- Скачать автономный установщик помощника по установке с веб-сайта Microsoft здесь
- Перейдите в место, где вы скачали файл
- Щелкните правой кнопкой мыши в файле
- Нажмите на свойства
- Перейдите в Совместимость таб
- Нажмите на Запустите эту программу в режиме совместимости для:
- Выберите Windows 7
- Нажмите на ОТНОСИТЬСЯ
- Run установки
Запуск сканирования SFC
Если вы все еще сталкиваетесь с проблемами установки, велика вероятность, что что-то не так с системными файлами Windows. К счастью, в самой Windows есть встроенный инструмент для решения этих проблем и их исправления.
- Откройте командная строка от имени администратора, нажав «Пуск» и выполнив поиск командной строки, а затем щелкнув правой кнопкой мыши Запуск от имени администратора
- Когда откроется командная строка, введите SFC / СКАНИРОВАНИЕ и нажмите ENTER
- Дождитесь завершения всего процесса а затем перезагрузите систему
Узнать больше
Если вы пытаетесь подключить внешнее устройство к своему компьютеру, но вдруг сталкиваетесь с ошибкой, которая гласит: «Устройство требует дальнейшей установки», то вы попали в нужное место, так как этот пост расскажет вам, как именно вы можете это исправить. ошибка. В большинстве случаев USB-накопители, наушники, динамики и другие внешние устройства устанавливают драйверы автоматически после их подключения к компьютеру. Это означает, что драйверы загружаются и устанавливаются в системе сразу же после подключения внешнего устройства. Однако если драйвер поврежден или устарел, вы можете столкнуться с ошибкой, подобной
«Устройство требует дальнейшей установки»
Помимо поврежденных или устаревших драйверов, ошибка также может быть вызвана ожидающими обновлениями, неправильной версией драйвера Intel PROSet Wireless или проверкой неправильного события. Какой бы ни была причина, этот пост предоставит вам некоторые возможные исправления, которые могут помочь вам решить проблему. Но прежде чем приступить к устранению проблемы, убедитесь, что ваш компьютер с Windows 10 обновлен до последней версии, и вы также не должны забыть проверить, что вы проверяете правильное событие в средстве просмотра событий. После того, как вы справитесь с этим, переходите к приведенным ниже инструкциям.
Вариант 1. Попробуйте обновить драйверы устройства до последней версии.
Одна из наиболее вероятных основных причин ошибки «Устройство требует дальнейшей установки» — это устаревшие или поврежденные драйверы на вашем компьютере. Этот вид проблемы чаще встречается на некоторых устройствах, таких как сканеры и принтеры, драйверы для которых поставляются вместе с ними.
- Сначала загрузите компьютер в безопасном режиме.
- После этого нажмите клавиши Win + R, чтобы запустить Run.
- Введите devmgmt.msc в поле и нажмите Enter или нажмите OK, чтобы открыть диспетчер устройств.
- После этого отобразится список драйверов устройств. Оттуда найдите все устаревшие драйверы устройств и щелкните каждый из них.
- После этого щелкните правой кнопкой мыши каждую запись в драйверах устройства и выберите в меню пункт «Удалить устройство».
- Теперь перезагрузите компьютер.
- После перезагрузки компьютера перейдите в приложение «Настройки» и проверьте наличие обновлений в разделе «Центр обновления Windows».
Внимание: Вы также можете загрузить последние версии драйверов устройств прямо с веб-сайта производителя. После того, как вы загрузили их, вы можете сразу установить их на свой компьютер, а затем снова попробовать подключить внешнее устройство. С другой стороны, вы также можете попробовать переустановить драйверы устройств.
Вариант 2. Попробуйте установить последнюю версию драйвера Intel PROSet Wireless.
Многие пользователи, столкнувшиеся с этой проблемой, сообщили, что их драйвер беспроводной сети также не работает должным образом, и затем было обнаружено, что это было вызвано устаревшим драйвером беспроводной сети Intel PROSet. Таким образом, чтобы решить проблему, вам необходимо установить последнюю версию этого драйвера с сайта intel.com и установить ее на свой компьютер. Когда вы загружаете драйвер, убедитесь, что ваш компьютер работает под управлением системы Intel, а затем загрузите правильный драйвер в зависимости от того, является ли ваш компьютер 64-битной или 32-битной системой.
Узнать больше
Недавно ряд пользователей сообщили, что их браузеры Google Chrome продолжают открывать новые вкладки независимо от того, что они делают. Эта проблема может быть вызвана множеством причин, но основными из них являются поврежденная установка, фоновые приложения, рекламное ПО, сомнительные расширения браузера, вредоносное ПО и так далее. Хотя существует множество возможных причин этой конкретной проблемы в Chrome, ее потенциальные исправления просты, поэтому у вас не должно возникнуть проблем с приведенными ниже вариантами.
Вариант 1. Избавьтесь от конфликтующих расширений браузера.
Как уже упоминалось, теневые расширения браузера могут вызвать необычное поведение в браузере. Скорее всего, эти расширения или панели инструментов могут конфликтовать с загрузкой сайта. Таким образом, вы должны избавиться от этих нежелательных расширений и панелей инструментов, чтобы решить эту проблему.
- Откройте Chrome и нажмите клавиши Alt + F.
- Перейдите в раздел «Дополнительные инструменты» и нажмите «Расширения», чтобы найти любые подозрительные расширения браузера или панели инструментов.
- Нажмите на корзину и выберите «Удалить».
- Перезапустите Chrome и снова нажмите клавиши Alt + F.
- Перейдите к «При запуске» и отметьте «Открыть определенную страницу или набор страниц».
- Чтобы проверить, активен ли угонщик браузера, нажмите Установить страницы, если он активен, перезапишите URL.
Вариант 2 — Попробуйте отключить приложения, работающие в фоновом режиме
- Откройте Google Chrome и нажмите кнопку меню в правом верхнем углу.
- В раскрывающемся списке выберите «Настройки», а затем прокрутите вниз, пока не увидите кнопку «Дополнительно». Нажмите здесь.
- Затем отключите переключатель «Продолжать запуск фоновых приложений, когда Google Chrome закрыт» в разделе «Система».
- Теперь перезапустите Chrome и проверьте, работает ли он правильно.
Вариант 3. Попробуйте настроить параметры поиска в Chrome.
- Откройте Google Chrome, введите любой поисковый запрос в адресную строку и нажмите «Ввод».
- После этого откроется поисковая система Google. В правом верхнем углу нажмите кнопку «Настройки».
- Далее выберите «Настройки поиска» в раскрывающемся меню.
- Затем прокрутите вниз до новой появившейся страницы и убедитесь, что для параметра «Открывать новое окно для каждого результата» установлено значение «Снять отметку».
- По завершении сохраните внесенные изменения и перезапустите Google Chrome.
Вариант 4. Сбросить Chrome
Сброс Chrome также может помочь вам исправить ошибку. Это означает, что вы восстановите его настройки по умолчанию, отключив все расширения, надстройки и темы. Кроме того, будут сброшены настройки содержимого, а также удалены файлы cookie, кеш и данные сайта. Чтобы сбросить Chrome, вам нужно сделать следующее:
- Откройте Google Chrome, затем нажмите клавиши Alt + F.
- После этого нажмите на «Настройки».
- Далее, прокрутите вниз, пока не увидите опцию Advanced, как только вы ее увидите, нажмите на нее.
- После выбора опции «Дополнительно» перейдите к «Восстановить и очистить» и нажмите «Восстановить исходные настройки по умолчанию», чтобы сбросить Google Chrome.
- Теперь перезапустите Google Chrome.
Вариант 5. Попробуйте очистить заново Chrome.
Есть случаи, когда программы оставляют файлы после того, как вы их удалили, и то же самое может случиться с Chrome, поэтому перед переустановкой Chrome вы должны убедиться, что вы удалили папку User Data. Для этого обратитесь к следующим шагам:
- Нажмите клавиши Win + R, чтобы открыть диалоговое окно «Выполнить».
- Затем введите «% LOCALAPPDATA% GoogleChromeUser Data» в поле и нажмите Enter, чтобы открыть папку «Данные пользователя».
- Оттуда переименуйте папку по умолчанию и назовите ее как-нибудь еще, например «Default.old».
- После этого снова установите Google Chrome и проверьте, исправлена ли проблема.
Вариант 6. Попробуйте просканировать компьютер с помощью Защитника Windows.
Как уже упоминалось, ошибка при доступе к параметрам безопасности или свойствам папки или файла может быть связана с вирусом или вредоносной программой. Возможно, в него были внесены некоторые изменения, которые не позволяют вам получить доступ к параметрам безопасности или свойствам. Чтобы его устранить, вам необходимо просканировать свой компьютер с помощью программ безопасности, таких как Защитник Windows.
- Нажмите клавиши Win + I, чтобы открыть Обновление и безопасность.
- Затем нажмите «Безопасность Windows» и откройте Центр безопасности Защитника Windows.
- Затем нажмите Защита от вирусов и угроз> Запустить новое расширенное сканирование.
- Теперь убедитесь, что в меню выбрано «Полное сканирование», а затем нажмите кнопку «Сканировать сейчас», чтобы начать.
Узнать больше
Код ошибки 0x80070422
Код ошибки 0x80070422 — это код ошибки Windows, возникающий в различных версиях Windows, включая Windows 7, Windows 8, Windows 8.1 и Windows 10. Обычно это происходит, когда пользователи пытаются обновить Windows. Появится окно сообщения о том, что код ошибки произошел. Пользователи заметят следующие общие симптомы:
- Невозможность завершить обновления Windows
- Сообщение об ошибке, возникающее при использовании службы Центра обновления Windows
Код ошибки, если его не решить, может вызвать серьезные проблемы у пользователей ПК, поскольку они не смогут получить доступ к последним обновлениям операционной системы Windows. Такая ситуация может подвергнуть их систему уязвимостям. Таким образом, исправление кода ошибки Windows 10 имеет первостепенное значение.
Решения
 Причины ошибок
Причины ошибок
Среди многих причин, по которым встречается код ошибки 0x80070422, есть:
- Поврежденный или отсутствующий реестр и файлы DLL
- Плохо или плохо установленное программное обеспечение. Программное обеспечение также могло быть заражено вирусом или трояном.
- Устаревшие или плохо установленные драйверы
Дополнительная информация и ручной ремонт
Исправление кодов ошибок Windows может быть простым процессом. Однако в некоторых случаях это требует специальных навыков. В случае ошибки Windows 10 с кодом 0x80070422 рассмотрим два (2) основных решения, доступных посредством ручного ремонта. Вам также может понадобиться помощь сертифицированного специалиста по ремонту Windows или использование автоматического инструмента, если вы не уверены, что у вас есть навыки для выполнения приведенных ниже решений.
Способ 1. Проверьте, правильно ли работает Центр обновления Windows
Одна из основных причин появления кода ошибки 0x80070422 — это служба Windows Update, которая не работает с правильными настройками. Чтобы проверить, является ли проблема с вашей службой Центра обновления Windows источником проблемы, выполните следующие действия:
- Введите «Центр обновления Windows» в строке поиска рядом с кнопкой «Домой».
- Выберите «Настройки Центра обновления Windows», когда появится эта опция. (Вы также можете нажать кнопку «Домой», затем «Настройки», а затем «Обновление и безопасность».)
- Выберите «Дополнительные параметры»
- (Вам будет предложено выбрать способ установки обновлений.) Выберите «Автоматически».
- Сохраните настройки и перезагрузите компьютер.
Как только эти настройки будут установлены, Windows сможет загружать обновления автоматически. Это позволяет вашей машине работать более плавно. Однако, если после выполнения описанных выше шагов ошибка кода Windows 10 0x80070422 не будет устранена, вы можете перейти ко второму (2) решению.
Способ 2: отключить интернет-протокол версии 6 (IPv6)
IPv6 — это самая последняя или самая последняя версия интернет-протокола (IP). Это дает вашей машине IP-адрес, который является важнейшим аспектом всех коммуникаций, связанных с Интернетом. Отключив этот IP-адрес, некоторые пользователи смогли успешно устранить ошибку Windows 10 с кодом 0x80070422.
Как и во многих других задачах, связанных с Windows, существует несколько способов отключить IPv6. Это требует различных навыков, и к ним следует подходить осторожно, поскольку ошибки могут привести к серьезным проблемам с вашей машиной. Способы включают использование командной строки, редактора реестра или панели управления.
Если ваш опыт работы с Windows 10 весьма ограничен, и вы не уверены в своих навыках, выберите самый простой подход, как указано ниже.
- Выберите Панель управления.
- Выберите «Сеть и Интернет», затем «Центр управления сетями и общим доступом».
- Щелкните правой кнопкой мыши ваше Интернет-соединение. Имя вашего подключения будет указано под заголовком — «Просмотрите основное сетевое подключение и настройте подключения».
- Выберите «Свойства», затем снимите флажок «Интернет-протокол версии 6 (IPv6)».
- Сохраните настройки, нажав ОК.
- Перезагрузите компьютер и проверьте, исправлен ли код ошибки 0x80070422.
Способ 3: использование автоматического инструмента
Если проблема не устраняется, несмотря на соблюдение вышеуказанных решений, лучший шаг — использовать автоматизированный инструмент. Это может быть не ваш предпочтительный курс действий, тем более что может быть трудно установить безопасность определенных инструментов, найденных в Интернете. По этой причине выберите авторитетный источник, предлагающий автоматизированные инструменты, которые специально предназначены для исправления кода ошибки Windows 10, включая код ошибки 0x80070422.
Скачайте и установите мощный автоматизированный инструмент для доступа к лучшим решениям кода ошибок Windows 10. Процесс прост и включает в себя четкие инструкции, которые позволяют даже обычным пользователям Windows полностью устранять сложные ошибки на своем компьютере.
Как предотвратить появление будущих кодов ошибок
Хотя трудно предсказать, когда произойдет код ошибки, каждый пользователь Windows 10 может предпринять меры предосторожности, чтобы предотвратить возникновение других ошибок. Это включает в себя следующее:
- Убедитесь, что вы загружаете программное обеспечение из авторитетных источников, чтобы избежать вирусов и других форм вредоносных программ.
- Часто чистите реестр. В реестре хранятся настройки всех приложений. Регулярная очистка повысит эффективность вашей машины, поскольку снижает вероятность таких проблем, как сбои или системные ошибки.
Узнать больше
В предыдущих версиях Windows, изменяющих систему, шрифт был довольно простым процессом, но, похоже, Microsoft по какой-то причине не хотела, чтобы эта функция сохранялась, и на момент написания этой статьи нет возможности сделать это в стандартные параметры в Windows 10. Но не волнуйтесь, вы по-прежнему можете настроить свою Windows и выбрать, какой шрифт вы хотите видеть внутри нее во всех ее диалоговых окнах. Вы можете выбрать любой желаемый шрифт, единственное условие — он должен быть установлен в вашей системе. Это руководство потребует от вас изменить значения в реестре самой Windows, поэтому следуйте пошаговым инструкциям и всегда делайте резервную копию реестра перед его изменением, чтобы предотвратить некоторые постоянные проблемы с Windows. Все сказано, приступим.
Установка нового шрифта
Первым делом откройте блокнот, в блокноте вставьте следующий блок кода:
Редактор реестра Windows версии 5.00
[HKEY_LOCAL_MACHINE SOFTWARE Microsoft Windows NT CurrentVersion Fonts]
«Пользовательский интерфейс Segoe (TrueType)»=»»
«Segoe UI Bold (TrueType)»=»»
«Segoe UI полужирный курсив (TrueType)»=»»
«Segoe UI Курсив (TrueType)»=»»
«Подсветка пользовательского интерфейса Segoe (TrueType)»=»»
«Segoe UI Semibold (TrueType)»=»»
«Символ пользовательского интерфейса Segoe (TrueType)»=»»
[HKEY_LOCAL_MACHINE SOFTWARE Microsoft Windows NT CurrentVersion FontSubstitutes]
«Пользовательский интерфейс Segoe»=»NEW_FONT»
В которой «Пользовательский интерфейс Segoe»=»NEW_FONT» вместо NEW_FONT вам нужно написать точное имя шрифта, который вы хотите использовать в качестве системного шрифта. После того, как вы заменили системный шрифт по умолчанию на нужный, перейдите к Файл и Сохранить как, в раскрывающемся меню типа файла выберите все файлы и сохраните этот файл как .ДАВНЫМ-ДАВНО введите любое имя, которое вы хотите. Когда файл будет сохранен, закройте блокнот, щелкните правой кнопкой мыши в сохраненном файле и выберите слияние вариант. Подтвердить с помощью ДА и нажмите на OK. Перезагружать ваша система и ваша Windows теперь будут использовать выбранный вами шрифт в качестве системного шрифта по умолчанию.
Восстановление шрифта по умолчанию
Если вы хотите вернуть старый системный шрифт по умолчанию, как он был, выполните те же действия, но в свой блокнот вставьте этот код:
Редактор реестра Windows версии 5.00
[HKEY_LOCAL_MACHINE SOFTWARE Microsoft Windows NT CurrentVersion Fonts]
«Segoe UI (TrueType)» = «segoeui.ttf»
«Segoe UI Black (TrueType)» = «seguibl.ttf»
«Segoe UI Black Italic (TrueType)» = «seguibli.ttf»
«Segoe UI Bold (TrueType)» = «segoeuib.ttf»
«Segoe UI Bold Italic (TrueType)» = «segoeuiz.ttf»
«Segoe UI Emoji (TrueType)» = «seguiemj.ttf»
«Segoe UI Historic (TrueType)» = «seguihis.ttf»
«Segoe UI Italic (TrueType)» = «segoeuii.ttf»
«Segoe UI Light (TrueType)» = «segoeuil.ttf»
«Segoe UI Light Italic (TrueType)» = «seguili.ttf»
«Segoe UI Semibold (TrueType)» = «seguisb.ttf»
«Segoe UI Полужирный курсив (TrueType)» = «seguisbi.ttf»
«Segoe UI Semilight (TrueType)» = «segoeuisl.ttf»
«Segoe UI Semilight Italic (TrueType)» = «seguisli.ttf»
«Segoe UI Symbol (TrueType)» = «seguisym.ttf»
«Segoe MDL2 Assets (TrueType)» = «segmdl2.ttf»
«Segoe Print (TrueType)» = «segoepr.ttf»
«Segoe Print Bold (TrueType)» = «segoeprb.ttf»
«Segoe Script (TrueType)» = «segoesc.ttf»
«Segoe Script Bold (TrueType)» = «segoescb.ttf»
[HKEY_LOCAL_MACHINE SOFTWARE Microsoft Windows NT CurrentVersion FontSubstitutes]
«Segoe UI» = —
Перезагружать ваша система и ваша Windows вернут выбранный вами шрифт в качестве системного шрифта по умолчанию.
Узнать больше
Авторское право © 2022, ErrorTools, Все права защищены
Товарные знаки: логотипы Microsoft Windows являются зарегистрированными товарными знаками Microsoft. Отказ от ответственности: ErrorTools.com не аффилирован с Microsoft и не претендует на прямую аффилированность.
Информация на этой странице предоставлена исключительно в информационных целях.
Ремонт вашего ПК одним щелчком мыши
Имейте в виду, что наше программное обеспечение необходимо установить на ПК с ОС Windows. Откройте этот веб-сайт на настольном ПК и загрузите программное обеспечение для простого и быстрого устранения ваших проблем.
Содержание
- Ошибка 0xc1900130 при обновлении Windows — как исправить?
- Решаем ошибку 0xc1900130 при обновлении Windows
- Решение №1 Очистка папки SoftwareDistribution
- Решение №2 Сброс папки catroot2
- Решение №3 Настройка параметров служб, относящихся к Центру обновления
- Решение №4 Загрузка обновления вручную
- Решение №5 Запуск средства устранения неполадок Центра обновления
- Решение №6 Очистка кэша DNS
- ИСПРАВЛЕНИЕ: Ошибка 0xc1900130 или 0x80240034 в Windows 10 Update
- Как исправить ошибки Windows 10 Update (s) 0xc1900130 или 0x80240034.
- Исправление ошибки Центра обновления Windows 0xc1900130
- Настройка состояния служб, связанных с Центром обновления Windows
- Запустите средство устранения неполадок обновления Windows 10.
- Ручная загрузка обновления
- Переименовать iastorac.sys водитель
- Исправляем ошибку 0xc1900130 при обновлении Windows 10?
- Причины ошибки
- Блокировка процесса установки антивирусом
- Отключение драйвера Intel RST
- Сброс компонентов Центра обновления Windows
- Возврат к предыдущему состоянию системы
- Процедуры разрешения
- 0xC1900101
- 0x800xxxxx
- Другие коды результатов
- Другие коды ошибок
- Ошибки современной установки
Ошибка 0xc1900130 при обновлении Windows — как исправить?
Ошибка 0xc1900130 возникает в тот момент, когда сетевое соединение между компьютером пользователя и серверами Центра обновления Windows прерывается, вследствие чего дальнейшая загрузка и установка обновления для системы становится невозможным.
Если вы сталкиваетесь с этой проблемой во время установки какого-то крупного обновления для Windows, то мы рекомендуем проверить вам свое сетевое подключение и попытаться провести установку еще раз. Если же это не принесло никаких плодов, то ниже вы сможете найти несколько полезных решений.
Решаем ошибку 0xc1900130 при обновлении Windows
В данной статье будут рассмотрены решения для ошибки 0xc1900130, которые были проверены на деле множеством пользователей по всему миру. Мы советуем вам придерживаться порядка выполнения, указанного в статье.
Решение №1 Очистка папки SoftwareDistribution
Чтобы попытаться избавиться от ошибки 0xc1900130, вам необходимо очистить папку SoftwareDistribution. Делается это не так просто, как вам кажется. Для начала вам нужно открыть Командную строку от Администратора (Windows+X) и выполнить в ней следующие две команды:
Введенные команды остановят работу служб Фоновой интеллектуальной службы передачи и Центра обновления Windows. Теперь вам нужно перейти в директорию :WindowsSoftwareDistribution и удалить все файлы, находящиеся в этой папке.
Как только вы очистите папку SoftwareDistribution от ее содержимого, снова откройте Командную строку от Администратора и выполните в ней следующие две команды для запуска ранее отключенных служб:
Попробуйте провести обновление системы еще раз. Ошибка 0xc1900130 могла исчезнуть, если дело заключалось в файлах папки SoftwareDistribution.
Решение №2 Сброс папки catroot2
Еще для решения ошибки вы можете попробовать сброс папки catroot2. Как и случае предыдущего решения, не все так просто. Нажмите на клавиатуре Windows+X и выберите пункт «Командная строка (администратор)». Выполните теперь в ней следующий набор команд:
Теперь пройдите в директорию C:WindowsSystem32catroot2 и удалите все из этой папки. Потом снова откройте Командную строку от Администратора и выполните эту команду:
Открываем Центр обновления Windows и смотрим, была ли решена ошибка 0xc1900130.
Решение №3 Настройка параметров служб, относящихся к Центру обновления
Возможно, вся проблема возникла из-за некорректных настроек некоторых служб, имеющих отношение к Центру обновления Windows. Если это действительно так, то вы можете быстро исправить ситуацию, выполнив следующее:
Выставив автоматический тип запуска для необходимых служб, проверьте, появляется ли ошибка 0xc1900130 или же она была решена.
Решение №4 Загрузка обновления вручную
Вы всегда можете обойти ошибку 0xc1900130, загрузив и установив нужно обновление вручную. Но как понять, какое именно обновление не смогло установиться? Перейдите в Параметры системы, нажав комбинацию клавиш Windows+I.
Перейдите в раздел под названием «Обновление и безопасность». Далее перейдите в подраздел «Центр обновление Windows». Кликните на пункт «Просмотр журнала обновлений». Тут вы должны увидеть ошибку 0xc1900130 и обновление, с которым возникли проблемы. Скопируйте номер обновления, а затем перейдите по этой ссылке в Каталог обновлений Майкрософт.
Пропишите в поисковую строку скопированный ранее номер обновления и нажмите «Найти». Найдите в списке необходимо обновление и нажмите напротив него кнопку «Загрузить». После загрузки файла обновления запустите его и следуйте инструкциям на экране.
Решение №5 Запуск средства устранения неполадок Центра обновления
В некоторых случаях помочь в подобной ситуации может системное средство устранения неполадок Центра обновления Windows. Чтобы запустить его, нажмите на клавиатуре Windows+S, пропишите в поисковую строку «Устранение неполадок», выберите найденный результат, кликните на пункт «Центр обновления Windows» и нажмите на кнопку «Запустить средство устранения неполадок».
Далее вам просто нужно следовать инструкциям на экране и применить решение, предложенное средством устранения неполадок. Затем перезагрузите свой компьютер и проверьте, исчезла ли ошибка 0xc1900130. Стоит отметить, что подобное средство помогает не так уж и часто, но попытаться все же стоило.
Решение №6 Очистка кэша DNS
И последнее, что мы попробуем — это очистка кэша DNS вашего сетевого подключения. Нажмите на клавиатуре комбинацию Windows+R, а затем пропишите в появившемся окошке значение «cmd» и нажмите комбинацию Ctrl+Shift+Enter. Далее выполните в Командной строке следующую команду:
Теперь перезагрузите компьютер и попробуйте запустить процесс обновления Windows еще раз. Возможно, у вас получилось избавиться от ошибки 0xc1900130.
Источник
ИСПРАВЛЕНИЕ: Ошибка 0xc1900130 или 0x80240034 в Windows 10 Update
Если вам не удается установить конкретное обновление в Windows 10, поскольку процесс загрузки или установки зависает, что приводит к ошибке 0xc1900130 или 0x80240034, выполните действия, описанные в этом руководстве, для решения проблемы.
В этом руководстве вы найдете подробные инструкции по устранению ошибки 0xc1900130 или ошибки 0x80240034 при обновлении Windows 10.
Как исправить ошибки Windows 10 Update (s) 0xc1900130 или 0x80240034.
Ошибки обновления 0xc1900130 и 0x80240034 в Windows 10 обычно вызываются тем, что подключение к Интернету было прервано во время процесса загрузки и, следовательно, обновления были загружены неправильно.
Другая причина ошибок 0xc1900130 и 0x80240034 во время обновления Windows 10 заключается в том, что на диске недостаточно места для загрузки (или установки) обновлений.
Поэтому, прежде чем приступить к устранению неполадок обновления 0x80240034 и 0xc1900130 в Windows 10, убедитесь, что подключение к Интернету работает нормально, и на вашем диске достаточно свободного места для выполнения обновления.
Способ 1. Запустите средство устранения неполадок обновления Windows 10.
Способ 2. Заставьте Windows заново создать папку Магазина обновлений Windows.
Способ 3. Отключите режим разработчика Windows.
Способ 4. Загрузите и установите обновление вручную.
Распространенные методы исправления проблем с обновлением в Windows 10.
Способ 1. Запустите средство устранения неполадок обновления Windows 10.
Первый способ исправить ошибки обновления 0x80240034 0xc1900130 — для запуска средства устранения неполадок с обновлением Microsoft Windows 10 в администратор Режим. Для этого:
1. Скачать и запустите средство устранения неполадок Центра обновления Windows для Windows 10 с сайта поддержки Microsoft.
2. Перезапуск твой компьютер.
3. Попробуйте установить обновление.
Способ 2. Заставьте Windows заново создать папку Магазина обновлений Windows.
Второй способ исправить ошибку 0xc1900130 в Windows 10 Update — это воссоздать папку Магазина Windows Update («C: Windows SoftwareDistribution»), чтобы заставить Windows загружать доступные обновления с нуля. Для этого:
1. Одновременно нажмите Windows 
2. В командной строке запуска введите: services.msc и нажмите Войти.
3. Щелкните правой кнопкой мыши на Центр обновления Windows обслуживание и выберите Стоп.
4. Откройте проводник Windows и перейдите к C: Windows папки.
5. Выберите и удалять «SoftwareDistribution«папка. *
(Нажмите Продолжать в окне «Доступ к папке запрещен»).
* Примечание: в следующий раз, когда будет запущен Центр обновления Windows, новая пустая папка «SoftwareDistribution» будет автоматически создана Windows для хранения обновлений.
6. Перезапуск твой компьютер.
7. Скачать и запустите средство устранения неполадок Центра обновления Windows для Windows 10.
8. перезагружать твой компьютер.
9. Проверьте и установите обновления Windows.
Способ 3. Отключите режим разработчика Windows.
Другой способ устранения ошибок обновления до Windows 10 0x80240034 или 0xc1900130, чтобы отключить режим разработчика, пока вы не установите обновление. Для этого:
1. Перейти к настройки > Обновление и безопасность и выберите Для разработчиков налево.
2. выберите Приложения для загрузки справа.
3. щелчок да в Включите боковую загрузку приложения.
5. Нажмите на Режим разработчика Windows и нажмите Удалить.
6. Перезагрузите компьютер и попробуйте установить обновление снова.
Способ 4. Загрузите и установите обновление вручную.
Следующим методом устранения ошибок обновления Windows 10 0xc1900130 или 0x80240034 является загрузка и установка неудачного обновления вручную. Для этого следуйте приведенным ниже инструкциям в зависимости от вашего случая:
Дело А: Если вы хотите обновить версию Windows 10 до последней версии (например, с 1709 до 1803):
1. Перейдите на сайт загрузки Windows 10 и нажмите кнопку Обновить сейчас кнопка.
2. Когда спросят, нажмите на Бег загруженный файл, чтобы сразу начать установку, или нажмите кнопку Сохранить кнопка, чтобы запустить установщик позже.
3. Наконец нажмите Обновить сейчас Нажмите кнопку и следуйте инструкциям на экране для установки обновления.
Дело Б: Если у вас есть проблемы при установке автономного обновления:
5. Загрузите и установите неудачное обновление.
Это оно! Дайте мне знать, если это руководство помогло вам, оставив свой комментарий о вашем опыте. Пожалуйста, любите и делитесь этим руководством, чтобы помочь другим.
Источник
Исправление ошибки Центра обновления Windows 0xc1900130
Обновление: Перестаньте получать сообщения об ошибках и замедляйте работу своей системы с помощью нашего инструмента оптимизации. Получите это сейчас на эту ссылку
Если вы неожиданно встретите код ошибки 0xc1900130 при попытке обновить компьютер с Windows 10, эта статья поможет вам решить проблему. Этот тип Ошибка обновления Windows может произойти, если сетевое соединение между сервером Центра обновления Windows и клиентским компьютером было прервано и установка не может быть продолжена, поскольку экземпляр хеш-функции не найден. В этом случае в разделе «Параметры» отображается следующее сообщение об ошибке:
Если вы в настоящее время испытываете эту проблему при попытке установить обновление функции, вам может потребоваться проверить подключение к Интернету, а затем попытаться переустановить Центр обновления Windows. Однако, если это не сработало, вы можете обратиться к одному из вариантов ниже, чтобы решить проблему.
При высокой подсказке выполните следующие команды одну за другой:
Это гарантирует, что необходимые услуги доступны.
Запустите средство устранения неполадок обновления Windows 10.
1. Загрузите и запустите средство устранения неполадок Центра обновления Windows для Windows 10 со страницы поддержки Microsoft.
2. Перезагрузите компьютер.
3. попробуйте установить обновление.
Ручная загрузка обновления
Если это не обновление функции, а только накопительное обновление, вы можете вручную загрузить и установить Центр обновления Windows. Чтобы узнать, какое обновление не удалось, выполните следующие действия:
Переименовать iastorac.sys водитель
Оказывается, что наиболее распространенной причиной возникновения этой проблемы является несовместимость программного обеспечения между Microsoft и Intel. Проблема с драйвером iastorac.sys может эффективно блокировать компонент Центра обновления Windows на ПК с ОС Windows 10 с драйверами Intel RST.
Если этот сценарий применим, вы сможете решить проблему, обратившись к местоположению конфликтующего драйвера iastorac.sys и переименовав его с расширением «.old», чтобы операционная система игнорировала его.
Несколько заинтересованных пользователей подтвердили, что после перезагрузки компьютера они могут, наконец, без проблем установить любые ожидающие обновления.
CCNA, веб-разработчик, ПК для устранения неполадок
Я компьютерный энтузиаст и практикующий ИТ-специалист. У меня за плечами многолетний опыт работы в области компьютерного программирования, устранения неисправностей и ремонта оборудования. Я специализируюсь на веб-разработке и дизайне баз данных. У меня также есть сертификат CCNA для проектирования сетей и устранения неполадок.
Источник
Исправляем ошибку 0xc1900130 при обновлении Windows 10?
Процесс автоматического обновления Windows может завершиться ошибкой 0xc1900130. Она происходит из-за разрыва соединения между компьютером и Центром обновления Windows. Узнаем подробнее способы ее решения.
Причины ошибки
Существует ряд причин, которые препятствуют системе завершить обновление.
Прежде чем перейди к решениям, проверьте наличие свободного места на диске, а также запустите полную проверку ОС на вирусы.
Блокировка процесса установки антивирусом
По отзывам пользователей, в большинстве случаев к ошибке 0xc1900130 был причастен антивирус AVG. Также не исключается, что заблокировать обновление могут и другие программы защиты.
Чтобы исключить причастность антивируса к этой ошибке, отключите его защиту в реальном времени. Для этого кликните правой кнопкой мыши на значок в системном трее и выберите соответствующую опцию. Также ее можно отключить в настройках антивирусной программы.
После повторите установку ожидающего обновления. Если продолжаете сталкиваться с ошибкой 0xc1900130, полностью удалите антивирус с помощью деинсталлятора программы. Но предпочтительнее воспользоваться утилитой Revo Uninstaller, которая способна очистить все остаточные файлы, которые могут еще вызывать проблему.
Отключение драйвера Intel RST
Еще одной распространенной причиной является конфликт, который возникает в результате несовместимости драйвера iastorac.sys с операционной системой. Этот компонент технологии хранения Intel Raid может заблокировать соединение с Центром обновления Windows. Для устранения ошибки 0xc1900130 его нужно переименовать или скопировать в другое место.
В Проводнике перейдите в каталог, который содержит этот файл:
Кликните правой кнопкой мыши на iastorac.sys и выберите переименовать, например, iastorac-sys.old, или переместите его в другое место, чтобы Windows не смог его обнаружить.
После перезагрузки компьютера и посмотрите, возникает ли сбой с кодом 0xc1900130 при попытке обновить ОС.
Сброс компонентов Центра обновления Windows
Сбой может возникнуть через повреждение компонентов и зависимостей, которые используются системой при обновлении. Когда ОС не может их обнаружить, завершает установку ошибкой с кодом 0xc1900130. Для восстановления функции попробуйте сбросить компоненты центра.
Наберите по очереди команды, подтверждая выполнение каждой на Enter:
net stop wuauserv
net stop cryptSvc
net stop bits
net stop msiserver
ren C:WindowsSoftwareDistribution SoftwareDistribution.old
ren C:WindowsSystem32catroot2 Catroot2.old
net start wuauserv
net start cryptSvc
net start bits
net start msiserver
Перезагрузите компьютер и проверьте, удалось ли исправить ошибку 0xc1900130
Возврат к предыдущему состоянию системы
Если при просмотре истории обнаружили, что ошибка препятствует только установке последнего пакета, попробуйте вернуть систему в предыдущее состояние. Возможно, с момента предыдущего обновления были внесены изменения в конфигурацию ОС или установлено программное обеспечение, которое препятствует установке и приводит к сбою 0xc1900130.
По умолчанию во всех последних версиях Windows включена функция сохранения снимков восстановления. Если ее не отключали выполните следующие шаги:
Кликните на кнопку «Далее», чтобы перейти в следующее окно. Установите флажок «Показать другие точки восстановления» и выберите одну из тех, которая была создана после последнего обновления.
В следующем окне нажмите на кнопку «Готово», чтобы запустить процесс восстановления. После попробуйте обновить ОС и посмотрите, решена ли проблема.
Источник
Процедуры разрешения
Относится к:
Уровень сложности раздела — 200 (средняя сложность).
Полный список тем в этой статье см. в разделе Устранение ошибок при обновлении до Windows 10.
В этой статье представлены некоторые распространенные причины и решения, связанные с определенными кодами ошибок обновления. При сбое обновления Windows 10 вы можете записать выводимый код ошибки или найти его в журнале событий Windows или в файлах журнала программы установки (например, setuperr.log) и просмотреть причину и решения, приведенные в этой статье. Кроме того, вы можете запустить бесплатное средство SetupDiag, предоставляемое корпорацией Майкрософт, которое автоматически находит причину сбоя обновления.
0xC1900101
Часто наблюдаемый код результата — 0xC1900101. Этот код результата может быть создан на любом этапе процесса обновления, за исключением низкоуровневого этапа. 0xC1900101 — это универсальный код отката, который обычно указывает на наличие несовместимого драйвера. Несовместимый драйвер может привести к появлению синего экрана, зависанию системы и непредвиденной перезагрузке. Анализ вспомогательных журналов часто бывает полезным, например:
Журнал установки устройства особенно полезен, если откат происходит во время работы средства sysprep (код расширения 0x30018).
Чтобы устранить откат, возникший из-за конфликтов драйверов, попробуйте запустить программу установки с минимальным набором драйверов и программ автозапуска, выполнив чистую загрузку перед началом обновления.
См. следующие общие процедуры устранения неполадок, связанные с кодом результата 0xC1900101.
| Код | Решение | Причина |
|---|---|---|
| 0xC1900101 — 0x20004 | Удалите антивирусные приложения. Удалите все неиспользуемые устройства SATA. Удалите все неиспользуемые устройства и драйверы. Обновите драйверы и BIOS. |
Программа установки Windows обнаружила ошибку на этапе SAFE_OS во время операции INSTALL_RECOVERY_ENVIRONMENT. Обычно это вызвано устаревшими драйверами. |
| 0xC1900101 — 0x2000c | Отключите все периферийные устройства, подключенные к системе, за исключением мыши, клавиатуры и дисплея. Обратитесь к поставщику оборудования за обновленными драйверами устройств. Убедитесь, что параметр «Загрузить и установить обновления (рекомендуется)» принят в начале обновления. |
Программа установки Windows обнаружила неопределенную ошибку во время применения Wim на этапе WinPE. Обычно это вызвано устаревшими драйверами |
| 0xC1900101 — 0x20017 | Убедитесь, что все, что драйверы обновлены. Откройте файлы Setuperr.log и Setupact.log в каталоге %windir%Panther и найдите проблемные драйверы. Дополнительные сведения см. в разделе Расположения файлов журнала для программы установки Windows Vista, Windows 7, Windows Server 2008 R2, Windows 8.1 и Windows 10. Обновить или удалить проблемные драйверы. |
Драйвер выполнил недопустимую операцию. Windows не удалось выполнить миграцию драйвера, будет произведен откат операционной системы. Это ошибка загрузки SafeOS, которую обычно вызывают драйверы или программное обеспечение для шифрования диска сторонних поставщиков. |
| 0xC1900101 — 0x30018 | Отключите все периферийные устройства, подключенные к системе, за исключением мыши, клавиатуры и дисплея. Обратитесь к поставщику оборудования за обновленными драйверами устройств. В начале обновления необходимо дать согласие на «Загрузку и установку обновлений (рекомендуется)». |
Драйвер устройства перестал отвечать на запросы setup.exe во время обновления. |
| 0xC1900101 — 0x3000D | Отключите все периферийные устройства, подключенные к системе, за исключением мыши, клавиатуры и дисплея. Обновите или удалите драйвер дисплея. |
Возникла ошибка установки на этапе FIRST_BOOT при выполнении операции MIGRATE_DATA. Это может произойти из-за проблемы с драйвером дисплея. |
| 0xC1900101 — 0x4000D | Проверьте вспомогательные журналы отката на наличие файла setupmem.dmp или журналы событий на наличие непредвиденных перезагрузок или ошибок. Изучите журнал отката и определите код остановки. Журнал отката находится в папке $Windows. BTSourcesRollback. Ниже приведен пример анализа. Этот пример представляет не все случаи: Сведения SP Обнаружен сбой 0x0000007E Как правило, существует файл дампа для анализа сбоев. Если вы не знаете, как анализировать дамп, воспользуйтесь следующими основными процедурами для устранения неполадок. 1. Убедитесь, что на диске достаточно места. |
Произошел откат из-за проблемы с конфигурацией драйверов. Возникла ошибка установки на втором этапе загрузки во время выполнения операции MIGRATE_DATA. Это может произойти из-за несовместимых драйверов. |
| 0xC1900101 — 0x40017 | Выполните чистую загрузку Windows и попытайтесь обновиться до Windows 10. Дополнительные сведения см. в разделе Выполнение «чистой» загрузки в Windows. Убедитесь, что выбран параметр «Загрузить и установить обновления (рекомендуется)». Компьютеры, на которых установлена Citrix VDA Эта проблема возникает из-за того, что на компьютере установлен виртуальный агент доставки Citrix (VDA). Виртуальный агент доставки Citrix устанавливает драйверы устройств и драйвер-фильтр файловой системы (CtxMcsWbc). Этот драйвер-фильтр Citrix не позволяет обновлению записать изменения на диск, поэтому обновление не удается завершить, и система выполняет откат. Разрешение Эту проблему можно обойти двумя способами: Обходной путь 1 1. Удалите Citrix VDA с помощью программы установки VDA (VDAWorkstationSetup_7.11). Обходной путь 2 Если не удается удалить Citrix VDA, выполните описанные ниже действия, чтобы устранить эту проблему. 1. В редакторе реестра перейдите в следующий подраздел:
Заявления об отказе от ответственности за стороннюю продукцию |
Не удалось выполнить обновление до Windows 10 после второй перезагрузки. Обычно это вызвано проблемным драйвером. Например: драйверы антивирусных фильтров или драйверы шифрования. |
0x800xxxxx
Также важно понимать коды результата, начинающиеся с цифр 0x800. Эти коды указывают на общие ошибки операционной системы и не являются уникальными для обновления Windows. К примерам относятся время ожидания, неработающие устройства и неожиданная остановка процесса.
См. следующие общие процедуры устранения неполадок, связанные с кодом результата 0x800xxxxx.
| Код | Решение | Причина |
|---|---|---|
| 80040005 — 0x20007 | Эта ошибка может быть вызвана несколькими причинами. Попробуйте быстрые исправления, а если они не помогут, проанализируйте файлы журналов, чтобы определить проблему и способ ее устранения. | Возникла неопределенная ошибка драйвера на этапе SafeOS. |
| 0x80073BC3 — 0x20009 0x80070002 — 0x20009 0x80073B92 — 0x20009 |
Эти ошибки возникают во время анализа и проверки раздела и могут быть вызваны наличием нескольких системных разделов. Например, если вы установили новый системный диск, но не отключили предыдущий системный диск подключен, это может привести к конфликту. Чтобы устранить ошибки, отсоедините или временно отключите диск, который содержит неиспользуемый системный раздел. Диск можно подключить снова после завершения обновления. Кроме того, можно удалить неиспользуемый системный раздел. | Не удается найти запрошенное системное устройство, произошло нарушение совместного доступа или существует несколько устройств, отвечающих условиям идентификации. |
| 800704B8 — 0x3001A | Отключите или удалите антивирусные приложения сторонних разработчиков, отсоедините все ненужные устройства и выполните чистую загрузку. | Расширенная ошибка возникла на первом этапе загрузки. |
| 8007042B — 0x4000D | Проанализируйте файлы журналов, чтобы определить файл, приложение или драйвер, которые не удается перенести. Отключите, обновите, удалите или замените устройство или объект. | Возникла ошибка установки на втором этапе загрузки во время выполнения операции MIGRATE_DATA. Эта проблема может возникать из-за файловой системы, приложений или драйверов. |
| 8007001F — 0X3000D | Проанализируйте файлы журналов для определения файлов или записей реестра, которые блокируют перемещение данных.
Эта ошибка может быть вызвана проблемой с профилями пользователей. Эта ошибка может возникнуть из-за поврежденных записей реестра в разделе HKLMSOFTWAREMicrosoftWindows NTCurrentVersionProfileList или недопустимых файлов в каталоге Users. Примечание. Если предыдущее обновление не было завершено, в каталоге Windows.oldUsers могут присутствовать недопустимые профили. Чтобы исправить эту ошибку, убедитесь, что удаленные учетные записи больше не отображаются в реестре Windows и что файлы в каталоге Users являются допустимыми. Удалите недопустимые файлы или профили пользователей, которые являются причиной этой ошибки. Определенные файлы и профили, которые являются причиной ошибки, записываются в файлы журнала установки Windows. |
Возникла ошибка установки на этапе FIRST_BOOT во время операции MIGRATE_DATA. |
| 8007001F — 0x4000D | Проанализируйте файлы журналов, чтобы определить устройство, которое не работает. Отключите, обновите или замените устройство. | Общий сбой: присоединенное к системе устройство не работает. |
| 8007042B — 0x4001E | Эта ошибка может быть вызвана несколькими причинами. Попробуйте быстрые исправления, а если они не помогут, проанализируйте файлы журналов, чтобы определить проблему и способ ее устранения. | Возникла ошибка установки на втором этапе загрузки во время выполнения операции PRE_OOBE. |
Другие коды результатов
Другие коды ошибок
Коды ошибок
Причина Способ устранения 0x80070003— 0x20007 Возник сбой во время установки драйверов на этапе SafeOS. Проверьте драйверы устройств на компьютере и проанализируйте файлы журналов, чтобы определить проблемный драйвер. 0x8007025D — 0x2000C Эта ошибка возникает, если метаданные ISO-файла повреждены. «Повторно скачайте ISO-образ или носитель и повторите попытку обновления.
Или же повторно создайте установочный носитель в средстве создания носителя.
0x80070490 — 0x20007 Существует несовместимый драйвер устройства. Проверьте драйверы устройств на компьютере и проанализируйте файлы журналов, чтобы определить проблемный драйвер. 0xC1900101 — 0x2000c Возникла неизвестная ошибка на этапе SafeOS во время применения WIM. Это может быть вызвано устаревшим драйвером или повреждением диска. Запустите программу checkdisk для восстановления файловой системы. Дополнительные сведения см. в разделе Быстрые исправления данного руководства.
Обновите драйверы на компьютере и выберите параметр «Загрузить и установить обновления (рекомендуется)» в процессе обновления. Отключите все устройства, кроме мыши, клавиатуры и дисплея. 0xC1900200 — 0x20008 Компьютер не соответствует минимальным требованиям для скачивания или обновления до Windows 10.
Изучите разделе Технические характеристики Windows 10 и проверьте, соответствует ли компьютер минимальным требованиям.
Изучите журналы на наличие сведений о совместимости. 0x80070004 — 0x3000D
Это проблема с переносом данных на первом этапе загрузки. Существует несколько возможных причин. Проанализируйте файлы журналов, чтобы определить проблему. 0xC1900101 — 0x4001E Возникла ошибка установка на этапе SECOND_BOOT во время операции PRE_OOBE. Это общая ошибка, которая происходит на этапе первого включения компьютера. Изучите общие процедуры устранения неполадок, описанные в разделе 0xC1900101 данного руководства. 0x80070005 — 0x4000D Возникла ошибка установки на этапе SECOND_BOOT во время операции MIGRATE_DATA. Эта ошибка означает, что при попытке переноса данных было отказано в доступе. Проанализируйте файлы журналов, чтобы определить точку данных, которая сообщает о проблемах с доступом. 0x80070004 — 0x50012 Программе установки Windows не удалось открыть файл. Проанализируйте файлы журналов, чтобы определить точку данных, которая сообщает о проблемах с доступом. 0xC190020e
0x80070070 — 0x50011
0x80070070 — 0x50012
0x80070070 — 0x60000 Эти ошибки указывают, что на компьютере недостаточно свободного места для установки обновления. Для обновления компьютера до Windows 10 требуется 16 ГБ свободного места на диске для 32-разрядной операционной системы и 20 ГБ — для 64-разрядной операционной системы. Если не хватает места на диске, попробуйте освободить его перед продолжением обновления.
Если устройство позволяет это, вы можете использовать внешний USB-накопитель для обновления. Программа установки Windows создаст резервную копию предыдущей версии Windows на внешнем USB-накопителе. Емкость внешнего диска должна быть не менее 8 ГБ (рекомендуется 16 ГБ). Внешний диск должен быть отформатированном с файловой системой NTFS. Диски, отформатированный с файловой системой FAT32, могут вызывать ошибки из-за ограничений размера файла для FAT32. USB-накопители предпочтительнее SD-карт, потому что драйверы для SD-карт не переносятся, если устройство не поддерживает режим ожидания с подключением.
Ошибки современной установки
Кроме того, см. следующий список с кодами ошибок современной установки (mosetup) с кратким описанием причины.
Источник
Содержание
- STOP BSOD 0x00000024 решение ошибки в Windows
- Описание ошибки
- Причины возникновения
- Исправляем ошибку, возможные решения
- windows 10 error code:0xc0000242
- Ответы (2)
- How to fix the Boot configuration Error 0xc0000242 on Windows 10
- Fix: “Your PC needs to be repaired” Error 0xc0000242
- 1. Use the Startup Repair
- 2. Perform Disk Checkup
- 3. Scan the system files using SFC
- 4. Rebuild BCD code
- 5. Create Boot Configuration Data
- 6. Clean install Windows 10
STOP BSOD 0x00000024 решение ошибки в Windows
Исключение, описываемое шестнадцатеричным числом 0х00000024, связано с неправильной работой подсистемы вводавывода, файловой системы и жесткого диска. Для устранения этих проблем необходимо провести пошаговую диагностику указанных компонентов, с целью локализации и исправления повреждений.
Описание ошибки
Стоп-код 0х00000024 описывается символическим именем NTFS_FILE_SYSTEM. Система выбрасывает данный тип исключения, если встречает критическую ошибку файловой системы NTFS. Документация Майкрософт сообщает, что исключительная ситуация такого типа генерируется драйвером ntfs.sys.
Этот драйвер представляет логическую оболочку между объектами файловой системы NTFS и диспетчером вводавывода. Он обеспечивает интерфейс для системных запросов записи и чтения, обращенных к дисковому устройству.
Первый параметр описывает исходный файл и строку в этом файле, где возникло исключение. Данные об исходном файле закодированы в старших 16 битах шестнадцатеричного числа параметра. Младшие 16 бит описывают номер строки.
Если стек вызовов содержит вызов инструкции NtfsExceptionFilter, то во второй параметр заносится адрес записи исключения, третий параметр в этом случае содержит описание адреса контекста записи.
Четвертый параметр обычно не используется, а зарезервирован на будущее.
Причины возникновения
Стоп-код 0х00000024 генерируется в режиме ядра, так как драйвер файловой системы NTFS расположен на уровне привилегированных вызовов и компонент. Эта ошибка не обрабатывается, поэтому возникает синий экран смерти и полный отказ Windows. Причины возникновения такой исключительной ситуации ограничиваются привилегированным уровнем ядра Windows и подключенными дисковыми устройствами (HDD, флешка).
- Повреждения жесткого диска и, так называемые, «бэд»-сектора (bad sectors — сбойные блоки) поверхности — система не может прочесть и записать данные в поврежденный сектор.
- Повреждения файловых структур и атрибутов NTFS, описывающих данную систему. Например, повреждения файла $Secure, содержащего совместно используемые идентификаторы доступа.
- Повреждения драйвера жесткого диска (SATA/IDE интерфейс), которые делают невозможным запись и считывание данных с винчестера.
- Истощение пула доступной не подкачиваемой памяти, когда другому драйверу объект из пула не может быть предоставлен в силу наличия ограниченного ресурса.
- В результате повреждения IRP-пакета, которым описывается упаковка большинства запросов компонентов системы к драйверу определенного оборудования (через IOCallDriver).
- Сильная фрагментация данных жесткого диска.
- Появление ошибки возможно в результате действия драйверов антивирусных приложений, осуществляющих наблюдение за состоянием файловой системы и диска.
Исправляем ошибку, возможные решения
Ошибка NTFS_FILE_SYSTEM возникает в результате сбоя системных файлов, атрибутов файловой системы NTFS и повреждений дискового устройства. Поэтому ее «лечение» предполагает восстановление поврежденных системных файлов Windows или комплексную диагностику и восстановление накопителя.
- Прежде всего, исследуйте журнал событий на наличие информации о критических ошибках, приведших к сбою системы и неожиданному завершению ее работы. В журнале событий отображается дополнительная информация об источнике сбоя (драйвер или системная служба).
- Понадобится отключить антивирусные сканеры и дополнительные инструменты приложений-дефрагментаторов, осуществляющих мониторинг состояния файловой системы. Вполне возможно, что исключение возникает по вине компонентов, мониторящих диск.
- Осуществите проверку на предмет повреждений дисковой подсистемы. Проверка на наличие сбойных блоков, секторов зависания, состояние SMART параметров. Воспользуйтесь для этого, например, приложением VictoriaHDD.
- Проверьте жесткий диск и исправьте структурные повреждения файловой системы, ее файлов метаданных применив системную утилиту chkdsk с ключами /f и /r. Выбрав нужный том в проводнике для «лечения», вызовите из его контекстного меню команду «Свойства». В открывшемся окне найдите раздел «Сервис» и нажмите кнопку «Проверить».
Также, эту процедуру можно запустить в командной строке. Проверка и исправление системного тома производятся только при отключенном диске, поэтому произойдет перезагрузка и система осуществит процедуру.
windows 10 error code:0xc0000242
Синий экран, пишет:
Не удалось загрузить операционную систему, так как ядро отсутствует или содержит ошибки.
Yuo’ll need to use recovery tools. и т.д.
Восстановить с помощью оригинального диска Windows 10(восстановление при загрузке) не удалось.
Как восстановить систему?
Ответы (2)
Добрый день, Dmitry Chekunov,
Спасибо за обращение в Microsoft Community.
Попробуйте создать носитель для установки Windows 10 и обновить систему с его помощью.
Если данная информация была полезна, пожалуйста, отметьте её как ответ.
Был ли этот ответ полезным?
К сожалению, это не помогло.
Отлично! Благодарим за отзыв.
Насколько Вы удовлетворены этим ответом?
Благодарим за отзыв, он поможет улучшить наш сайт.
Насколько Вы удовлетворены этим ответом?
Благодарим за отзыв.
1. загрузился с диска Wondows PE, с установочного диска Windows 10 переписал файл WINDOWSsystem32ntoskrnl.exe
2. пробрема частично устранилась, эту ошибку уже не выдавал, но попрежнему не грузился, синий экран смерти продолжал появляться при загрузке с системного диска
загрузился с диска Wondows PE, запустил Tjtal Commander, в поиске ноабрал: ntoskrnl.exe; скопировал файл c:WINDOWSWinSxSamd64_microsoft-windows-os-kernel_31bf3856ad364e35_10.0.10240.17022_none_742387694eda98e4ntoskrnl.exe в WINDOWSsystem32 (самый последний до изменения)
3. после перезагрузки комп ожил наполовину, загрузил Safe mode, комп откатил последние обновления виндовс.
4. сделал полную резервную копию системы на внешнем диске (заняло 400 Gb)
5. Установил обновления Windows, проболема появилась вновь.
6. Восстановил windows с резервной копии
7. ОТКЛЮЧИЛ ОБНОВЛЕНИЯ WINDOWS 10, компьютер пока работает, но при первой установке обновлений проблема повториться.
Как НАВЕЧНО (навсегда, постоянно, пожизненно) отключить обновления WINDOWS.
Как перенести папку USERS с маленького SSD на другой диск БЕЗ ПОТЕРЬ ДАННЫХ.
How to fix the Boot configuration Error 0xc0000242 on Windows 10
The Boot Configuration error 0xc0000242 is pretty common that several users encounter while signing into their Windows 10 device. In this, you simply can’t access the desktop screen and repeatedly get a Blue Screen with an error message that reads – “Recovery Your PC needs to be repaired”. Today, in this blog, we discuss the probable reasons and six possible workarounds that fix this boot sector issue.
The Boot Configuration error 0xc0000242 occurs primarily due to missing BCD (Boot Configuration Data) and corrupt Windows integrity. Disk space fully occupied or wrongly configured PC partition may also lead to the above error message. To get rid of this nagging issue, one should run the Startup repair. This method does help to fix the underlying reasons, however, if not, use Disk Cleanup, run SFC as the repairing tool, etc. Besides, the rebuilding of BCD codes and the clean installation of the OS are some advanced solutions to fix this system crashing error. Let’s explore the workarounds in detail –
Fix: “Your PC needs to be repaired” Error 0xc0000242
To solve the Boot configuration error 0xc0000242, use the following methods –
1. Use the Startup Repair
If you are getting the error 0xc0000242 on your system, you must not be able to log into your Desktop Screen. In such scenarios, you should use the Startup repair utility by Microsoft. This will definitely work as a recovery tool to diagnose the ongoing issue. Here’s how to proceed –
- Insert the Windows installation media like USB flash device, DVD and Restart the PC.
- When the BIOS is loading, press the supported functional keys (Del, F2, F5, F9, F11 backspace, etc) to enter inside the boot mode.
- When the Windows Setup page comes up, select your preferred language followed by the Next button.
- Next, move to the bottom and hit Repair your computer.
- Click Troubleshoot thereafter Startup Repair among the six available options. See the Snapshot below –
- After completing the startup repair, Restart your system and check if you can log in to PC normally. If you still encounter the Boot Configuration error 0xc0000242, read the next fixes –
2. Perform Disk Checkup
The missing system files sometimes may also cause “Your PC needs Restart” BCD issue. Hence, one must look for any corrupt files using the Disk-Cleanup tool and repair the same (if found). Here are the steps to work upon –
- Attach the Windows installation media to its respective port and Restart the PC.
- When the Windows Setup starts, select your favorite language then Next to go ahead.
- On the Advanced options page, hit Repair your computer link.
- Afterward, click the Command Prompt option.
- On the elevated prompt, copy/paste the following code and press the Enter key.
chkdsk c: /f /r
- Here, C: is the root drive (where OS lies), change it depending upon your Windows installation drive.
- On the confirmation message, hit Y to authenticate the execution.
Note: If you don’t know which one is the root drive, run the following codes separately –
- Lastly, check whether you successfully resolve the Boot configuration error 0xc0000242 or not.
3. Scan the system files using SFC
In case, the error still lies even after performing the disk cleanup, use SFC code to repair the corrupt system files. This is an effective command line that checks and repairs any obsolete files that lie inside your PC. Follow the below procedure to perform this task –
Note: Before proceeding to the following steps, enter into the Safe mode on your PC.
- Type Command Prompt in the search bar (Win & S).
- Do the right-click on the well-matching result and choose Run as administrator.
- When the UAC prompts, tap Yes to allow the access.
- On the elevated wizard, type sfc/scannow and press the Enter key.
- The scanning process will begin now, wait for a while as this takes a few minutes to complete.
- After completing the task, Restart your PC so as to confirm the recent changes.
4. Rebuild BCD code
Sometimes, the Boot Configuration Data may corrupt itself thus leading to the failed error message, “Your PC needs to be repaired” Error 0xc0000242. To repair such damages, you should rebuild the BCD code using the Bootrec.exe tool. Here’s how to proceed –
- At first, insert the Windows Installation Media at its port and Restart the computer.
- Navigate to the following address sequentially to launch the command prompt.
Language-> Next-> Repair your computer-> Command Prompt
- Near the blinking cursor, execute the following codes one by one –
bootrec.exe /Rebuildbcd
bootrec.exe /Fixmbr
bootrec.exe /Fixboot
- If the above codes don’t work, run these alternate codes instead –
bcdedit /export C:BCD_Backup
c:
cd boot
attrib bcd -s -h -r
ren c:bootbcd bcd.old
bootrec /RebuildBcd
- Type exit and press Enter key to come out of the console area.
- Lastly, Restart your PC.
5. Create Boot Configuration Data
After rebuilding the BCD codes, check whether the error 0xc0000242 still prevails or not. If yes, you should create BCD codes manually to solve this issue. Here are the steps to work upon –
Note: The safe mode uses limited drivers and applications to enter the login screen. Hence, open the PC into Safe Mode first then apply the below steps –
- Get the desktop screen, right-click on the Windows icon and choose the Run option.
- On the succeeding dialog, type cmd and simultaneously press Ctrl+Shift+Enter keys.
- If the User Account Control window comes up, tap Yes to permit the access.
- Here, type the command bcdboot c:windows and press the Enter key.
- The above code copies the existing images of BCD files and recreates a similar boot configuration file on the root partition.
- Finally, Restart your system and check if you can access the Windows Screen normally without error 0xc0000242 or not.
6. Clean install Windows 10
In case, all of the above workarounds fail, you are left with the clean installation of Windows as the last choice. This will remove all system files and install the fresh copy of Windows 10. Here is how to do –
Note: The clean Windows installation deletes all documents and you might lose your personal data. Hence, before going through the below steps, make a full backup of the entire OS.
- Firstly, insert the USB device having a BIOS file to its respective port and Reboot your PC.
- When the Windows is loading, press the supportive function keys i.e. Del, F2, F11, F9, ESC or backspace.
- Once you enter into the boot sequence, click Next to launch the Setup wizard.
- Tap the Install now button to proceed further –
- Check “accept the license” terms then Next again to proceed ahead.
- Now, pick the Custom: Install Windows only advanced option.
- On the Windows Setup page, select each partition separately and hit Delete then Next again.
- You will receive the OOBE wizard, follow the onscreen guide to complete the remaining processes.
After completing the above method, hopefully, you will succeed to fix the Boot Configuration error 0xc0000242.
Версия операционной системы Windows 10 October 2020 Update (20H2) стала доступной для установки на совместимых компьютерах. Здесь есть новые функциональные возможности и изменения существующих по сравнению с версией May 2020 Update (2004). Это десятое крупное обновление Windows 10 и второе в 2020 году.
20H2 и 2004 обладают одинаковой файловой системой, поэтому новая версия предлагается в виде накопительного обновления для компьютера под управлением May 2020 Update и полная переустановка системы не потребуется. Если у вас на компьютере более старая версия Windows 10, вроде November 2019 Update, установка будет длиться дольше.
Обычное обновление Windows 10 происходит без проблем, но иногда они все же случаются. Такие проблемы могут быть связаны с изменениями и новшествами в системе. Иногда может быть виновата конфигурация конкретного компьютера, его компоненты, устаревшие драйверы, несовместимые программы.
В этой статье мы рассмотрим наиболее известные проблемы при установке October 2020 Update и варианты их устранения.
Как решить проблемы при обновлении до October 2020 Update
При обновлении Windows 10 могут возникнуть проблемы двух видов. Первые наиболее распространённые, это проблемы с активацией, хранилищем, центром обновления Windows. Они могут быть не связаны конкретно с версией October 2020 Update.
Во втором случае виноваты баги в конкретном обновлении. Обычно сложности возникают во время установки обновления из-за несовместимости драйверов и приложений. Также могут возникнуть неполадки после установки обновлений.
В этой статье мы рассмотрим проблемы обоих типов и варианты их решения. Неважно, устанавливаете вы обновление поверх May 2020 Update, пользуетесь центром обновления Windows, Media Creation Tool или Update Assistant.
Как исправить ошибки при установке через центр обновления Windows
Microsoft всегда рекомендуют использовать центр обновления Windows, но и здесь могут быть неполадки в работе.
Ошибки в центре обновления Windows зачастую трудно определить. Для этого можно использовать инструменты устранения неполадок.
Для решения проблем с загрузкой October 2020 Update через центр обновления Windows сделайте следующие:
- Откройте приложение «Параметры».
- Перейдите в раздел «Обновление и безопасность».
- Откройте «Устранение неполадок».
- Нажмите «Дополнительные средства устранения неполадок».
- Выберите раздел «Центр обновления Windows».
- Нажмите на кнопку «Запустить средство устранения неполадок».
- Если появится, нажмите на кнопку «Применить это исправление».
Примечание: если кнопка не появилась, это не означает, что решение не сработало. Инструмент запустит автоматический скрипт для исправления распространённых проблем. Если будет найдено что-то ещё, появится кнопка «Применить это исправление».
- Продолжайте выполнять указания на экране.
- Перезагрузите компьютер.
После завершения этих шагов можно пользоваться центром обновления Windows.
В случае появления ошибки 0xc1900223 возникают проблемы со скачиванием обновления и сделать ничего нельзя. Можно попытаться скачать обновление позже.
Как исправить ошибку 0x800F0922
Если при нажатии на кнопку «Скачать и установить» появляется ошибка 0x800F0922, невозможно подключиться к серверу для скачивания файлов или зарезервированный системный раздел заполнен и места не хватает.
Закройте подключение VPN
Если есть проблемы с подключением при скачивании обновления, может быть виновато VPN. Для продолжения нужно отключить VPN.
- 1. Нажмите на иконку «Сеть» в панели задач.
- Выберите подключение VPN.
- Нажмите кнопку «Отключить».
Если у вас сторонний VPN-клиент вместо встроенного в Windows 10, используйте его интерфейс для отключения.
Изменение размера системного зарезервированного раздела
Иногда антивирус и другие сторонние приложения безопасности могут хранить данные в зарезервированном системном разделе и блокировать установку обновления Windows 10.
Можно быстро решить эту проблему, используя стороннюю программу для изменения размера раздела. Он должен быть не меньше 500 Мб. Или можно выполнить чистую установку Windows 10, которая решит эту проблему и устранит проблемы с производительностью и другие.
Как исправить ошибку 0x80073712
Ошибка 0x80073712 означает, что нужные для установки файлы отсутствуют или повреждены.
Необходимо удалить временные файлы обновления Windows.
- Откройте «Параметры».
- Перейдите в раздел «Система».
- Перейти в подраздел «Память».
- Под заголовком «Память» нажмите «Временные файлы» под основным разделом диска.
- Снимите выбор по умолчанию.
- Поставьте галочку напротив «Временные файлы установки Windows».
- Нажмите на кнопку «Удалить файлы».
После этого используйте центр обновления Windows снова.
Если ошибка сохранилась, для обновления можно воспользоваться Media Creation Tool.
Как исправить ошибку с зависанием загрузки в Update Assistant
Инструмент Update Assistant помогает устанавливать обновления, когда не срабатывают центр обновления Windows. Иногда и в нём могут быть проблемы в работе. Обычно они связаны с сетью и решить их можно двумя способами:
• Отключить сетевой кабель от компьютера или отключить беспроводное соединение при помощи кнопки в панели задач. Подождите минуту и подключитесь повторно, перезапустите Update Assistant.
• Перезагрузите компьютер и заново откройте Update Assistant.
Если проблема сохраняется, используйте для обновления Media Creation Tool.
Как исправить ошибки в Media Creation Tool
Утилита Media Creation Tool также может использоваться для обновления Windows 10 и для чистой установки. В её работе тоже могут быть проблемы.
Если Media Creation Tool зависает при скачивании обновления
Media Creation Tool скачивает установочные файлы и накопительные обновления. Иногда процесс скачивания зависает и обновление становится невозможным.
Если это происходит, сделайте следующие:
- Закройте Media Creation Tool.
- Откройте Media Creation Tool снова.
- Когда установочные файлы скачались, отключите сетевой кабель от компьютера или выключите беспроводную сеть.
После этого истечёт таймаут подключения и процесс установки продолжится.
Если Media Creation Tool не начинает установку
Если Media Creation Tool зависает при загрузке файлов обновления October 2020 Update, нужно начать процесс вручную.
- Откройте проводник.
- Перейдите по адресу C:ESDWindowssources.
- Дважды кликните по файлу Setupprep.exe.
После можно продолжать обновление Windows 10.
Если проблема не решилась, попытайтесь обновиться при помощи Update Assistant.
Как избавиться от проблем при обновлении с USB-диска
Если обновление не устанавливается с загрузочного USB-носителя, установочные файлы могут быть повреждены или отсутствовать. Для решения проблемы можно использовать Media Creation Tool, чтобы заново создать загрузочный носитель.
- Откройте сайт поддержки Microsoft https://www.microsoft.com/ru-ru/software-download/windows10
- В разделе «Использование средства для создания установочного носителя» нажмите «Скачать сейчас».
- Сохраните установочный файл на компьютер.
- Дважды нажмите на файл MediaCreationTool20H2.exe для начала установки.
- Нажмите кнопку «Принять».
- Выберите «Создать установочный носитель (USB-устройство флеш-памяти, DVD-диск или с ISO-файл) для установки Windows 10 на другом компьютере».
- Нажмите кнопку «Далее».
- Нажмите кнопку «Далее» снова.
- Выберите вариант «USB-диск».
- Нажмите кнопку «Далее».
- Выберите съёмный диск из списка.
- Нажмите кнопку «Далее».
- Нажмите кнопку «Завершить».
После этого будет создан новый установочный носитель. Если он не сработает снова, используйте другое устройство в качестве установочного носителя.
Как исправить ошибки 0x8007042B и 0x800700B7
Во время обновления при помощи Media Creation Tool или Update Assistant могут появиться ошибки 0x8007042B 0x4000D или 0x800700B7 0x2000A.
Они означают, что другой процесс, обычно сторонний антивирус, мешают обновлению.
Для решения закройте мешающие процессы и попробуйте выполнить обновление снова. Также можно сделать чистую установку Windows 10 или временно удалить конфликтующую программу.
Для удаления приложений в Windows 10 сделайте следующее:
- Откройте приложение «Параметры».
- Перейдите в раздел «Приложения».
- В подразделе «Приложения и возможности» выберите приложение.
- Нажмите кнопку «Удалить».
- Снова нажмите кнопку «Удалить».
- Выполняйте указания на экране.
После завершения этих шагов обновление должно пройти успешно.
Как исправить ошибку 0xC1900107
Ошибка 0xC1900107 означает, что устройство недавно было обновлено, но установочные файлы не удалены.
Для удаления этих файлов сделайте следующее:
- Откройте приложение «Параметры».
- Перейдите в раздел Система > Память.
- Нажмите на ссылку «Настроить контроль памяти или запустить его».
- В разделе «Освободить пространство сейчас» поставьте галочку «Удалить предыдущие версии Windows» и нажмите кнопку «Очистить сейчас».
После этого файлы предыдущей установки Windows будут удалены и можно будет обновлять систему.
Как исправить ошибку памяти 0x80070070
Windows 10 обладает функцией «Резервная память», которая резервирует часть пространства на жёстком диске для обновлений и временных файлов. Это пространство доступно не всегда и могут появляться связанные с памятью ошибки, такие как 0x80070070 – 0x50011, 0x80070070 – 0x50012, 0x80070070 – 0x60000.
- Откройте Параметры > Система > Память.
- В разделе «Память» нажмите «Временные файлы» на основном разделе жёсткого диска.
- Выделите объекты для удаления.
Подсказка: не удаляйте временные файлы установки Windows или установочные файлы Windows ESD, поскольку они могут быть нужны для обновления системы. - Нажмите кнопку «Удалить сейчас».
После этого устанавливайте обновление Windows 10.
Если пространства на диске недостаточно, подключите внешний жёсткий диск или флешку с объёмом свободной памяти не меньше 16 Гб. Процедура установки может использовать это временное хранилище.
Как исправить ошибку 0x80070002 0x20009
Ошибка 0x80070002 0x20009 означает, что в процессе установки не найдены нужные файлы.
Чтобы решить эту проблему, отсоедините подключенные компьютеру диски, включая флешки, кроме диска с установочными файлами.
Как исправить ошибку драйвера 0xC1900101
Если есть проблемы с драйверами, могут быть ошибки 0xC1900101 и 0x80090011. Коды ошибок следующие:
0xC1900101 — 0x2000c
0xC1900101 — 0x20017
0xC1900101 — 0x30017
0xC1900101 — 0x30018
0xC1900101 — 0x3000D
0xC1900101 — 0x4000D
0xC1900101 — 0x40017
Действия для исправления этих ошибок:
Оптимизация памяти
Для установки версии Windows 10 20H2 нужно не меньше 20 Гб свободного дискового пространства. Если вы видите ошибку 0xC1900101, может потребоваться удалить ненужные приложения и игры, перенести личные файлы на другой диск.
Отключение устройств
Если вы хотите минимизировать шансы на ошибки при установке обновления, отключите все ненужные периферийные устройства. Это внешние жёсткие диски, принтеры, устройства Bluetooth, USB, камеры и другие. После установки обновлений можно подключить их снова.
Обновите драйверы
При наличии ошибок 0xC1900101 и 0x80090011 нужно проверить последние версии драйверов.
Примечание: если вы скачиваете драйверы с сайта производителя устройства, следуйте указаниям там и пропустите описанные ниже шаги.
Для проверки обновлений драйверов сделайте следующее:
- Открой Параметры > Обновление и безопасность > Центр обновления Windows > Просмотреть необязательные обновления.
Примечание: данная ссылка доступна только в том случае, когда система обнаружила возможность обновить драйверы.
- Нажмите на список обновлений драйверов для просмотра.
- Выберите драйверы для обновления.
- Нажмите «Скачать и установить».
После попробуйте снова поставить обновление October 2020 Update.
Удаление приложений безопасности
Если появляются ошибки 0xC1900101 0x20017 и 0xC1900101 0x30017, виноваты могут быть приложения безопасности сторонних производителей. Может потребоваться временно отключить антивирусы и другие защитные приложения.
- Откройте Параметры > Приложения > Приложения и возможности.
- Выберите приложение безопасности.
- Нажмите на кнопку «Удалить».
- Снова нажмите на кнопку «Удалить».
Продолжайте выполнять указания на экране.
После попробуйте обновить Windows 10 до версии 20H2 и установите приложение безопасности обратно.
Исправление текущей установки Windows 10
Ошибка 0xC1900101 может означать проблемы с секущей установкой Windows 10. В таком случае можно воспользоваться утилитами Deployment Servicing and Management (DISM) и System File Checker (SFC) для восстановления текущей установки.
Восстановление жёсткого диска
Можно использовать инструмент командной строки CHKDSK для проверки и восстановления логических и некоторых физических ошибок на жёстком диске.
Закройте все приложения и:
- Откройте меню «Пуск»
- Наберите в поиске cmd и запустите от имени администратора.
- Наберите следующую команду и нажмите ввод:
chkdsk/f c: - Введите Y и нажмите ввод, чтобы задать расписание сканирования.
- Перезагрузите компьютер.
После перезагрузки инструмент начнёт автоматически сканировать диск для поиска ошибок на нём.
Чистая установка
Если вы получаете ошибку 0xC1900101, нужно использовать инструмент Media Creation Tool для выполнения чистой установки Windows 10 20H2.
Как исправить аппаратные ошибки 0xC1900200, 0xC1900202, 0x80300024
Ошибки 0xC1900200 – 0x20008, 0xC1900202 – 0x20008 означают, что на устройстве недостаточно памяти. Ошибка 0x80300024 показывает проблемы с жёстким диском.
Для проверки аппаратных характеристик компьютера сделайте следующее:
- Откройте Параметры > Система > О системе.
- Посмотрите перечень характеристик устройства.
Минимальные системные требования для установки Windows 10 следующие:
• Процессор: 1 ГГц или быстрее, SoC
• Оперативная память: 1 Гб для 32-разрядных и 2 Гб для 64-разрядных систем
• Жёсткий диск: 16 Гб свободного дискового пространства для 32-разрядных и 20 Гб для 64-разрядных существующих установок. 32 Гб дискового пространства для чистой установки.
• Видеокарты: DirectX 9 или новее с драйвером WDDM 1.0
• Монитор: 800 х 600
Подобные ошибки бывают на устаревших или дешёвых устройствах. В таком случае потребуется обновить соответствующие аппаратные компоненты.
Как исправить ошибку несовместимости драйверов 0x800F0923
В процессе установки может быть появиться ошибка 0x800F0923. Это проблема несовместимости с драйвером или приложением на компьютере.
Чаще всего виноваты драйвера видеокарты. Также это может быть старая программа, сторонний антивирус, устаревшие драйверы различного оборудования.
Если вы используете Update Assistant или Media Creation Tool, вы можете получить более подробную информацию о проблеме.
Если виноват драйвер, нужно скачать и установить последнюю версию драйвера с сайта производителя. Также можно поискать бета-версию драйвера. Иногда в драйверах могут встречаться баги, которые исправляют в следующих версиях.
Если у вас последняя версия драйверов, можно удалить их и продолжить процесс обновления. Затем можно установить эти драйверы обратно.
Исправление проблем с несовместимостью драйверов
Для удаления драйверов устройств на Windows 10 сделайте следующее:
- Откройте меню «Пуск».
- Наберите в поиске «Диспетчер задач» и откройте его.
- Раскройте список устройств.
- Нажмите правой кнопкой мыши по нужному устройству и выберите команду «Удалить устройство».
- Снова нажмите кнопку «Удалить».
После этого можно продолжать обновление Windows 10.
Исправление проблем с несовместимостью приложений
Если проблема в несовместимых приложениях, можно обновить приложение или удалить его перед обновлением Windows 10.
Для удаления приложения:
- Откройте Параметры > Приложения > Приложения и возможности.
- Выберите несовместимое приложение.
- Нажмите кнопку «Удалить».
- Нажмите кнопку «Удалить» снова.
- Выполняйте указания на экране.
После этого продолжите обновление Windows 10. Затем можно вернуть удалённое приложение.
Как исправить ошибку несовместимости 0xC1900208
Если обновить Windows 10 не удаётся, вы можете увидеть ошибку 0xC1900208 – 0x4000C. Она указывает на конфликт приложений.
Удалите комплектующие приложения. Процесс удаления приложений описан выше. После установки обновлений Windows 10 приложения можно вернуть.
Как исправить проблемы с завершением обновления Windows 10
При попытке обновиться до версии 20H2 или установить накопительное обновление могут быть следующие ошибки:
• Ошибка: Невозможно завершить установку обновлений. Отмена изменений. Не выключайте компьютер.
• Ошибка: Не удалось настроить обновления Windows. Отмена изменений.
Эти сообщения указывают на распространённые ошибки, которые блокируют установку обновления. Нужно найти точный код ошибки и просмотреть информацию о ней в интернете.
Чтобы найти код ошибки, сделайте следующее:
- Откройте Параметры > Обновление и безопасность > Центр обновления Windows > Просмотр журнала обновлений.
- Посмотрите код ошибки рядом с обновлением, которое не удалось установить.
После этого найдите информацию по данному коду в интернете. Например, на форумах Microsoft.
Как исправить проблему с чёрным экраном
Чёрный экран является распространённой проблемой во время или после установки обновления Windows 10. Скорее всего виноват драйвер видеокарты или предыдущее обновление установилось некорректно.
Если проблема сохраняется, обновление может быть несовместимо с вашим устройством и рекомендуется пока не устанавливать его.
Откат на предыдущую версию Windows 10 1909
Если вы недавно обновляли компьютер с October 2018 Update или более ранней версии, для удаления обновления October 2020 Update:
- Откройте Параметры > Обновление и безопасность > Восстановление.
- В разделе «Вернуться к предыдущей версии Windows 10» нажмите на кнопку «Начать».
- Выберите доступные причины.
- Нажмите кнопку «Далее».
- Нажмите кнопку «Нет, спасибо».
- Снова нажмите кнопку «Далее».
- Ещё раз нажмите кнопку «Далее».
- Нажмите кнопку «Вернуться на предыдущую версию».
После этого не стоит обновлять Windows 10, пока решение проблемы не будет найдено.
Откат на версию Windows 10 2004
Если вы недавно обновили компьютер с May 2019 Update, для удаления October 2020 Update:
- Откройте Параметры > Обновление и безопасность > Центр обновления Windows > Просмотр журнала обновлений.
- Нажмите «Удалить обновления» наверху страницы.
- Выберите в списке объектов Feature Update to Windows 10 20H2.
- Нажмите кнопку «Удалить».
- Нажмите «Да».
- Нажмите «Перезагрузить сейчас».
Если срок годности версии Windows 10 подходит к концу, система снова попробует обновиться до более новой версии.
Microsoft предлагает просмотреть список проблем на панели состояния Windows 10 https://docs.microsoft.com/en-us/windows/release-information/windows-message-center
Как исправить проблемы с сетью в October 2020 Update
Иногда в проблемах с обновлением может быть виновато сетевое подключение. Это могут быть потеря связи Wi-Fi и Ethernet, нестабильное подключение, нерабочий сетевой адаптер.
В таком случае причин может быть множество, включая драйверы, настройки, силу сигнала, качества кабеля, маршрутизатора, провайдера. Также может быть виноват баг в обновлении 20H2.
Если проблемы начались после установки October 2020 Update, скорее всего виноваты настройки системы или драйвер.
Решение сетевых проблем
Для решения сетевых проблем:
- Откройте Параметры > Сеть и интернет > Состояние.
- В разделе «Дополнительные сетевые параметры» нажмите «Средства устранения сетевых неполадок».
- Выполняйте указание на экране, если есть.
После этого устройство должно нормально подключаться к сети.
Сброс сети
Если предыдущий шаг не помог, можно сбросить сетевой адаптер до настроек по умолчанию.
- Откройте Параметры > Сеть и интернет > Статус.
- Внизу нажмите на ссылку «Сброс сети».
- Нажмите кнопку «Сбросить сейчас».
- Нажмите кнопку «Да».
После этого будут удалены и переустановлены все сетевые адаптеры и настройки сброшены до заводских.
Если это не помогает, может быть виноват баг в версии Windows 10 October 2020 Update.
Как исправить ошибку активации 0x803F7001
Когда копия Windows 10 активирована, не нужен ключ продукта при обновлении или чистой установке. Иногда бывает ошибка с сообщением «Windows не активирована» и кодом 0x803F7001.
Если так происходит, Windows 10 попытается выполнить активацию позднее. Вы можете попробовать использовать инструмент решения проблем с активацией.
Как свести к минимуму проблемы при обновлении до Windows 10 October 2020 Update
Хотя обновление на этот раз небольшое, всегда есть шанс столкнуться с ошибками при его установке и после. Если подготовиться, этот шанс будет меньше.
Создание временной резервной копии
Хотя процесс установки Windows имеет механизм безопасности для отмены изменений, если продолжать обновление невозможно, он может не сработать. Обновление может быть установлено, но при этом могут быть потеряны пользовательские данные. По этой причине рекомендуется создавать резервную копию.
Можно использовать программное обеспечение по вашему выбору или задействовать встроенный инструмент Windows 10. Файлы можно сохранить в облачном сервисе вроде Dropbox.
Создание точки восстановления
Если у вас компьютер на May 2020 Update, можно создать точку восстановления. Если что-то пойдёт не так, вы сможете вернуть систему в работоспособное состояние.
- Откройте меню «Пуск».
- Введите в поиск «Создание точки восстановления» и перейдите туда.
- Перейдите на вкладку «Защита системы».
- Выберите системный раздел жёсткого диска.
- Нажмите кнопку «Настроить».
- Выберите опцию «Включить защиту системы».
- Нажмите кнопку «Применить».
- Нажмите кнопку «Создать».
- Задайте название точки восстановления. Например, укажите дату создания.
- Нажмите кнопку «Создать».
- Нажмите кнопку «Закрыть».
- Нажмите кнопку OK.
После вы можете продолжить установку обновлений Windows 10. Если возникнут проблемы, вы сможете при помощи точки восстановления вернуть систему в работоспособное состояние.
Отключение необязательных периферийных устройств
На Windows 10 проблемы иногда возникают из-за подключенных к компьютеру устройств, без которых можно обойтись. Это флешки, внешние диски, карты памяти, принтеры, сканеры, устройства Bluetooth, без которых компьютер способен работать.
Перед обновлением до 20H2 можно отключить их от компьютера. Достаточно только монитора, клавиатуры, мыши, подключения к интернету. После установки обновления устройства можно подключить обратно.
Удаление необязательных приложений
Старые приложения или приложения с ошибками могут привести к проблемам с совместимостью с обновлением Windows 10. Чтобы таких проблем не возникло, можно временно удалить необязательные приложения, вроде сторонних антивирусов.
- Откройте Параметры > Приложения > Приложения и возможности.
- Выберите в списке приложение и нажмите на кнопку «Удалить».
- Нажмите «Удалить» снова.
- Выполняйте указания на экране.
После обновления Windows 10 можно повторно установить удалённое приложение.
Если у вас установлен сторонний антивирус или брандмауэр, ищите на сайте разработчика информацию о том, как временно отключить их или удалить.
Отключение лимитного соединения
Если у вас лимитное подключение к интернету, обновление не будет скачиваться через центр обновления Windows. Подключитесь к другой сети или отключите лимитное соединение, если у вас хватает трафика.
Для отключения лимитного соединения:
- Откройте Параметры > Сеть и интернет.
- Нажмите Wi-Fi или Ethernet.
- Выберите вашу активную сеть.
- В разделе «Лимитные подключения» отключите переключатель «Задать как лимитное подключение».
После этого обновление должно скачаться.
Выполнение чистой установки
Если вы попробовали все описанные выше варианты и обновление всё равно не устанавливается, может помочь чистая установка Windows 10.
Это рекомендуемый метод, который позволит установить чистый вариант Windows 10 и решить проблемы с производительностью и другие.
Для установки нужно создать загрузочный носитель при помощи Microsoft Media Creation Tool. С него вы сможете загрузить компьютер и начать установку Windows 10.
Заключение
Windows 10 October 2020 Update является небольшим обновлением и не требует переустановки системы на версии May 2020 Update. Это означает минимальный риск проблем при установке. Компьютеры на более старых версиях Windows 10 имеют большую вероятность столкнуться с проблемами при обновлении.
В этой статье мы рассказали о возможных проблемах и вариантах их решения при помощи центра обновления Windows, Media Creation Tool и Update Assistant.
Обычно не рекомендуется обновлять Windows 10 сразу после появления очередной версии. Нужно дождаться данных с других компьютеров и проверки различных аппаратных и программных комбинаций. Стоит подождать выпуска нескольких дополнительных небольших обновлений, прежде чем вручную начинать процесс установки 20H2.
После очередного обновления ОС Windows до Windows 10 20H2 у некоторых пользователей возникает неприятная ситуация. А именно отсутствие возможности пуска «обновления на месте» с помощью инструментария от Майкрософт. Кроме того, в момент обновы выскакивает error 0x8007000d; 0xc1900223; 0x80242016; 0x80070002; 0x8024000b; 0x800704c7; ошибка 0xc1900101.
Оглавление
- 1 Что делать, если не получается обновиться до 20H2?
- 2 Обновите драйвера.
- 3 Windows Update.
- 4 Необязательное обновление.
- 5 Откат c 20H2 до версии 2004.
Знающие пользователи ОС Windows пользуются программой Microsoft Creation Tool. Эта утилита хороша тем, что с ее помощью можно с легкостью обновиться. Принцип работы такой. Ваши битые файлы замещаются на файлы с серверов Microsoft. Таким образом происходит замещение файлов и обновление протекает спокойно, без ошибок.
Ранее эта программа позволяла в момент обновления выбирать желаемый вариант обрабатывания личных данных и файлов, хранящихся на вашем ПК.
- В момент обновы вы могли сохранить свои документы, и видеофайлы, музыку и др.
- Резервация личных файлов (архивирование).
- Ничего не сохранять.
С выходном обновления, такая возможность отсутствует. Необходимо заранее думать о сохранении необходимых в дальнейшем файлов, данных и папок. Теперь происходит полная установка (переустановка/обновление) Windows. Все файлы и данные удаляются.
Обновите драйвера.
Microsoft уведомили пользователей о возможности появлении всяческих error-сообщений при обнове 20н2 с некоторыми конфигурациями.
- Возможное появление blue screen «синий экран смерти» при использовании аудиодрайверов Conexant или Synaptic.
- Может появляться fatal error или иные сбои в работе Windows 10 если используется аудиодрайвер Conexant ISST.
- Для юзеров, пользующихся Microsoft IME на китайском и японском.
Простыми словами, если у вас стоят дрова Conexant или Synaptic, вы не сможете сделать обнову Windows до 20н2. Система обновления Windows вам попросту не предложит это сделать.
Поэтому Microsoft советует обновить дрова и удостовериться, что ПК поддерживает свежее обновление (т.е. корректно работает и дровами). Скорее всего проблема пропадет после обновы дров до актуальной версии.
Windows Update.
Воспользуйтесь онлайн помощником обновления Виндоус если у вас возникают ошибки в момент обновления. Необходимо стабильное интернет соединение. Или воспользуйтесь мобильным интернетом, если ваш ПК находится без доступа к интернету в виду «слетевшей винды» для чтения информационных материалов.
Необязательное обновление.
Для устранения проблемы от Microsoft уже есть решение. Это неполное обновление KB4586853. Вы скачиваете форму CAB-фалов с серверов Microsoft. И, далее, производите установку в ручном режиме.
Откат c 20H2 до версии 2004.
- Для запуска настроек Винды нажимайте сочетание клавиш Windows+I.
- Заходите в режим «Обновлений и Безопасности».
- Открывайте режим «просмотра журнала и обновлений».
- Удалите все ранние обновы.
- Нажмите на «Feature Update to Windows 10 20H2 via Enablement Package (KB4562830)».
- Во всплывающем окне нажмите на УДАЛЕНИЕ.
- Сделайте перезагрузку ПК.
После перезагрузки ПК вы сделаете откат до 10 Винды 2004. После этих действий можно снова пытаться запускать «Обновление на месте». Если проблема будет решена, у вас появится возможность обновиться до Windows 10 20н2.
Оценка статьи:

Загрузка…
Самое читаемое:

01.03.2022
На сайте eruz.zakupki.gov.ru используется неподдерживаемый протокол, как исправить?
Последнее время на портале eruz.zakupki.gov.ru появились сложности с подключением. Что необходимо совершить, в случае…
Далее

01.03.2022
Ошибка 6 в Инстаграм Рилс — как исправить?
В связи с растущей популярностью социальной сети Tik-Tok, конкуренты стали внедрять схожий функционал. Например, VK…
Далее

28.02.2022
Винлайн ошибка 94, 29, 4 – как исправить?
Как и любые другие компании, которые работают с деньгами, Винлайн заключает договор с пользователем. В данном…
Далее

24.02.2022
Как удалить системные приложения на Xiaomi?
Большинство компаний выпускающих свои линейки смартфонов стремятся завоевать хорошую репутацию. Один из таких…
Далее
by Madalina Dinita
Madalina has been a Windows fan ever since she got her hands on her first Windows XP computer. She is interested in all things technology, especially emerging technologies… read more
Updated on December 21, 2022
- Some users complained that the 0xc1900204 error completely blocks the update process for Creator Update.
- You should check your antivirus because sometimes it can interfere with your system.
- Try performing an in-place upgrade by following our step-by-step guide below.
- You should also make sure that your registry is properly configured.
XINSTALL BY CLICKING THE DOWNLOAD FILE
This software will repair common computer errors, protect you from file loss, malware, hardware failure and optimize your PC for maximum performance. Fix PC issues and remove viruses now in 3 easy steps:
- Download Restoro PC Repair Tool that comes with Patented Technologies (patent available here).
- Click Start Scan to find Windows issues that could be causing PC problems.
- Click Repair All to fix issues affecting your computer’s security and performance
- Restoro has been downloaded by 0 readers this month.
Installing the latest updates on your Windows 10 computer can sometimes turn into a nightmare due to technical issues and errors that can pop up.
One of the many that can occur is error 0xc1900204, which blocks the upgrade process for the Creator Update altogether.
Yesterday (4/5/2017), I successfully upgraded Windows 10 on two computers, but on my office desktop, it failed. It generated Windows Update error 0xc1900204 when trying to update from version 1607, OS build 14393.693. Searching for help on this error generated a number of pages relating to the Windows 10 preview or upgrading from Windows 7 to Windows 10, but I see nothing related to the newest upgrade.
In this article, we’re going to list a series of solutions to fix the 0xc1900204 Windows Update error.
What does error 0xc1900204 mean?
Error 0xc1900204 will appear while trying to download the latest system updates, and speaking of this error, here are some similar issues that users reported:
- 0xc1900204 upgrade – This error can appear while trying to upgrade system with the latest updates. If this happens, try running Windows Update troubleshooter and check if that helps.
- Windows setup failed with hexadecimal exit code 0xc1900204 – Sometimes you might get this message while trying to install Windows. If you encounter this problem, you should be able to fix it by using one of our solutions.
- Windows 10 Update Assistant 0xc1900204 – In some cases, users reported this error message while using Update Assistant, and to fix it, we recommend that you reset Windows Update components and check if that helps.
Looking for the best tool to fix Windows Update issues? Here are our top picks.
How to fix error 0xc1900204 on Windows 10?
- What does error 0xc1900204 mean?
- How to fix error 0xc1900204 on Windows 10?
- 1. Run the Windows Update troubleshooter
- 2. Reset the Windows update components
- 3. Reset the registry
- 4. Check your antivirus
- 5. Make sure that English is set as the default display language
- 6. Scan your system for file corruption
- 7. Manually install the update
- 8. Perform an in-place upgrade
1. Run the Windows Update troubleshooter
First thing that you can try in order to fix error 0xc1900204 is to run Windows Update troubleshooter.
As you might know, Windows 10 comes with a wide range of troubleshooters, and you can use these apps to fix common computer problems.
To run Windows Update troubleshooter, you just need to do the following:
- Press Windows Key + I to open the Settings app.
- When Settings app opens, navigate to Update & Security section.
- From the menu on the left choose Troubleshoot. In the right pane, select Windows Update and click Run the troubleshooter button.
- Follow the instructions on the screen to complete the troubleshooter.
Once the troubleshooter is finished, check if the problem is still there.
Use the best troubleshooting tools there are from our fresh list!
2. Reset the Windows update components
Windows Update requires certain services in order to work properly, and if there’s an issue with one of those services, you might encounter error 0xc1900204.
However, you can always fix the problem simply by resetting the required services. You can do that by following these simple steps:
- Press Windows Key + X to open Win + X menu. Now select Command Prompt (Admin) or Powershell (Admin) from the list.
- Type the following commands to stop the BITS, Cryptographic, MSI Installer and the Windows Update Services. Press ENTER each command:
- net stop wuauserv
- net stop cryptSvc
- net stop bits
- net stop msiserver
- ren C:WindowsSoftwareDistribution SoftwareDistribution.old
- ren C:WindowsSystem32catroot2 Catroot2.oldnet start wuauserv
- net start cryptSvc
- net start bits
- net start msiserver
Once these commands are executed, check if the problem with Windows Update still persists.
If you don’t want to manually run these commands, you can also create a Windows Update reset script that will reset the required services with just a single click.
3. Reset the registry
In some cases, error 0xc1900204 can be caused by your registry. Your registry holds all sorts of sensitive settings, and sometimes your settings might not be correct, causing the error to occur.
However, you can fix the problem simply by doing the following:
- Type Windows Key + R. Type Regedit, then hit Enter.
- Locate the following line:
- HKEY_LOCAL_MACHINESOFTWAREMicrosoftWindowsCurrentVersion
- Right-click the value named ProgramFilesDir and change the default value of C:Program Files to the path where you want to install all your programs.
- Click OK to exit. Restart your PC, then install whatever updates you’d like.
Once you make the changes, check if the problem with this error is resolved.
Can’t access Registry Editor? Things aren’t as scary as they seem. Check out this guide and solve the issue quickly.
4. Check your antivirus
Having a good third-party antivirus is important if you want to protect your PC from online threats, however, sometimes your antivirus can interfere with your system and prevent you from downloading updates.
It’s not uncommon for a third-party antivirus to cause error 0xc1900204, and in order to fix this issue, it’s recommended that you disable certain antivirus features and check if that helps.
Some PC issues are hard to tackle, especially when it comes to corrupted repositories or missing Windows files. If you are having troubles fixing an error, your system may be partially broken.
We recommend installing Restoro, a tool that will scan your machine and identify what the fault is.
Click here to download and start repairing.
If disabling antivirus features doesn’t solve the problem, your next step would be to completely disable your antivirus software.
In worst case scenario, you might have to completely remove your antivirus software. If removing the antivirus solves the problem, you should consider switching to a different antivirus software.
There are many great antivirus tools, but if you want great protection that won’t interfere with your system, you should consider Bitdefender.
5. Make sure that English is set as the default display language
According to users, sometimes error 0xc1900204 can occur because English isn’t set as your default display language. To fix this problem, you need to be sure that your registry is configured properly.
To check your settings, do the following:
- Open Registry Editor.
- Now navigate to HKEY_LOCAL_MACHINESYSTEMCurrentControlSetControlNlsLanguage key in the left pane. In the right pane, locate InstallLanguage string and make sure that its set to 0409. 0409 is EN-US, but if you’re using a different type of English, you might need to use a different number.
After doing that, you just need to check if English is installed as the display language. To do that, follow these steps:
- Open the Settings app.
- When Settings app opens, go to Time & Language section.
- In the left pane, go to Region & language. Now make sure that English (United States) is available and set as default display language. If not, click Add a language in the right pane and install US English as a default display language.
After setting US English as your display language, the issue should be resolved and you’ll be able to install updates.
This is a peculiar solution, but few users claim that it works, so you might want to try it out.
6. Scan your system for file corruption
File corruption can also cause error 0xc1900204 to occur, and to fix this problem, it’s advised to perform SFC scan. By doing so, you’ll scan your Windows installation and fix any corruption problems.
To run an SFC scan, you need to do the following:
- Start Command Prompt as administrator.
- When Command Prompt starts, enter sfc /scannow and press Enter to run it.
- SFC scan will now start. The scan can take about 10 minutes, so don’t interfere with it.
Once the scan is finished, check if the issue is still there. If the problem still persists, or if you couldn’t run SFC scan at all, your next step would be to run DISM scan.
To do that, start Command Prompt as administrator and run the following command:
- DISM /Online /Cleanup-Image /RestoreHealth
Once the scan is finished, check if the problem is still there. If the issue is still present, repeat the SFC scan once again and check if that solves your problem.
Epic guide alert! Everything you need to know about DISM is right here!
7. Manually install the update
If you can’t download the latest update due to error 0xc1900204, you might be able to fix the issue by manually installing the update. To do that, just follow these steps:
- Find out the KB number of the update. You can do that from Windows Update section.
- Go to Microsoft’s Update Catalog, and search of that KB number.
- List of updates will appear. Download the update that matches your system architecture and install it.
After doing that, your PC will be updated, and the problem will be resolved.
- Windows Store Code: 0x87AF0813 [Solved]
- Can I Close my Laptop While Updating? [Answered]
- Fix Error Code 0x80070003 & Resume Your Windows Updates Now
- Windows Defender Error 0x80073b0: 4 Quick Fixes
8. Perform an in-place upgrade
If you can’t fix error 0xc1900204, you might want to try performing an in-place upgrade.
This process is relatively simple, and it will install the latest version of Windows while keeping all your files and apps intact.
To perform an in-place upgrade, do the following:
- Download Media Creation Tool and run it.
- Run Media Creation Tool and choose Upgrade this PC now option.
- Once the setup is prepared, click Download and install updates (recommended).
- Wait while the updates are downloaded. Follow the instructions on the screen until you get to Ready to install section.
- Click Choose what to keep and make sure to select Keep personal files and apps.
- Now follow the instructions on the screen to complete the setup.
Once the setup is done, you’ll have the latest version of Windows 10, and the issue should be resolved.
We hope the solutions listed above helped you to fix error 0xc1900204. If you’ve come across other solutions to fix this update problem, list the troubleshooting steps in the comment section below!
Still having issues? Fix them with this tool:
SPONSORED
If the advices above haven’t solved your issue, your PC may experience deeper Windows problems. We recommend downloading this PC Repair tool (rated Great on TrustPilot.com) to easily address them. After installation, simply click the Start Scan button and then press on Repair All.
Newsletter
Содержание
- Как исправить ошибку 0xc1900204 в Windows
- Использование средства устранения неполадок
- Сброс компонентов Центра обновления
- Проверка антивируса
- Установка языка по умолчанию
- Сканирование системных файлов
- Ручная установка обновлений
- Обновление с помощью Media Creation Tool
- Обновление функций до windows 10 версия 20h2 ошибка 0xc1900204
- Как исправить ошибку 0xc1900204 в Windows 10?
- Решение 1. Запустите средство устранения неполадок Центра обновления Windows
- Решение 2. Сброс компонентов обновления Windows
- Решение 5. Убедитесь, что английский установлен в качестве языка отображения по умолчанию
- Решение 7. Установите обновление вручную
- Решение 8. Выполните обновление на месте
- Процедуры разрешения
- 0xC1900101
- 0x800xxxxx
- Другие коды результатов
- Другие коды ошибок
- Ошибки современной установки
Как исправить ошибку 0xc1900204 в Windows
Ошибка 0xc1900204 полностью блокирует установку обновлений Windows. Определить её точную причину сложно, поэтому для восстановления работоспособности системы приходится перебирать разные варианты. Ниже — наиболее распространённые способы устранения ошибки 0xc1900204, рекомендованные справкой Microsoft и пользователями.
Использование средства устранения неполадок
Первое, что нужно делать при появлении ошибок в работе системных компонентов, — запускать встроенное средство устранения неполадок.
Запускаем автоматическое устранение неполадок
Мастер восстановления самостоятельно проверит все необходимые компоненты и при обнаружении ошибок постарается их устранить. Исхода может быть три:
Сброс компонентов Центра обновления
При установке обновлений на Windows работает сразу несколько служб. Если хотя бы одна из них действует с ошибкой, инсталляция апдейта приостанавливается. Устранить этот недостаток помогает сброс компонентов, участвующих в обновлении системы. Удобнее всего сделать это с помощью скрипта. Вот его краткая версия:
echo Sbros Windows Update
ren %windir%system32catroot2 catroot2.old
ren %windir%SoftwareDistribution SoftwareDistribution.old
ren «%ALLUSERSPROFILE%application dataMicrosoftNetworkdownloader» downloader.old
net start CryptSvc
net start wuauserv
Скрипт останавливает, а затем запускаем службы обновления Windows. Все эти команды мы копируем и вставляем в текстовый файл, созданный в «Блокноте». Затем сохраняем документ с любым именем в формате BAT — например, tehnichka.bat. Для этого нужно при сохранении выбрать тип «Все файлы» и кодировку ANSI.
Этот скрипт остановит и запустит основные компоненты системы обновления
Созданный «батник» запускаем от имени администратора и ждём, пока будут выполнены все команды. После завершения сброса перезагружаем компьютер.
Есть также полная версия скрипта. Её можно скопировать со страницы форума Microsoft. Этим скриптом проверяются все возможные компоненты системы, которые могут повлиять на работу Центра обновления Windows.
Проверка антивируса
Скачивание обновлений может блокировать антивирусное ПО. Об этом стоит подумать, если на компьютере установлен сторонний антивирус. Встроенный «Защитник Windows» такую ошибку не вызывает.
Решения может быть два:
Если с отключенным антивирусом или вообще без него обновления устанавливаются, то очевидно, что нужно выбрать другое ПО для защиты системы.
Установка языка по умолчанию
Не самое очевидное решение, но пользователи на форумах поддержки сообщают, что оно помогло им устранить ошибку 0xc1900204. Правда, они ставили по умолчанию английский, так как он является для них основным. В любом случае, рекомендуем проверить язык по умолчанию.
Проверяем, чтобы был установлен правильный язык
Русский язык должен быть на первом месте
Если с русским языком по умолчанию обновления не устанавливаются, выбираем в реестре и «Параметрах» английский. Значение InstallLanguage для реестра — 0409. Это английский язык (США). Соответствующий пункт ставим на первое место в параметрах региона и языка.
Сканирование системных файлов
Ошибку 0xc1900204 может вызвать повреждение системных файлов. Для сканирования системы и автоматического восстановления данных Windows предлагает две встроенные утилиты — SFC и DISM. Подробнее о них мы рассказывали в статье о том, как проверить целостность системных файлов Windows 10.
В случае с проблемами при установке обновлений рекомендуем запустить командную строку с правами администратора и последовательно выполнить две команды:
Проверяем целостность системных файлов
Выполнение каждой команды занимает достаточно много времени, поэтому заниматься этим стоит, если есть возможность несколько часов не выключать компьютер.
Ручная установка обновлений
Если в сведениях об ошибке есть номер обновления, которое не устанавливается в автоматическом режиме, можно попробовать добавить его вручную.
В этом каталоге есть все обновления Windows
Если номер обновления неизвестен, то ручную установку будет выполнить чуть сложнее. Для начала узнаем, когда последний раз система обновлялась.
Теперь мы знаем, когда последний раз устанавливались обновления
Затем нужно узнать версию и билд Windows, чтобы отфильтровать ненужные обновления. Для этого в той же консоли PowerShell выполняем команду Get-ComputerInfo | select WindowsProductName, WindowsVersion, OsHardwareAbstractionLayer, OsArchitecture.
Вся необходимая информация о системе
Итак, у нас Windows 10 Pro 1903 x64. Теперь можно искать все доступные апдейты, вышедшие после даты последнего обновления системы. Для этого в поисковой строке пишем «Windows 10». Для удобства сортируем обновления по дате, нажимая на заголовок столбца «Last Updated». Чтобы понять, что конкретно нужно устанавливать, читаем подробное описание апдейтов.
Крайняя мера — принудительное обновление системы с помощью утилиты Media Creation Tool.
Запускаем принудительное обновление системы
После обновления на компьютер будет установлена последняя версия Windows со всеми дополнениями.
Источник
Обновление функций до windows 10 версия 20h2 ошибка 0xc1900204
Установка последних обновлений на компьютер с Windows 10 иногда может превратиться в кошмар из-за технических проблем и возможных ошибок.
Одной из многих возможных ошибок является ошибка 0xc1900204, которая полностью блокирует процесс обновления для Creator Update.
Вчера (5/4/2017) я успешно обновил Windows 10 на двух компьютерах, но на рабочем столе моего офиса произошел сбой. При обновлении с версии 1607, сборка ОС 14393.693 возникла ошибка Центра обновления Windows 0xc1900204. В результате поиска справки по этой ошибке появилось несколько страниц, связанных с предварительным просмотром Windows 10 или обновлением Windows 7 до Windows 10, но я не вижу ничего, связанного с новейшим обновлением.
, мы собираемся перечислить ряд решений, чтобы исправить ошибку 0xc1900204.
Как исправить ошибку 0xc1900204 в Windows 10?
Ошибка 0xc1900204 появится при попытке загрузить последние обновления системы, и, говоря об этой ошибке, вот некоторые похожие проблемы, о которых сообщили пользователи:
Решение 1. Запустите средство устранения неполадок Центра обновления Windows
Как вы, возможно, знаете, Windows 10 поставляется с широким спектром средств устранения неполадок, и вы можете использовать эти приложения для устранения распространенных проблем с компьютером.
Для запуска средства устранения неполадок Центра обновления Windows вам просто нужно сделать следующее:
Как только устранение неполадок завершено, проверьте, сохраняется ли проблема.
Решение 2. Сброс компонентов обновления Windows
Центру обновления Windows требуются определенные службы для правильной работы, и если есть проблема с одной из этих служб, вы можете столкнуться с ошибкой 0xc1900204.
Тем не менее, вы всегда можете решить проблему, просто сбросив необходимые службы. Вы можете сделать это, выполнив следующие простые шаги:
После выполнения этих команд проверьте, сохраняется ли проблема с Центром обновления Windows.
Если вы не хотите запускать эти команды вручную, вы также можете создать сценарий сброса Центра обновления Windows, который будет сбрасывать необходимые службы одним щелчком мыши.
В некоторых случаях ошибка 0xc1900204 может быть вызвана вашим реестром. В вашем реестре хранятся всевозможные конфиденциальные настройки, и иногда ваши настройки могут быть неправильными, что приводит к возникновению ошибки.
Однако вы можете решить проблему, просто выполнив следующие действия:
После внесения изменений проверьте, устранена ли проблема с этой ошибкой.
Наличие хорошего стороннего антивируса очень важно, если вы хотите защитить свой компьютер от сетевых угроз, однако иногда ваш антивирус может мешать работе вашей системы и препятствовать загрузке обновлений.
Сторонний антивирус часто вызывает ошибку 0xc1900204, и для решения этой проблемы рекомендуется отключить определенные антивирусные функции и проверить, помогает ли это.
Если отключение антивирусных функций не решает проблему, следующим шагом будет полное отключение антивирусного программного обеспечения.
В худшем случае вам может потребоваться полностью удалить антивирусное программное обеспечение. Если удаление антивируса решает проблему, вам следует подумать о переходе на другое антивирусное программное обеспечение.
Решение 5. Убедитесь, что английский установлен в качестве языка отображения по умолчанию
По словам пользователей, иногда ошибка 0xc1900204 может возникать, потому что английский язык не установлен в качестве языка отображения по умолчанию. Чтобы решить эту проблему, вы должны быть уверены, что ваш реестр настроен правильно.
Чтобы проверить настройки, сделайте следующее:
После этого вам просто нужно проверить, установлен ли английский в качестве языка дисплея. Для этого выполните следующие действия:
После установки американского языка отображения в качестве языка отображения проблема должна быть решена, и вы сможете устанавливать обновления.
Это своеобразное решение, но немногие пользователи утверждают, что оно работает, поэтому вы можете попробовать его.
Повреждение файла также может привести к возникновению ошибки 0xc1900204, и для решения этой проблемы рекомендуется выполнить сканирование SFC. Таким образом вы будете сканировать установку Windows и исправлять любые проблемы с повреждением.
Чтобы запустить сканирование SFC, вам необходимо сделать следующее:
По завершении сканирования проверьте, сохраняется ли проблема. Если проблема все еще сохраняется, или если вы не можете запустить сканирование SFC вообще, следующим шагом будет запуск сканирования DISM.
Для этого запустите командную строку от имени администратора и выполните следующую команду:
После того, как сканирование завершено, проверьте, не устранена ли проблема. Если проблема сохраняется, повторите сканирование SFC еще раз и проверьте, решает ли это вашу проблему.
Решение 7. Установите обновление вручную
Если вы не можете загрузить последнее обновление из-за ошибки 0xc1900204, вы можете исправить проблему, установив обновление вручную. Для этого просто выполните следующие действия:
После этого ваш компьютер будет обновлен, и проблема будет решена.
Решение 8. Выполните обновление на месте
Если вы не можете исправить ошибку 0xc1900204, вы можете попробовать выполнить обновление на месте.
Этот процесс относительно прост, и он установит последнюю версию Windows, сохраняя все ваши файлы и приложения в целости и сохранности.
Чтобы выполнить обновление на месте, выполните следующие действия.
После завершения установки у вас будет последняя версия Windows 10, и проблема должна быть решена.
Мы надеемся, что перечисленные выше решения помогли вам исправить ошибку 0xc1900204. Если вы столкнулись с другими решениями, чтобы решить эту проблему, перечислите шаги по устранению неполадок в разделе комментариев ниже!
Примечание редактора : этот пост был первоначально опубликован в апреле 2017 года и с тех пор был полностью переработан и обновлен для обеспечения свежести, точности и полноты.
Источник
Процедуры разрешения
Относится к:
Уровень сложности раздела — 200 (средняя сложность).
Полный список тем в этой статье см. в разделе Устранение ошибок при обновлении до Windows 10.
В этой статье представлены некоторые распространенные причины и решения, связанные с определенными кодами ошибок обновления. При сбое обновления Windows 10 вы можете записать выводимый код ошибки или найти его в журнале событий Windows или в файлах журнала программы установки (например, setuperr.log) и просмотреть причину и решения, приведенные в этой статье. Кроме того, вы можете запустить бесплатное средство SetupDiag, предоставляемое корпорацией Майкрософт, которое автоматически находит причину сбоя обновления.
0xC1900101
Часто наблюдаемый код результата — 0xC1900101. Этот код результата может быть создан на любом этапе процесса обновления, за исключением низкоуровневого этапа. 0xC1900101 — это универсальный код отката, который обычно указывает на наличие несовместимого драйвера. Несовместимый драйвер может привести к появлению синего экрана, зависанию системы и непредвиденной перезагрузке. Анализ вспомогательных журналов часто бывает полезным, например:
Журнал установки устройства особенно полезен, если откат происходит во время работы средства sysprep (код расширения 0x30018).
Чтобы устранить откат, возникший из-за конфликтов драйверов, попробуйте запустить программу установки с минимальным набором драйверов и программ автозапуска, выполнив чистую загрузку перед началом обновления.
См. следующие общие процедуры устранения неполадок, связанные с кодом результата 0xC1900101.
| Код | Решение | Причина |
|---|---|---|
| 0xC1900101 — 0x20004 | Удалите антивирусные приложения. Удалите все неиспользуемые устройства SATA. Удалите все неиспользуемые устройства и драйверы. Обновите драйверы и BIOS. |
Программа установки Windows обнаружила ошибку на этапе SAFE_OS во время операции INSTALL_RECOVERY_ENVIRONMENT. Обычно это вызвано устаревшими драйверами. |
| 0xC1900101 — 0x2000c | Отключите все периферийные устройства, подключенные к системе, за исключением мыши, клавиатуры и дисплея. Обратитесь к поставщику оборудования за обновленными драйверами устройств. Убедитесь, что параметр «Загрузить и установить обновления (рекомендуется)» принят в начале обновления. |
Программа установки Windows обнаружила неопределенную ошибку во время применения Wim на этапе WinPE. Обычно это вызвано устаревшими драйверами |
| 0xC1900101 — 0x20017 | Убедитесь, что все, что драйверы обновлены. Откройте файлы Setuperr.log и Setupact.log в каталоге %windir%Panther и найдите проблемные драйверы. Дополнительные сведения см. в разделе Расположения файлов журнала для программы установки Windows Vista, Windows 7, Windows Server 2008 R2, Windows 8.1 и Windows 10. Обновить или удалить проблемные драйверы. |
Драйвер выполнил недопустимую операцию. Windows не удалось выполнить миграцию драйвера, будет произведен откат операционной системы. Это ошибка загрузки SafeOS, которую обычно вызывают драйверы или программное обеспечение для шифрования диска сторонних поставщиков. |
| 0xC1900101 — 0x30018 | Отключите все периферийные устройства, подключенные к системе, за исключением мыши, клавиатуры и дисплея. Обратитесь к поставщику оборудования за обновленными драйверами устройств. В начале обновления необходимо дать согласие на «Загрузку и установку обновлений (рекомендуется)». |
Драйвер устройства перестал отвечать на запросы setup.exe во время обновления. |
| 0xC1900101 — 0x3000D | Отключите все периферийные устройства, подключенные к системе, за исключением мыши, клавиатуры и дисплея. Обновите или удалите драйвер дисплея. |
Возникла ошибка установки на этапе FIRST_BOOT при выполнении операции MIGRATE_DATA. Это может произойти из-за проблемы с драйвером дисплея. |
| 0xC1900101 — 0x4000D | Проверьте вспомогательные журналы отката на наличие файла setupmem.dmp или журналы событий на наличие непредвиденных перезагрузок или ошибок. Изучите журнал отката и определите код остановки. Журнал отката находится в папке $Windows. BTSourcesRollback. Ниже приведен пример анализа. Этот пример представляет не все случаи: Сведения SP Обнаружен сбой 0x0000007E Как правило, существует файл дампа для анализа сбоев. Если вы не знаете, как анализировать дамп, воспользуйтесь следующими основными процедурами для устранения неполадок. 1. Убедитесь, что на диске достаточно места. |
Произошел откат из-за проблемы с конфигурацией драйверов. Возникла ошибка установки на втором этапе загрузки во время выполнения операции MIGRATE_DATA. Это может произойти из-за несовместимых драйверов. |
| 0xC1900101 — 0x40017 | Выполните чистую загрузку Windows и попытайтесь обновиться до Windows 10. Дополнительные сведения см. в разделе Выполнение «чистой» загрузки в Windows. Убедитесь, что выбран параметр «Загрузить и установить обновления (рекомендуется)». Компьютеры, на которых установлена Citrix VDA Эта проблема возникает из-за того, что на компьютере установлен виртуальный агент доставки Citrix (VDA). Виртуальный агент доставки Citrix устанавливает драйверы устройств и драйвер-фильтр файловой системы (CtxMcsWbc). Этот драйвер-фильтр Citrix не позволяет обновлению записать изменения на диск, поэтому обновление не удается завершить, и система выполняет откат. Разрешение Эту проблему можно обойти двумя способами: Обходной путь 1 1. Удалите Citrix VDA с помощью программы установки VDA (VDAWorkstationSetup_7.11). Обходной путь 2 Если не удается удалить Citrix VDA, выполните описанные ниже действия, чтобы устранить эту проблему. 1. В редакторе реестра перейдите в следующий подраздел:
Заявления об отказе от ответственности за стороннюю продукцию |
Не удалось выполнить обновление до Windows 10 после второй перезагрузки. Обычно это вызвано проблемным драйвером. Например: драйверы антивирусных фильтров или драйверы шифрования. |
0x800xxxxx
Также важно понимать коды результата, начинающиеся с цифр 0x800. Эти коды указывают на общие ошибки операционной системы и не являются уникальными для обновления Windows. К примерам относятся время ожидания, неработающие устройства и неожиданная остановка процесса.
См. следующие общие процедуры устранения неполадок, связанные с кодом результата 0x800xxxxx.
| Код | Решение | Причина |
|---|---|---|
| 80040005 — 0x20007 | Эта ошибка может быть вызвана несколькими причинами. Попробуйте быстрые исправления, а если они не помогут, проанализируйте файлы журналов, чтобы определить проблему и способ ее устранения. | Возникла неопределенная ошибка драйвера на этапе SafeOS. |
| 0x80073BC3 — 0x20009 0x80070002 — 0x20009 0x80073B92 — 0x20009 |
Эти ошибки возникают во время анализа и проверки раздела и могут быть вызваны наличием нескольких системных разделов. Например, если вы установили новый системный диск, но не отключили предыдущий системный диск подключен, это может привести к конфликту. Чтобы устранить ошибки, отсоедините или временно отключите диск, который содержит неиспользуемый системный раздел. Диск можно подключить снова после завершения обновления. Кроме того, можно удалить неиспользуемый системный раздел. | Не удается найти запрошенное системное устройство, произошло нарушение совместного доступа или существует несколько устройств, отвечающих условиям идентификации. |
| 800704B8 — 0x3001A | Отключите или удалите антивирусные приложения сторонних разработчиков, отсоедините все ненужные устройства и выполните чистую загрузку. | Расширенная ошибка возникла на первом этапе загрузки. |
| 8007042B — 0x4000D | Проанализируйте файлы журналов, чтобы определить файл, приложение или драйвер, которые не удается перенести. Отключите, обновите, удалите или замените устройство или объект. | Возникла ошибка установки на втором этапе загрузки во время выполнения операции MIGRATE_DATA. Эта проблема может возникать из-за файловой системы, приложений или драйверов. |
| 8007001F — 0X3000D | Проанализируйте файлы журналов для определения файлов или записей реестра, которые блокируют перемещение данных.
Эта ошибка может быть вызвана проблемой с профилями пользователей. Эта ошибка может возникнуть из-за поврежденных записей реестра в разделе HKLMSOFTWAREMicrosoftWindows NTCurrentVersionProfileList или недопустимых файлов в каталоге Users. Примечание. Если предыдущее обновление не было завершено, в каталоге Windows.oldUsers могут присутствовать недопустимые профили. Чтобы исправить эту ошибку, убедитесь, что удаленные учетные записи больше не отображаются в реестре Windows и что файлы в каталоге Users являются допустимыми. Удалите недопустимые файлы или профили пользователей, которые являются причиной этой ошибки. Определенные файлы и профили, которые являются причиной ошибки, записываются в файлы журнала установки Windows. |
Возникла ошибка установки на этапе FIRST_BOOT во время операции MIGRATE_DATA. |
| 8007001F — 0x4000D | Проанализируйте файлы журналов, чтобы определить устройство, которое не работает. Отключите, обновите или замените устройство. | Общий сбой: присоединенное к системе устройство не работает. |
| 8007042B — 0x4001E | Эта ошибка может быть вызвана несколькими причинами. Попробуйте быстрые исправления, а если они не помогут, проанализируйте файлы журналов, чтобы определить проблему и способ ее устранения. | Возникла ошибка установки на втором этапе загрузки во время выполнения операции PRE_OOBE. |
Другие коды результатов
Другие коды ошибок
Коды ошибок
Причина Способ устранения 0x80070003— 0x20007 Возник сбой во время установки драйверов на этапе SafeOS. Проверьте драйверы устройств на компьютере и проанализируйте файлы журналов, чтобы определить проблемный драйвер. 0x8007025D — 0x2000C Эта ошибка возникает, если метаданные ISO-файла повреждены. «Повторно скачайте ISO-образ или носитель и повторите попытку обновления.
Или же повторно создайте установочный носитель в средстве создания носителя.
0x80070490 — 0x20007 Существует несовместимый драйвер устройства. Проверьте драйверы устройств на компьютере и проанализируйте файлы журналов, чтобы определить проблемный драйвер. 0xC1900101 — 0x2000c Возникла неизвестная ошибка на этапе SafeOS во время применения WIM. Это может быть вызвано устаревшим драйвером или повреждением диска. Запустите программу checkdisk для восстановления файловой системы. Дополнительные сведения см. в разделе Быстрые исправления данного руководства.
Обновите драйверы на компьютере и выберите параметр «Загрузить и установить обновления (рекомендуется)» в процессе обновления. Отключите все устройства, кроме мыши, клавиатуры и дисплея. 0xC1900200 — 0x20008 Компьютер не соответствует минимальным требованиям для скачивания или обновления до Windows 10.
Изучите разделе Технические характеристики Windows 10 и проверьте, соответствует ли компьютер минимальным требованиям.
Изучите журналы на наличие сведений о совместимости. 0x80070004 — 0x3000D
Это проблема с переносом данных на первом этапе загрузки. Существует несколько возможных причин. Проанализируйте файлы журналов, чтобы определить проблему. 0xC1900101 — 0x4001E Возникла ошибка установка на этапе SECOND_BOOT во время операции PRE_OOBE. Это общая ошибка, которая происходит на этапе первого включения компьютера. Изучите общие процедуры устранения неполадок, описанные в разделе 0xC1900101 данного руководства. 0x80070005 — 0x4000D Возникла ошибка установки на этапе SECOND_BOOT во время операции MIGRATE_DATA. Эта ошибка означает, что при попытке переноса данных было отказано в доступе. Проанализируйте файлы журналов, чтобы определить точку данных, которая сообщает о проблемах с доступом. 0x80070004 — 0x50012 Программе установки Windows не удалось открыть файл. Проанализируйте файлы журналов, чтобы определить точку данных, которая сообщает о проблемах с доступом. 0xC190020e
0x80070070 — 0x50011
0x80070070 — 0x50012
0x80070070 — 0x60000 Эти ошибки указывают, что на компьютере недостаточно свободного места для установки обновления. Для обновления компьютера до Windows 10 требуется 16 ГБ свободного места на диске для 32-разрядной операционной системы и 20 ГБ — для 64-разрядной операционной системы. Если не хватает места на диске, попробуйте освободить его перед продолжением обновления.
Если устройство позволяет это, вы можете использовать внешний USB-накопитель для обновления. Программа установки Windows создаст резервную копию предыдущей версии Windows на внешнем USB-накопителе. Емкость внешнего диска должна быть не менее 8 ГБ (рекомендуется 16 ГБ). Внешний диск должен быть отформатированном с файловой системой NTFS. Диски, отформатированный с файловой системой FAT32, могут вызывать ошибки из-за ограничений размера файла для FAT32. USB-накопители предпочтительнее SD-карт, потому что драйверы для SD-карт не переносятся, если устройство не поддерживает режим ожидания с подключением.
Ошибки современной установки
Кроме того, см. следующий список с кодами ошибок современной установки (mosetup) с кратким описанием причины.
Источник
Версия операционной системы Windows 10 October 2020 Update (20H2) стала доступной для установки на совместимых компьютерах. Здесь есть новые функциональные возможности и изменения существующих по сравнению с версией May 2020 Update (2004). Это десятое крупное обновление Windows 10 и второе в 2020 году.
20H2 и 2004 обладают одинаковой файловой системой, поэтому новая версия предлагается в виде накопительного обновления для компьютера под управлением May 2020 Update и полная переустановка системы не потребуется. Если у вас на компьютере более старая версия Windows 10, вроде November 2019 Update, установка будет длиться дольше.
Обычное обновление Windows 10 происходит без проблем, но иногда они все же случаются. Такие проблемы могут быть связаны с изменениями и новшествами в системе. Иногда может быть виновата конфигурация конкретного компьютера, его компоненты, устаревшие драйверы, несовместимые программы.
В этой статье мы рассмотрим наиболее известные проблемы при установке October 2020 Update и варианты их устранения.
Как решить проблемы при обновлении до October 2020 Update
При обновлении Windows 10 могут возникнуть проблемы двух видов. Первые наиболее распространённые, это проблемы с активацией, хранилищем, центром обновления Windows. Они могут быть не связаны конкретно с версией October 2020 Update.
Во втором случае виноваты баги в конкретном обновлении. Обычно сложности возникают во время установки обновления из-за несовместимости драйверов и приложений. Также могут возникнуть неполадки после установки обновлений.
В этой статье мы рассмотрим проблемы обоих типов и варианты их решения. Неважно, устанавливаете вы обновление поверх May 2020 Update, пользуетесь центром обновления Windows, Media Creation Tool или Update Assistant.
Как исправить ошибки при установке через центр обновления Windows
Microsoft всегда рекомендуют использовать центр обновления Windows, но и здесь могут быть неполадки в работе.
Ошибки в центре обновления Windows зачастую трудно определить. Для этого можно использовать инструменты устранения неполадок.
Для решения проблем с загрузкой October 2020 Update через центр обновления Windows сделайте следующие:
- Откройте приложение «Параметры».
- Перейдите в раздел «Обновление и безопасность».
- Откройте «Устранение неполадок».
- Нажмите «Дополнительные средства устранения неполадок».
- Выберите раздел «Центр обновления Windows».
- Нажмите на кнопку «Запустить средство устранения неполадок».
- Если появится, нажмите на кнопку «Применить это исправление».
Примечание: если кнопка не появилась, это не означает, что решение не сработало. Инструмент запустит автоматический скрипт для исправления распространённых проблем. Если будет найдено что-то ещё, появится кнопка «Применить это исправление».
- Продолжайте выполнять указания на экране.
- Перезагрузите компьютер.
После завершения этих шагов можно пользоваться центром обновления Windows.
В случае появления ошибки 0xc1900223 возникают проблемы со скачиванием обновления и сделать ничего нельзя. Можно попытаться скачать обновление позже.
Как исправить ошибку 0x800F0922
Если при нажатии на кнопку «Скачать и установить» появляется ошибка 0x800F0922, невозможно подключиться к серверу для скачивания файлов или зарезервированный системный раздел заполнен и места не хватает.
Закройте подключение VPN
Если есть проблемы с подключением при скачивании обновления, может быть виновато VPN. Для продолжения нужно отключить VPN.
- 1. Нажмите на иконку «Сеть» в панели задач.
- Выберите подключение VPN.
- Нажмите кнопку «Отключить».
Если у вас сторонний VPN-клиент вместо встроенного в Windows 10, используйте его интерфейс для отключения.
Изменение размера системного зарезервированного раздела
Иногда антивирус и другие сторонние приложения безопасности могут хранить данные в зарезервированном системном разделе и блокировать установку обновления Windows 10.
Можно быстро решить эту проблему, используя стороннюю программу для изменения размера раздела. Он должен быть не меньше 500 Мб. Или можно выполнить чистую установку Windows 10, которая решит эту проблему и устранит проблемы с производительностью и другие.
Как исправить ошибку 0x80073712
Ошибка 0x80073712 означает, что нужные для установки файлы отсутствуют или повреждены.
Необходимо удалить временные файлы обновления Windows.
- Откройте «Параметры».
- Перейдите в раздел «Система».
- Перейти в подраздел «Память».
- Под заголовком «Память» нажмите «Временные файлы» под основным разделом диска.
- Снимите выбор по умолчанию.
- Поставьте галочку напротив «Временные файлы установки Windows».
- Нажмите на кнопку «Удалить файлы».
После этого используйте центр обновления Windows снова.
Если ошибка сохранилась, для обновления можно воспользоваться Media Creation Tool.
Как исправить ошибку с зависанием загрузки в Update Assistant
Инструмент Update Assistant помогает устанавливать обновления, когда не срабатывают центр обновления Windows. Иногда и в нём могут быть проблемы в работе. Обычно они связаны с сетью и решить их можно двумя способами:
• Отключить сетевой кабель от компьютера или отключить беспроводное соединение при помощи кнопки в панели задач. Подождите минуту и подключитесь повторно, перезапустите Update Assistant.
• Перезагрузите компьютер и заново откройте Update Assistant.
Если проблема сохраняется, используйте для обновления Media Creation Tool.
Как исправить ошибки в Media Creation Tool
Утилита Media Creation Tool также может использоваться для обновления Windows 10 и для чистой установки. В её работе тоже могут быть проблемы.
Если Media Creation Tool зависает при скачивании обновления
Media Creation Tool скачивает установочные файлы и накопительные обновления. Иногда процесс скачивания зависает и обновление становится невозможным.
Если это происходит, сделайте следующие:
- Закройте Media Creation Tool.
- Откройте Media Creation Tool снова.
- Когда установочные файлы скачались, отключите сетевой кабель от компьютера или выключите беспроводную сеть.
После этого истечёт таймаут подключения и процесс установки продолжится.
Если Media Creation Tool не начинает установку
Если Media Creation Tool зависает при загрузке файлов обновления October 2020 Update, нужно начать процесс вручную.
- Откройте проводник.
- Перейдите по адресу C:ESDWindowssources.
- Дважды кликните по файлу Setupprep.exe.
После можно продолжать обновление Windows 10.
Если проблема не решилась, попытайтесь обновиться при помощи Update Assistant.
Как избавиться от проблем при обновлении с USB-диска
Если обновление не устанавливается с загрузочного USB-носителя, установочные файлы могут быть повреждены или отсутствовать. Для решения проблемы можно использовать Media Creation Tool, чтобы заново создать загрузочный носитель.
- Откройте сайт поддержки Microsoft https://www.microsoft.com/ru-ru/software-download/windows10
- В разделе «Использование средства для создания установочного носителя» нажмите «Скачать сейчас».
- Сохраните установочный файл на компьютер.
- Дважды нажмите на файл MediaCreationTool20H2.exe для начала установки.
- Нажмите кнопку «Принять».
- Выберите «Создать установочный носитель (USB-устройство флеш-памяти, DVD-диск или с ISO-файл) для установки Windows 10 на другом компьютере».
- Нажмите кнопку «Далее».
- Нажмите кнопку «Далее» снова.
- Выберите вариант «USB-диск».
- Нажмите кнопку «Далее».
- Выберите съёмный диск из списка.
- Нажмите кнопку «Далее».
- Нажмите кнопку «Завершить».
После этого будет создан новый установочный носитель. Если он не сработает снова, используйте другое устройство в качестве установочного носителя.
Как исправить ошибки 0x8007042B и 0x800700B7
Во время обновления при помощи Media Creation Tool или Update Assistant могут появиться ошибки 0x8007042B 0x4000D или 0x800700B7 0x2000A.
Они означают, что другой процесс, обычно сторонний антивирус, мешают обновлению.
Для решения закройте мешающие процессы и попробуйте выполнить обновление снова. Также можно сделать чистую установку Windows 10 или временно удалить конфликтующую программу.
Для удаления приложений в Windows 10 сделайте следующее:
- Откройте приложение «Параметры».
- Перейдите в раздел «Приложения».
- В подразделе «Приложения и возможности» выберите приложение.
- Нажмите кнопку «Удалить».
- Снова нажмите кнопку «Удалить».
- Выполняйте указания на экране.
После завершения этих шагов обновление должно пройти успешно.
Как исправить ошибку 0xC1900107
Ошибка 0xC1900107 означает, что устройство недавно было обновлено, но установочные файлы не удалены.
Для удаления этих файлов сделайте следующее:
- Откройте приложение «Параметры».
- Перейдите в раздел Система > Память.
- Нажмите на ссылку «Настроить контроль памяти или запустить его».
- В разделе «Освободить пространство сейчас» поставьте галочку «Удалить предыдущие версии Windows» и нажмите кнопку «Очистить сейчас».
После этого файлы предыдущей установки Windows будут удалены и можно будет обновлять систему.
Как исправить ошибку памяти 0x80070070
Windows 10 обладает функцией «Резервная память», которая резервирует часть пространства на жёстком диске для обновлений и временных файлов. Это пространство доступно не всегда и могут появляться связанные с памятью ошибки, такие как 0x80070070 – 0x50011, 0x80070070 – 0x50012, 0x80070070 – 0x60000.
- Откройте Параметры > Система > Память.
- В разделе «Память» нажмите «Временные файлы» на основном разделе жёсткого диска.
- Выделите объекты для удаления.
Подсказка: не удаляйте временные файлы установки Windows или установочные файлы Windows ESD, поскольку они могут быть нужны для обновления системы. - Нажмите кнопку «Удалить сейчас».
После этого устанавливайте обновление Windows 10.
Если пространства на диске недостаточно, подключите внешний жёсткий диск или флешку с объёмом свободной памяти не меньше 16 Гб. Процедура установки может использовать это временное хранилище.
Как исправить ошибку 0x80070002 0x20009
Ошибка 0x80070002 0x20009 означает, что в процессе установки не найдены нужные файлы.
Чтобы решить эту проблему, отсоедините подключенные компьютеру диски, включая флешки, кроме диска с установочными файлами.
Как исправить ошибку драйвера 0xC1900101
Если есть проблемы с драйверами, могут быть ошибки 0xC1900101 и 0x80090011. Коды ошибок следующие:
0xC1900101 — 0x2000c
0xC1900101 — 0x20017
0xC1900101 — 0x30017
0xC1900101 — 0x30018
0xC1900101 — 0x3000D
0xC1900101 — 0x4000D
0xC1900101 — 0x40017
Действия для исправления этих ошибок:
Оптимизация памяти
Для установки версии Windows 10 20H2 нужно не меньше 20 Гб свободного дискового пространства. Если вы видите ошибку 0xC1900101, может потребоваться удалить ненужные приложения и игры, перенести личные файлы на другой диск.
Отключение устройств
Если вы хотите минимизировать шансы на ошибки при установке обновления, отключите все ненужные периферийные устройства. Это внешние жёсткие диски, принтеры, устройства Bluetooth, USB, камеры и другие. После установки обновлений можно подключить их снова.
Обновите драйверы
При наличии ошибок 0xC1900101 и 0x80090011 нужно проверить последние версии драйверов.
Примечание: если вы скачиваете драйверы с сайта производителя устройства, следуйте указаниям там и пропустите описанные ниже шаги.
Для проверки обновлений драйверов сделайте следующее:
- Открой Параметры > Обновление и безопасность > Центр обновления Windows > Просмотреть необязательные обновления.
Примечание: данная ссылка доступна только в том случае, когда система обнаружила возможность обновить драйверы.
- Нажмите на список обновлений драйверов для просмотра.
- Выберите драйверы для обновления.
- Нажмите «Скачать и установить».
После попробуйте снова поставить обновление October 2020 Update.
Удаление приложений безопасности
Если появляются ошибки 0xC1900101 0x20017 и 0xC1900101 0x30017, виноваты могут быть приложения безопасности сторонних производителей. Может потребоваться временно отключить антивирусы и другие защитные приложения.
- Откройте Параметры > Приложения > Приложения и возможности.
- Выберите приложение безопасности.
- Нажмите на кнопку «Удалить».
- Снова нажмите на кнопку «Удалить».
Продолжайте выполнять указания на экране.
После попробуйте обновить Windows 10 до версии 20H2 и установите приложение безопасности обратно.
Исправление текущей установки Windows 10
Ошибка 0xC1900101 может означать проблемы с секущей установкой Windows 10. В таком случае можно воспользоваться утилитами Deployment Servicing and Management (DISM) и System File Checker (SFC) для восстановления текущей установки.
Восстановление жёсткого диска
Можно использовать инструмент командной строки CHKDSK для проверки и восстановления логических и некоторых физических ошибок на жёстком диске.
Закройте все приложения и:
- Откройте меню «Пуск»
- Наберите в поиске cmd и запустите от имени администратора.
- Наберите следующую команду и нажмите ввод:
chkdsk/f c: - Введите Y и нажмите ввод, чтобы задать расписание сканирования.
- Перезагрузите компьютер.
После перезагрузки инструмент начнёт автоматически сканировать диск для поиска ошибок на нём.
Чистая установка
Если вы получаете ошибку 0xC1900101, нужно использовать инструмент Media Creation Tool для выполнения чистой установки Windows 10 20H2.
Как исправить аппаратные ошибки 0xC1900200, 0xC1900202, 0x80300024
Ошибки 0xC1900200 – 0x20008, 0xC1900202 – 0x20008 означают, что на устройстве недостаточно памяти. Ошибка 0x80300024 показывает проблемы с жёстким диском.
Для проверки аппаратных характеристик компьютера сделайте следующее:
- Откройте Параметры > Система > О системе.
- Посмотрите перечень характеристик устройства.
Минимальные системные требования для установки Windows 10 следующие:
• Процессор: 1 ГГц или быстрее, SoC
• Оперативная память: 1 Гб для 32-разрядных и 2 Гб для 64-разрядных систем
• Жёсткий диск: 16 Гб свободного дискового пространства для 32-разрядных и 20 Гб для 64-разрядных существующих установок. 32 Гб дискового пространства для чистой установки.
• Видеокарты: DirectX 9 или новее с драйвером WDDM 1.0
• Монитор: 800 х 600
Подобные ошибки бывают на устаревших или дешёвых устройствах. В таком случае потребуется обновить соответствующие аппаратные компоненты.
Как исправить ошибку несовместимости драйверов 0x800F0923
В процессе установки может быть появиться ошибка 0x800F0923. Это проблема несовместимости с драйвером или приложением на компьютере.
Чаще всего виноваты драйвера видеокарты. Также это может быть старая программа, сторонний антивирус, устаревшие драйверы различного оборудования.
Если вы используете Update Assistant или Media Creation Tool, вы можете получить более подробную информацию о проблеме.
Если виноват драйвер, нужно скачать и установить последнюю версию драйвера с сайта производителя. Также можно поискать бета-версию драйвера. Иногда в драйверах могут встречаться баги, которые исправляют в следующих версиях.
Если у вас последняя версия драйверов, можно удалить их и продолжить процесс обновления. Затем можно установить эти драйверы обратно.
Исправление проблем с несовместимостью драйверов
Для удаления драйверов устройств на Windows 10 сделайте следующее:
- Откройте меню «Пуск».
- Наберите в поиске «Диспетчер задач» и откройте его.
- Раскройте список устройств.
- Нажмите правой кнопкой мыши по нужному устройству и выберите команду «Удалить устройство».
- Снова нажмите кнопку «Удалить».
После этого можно продолжать обновление Windows 10.
Исправление проблем с несовместимостью приложений
Если проблема в несовместимых приложениях, можно обновить приложение или удалить его перед обновлением Windows 10.
Для удаления приложения:
- Откройте Параметры > Приложения > Приложения и возможности.
- Выберите несовместимое приложение.
- Нажмите кнопку «Удалить».
- Нажмите кнопку «Удалить» снова.
- Выполняйте указания на экране.
После этого продолжите обновление Windows 10. Затем можно вернуть удалённое приложение.
Как исправить ошибку несовместимости 0xC1900208
Если обновить Windows 10 не удаётся, вы можете увидеть ошибку 0xC1900208 – 0x4000C. Она указывает на конфликт приложений.
Удалите комплектующие приложения. Процесс удаления приложений описан выше. После установки обновлений Windows 10 приложения можно вернуть.
Как исправить проблемы с завершением обновления Windows 10
При попытке обновиться до версии 20H2 или установить накопительное обновление могут быть следующие ошибки:
• Ошибка: Невозможно завершить установку обновлений. Отмена изменений. Не выключайте компьютер.
• Ошибка: Не удалось настроить обновления Windows. Отмена изменений.
Эти сообщения указывают на распространённые ошибки, которые блокируют установку обновления. Нужно найти точный код ошибки и просмотреть информацию о ней в интернете.
Чтобы найти код ошибки, сделайте следующее:
- Откройте Параметры > Обновление и безопасность > Центр обновления Windows > Просмотр журнала обновлений.
- Посмотрите код ошибки рядом с обновлением, которое не удалось установить.
После этого найдите информацию по данному коду в интернете. Например, на форумах Microsoft.
Как исправить проблему с чёрным экраном
Чёрный экран является распространённой проблемой во время или после установки обновления Windows 10. Скорее всего виноват драйвер видеокарты или предыдущее обновление установилось некорректно.
Если проблема сохраняется, обновление может быть несовместимо с вашим устройством и рекомендуется пока не устанавливать его.
Откат на предыдущую версию Windows 10 1909
Если вы недавно обновляли компьютер с October 2018 Update или более ранней версии, для удаления обновления October 2020 Update:
- Откройте Параметры > Обновление и безопасность > Восстановление.
- В разделе «Вернуться к предыдущей версии Windows 10» нажмите на кнопку «Начать».
- Выберите доступные причины.
- Нажмите кнопку «Далее».
- Нажмите кнопку «Нет, спасибо».
- Снова нажмите кнопку «Далее».
- Ещё раз нажмите кнопку «Далее».
- Нажмите кнопку «Вернуться на предыдущую версию».
После этого не стоит обновлять Windows 10, пока решение проблемы не будет найдено.
Откат на версию Windows 10 2004
Если вы недавно обновили компьютер с May 2019 Update, для удаления October 2020 Update:
- Откройте Параметры > Обновление и безопасность > Центр обновления Windows > Просмотр журнала обновлений.
- Нажмите «Удалить обновления» наверху страницы.
- Выберите в списке объектов Feature Update to Windows 10 20H2.
- Нажмите кнопку «Удалить».
- Нажмите «Да».
- Нажмите «Перезагрузить сейчас».
Если срок годности версии Windows 10 подходит к концу, система снова попробует обновиться до более новой версии.
Microsoft предлагает просмотреть список проблем на панели состояния Windows 10 https://docs.microsoft.com/en-us/windows/release-information/windows-message-center
Как исправить проблемы с сетью в October 2020 Update
Иногда в проблемах с обновлением может быть виновато сетевое подключение. Это могут быть потеря связи Wi-Fi и Ethernet, нестабильное подключение, нерабочий сетевой адаптер.
В таком случае причин может быть множество, включая драйверы, настройки, силу сигнала, качества кабеля, маршрутизатора, провайдера. Также может быть виноват баг в обновлении 20H2.
Если проблемы начались после установки October 2020 Update, скорее всего виноваты настройки системы или драйвер.
Решение сетевых проблем
Для решения сетевых проблем:
- Откройте Параметры > Сеть и интернет > Состояние.
- В разделе «Дополнительные сетевые параметры» нажмите «Средства устранения сетевых неполадок».
- Выполняйте указание на экране, если есть.
После этого устройство должно нормально подключаться к сети.
Сброс сети
Если предыдущий шаг не помог, можно сбросить сетевой адаптер до настроек по умолчанию.
- Откройте Параметры > Сеть и интернет > Статус.
- Внизу нажмите на ссылку «Сброс сети».
- Нажмите кнопку «Сбросить сейчас».
- Нажмите кнопку «Да».
После этого будут удалены и переустановлены все сетевые адаптеры и настройки сброшены до заводских.
Если это не помогает, может быть виноват баг в версии Windows 10 October 2020 Update.
Как исправить ошибку активации 0x803F7001
Когда копия Windows 10 активирована, не нужен ключ продукта при обновлении или чистой установке. Иногда бывает ошибка с сообщением «Windows не активирована» и кодом 0x803F7001.
Если так происходит, Windows 10 попытается выполнить активацию позднее. Вы можете попробовать использовать инструмент решения проблем с активацией.
Как свести к минимуму проблемы при обновлении до Windows 10 October 2020 Update
Хотя обновление на этот раз небольшое, всегда есть шанс столкнуться с ошибками при его установке и после. Если подготовиться, этот шанс будет меньше.
Создание временной резервной копии
Хотя процесс установки Windows имеет механизм безопасности для отмены изменений, если продолжать обновление невозможно, он может не сработать. Обновление может быть установлено, но при этом могут быть потеряны пользовательские данные. По этой причине рекомендуется создавать резервную копию.
Можно использовать программное обеспечение по вашему выбору или задействовать встроенный инструмент Windows 10. Файлы можно сохранить в облачном сервисе вроде Dropbox.
Создание точки восстановления
Если у вас компьютер на May 2020 Update, можно создать точку восстановления. Если что-то пойдёт не так, вы сможете вернуть систему в работоспособное состояние.
- Откройте меню «Пуск».
- Введите в поиск «Создание точки восстановления» и перейдите туда.
- Перейдите на вкладку «Защита системы».
- Выберите системный раздел жёсткого диска.
- Нажмите кнопку «Настроить».
- Выберите опцию «Включить защиту системы».
- Нажмите кнопку «Применить».
- Нажмите кнопку «Создать».
- Задайте название точки восстановления. Например, укажите дату создания.
- Нажмите кнопку «Создать».
- Нажмите кнопку «Закрыть».
- Нажмите кнопку OK.
После вы можете продолжить установку обновлений Windows 10. Если возникнут проблемы, вы сможете при помощи точки восстановления вернуть систему в работоспособное состояние.
Отключение необязательных периферийных устройств
На Windows 10 проблемы иногда возникают из-за подключенных к компьютеру устройств, без которых можно обойтись. Это флешки, внешние диски, карты памяти, принтеры, сканеры, устройства Bluetooth, без которых компьютер способен работать.
Перед обновлением до 20H2 можно отключить их от компьютера. Достаточно только монитора, клавиатуры, мыши, подключения к интернету. После установки обновления устройства можно подключить обратно.
Удаление необязательных приложений
Старые приложения или приложения с ошибками могут привести к проблемам с совместимостью с обновлением Windows 10. Чтобы таких проблем не возникло, можно временно удалить необязательные приложения, вроде сторонних антивирусов.
- Откройте Параметры > Приложения > Приложения и возможности.
- Выберите в списке приложение и нажмите на кнопку «Удалить».
- Нажмите «Удалить» снова.
- Выполняйте указания на экране.
После обновления Windows 10 можно повторно установить удалённое приложение.
Если у вас установлен сторонний антивирус или брандмауэр, ищите на сайте разработчика информацию о том, как временно отключить их или удалить.
Отключение лимитного соединения
Если у вас лимитное подключение к интернету, обновление не будет скачиваться через центр обновления Windows. Подключитесь к другой сети или отключите лимитное соединение, если у вас хватает трафика.
Для отключения лимитного соединения:
- Откройте Параметры > Сеть и интернет.
- Нажмите Wi-Fi или Ethernet.
- Выберите вашу активную сеть.
- В разделе «Лимитные подключения» отключите переключатель «Задать как лимитное подключение».
После этого обновление должно скачаться.
Выполнение чистой установки
Если вы попробовали все описанные выше варианты и обновление всё равно не устанавливается, может помочь чистая установка Windows 10.
Это рекомендуемый метод, который позволит установить чистый вариант Windows 10 и решить проблемы с производительностью и другие.
Для установки нужно создать загрузочный носитель при помощи Microsoft Media Creation Tool. С него вы сможете загрузить компьютер и начать установку Windows 10.
Заключение
Windows 10 October 2020 Update является небольшим обновлением и не требует переустановки системы на версии May 2020 Update. Это означает минимальный риск проблем при установке. Компьютеры на более старых версиях Windows 10 имеют большую вероятность столкнуться с проблемами при обновлении.
В этой статье мы рассказали о возможных проблемах и вариантах их решения при помощи центра обновления Windows, Media Creation Tool и Update Assistant.
Обычно не рекомендуется обновлять Windows 10 сразу после появления очередной версии. Нужно дождаться данных с других компьютеров и проверки различных аппаратных и программных комбинаций. Стоит подождать выпуска нескольких дополнительных небольших обновлений, прежде чем вручную начинать процесс установки 20H2.
Что такое ошибка 0x00000024?
Ошибка 0x00000024 может быть замечена при запуске, и появляется экран, спрашивающий, в каком режиме вы бы запустились.
Независимо от выбранного режима, он выводит на экран Windows с полосой загрузки, и ваш компьютер падает после этого. Когда вы нажимаете F8, чтобы выбрать опцию «Отключить автоматический перезапуск при сбое системы», то есть, когда появляется эта ошибка:
ST0P 0X00000024 (x00190203, 0x82700550, 0xc000012, 0x00000000)
Из-за этой ошибки и безопасный, и нормальный режимы становятся недоступными.
Решения
 Причины ошибок
Причины ошибок
Если у вас возникла эта ошибка, то это указывает на проблему с файлом NTFS.sys. Кроме того, могут также быть проблемы с IRP (Interrupt Request Packet), или диск мог быть поврежден.
Есть несколько других причин этой ошибки, включая сильную фрагментацию жесткого диска или проблемы, вызванные антивирусным программным обеспечением.
Дополнительная информация и ручной ремонт
Прежде всего, вам предлагается запустить Chkdsk. Для этого вам необходимо войти в свой BIOS и выбрать CDROM в качестве основного загрузочного устройства. Теперь выполните следующие шаги:
- Вставьте установочный компакт-диск Windows XP в CDROM и перезагрузите компьютер.
- Нажмите любую клавишу, чтобы продолжить загрузку с CD, когда вам будет предложено это сделать.
- Когда появится меню настройки Windows XP, нажмите клавишу «R», чтобы продолжить ремонт Windows.
- Если на вашем компьютере установлена только одна Windows, нажмите клавишу «1» и продолжайте нажатием Enter. Если имеется более двух окон, нажмите номер, который связан (в соответствии с экраном, который вы просматриваете) с Windows, которую вы хотите восстановить. Обычно это C: / Windows и ассоциируется с «1», но если это не так, вам следует просто нажать номер, соответствующий окнам, которые вы хотите восстановить, и продолжить.
- Теперь вы увидите экран, предлагающий вам ввести пароль администратора. У большинства людей нет пароля администратора, и в этом случае вам нужно просто нажать Enter, и все будет хорошо. Однако, если у вас есть пароль администратора, вам следует ввести его, нажать Enter и продолжить.
- Когда появится приглашение DOS, введите CHKDSK / F и нажмите «Return».
Если вы не видите улучшения в решении ошибки 0x00000024, и проблема не устраняется, вам следует начать заново. Но на этот раз вам следует ввести ПФС / SCANNOW вместо CHKDSK / F и нажмите «Return».
Есть несколько других сложных методов, которые вы также можете попробовать, но это наиболее рекомендуемая процедура, поскольку она проще, быстрее и, скорее всего, исправит ошибку.
Расширенный ремонт системы Pro
Автоматизированное решение для ремонта ПК в один клик
С Advanced System Repair Pro вы можете легко
Замените поврежденные файлы
Восстановить производительность
Удалить вредоносные программы
СКАЧАТЬ
Advanced System Repair Pro совместим со всеми версиями Microsoft Windows, включая Windows 11.
Поделиться этой статьей:
Вас также может заинтересовать
В течение трех десятилетий Wolfram Mathematica определяла современное состояние технических вычислений и обеспечивала основную вычислительную среду для миллионов новаторов, преподавателей, студентов и других людей по всему миру. Получившая всеобщее признание как за свое техническое мастерство, так и за элегантную простоту использования, система Mathematica представляет собой единую интегрированную, постоянно расширяющуюся систему, охватывающую весь спектр технических вычислений и легко доступную в облаке через любой веб-браузер, а также на всех современных настольные системы. Благодаря энергичному развитию и последовательному видению в течение трех десятилетий Mathematica стоит особняком в огромном диапазоне измерений, уникальной в своей поддержке современных технических вычислительных сред и рабочих процессов.
Обширная система, полностью интегрированная
Mathematica имеет около 5,000 встроенных функций, охватывающих все области технических вычислений, — все они тщательно интегрированы, поэтому они идеально работают вместе, и все они включены в полностью интегрированную систему Mathematica.
Не только числа, не только математика, но и все
Основываясь на трех десятилетиях разработки, Mathematica превосходит все области технических вычислений, включая нейронные сети, машинное обучение, обработку изображений, геометрию, науку о данных, визуализацию и многое другое.
Невероятная мощность алгоритмов
Mathematica использует беспрецедентно мощные алгоритмы во всех областях — многие из них созданы в Wolfram с использованием уникальных методологий разработки и уникальных возможностей Язык Wolfram Language.
Более высокий уровень, чем когда-либо прежде
Суперфункции, мета-алгоритмы… Mathematica предоставляет среду все более высокого уровня, в которой максимально автоматизировано, чтобы вы могли работать максимально эффективно.
Все — промышленная сила
Система Mathematica создана для обеспечения возможностей промышленного уровня — с надежными и эффективными алгоритмами во всех областях, способными решать крупномасштабные проблемы, с параллелизмом, вычислениями на GPU и т. Д.
Мощная простота использования
Mathematica опирается на свою алгоритмическую мощь, а также на тщательный дизайн языка Wolfram Language, чтобы создать систему, которая исключительно проста в использовании, с прогнозирующими предложениями, вводом на естественном языке и многим другим.
Документы, а также код
Mathematica использует интерфейс Wolfram Notebook Interface, который позволяет вам организовать все, что вы делаете, в многофункциональных документах, которые включают текст, исполняемый код, динамическую графику, пользовательские интерфейсы и многое другое.
Код имеет смысл
Благодаря интуитивно понятным названиям функций на английском языке и последовательному дизайну язык Wolfram Language уникально прост для чтения, написания и изучения.
Сделайте так, чтобы ваши результаты выглядели наилучшим образом
Благодаря сложной вычислительной эстетике и отмеченному наградами дизайну система Mathematica прекрасно представляет ваши результаты — мгновенно создавая первоклассные интерактивные визуализации и документы высокого качества для публикации.
150,000 XNUMX+ примеров
Начните работу практически с любым проектом с помощью более 150,000 XNUMX примеров в Центр документации, более 10,000 XNUMX демонстраций открытого кода в Демонстрационный проект Wolfram- и множество других ресурсов.
Мгновенные данные из реального мира
Mathematica имеет доступ к огромному База знаний Wolfram, который включает самые свежие реальные данные по тысячам доменов.
Полная интеграция с облаком
Mathematica сейчас бесшовная интеграция с облаком- предоставление возможности совместного использования, облачных вычислений и многого другого в уникальной и мощной гибридной среде облака / рабочего стола
Подключен ко всему
Mathematica создана для подключения ко всему: форматам файлов (180+), другим языкам, Удаление данных Wolfram, API, базы данных, программы, Интернет вещей, устройств— и даже распространял экземпляры самого себя. Если вы хотите читать более полезный статьи и советы о посещении различного программного и аппаратного обеспечения errortools.com в день.
Узнать больше
Ошибка 504 — Что это?
Ошибка 504 — это тип ошибки времени выполнения, возникающей на ПК с Windows. Ошибка выполнения — это ошибка, которая вызывает проблемы с программным обеспечением или оборудованием, что препятствует правильной работе программ на вашем ПК. Эта ошибка может возникнуть во время выполнения программы. Это также снижает производительность вашего ПК.
Решения
 Причины ошибок
Причины ошибок
Ошибка 504 может быть вызвана многими причинами, такими как:
- Несовместимость двух программ
- Вредоносное ПО
- Отсутствующие файлы DLL
- Проблемы с реестром
Дополнительная информация и ручной ремонт
Всякий раз, когда вы сталкиваетесь с ошибкой 504 в своей системе, рекомендуется немедленно устранить ее, как правило, потому, что ошибки времени выполнения, такие как ошибка 504, могут привести к сбою системы и потере ценных данных, которые более чем часто трудно восстановить. Чтобы устранить этот код ошибки, вам не обязательно нанимать профессионала для этой работы. На самом деле, вот несколько решений, которые вы можете попробовать исправить самостоятельно, даже если вы не программист.
1. Получить последние обновления для Windows и для программы, показывающей ошибку
Это быстрый способ устранить ошибку выполнения 504 на ПК с Windows. Чтобы обновить последние обновления для Windows и для программы, вызывающей ошибку, откройте Центр обновления Windows, перейдя в меню «Пуск». В поле поиска введите «обновление», а затем в списке результатов нажмите «Центр обновления Windows». На левой панели нажмите «Проверить наличие обновлений», подождите, пока Windows выполнит поиск последних обновлений. Он покажет вам список доступных обновлений, выберите важные обновления, которые вы хотите установить. Затем нажмите «ОК», а затем нажмите «Установить обновления». После успешного завершения обновлений перезагрузите компьютер и попробуйте запустить приложение. Если ошибка все еще сохраняется, попробуйте решение, приведенное ниже.
2. Сканирование на наличие вредоносных программ
Иногда ошибка времени выполнения 504 может возникнуть из-за вирусная инфекция и вредоносное ПО. Итак, чтобы решить эту проблему, скачайте антивирус. Однако антивирус также может снизить производительность вашего ПК.
3. Сканирование проблем реестра
Другой способ решить эту проблему — проверить реестр на наличие проблем. Реестр и файлы DLL повреждаются, если они перегружены слишком большим объемом данных. В частности, это касается нерелевантных и устаревших файлов. Проблемы с реестром вызывают ошибки времени выполнения, такие как 504. Лучший способ решить эту проблему — загрузить Restoro. Это продвинутый и многофункциональный PC Fixer со встроенными утилитами, такими как очиститель реестра, антивирус и оптимизатор системы. Утилита очистки реестра решает проблемы с реестром, полностью удаляя ненужные файлы и восстанавливая поврежденные dll-файлы. Антивирусный модуль сканирует и удаляет все виды вредоносного программного обеспечения на вашем ПК, такие как вирусы и трояны, тем самым устраняя ошибку времени выполнения 504 за считанные секунды. Что касается скорости, Restoro также работает как системный оптимизатор, который значительно повышает производительность вашей системы. Restoro — это безопасное и безошибочное программное обеспечение. Он имеет простую навигацию и удобный интерфейс, что делает его очень простым в эксплуатации и обходным путем. Он совместим со всеми версиями Windows.
Открыть чтобы загрузить Restoro и устранить ошибку 504 сегодня же!
Узнать больше
Это факт, что Google Chrome является одним из наиболее часто используемых веб-браузеров в мире, и это потому, что этот поисковый гигант сосредоточен на соблюдении стандартов Интернета. Хотя этот веб-браузер с годами стал довольно раздутым, он по-прежнему остается в верхней части списка браузеров, используемых пользователями чаще всего. Если вы уже давно пользуетесь Google Chrome, вы, скорее всего, сталкивались с парой проблем в прошлом при использовании этого браузера. В этом посте мы поможем вам исправить одну из проблем, часто встречающихся в Chrome, а именно ошибку «Данные не получены — ERR_EMPTY_RESPONSE». Такое сообщение об ошибке в Chrome появляется при попытке войти на веб-сайт. Неясно, в чем причина этой ошибки, но не беспокойтесь, поскольку есть несколько способов исправить ее.
Вариант 1. Попробуйте проверить, работает ли ваше сетевое соединение.
Ошибка «Нет данных — ERR_EMPTY_RESPONSE» обычно не связана с отключенной сетью. Однако все возможно, поэтому вам нужно проверить, нормально ли работает ваше интернет-соединение, или это может быть причиной того, что вы получаете эту ошибку в Chrome.
Вариант 2. Попробуйте сбросить настройки сети.
Есть случаи, когда сеть выходит из строя из-за плохого DNS. Таким образом, причиной этой головной боли может быть плохой DNS, поэтому пришло время перезагрузить всю сеть, чтобы решить проблему. Чтобы сбросить сеть, вот что вам нужно сделать:
- Нажмите кнопку «Пуск» и введите «командная строка» в поле.
- В появившихся результатах поиска щелкните правой кнопкой мыши Командную строку и выберите параметр «Запуск от имени администратора».
- После открытия командной строки необходимо ввести каждую из перечисленных ниже команд. Просто убедитесь, что после ввода каждой команды, вы нажимаете Enter
- IPCONFIG / выпуск
- IPCONFIG / все
- IPCONFIG / flushdns
- IPCONFIG / обновить
- netsh int ip set dns
- Netsh сброс Winsock
После того, как вы введете команды, перечисленные выше, кэш DNS будет очищен, и Winsock, а также TCP / IP будут сброшены.
- Теперь перезагрузите компьютер и откройте Google Chrome, затем попробуйте открыть веб-сайт, который вы пытались открыть ранее.
Вариант 3. Попробуйте очистить данные просмотра в Google Chrome.
Если ваши данные для просмотра в Chrome в течение некоторого времени не очищались, то это может быть причиной, по которой вы внезапно получаете ошибку ERR_EMPTY_RESPONSE при просмотре веб-страниц. Чтобы исправить эту ошибку, вам нужно очистить данные вашего веб-браузера. Для этого обратитесь к следующим шагам.
- Нажмите кнопки Ctrl + Shift + Delete, чтобы перейти в раздел «Очистить данные браузера» в Chrome.
- Затем установите временной диапазон «Все время» и отметьте все поля, а затем нажмите кнопку «Очистить данные».
- После этого перезапустите браузер Chrome и попробуйте открыть веб-сайт, который вы пытались открыть ранее.
Вариант 4 — сбросить Google Chrome
Если ни одна из указанных выше опций не сработала, попробуйте перезагрузить браузер Chrome. Для этого выполните следующие действия:
- Откройте Google Chrome, затем нажмите клавиши Alt + F.
- После этого нажмите на «Настройки».
- Далее, прокрутите вниз, пока не увидите опцию Advanced, как только вы ее увидите, нажмите на нее.
- После выбора параметра «Дополнительно» перейдите к параметру «Восстановить и очистить» и нажмите «Восстановить исходные настройки по умолчанию», чтобы сбросить Google Chrome.
- Перезапустите Chrome и проверьте, можете ли вы сейчас открыть веб-страницу или нет.
Узнать больше
Если у вас есть ноутбук, который тормозит, и некоторые обычные задачи выполняются вяло, вы, вероятно, имеете в виду, что пришло время сменить его и получить новый. Хотя это хорошее решение, и оно гарантирует, что вы сможете выполнять свои задачи с большей скоростью и комфортом, прямая покупка не всегда лучший выход.
Есть вещи, которые вы можете сделать, и некоторые обновления, которые дешевле и вернут ваш ноутбук в игру и продлят его использование еще на несколько лет.
1. Очистите его.
Наиболее распространенной причиной замедления работы компьютера является пыль и грязь, которые накапливаются со временем и использованием. Если ноутбук какое-то время не чистился должным образом, его очистка и нанесение новой термопасты на процессор могут творить чудеса. Если вы не хотите делать это самостоятельно или не обладаете необходимым набором навыков, обратитесь в местный ИТ-центр для очистки.
2. Удалите программное обеспечение, которое вы не используете
Различное программное обеспечение может влиять на скорость работы компьютеров, некоторые службы могут работать в фоновом режиме и, таким образом, потреблять драгоценные ресурсы, замедляя работу всей системы. Если вы не используете программное обеспечение, удалите его.
3. Не устанавливайте последнюю версию программного обеспечения
Если вы используете свой компьютер для выполнения основных задач, нет необходимости устанавливать самую последнюю и лучшую версию. Многие новые программы потребуют нового оборудования, а то, что предлагается, не намного лучше и даже не требуется для оправдания обновления. Давайте возьмем офис, например, если вы используете его, чтобы просто написать какой-то текст и не использовать какие-либо дополнительные параметры, на самом деле нет необходимости переключаться на более новую версию, старая будет выполнять только те задачи, которые вам нужны. .
4. Заменить HD
Теперь это подходит для обновления вашего оборудования, но все же это намного дешевле, чем замена всего ноутбука. Windows 10 работает намного лучше с твердотельным накопителем, а сам твердотельный накопитель быстрее стандартного жесткого диска, особенно если его более медленная модель вращается со скоростью всего 5400 об/мин. Операция по замене ГД проста и понятна, с ней справится любой, а выгода от замены будет видна сразу. С новым SSD вместо старого механического у вас будет ощущение, что вы действительно купили новый ноутбук.
5. Добавьте больше оперативной памяти
По сути, это последнее, что вы можете сделать, чтобы ускорить работу своего старого ноутбука и не повредить свой банковский счет. Обновление оперативной памяти всегда было тем, что могло подтолкнуть ваш компьютер к увеличению мощности и лучшему поведению при выполнении задач. Здесь важно сначала посмотреть, сколько оперативной памяти у вас есть на вашем компьютере. Если вы упаковываете уже 8 ГБ, то обновление мало что даст, но если у вас есть только 4 ГБ, увеличение его до 6 ГБ или 8 ГБ будет полезным. Кроме того, проверьте, поддерживает ли модель ноутбука больше оперативной памяти.
Заключение
Мы рассмотрели здесь широкий спектр вариантов, чтобы вернуть ваш ноутбук в игру с вариативностью между обновлениями оборудования и заботой о вашем программном обеспечении. Какой бы вариант вы ни выбрали, он ускорит работу вашего компьютера, но среди всех вариантов замена жесткого диска даст наибольшую пользу.
Узнать больше
Почему не удается перетаскивать файлы или папки? Если вы не знаете, в Windows 10 есть функция перетаскивания, которая может помочь вам перемещать или копировать файлы или даже папки из одного места в другое. Эта функция полезна и может помочь вам легче и быстрее перемещать или копировать папки и файлы. Однако, если вы столкнетесь с какой-либо проблемой при использовании этой функции, не беспокойтесь, так как в этом посте вы узнаете, что вы можете сделать, чтобы решить эту проблему. Есть несколько предложений, которые вы можете проверить, чтобы решить проблему. Вы можете попробовать просто нажать клавишу Esc или устранить проблему в состоянии чистой загрузки. Помимо этого, также может помочь изменение высоты и ширины перетаскивания или отключение контроля учетных записей пользователей через редактор реестра. Для получения более подробной информации обратитесь к инструкциям, изложенным ниже.
Вариант 1. Попробуйте нажать клавишу Esc.
По мнению некоторых пользователей, которые столкнулись с той же дилеммой, просто нажав клавишу Esc, они смогли решить эту проблему. Все, что они делали, это нажимали клавишу Esc, прежде чем перетаскивать папку или файлы. Таким образом, вы можете попробовать сделать то же самое, что и для вас. После того, как вы нажмете клавишу Esc, вы должны проверить все фоновые приложения, и если вы увидите некоторые из них, которые могут быть связаны с горячими клавишами или клавиатурой, вам, возможно, придется отключить или удалить их. После этого проверьте, исправлена ли проблема или нет.
Вариант 2. Попробуйте устранить проблему в состоянии чистой загрузки.
В некоторых случаях некоторые конфликтующие программы, установленные на вашем компьютере, могут быть причиной того, что у вас возникают проблемы при использовании функции перетаскивания в Windows 10. Чтобы определить, какая программа вызывает проблему, вам необходимо поместить компьютер в чистую систему. Boot State. Для этого выполните следующие действия.
- Войдите на свой компьютер как администратор.
- Введите MSConfig в Начальном поиске, чтобы открыть утилиту конфигурации системы.
- Оттуда перейдите на вкладку Общие и нажмите «Выборочный запуск».
- Снимите флажок «Загрузить элементы запуска» и убедитесь, что установлены флажки «Загрузить системные службы» и «Использовать исходную конфигурацию загрузки».
- Затем щелкните вкладку «Службы» и установите флажок «Скрыть все службы Microsoft».
- Нажмите Отключить все.
- Нажмите Apply / OK и перезагрузите компьютер. (Это переведет ваш компьютер в состояние чистой загрузки. А чтобы настроить Windows на обычный запуск, просто отмените изменения.)
- Оттуда начните изолировать проблему, проверив, какая из программ, которые вы недавно установили, является основной причиной проблемы.
Вариант 3. Попробуйте изменить высоту и ширину перетаскивания.
Следующее, что вы можете сделать, чтобы решить эту проблему, это попробовать изменить высоту и ширину перетаскивания, выполнив следующие действия:
- Нажмите клавиши Win + R, чтобы запустить утилиту «Выполнить», введите в поле «Regedit» и затем нажмите «Ввод», чтобы открыть редактор реестра.
- Затем перейдите к этому разделу реестра: HKEY_CURRENT_USERControl PanelDesktop
- Оттуда выберите «DragHeight» и «DragWidth», расположенные на правой панели.
- После этого измените значение на очень большое число. Обратите внимание, что эти значения — не что иное, как размер в пикселях для перетаскивания папок или файлов.
Вариант 4. Попробуйте отключить контроль учетных записей пользователей или UAC через редактор реестра.
- Нажмите клавиши Win + R, чтобы запустить утилиту «Выполнить», введите в поле «Regedit» и затем нажмите «Ввод», чтобы открыть редактор реестра.
- После этого перейдите к этому разделу реестра: HKEY_LOCAL_MACHINESOFTWAREMicrosoftWindowsCurrentVersionPoliciesSystem
- Из этого пути измените значение «EnableLUA» с 1 на 0. Это должно отключить UAC на вашем компьютере с Windows 10.
Узнать больше
Apple представила функцию Live Photo с iPhone 6S в iOS9. Идея Live Photo заключалась в том, что каждый раз, когда вы делаете снимок, ваш телефон записывает несколько секунд видео вместе со звуком, и все это отправляется, когда вы делитесь своей фотографией. Конечно, иногда это может быть очень плохо, когда в фоновом режиме записывается нежелательный звук.

С тех пор как эта функция была представлена, она была установлена в качестве параметра по умолчанию при съемке изображений, поэтому каждый раз, когда вы делаете снимок, вы просто записываете небольшое количество видео и аудио. Хорошо, что эту функцию можно отключить, а еще лучше то, что вы можете редактировать свои старые фотографии, чтобы удалить обратно видео и аудио.
Как поделиться только фото
Вы можете сохранить свои живые фотографии, но при желании поделиться только одной типичной фотографией. Перейдите в приложение для фотографий на своем телефоне и выберите фотографию, которой хотите поделиться. Нажмите кнопку «Поделиться» в нижней левой части экрана, и когда появится меню «Поделиться», нажмите кнопку «Жить» в левом верхнем углу выбранной фотографии. Кнопка должна стать серой и стать перечеркнутой, и теперь вы можете делиться только неподвижными фотографиями. Это только временно для этой конкретной общей папки, поэтому в следующий раз, когда вы захотите сделать это, вам придется пройти этот процесс снова.
Как отключить живое фото
Если вас не устраивает предыдущее решение и вы действительно не хотите отключать функцию Live каждый раз, когда хотите поделиться фотографией, или вам просто не нужна эта функция, есть способ отключить ее навсегда. Обратите внимание, что вы можете временно не использовать эту функцию, просто открыв камеру, переключившись в режим фото, а затем нажав кнопку «Живое фото» на панели инструментов, которая выглядит как три круга один внутри другого. Это временно отключит функцию Live Photo для этого сеанса, но в следующий раз, когда вы откроете камеру по умолчанию, она снова будет включена. Это хороший подход, если вам нужна эта функция, но иногда вы просто не хотите ее использовать.
Чтобы отключить его полностью, зайдите в настройки своего телефона и перейдите в «Камера», а затем сохраните настройки. внутри настройки сохранения поверните переключатель Live Photo в положение ON, теперь перейдите к камере и снова нажмите кнопку Live Photo, чтобы выключить ее, но на этот раз настройка будет сохранена, и в следующий раз, когда вы откроете камеру, она не будет включена.
Редактирование старых Live Photos
Как уже говорилось ранее, вы можете редактировать свои старые фотографии, чтобы сделать их неподвижными. Вы можете отредактировать их, чтобы удалить только звук, но сохранить часть видео, или вы можете полностью удалить все и преобразовать их в обычные неподвижные изображения.
Чтобы удалить только звук из ваших живых фотографий, перейдите к изображениям и выберите то, которое вы хотите изменить, нажмите «Изменить», а внутри редактирования нажмите значок «Живое фото» (три круга). Затем нажмите на значок звука, расположенный в верхнем левом углу экрана, и он изменится на значок отключения звука. Нажмите «Готово», и все готово.
Чтобы полностью удалить живое фото, перейдите в «Фотографии», выберите изображение, нажмите «Изменить» и снова нажмите кнопку «живое фото». На этот раз нажмите и удерживайте кнопку «Живой» рядом со звуком, пока она не станет серой. Нажмите «Готово», и все готово.
Узнать больше
Обновление вашего компьютера не всегда заканчивается успешно, так как есть ряд вещей, которые могут пойти не так с модулем Центра обновления Windows на вашем компьютере с Windows 10. Одной из проблем, с которой вы можете столкнуться при обновлении компьютера, является ошибка 0x80244019. Эта ошибка может быть вызвана рядом факторов. Если у вас в настоящее время возникают проблемы с исправлением этой ошибки Центра обновления Windows, читайте дальше, так как этот пост поможет вам решить эту проблему. Вот полное содержание ошибки:
«Были некоторые проблемы с установкой обновлений, но мы попробуем позже. Если вы продолжаете видеть это и хотите искать информацию в Интернете или обратиться в службу поддержки, это может помочь: (0x80244019) ».
При таком типе ошибки Центра обновления Windows вы, возможно, не сможете запустить файл загрузки запрошенного обновления на свой компьютер, и это может быть связано с каким-либо сторонним приложением или общими внутренними компонентами, которые способствуют функционированию Windows. Модуль обновления. Обратитесь к каждому из следующих вариантов, чтобы исправить ошибку Центра обновления Windows 0x80244019.
Вариант 1. Перезагрузите компьютер.
Самое основное, что вы можете сделать, чтобы решить эту проблему, это перезагрузить компьютер. Обычно это работает для устранения распространенных проблем, таких как ошибка Центра обновления Windows 0x80244019. Однако, если это не сработало, перейдите к следующим параметрам ниже.
Вариант 2. Попробуйте запустить средство устранения неполадок Центра обновления Windows.
Средство устранения неполадок Центра обновления Windows поможет вам исправить ошибку 0x80244019. Это отличный встроенный инструмент от Microsoft, который помогает пользователям устранять любые проблемы с Центром обновления Windows. Так что стоит попробовать решить проблему. Чтобы использовать средство устранения неполадок Центра обновления Windows, выполните следующие действия.
- Нажмите клавиши Win + I еще раз, чтобы открыть панель настроек Windows.
- Перейдите в раздел «Обновление и безопасность», а затем в раздел «Устранение неполадок».
- В разделе «Устранение неполадок» с левой стороны прокрутите вниз, чтобы найти Центр обновления Windows, а затем нажмите «Запустить средство устранения неполадок» и следуйте инструкциям на экране, а затем посмотрите, устраняет ли он проблему.
Вариант 3. Попробуйте настроить службы, связанные с Центром обновления Windows.
Настройка всех служб, связанных с Центром обновления Windows, также может помочь в устранении ошибки, поскольку она обеспечивает доступность всех необходимых служб.
- Нажмите клавиши Win + R, чтобы открыть диалоговое окно «Выполнить».
- Затем введите «cmd» в поле и нажмите Enter, чтобы открыть командную строку с повышенными правами.
- Затем выполните следующие команды. Обратите внимание, что вам нужно вводить каждую команду одну за другой.
- SC config wuauserv start = auto
- Конфигурационные биты SC start = auto
- Конфиг SC cryptsvc start = auto
- Конфиг SC доверенный установщик start = auto
- Выполненные вами команды обеспечат доступность служб, связанных с Центром обновления Windows. После этого перезагрузите компьютер и посмотрите, исправлена ли ошибка Центра обновления Windows.
Вариант 4. Запустить Центр обновления Windows в состоянии чистой загрузки
Возможно, проблема связана с каким-то сторонним приложением, поэтому лучше всего перевести компьютер в состояние чистой загрузки. В этом состоянии вы можете запустить систему с минимальным количеством драйверов и программ запуска, которые наверняка помогут вам определить основную причину проблемы.
- Войдите на свой компьютер как администратор.
- Введите MSConfig в Начальном поиске, чтобы открыть утилиту конфигурации системы.
- Оттуда перейдите на вкладку Общие и нажмите «Выборочный запуск».
- Снимите флажок «Загрузить элементы запуска» и убедитесь, что установлены флажки «Загрузить системные службы» и «Использовать исходную конфигурацию загрузки».
- Затем перейдите на вкладку «Службы» и установите флажок «Скрыть все службы Microsoft».
- Нажмите Отключить все.
- Нажмите Apply / OK и перезагрузите компьютер. (Это переведет ваш компьютер в состояние чистой загрузки. И настройте Windows на обычный запуск, просто отмените изменения.)
- После этого попробуйте снова запустить Центр обновления Windows.
Примечание: Если вы можете установить приложение без каких-либо проблем, это означает, что ошибка вызвана каким-то сторонним приложением на вашем компьютере. Вам нужно найти виновника и удалить его, как только вы его нашли.
Вариант 5 — Попытайтесь исправить настройки прокси
- В окне поиска Cortana найдите Internet Explorer, а затем нажмите на соответствующий результат поиска.
- После этого нажмите клавиши Win + T на клавиатуре и нажмите «Свойства обозревателя».
- Далее перейдите на вкладку «Подключения» и нажмите «Настройки локальной сети».
- Затем нажмите кнопку «Дополнительно» и удалите все записи в списке, сгенерированном в разделе «Исключения». А если кнопка «Дополнительно» отключена, потому что опция «Использовать прокси-сервер для вашей локальной сети (эти настройки не будут применяться для удаленного доступа или VPN-подключений)» отключена, тогда все готово. Теперь перейдите к следующему шагу.
- Нажмите клавиши Win + X или щелкните правой кнопкой мыши кнопку «Пуск» и выберите «Командная строка (администратор)», либо вы также можете выполнить поиск «cmd» в поле поиска Cortana и щелкнуть правой кнопкой мыши командную строку в результатах поиска и выбрать « Запуск от имени администратора ».
- Если появится Контроль учетных записей пользователей, нажмите Да, чтобы продолжить. После этого введите каждую из команд, перечисленных ниже, и не забудьте нажать Enter после ввода каждой из них.
- Netsh WinHTTP сброса прокси
- net stop wuauserv
- net start wuauserv
- Теперь перезагрузите компьютер и проверьте, исправлена ли проблема, повторно проверив наличие обновлений Windows.
Узнать больше
PrivacyAssistant — это расширение для браузера, разработанное SearchAssistant.net. Эти расширения якобы предлагают пользователям более безопасный способ работы в Интернете и некоторые другие инструменты для настройки домашней страницы с фоновыми обоями и ссылками в один клик, которые могут быть добавлены. Хотя все это может показаться привлекательным, PrivacyAssistant также отслеживает активность вашего браузера, поисковые запросы, клики, посещения и, возможно, личную информацию.
Это расширение изменяет вашу домашнюю страницу по умолчанию на SearchAssistant.com и перенаправляет все поиски через свой поисковый портал, отображая спонсорские ссылки вместо обычных результатов поиска. Пока он активен, вы можете видеть нежелательную рекламу и даже всплывающую рекламу, появляющуюся при просмотре Интернета.
Некоторые антивирусные программы классифицируют это расширение как Browser Hijacker, и поэтому из соображений безопасности не рекомендуется хранить на вашем компьютере.
О браузере угонщиков
Угон браузера — одна из постоянных угроз в Интернете, нацеленных на интернет-браузеры. Это разновидность вредоносного программного обеспечения, которое изменяет настройки конфигурации вашего интернет-браузера и перенаправляет вас на веб-сайты или страницы, которые вы не собирались посещать. Они созданы, чтобы нарушить работу браузера по разным причинам. Обычно злоумышленники совершают принудительные посещения сайтов по своему выбору либо для увеличения трафика, приносящего более высокие доходы от рекламы, либо для получения комиссии за каждого посещающего их пользователя. Большинство людей считают, что такие сайты являются законными и безвредными, но это не так. Почти каждый угонщик браузера представляет собой существующую угрозу вашей безопасности в Интернете, и важно отнести их к категории угроз конфиденциальности. Когда программа атакует ваш компьютер, она начинает портить вещи в целом, что замедляет ваш компьютер до полного сканирования. В худшем случае вы также можете столкнуться с серьезными угрозами вредоносного ПО.
Как распознать угон браузера
Существует множество симптомов, указывающих на захват браузера: домашняя страница вашего браузера внезапно изменилась; вас перенаправляют на сайты, которые вы никогда не собирались посещать; веб-движок по умолчанию был изменен, а настройки безопасности вашего веб-браузера были понижены без вашего ведома; найти новые панели инструментов, которые вы просто не добавляли; вы можете найти много всплывающих окон на экране вашего компьютера; ваш браузер начинает работать медленно или выдает частые ошибки; вы запретили вход на определенные веб-страницы, например, на сайт разработчика антивирусного программного обеспечения, такого как SafeBytes.
Так как именно угонщик браузера заражает ПК
Угонщики браузера могут использовать загрузку с диска, веб-сайты для обмена файлами или, возможно, вложение электронной почты, чтобы добраться до целевой компьютерной системы. Они также могут исходить от любого BHO, расширения, панели инструментов, надстройки или подключаемого модуля со злым умыслом. В других случаях вы могли непреднамеренно принять угонщик браузера как часть программного пакета (обычно бесплатного или условно-бесплатного). Хорошим примером некоторых популярных угонщиков браузера являются Conduit, Anyprotect, Babylon, DefaultTab, SweetPage, Delta Search и RocketTab, однако их названия постоянно меняются. Взлом браузера может привести к серьезным проблемам с конфиденциальностью и даже к краже личных данных, нарушить работу в Интернете, взяв под контроль исходящий трафик, значительно замедлить работу вашего персонального компьютера, потребляя много системных ресурсов, и в то же время привести к нестабильности системы.
Как исправить взлом браузера
Некоторые угонщики можно удалить, удалив бесплатное программное обеспечение, с которым они были включены, или удалив любое расширение, которое вы недавно добавили в свой браузер. Но большинство угонщиков чрезвычайно настойчивы и требуют специализированных приложений для их искоренения. Кроме того, удаление вручную требует выполнения множества трудоемких и сложных процедур, которые трудно выполнить неопытным пользователям компьютера.
Как избавиться от вируса, который предотвращает установку антивируса?
Вирусы могут нанести большой вред вашей компьютерной системе. Некоторые вредоносные программы находятся между компьютером и сетевым подключением и блокируют некоторые или все сайты, которые вы действительно хотите посетить. Это также помешает вам установить что-либо на ваш компьютер, особенно антивирусное программное обеспечение. Так что же делать, если вредоносное программное обеспечение не позволяет вам загрузить или установить Safebytes Anti-Malware? Хотя такого рода проблемы трудно обойти, есть некоторые действия, которые вы можете предпринять.
Используйте безопасный режим для решения проблемы
В безопасном режиме вы действительно можете изменить настройки Windows, удалить или установить некоторое программное обеспечение, а также устранить вредоносные программы, которые трудно удалить. Если вредоносная программа настроена на загрузку сразу при загрузке ПК, переключение в этот режим вполне может помешать ей сделать это. Чтобы войти в безопасный режим или безопасный режим с загрузкой сетевых драйверов, нажмите F8 во время запуска системы или запустите MSCONFIG и найдите параметры «Безопасная загрузка» на вкладке «Загрузка». Находясь в безопасном режиме, вы можете попытаться установить программу защиты от вредоносных программ без помех со стороны вредоносного программного обеспечения. После установки запустите сканер вредоносных программ, чтобы удалить большинство стандартных заражений.
Переключитесь на другой веб-браузер
Некоторые вредоносные программы в основном нацелены на определенные браузеры. Если это ваша ситуация, используйте другой интернет-браузер, так как он может обойти вредоносное ПО. Если вы подозреваете, что ваш Internet Explorer был захвачен компьютерным вирусом или иным образом скомпрометирован киберпреступниками, лучший подход — переключиться на другой интернет-браузер, такой как Mozilla Firefox, Google Chrome или Apple Safari, чтобы загрузить ваш любимый компьютер безопасности. программа — Safebytes Anti-Malware.
Запустите антивирус с USB-накопителя
Другое решение — создать переносную антивирусную программу на флэш-накопителе USB. Попробуйте выполнить эти простые действия, чтобы очистить ваш компьютер с помощью портативного антивируса.
1) Загрузите Safebytes Anti-Malware или Microsoft Windows Defender Offline на чистую компьютерную систему.
2) Подключите перьевой диск к незараженному ПК.
3) Запустите программу установки, дважды щелкнув исполняемый файл загруженного приложения, имеющий формат файла .exe.
4) Выберите флешку в качестве места для сохранения файла. Следуйте инструкциям на экране, чтобы завершить процесс установки.
5) Перенесите фломастер с незараженного компьютера на зараженный компьютер.
6) Дважды щелкните EXE-файл, чтобы открыть инструмент Safebytes с флэш-накопителя.
7) Нажмите «Сканировать сейчас», чтобы запустить сканирование зараженного компьютера на вирусы.
Взгляните на лучшую программу защиты от вредоносных программ
Если вы хотите загрузить приложение для защиты от вредоносных программ для своего компьютера, есть несколько инструментов, которые следует учитывать, тем не менее, вы не можете слепо доверять никому, независимо от того, платное это или бесплатное программное обеспечение. Некоторые действительно стоят своих денег, но многие нет. При поиске антивирусной программы выберите ту, которая предлагает надежную, эффективную и полную защиту от всех известных компьютерных вирусов и вредоносных программ. Одним из наиболее рекомендуемых программ является SafeBytes AntiMalware. SafeBytes имеет очень хороший послужной список качественных услуг, и клиенты, похоже, довольны этим. Антивредоносное ПО SafeBytes — это действительно мощное и очень эффективное средство защиты, созданное для того, чтобы помочь пользователям всех уровней ИТ-грамотности в поиске и устранении вредоносных угроз на их ПК. После того, как вы установите это программное обеспечение, современная система защиты SafeByte позаботится о том, чтобы никакие вирусы или вредоносные программы не могли проникнуть на ваш компьютер. Антивредоносное ПО SafeBytes поставляется с множеством расширенных функций, которые отличают его от всех остальных. Ниже перечислены некоторые из выделенных функций, включенных в инструмент.
Надежная защита от вредоносных программ: Это антивирусное программное обеспечение глубокой очистки помогает очистить ваш компьютер гораздо глубже, чем большинство антивирусных инструментов. Признанный критиками антивирусный движок обнаруживает и отключает трудно поддающиеся удалению вредоносные программы, которые скрываются глубоко внутри вашего персонального компьютера.
Активная защита: SafeBytes обеспечивает круглосуточную защиту вашего ПК, ограничивая атаки вредоносных программ в режиме реального времени. Они чрезвычайно эффективны при проверке и удалении различных угроз, поскольку постоянно улучшаются с помощью последних обновлений и предупреждений.
Веб-защита: SafeBytes проверяет ссылки, представленные на веб-странице, на предмет возможных угроз и предупреждает вас о том, безопасен ли веб-сайт для изучения или нет, с помощью своей уникальной системы ранжирования безопасности.
Легкий: Программа легкая и будет тихо работать в фоновом режиме, что не влияет на производительность вашего компьютера.
Премиум-поддержка 24/7: Служба поддержки доступна 24 x 7 x 365 дней по электронной почте и в чатах, чтобы ответить на ваши вопросы.
Технические детали и удаление вручную (для опытных пользователей)
Если вы хотите вручную удалить PrivacyAssistant без использования автоматизированного инструмента, это можно сделать, удалив программу из меню «Установка и удаление программ» Windows или, в случае расширений браузера, перейдя в диспетчер дополнений и расширений браузера. и удаление его. Вероятно, вы также захотите сбросить настройки браузера. Чтобы обеспечить полное удаление, вручную проверьте жесткий диск и реестр на наличие всего следующего и удалите или сбросьте значения соответственно. Обратите внимание, что это предназначено только для опытных пользователей и может быть затруднено из-за неправильного удаления файла, вызывающего дополнительные ошибки ПК. Кроме того, некоторые вредоносные программы способны воспроизводить или предотвращать удаление. Рекомендуется делать это в безопасном режиме.
Следующие файлы, папки и записи реестра создаются или изменяются при помощи PrivacyAssistant.
Реестр:
HKLMSOFTWAREClassesAppID.exe HKEY_CURRENT_USERsoftwareMicrosoftInternet ExplorerMainStart Page Перенаправление = HTTP: //.com HKEY_LOCAL_MACHINESOFTWAREMicrosoftWindows NTCurrentVersionvirus имя HKEY_CURRENT_USERSoftwareMicrosoftWindows NTCurrentVersionWinlogon Shell =% AppData% .exe HKEY_CURRENT_USERSoftwareMicrosoftWindowsCurrentVersionRun Случайные HKEY_LOCAL_MACHINESoftwareMicrosoftWindows NTCurrentVersionRandom HKEY_LOCAL_MACHINESOFTWAREsupWPM HKEY_LOCAL_MACHINESYSTEMCurrentControlSetServicesWpm HKEY_CURRENT_USERSoftwareMicrosoftWindowsCurrentVersionUninstallPrivacyAssist HKEY_LOCAL_MACHINESOFTWAREMicrosoftWindows NTCurrentVersionImage Выполнение файла Optionsmsseces.exe HKLMSOFTWAREClassesAppIDrandom.exe HKEY_CURRENT_USERSoftwareMicrosoftInternet ExplorerMain Default_Page_URL
Узнать больше
Код ошибки 49 — Что это?
Код ошибки 49 — это распространенная ошибка драйвера устройства, с которой пользователи сталкиваются в любой операционной системе Windows 2000 и более поздних версиях. Ошибка возникает, когда подключенные периферийные устройства не работают должным образом из-за перегрузки размера системного куста. Ошибка при появлении запроса появляется на вашем экране со следующим сообщением:
«Windows не может запускать новые аппаратные устройства, поскольку системный куст слишком велик (превышает ограничение размера реестра) (код 49)».
Ошибка приводит к отображению неприсоединенных устройств в списке кустов системы.
Решения
 Причины ошибок
Причины ошибок
Код ошибки 49 в основном возникает из-за проблем в системных файлах реестра Windows; системный куст в реестре Windows превышает предельный размер. Системный куст является частью реестра Windows, и в нем содержатся файлы, относящиеся к устройствам, а также пользовательские настройки и приложения. Устройства не будут работать, пока размер системного куста не вернется к нормальному уровню.
Дополнительная информация и ручной ремонт
Есть несколько способов исправить код ошибки. Вот следующее.
Способ 1 — удалить неиспользуемые устройства
Один из лучших способов исправить код ошибки — это удалить неиспользуемые устройства, которые перечислены в кусте системы вашего компьютера. Сделать это:
- Войдите, используя учетную запись администратора
- Нажмите кнопку «Пуск», а затем «Выполнить».
- В поле введите команду:
- «установить devmgr_show_nonpresent_devices=1 cd%SystemRoot%System32 выход»
и нажмите ввод - Откройте диспетчер устройств, нажмите «Просмотр», а затем выберите «Показать скрытые устройства», чтобы увидеть неиспользуемые устройства.
- Когда вы увидите список, щелкните устройство, которое хотите удалить, выбрав вкладку «Драйвер», а затем выберите «Удалить».
- После завершения удаления перезагрузите компьютер.
Способ 2 — Использование восстановления системы
Если ошибка все еще сохраняется, вы можете использовать восстановление системы, чтобы устранить проблему. Вот как вы можете сделать это:
- Войдите, используя учетную запись администратора
- Нажмите кнопку «Пуск» и выберите «Все программы»> «Стандартные»> «Системные инструменты»> «Восстановление системы».
- Нажмите «Восстановить мой компьютер раньше» и нажмите «Далее»
- Выберите последнюю точку восстановления Windows из списка «В этом списке щелкните точку восстановления» и нажмите «Далее».
- Нажмите «Далее» в окне подтверждения, чтобы продолжить
- Перезагрузите компьютер после завершения восстановления
Восстановив систему с помощью последней сохраненной системной контрольной точки, вы можете получить неповрежденные системные файлы Windows, которые помогут предотвратить код ошибки.
Способ 3 — вручную удалить и переустановить драйвер устройства
Если использование восстановления системы также не помогает устранить код ошибки, возможно, вам придется вручную удалить, а затем переустановить драйвер устройства, вызвавший проблему. Это было бы необходимо, поскольку оставшиеся неполные файлы из-за частичного удаления или установки программ приводят к коду ошибки. Удаление и переустановка программы драйвера устройства приведет к завершению файлов. Вы можете сделать это, сначала войдя в систему как администратор и открыв Диспетчер устройств. Выберите устройство, вызывающее проблему, дважды щелкните его и убедитесь, что периферийное устройство правильно подключено к ПК. После открытия нажмите на вкладку «Драйвер» и выберите «Обновить драйвер». Обязательно обратитесь к системной документации, которую вы получили вместе с ПК или компьютером, чтобы узнать подробности о материнской плате и особенностях драйвера.
Метод 4 — Используйте программное обеспечение для автоматической загрузки драйвера
Удаление и переустановка драйвера вручную поможет; однако это может занять много времени, особенно если вам придется обратиться к руководству пользователя вашего оборудования. Поэтому с помощью такой программы, как DriverFIX может сэкономить вам много времени и нервов, если ваше устройство будет работать правильно на вашем компьютере. ВодительFIX, с его удобным подходом, который поможет вам решить проблемы с вашим ПК, поставляется со встроенной базой данных, которая определяет, какие драйверы вам нужно перенастроить, всего за несколько секунд и загружает их автоматически. Это также гарантирует, что ваши драйверы установлены полностью, не оставляя места для каких-либо незавершенных файлов, которые создают код ошибки 49. Это также имеет дополнительное преимущество, заключающееся в возможности резервного копирования и восстановления ваших файлов, если есть малейшая возможность системного файла повреждать. ВодительFIX это ответ на точное и быстрое исправление кодов ошибок вашего ПК.
Открыть скачать драйверFIX исправить код ошибки 49 быстро и эффективно!
Узнать больше
FreeMaps — это расширение Google Chrome от Mindspark на базе Ask или MyWay. Это расширение предлагает пользователям быстрый и простой способ найти нужные маршруты или места. Хотя все это может показаться привлекательным, это расширение было классифицировано многими антивирусными приложениями как Browser Hijacker и было отмечено для удаления.
После установки FreeMaps изменит вашу домашнюю страницу, новую вкладку и поисковую систему по умолчанию на MyWay.com, он будет отслеживать вашу активность в Интернете и отправлять ее обратно на серверы объявлений Mindspark. Эти данные позже используются / продаются для лучшего отображения таргетированной рекламы в зависимости от ваших поисковых запросов.
При просмотре Интернета с активным расширением вы увидите дополнительные всплывающие окна с рекламой, спонсорские ссылки и внедренную рекламу, отображаемую во время сеансов просмотра, и даже внедряемую на веб-сайты, которые должны быть без рекламы. Из-за плохой оптимизации кода эти объявления могут иногда закрывать часть страницы, делая ее нечитаемой или недоступной.
О браузере угонщиков
Взлом браузера — это форма нежелательного программного обеспечения, обычно надстройки или расширения браузера, которое затем вызывает изменения в настройках браузера. Угонщики браузера могут делать больше, чем просто менять домашние страницы. Обычно они используются для принудительного перехода на определенный сайт, манипулирования веб-трафиком с целью получения дохода от рекламы. Это может показаться наивным, но большинство таких веб-сайтов не являются законными и могут представлять серьезную угрозу вашей безопасности в Интернете. Как только вредоносная программа атакует ваш ноутбук или компьютер, она начинает портить все, что замедляет ваш компьютер до полного сканирования. В худшем случае вам также придется бороться с серьезными угрозами вредоносного ПО.
Как узнать, что браузер взломан?
Признаки взлома вашего браузера включают: домашняя страница вашего браузера внезапно изменилась; закладка и новая вкладка также изменены; веб-движок по умолчанию изменен; найти новые панели инструментов, которые вы не добавляли; на экране вашего компьютера появляются непреодолимые шквалы всплывающей рекламы; у вашего браузера есть проблемы со стабильностью или частые ошибки; вы не можете посещать определенные веб-сайты, такие как домашние страницы антивирусного программного обеспечения.
Как именно браузер угонщик находит свой путь на ваш компьютер
Угонщик браузера может быть установлен на ваш компьютер, если вы посещаете зараженный веб-сайт, щелкаете вложение электронной почты или загружаете что-либо с веб-сайта для обмена файлами. Их также можно развернуть, установив панель инструментов веб-браузера, расширение или надстройку. Некоторые угонщики браузеров распространяются в компьютерных системах пользователей, используя обманный метод распространения программного обеспечения, известный как «комплектация» (обычно через бесплатное и условно-бесплатное ПО). Типичные примеры угонщиков браузера включают Conduit, CoolWebSearch, OneWebSearch, Coupon Server, RocketTab, Searchult.com, Snap.do и Delta Search. Угонщики браузеров могут записывать нажатия клавиш пользователя для сбора потенциально бесценной информации, которая приводит к проблемам с конфиденциальностью, вызывает нестабильность в системах, резко нарушает работу пользователя в Интернете и, в конечном итоге, замедляет работу системы до такой степени, что она становится непригодной для использования.
Советы по удалению угонщиков браузера
Некоторые типы угонщиков браузера можно удалить с вашего ПК, удалив вредоносные программные приложения или любые другие недавно установленные условно-бесплатные программы. Сказав это, многие угонщики очень упорны и требуют специальных инструментов для их устранения. Вы должны думать о выполнении ручного ремонта только в том случае, если вы технически подкованы, поскольку существуют опасности, связанные с возни с реестром компьютера и файлом HOSTS. Профессионалы всегда предлагают пользователям удалить любое вредоносное программное обеспечение, включая угонщик браузера, с помощью инструмента автоматического удаления вредоносных программ, который лучше, безопаснее и быстрее, чем процедура удаления вручную. SafeBytes Anti-Malware — один из лучших инструментов для устранения вредоносных программ, угонщиков браузера. Это поможет вам удалить все ранее существовавшие вредоносные программы на вашем компьютере и обеспечит вам мониторинг в реальном времени и защиту от новейших угроз.
Как установить Safebytes Anti-Malware на зараженный компьютер
Все вредоносные программы по своей природе вредны, но одни виды вредоносных программ наносят гораздо больший ущерб вашему компьютеру или ноутбуку, чем другие. Некоторые вредоносные программы делают все возможное, чтобы помешать вам загрузить или установить что-либо на свой компьютер, особенно антивирусные приложения. Итак, что делать, если вредоносное ПО не позволяет загрузить или установить Safebytes Anti-Malware? Следуйте приведенным ниже инструкциям, чтобы избавиться от вредоносного ПО альтернативными способами.
Запустите Windows в безопасном режиме
Если вредоносная программа настроена на запуск при запуске Windows, загрузку в безопасном режиме следует избегать. Когда вы запускаете компьютер в безопасном режиме, загружаются только минимально необходимые программы и службы. Вот шаги, которые вы должны выполнить, чтобы запустить свой компьютер в безопасном режиме на компьютерах с Windows XP, Vista или 7 (посетите веб-сайт Microsoft для получения инструкций на компьютерах с Windows 8 и 10).
1) Несколько раз нажмите клавишу F8, как только компьютер загрузится, однако, прежде чем появится большой логотип Windows или черный экран с белыми надписями. Это должно вызвать меню Advanced Boot Options.
2) С помощью клавиш со стрелками выберите Безопасный режим с сетевым подключением и нажмите ENTER.
3) Как только этот режим загрузится, у вас будет подключение к Интернету. Теперь получите необходимое программное обеспечение для удаления вредоносных программ с помощью интернет-браузера. Чтобы установить программу, следуйте инструкциям мастера установки.
4) После установки запустите полное сканирование и дайте программе избавиться от обнаруженных угроз.
Получить антивирусное программное обеспечение в другом интернет-браузере
Некоторые вредоносные программы в основном нацелены на определенные браузеры. Если это похоже на ваш случай, используйте другой веб-браузер, так как он может обойти вирус. Если к Internet Explorer прикреплено вредоносное ПО, переключитесь на альтернативный интернет-браузер со встроенными функциями безопасности, например Chrome или Firefox, чтобы загрузить предпочитаемую антивирусную программу — Safebytes.
Установите антивирус на флешку
Вот еще одно решение, использующее портативное программное обеспечение USB для защиты от вредоносных программ, которое может сканировать вашу систему на наличие вирусов без необходимости установки. Соблюдайте эти шаги, чтобы запустить антивирус на пораженной компьютерной системе.
1) Загрузите Safebytes Anti-Malware или Microsoft Windows Defender Offline на компьютер без вирусов.
2) Вставьте USB-накопитель в чистый ПК.
3) Дважды щелкните exe-файл, чтобы открыть мастер установки.
4) Выберите флэш-диск в качестве места для сохранения файла программного обеспечения. Следуйте инструкциям по активации.
5) Перенесите флэш-накопитель с незараженного компьютера на зараженный компьютер.
6) Дважды щелкните значок Safebytes Anti-malware на перьевом диске, чтобы запустить программу.
7) Нажмите кнопку «Сканировать сейчас», чтобы запустить проверку на вирусы.
Защитите свой компьютер от вредоносных программ с помощью SafeBytes Security Suite
Чтобы защитить свой компьютер от множества различных интернет-угроз, важно установить на свой ноутбук приложение для защиты от вредоносных программ. Тем не менее, с таким количеством компаний, занимающихся защитой от вредоносных программ, в наши дни трудно решить, какую из них вы должны купить для своего ПК. Некоторые из них хороши, а некоторые представляют собой мошеннические приложения, которые выдают себя за законные антивирусные программы, ожидающие, чтобы нанести ущерб вашему ПК. Вы должны быть очень осторожны, чтобы не выбрать не тот продукт, особенно если вы покупаете премиум-приложение. Когда дело доходит до коммерческих вариантов программного обеспечения для защиты от вредоносных программ, большинство людей выбирают популярные бренды, такие как SafeBytes, и они очень довольны этим. Антивредоносное ПО SafeBytes — это высокоэффективный и удобный инструмент защиты, предназначенный для конечных пользователей с любым уровнем компьютерной грамотности. Эта программа может легко обнаруживать, удалять и защищать ваш компьютер от последних вторжений вредоносных программ, включая рекламное ПО, шпионское ПО, троянские кони, программы-вымогатели, паразиты, черви, ПНП и другие потенциально опасные программные приложения.
SafeBytes имеет фантастические возможности по сравнению с другими антивирусными программами. Ниже приведены некоторые из замечательных функций, включенных в программное обеспечение.
Живая защита: SafeBytes обеспечивает активный контроль и защиту в реальном времени от всех известных вирусов и вредоносных программ. Он будет постоянно отслеживать ваш компьютер на предмет активности хакеров, а также предоставляет конечным пользователям расширенную защиту с помощью брандмауэра.
Защита от вредоносных программ мирового класса: Safebytes основан на лучшем антивирусном движке в отрасли. Эти механизмы обнаруживают и удаляют угрозы даже на начальных этапах распространения вредоносного ПО.
Безопасный просмотр: SafeBytes проверяет гиперссылки, имеющиеся на веб-странице, на предмет возможных угроз и сообщает вам, безопасен ли веб-сайт для изучения или нет, с помощью своей уникальной системы оценки безопасности.
Особенности «Быстрого сканирования»: Safebytes AntiMalware, используя свой продвинутый механизм сканирования, обеспечивает сверхбыстрое сканирование, которое может быстро выявить любую активную онлайн-угрозу.
Наименьшее использование ЦП / памяти: Это легкое программное обеспечение, которое может тихо работать в фоновом режиме и не повлияет на производительность вашего компьютера.
Премиум поддержка: Вы можете получить техническую поддержку 24/7, чтобы немедленно решить любую проблему с вашим приложением безопасности. В заключение, SafeBytes Anti-Malware действительно отлично подходит для защиты вашего ноутбука или компьютера от всех видов вредоносных программ. Теперь вы можете понять, что это конкретное программное обеспечение делает больше, чем просто сканирует и устраняет угрозы на вашем ПК. Если вы ищете лучшее приложение для удаления вредоносных программ и не возражаете потратить на него несколько долларов, выберите SafeBytes Anti-Malware.
Технические детали и удаление вручную (для опытных пользователей)
Если вы хотите вручную избавиться от FreeMaps без использования автоматизированного инструмента, на самом деле это можно сделать, удалив программу из меню «Установка и удаление программ» Microsoft Windows или, в случае расширений браузера, перейдя к диспетчер дополнений/расширений браузера и его удаление. Также предлагается сбросить настройки браузера до заводских значений по умолчанию. Если вы решите вручную удалить системные файлы и записи реестра, используйте следующий список, чтобы убедиться, что вы точно знаете, какие файлы нужно удалить, прежде чем выполнять какие-либо действия. Пожалуйста, помните, что это предназначено только для профессиональных пользователей и может быть сложным, так как неправильное удаление файла может привести к дополнительным ошибкам ПК. Кроме того, некоторые вредоносные программы способны копировать или предотвращать удаление. Рекомендуется выполнять эту задачу в безопасном режиме.
файлы:
%LOCALAPPDATA%FreeMapsTooltabTooltabExtension.dll %TEMP%nsf516A.tmpnsDialogs.dll %TEMP%nsf516A.tmpSystem.dll %APPDATA%MicrosoftWindowsCookies[электронная почта защищена][1].txt
%LOCALAPPDATA%MicrosoftInternet ExplorerRecoveryHighActiveRecoveryStore.E9B13F93-5957-11E6-93FC-0A00273BA4BE.dat
%LOCALAPPDATA%MicrosoftWindowsTemporary Internet FilesContent.IE5T1CS2ORSinstallerParams[1].jhtml
%TEMP%nsf516A.tmpinstallerParams
Узнать больше
Авторское право © 2022, ErrorTools, Все права защищены
Товарные знаки: логотипы Microsoft Windows являются зарегистрированными товарными знаками Microsoft. Отказ от ответственности: ErrorTools.com не аффилирован с Microsoft и не претендует на прямую аффилированность.
Информация на этой странице предоставлена исключительно в информационных целях.
Ремонт вашего ПК одним щелчком мыши
Имейте в виду, что наше программное обеспечение необходимо установить на ПК с ОС Windows. Откройте этот веб-сайт на настольном ПК и загрузите программное обеспечение для простого и быстрого устранения ваших проблем.
Если вы планируете перейти на Windows 10 20H2, воспользуйтесь этими советами, чтобы подготовиться и избежать проблем во время установки, до выпуска обновления осталось не так много времени. Microsoft планирует начать развертывание Windows 10 October 2020 Update через Центр обновления Windows в конце этого месяца. Обновление функции может быть выпущено на этой или на следующей неделе.
Windows 10 20H2 — это десятое крупное обновление операционной системы, которое станет доступно для совместимых устройств во второй половине 2020 года. Однако, прежде чем начать установку, вы должны подготовится чтобы избежать проблем и ошибок.
Хотя всегда рекомендуется устанавливать последнее обновление функций, чтобы обеспечить безопасность устройств с помощью исправлений и воспользоваться преимуществами новых функций, процесс обновления иногда может вызывать нежелательные проблемы. Кроме того, в первые дни ожидается появление некоторых ошибок и багов, поскольку протестировать новую версию Windows 10 во всех доступных конфигурациях оборудования очень сложно.
В этом руководстве мы рассмотрим несколько шагов, которые помогут избежать проблем и неприятных ошибок в октябрьском выпуске Windows 10.
Ключевые моменты:
- Размер обновления составляет менее 100 МБ, если на вашем устройстве уже установлена последняя версия 2004.
- Если вы обновляете версию 1909 или 1903, размер будет около 3,5 ГБ.
- Обновление в настоящее время доступно в списке Release Preview Ring, но оно станет доступно всем в конце этого месяца.
- Вы сможете загрузить обновление через Центр обновления Windows, WSUS для бизнеса, Media Creation Tool, Update Assistant и ISO образа.
Обновление с помощью Центра обновления Windows
Microsoft предлагает несколько способов установки новой версии Windows 10, но самый безопасный способ обновления — запустить процесс вручную с помощью настроек Центра обновления Windows. Обычно в первые дни развертывания вы не хотите спешить с обновлением, потому что обновления функций не всегда могут быть совместимы с вашей конфигурацией оборудования. Это известная проблема, и именно по этой причине Microsoft может блокировать получение обновлений на устройствах, чтобы предотвратить возможные проблемы.
Если ваше устройство получило уведомление об обновлении, это означает, что оно действительно готово к работе с ним, и вы можете его загрузить.
При нажатии на кнопку «Загрузить и установить сейчас» автоматически начнутся предварительные подготовительные шаги, и вы получите еще одно уведомление с запросом разрешения на перезагрузку системы.
Если ваше устройство не получает обновление 20H2, скорее всего, оно еще не готово. Кроме того, вы по-прежнему можете использовать «Помощник по обновлению» или «Media Creation Tool» для принудительного обновления, но, если обновление не доступно в Центре обновления Windows, у вас, скорее всего, возникнут проблемы. Другими словами, если ваш компьютер не получает обновление автоматически, вероятно, на это есть веская причина.
Лучший совет — не спешить с загрузкой и установкой новой версии Windows 10 на вашем ПК, просто подождите, в конечном итоге вы его получите.
Если вам интересно, вы можете Отложить обновления функций и качества в Windows 10.
Если вы действительно не можете и не хотите ждать, используйте следующие советы, чтобы свести к минимуму вероятность возникновения проблем и ошибок при попытке установить новое обновление системы.
Создайте резервную копию перед обновлением
Полная резервная копия вашего устройства, пожалуй, самый важный шаг перед установкой Windows 10 20H2. Прежде чем вносить какие-либо существенные изменения в ваше устройство, вы всегда должны потратить немного времени, чтобы создать полную резервную копию вашего компьютера с текущей установкой, настройками, приложениями и файлами, если что-то пойдет не так, и вам потребуется сделать откат системы.
Как правило, большинство обновлений завершается без проблем, и Windows 10 включает механизм отката, если во время установки возникнут проблемы. В качестве альтернативы вы должны хотя бы сделать копию своих личных файлов на внешний диск или в облачную службу (например, OneDrive), прежде чем продолжить. Создать точку восстановления Windows 10 одним кликом мыши.
Избегайте проблем с хранилищем при обновлении Windows 10
Windows 10 имеет зарезервированное хранилище, которое представляет собой функцию, предназначенную для выделения части доступного дискового пространства для обновлений. Тем не менее, все еще есть вероятность, что вы можете увидеть проблемы связанные с отсутствием места на диске для завершения обновления. Если это произойдет, вы увидите несколько сообщений об ошибках, включая 0x80070070 — 0x50011, 0x80070070 — 0x50012 или 0x80070070 — 0x60000.
Зачастую, отсутствие свободного пространства на диске представляет большую проблему на устройствах с ограниченной емкостью накопителя и более старых компьютерах. Вы можете избежать этой проблемы, убедившись, что на вашем устройстве имеется не менее 20 ГБ свободного места для загрузки и установки файлов.
Если у вас недостаточно свободного места, вы можете использовать приложение «Параметры» для удаления временных и других ненужных вам файлов. Кроме того, вы можете подключить чистый USB-накопитель объемом не менее 8 ГБ, который Windows 10 будет использовать в качестве временного хранилища для выполнения обновления. Вы можете освободить место, используя наше руководство: 16 Способов освободить место на диске в Windows 10
Восстановите Центр обновления Windows, чтобы загрузить Windows 10 20H2
Центр обновления Windows — это надежная система для загрузки любых обновлений, но иногда она может работать не так, как ожидалось, и это может быть причиной того, что обновление функции не загружается.
В случае возникновения проблем с Центром обновления Windows вы можете сбросить его компоненты запустив «Средство устранения неполадок», чтобы устранить проблему обновления при попытке загрузки. Для этого перейдите «Параметры» → «Центр обновления Windows» → «Устранение неполадок» и нажмите ссылку «Дополнительные средства устранения неполадок». Если вы не можете решить проблему, вам следует использовать инструмент «Помощник по обновлению» для установки Windows 10 20H2 после того, как она станет доступной. Обязательно попробуйте очистить кэш обновлений Windows.
Отключите блокировку загрузки обновлений Windows 10 20H2
В случае, если вы ранее настроили ваше устройство на отсрочку обновлений с помощью групповой политики, оно не будет загружать и устанавливать обновление 20H2 с помощью Центра обновления Windows, пока вы не отключите блокировку.
Лимитное подключение также может блокировать установку обновления Windows 10 20H2. Если ваше беспроводное или проводное соединение настроено как лимитное, вы можете снять блокировку в «Параметры» → «Сеть и Интернет» → «Wi-Fi (или Ethernet )», выбрать сеть и выключить тумблер «Задать как лимитное подключение».
Проверить приостановку получения обновлений можно в приложении «Параметры» → «Обновление и безопасность» → «Центр обновления Windows» → «Дополнительные параметры» и убедитесь, что в разделе «Приостановка обновлений» установлена правильная дата.
Если вы использовали групповую политику для отсрочки обновлений, отмените изменения. Откройте редактор групповой политики. Перейдите по следующему пути: Конфигурация компьютера → Административные шаблоны → Компоненты Windows → Центр обновления Windows → Центр обновления Windows для бизнеса и отключите параметр, выбрав в настройках «Не заданно».
Экспорт пользовательских настроек системы.
Не существует идеальной операционной системы или программы, и Windows 10 не исключение. Иногда во время обновления установка может сбрасывать некоторые из ваших предпочтительных конфигураций, включая приложения по умолчанию, настройки конфиденциальности и другие. Если вы настроили свою систему с определенной конфигурацией, вы должны записать свои настройки перед установкой обновления 20H2, в случае если они будут сброшены, и вам потребуется вернуть их.
Отключите несущественные периферийные устройства
Несовместимые устройства, подключенные к вашему устройству, такие как принтеры, камеры, особенно носители данных (например, флэш-накопители USB и внешние жесткие диски), могут вызывать ошибки и другие проблемы во время установки. Во избежание проблем следует временно отключить все периферийные устройства, подключенные к вашему компьютеру. Вам потребуется только подключение к сети, монитор, клавиатура и мышь.
Если у вас есть адаптер Bluetooth, также рекомендуется отключить его, прежде чем начать обновление. Просто зайдите в Параметры → Устройства → Bluetooth и другие устройства и выключите Bluetooth.
Обновите драйверы и запишите версии
Как обычно, вы должны убедиться, что на вашем устройстве установлены последние версии важных драйверов.
Вам не нужно устанавливать драйверы, выпущенные в октябре или сентябре, но вам следует подумать об использовании драйверов, выпущенных после апреля.
В диспетчере устройств откройте меню «Свойства» любого устройства, перейдите на вкладку «Драйвер» и запишите версию драйвера. Это поможет, когда вам потребуется снова установить предыдущий драйвер устройства после обновления.
Как сделать резервную копию установленных драйверов в Windows 10.
Стоит отметить, что Microsoft в настоящее время планирует исправить ошибку перехода на более раннюю версию драйвера в следующем году. Исправление уже доступно в Dev Channel и предназначено для предотвращения проблем с установкой при применении графических драйверов из Центра обновления Windows.
Удаление ненужных программ и приложений.
Как правило программы безопасности являются основной причиной отказа установки обновления. Если вы используете антивирус (кроме Защитника Windows) или другое программное обеспечение безопасности, вы должны отключить или временно удалить их перед обновлением до версии 20H2.
Самый быстрый способ удаления приложений в Windows 10 находится в разделе «Параметры» → «Приложения» → «Приложения и возможности», выберите приложение, нажмите кнопку «Удалить» и следуйте рекомендациям на экране.
Старые классические программы, предназначенные для предыдущей версии Windows, также могут вызывать проблемы совместимости. Прежде чем приступать к установке, обязательно удалите любое программное обеспечение, которое может вызвать проблемы во время установки. Вы сможете переустановить их позже.
Удалите программы для чистки реестра
Вам действительно не нужны программы для чистки реестра Windows 10? но, если вы все еще используете их по каким-либо причинам, подумайте об удалении ее перед установкой обновлений функций.
Цель этих утилит — очистить реестр Windows, но такие инструменты могут привести к сбоям в работе как операционной системы, так и набора прикладных программ.
Исправить ошибки обновления Windows 10 20H2
Вы можете подготовиться, используя разные способы, всегда есть вероятность ошибок при обновлении до новой версии для Windows 10. Если у вас возникли проблемы, особенно в первые дни, есть вероятность, что вы не единственный с той же проблемой. Лучшее, что вы можете сделать, это отметить сообщение об ошибке и выполнить поиск в Интернете по исправлению. Если это проблема массовая, Microsoft обычно публикует исправления.
Наряду с ожидаемыми ошибками, скрытыми в Windows 10, существует ряд хорошо известных проблем (которые не считаются ошибками), и могут возникать в процессе обновления. Например, код ошибки, который начинается с 0xC1900101 (например, 0xC1900101 — 0x20004, 0xC1900101 — 0x2000c, 0xC1900101 — 0x20017, 0xC1900101 — 0x30018, 0xC1900101 — 0x3000D, 0xC1900101 — 0x4000D, 0xC1900101 — 0x40017), обычно является ошибкой драйвера устройства.
Если вы видите ошибку 0xC1900208 — 0x4000C, это означает, что приложение несовместимо с обновлением. Другим распространенным кодом ошибки является 0x80070070 — 0x50011 (0x50012 или 0x60000), что обычно означает, что на вашем устройстве недостаточно места для завершения обновления.
Наиболее распространенные коды ошибок установки и обновления Windows 10.
Установка Windows 10 20H2 вручную.
Лучший способ избежать проблем во время обновления — выполнить чистую установку Windows 10 20H2, а затем переустановить приложения и программы, повторно применить настройки и восстановить свои файлы из резервной копии, вы также можете попробовать обновление с помощью Media Creation Tool, который сохранит ваши приложения, настройки и файлы.
Чтобы выполнить обновление на месте, загрузите Media Creation Tool с сайта Microsoft, дважды кликните файл, чтобы запустить инструмент, и используйте опцию «Обновить этот компьютер сейчас». Затем выберите вариант сохранения файлов и приложений и следуйте инструкциям на экране.
Опыт установки Windows 10 20H2
Мы опробовали октябрьское обновление 2020 года на нескольких устройствах, и процесс установки прошел довольно гладко.
Обновление должно загрузиться менее чем за 5 минут, если у вас есть стабильный интернет-канал. Примечательно, что установка также занимает менее 5 минут на твердотельных накопителях, но на жестких дисках со старыми процессорами, такими как Intel Core i5 7-го поколения, она может занять больше времени.
Если вы хотите пропустить обновление Windows 10 20H2, вы можете отложить обновление функций до более позднего времени или обратиться к этому руководству, чтобы вернуться к предыдущей версии.
Рекомендуем:
Что нового в Windows 10 версии 20H2
Как скачать ISO-файл Windows 10 20H2
Что такое Windows 10 версии 20H2.
Windows 10 Прямая загрузка ISO-файла (x64 и x86)
Что нового в Windows 10 версии 2004, обновление за Май 2020 г.

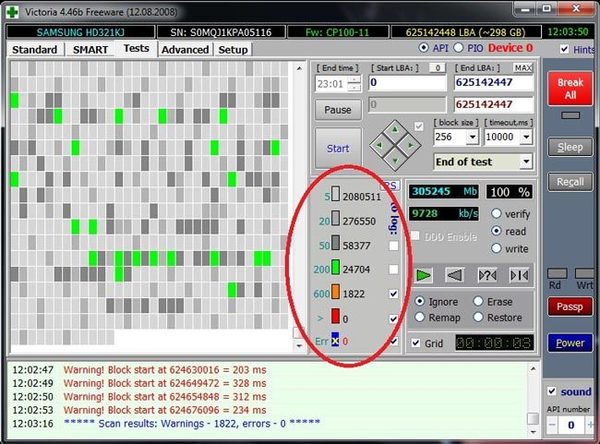
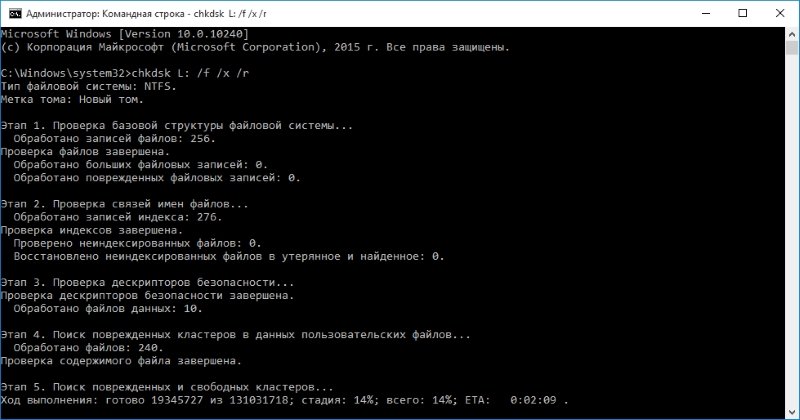 Также, эту процедуру можно запустить в командной строке. Проверка и исправление системного тома производятся только при отключенном диске, поэтому произойдет перезагрузка и система осуществит процедуру.
Также, эту процедуру можно запустить в командной строке. Проверка и исправление системного тома производятся только при отключенном диске, поэтому произойдет перезагрузка и система осуществит процедуру. 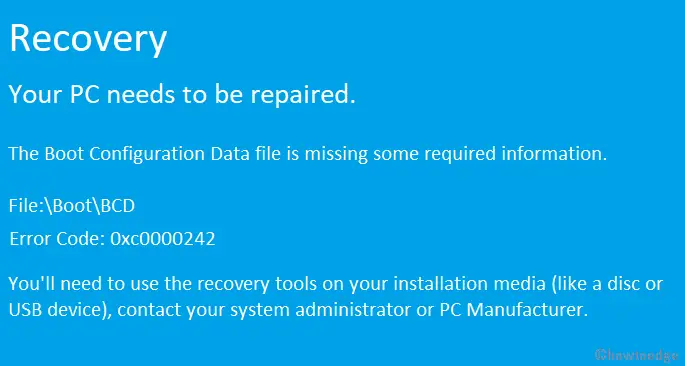


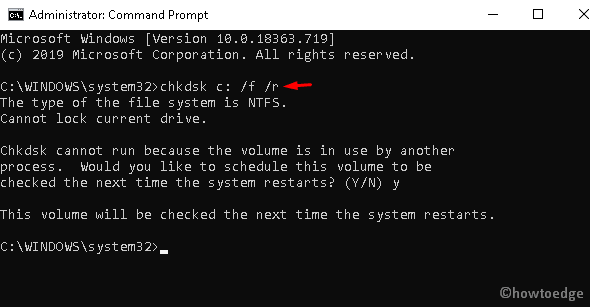

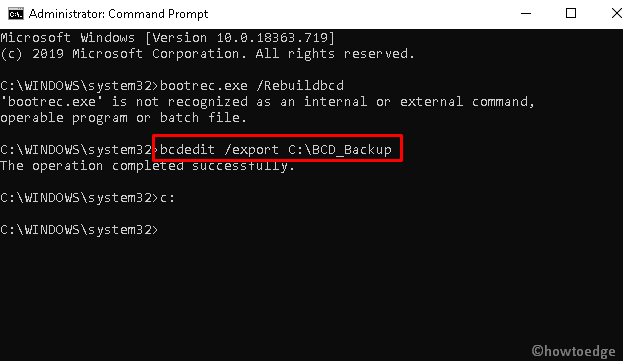
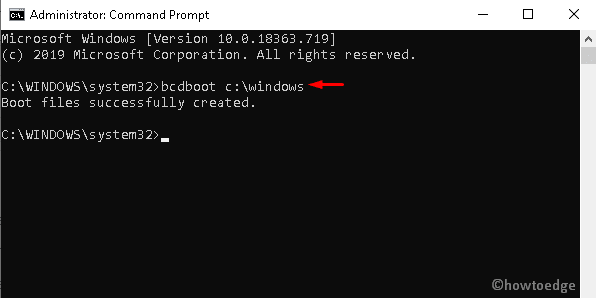


 Причины ошибок
Причины ошибок



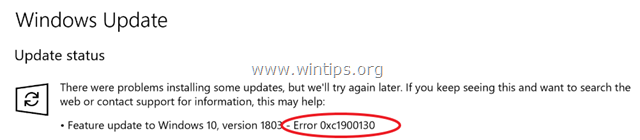
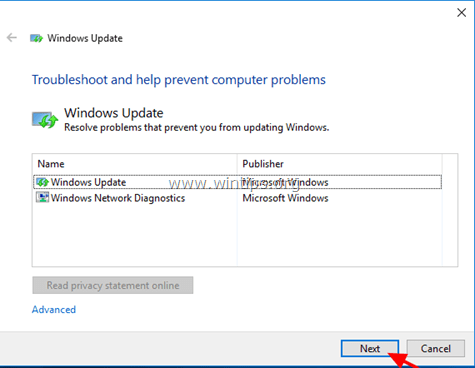



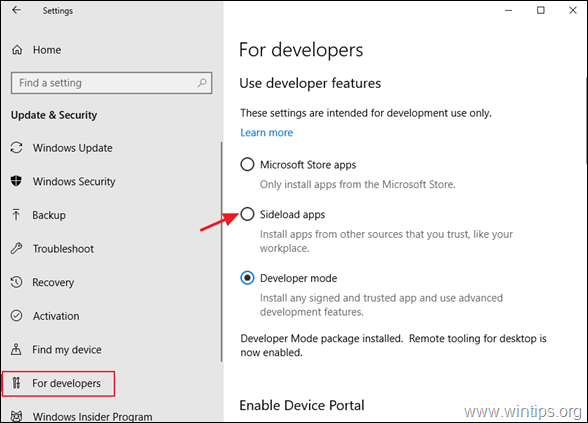
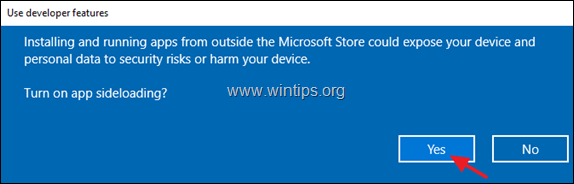
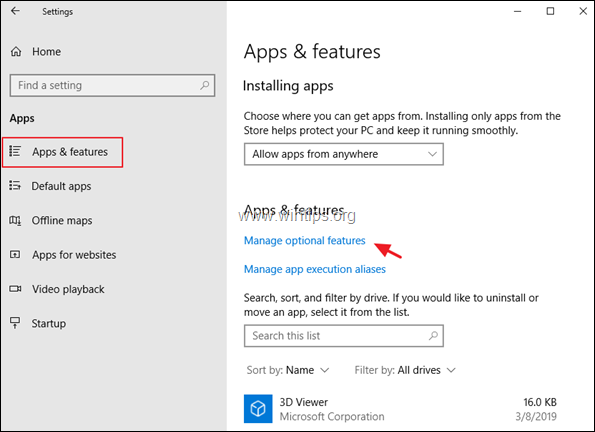
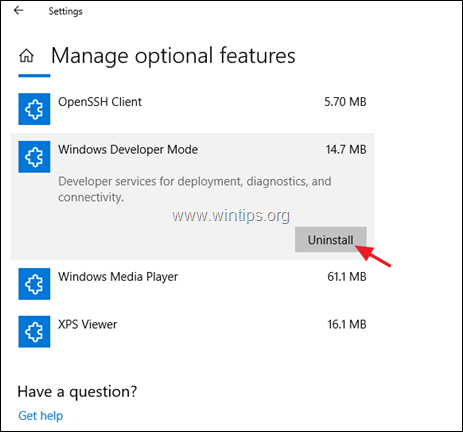
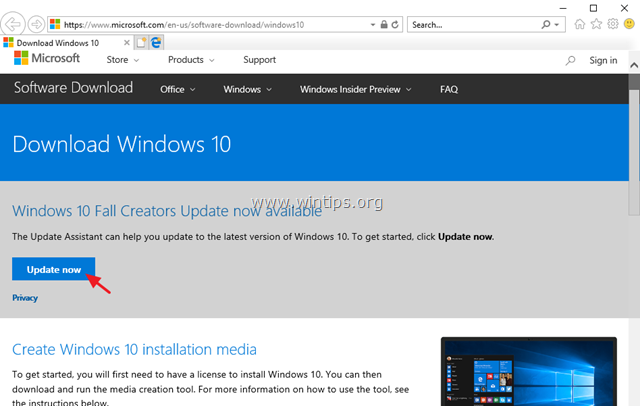

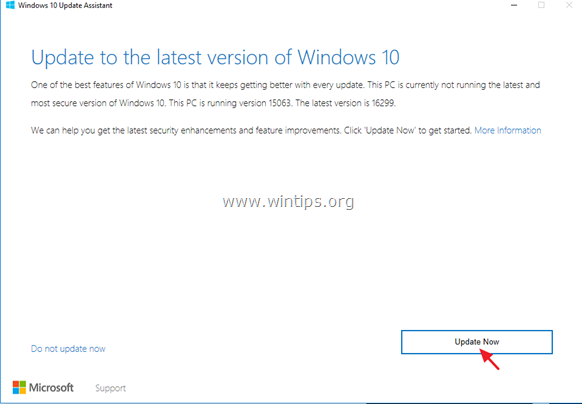
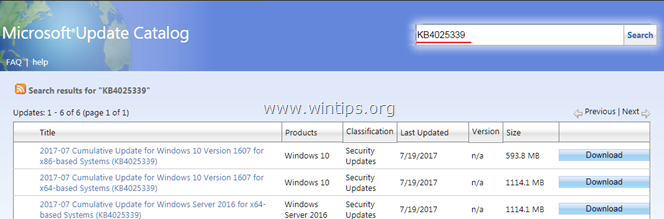
























































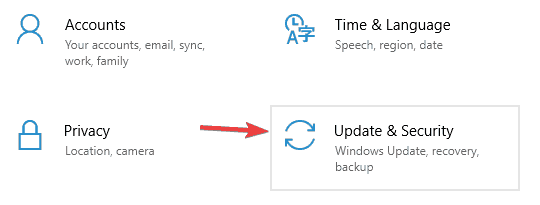
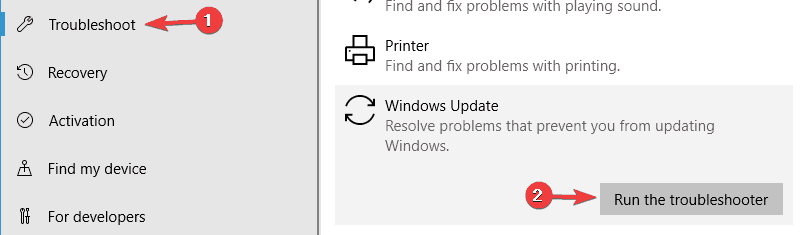
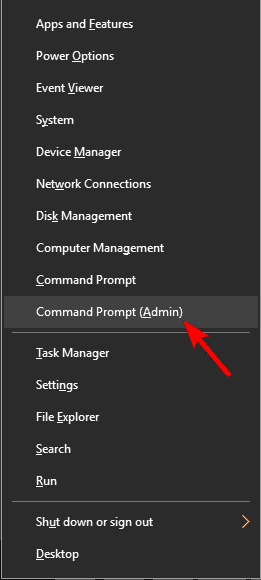

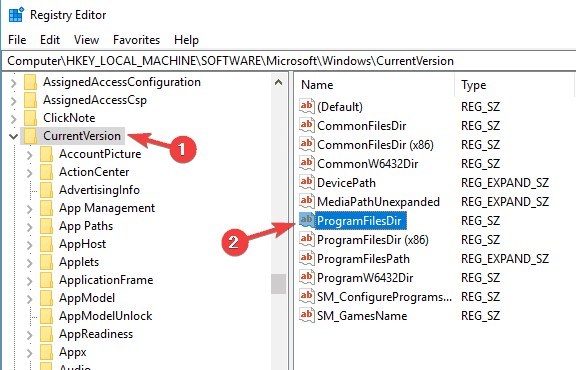

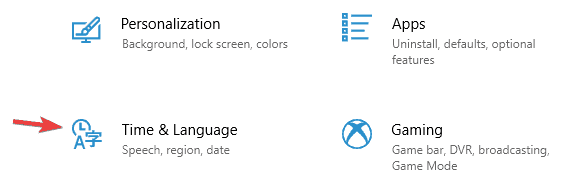
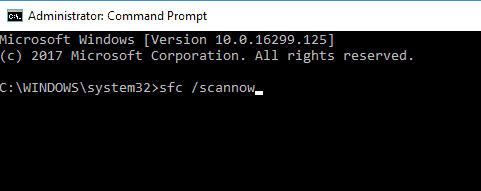
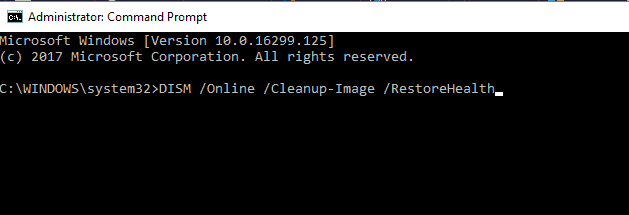
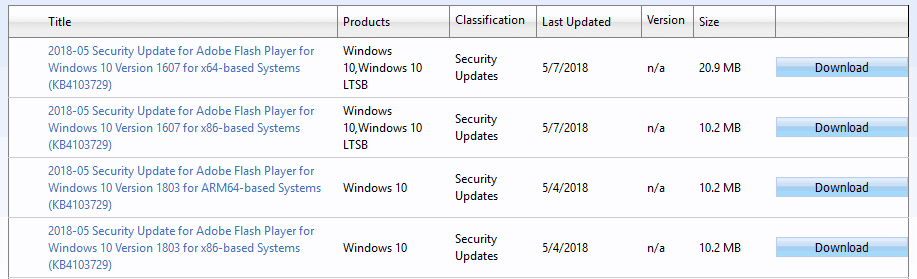

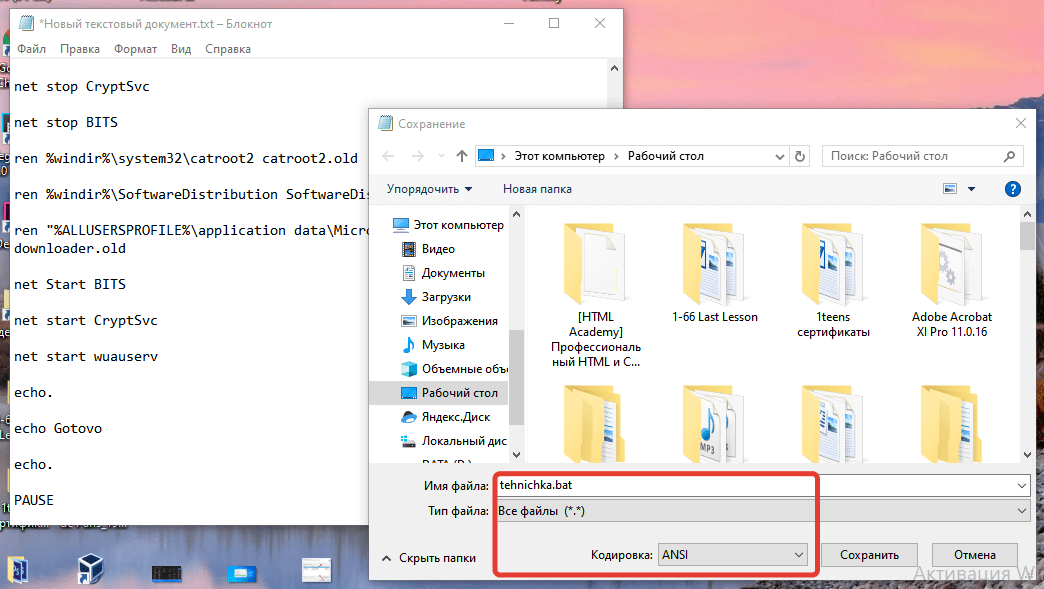
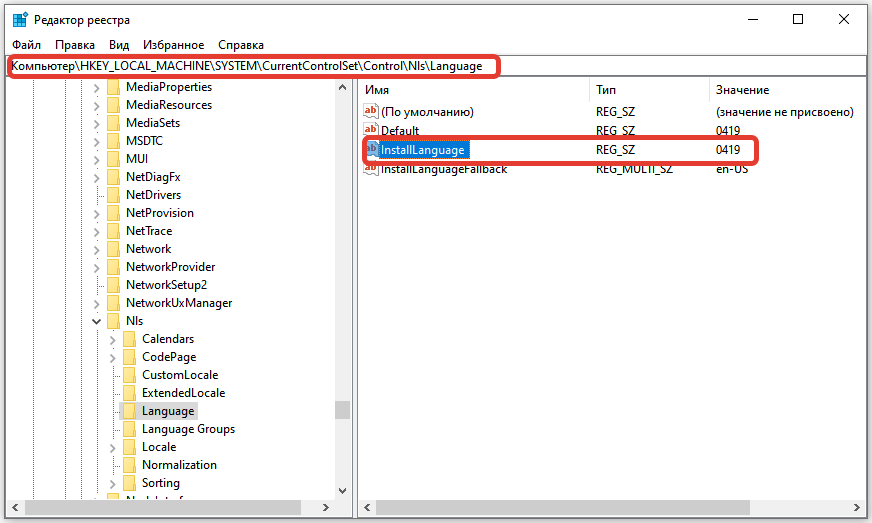
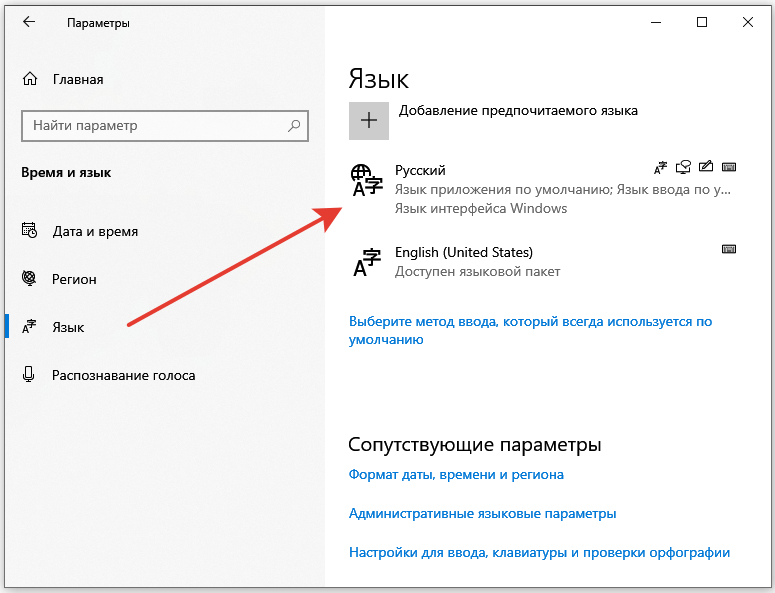


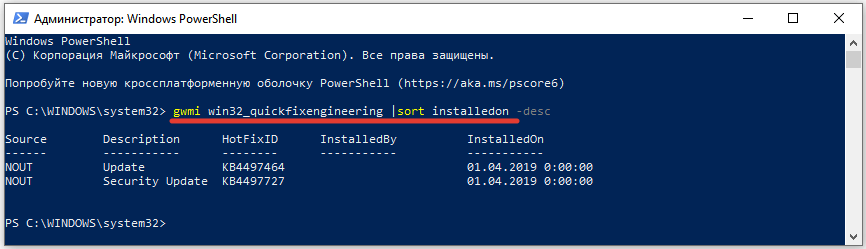
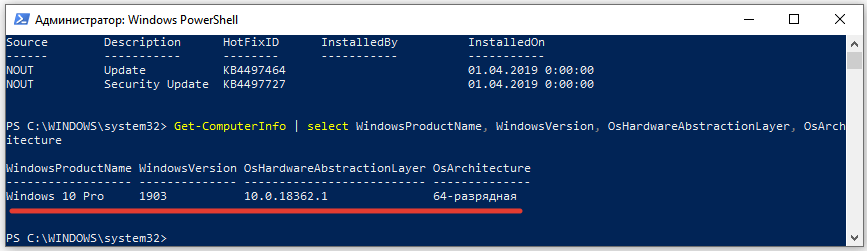












 Причины ошибок
Причины ошибок



